A avantaj semnificativ al Shopify peste competiție este biblioteca sa de frumoase, moderne, responsive teme.
Puteți alege dintre sute de teme, cu modele create pentru industrii precum moda, articole sportive, aventură în aer liber, blogging, electronice și multe altele.
Dar mulți utilizatori se confruntă cu întrebarea cum să schimbe temele in Shopify. Dupa toate acestea, nou Shopify instalările vin deja cu o temă implicită, așa că va trebui să-l schimbați dacă nu funcționează pentru marca dvs.
Există, de asemenea, o mulțime de comercianți care decid că este timpul pentru o schimbare și trebuie să treacă la o temă complet diferită de cea pe care au avut-o de ani de zile.
În acest articol, vom:
- Explicați dacă este posibil să faceți upgrade sau downgrade teme in Shopify (cum ar fi trecerea de la o temă plătită la una gratuită)
- Discutați despre dezavantajele pe care trebuie să le aveți în vedere atunci când schimbați temele Shopify, mai ales că s-ar putea să pierdeți o parte din conținut care era disponibil numai pentru tema anterioară
- Vă explicați cum să faceți copii de rezervă pentru tot conținutul esențial al site-ului înainte de a schimba Shopify temă
- Vă ghidați prin trei metode principale de schimbare a temei în Shopify:
- Încărcați un fișier temă sau conectați-vă la Github
- Previzualizează și achiziționează o temă premium
- Găsiți și instalați o temă gratuită
Continuați să citiți pentru a afla totul despre cum să schimbați temele în Shopify!
Puteți face upgrade și downgrade teme în Shopify?
Da. Nu contează pe ce temă ai instalat în prezent Shopify. Îl poți schimba cu unul nou; nu contează dacă plătești pentru a Shopify și ar dori o temă nouă care se află în Biblioteca gratuită.
Toate downgrade-urile sunt acceptabile și puteți obține asta pentru dvs Shopify stocați folosind metodele de mai jos.
Același lucru este valabil și pentru trecerea de la o temă gratuită la una cu plată pentru magazinul dvs. online; pur și simplu alegeți un șablon nou din premium Shopify Biblioteca de teme și schimbați-o cu tema curentă.
Întregul proces nu implică cu adevărat să faci nimic la tema ta actuală. În schimb, te duci la Shopify Admin și activați o nouă temă.
Noua temă o înlocuiește pe cea veche și își ia locul în cadrul Shopify Customizer.
Tot conținutul rămâne același când se schimbă Shopify Teme?
O mare preocupare pentru Shopify utilizatorii este munca implicată în restaurarea conținutului lor original după trecerea la unul nou Shopify temă.
După ce personalizați setările și încărcați conținut media, este logic să aveți această îngrijorare, deoarece ar dura destul de mult timp pentru a finaliza din nou aceleași procese.
Din pacate, nu există modalități ușoare de a copia complet fiecare design aspect din tema anterioară. Cu toate acestea, toate setările, produsele, comenzile și încărcările de conținut rămân în backend-ul magazinului dvs. de comerț electronic.
Depinde de temă, dar am descoperit că elementele ușor de transferat, cum ar fi meniurile de navigare, produsele și postările pe blog, rămân aceleași după schimbarea temelor, chiar și pe front-end.
Alte articole precum bannere frontale, Galeriile de produse și listele de produse asociate pot arăta complet diferit sau pot fi eliminate după instalarea unei noi teme.
Acestea fiind spuse, tot acel conținut este încă salvat pe backend. De exemplu, toate elementele media sunt salvate în folderul de conținut; este posibil să trebuiască să adăugați din nou anumite bannere și elemente media pe pagina de pornire, dar asta durează doar câteva minute.
Același lucru îl putem spune și despre galeriile de produse. Produsele și colecțiile dvs. nu sunt diferite atunci când treceți la o temă nouă, dar poate fi necesar să le adăugați din nou la o galerie de produse frontend și să le formatați pentru a arăta frumos.
Pe scurt, toate elementele următoare sunt salvate pentru a fi utilizate pe o temă nouă (s-ar putea să trebuiască doar să le reinserați pe noua temă):
- Conținutul produsului
- pagini
- Elemente de meniu
- Mass-media
- Link-uri
- Blog posturi
- Shopify Apps
- clienţii care
- Comenzi
- Inventar
Principalul subiect care se pierde implică formatarea, deoarece, prin definiție, o temă este de fapt un design complet nou, cu formate diferite față de tema anterioară.
Aceasta înseamnă, de asemenea, că unele personalizări anterioare CSS și HTML pot dispărea pentru a face loc pentru ceea ce este în codul noii teme.
Cum să schimbați temele în Shopify
Schimbarea unei teme în Shopify face doar câțiva pași, dar depinde de tipul de temă pe care doriți să o adăugați.
De exemplu, este posibil să aveți un fișier cu temă de la un furnizor terță parte sau poate ați prefera să instalați o temă gratuită de la Shopify.
Pe de altă parte, mulți comercianți aleg să achiziționeze o temă premium de la Shopify, care are un proces de instalare similar cu temele gratuite, dar trebuie să treci printr-o bibliotecă diferită și să cumperi șablonul.
Utilizați pașii de mai jos pentru a învăța să schimbați temele în Shopify folosind mai multe metode. De asemenea, vorbim despre copierea de rezervă a conținutului dvs. pentru a ne asigura că este salvat pentru următorul design.
Înainte de a face ceva: faceți backup pentru conținutul site-ului dvs
Dacă ați creat deja un site web folosind Shopify editor de teme, știi cât de nervos este să schimbi temele.
Ați situat casa de casă, a adăugat bannere pe pagina de pornire, a incorporat fonturi/tipografie speciale, a proiectat pagini de produse și a lucrat la optimizare.
Site-ul tău arată grozav și nu vrei să pierzi nimic! Dar este timpul pentru o schimbare de la vechea temă. De aceea, este important să faceți o copie de rezervă a conținutului site-ului înainte de a fi schimbat Shopify teme.
Shopify salvează deja marea majoritate a conținutului dvs. în timpul comutării temei, dar este o bucată de software, așa că există întotdeauna potențialul de a pierde ceva în transfer.
Vă recomandăm să salvați copii de rezervă ale:
- Produse
- clienţii care
- Comenzi
- Fișiere tematice
Din fericire, multe dintre paginile principale de backend din interior Shopify au deja butoane Export. Veți vedea opțiunea Export atâta timp cât aveți cel puțin un articol salvat în acea secțiune: ca și cum ați avea un produs în lista dvs. de inventar.
Deci, accesați zonele backend ale dvs Shopify site-ul care sunt cele mai importante. Căutați butoanele Export pe fiecare dintre ele.
Începeți cu pagina Produse. Faceți clic pe butonul Export pentru a descărca un fișier CSV cu toate detaliile produsului. Dacă este necesar, puteți reveni pe site-ul dvs. web și încărcați fișierul CSV pentru a restabili lista originală de produse.
Faceți același lucru pentru clienți. Navigați la secțiunea Clienți și faceți clic pe butonul Exportați.

De asemenea, este prudent să descărcați toate fișierele teme din tema existentă.
În acest fel, păstrați o copie a fișierelor de design pe care le aveați înainte de a trece la o temă nouă. De asemenea, puteți reveni pentru a edita codul sau îl puteți transfera în cel nou.
Prin urmare, accesați Canale de vânzări > Magazin online > Teme în Shopify.
Pe pagina Teme, găsiți secțiunea Tema curentă, apoi deschideți meniul drop-down Acțiuni. Alegeți Descărcare fișier temă pentru a salva întreaga colecție de fișiere de site a temei pe computer.

Cu acele fișiere salvate, acum aveți posibilitatea de a le restaura oricând pe site-ul dvs. de comerț electronic.
Dacă descoperiți că un produs nu arată corect după ce ați schimbat temele, pur și simplu încărcați lista de produse salvată anterior înapoi în magazinul dvs. online.
Metoda 1: Încărcați un fișier Zip sau conectați-vă din GitHub
Unii comercianți decid să achiziționeze teme de la terți de la dezvoltatori premium, dintre care mulți oferă fișiere Zip descărcabile pe care să le încărcați. Shopify. Și
De asemenea, puteți descoperi o temă gratuită sau premium pe GitHub, care este în esență un depozit pentru fișierele site-ului la care vă puteți conecta Shopify.
Indiferent de modul în care obțineți fișierele cu tema, Shopify are o metodă de încărcare a temelor folosind câteva clicuri.
Pentru a începe, mergeți la dvs Shopify bord. Sub Canale de vânzări, faceți clic pe Magazin online > Teme.
Veți vedea tema curentă pe care este instalată Shopify în vârf. Derulați în partea de jos a paginii pentru a găsi secțiunea Biblioteca de teme.
Faceți clic pe butonul derulant Adăugați o temă pentru a dezvălui două opțiuni:
- Încărcați fișierul zip
- Conectați-vă din GitHub
Alegeți Încărcați fișierul Zip dacă aveți fișierul cu tema salvat pe computer.
Veți vedea apoi o fereastră pop-up în care puteți face clic pe linkul Adăugare fișier pentru a găsi fișierul pe computer.
Selectați butonul Încărcați fișierul pentru a finaliza procesul și adăugați noua temă în tabloul de bord. Asigurați-vă că activați fișierul ca temă principală.
Dacă fișierul temă este pe GitHub, alegeți Conectare din GitHub. Veți vedea o fereastră slide-in cu un buton pentru a vă conecta la GitHub.
Făcând clic pe acesta, veți re-naviga la pagina de conectare GitHub, care vă permite să selectați fișierul și să-l transferați în Shopify direct din GitHub.
Din nou, asigurați-vă că activați fișierul ca temă principală Shopify.
Metoda 2: Achiziționați o temă premium prin intermediul Shopify
Shopify Sells sute de teme premium prin intermediul acestuia Shopify Theme Store și variază între 100 USD și 300 USD. Aceste teme sunt în general considerate mai moderne, puternice și bogate în funcții decât opțiunile pe care le găsiți în biblioteca de teme gratuită.
Dacă vă gândiți să cumpărați o temă premium de la Shopify, este posibil să testați tema ca o încercare gratuită fără a elimina niciun stil din tema curentă.
După care, puteți instala tema premium pentru a înlocui ceea ce era deja activ.
A schimba Shopify teme folosind un șablon premium nou, accesați Canale de vânzări > Magazin online > Teme. Derulați în jos până la zona Bibliotecă tematică și căutați Shopify Secțiunea Magazin tematic.
Faceți clic pe butonul pentru a vizita magazinul tematic.
Aceasta vă trimite către o nouă pagină web. Este Shopify Magazin de teme, plin cu sute de teme și variante pentru acele teme. Puteți căuta în funcție de colecție, industrie, stil și multe altele.
Când ajungeți la o temă care vă place, faceți clic pe miniatura temei pentru a vedea conținutul acesteia.
Atâta timp cât sunteți conectat la dvs Shopify cont, puteți face clic pe butonul Încercați tema.
Acest lucru vă oferă o perioadă de probă pentru a testa majoritatea aspectelor temei. Nu înlocuiește tema actuală, așa că nimic nu se schimbă de fapt pe site-ul tău web.
Ar trebui să reținem, totuși, că nicio modificare pe care o faci temei de încercare nu va fi salvată. Prin urmare, ar trebui să utilizați acest lucru doar ca o modalitate de a testa funcționalitatea temei; nu vă proiectați complet site-ul web în timpul procesului.
În interiorul Theme Customizer, există două butoane în partea de jos: Cumpărați tema și Personalizați tema.
Utilizați butonul Personalizați tema pentru a face orice modificări pe care le-ați face la o temă obișnuită (dar rețineți că aceste modificări nu sunt salvate pe site-ul dvs. web).
Folosiți butonul Cumpărați temă când sunteți gata să plătiți pentru șablon și să înlocuiți cel vechi.
Introduceți numărul cardului dvs. de credit, apoi apăsați butonul Aprobare pentru a procesa plata.
Asigurați-vă că activați noua achiziție ca temă principală. După aceea, toate personalizările sunt salvate pe site-ul dvs. web.
După cum am menționat anterior, este posibil să descoperiți că o mare parte din conținutul paginii dvs. de pornire este șters. Asta nu pentru că ai pierdut conținutul (este încă salvat pe backend), dar că utilizați o temă complet nouă cu fișiere CSS și HTML diferite.
Formatarea și stilul sunt unice, deci va trebui să reintroduceți majoritatea elementelor. Cu toate acestea, multe teme fac tot posibilul pentru a transfera conținut. Ca și pentru acest test, colecția recomandată a rămas aceeași.
Metoda 3: Schimbați tema curentă cu o temă gratuită Shopify Temă
Ultimul mod de a vă schimba Shopify tema este de a selecta dintre câteva teme gratuite din Shopify.
Această colecție de teme a devenit mai mică de-a lungul anilor, dar Shopify oferă încă aproximativ cinci sau șase teme actualizate constant pentru magazinele mai mici și cei care încearcă Shopifycaracteristicile.
Nu sunt temele cele mai robuste, dar puteți rula cu ele un mic magazin online.
Pentru a schimba tema actuală cu una gratuită, accesați Canale de vânzări > Magazin online > Teme. Sub Biblioteca de teme, localizați zona Teme gratuite. Faceți clic pe Explorați teme gratuite.
Biblioteca tematică gratuită vă menține pe Shopify tablou de bord, deci selectați din colecția de teme cu un singur clic. Consultați temele furnizate, apoi faceți clic pe una pentru a deschide detaliile acesteia.
Răsfoiți prin funcțiile temei potențiale și faceți clic pe butonul Adăugați la biblioteca de teme după ce sunteți gata.
Veți observa că adăugarea unei teme la Biblioteca de teme nu o face de fapt activă pentru site-ul dvs. web. Vechea temă este încă acolo. Biblioteca de teme conține toate temele nepublicate.
Accesați noua temă din Biblioteca de teme și faceți clic pe Acțiuni.
În meniul drop-down, selectați Publicare.
Mai există o pagină de confirmare care vă întreabă dacă chiar doriți să publicați tema și să înlocuiți ceea ce este deja instalat. Apăsați Publicare pentru a confirma.

Acum ar trebui să vedeți tema dorită în secțiunea Tema curentă. Faceți clic pe butonul Personalizare pentru a începe editarea setărilor și adăugarea conținutului.
Toate temele au stiluri și elemente de design diferite, așa că o parte din conținutul dvs. anterior poate fi transferat. Dar cea mai mare parte va fi probabil șters de pe pagina de pornire.
Cu toate acestea, toate mediile, setările și conținutul sunt încă salvate în backend-ul site-ului dvs. web.
Pur și simplu trebuie să treci prin Shopify Personalizator pentru a adăuga totul înapoi la noua temă.
Și văzând că tema este complet diferită de cea originală, probabil că este un lucru bun.
Unele elemente se repetă însă. Un exemplu este meniul de navigare, care pur și simplu se va schimba în stilul său de la temă la temă.
Această temă a păstrat și produsele noastre prezentate.
Paginile produselor rămân în mare parte aceleași, dar orice adăugat sub descriere va trebui, cel mai probabil, să fie reîncărcat.
Acest lucru se datorează faptului că fiecare temă are propriul stil de pagină de produs. Toate blocurile adăugate sub sau deasupra conținutului implicit al produsului necesită actualizare.
Rezumat despre cum să schimbați temele în Shopify
În general, acest tutorial v-a arătat cum să schimbați Shopify teme de:
- Încărcarea unui fișier temă terță parte sau conectarea la GitHub
- Mergând la Shopify Magazin de teme pentru a adăuga o temă premium
- Instalarea unei teme gratuite direct din Shopify tabloul de bord.
Rețineți că modificările temei pot afecta modul în care conținutul dvs. apare pe site.
Unele dintre personalizările temei tale vor fi șterse, dar poți fi liniștit știind că setările temei, media și tot conținutul sunt salvate pe backend. Pur și simplu adaugă-l din nou la noua temă.
În afară de asta, vă recomandăm să faceți copii de rezervă ale anumitor fișiere din dvs Shopify teren pentru a restabili acele elemente dacă ceva nu merge bine când încărcați teme.
De asemenea, considerăm că este înțelept să ne pregătim pentru sarcina de a adăuga din nou o parte din conținutul tău (în special fișierele media pe pagina de pornire), deoarece fiecare temă are propriile blocuri, stil și cerințe de conținut.
Din fericire, tot acel conținut este încă stocat pe dvs Shopify backend; pur și simplu trebuie să treci prin Shopify Personalizator pentru a proiecta totul din nou.
Acum că știți cum să vă schimbați propria temă și să mențineți setările și conținutul, anunțați-ne în comentariile de mai jos dacă mai aveți întrebări despre cum să schimbați temele pe Shopify.






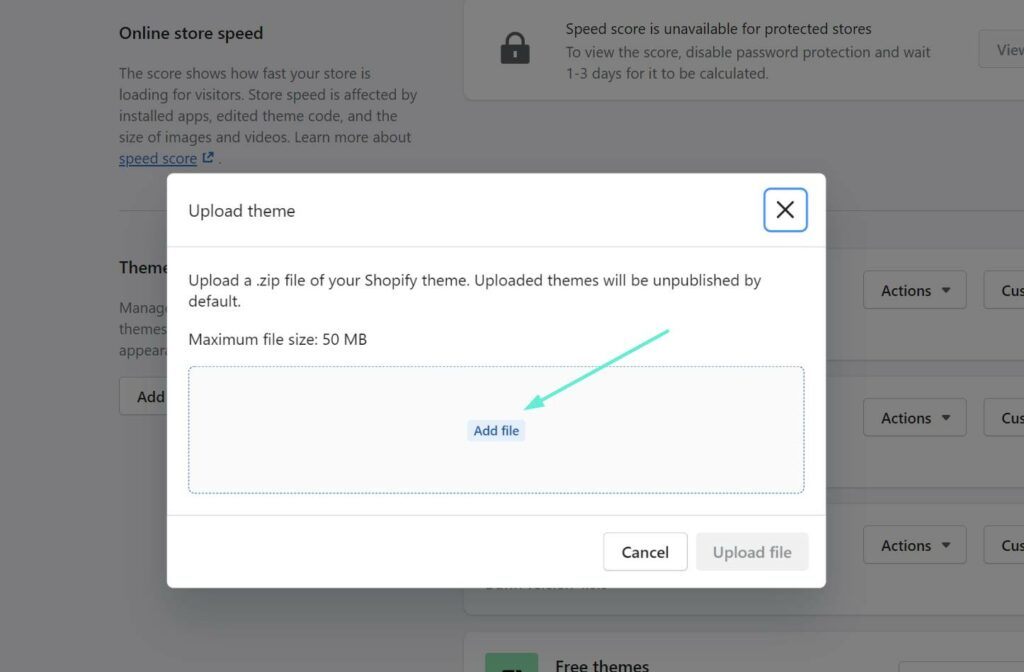



















Super articol - super perspicace! Întrebare, odată ce „publicați” o nouă temă, tema existentă dispare imediat, așa că atunci când introduceți adresa URL, vă duce la un site incomplet? Am un client care trebuie să aibă comerțul electronic actual activ până la transferul la noua temă, astfel încât site-ul lor nu are timp de nefuncționare. Este posibil?