Å bygge en nettbutikk pleide å anses som en ekstremt vanskelig oppgave. Selv i dag trenger du vanligvis en slags utviklingskunnskap når du jobber med de fleste plattformer. I tillegg må du lage dine egne produkter og finne ut hvordan du kan pakke og sende dem. Imidlertid en kombinasjon av Shopify Lite plan og Oberlo har gjort det så mye lettere for selgere.
Kort oppsummert, Shopify Lite gir verktøy for nettbutikker til en rimelig pris, mens Oberlo kobler deg med tusenvis av leverandører som er villige til å levere dine produkter til kundene.
Hva er Shopify Lite?
Shopify er en av de mest populære e-handelsplattformene i verden. Det hjelper deg med å starte en nettbutikk og begynne å selge produkter raskt, alt uten å vite noe om koding av et nettsted. Den primære Shopify planene starter på $ 29 per måned, men Shopify Lite plan selger for bare $ 9 per måned. Dette sparer ikke bare penger, men det gir verktøy for å plassere Kjøp-knapper, produktsider og en handlekurv på din nåværende webside.
Standard Shopify planer tilbyr hosting, et komplett nettsted og en komplett nettbutikk. Shopify Litederimot, forventer at du har et eget nettsted med hosting. Det gir ganske enkelt Kjøp-knappene. Shopify Lite gir også muligheter for salg på Facebook og Facebook Messenger. Vi liker Shopify Lite for selskaper som kanskje allerede har en online tilstedeværelse, men som vil teste vannet for en nettbutikk. Det er fornuftig, for hva er poenget med å bygge et helt nytt nettsted? Shopify Lite gir deg modulene som trengs for en nettbutikk, uten å måtte gå gjennom webutviklingsprosessen igjen. Ikke bare det, men kundene dine blir ikke forvirret av å måtte gå til forskjellige nettadresser bare for å kjøpe produkter.
I tillegg til de primære nettbutikkalternativene, Shopify Lite har funksjoner for å lage fakturaer for å få betalt for tjenestene dine. På denne måten kan tjenestebaserte selskaper også ha nettbutikker for å bestille disse tjenestene, men deretter sende ut fakturaene når tjenestene er fullført.
En annen fordel med Shopify Lite er muligheten til å godta kredittkort hvor som helst. Du har kanskje sett disse transaksjonene gjort via PayPal eller Square, men Shopify har også sin egen "mobile swipe" -teknologi, hvor du kan gå på en messe eller konferanse og selge dine produkter eller tjenester. Et raskt sveip av et kort gjennomfører transaksjonen Shopify og sørger for at det hele er sikkert og at pengene slippes inn på kontoen din.
Hva er Oberlo?
Oberlo er en Shopify app som lar deg droppe produkter til kundene dine. Dropshipping innebærer samarbeid med leverandører som er villige til å lagre produkter, pakke dem og sende dem direkte til kundene dine når et salg blir gjort. Generelt, dropshipping er dyrere enn grossistkjøp, men det er mindre risiko siden du ikke trenger å kjøpe hele varelageret på forhånd. Derfor er alt du trenger å gjøre markedsføre og drive nettstedet ditt. Alt fra emballasje til frakt håndteres av leverandøren din.
Det gode med Oberlo er at leverandørene er vakthavende og klare til å begynne å samarbeide med selskapet ditt. Du velger ganske enkelt produktene du liker og plasserer dem i din nettbutikk. Oberlo forbinder deg med leverandører fra hele verden, slik at du kan velge amerikanske leverandører hvis du driver en bedrift i USA, eller asiatiske leverandører hvis du er et sted i Asia.
Oberlo lar deg bla gjennom et stort utvalg av produkter, sammen med leverandørenformation. Når du finner et produkt av interesse, lar det deg importere alle produktdetaljene (inkludert bilder, priser og beskrivelser) til Shopify butikk. Etter det kan en kunde kjøpe produktet og foreta en betaling som ender på din egen konto. Leverandøren blir automatisk varslet om transaksjonen slik at de kan pakke inn produktet og sende det ut. Det er en ganske sømløs prosess så lenge du finner de rette leverandørene.
Det er nok av ulemper og ulemper ved dropshipping, men Oberlo gjør det absolutt mye enklere.
Hvordan selge med Shopify Lite Plan og Oberlo
Nå som vi vet hvordan Shopify Lite og Oberlo fungerer hver for seg, la oss undersøke hvordan de fungerer sammen. Vi går gjennom prosessen trinn for trinn og viser nøyaktig hvordan du kan selge dropshipped produkter gjennom din egen nettbutikk.
Trinn 1: Gå til Shopify og velg Shopify Lite Plan
Den første delen av prosessen er den samme for alle Shopify kunder. Du kan imidlertid finne iformation om Shopify Lite plan ved å gå til denne siden. Etter at du har forstått nøyaktig hva Shopify Lite kan gjøre for din virksomhet, sammen med verktøyene du mottar, klikker du på Start din gratis prøveperiode for å begynne. Dette fører deg til konfigurasjonssiden og lar deg leke med kjøpsknappene og andre salgsalternativer.

Den neste siden er valgfri, men den lar deg dele noenformation til Shopify. Dette hjelper dem å imøtekomme brukeropplevelsen din til din egen virksomhet. Så spesifiser gjerne hvordan du selger, sammen med den totale inntekten. Det er helt greit hvis du legger ut at du bare spiller og ikke tjener penger ennå. Klikk på Neste-knappen for å fortsette.
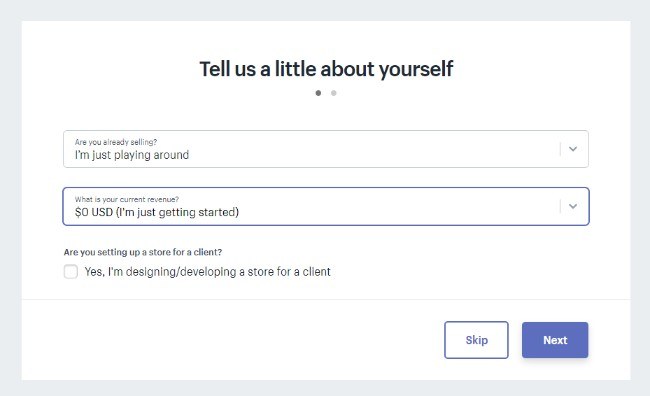
En adresse kreves for at du skal få betalt. Derfor anbefaler jeg deg å fylle ut detteformation slik at du ikke glemmer det senere. Skriv inn detaljer som navn, adresse, telefonnummer og nettside. Etter det er du klar til å gå videre til din Shopify dashbordet. Klikk på Enter My Store-knappen.
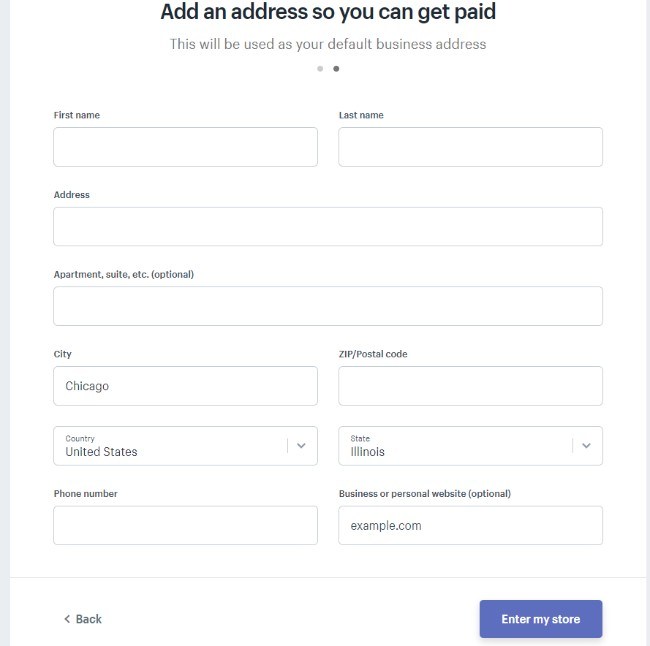
De Shopify Lite dashbordet er litt annerledes enn andre planer ved at det ikke har en innebygd nettbutikk som du kan selge direkte fra en Shopify-hostet nettsted. I stedet mottar du en håndfull salgskanaler inkludert POS, Kjøp-knapp, Facebook og Messenger.
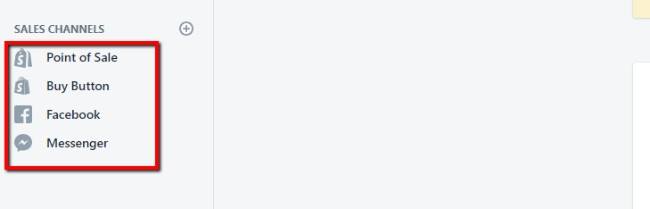
La oss legge til Oberlo-appen for å finne noen produkter vi kanskje vil selge før du tuller med noen av disse kanalene. Klikk på Apps-fanen på venstre side av dashbordet.
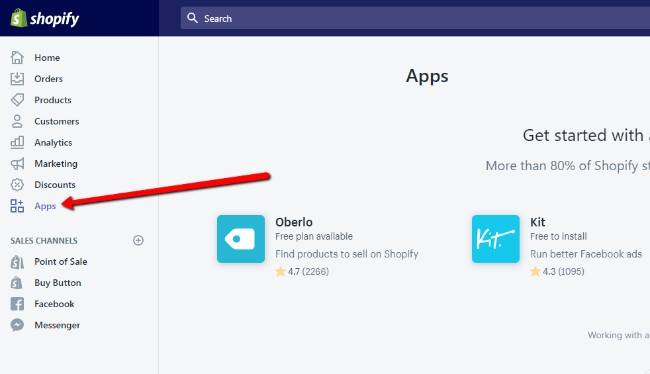
Oberlo er for øyeblikket anbefalt på Apps-siden, men du må kanskje klikke på besøket Shopify App Store for å finne det. Du kan også se etter andre apper som kan gjøre nettbutikken din mer nyttig for kundene.
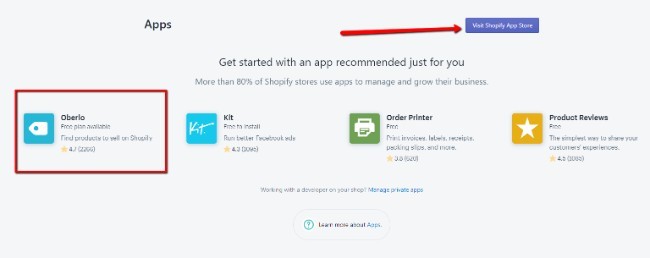
Når du er på Oberlo-appsiden, velger du Legg til app-knappen for å fortsette. 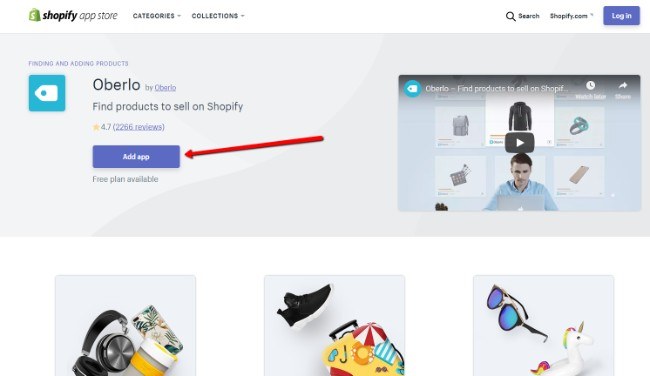
Dette vil lede deg gjennom prosessen med å koble til din Shopify konto og Oberlo. Klikk på Installer app-knappen for å gi Oberlo tilgang til din Shopify butikken er inneformation. Dette er nødvendig for dropshipping app for å fungere skikkelig.
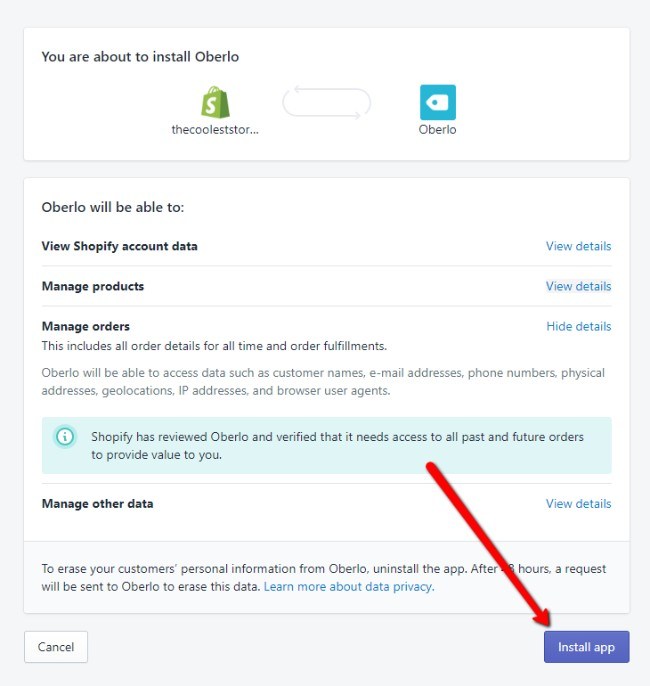
Når Oberlo er aktivert, blir du navigert til Oberlo-dashbordet, som er koblet til Shopify, men på en annen side. Den har en flott søkelinje og kategoriknapper for å finne de eksakte typene produkter du ønsker å selge på nettet. Du kan for eksempel vurdere å selge kun herreklær eller skjønnhetsprodukter. Alt på høyre side av siden er der for å hjelpe deg med å finne de perfekte produktene, og de har også innformation om hvordan hvert av produktene har solgt de siste månedene.
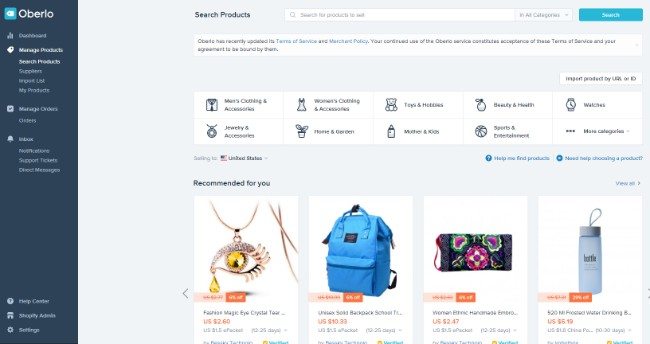
For denne opplæringen skal jeg late som om jeg driver en nettbutikk som selger ryggsekker med forskjellige design. Derfor søkte jeg "ryggsekk" i søkefeltet. Som du kan se, dukket alle de mest relevante alternativene opp i søkeresultatene. Hvis jeg ville klikke på et av produktene kunne jeg se mer iformation. Det finnes også mange verktøy for filtrering for å begrense søket litt.
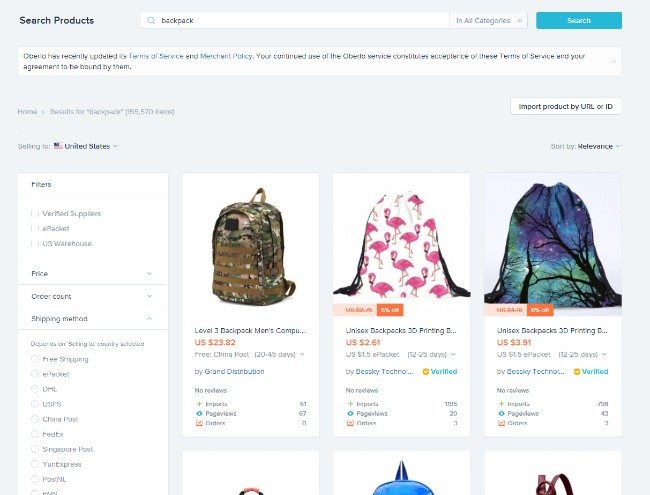
Ta en titt på venstre side av siden. Dette er hvor alle filtrene dine ligger. Disse er ekstremt viktige av noen få grunner. Først og fremst mange dropshipping leverandører er lokalisert i asiatiske land. Så hvis de fleste av kundene dine er fra for eksempel USA, vil det ta veldig lang tid før produktene ankommer. Så det er viktig å filtrere til leverandører som har lager i ditt område. I tillegg vil du kanskje bare samarbeide med leverandører som sender med visse fraktmetoder. En ePacket er et av de raskeste internasjonale alternativene, men du kan ha bedre hell med noe som UPS hvis du sender fra USA til et sted i USA. Du kan også filtrere for ting som pris og antall ordre. Bestillingen er viktig siden du kanskje må kjøpe et visst antall varer eller få noen bestillinger før de begynner å sende.
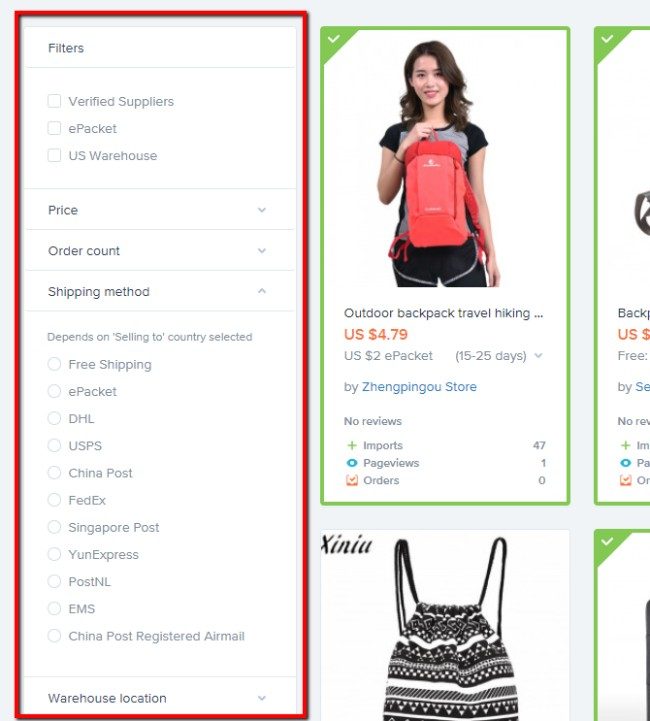
Alle filtre for lagerplassering er nederst. Jeg vil anbefale å starte med produkter som sendes fra ditt område. På denne måten kan du sikre raskere leveringstid og bare slå til tregere tider hvis du virkelig vil selge et produkt fra et sted langt borte.
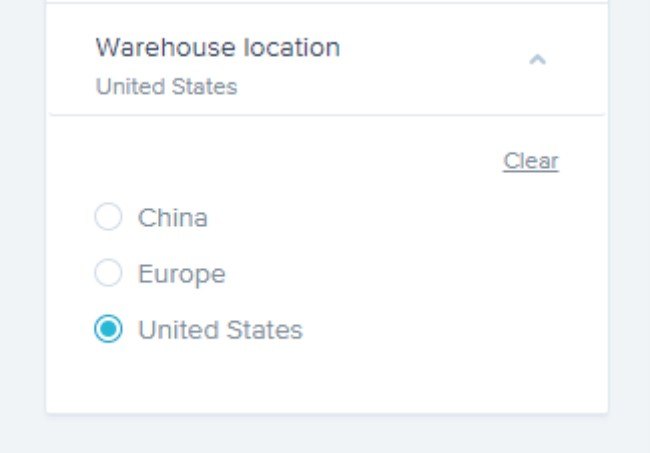
Søkeresultatene avslører iformation som priser, fraktkostnader, frakttider og produkttitlene. Det er best å selge produkter der fraktkostnadene ikke er for høye. Det er også fint å finne varer som ikke tar mer enn en uke å sende til kundene dine.
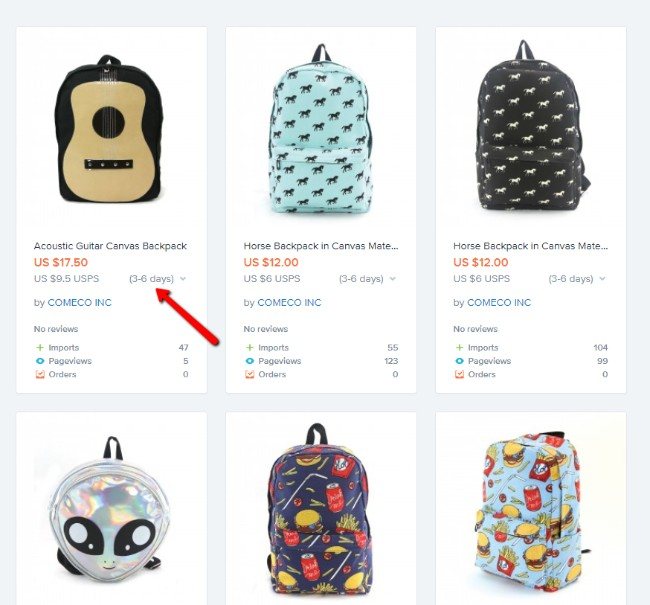
Hvis du klikker på et av produktene, kommer en helt ny side innformation dukker opp. Det er her du kan se om dette er en sertifisert Oberlo-leverandør og hvor mange produkter som er solgt de siste månedene.
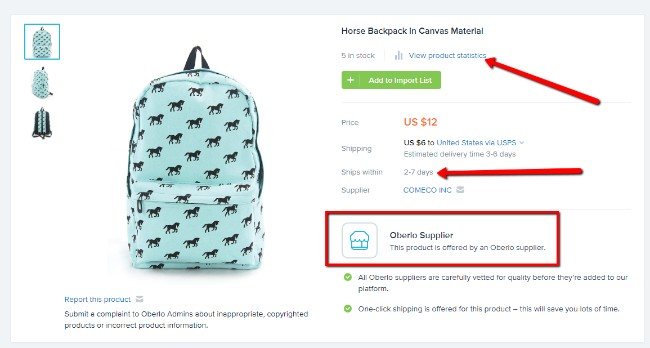
Bla ned til produktstatistikkmodulen for å se ting som antall import, sidevisninger og ordrer. Som du kan se fra skjermdumpen nedenfor, har ikke denne spesielle ryggsekken solgt noen enheter det siste halvåret. Selv om du fremdeles kan prøve å selge det, lar disse beregningene deg ta gode beslutninger før du investerer tid eller penger i et bestemt produkt. Du kan til og med bare gå gjennom hele Oberlo-katalogen for å finne de bestselgende produktene og holde seg til disse.
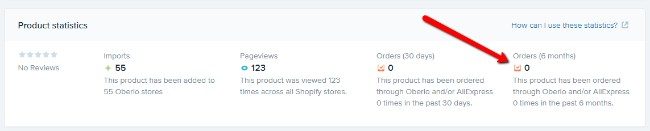
Etter at du har funnet noen få produkter du vil selge, er det på tide å importere dem til ditt Shopify butikk. Du finner Import-knapper flere steder, men du kan vanligvis bla over produktmodulen for å avsløre en Legg til i importliste-knappen. Klikk på det for alle produktene du liker.
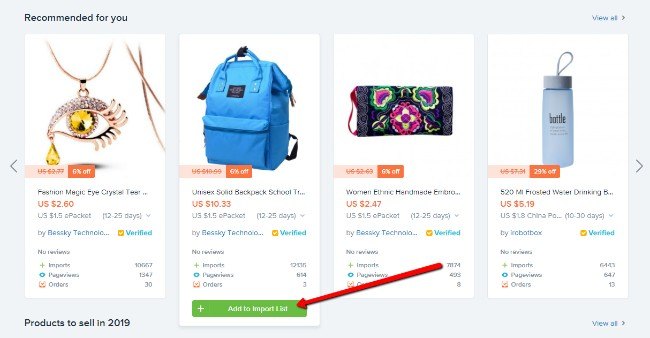
Gå deretter til importlisten.
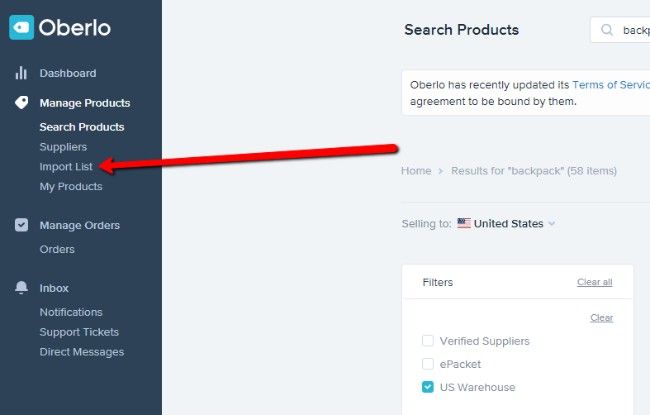
For denne demoen importerte jeg totalt 20 produkter, de fleste passet butikkens merkevare med selger ryggsekker. Velg alle produktene i listen og klikk på knappen Importer alle til lagring. Dette kan ta et minutt, men inntil du legger til flere produkter fra Oberlo kan du gå tilbake til Shopify.
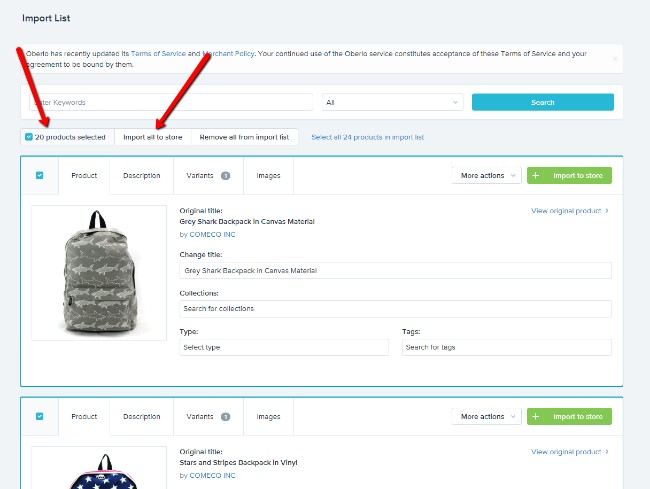
Gå tilbake til Shopify dashbord og klikk på fanen Alle produkter. Nå skal du se en fin liste over produktene fra Oberlo. Det som er kult er at alt av produktet er inneformation som priser, bilder, beskrivelser og varianter er hentet fra Oberlo. Jeg foreslår at du går inn for å korrekturlese og endre priser og tekst for å gjenspeile din egen virksomhet.
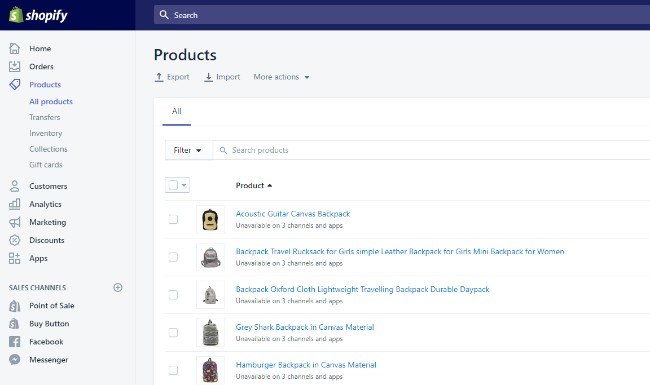
Hovedfunksjonen fra Shopify Lite er muligheten til å generere kjøpsknapper og plassere dem på andre nettsteder. Så du kan legge til en butikk i din nåværende WordPress-blogg eller til og med på Facebook-siden din. For å komme i gang, gå til fanen Kjøp-knappen i Shopify dashbordet. Velg alternativet Opprett kjøp-knapp for å gå videre.
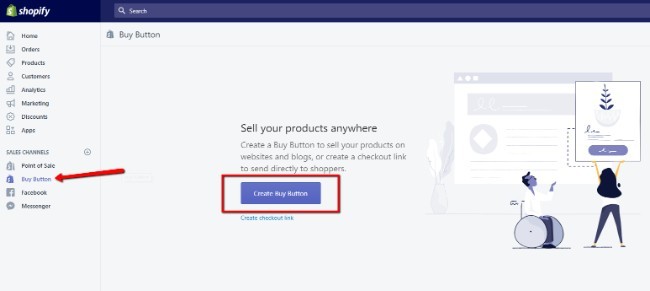
Du har muligheten til å lage knapper for individoble produkter eller samlinger av produkter. Vi går gjennom begge metodene, men du lærer raskt at det å lage en samling er mye lettere for å selge større grupper av varer.
For dette trinnet velger vi kategorien Produkter og tar tak i et av produktene vi importerte fra før. Klikk på knappen Velg produkt for å komme videre.
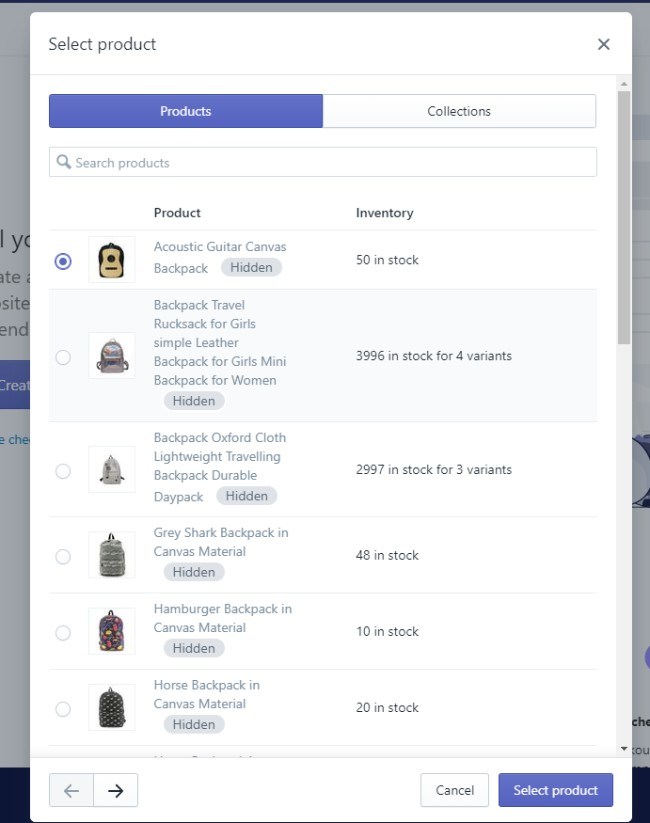
Det finnes flere tilpasningsverktøy for Kjøp-knappen. Du kan for eksempel gjøre produktvisningen mindre eller mer detaljert. Du kan også endre ting som knappestil, skriftstil og handlekurv format. Alt du endrer vises i en forhåndsvisning til høyre.
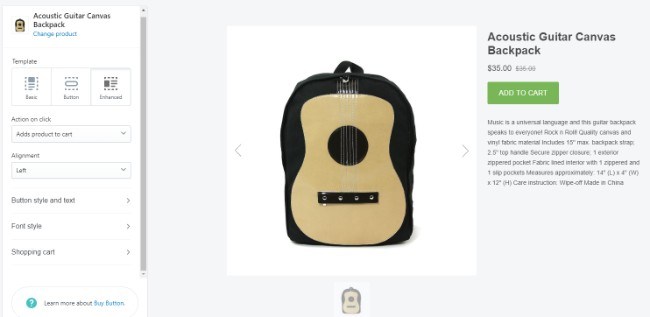
Jeg vil anbefale å se hvordan kassemodulen din ser ut, siden dette er et av elementene som overbeviser folk om å fullføre et kjøp.
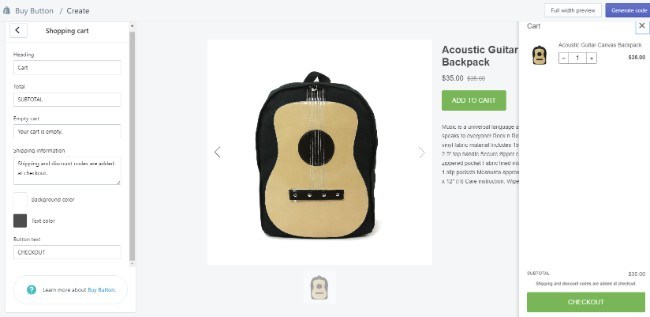
Når du er fornøyd, klikker du på Generer kode-knappen.
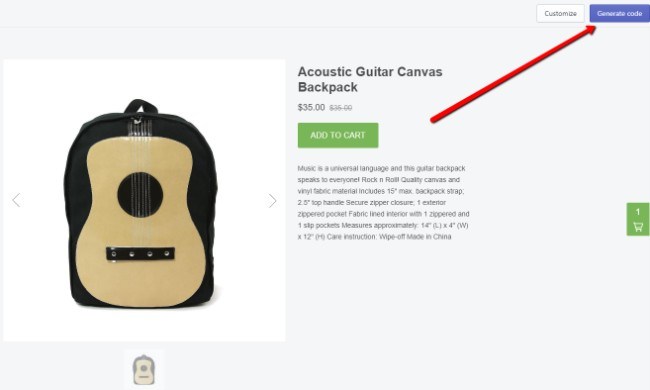
Dette viser listen over koder som må limes inn på nettstedet ditt. Det gode er at du kan ganske mye kopiere og lime inn denne koden hvor som helst på nettstedet ditt for å avsløre Kjøp-knappen for produktet. Det er ikke nødvendig å gå inn på nettstedets filer i det hele tatt.
Klikk på knappen som leser Copy Code to Clipboard.
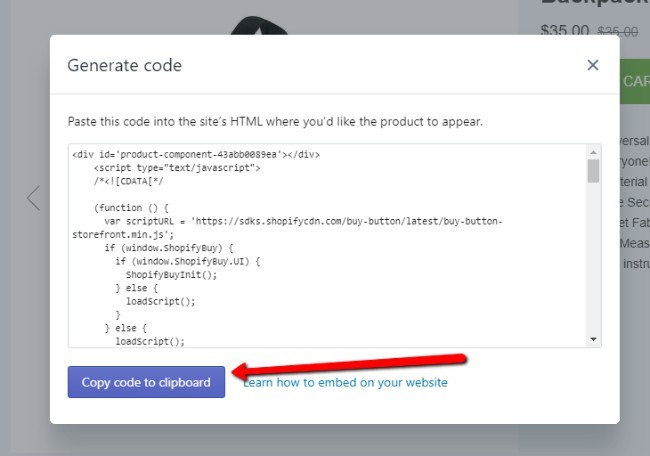
For dette eksemplet bruker jeg et WordPress-nettsted. Så du kan late som om du driver en WordPress-blogg og nå vil begynne å selge varer. Lag en side. I dette eksemplet kalte jeg siden "Store".
Lim inn koden i tekstboksen, og klikk deretter på knappen Forhåndsvisning eller Publiser for å se hvordan den ser ut på fronten.
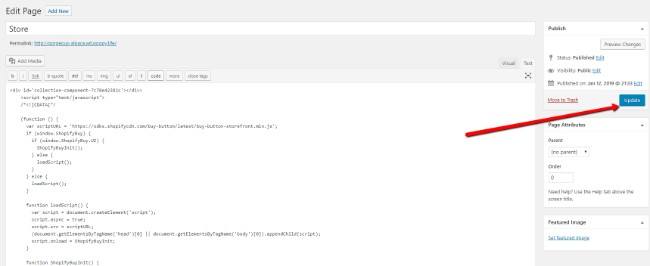
Når jeg beveger meg til fronten, kan jeg nå se Legg til i handlevogn-knappen, produktbilde, priser og detaljer.
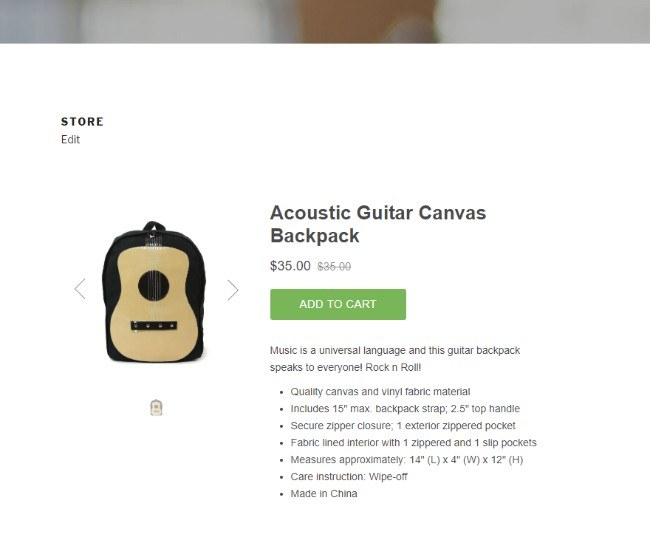
Som jeg nevnte før, kan det bli ganske kjedelig å legge til alle disse produktene en etter en. Derfor foretrekker jeg å lage samlinger slik at jeg kan plassere flere produkter på nettstedet mitt i ett trinn.
For å gjøre dette, gå til fanen Samlinger i din Shopify dashbordet. Du har kanskje allerede laget noen samlinger, men vi skal lage en ny akkurat nå.
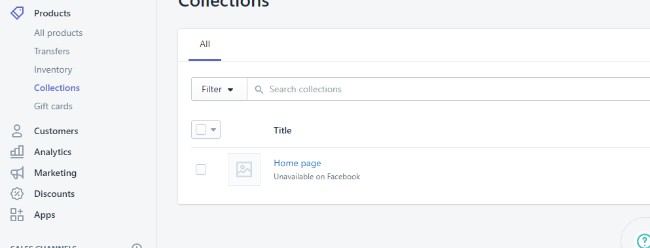
Klikk på Opprett samling-knappen. Dette bringer opp en side som ligner på et blogginnlegg eller produktopprettingsside. Gjør tittelen det du vil og velg Type manuell samling. Forsikre deg om at du lagrer samlingen før du går videre.
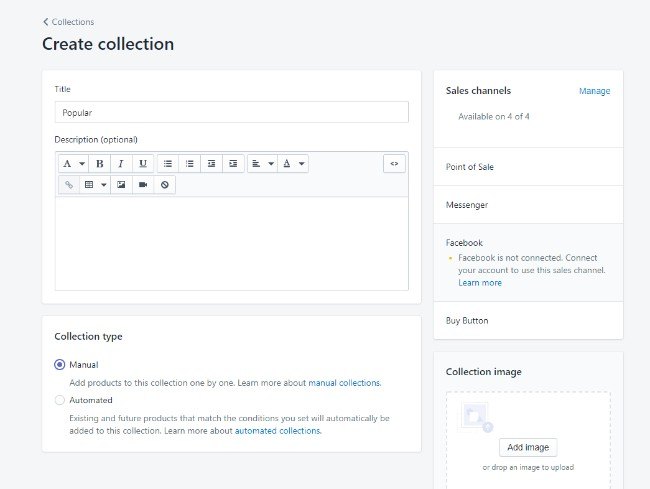
Nå må du legge til et visst antall produkter i den samlingen. Dette kan ta lang tid hvis du har mange produkter, så du har muligheten til en automatisk oppretting av samlinger hvis det passer deg bedre. Foreløpig legger vi til manuelt ved å gå til hver produktside og skrive inn den nyopprettede samlingen i feltet Samlinger. Det skal vises som et alternativ. For dette eksemplet merker jeg produktene mine i den populære samlingen. Kontroller at du lagrer alle produktene igjen når du har gjort endringene.
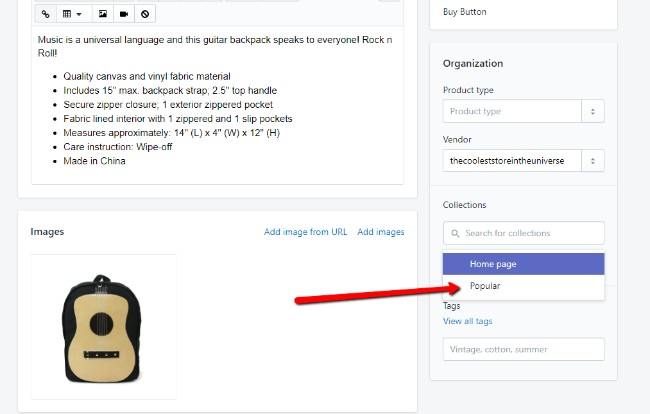
Gå tilbake til området for å legge til Kjøp-knapper. Denne gangen velger du alternativet Samling i stedet for kategorien Produkter. Du skal se den nye samlingen (i dette tilfellet den populære samlingen,) som du kan velge og klikke på knappen Velg samling.
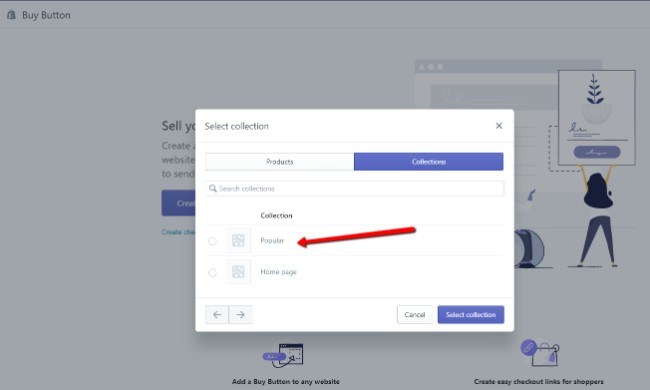
Nå er alle produktene i den samlingen plassert i et fint rutenett format. Hver og en får sin egen knapp, bilde og pris. Nok en gang kan du tilpasse alt fra størrelsen på modulen til fargene på knappene. Klikk på Generer kode-knappen igjen når du er klar til å plassere samlingen på nettstedet ditt. Kopier koden til utklippstavlen.
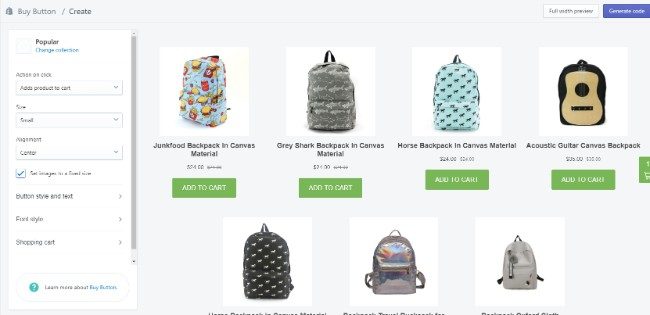
Gå tilbake til WordPress og lim inn den nye samlingskoden. Trykk på knappen Forhåndsvisning eller Publiser, avhengig av om du er klar for at publikum skal se produktene. Uansett vil du kunne få en smak av hvordan samlingen ser ut på fronten.
Selv om jeg absolutt ville det format butikken min bedre, jeg kan nå se samlingen av produkter på hjemmesiden min. Hvem som helst kan komme til nettstedet og klikke på Legg i handlekurv-knappen, og deretter sjekke ut så pengene blir satt inn på kontoen min.
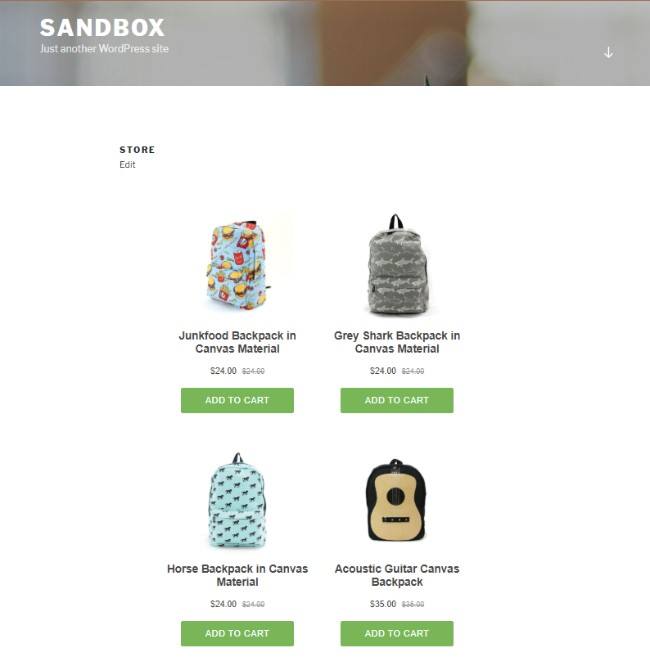
En merknad om produktets tilgjengelighet
Av en eller annen grunn kan du oppdage at mange av produktene dine ikke er tilgjengelige i alle salgskanaler. Dette er litt irriterende - men kan løses.
For eksempel la jeg merke til at de fleste av produktene mine ikke var tilgjengelige via Kjøp-knappen og Facebook. For å endre dette, gå til hver produktside og finn modulen for produkttilgjengelighet. Klikk på koblingen Administrer for å endre ting.
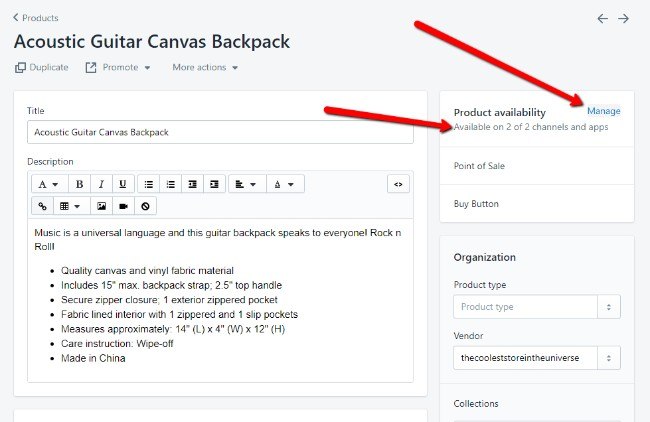
Forsikre deg om at alle nødvendige salgskanaler er avmerket. Mange av dere trenger ikke salgsstedet, men det skader ikke å få sjekket det. De fleste nettbutikker vil kjøpe-knappen, Facebook og Messenger sjekket. Klikk på Ferdig-knappen for å fullføre prosessen.
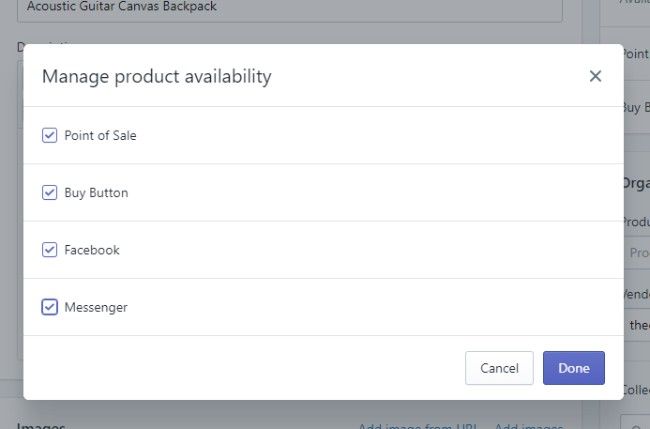
Den neste salgskanalen som skal konfigureres er Facebook. Dessverre har ikke Facebook egen kassa lenger, men du kan fremdeles vise produktene dine i en butikk og sende folk tilbake til nettstedet ditt for betaling. For å starte, gå til Facebook-salgskanal-knappen. Klikk på knappen Koble til konto. Du må ha både personlige og forretningsmessige Facebook-sider allerede satt opp. Den vil be deg om å koble til din personlige side. Etter det spesifiserer du hvilke av virksomhetssidene du ønsker å selge på.
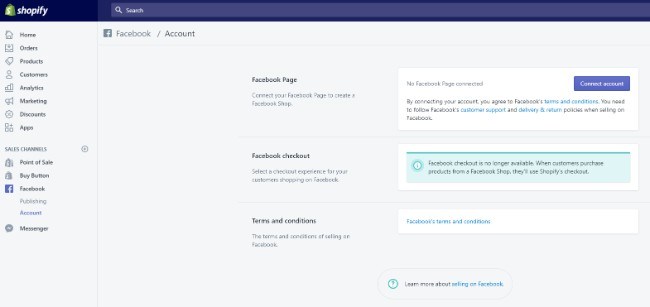
Mesteparten av tiden vil du se en melding som sier at Facebook må godkjenne kontoen din. Dette tok bare rundt ti minutter for meg, men det kan ta opptil 24 timer. Hvis du har problemer med godkjenningen, må du kanskje vise at Facebook-siden din er aktiv og at den ikke er fylt med en haug med spam. Annenwise, bør du ikke ha noen problemer med å koble Facebook til Shopify.
Jeg fullførte denne prosessen noen ganger under testingen. Noen ganger ba den meg om å aktivere Facebook-siden min ved å klikke på en lenke. Imidlertid ser det ut til at Facebook-butikken blir aktiv på siden din selv om du ikke klikker på lenken. Uansett, hvis du ser lenken nedenfor, klikker du på den bare for å sikre deg.
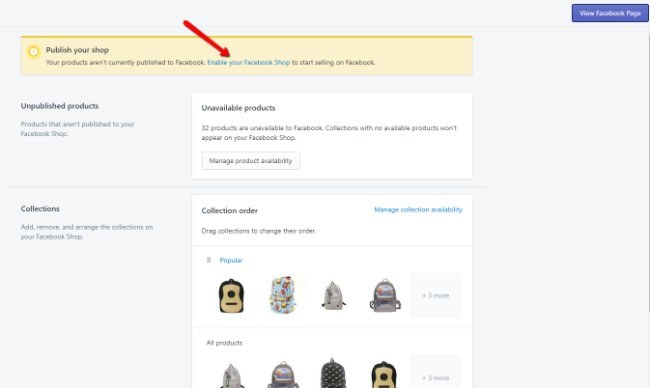
Nå er det på tide å se Facebook-butikken din i aksjon. Som standard vises en butikkside rett under Hjem-fanen på Facebook-siden din. Hvis du ikke ser den, gå inn i innstillingene dine for enten å avsløre fanen Butikk eller flytte den lenger opp på menyen. Når en kunde klikker på Butikk-fanen, vil de se listen over produkter du har lagt til i butikken. For eksempel inkluderte jeg kategorien Populær, slik at brukere kan bla gjennom disse og finne varene de liker best. Den ga også en liste over alle produktene fra butikken min under Populær-kategorien. Som du kan se, kan kunder enten klikke på et produkt for mer innformation eller trykk på Del-knappen for å sende den til andre personer.
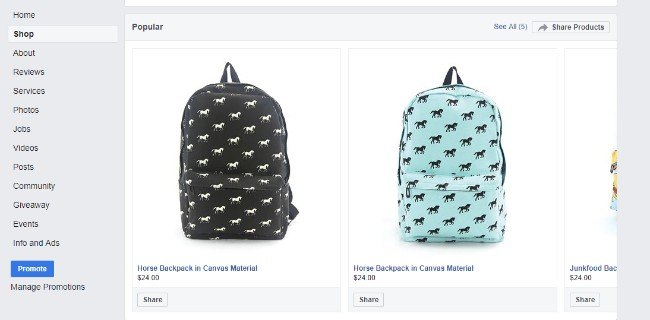
Etter å ha valgt et produkt, er alt av produktet innformation fra din Shopify siden dukker opp på Facebook-produktsiden. Alt blir avslørt, fra priser til produktdetaljer. Brukere kan også kommentere hvert av produktene eller like dem - akkurat som de ville gjort på et vanlig Facebook-innlegg.
Som nevnt tidligere fjernet Facebook muligheten for kunder å sjekke ut på Facebook. Dette er noe av en skuffelse (siden det tvinger kunder til å gå gjennom flere trinn), men i det minste presser det flere til ditt eget nettsted.
Derfor vil det siste trinnet for kunder være å klikke på knappen Sjekk ut på nettstedet, som vil sende dem til din Shopify Lite butikk. Og det er alt det er å vite om å koble sammen din Shopify/ Oberlo shop til Facebook!
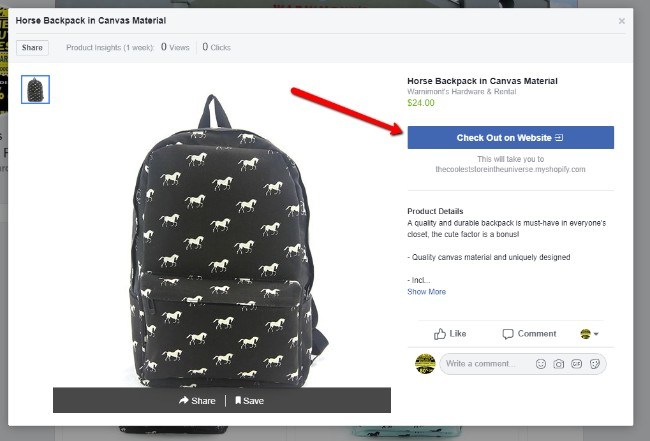
Den siste salgskanalen å bekymre seg for er Facebook Messenger. Du har kanskje lagt merke til dette i din egen Facebook-konto eller som en app på telefonen. Det er direktemeldingsfunksjonen fra Facebook, og mange selskaper begynner å bruke AI-roboter for å svare på vanlige spørsmål fra kunder.
For å komme i gang med dette, klikker du på kategorien Messenger salgskanal i Shopify.

I likhet med Facebook-nettbutikken, må du koble personlige sider og forretningssider til Shopify. Begynn med å klikke på knappen Koble til konto. Velg din personlige Facebook-profil, og velg deretter den forretnings Facebook-kontoen du ønsker å administrere gjennom Shopify. Husk at dette bare er for Messenger.
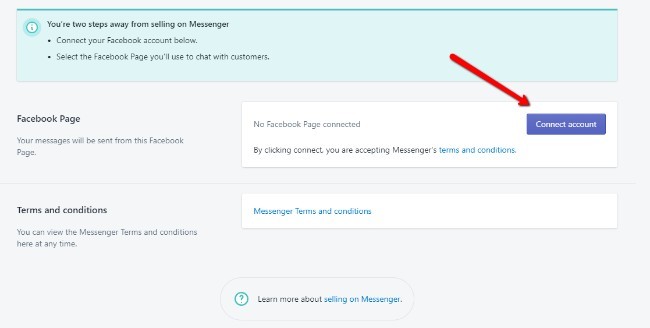
Når kontoene er koblet til, bør du legge merke til en knapp for å "Test opplevelsen." Dette tar i utgangspunktet din personlige Facebook-konto og later som du er kunde for bedriftssiden din. Du kan sende spørsmål eller utsagn som "Begynn å handle", og deretter Facebook Messenger bot svarer med information fra nettstedet ditt, lenker og mer. Det ser ut til at du bare kan teste dette én gang med din personlige konto, så det er kanskje ikke så dumt å la noen av vennene dine eller familie teste det ut også.
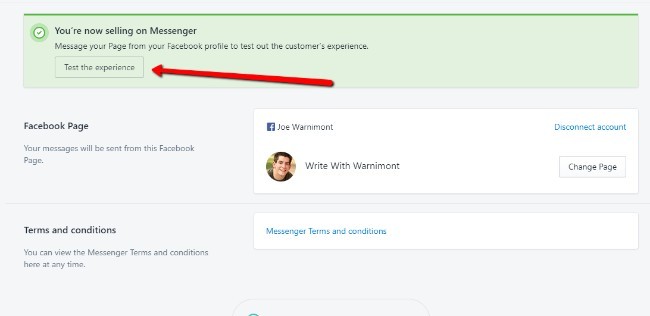
Når Facebook Messenger salgskanal er konfigurert, kan brukere motta produktet innformation, lenker til produktsider, fraktoppdateringer og sporingskoder.
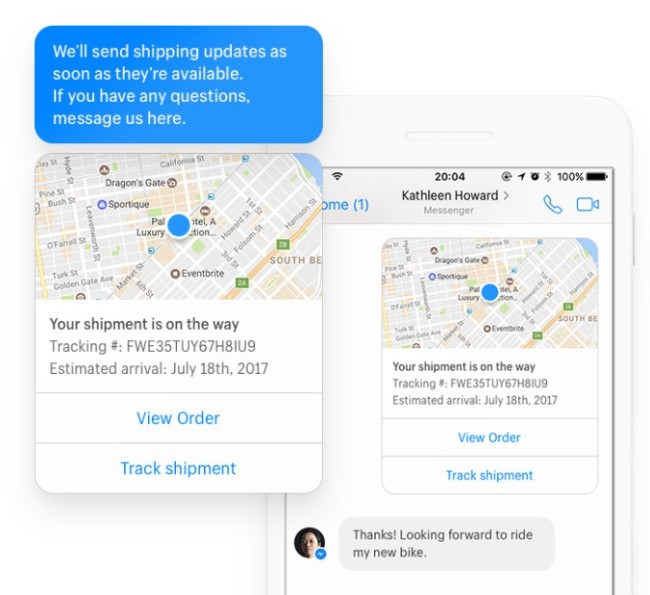
Du kan endre innstillingene dine hvis du går til Messenger> Tilpasninger i Shopify dashbordet. For eksempel har du alternativer for å aktivere eller deaktivere kundeordreoppdateringer. Du kan også justere ting som Messenger-menyen og Melding oss-knappen.
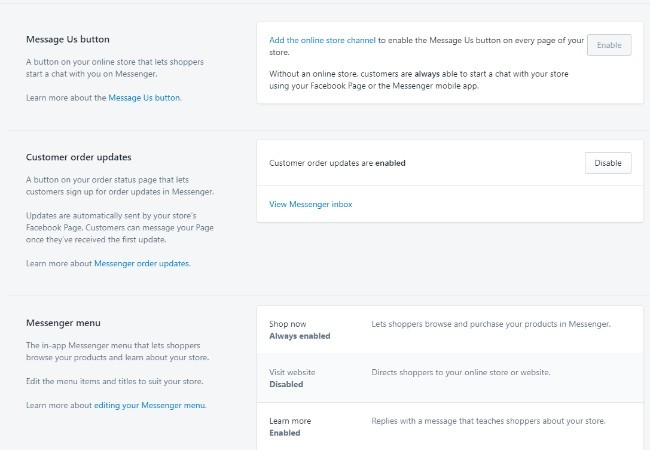
Er du klar til å selge med Shopify Lite Plan og Oberlo?
Shopify Lite er et utmerket valg for selskaper som allerede har et etablert nettsted. Den lar deg bygge produktsider og sette inn Kjøp-knapper på nettsiden, samtidig som du kobler deg til andre salgskanaler som Facebook og Facebook Messenger. Du kan til og med vurdere Facebook Lite hvis du prøver å teste ut Shopify og spare litt penger. Tross alt får du fremdeles en handlevogn og en kassemodul. Det eneste som mangler er den vert nettbutikken du vil motta fra en vanlig Shopify plan. Kombiner Shopify Lite verktøy med Oberlo, og du kan ha en vakker dropshipping butikk konfigurert innen få timer.
Hvis du har noen spørsmål om å bli satt opp med Shopify Lite or Oberlo, gi oss beskjed i kommentaren nedenfor.




Jeg har et spørsmål. Jeg har en Marketplace-konto med en Facebook-butikk som kobles til Marketplace. Kan jeg koble produkter til det? Jeg vet at jeg er borte her, men kan du forklare det, vær så snill
Hei Ray, jeg er sikker på at jeg forstår spørsmålet ditt.
Takk for detteformation på shopify lite. Du har gjort en kjempejobb her.
Takk! 👍👍👍
I eksemplet ovenfor, siden Facebook ikke tillater utsjekking, vil det være obligatorisk å bruke et eksternt nettsted som WordPress eller tilsvarende for å sette opp butikken, ikke sant?
Ja det er riktig. Du kan også oppgradere til Basic Shopify og bygge butikken direkte med Shopify.
Du kan lese mer om forskjellen Shopify og WooCommerce her.
Jeg la merke til at eksemplet ovenfor brukte WordPress med shopify lite, Oberlo og Facebook. Er WordPress (eller tilsvarende) obligatorisk siden Facebook ikke tillater utsjekking på Facebook?