Als een van de meest betaalbare, krachtige e-commerceplatforms op de markt, Shopify blijft zijn gebruikersbestand vergroten.
Uiteraard kunnen nieuwe gebruikers enkele vragen hebben over hoe ze bij de Shopify Admin-pagina, en zelfs hoe de . te gebruiken Shopify Admin eenmaal daar.
Als u artikelen en tutorials online bekijkt, is het belangrijk om te weten dat de Shopify Admin heeft vele namen. Je ziet het misschien genaamd:
- Shopify beheerder
- Shopify dashboards
- Shopify backend
- Shopify bedieningspaneel
- Shopify page builder
En nog veel meer.
In dit artikel verwijzen we vooral naar het backend-gedeelte van uw Shopify site (waar u bestellingen beheert, uw site bouwt en bestellingen accepteert) als de Shopify Beheerder.
Het is een prachtig gestroomlijnd gebied dat u controle biedt voor elk onderdeel van uw apparaat Shopify account.
Niet alleen dat, maar de Shopify Admin wordt online uitgevoerd, dus u hebt alleen een browser en internettoegang nodig (en mogelijk de mobiele app, afhankelijk van uw apparaat).
Voor degenen die nieuw zijn Shopify, of voor gebruikers die een opfriscursus nodig hebben, wordt in dit artikel uitgelegd:
- Hoe ga je naar Shopify Beheerder (op een desktopcomputer)
- Hoe in te loggen op de Shopify Beheerder (bureaublad)
- Beschikbare functies om te gebruiken in de Shopify Beheerder (bureaublad)
- Hoe te vinden Shopify Beheerder (op een mobiel apparaat)
- Hoe in te loggen op de Shopify Beheerder (mobiel)
- Beschikbare functies op de Shopify Beheerder (mobiel)
Daarna zou u in staat moeten zijn om snel in te loggen en elk aspect van uw Shopify Admin voor de komende jaren.
Blijf lezen om te beginnen!
Hoe kom je bij de Shopify Beheerder (Desktop)
Om naar de Shopify beheerder, u moet:
- Navigeer naar Shopify.com
- Klik op de Inloggen
- Vul je e-mailadres in
- Typ uw accountwachtwoord
- Klik op de Inloggen om het te openen Shopify beheerder
Houd er rekening mee dat u een actieve Shopify account om dit proces te laten werken. Als je nog niet bent aangemeld bij Shopify, gebruik deze stappen om bij de beheerder te komen:
- Ga naar Shopify.com
- Typ uw e-mailadres in het veld om een gratis proefperiode te starten
- Voer informatie in zoals het type winkel dat vereist is en de gewenste inloggegevens
- Klik door de startup gids om naar de Shopify Beheerder (u hoeft geen betalingsgegevens in te voeren totdat de proefperiode voorbij is)
Dat gezegd hebbende, laten we u door een visuele tutorial leiden om toegang te krijgen tot de Admin met een active Shopify account:
Navigeer naar Shopify.com, klik dan op de Inloggen knop in de rechterbovenhoek.
Opmerking: als u momenteel geen Shopify account, moet u eerst een nieuw account registreren.
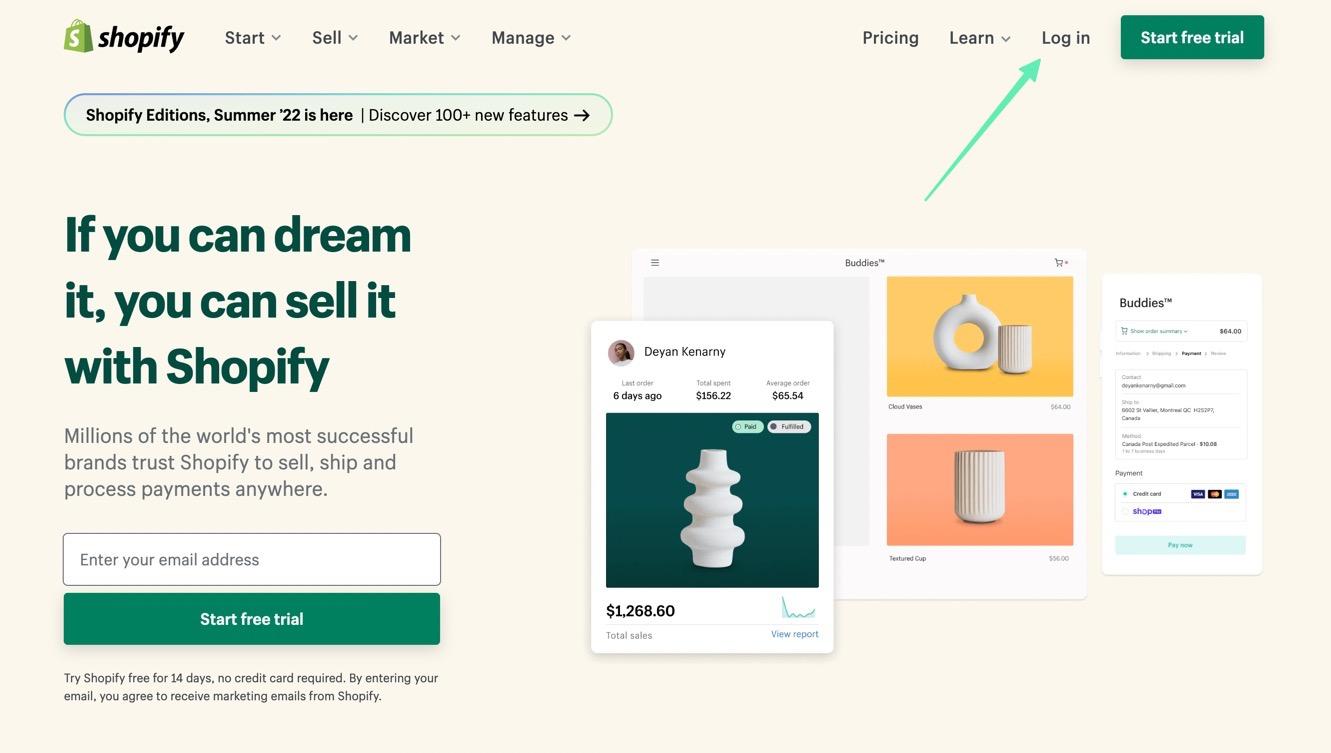
Shopify kan eerder aangemaakte accounts weergeven als het uw inlogapparaat herkent. Als u het gewenste account ziet, klikt u erop om door te gaan.
Selecteer anders de optie om Inloggen op een ander account.
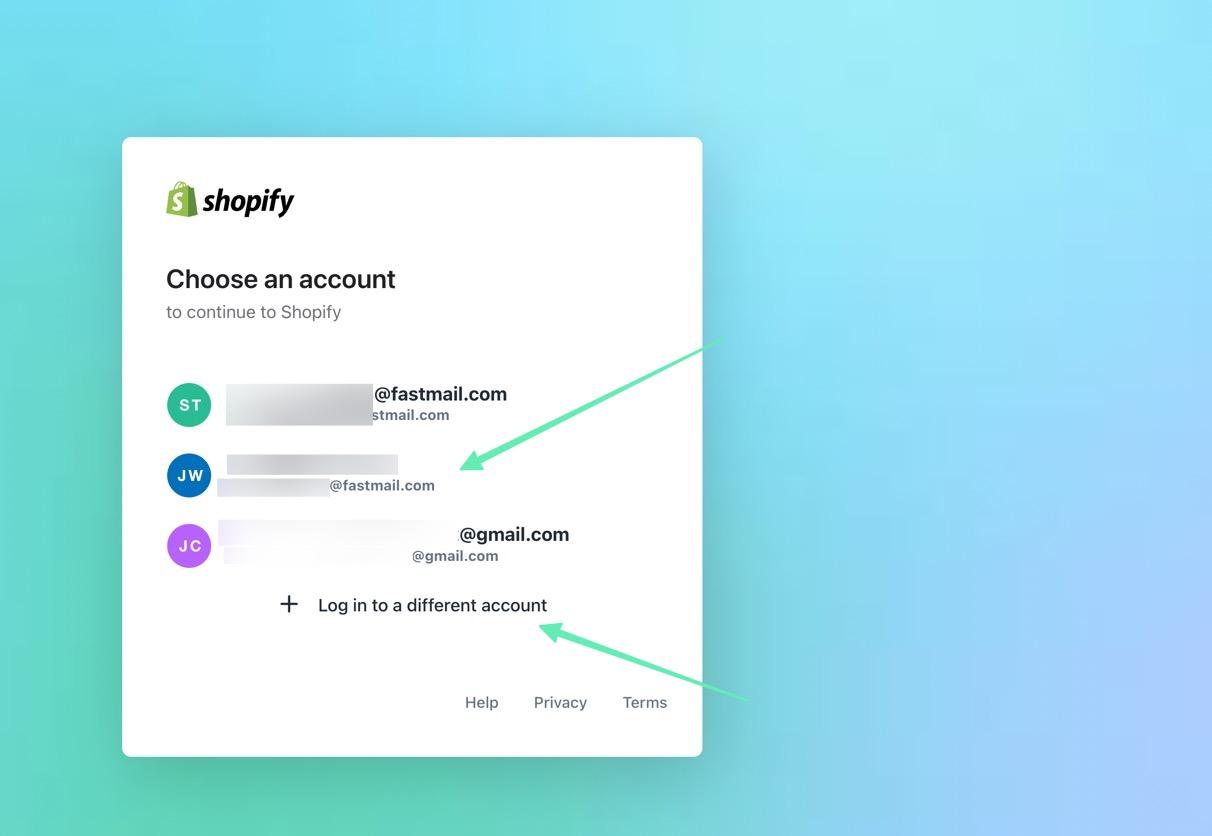
Vervolgens vult u het veld E-mail in met het e-mailadres dat u heeft gebruikt om het account aan te maken.
Als alternatief kunt u ook een account hebben aangemaakt met uw Apple-, Facebook- of Google-inloggegevens. Kies in dat geval een van deze opties.
Anders klikt u op de Doorgaan met e-mail om naar de wachtwoordpagina te gaan.
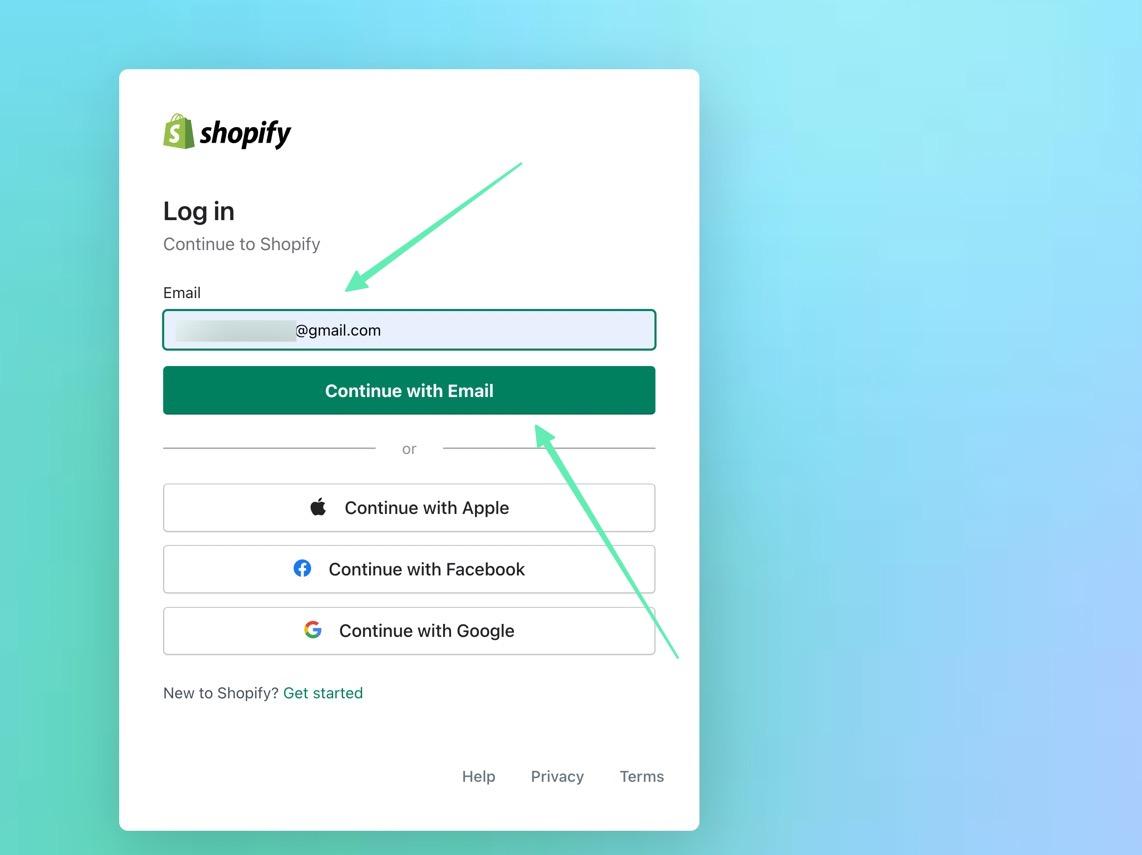
Typ het wachtwoord van uw account.
We raden u aan een wachtwoordbeheerder in uw browser te gebruiken om een sterk online winkelwachtwoord te genereren, zodat u het nooit hoeft te onthouden.
Klik op de knop om Inloggen.
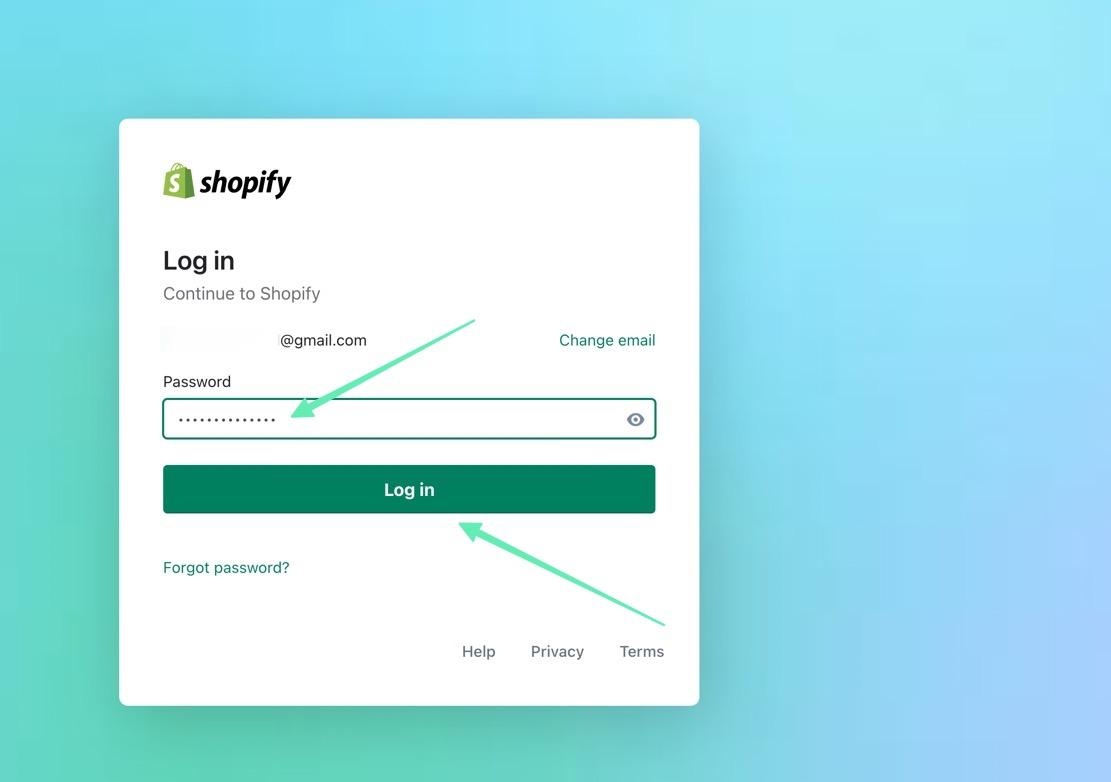
Zolang het e-mailadres en wachtwoord correct waren, Shopify brengt u rechtstreeks naar de Shopify Beheerdersdashboard, waar u alles kunt beheren, van bestellingen tot producten en klanten tot financiën.
Ze hebben ook opties om uw plan te kiezen/upgraden, thema's aan te passen, winkelnamen toe te voegen, sjablonen aan te passen, HTML te wijzigen, aan SEO te werken en meer.
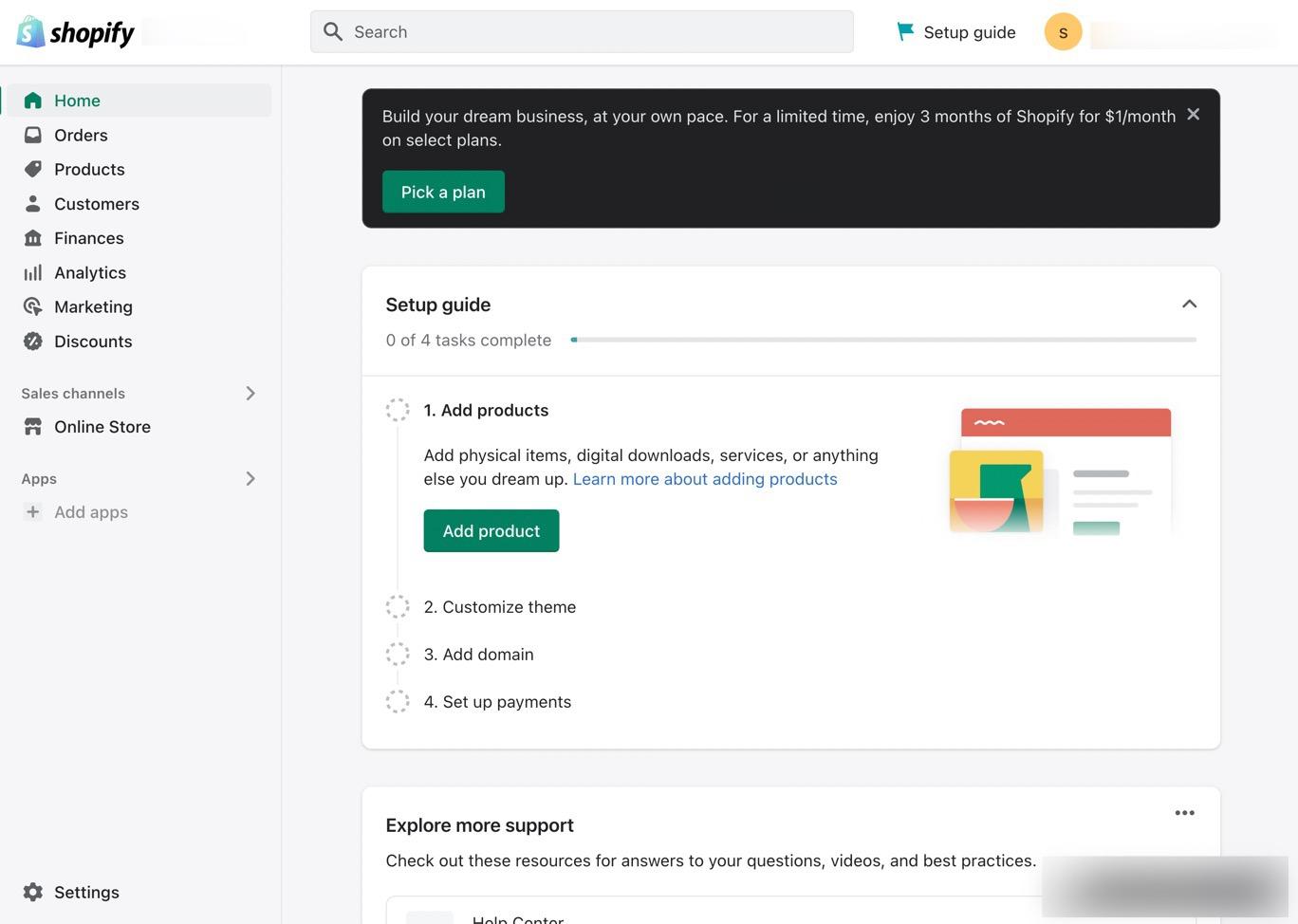
Hoe in te loggen op de Shopify Beheerder (Desktop)
Dit klinkt misschien een beetje repetitief, maar er zijn enkele unieke manieren om in te loggen op het beheerdersdashboard.
Allereerst heb je verschillende plaatsen om daadwerkelijk in te loggen, waaronder:
- Shopify.com
- De frontend van uw website (sommige thema's hebben inlogknoppen)
- Rechtstreeks naar de beheerders-URL van uw winkel (uw winkelnaam.myshopify.com/beheerder)
We vinden dat de meest directe route om in te loggen bij uw beheerder is door naar de beheerders-URL van uw specifieke winkel te gaan.
Zo hoef je niet door de Shopify.com-website, en uw eigen domeinnaam is eenvoudig genoeg om elke keer te onthouden en te openen.
Eenmaal op de inlogpagina merkt u mogelijk dat uw browser uw inloggegevens al heeft opgeslagen en is ingelogd op uw beheerdersaccount.
U kunt er meerdere hebben Shopify winkels onder één beheerdersaccount, dus u moet nog steeds de juiste winkel selecteren, ook al bent u ingelogd op het beheerdersaccount.
Het onderstaande voorbeeld vertelt ons bijvoorbeeld dat een Admin-gebruiker is ingelogd op dit apparaat; dit wordt aangegeven door de cirkelvormige gebruikersgravatar bovenaan de inlogpagina.
Als dat het geval is, hoeft u alleen maar op de winkel van uw keuze te klikken, waarna u naar de Shopify Beheerdersdashboard.
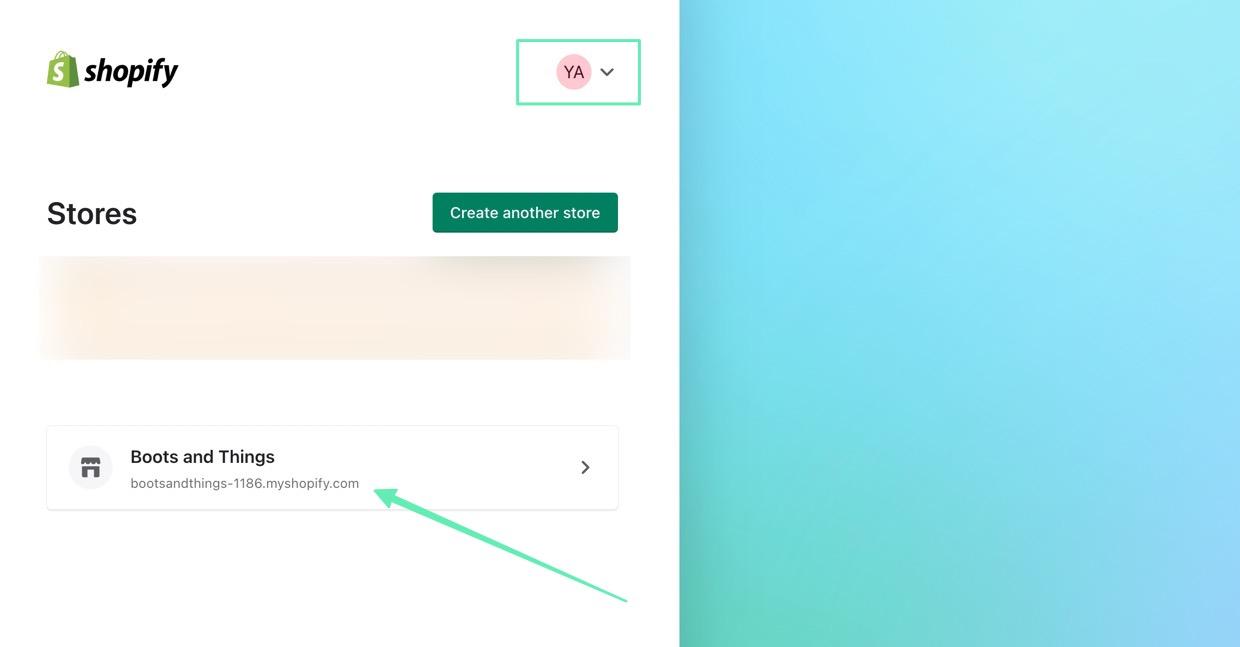
Maar wat als de Admin-gebruikersreferenties niet zijn opgeslagen? Dat is het moment waarop u ofwel een geregistreerd account moet kiezen of u moet aanmelden bij een ander account.
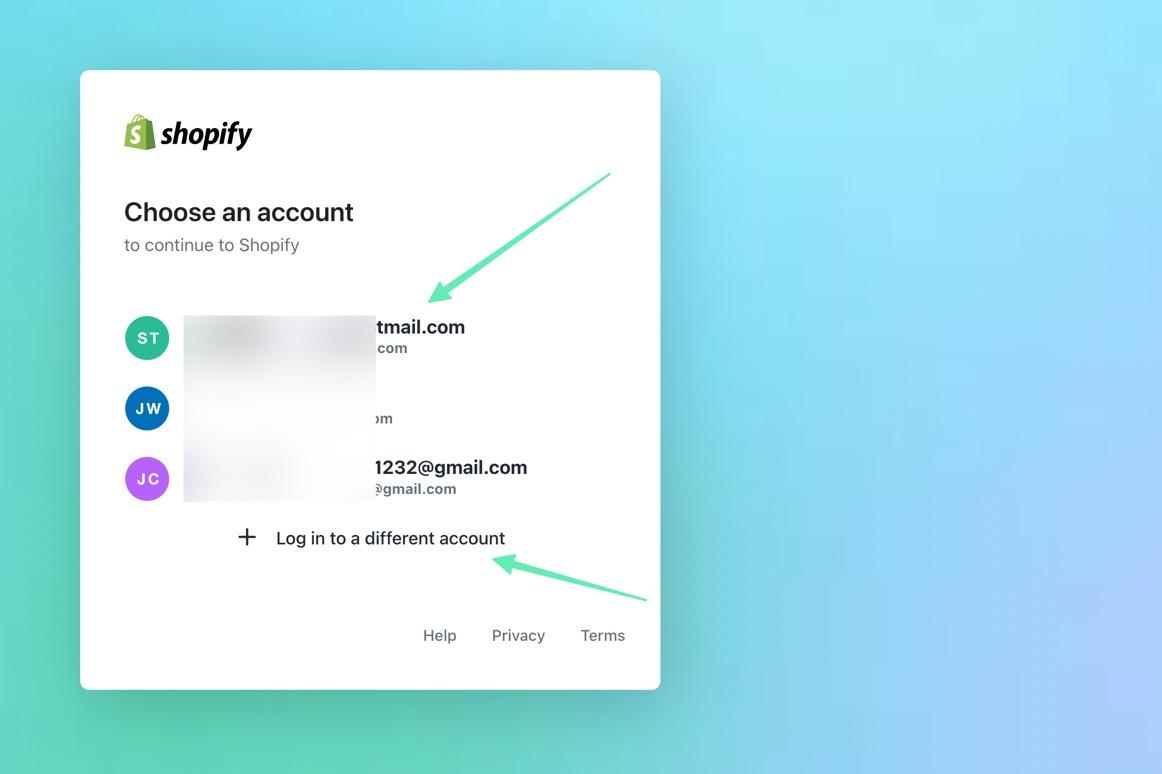
Nogmaals, het enige dat nodig is om in te loggen op het beheerdersdashboard is een e-mailadres en wachtwoord. Klik daarna op de Doorgaan met e-mail knop om toegang te krijgen.
We houden van de inlogalternatieven van Apple, Facebook en Google vanwege hun eenvoud.
Ze zijn zeker niet zo veilig als een wachtwoordbeheerder, maar ze zorgen er in ieder geval voor dat je met één account kunt inloggen voor meerdere soorten apps, zelfs buiten Shopify.
We raden vooral de Apple login aan, omdat Apple de mogelijkheid biedt om uw e-mailadres te verbergen, waardoor het minder waarschijnlijk is dat een hacker uw inloggegevens steelt.
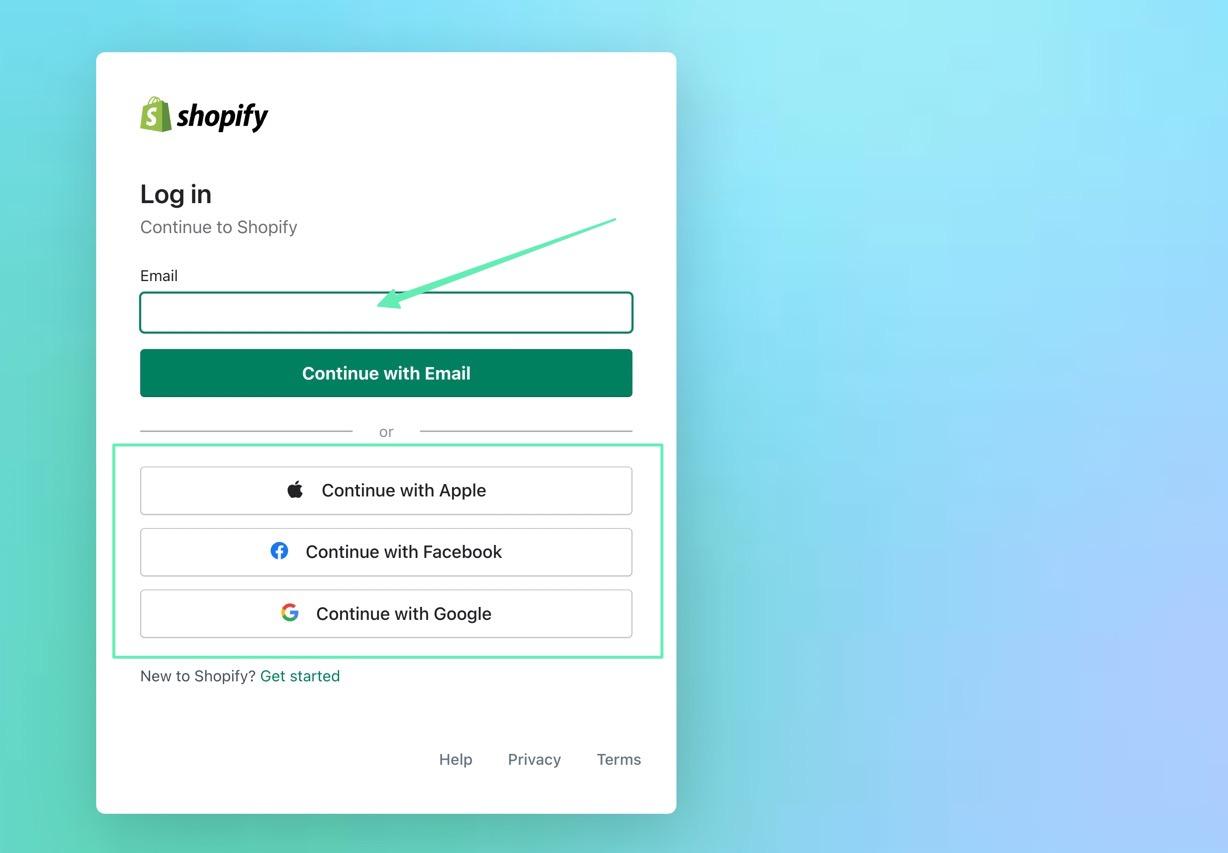
Beschikbare functies op de Shopify Beheerder (Desktop)
Leren hoe de te gebruiken Shopify De beheerder heeft misschien een paar pogingen nodig, maar de essentiële zaken, zoals orderbeheer, betalingen, het maken van producten, zijn allemaal gemakkelijk toegankelijk vanuit het hoofdgedeelte van de Admin, zodat u de noodzakelijke dagelijkse zakelijke acties kunt uitvoeren, allemaal zonder dat u zich veel zorgen hoeft te maken over een leercurve.
Zodra u bent ingelogd op de Shopify Beheerder, het ziet er ongeveer zo uit:
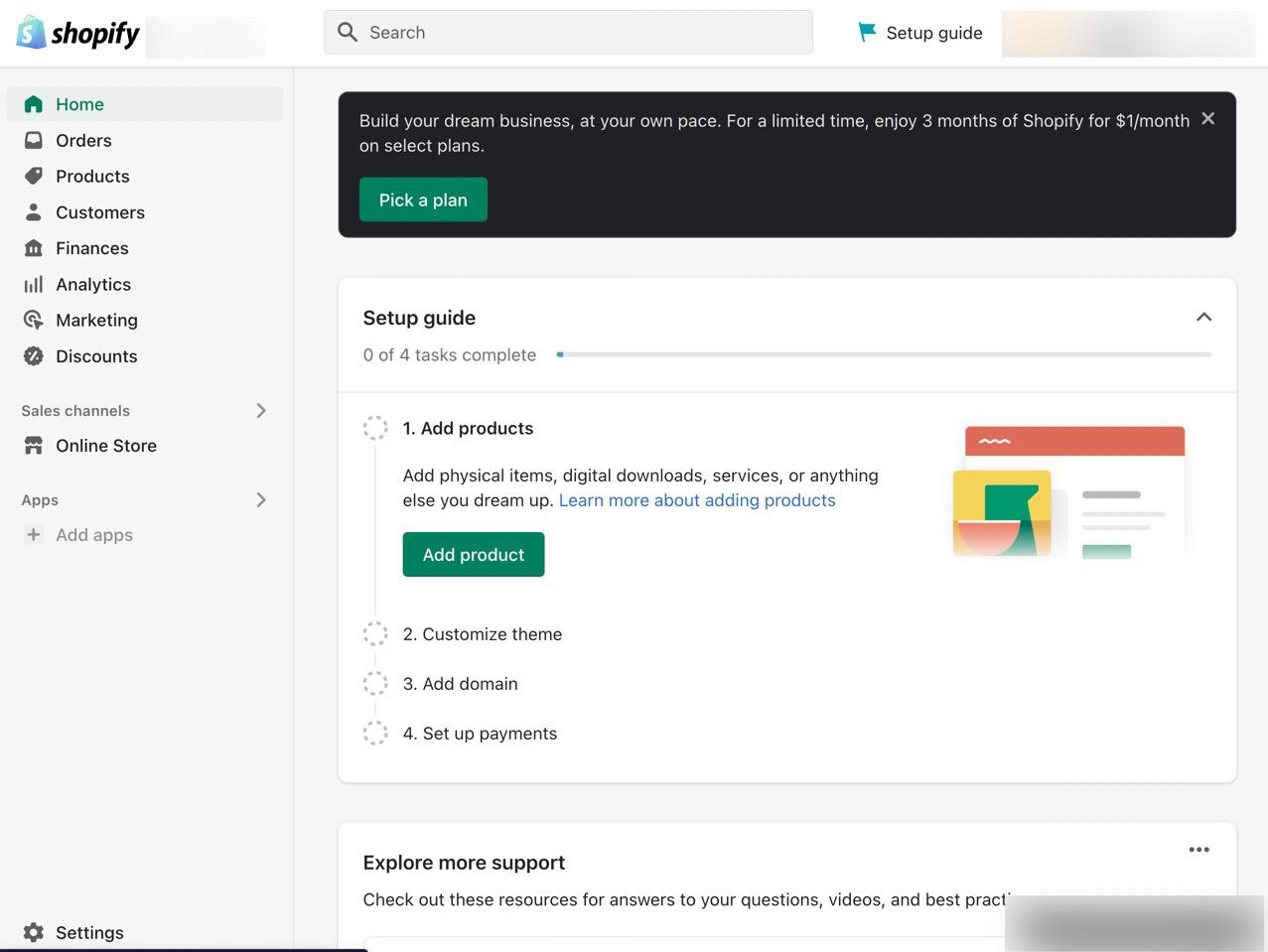
Het middelste gedeelte is geweldig om het dashboard te leren kennen, omdat het stapsgewijze handleidingen biedt over:
- Producten toevoegen
- Uw thema aanpassen
- Een domeinnaam toevoegen
- Betalingen instellen
U hebt ook toegang Shopify klantenondersteuning van de Shopify Admin als u vragen heeft of kennisbankartikelen wilt lezen.
De zoekbalk
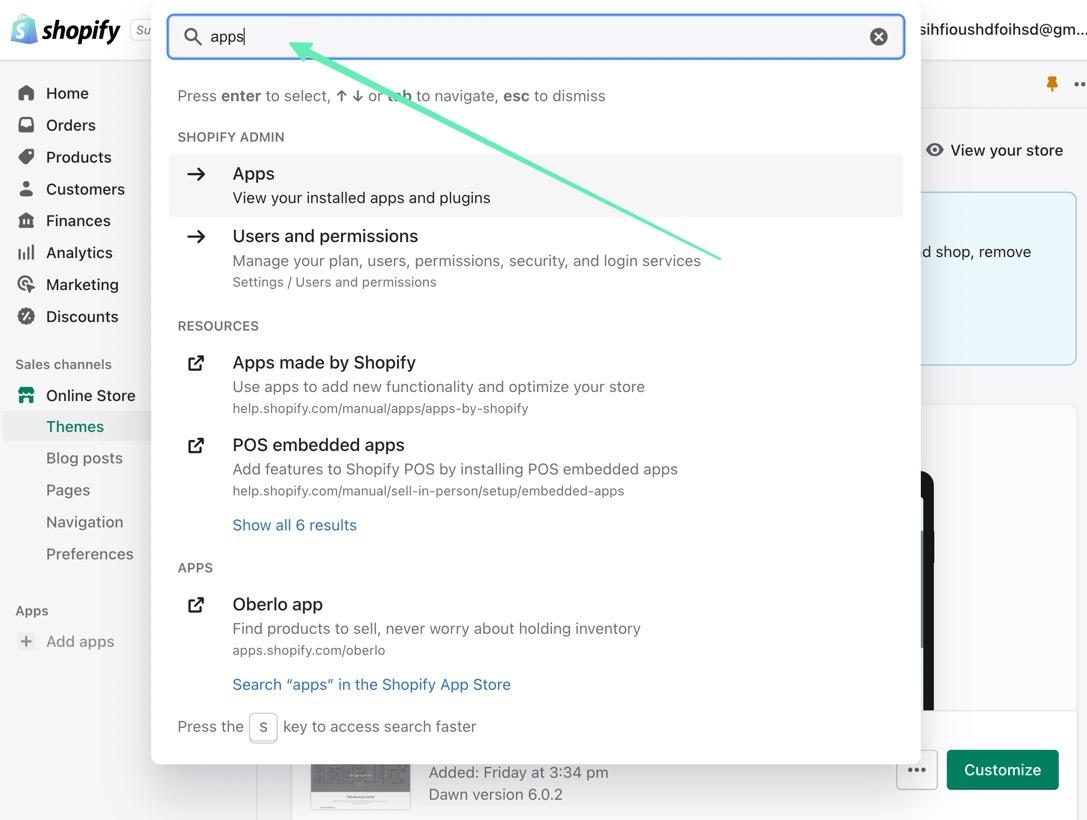
Het Zoek Bar bevindt zich helemaal bovenaan de Shopify Beheerder. Hier typt u elk trefwoord in dat u wilt, zodat het juiste gedeelte in het dashboard wordt weergegeven waarnaar u op zoek bent.
Hierdoor kunt u functies lokaliseren zonder dat u daadwerkelijk hoeft te weten waar ze zich bevinden. Bovendien werkt de zoekbalk goed voor het opzoeken van kennisbankartikelen en ontwikkelingsdocumentatie.
Order- en productbeheer
Het Bestellingen en Product beheer secties hebben hun eigen aparte tabbladen in het hoofdmenu van de Shopify Beheerdersdashboard.
Het Bestellingen panel geeft een volledige lijst met uw bestellingen weer, die u kunt beheren, uitvoeren, annuleren of bekijken.
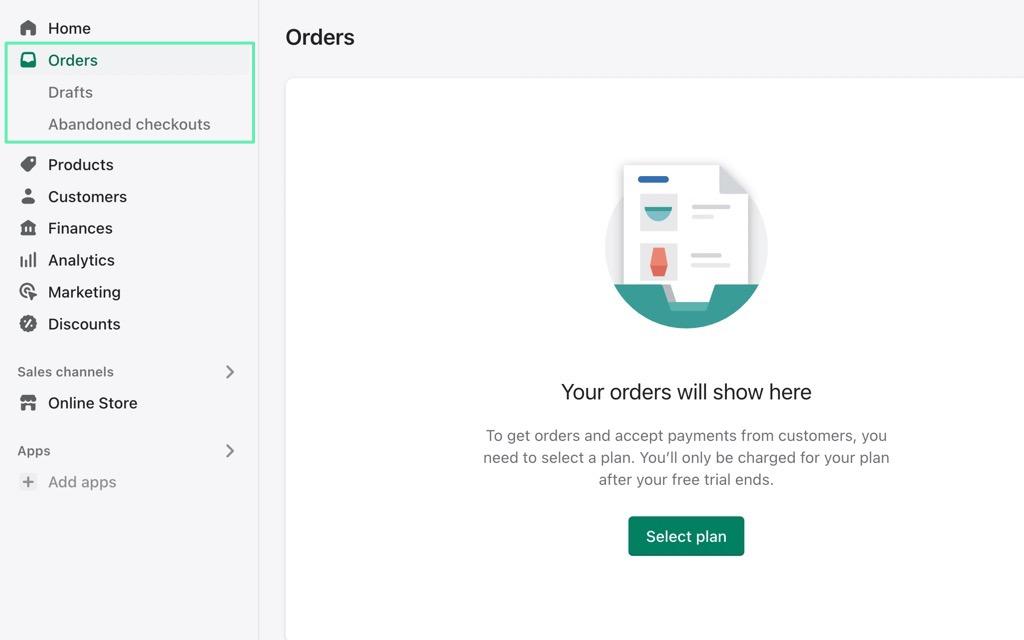
Het Onze Producten pagina toont alle producten die momenteel in uw voorraad zijn. U kunt ook producten maken door media-elementen te uploaden, de beschrijvingen in te typen en een prijs in te vullen.
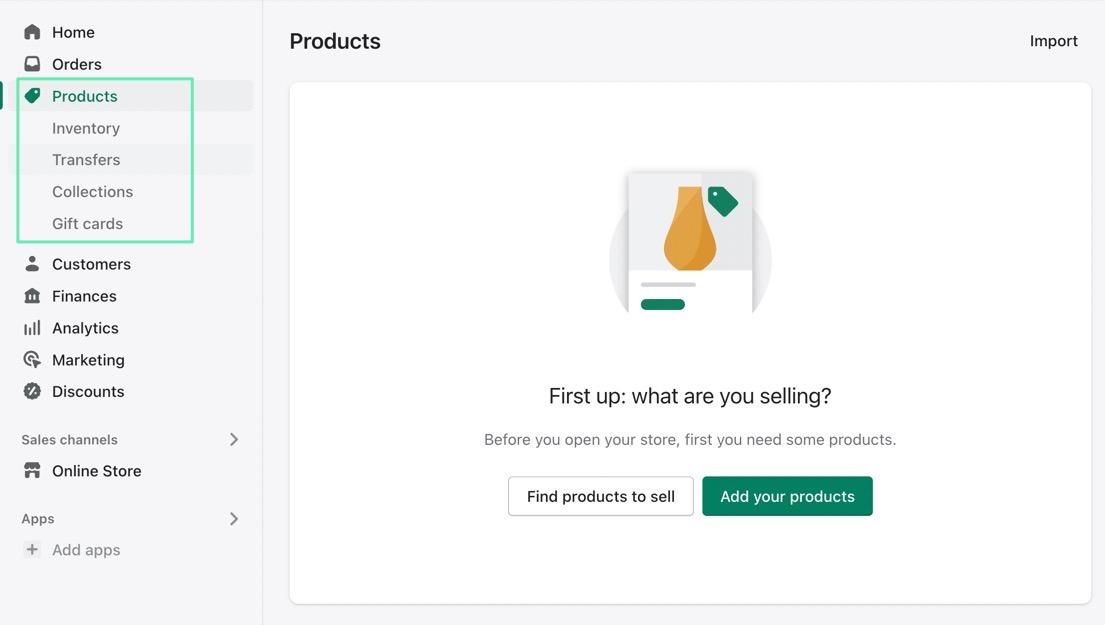
Klantenmanagement
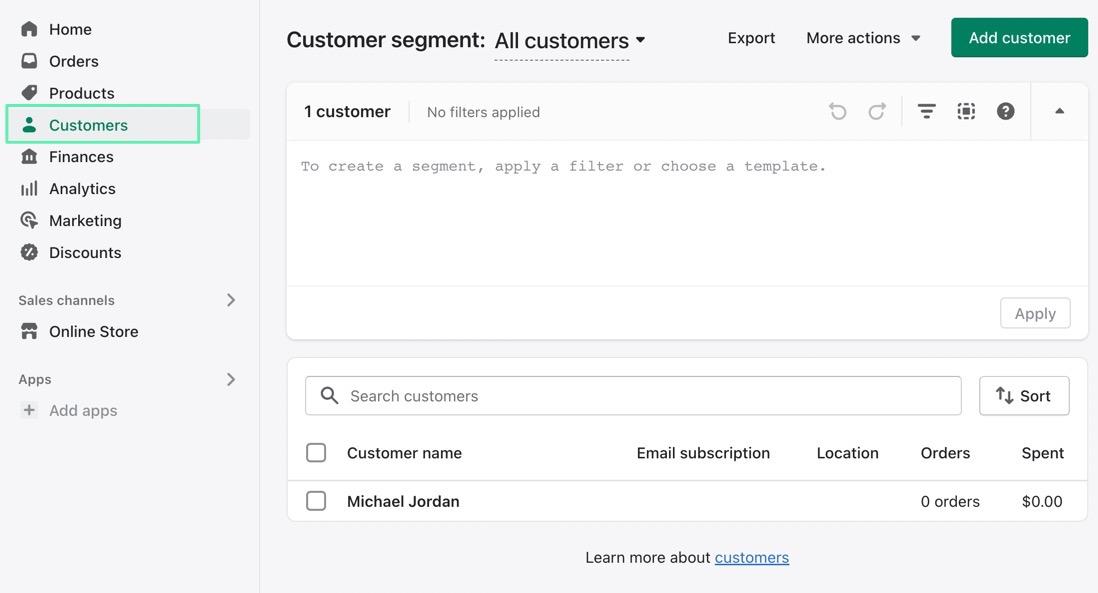
Het Klanten tabblad in het hoofdmenu leidt u naar een lijst met alle geregistreerde klanten voor uw e-commerce winkel.
Klanten worden geregistreerd nadat ze een account hebben aangemaakt om iets te kopen in uw winkel. Daarom is het belangrijk dat er een aantal gebruikers met hun contactgegevens in de lijst staan, op voorwaarde dat u verkopen hebt gedaan.
U kunt ook de export van klantenlijsten afhandelen.
Analytics
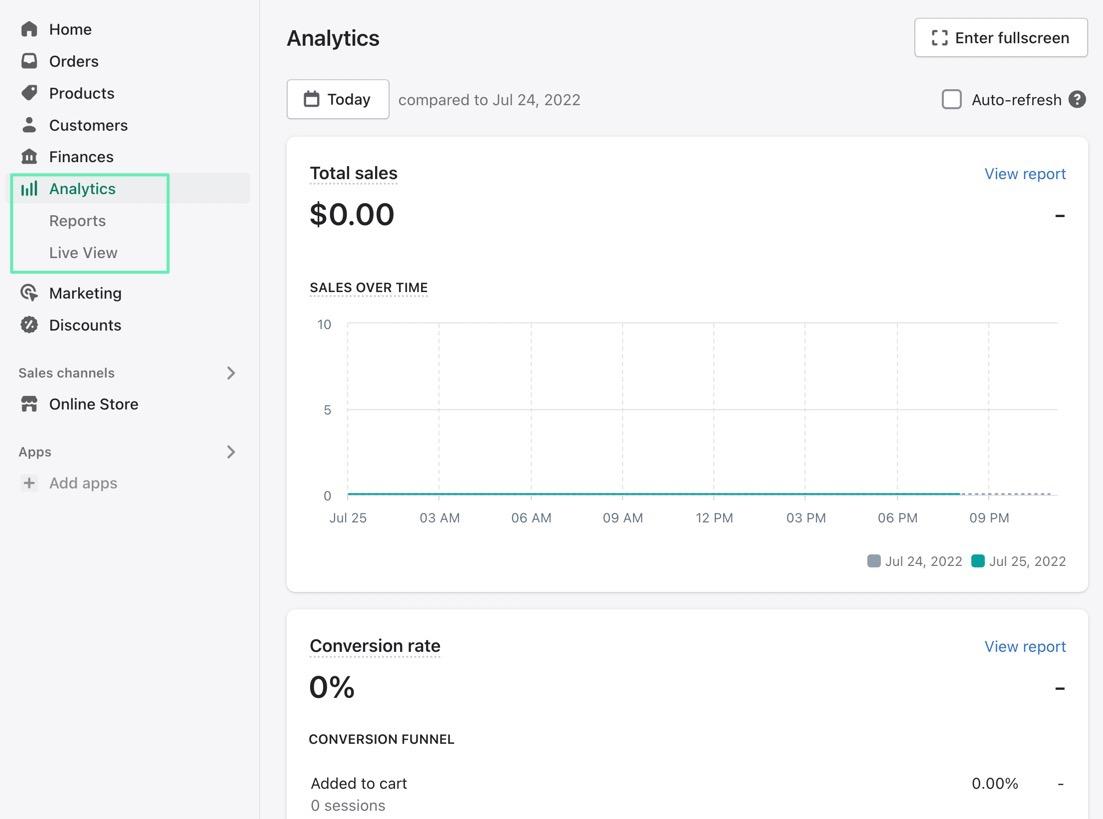
Het Analytics tabblad bevindt zich ook in het hoofdmenugebied van de Shopify Beheerder.
Dit is het gedeelte waar u naartoe gaat als u verkoopcijfers, inkomsten en de prestaties van specifieke producten over een bepaalde periode wilt zien.
Marketing en kortingen

Het Marketing tab in de Shopify Admin heeft twee secties:
- Campagnes
- Automations
Campagnes zijn bedoeld voor het configureren van multichannel-promoties via: Shopify E-mailmarketing, Facebook-advertenties, sociale berichten en sms-marketing.
In de Automations sectie, kunt u dingen zoals verlaten winkelwagen-e-mails instellen om op zichzelf te vuren.

Kortingen heeft een eigen tabblad in de Shopify Admin, en het biedt een eenvoudige tool voor het maken van kortingscodes met verschillende regels, zoals gratis verzending wanneer iemand een bepaald bedrag in dollars koopt, of een productkorting voor bepaalde producten.
Verkoopkanalen
Het Verkoop kanaal tab bevindt zich in het hoofdmenu en het standaardkanaal is de Online Shop. Daar kunt u het thema van uw winkel vinden, alles op uw website ontwerpen en zelfs gebruikmaken van aangepaste codering/de API.
Onder de Webwinkel Verkoopkanaal vindt u ook tabbladen voor:
- Thema's
- Blog Posts
- Pages
- Navigatie
- voorkeuren
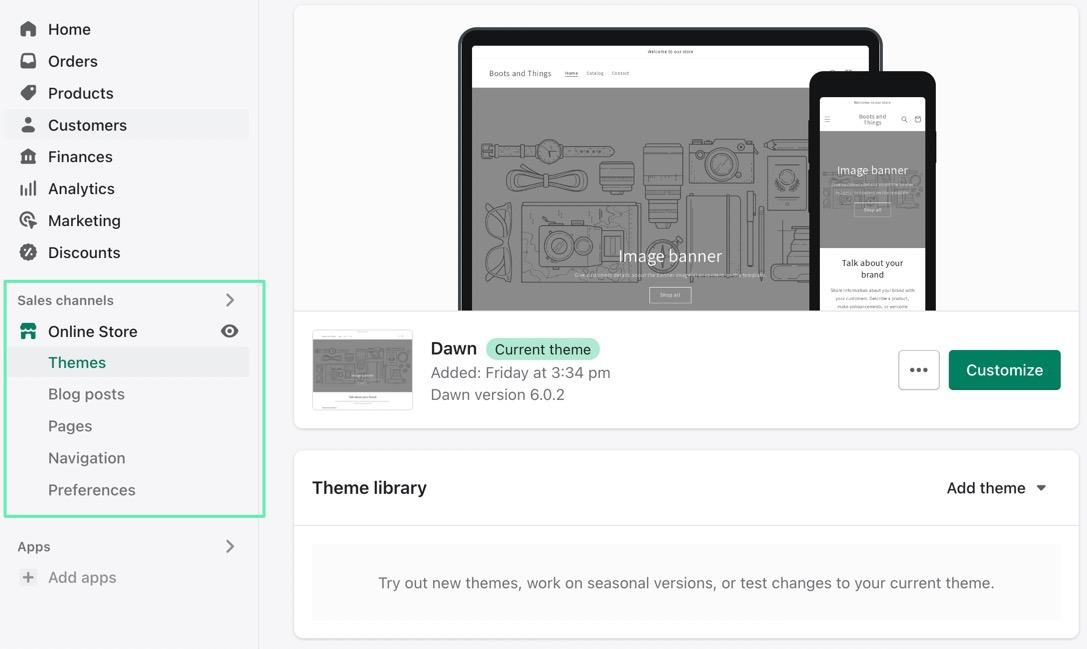
Als u op de Sales Kanalen tab geeft een breed scala aan andere kanalen weer om te installeren.
Hier zijn enkele verkoopkanalen die u zou kunnen gebruiken:
- Verkooppunt (POS)
- Facebook-kanaal
- Shop
- Microsoft
- Amazone
- Veel meer
Apps
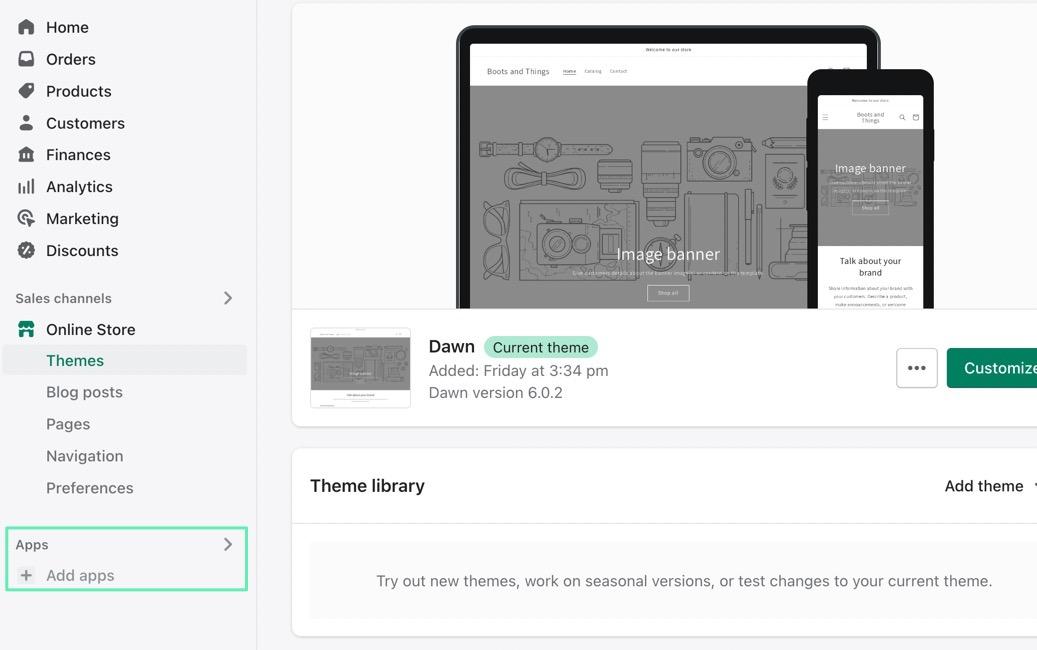
Het Apps tabblad toont alle apps die u op uw Shopify shop in shop.
Voeg zoveel apps toe als je wilt, maar we raden je aan het bij de essentie te houden, omdat deze duur worden en de prestaties van de site kunnen vertragen.
Klik op de Toevoegen Apps link om naar apps te zoeken in categorieën zoals:
- Winkelontwerp
- Camper ombouw
- Vervulling
- Winkel management
- Customer service
- Merchandising
- Verzending en levering
- Producten inkopen en verkopen
Instellingen
Het Instellingen tab in de Shopify Admin is waarschijnlijk de moeilijkste optie om te vinden; het bevindt zich een beetje weg van de rest van het hoofdmenu, in de linkerbenedenhoek.
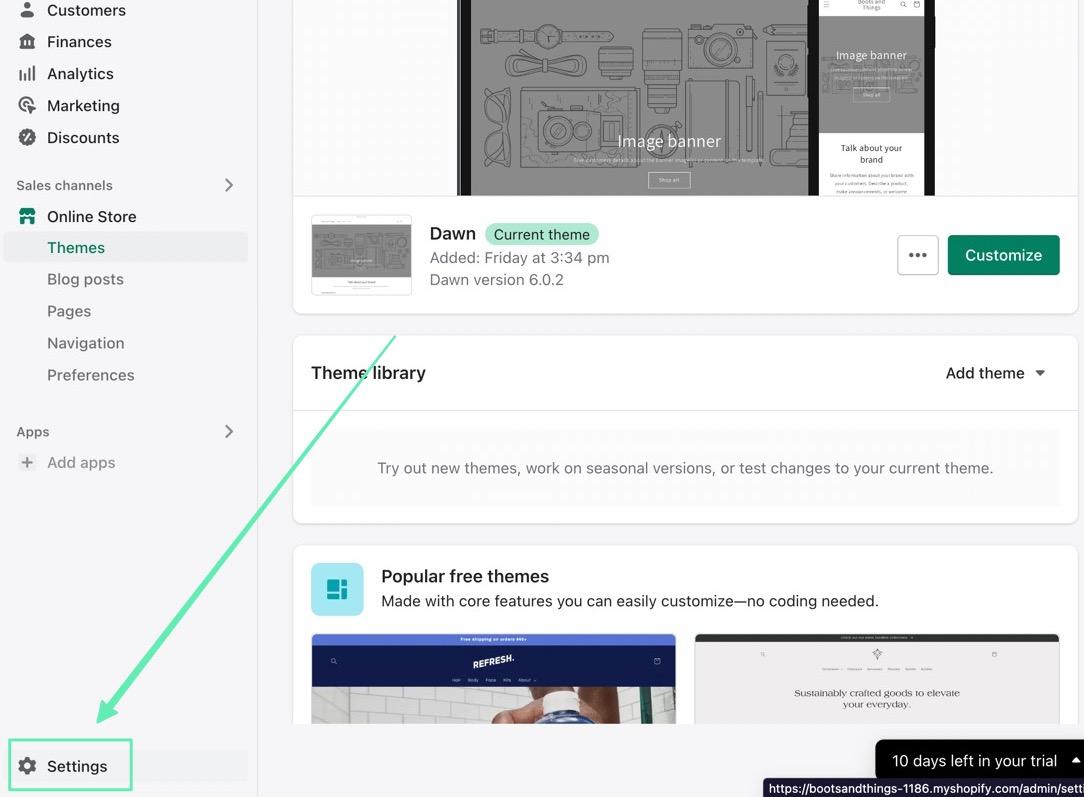
Het Instellingen pagina staat vol met administratieve secties voor zaken als:
- Winkel details
- Prijzen plannen
- Gebruikers en machtigingen
- Betalingen
- Bestelling
- Verzending en levering
- Belastingen en plichten
- Markten
- Domeinnamen
- Veel meer
Het is bijna vereist om elk van deze instellingen te doorlopen om er zeker van te zijn dat u over de essentiële zaken beschikt voor het runnen van een winkel.
U moet bijvoorbeeld kiezen voor een Shopify tariefplan. En u moet betalingen, verzending en een mogelijke domeinnaam configureren.
Hoe te vinden Shopify Beheerder op een mobiel apparaat
Toegang tot de Shopify Het beheerdersdashboard op een mobiel apparaat (Android of Apple iOS) is een heel ander proces dan inloggen op een desktop.
De stappen zijn vrijwel gelijk, maar je werkt met een interface die is ontworpen voor kleinere apparaten. Het ziet er dus zeker niet hetzelfde uit als op een desktop.
Ze hebben ook de neiging om enkele stappen te beperken om dingen op een smartphone of tablet te vereenvoudigen.
Om het vinden Shopify Beheerder op een mobiel apparaat, u moet eerst een nieuwe Shopify account.
Ga hiervoor naar Shopify.com en typ je e-mailadres in voor de gratis proefperiode. Doorloop de stappen om uw account aan te maken.
Als je eenmaal een account hebt, zijn er drie manieren om de Shopify dashboard op een mobiel apparaat:
- Het Shopify Apple-app
- Het Shopify Android-app
- Gaan naar Shopify.com in uw mobiele browser
Hoewel het mogelijk is, raden we niet aan om naar Shopify.com in uw mobiele browser, aangezien de apps krachtigere functionaliteit en een naadloze interface bieden voor het beheren van uw volledige account.
Dus ofwel downloaden van de Shopify Apple Store-app or Android-app naar je telefoon of tablet.
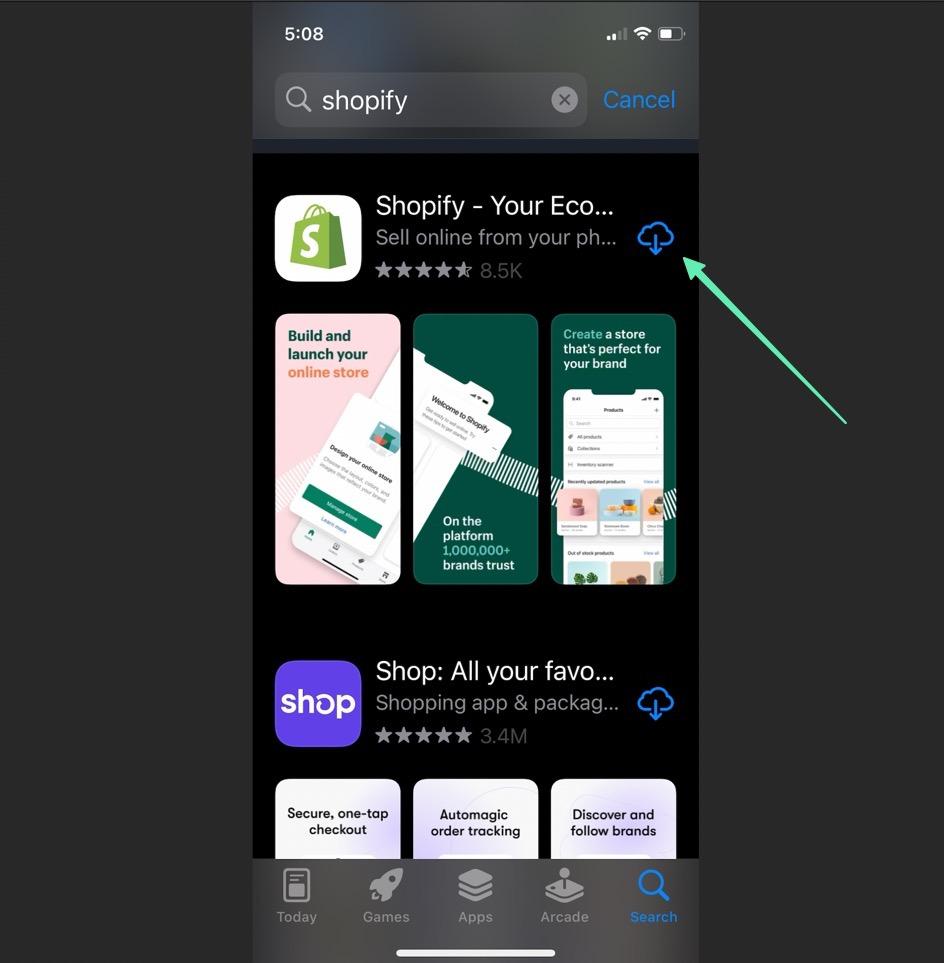
Volg na het downloaden deze stap om naar de Shopify Beheerder:
- Klik op de Shopify app-pictogram op uw telefoon om de inlogpagina te openen
- Klik op Inloggen
- Typ uw e-mailadres in of gebruik een van de sociale login-knoppen
- Als u het e-mailadres gebruikt om in te loggen, klikt u op Doorgaan met e-mail
- Typ uw wachtwoord in of laad het wachtwoord bij voorkeur met een wachtwoordbeheerder
- Klik op de Inloggen knop, die u rechtstreeks naar de mobiele interface van de Shopify beheerder
Hoe in te loggen? Shopify Beheerder op een mobiel apparaat
Je hebt een paar opties om te overwegen wanneer je inlogt op je Shopify Beheerder vanaf een mobiel apparaat.
Allereerst kun je ervoor kiezen om in te loggen via:
- Het Shopify Apple-app
Or
- Het Shopify Android-app
Zodra u een app kiest, moet u inloggen.
Er zijn een paar manieren om in te loggen:
- Door uw e-mailadres en wachtwoord in de app in te voeren
- Door een wachtwoordbeheerder in de app te gebruiken
- Door uw wachtwoord in te typen op Shopify.com in een mobiele browser
- Door rechtstreeks naar de beheerders-URL van uw winkel (thenameofyourstore.myshopify.com/beheerder)
- Kijken of er een inlogknop op de frontend van je thema staat
Er is ook de mogelijkheid om de sociale login-opties te gebruiken, zoals:
- Appel
Ongeacht de route die u neemt, ziet het inloggen er ongeveer uit als de onderstaande schermafbeelding, waar u klikt op Log In, typ uw e-mailadres en wachtwoord in of gebruik de sociale logins.
Vervolgens klikt u op de Inloggen knop om naar de te gaan Shopify Beheerder.
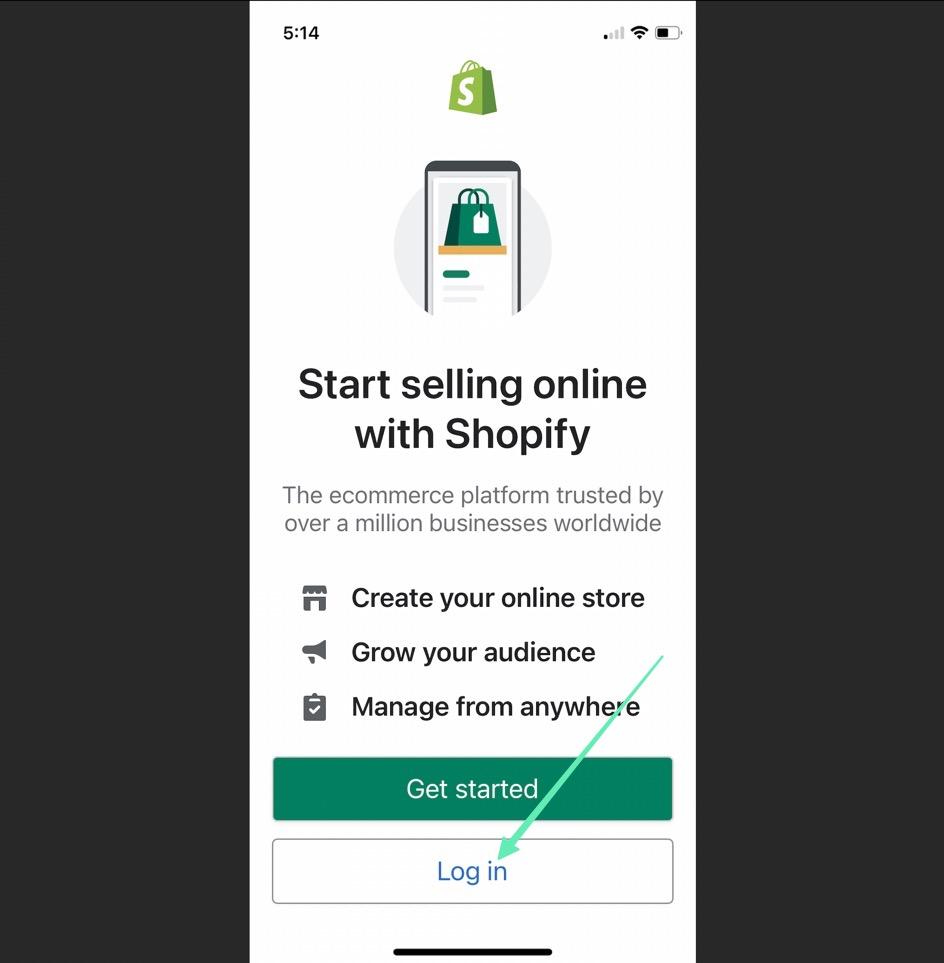
Beschikbare functies op de Shopify Mobile App
De Shopify Beheer op een mobiel apparaat betekent een kleinere interface.
Dus hoewel er enige beperkingen zijn aan de functies, is de overgrote meerderheid van de essentiële items nog steeds opgenomen in het dashboard.
Hier is een overzicht van de functies die u op de mobiel kunt verwachten Shopify Beheerder:
De startpagina
Je zult merken dat de Shopify Admin ziet er aanzienlijk anders uit dan wat er op de desktopversie wordt aangeboden. Je zou ook kunnen denken dat veel van de functies zijn verwijderd.
De app is ontworpen om rommel op een kleiner apparaat te minimaliseren, dus het consolideert de noodzakelijke functies en biedt alleen directe toegang tot de belangrijkste vanaf de startpagina.
Zoals u kunt zien, zijn de vier hoofdtabbladen:
- Home
- Bestellingen
- Onze Producten
- Shop
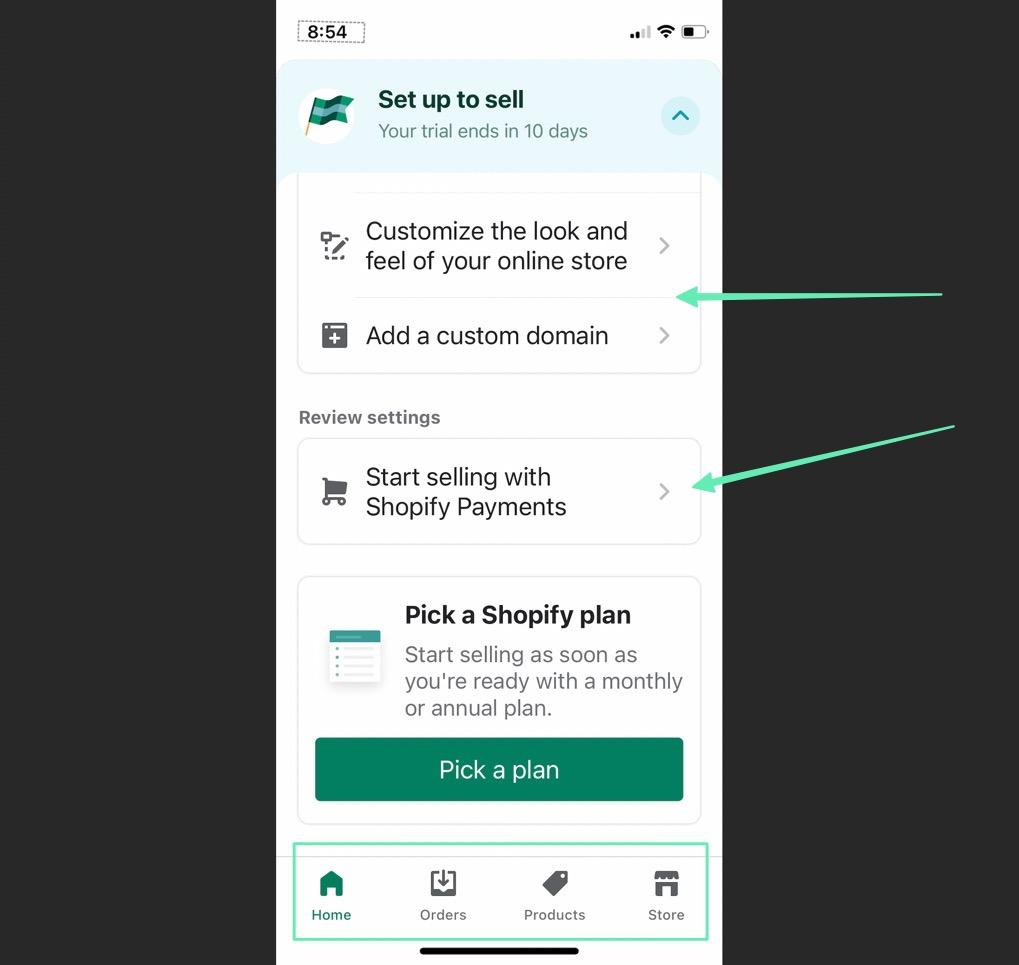
U kunt ook snelle statistieken bekijken - nadat de bestellingen zijn binnengekomen - op de startpagina, samen met handleidingen om aan de slag te gaan, bronnen voor klantenondersteuning en meer.
Bestellingen
Het Bestellingen pagina, aan het begin, onthult een knop om Maak een bestelling.
Dat is voor het instellen van handmatige bestellingen, maar u ziet ook de bestellingen hier vermeld zoals ze binnenkomen vanuit uw online winkel en andere verkoopkanalen.
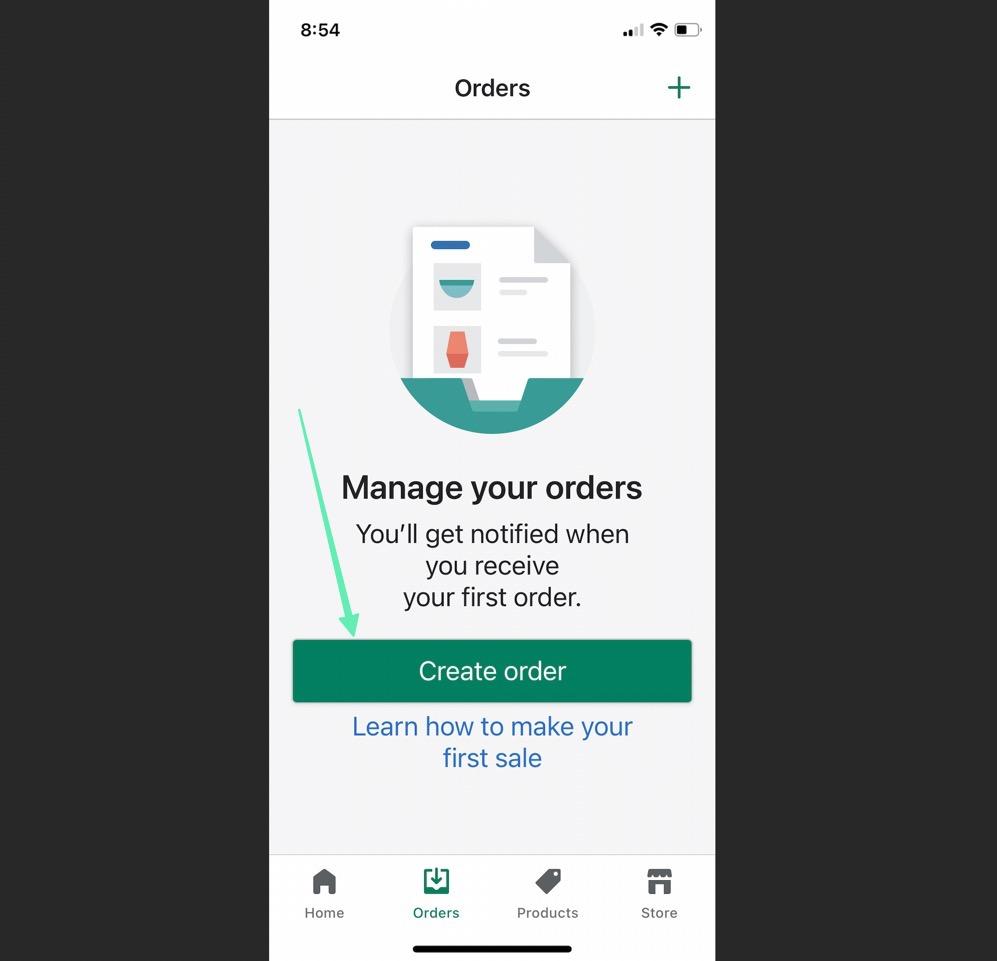
Onze Producten
Het Onze Producten tabblad zal uiteindelijk een lijst met producten weergeven nadat u ze hebt toegevoegd.
Bij het lanceren van uw winkel zijn de belangrijkste knoppen:
- Voeg uw producten toe
- Vind producten om te verkopen
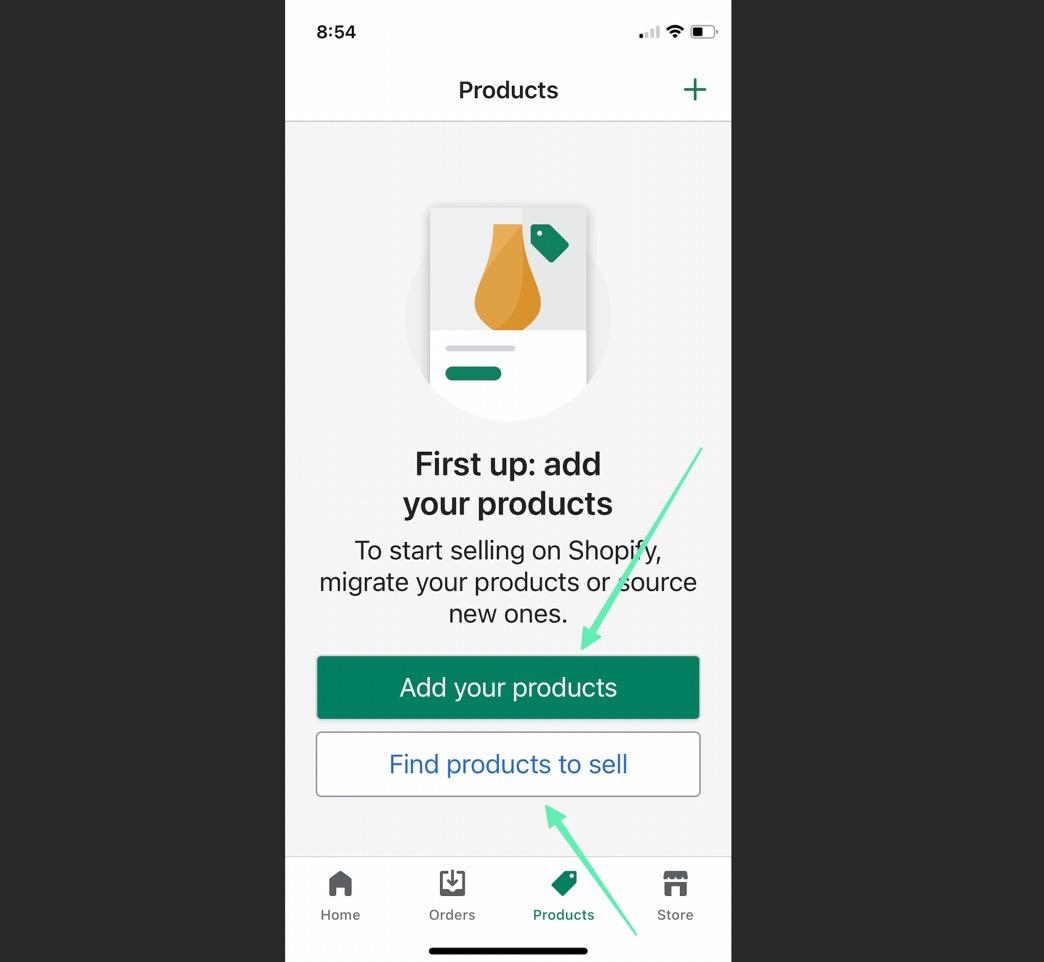
Het Voeg uw producten toe pagina helpt u productpagina's samen te stellen met afbeeldingen, prijzen en productbeschrijvingen.
Het Zoek producten pagina is meer bedoeld om u in contact te brengen met leveranciers, met name dropshippers.
Shop
Het laatste tabblad in de app - getiteld Shop—is echt waar de rest van de machtigen Shopify Beheerfuncties bevinden zich.
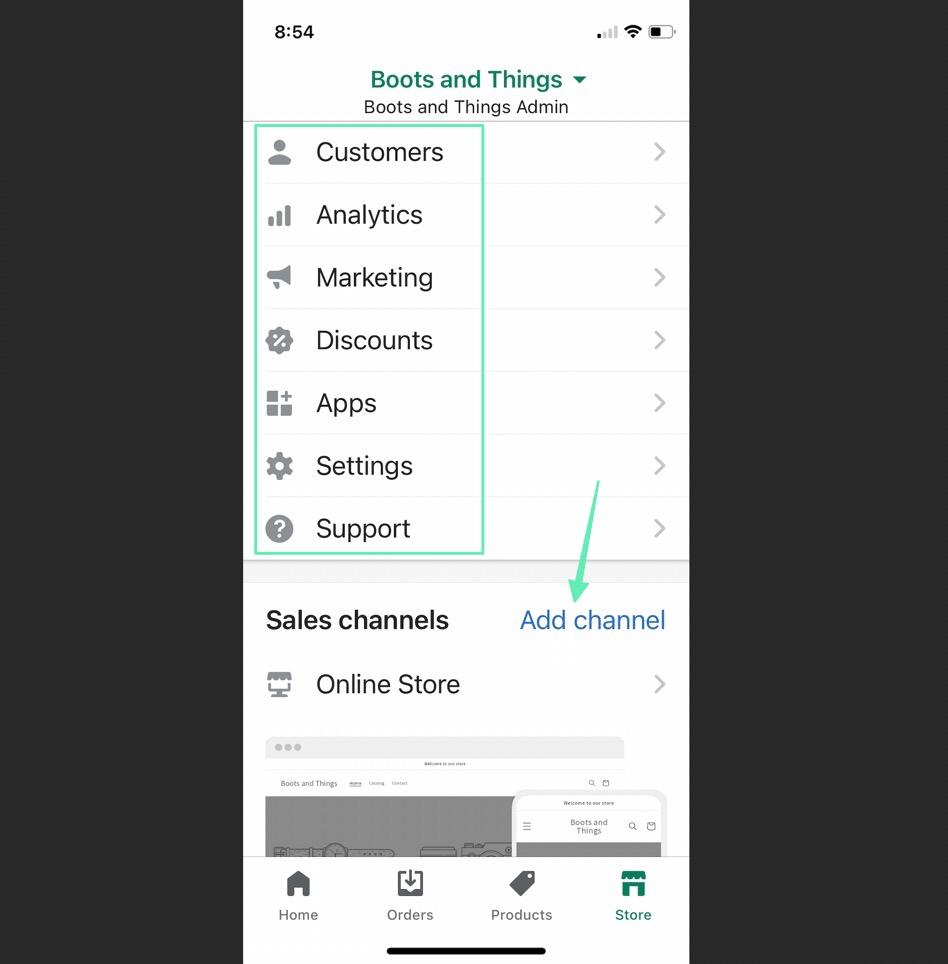
Je ziet tabbladen om te beheren en te bekijken:
- Klanten
- Analytics
- Marketing
- Kortingen
- Toepassingen (Shopify App Winkel)
- Instellingen
- Klantenservice
- Verkoopkanalen
Ze laten je zelfs het ontwerp van je winkel aanpassen vanaf je mobiel Shopify Admin, waardoor het een vrij krachtige app is op zowel de Android- als de Apple-versie.
Onze samenvatting over het vinden en gebruiken van de Shopify beheerder
U kunt het vinden Shopify Beheerder met een paar methoden, waaronder de optie om rechtstreeks naar uw Shopify de beheerders-URL van de site, of door te navigeren naar Shopify.com en klik op de Inloggen knop.
Daarna, Shopify brengt u rechtstreeks naar het beheerdersdashboard.
In dit artikel hebben we het gehad over:
- Hoe kom je bij de Shopify Beheerder op een desktopcomputer
- Hoe in te loggen op de Shopify Beheerder op een desktop
- Beschikbare functies in de Shopify Admin-desktopversie
- Hoe te vinden Shopify Beheerder op mobiele apparaten
- Hoe in te loggen? Shopify Beheerder op een mobiel apparaat
- Beschikbare functies op de mobiele versie van Shopify beheerder
Als je nog vragen hebt over hoe je toegang krijgt tot de Admin, of als je ideeën hebt over andere manieren om naar het Admin dashboard te gaan, laat het ons dan weten in de comments!




Heb je vragen? Stel ze hier. 0 Reacties