Un vantaggio di significativo Shopify al di sopra della concorrenza è la sua biblioteca di belle, moderne, responsive temi.
Puoi scegliere tra centinaia di temi, con design realizzato per settori come moda, articoli sportivi, avventure all'aria aperta, blog, elettronica e altro ancora. Ma molti utenti incontrano la domanda su come cambiare i temi Shopify.
Dopotutto, nuovo Shopify le installazioni sono già dotate di un tema predefinito, quindi dovrai cambiarlo se non funziona per il tuo marchio.
Ci sono anche molti commercianti che decidono che è ora di cambiare e hanno bisogno di passare a un tema completamente diverso da quello che hanno avuto per anni.
In questo articolo abbiamo:
- Spiegare se è possibile aggiornare o declassare i temi in Shopify (come passare da un tema a pagamento a uno gratuito).
- Parlare degli aspetti negativi da tenere presenti quando si cambia tema in Shopify, in particolare del fatto che si possono perdere alcuni contenuti che erano disponibili solo per il tema precedente
- Vi spiegheremo come eseguire il backup di tutti i contenuti essenziali del sito prima di cambiare il tema di Shopify.
- Guidarvi attraverso i tre metodi principali per cambiare il tema in Shopify:
- Caricare un file del tema o collegarsi a Github
- Anteprima e acquisto di un tema premium
- Trova e installa un tema gratuito
Continua a leggere per scoprire come cambiare tema in Shopify!
È possibile aggiornare e declassare i temi in Shopify?
Sì. Non importa quale tema hai attualmente installato su Shopify.
È possibile sostituirlo con uno nuovo; non importa se si sta pagando per un tema Shopify e si desidera un nuovo tema presente nella Libreria gratuita.
Tutti i downgrade sono accettabili e potete ottenere questo risultato per il vostro negozio Shopify utilizzando i metodi indicati di seguito.
Lo stesso vale per il passaggio da un tema gratuito a uno a pagamento per il vostro negozio online; basta scegliere un nuovo modello dalla libreria di temi premium di Shopify e sostituirlo al tema attuale.
L'intero processo non comporta alcun intervento sul tema attuale.
Si va invece nell'amministrazione di Shopify e si attiva un nuovo tema. Il nuovo tema sostituisce quello vecchio e prende il suo posto nel Customizer di Shopify.
Tutti i contenuti restano invariati quando si cambia tema su Shopify?
Una grande partecipazione per gli utenti di Shopify è il lavoro necessario per ripristinare i contenuti originali dopo il passaggio a un nuovo tema Shopify.
Dopo aver personalizzato le impostazioni e caricato i contenuti multimediali, è logico che ci sia questa preoccupazione, poiché ci vorrebbe molto tempo per completare nuovamente gli stessi processi.
Purtroppo, non esiste un modo semplice per tutto tutti gli aspetti del design del tema precedente. Tuttavia, tutte le impostazioni, i prodotti, gli ordini e il caricamento dei contenuti rimangono nel backend del vostro negozio di e-commerce.
Dipende dal tema, ma abbiamo riscontrato che elementi facilmente trasferibili come nel menu di navigazione, i prodotti ei post del blog rimangono invariati dopo il cambio di tema, anche sul frontend.
Altri elementi, come i banner del frontend, le gallerie di prodotti e gli elenchi di prodotti correlati, possono avere un aspetto completamente diverso o essere cancellati dopo l'installazione di un nuovo tema.
Detto questo, tutti i contenuti vengono comunque salvati nel backend. Ad esempio, tutti gli elementi multimediali sono salvati nella cartella dei contenuti; potrebbe essere necessario aggiungere nuovamente alcuni banner ed elementi multimediali alla homepage, ma ciò richiede solo pochi minuti.
Lo stesso vale per le gallerie di prodotti. I prodotti e le collezioni non cambiano quando si passa a un nuovo tema, ma potrebbe essere necessario aggiungerli nuovamente a una galleria di prodotti nel frontend e formattarli in modo che abbiano un aspetto gradevole.
In breve, tutti i seguenti elementi vengono salvati per essere utilizzati su un nuovo tema (potrebbe essere necessario reinserirli sul nuovo tema):
- Contenuto del prodotto
- Le pagine
- Voci di menù
- Media
- Link
- Messaggi del blog
- App di Shopify
- Clienti
- Ordini
- Inventario
L'argomento principale che si perde riguarda la formattazione, poiché per definizione un tema è di fatto un design completamente nuovo, con formati diversi dal tema precedente.
Ciò significa anche che alcune personalizzazioni CSS e HTML precedenti possono scomparire per lontano posto al codice del nuovo tema.
Vieni a cambiare i temi dentro Shopify
La modifica di un tema in Shopify richiede solo pochi passaggi, ma dipende dal tipo di tema che si desidera aggiungere.
Ad esempio, potresti avere un file di tema da un fornitore terzo o preferire l'installazione di un tema gratuito da Shopify.
D'altra parte, molti commercianti scelgono di acquistare un tema premium da Shopify, che ha un processo di installazione similitudine a quello dei temi gratuiti, ma è necessario attraverso passare una libreria diversa e acquistare il modello.
Usate i seguenti passaggi per imparare a cambiare tema in Shopify utilizzando più metodi. Parliamo anche del backup dei contenuti per assicurarci che siano salvati per il prossimo design.
Prima di fare qualsiasi cosa: esegui il backup dei contenuti del tuo sito
Se avete già costruito un sito web utilizzando l'editor di temi di Shopify, sapete quanto sia snervante cambiare tema.
Hai utilizzato il checkout, aggiunto il banner della homepage, incorporato font/tipografia speciale, progettato le pagine dei prodotti e lavorato all'ottimizzazione.
Il vostro sito è fantastico e non volete perdere nulla! Ma è ora di cambiare il vecchio tema. Ecco perché è importante fare un backup dei contenuti del sito prima di cambiare tema su Shopify.
Shopify salva già la maggior parte dei contenuti durante il cambio di tema, ma si tratta di un software, quindi c'è sempre la possibilità di perdere qualcosa nel trasferimento.
Si consiglia di salvare copia di backup di:
- io prodotti
- Clienti
- Ordini
- File del tema
Fortunatamente molte delle principali pagine di backend di Shopify dispongono già di pulsanti di esportazione.
L'opzione di esportazione viene visualizzata se si dispone di almeno un elemento salvato all'interno di quella sezione, ad esempio un prodotto nell'elenco dell'inventario.
Quindi, andate nelle aree di backend del vostro sito Shopify che sono più importanti. Cercate i pulsanti di esportazione in ognuna di esse.
Inizia dalla pagina Prodotti. Fate clic sul pulsante Esporta per scaricare un file CSV con tutti i dettagli del prodotto. Se necessario, è possibile tornare sul sito e caricare il file CSV per ripristinare l'elenco originale dei prodotti.
Procedere allo stesso modo per i clienti. Passare alla sezione Clienti e fare clic sul pulsante Esporta.

È inoltre prudente scaricare tutti i file del tema esistente. In questo modo, si conserva una copia dei file di progettazione che si avevano prima di passare a un nuovo tema.
Potrete anche tornare indietro per modificare il codice o trasferirlo sul nuovo tema.
Pertanto, andate su Canali di vendita > Negozio online > Temi in Shopify. Nella pagina dei temi, trovare la sezione Tema corrente, quindi aprire il menu a discesa Azioni. Scegli Download Theme File per salvare l'intera raccolta di file del sito del tema sul computer.
Con questi file salvati, ora avete la possibilità di ripristinarli sul vostro sito di e-commerce in qualsiasi momento.
Se, dopo aver cambiato argomento, un prodotto non appare più corretto, è sufficiente caricare nuovamente l'elenco dei prodotti precedentemente salvati sul vostro negozio online.
Metodo 1: caricare un file zip o collegarsi da GitHub
Alcuni commercianti stabiliscono di acquistare temi di terze parti da sviluppatori premium, molti dei quali forniscono file Zip scaricabili da caricare su Shopify.
È anche possibile trovare un tema gratuito o premium su GitHub, che è essenzialmente un repository per i file del sito a cui è possibile collegare un Shopify.
In dal modo in cui si controlla i file del tema, Shopify dispone di un metodo per caricarli con pochi clic.
Per avviare, accedere al cruscotto di Shopify. Sotto Canali di vendita, fate clic su Negozio online > Temi.
Nella parte superiore verrà visualizzato il tema corrente installato su Shopify. Scorrere fino alla fine della pagina per individuare la sezione Libreria dei temi.
Fare clic sul pulsante sulla discesa Aggiungi tema per visualizzare due opzioni:
- Carica il file zip
- Collegarsi a GitHub
Scegliere Carica file zip se il file del tema è salvato sul computer. Verrà visualizzata una finestra pop-up in cui è possibile fare clic sul collegamento Aggiungi file per trovare il file sul computer.
Selezionare il pulsante Carica file per completare il processo e aggiungere il nuovo tema alla dashboard. Assicurarsi di attivare il file come tema principale.
Se il file del tema si trova su GitHub, scegli Connetti da GitHub. Verrà visualizzata una finestra di scorrimento con un pulsante per accedere a GitHub.
Facendo clic su questo pulsante si accede nuovamente alla pagina di accesso a GitHub, che consente di selezionare il file e trasferirlo a Shopify direttamente da GitHub.
Anche in questo caso, assicuratevi di attivare il file come tema principale in Shopify.
Metodo 2: Acquista un tema premium tramite Shopify
Shopify Gli anni di temi attraverso il suo premio Shopify Theme Store, che vanno da 100 a 300 dollari.
Questi temi sono generalmente considerati più moderni, potenti e ricchi di funzionalità rispetto alle opzioni presenti nella libreria dei temi gratuiti.
Se stai pensando di acquistare un tema premium da Shopify, è possibile provare il tema come prova gratuita, senza eliminare alcuno stile dal vostro tema attuale.
Dopodiché, è possibile installare il tema premium per sostituire quello già attivo.
Per cambiare i temi di Shopify utilizzando un nuovo modello premium, andare su Canali di vendita > Negozio online > Temi.
Scorrere fino all'area Libreria dei temi e cercare la sezione Shopify Negozio di temi. Fare clic sul pulsante per visitare il negozio di temi.
Si accede così a una nuova pagina web. Si tratta dello Shopify Theme Store, ricco di centinaia di temi e di varianti per tali temi.
È possibile effettuare una ricerca in base alla collezione, al settore, allo stile e ad altro ancora.
Una volta trovato un tema del vostro gradimento, fate clic sulla sua miniatura per visualizzarne il contenuto.
Una volta effettuata l'accesso al proprio conto Shopify, è possibile fare clic sul pulsante Prova il tema.
Questo vi offre un periodo di prova per testare la maggior parte degli aspetti del tema. Non sostituisce il tema attuale, quindi non viene modificato nulla nel vostro sito web.
È bene notare, tuttavia, che qualsiasi modifica apportata al tema di prova non verrà salvata.
Pertanto, è consigliabile utilizzare solo per testare le funzionalità del tema; non progettato completamente il vostro sito web all'interno della versione di prova.
Nel Theme Customizer sono presenti due pulsanti in basso: Acquista il tema e Personalizza il tema. Utilizzate il pulsante Personalizza tema per apportare tutte le modifiche che fareste a un tema normale (ma ricordate che queste modifiche non vengono salvate sul vostro sito web).
Utilizzare il pulsante Acquista il tema quando si è pronti a pagare il modello ea sostituire quello vecchio.
Digitare il numero della carta di credito, quindi premere il pulsante Approvazione per eseguire il pagamento.
Assicuratevi di attivare il nuovo acquisto come tema principale. In seguito, tutte le personalizzazioni verranno salvate sul sito web.
Come accennato in precedenza, è possibile che gran parte del contenuto della homepage sia stato cancellato.
Questo non è dovuto alla perdita di contenuti (sono ancora salvati nel backend), ma al fatto che si sta utilizzando un tema completamente nuovo con file CSS e HTML diversi.
La formattazione e lo stile sono unici, quindi dovrete reinserire la maggior parte degli elementi. Tuttavia, molti temi fanno del loro meglio per trasferire i contenuti.
Ad esempio, per questo test, la Featured Collection è rimasta invariata.
Metodo 3: cambiare il tema corrente con un tema Shopify gratuito
L'ultimo modo per cambiare il tema di Shopify è scegliere tra la manciata di temi gratuiti di Shopify.
Questa collezione di temi si è ridotta nel corso degli anni, ma Shopify fornisce ancora circa cinque o sei temi costantemente aggiornati per i negozi più piccoli e per chi sta provando le funzionalità di Shopify.
Non sono i temi più robusti, ma è assolutamente possibile gestire un piccolo negozio online con questi temi.
Per cambiare il vostro tema attuale con uno gratuito, andate su Canali di vendita > Negozio online > Temi. Alla voce Libreria dei temi, individuare l'area Temi gratuiti. Fate clic su Esplora temi gratuiti.
La libreria di temi gratuiti vi acconsenti di accedere alla dashboard di Shopify e puoi scegliere dalla collezione di temi con un solo clic.
Date un'occhiata ai temi disponibili, quindi fate clic su uno di essi per aprirne i dettagli.
Sfoglia le caratteristiche del tema potenziale e fare clic sul pulsante Aggiungi alla libreria dei temi una volta pronti.
Si noterà che l'aggiunta di un tema alla Libreria dei temi non lo rende effettivamente attivo per il sito web. Il vecchio tema è ancora lì.
La Libreria dei temi contiene tutti i temi non pubblicati.
Andare al nuovo tema nella Libreria dei temi e fare clic su Azioni.
Nel menu a discesa, seleziona Pubblica.
C'è un'altra pagina di conferma che chiede se si desidera davvero migliorare il tema e quello già installato. premere su Pubblica per confermare.
A questo punto si dovrebbe vedere il tema desiderato nella sezione Tema corrente. Fare clic sul pulsante Personalizza per iniziare a modificare le impostazioni e aggiungere contenuti.
Tutti i temi hanno stili ed elementi di design diversi, quindi alcuni dei contenuti precedenti potrebbero essere trasferiti.
Ma la maggior parte di essi verrà probabilmente cancellata dalla homepage. Tuttavia, tutti i media, le impostazioni ei contenuti sono ancora salvati nel backend del vostro sito web.
È sufficiente passare attraverso il Customizer di Shopify per aggiungere tutto al nuovo tema. Visto che il tema è completamente diverso da quello originale, probabilmente è una buona cosa.
Tuttavia, alcuni elementi sono stati ripresi. Un esempio è il menu di navigazione, che cambia semplicemente stile da un tema all'altro.
Questo tema è rimasto anche i nostri prodotti in evidenza.
Le pagine dei prodotti rimangono per lo più invariate, ma qualsiasi cosa venga aggiunta al di sotto della descrizione dovrà probabilmente essere ricaricata.
Questo perché ogni tema ha il proprio stile di pagina del prodotto. Tutti i blocchi aggiunti sotto o sopra il contenuto predefinito del prodotto devono essere aggiornati.
Riassunto su come cambiare i temi in Shopify
Nel complesso, questo tutorial vi ha mostrato come cambiare i temi di Shopify:
- Caricare un file di tema di terze parti o passare a GitHub
- Andare nel negozio di temi di Shopify per aggiungere un tema premium.
- un tema gratuito direttamente dalla dashboard di Shopify.
Ricordate che le modifiche al tema possono influire sul modo in cui i contenuti vengono visualizzati sul sito web.
Alcune delle personalizzazioni del tema verranno cancellate, ma potete stare tranquilli sapendo che le impostazioni del tema, i media e tutti i contenuti vengono salvati nel backend.
È sufficiente aggiungerli nuovamente al nuovo tema.
Oltre a questo, vi devo eseguire il backup di alcuni file del vostro sito Shopify per poterli ripristinare se qualcosa va storto durante il caricamento dei temi.
Riteniamo inoltre che sia saggio prepararsi al compito di inserire nuovamente alcuni contenuti (in particolare i file multimediali della homepage), poiché ogni tema ha i propri blocchi, stili e requisiti di contenuto.
Fortunatamente, tutti i contenuti sono ancora memorizzati nel backend di Shopify; è sufficiente passare attraverso il Customizer di Shopify per tutto progettare nuovamente.
Ora che sapete come cambiare il vostro tema e mantenere le impostazioni ei contenuti, fateci nei commenti qui sotto se avete altre domande su come cambiare tema su Shopify.







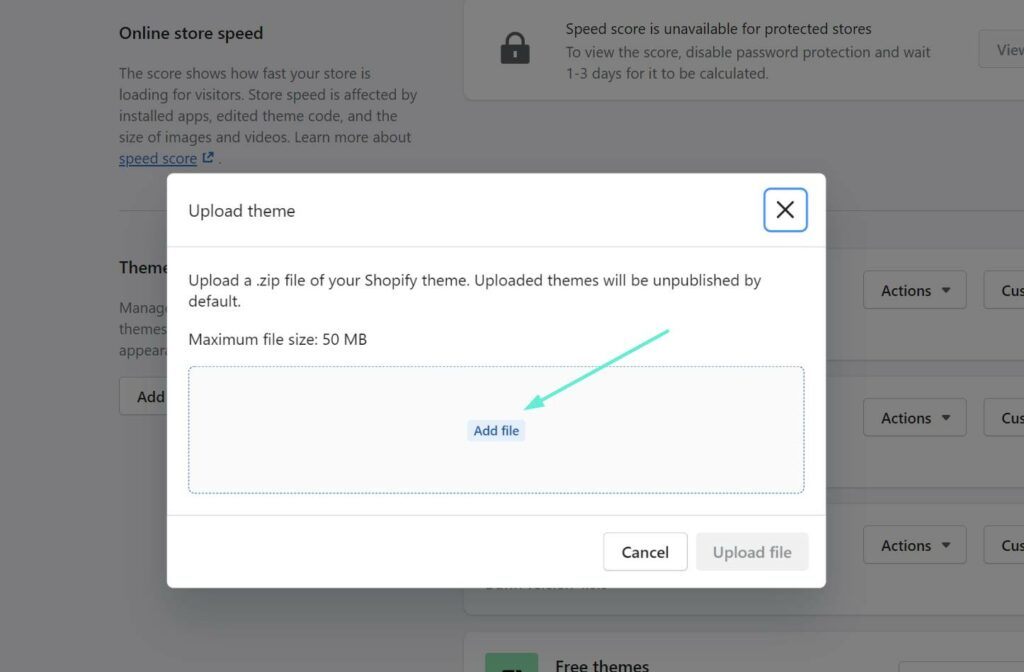




















Ottimo articolo: super perspicace! Domanda, una volta "pubblicato" un nuovo tema, il tema esistente scompare immediatamente, quindi quando si digita l'URL si arriva a un sito incompleto? Ho un cliente che ha bisogno di avere il suo attuale e-commerce attivo fino al trasferimento al nuovo tema, quindi c'è poco o nessun tempo di inattività per il suo sito. È possibile?