Souhaitez-vous transférer votre site web de Squarespace à Shopify ? Il y a plusieurs raisons avérées de faire cette transition, que nous allons examiner en détail ci-dessous. Cependant, il est crucial de suivre les bonnes étapes pour assurer une migration facile.
Nous allons vous guider à travers le processus de migration manuelle de Squarespace Vers Shopify, ainsi qu'à travers l'utilisation d'une application de migration.
En outre, nous répondrons aux questions les plus fréquentes et fournirons des FAQ utiles pour vous aider tout au long du processus.
Pourquoi migrer de Squarespace à Shopify?
Bien que Squarespace et Shopify fournit tous deux d'excellents outils de création de sites web pour les professionnels du commerce électronique, ils ont des différences distinctes qui peuvent vous faire découvrir que Shopify est une option plus appropriée que Squarespace.
Si vous vous trouvez dans cette situation, il est le moment d'envisager la migration de votre site web de Squarespace Vers Shopify.
Mais quelles sont les principales raisons qui vous motivent à faire ce changement ?
Shopify offre plusieurs avantages par rapport à Squarespace. En voici quelques-uns :
- Plate-forme optimisée sur le commerce électronique : Shopify est spécialement conçu pour les entreprises de commerce électronique et fournit un ensemble robuste de fonctionnalités adaptées au commerce électronique, telles que la gestion des stocks, les passerelles de paiement, les options d'expédition et le suivi des commandes. Squarespace, d'autre part, propose des outils de création de sites Web plus généraux mais avec des capacités de commerce électronique limitées.
- Un écosystème d'applications : Shopify dispose d'une vaste boutique d'applications comprenant des milliers d'applications et d'intégrations tierces qui peuvent améliorer les fonctionnalités de votre boutique en ligne. Ces plugins Vous pouvez vous aider en matière de marketing, d'assistance à la clientèle, d'analyse et bien plus encore. Squarespace, bien qu'il dispose de quelques intégrations, un écosystème d'applications plus petit en comparaison.
- Évolutivité : Shopify est connu pour son évolutivité, ce qui le rend adapté aux entreprises de toutes tailles. Que vous débutez ou connaissez une croissance rapide, Shopify peut répondre à vos besoins. Squarespace, bien qu'il puisse gérer les petites et moyennes entreprises, peut avoir des limites en matière de mise à l'échelle.
- Capacités de référencement : Shopify propose des fonctions et des outils de référencement robustes pour optimiser votre boutique en ligne pour les moteurs de recherche. Il s'agit notamment de balises méta personnalisables, de structures d'URL et de sitemaps automatiques. Squarespace proposent également des fonctions de référencement, mais celles de Shopify sont souvent proposés comme plus avancés et plus personnalisables.
- Options de paiement : Shopify propose une large gamme de passerelles de paiement, y compris sa propre plateforme de paiement (Shopify Payments), ce qui peut vous aider à économiser sur les frais de transaction. Squarespace, d'autre part, offre des options de paiement limité et facture des frais supplémentaires pour l'utilisation des passerelles de paiement tierces.
Ce ne sont que quelques avantages de Shopify par rapport à Squarespace. La décision doit être prise en fonction des besoins et des objectifs spécifiques de votre entreprise.
Commentaire migrer de Squarespace à Shopify en utilisant une application
Bien qu'il n'existe aucun moyen entièrement automatisé de migrer depuis Squarespace à Shopify, nous vous recommandons tout de même d'essayer un service de migration pour faciliter une grande partie du processus.
Pour commencer :
- Créer un compte Shopify
- Installer une application pour accélérer la création de fichiers de migration
Il est important de noter que même si les applications peuvent aider à accélérer le processus de migration complet, elles ne gèrent pas tout le travail à votre place. Bien que de nombreuses applications facilitent la migration de données cruciales telles que les commandes, les produits, les clients et le contenu du blog, il n'est généralement pas possible de dupliquer la conception exacte de votre site Web d'une plate-forme à une autre.
Dans ce cas, vous avez deux options : trouver un thème sur Shopify qui ressemble beaucoup à votre création précédente, ou opter pour une version entièrement nouvelle. Nous vous conseillons d'utiliser le processus de migration comme une opportunité de rafraîchir votre image de marque et d'améliorer votre présence en ligne.
Voici quelques-unes de nos applications préférées pour faciliter la migration de Squarespace Vers Shopify :
Étape 1 : Installer une application de migration
Commencer par installer et activer Matrixify sur votre Shopify administrateur. Cliquez sur le Ajouter des applications bouton dans le Shopify tableau de bord ou recherchez l'application Matrixify dans le Shopify Magasin d'applications. Vous pouvez également accéder directement à la page de téléchargement de Matrixify, qui fonctionne correctement tant que vous êtes connecté à votre Shopify compte.
Cliquez sur le Ajouter une candidature bouton, puis Installateur. Terminez les étapes présentées pour dévoiler les fonctionnalités de base de Matrixify pour les données de migration et filtrer ce qui se retrouve dans votre Shopify
- Matrixifier
- Migration du magasin LitExtension
- Migration Pro
- Application de migration Cart2Cart Store
Pour déterminer quelle application offre l'interface la plus simple pour votre migration, nous vous recommandons d'essayer différentes applications et d'évaluer leur simplicité d'utilisation.
Dans ce tutoriel, nous présenterons plus précisément les étapes de la migration de Squarespace Vers Shopify à l'aide de l'application Matrixify.
Étape 1 : Installer une application de migration
Démarrer par installer et activer Matrixify sur votre compte administrateur Shopify. Cliquez sur le bouton Ajouter des applications dans le tableau de bord Shopify ou recherchez l'application Matrixify dans le Magasin d'applications Shopify. Vous pouvez également accéder directement à la page de téléchargement de Matrixify, qui fonctionne correctement tant que vous êtes connecté à votre compte Shopify. Cliquez sur le bouton Ajouter une candidaturepuis sur Installateur.
Terminez les étapes présentées pour dévoiler les fonctionnalités de base de Matrixify pour les données de migration et filtrer ce qui se retrouve dans votre magazin Shopify .
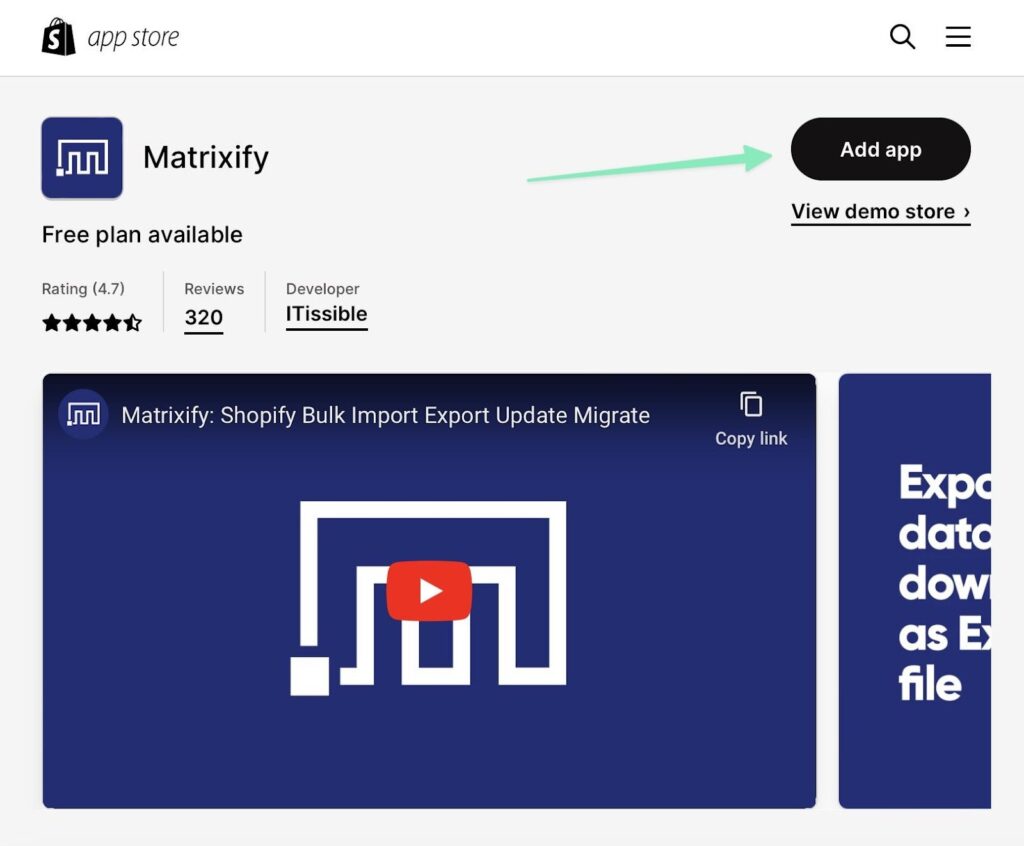
Après l'installation, vous trouverez un onglet Matrixificateur sous la section Applications de Shopify. Vous pouvez cliquer sur cette option pour créer de nouvelles tâches d'importation/exportation basées sur divers fichiers CSV doubles ou pour essayer d'importer des URL de sites Web entiers. Avec Squarespace, il n'est pas possible d'importer un site Web entier avec son URL.
Nous allons donc importer des fichiers CSV pour des éléments tels que des produits, des clients et des commandes.
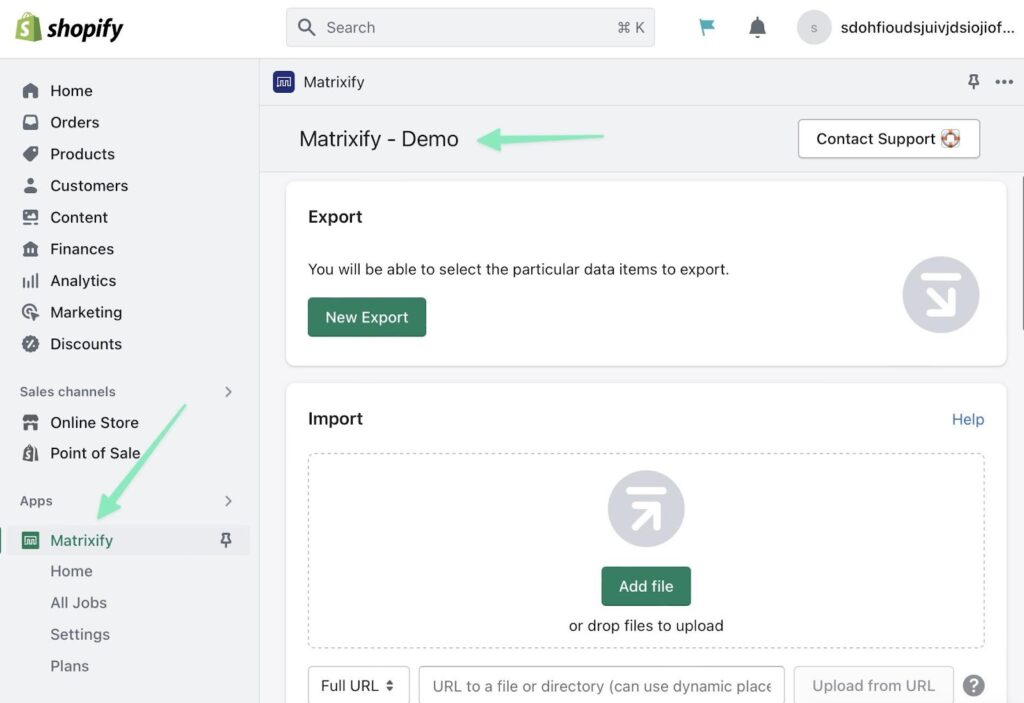
Avis : Squarespace offre une exportation complète du contenu du site Web sous Paramètres > Importer et exporter le contenu. Cependant, il est principalement conçu pour transférer un site Squarespace vers WordPress/WooCommerce, étant donné qu'il ne fournit qu'un fichier XML à télécharger. Shopify est limité à l'importation de fichiers CSV, alors que certaines de ses applications de migration plus automatisées permettent d'importer des fichiers Excel et Google Sheets. Vous pouvez donc essayer d'utiliser un logiciel de conversion de fichiers XML en fichiers CSV (il en existe de nombreux gratuits en ligne) pour voir si cela fonctionne pour la migration de Squarespace Vers Shopify. Mais il n'y a aucune garantie que tout le contenu sera transféré.sféré.
Étape 2 : Exportez toutes les données de site créées à partir de Squarespace
L'exportation de données à partir du constructeur de sites web Squarespace est limitée, mais vous avez la possibilité de retirer des informations de plusieurs catégories liées au commerce électronique.
En outre, il existe un moyen d'exporter le contenu d'un blog qui est un peu plus facile que de le copier-coller de votre site Squarespace Vers Shopify (grâce à l'option d'exportation XML mentionnée ci-dessus).
Néanmoins, rappelez-vous que vous devez exporter les données suivantes dans des fichiers CSV individuels. Il n'est donc pas possible d'exporter, par exemple, des clients, des produits et des commandes dans la même feuille de calcul.
Voici ce qu'il est possible de transférer à partir de Squarespace :
- Produits
- Commandes
- Profils clients
- Données de vente
- Blog et contenu (avec l'exportation XML de Squarespace et un convertisseur XML vers CSV)
Pour exporter des données produit, par exemple, émettre à Commerce > Inventaire dans le tableau de bord Squarespace. Ouvrir la liste des Tous les produits disponible sur Squarespace et sélectionnez l'option Exportateur tout.
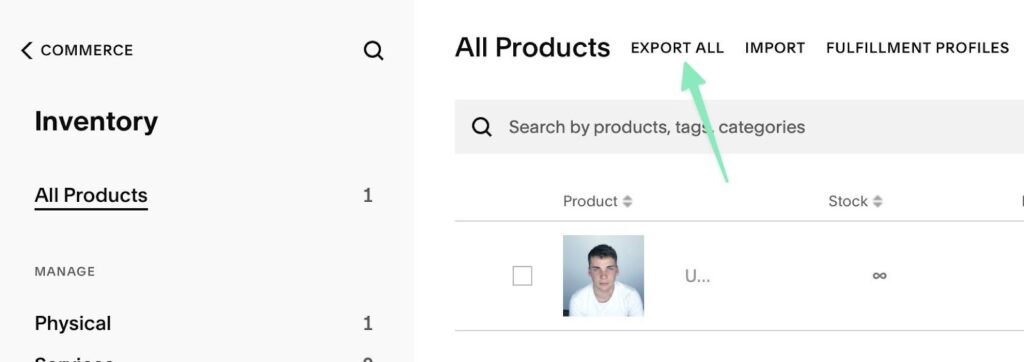
Cette fonction regroupe automatiquement tous les produits de votre boutique Squarespace dans une liste organisée. Il permet d'enregistrer la liste dans un fichier CSV sur votre ordinateur afin de pouvoir l'éditer et l'importer plus tard dans Shopify. Comme vous pouvez le voir, les en-têtes des colonnes CSV sont assez standard, en indiquant l'ID du produit, le type de produit et l'URL du produit.

Certaines des informations les plus importantes se trouvent plus loin dans la feuille de calcul, comme le prix, le titre, la description du produit, les variantes du produit et l'URL de l'image du produit.

Les autres fichiers que vous souhaitez exporter sont les commandes et les clients ; ces deux processus sont assez similaires à la manière dont vous exportez les produits.
Pour les commandes, vous pouvez cliquer sur l'onglet Commandes, puis sélectionnez le lien Télécharger CSV.
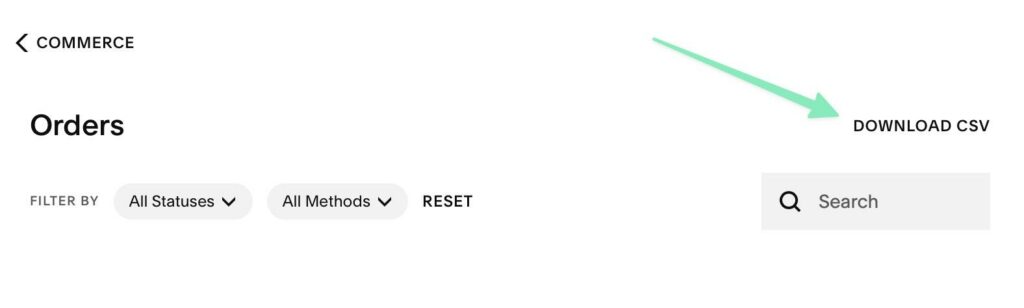
La liste des clients est un peu différente. Ouvrir l'onglet Entreprises, puis cliquez sur l'icône des ellipses (trois points). Après avoir affiché les options disponibles, cliquez sur Exportateur tous les profils.
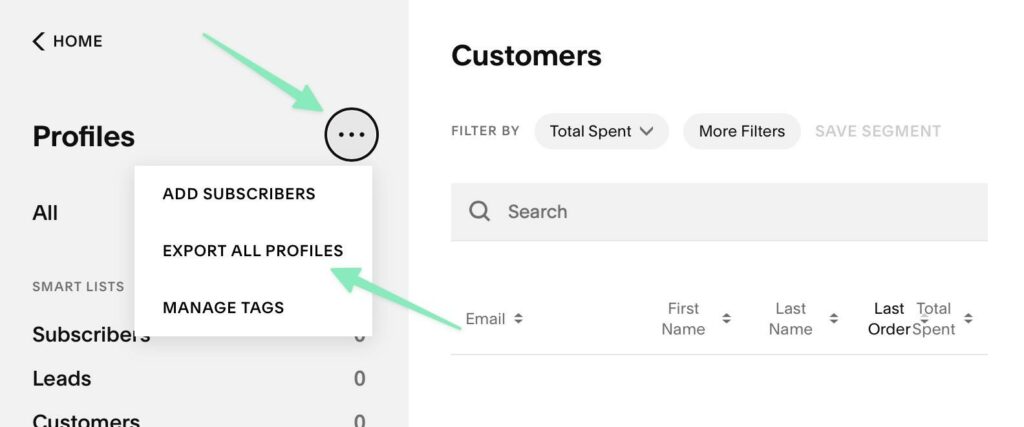
Étape 3: Format les fiches pour Matrixify
La majorité des applications de migration vers Shopify vous permettez de télécharger certains types de fichiers, tels que les fichiers Excel et CSV. Cependant, il est généralement nécessaire de formater ces fichiers en fonction des exigences spécifiques de l'application.
Par exemple, Matrixify a ses propres normes de formatage qui peuvent différer de la feuille CSV par défaut générée par Squarespace.
Lapage Importer vers Shopify de Matrixifier présente les exigences de formatage à respecter pour que l'importation fonctionne.
Voici les principales directives à suivre :
- Lorsque vous importez des produits, précisez-vous que le nom de la feuille inclut le mot « produits ». Cette convention de dénomination s'applique également à d'autres entités ; par exemple, le nom de la feuille d'importation d'une page doit contenir le mot « pages ».
- Vous pouvez importer des fichiers au format Excel, CSV ou Google Sheets.
- Les fichiers de démonstration sont indiqués ici. Sélectionnez le fichier approprié en fonction de ce que vous importez, par exemple des produits, des pages, des collections intelligentes, des clients, etc.
À titre d'illustration, le fichier de démonstration pour l'importation de Matrixify/Shopify se présente comme suit :
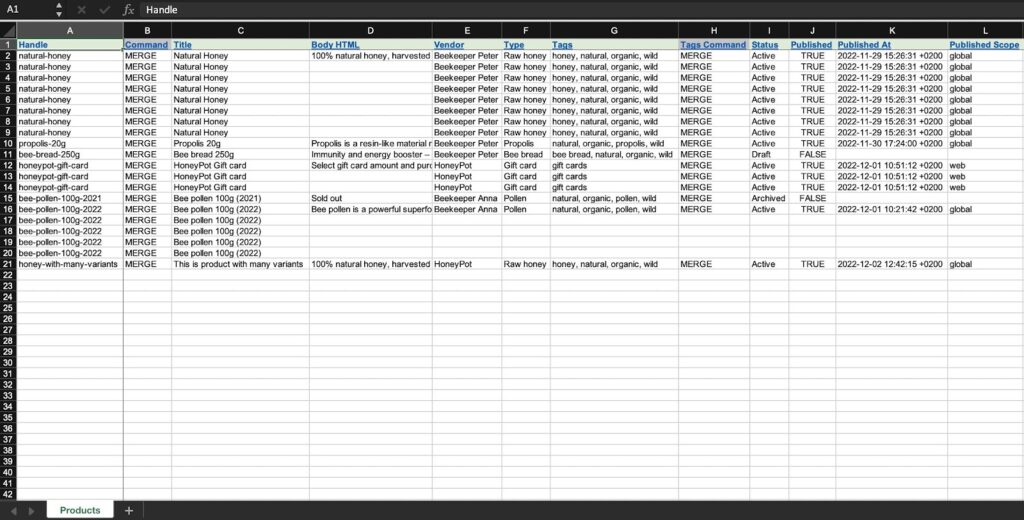
De plus, si vous continuez à faire défiler vers la droite, vous trouverez de nombreuses autres en-têtes de colonne. Il est important de noter que le fichier CSV de Squarespace aura des en-têtes de colonne différents par rapport à Matrixify.
Par conséquent, vous devez modifier le fichier Squarespace pour correspondre aux en-têtes requis par Matrixify. N'oubliez pas que l'ordre des colonnes n'est pas significatif.
Une fois que vous avez réussi à former vos produits Squarespace dans Matrixify fet l'avez enregistré en tant que document CSV, Excel ou Google Sheets, vous pouvez passer à l'étape suivante consistant à l'importer dans Shopify.
Étape 4 : Importer chaque fiche technique dans Matrixify
Ouvrir le tableau de bord Shopify et se développer à Applications > Matrixificateur. Trouvez la section Importer et sélectionnez le bouton Ajouter un fichier .

Sélectionnez le fichier que vous avez récemment modifié pour lancer le processus d'importation. Matrixify vous présente un récapitulatif de votre fiche d'importation, y compris des informations sur le nombre d'articles importés.
Si des erreurs sont détectées dans votre feuille d'importation, Matrixify fournira des détails spécifiques sur la façon de les résoudre. Pour procéder à l'importation, il suffit de cliquer sur le bouton Importateur.
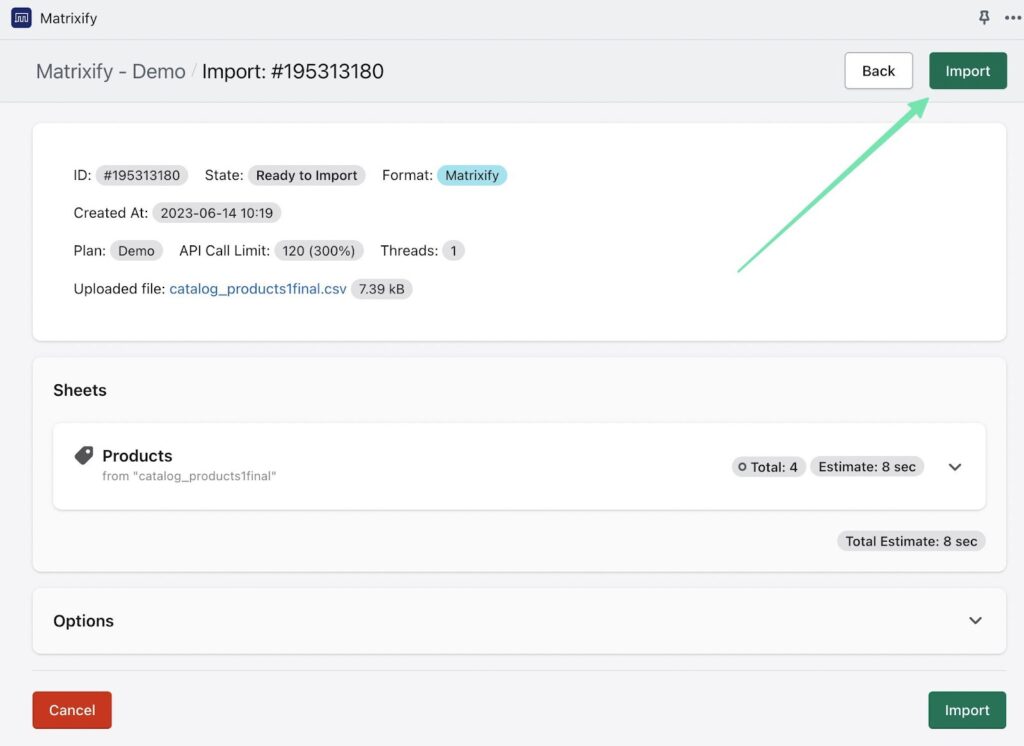
La durée du processus d'importation varie en fonction de la taille de votre fichier. Une fois l'importation terminée, vous recevrez une notification confirmant sa réussite.
Il est fréquent que des erreurs se produisent lors de l'importation, d'autant plus que certains champs de Squarespace sont spécifiques à Squarespace et peut ne pas se traduire de manière transparente en Shopify.
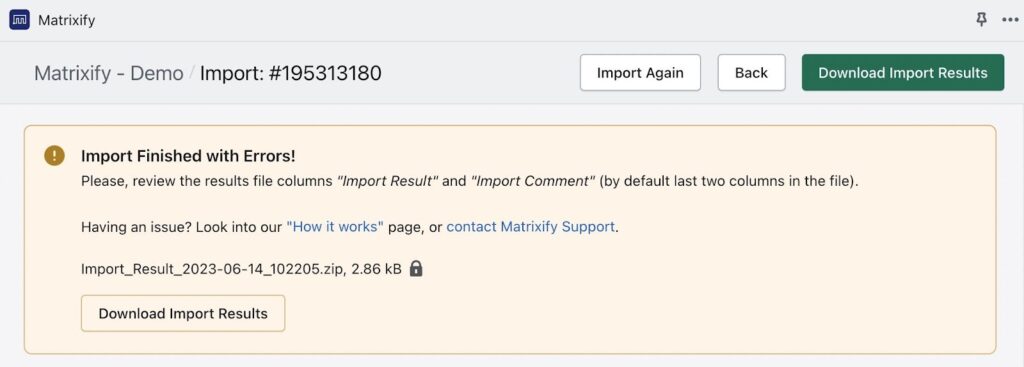
Pour afficher les résultats de votre importation, afficher à la page Produits dans les Shopify. Cela montre tous les produits qui ont été importés de Squarespace. Le même processus peut être répété pour d'autres éléments comme les commandes et les clients.
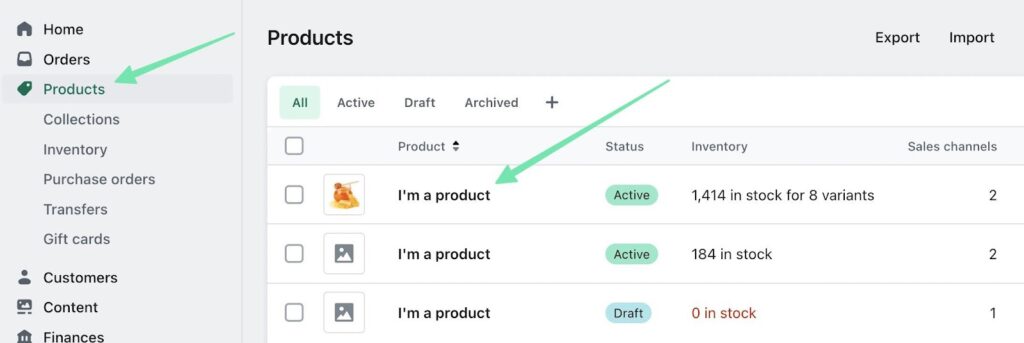
Lorsqu'on ouvre un produit, par exemple, les détails que vous avez importés de la feuille CSV sont affichés, tels que les variantes du produit, les catégories, les éléments multimédias, etc.
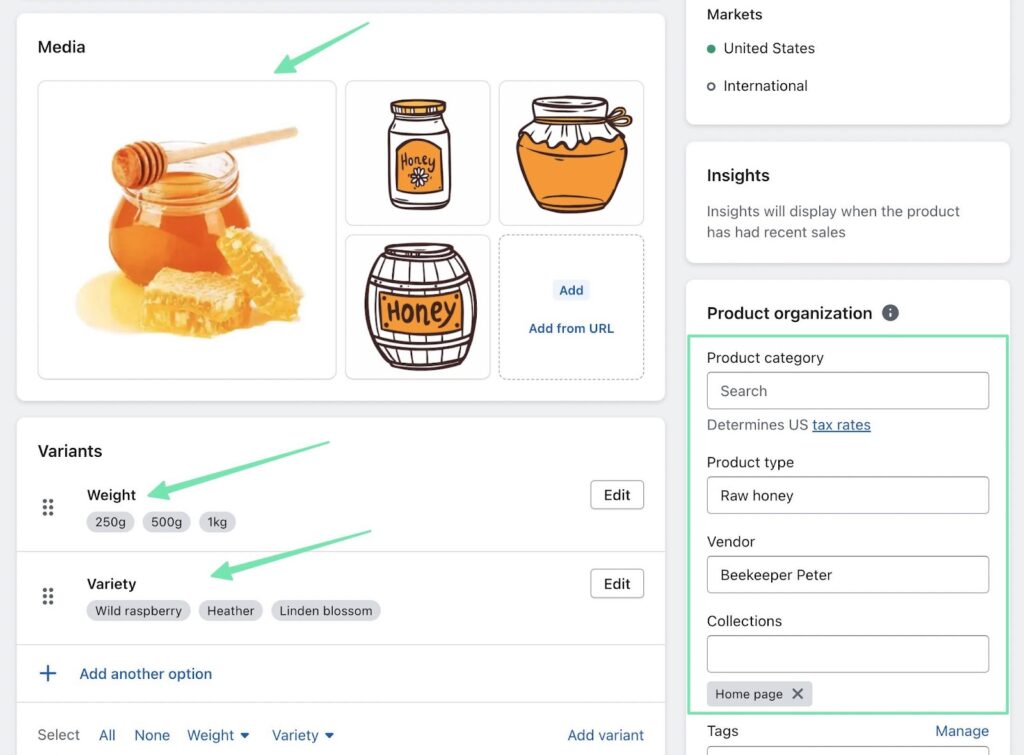
Pour chaque entité vous voulez migrer de Squarespace à Shopify, vous devrez effectuer un processus d'importation distinct. Les étapes appliquées sont généralement similaires : diffusées à la page spécifique dans Squarespace, sélectionnez l'option Exportations, formatez la feuille résultante et importez-la à l'aide de Matrixify.
Il existe des dizaines d'autres entités prises en charge par Matrixify (collections intelligentes, collections personnalisées, entreprises, etc.
Vous pouvez compiler manuellement ces entités dans vos propres feuilles de calcul, mais pour l'automatisation via Squarespace, vous devez continuer à utiliser les commandes, les clients et les produits.
Comment migrer manuellement de Squarespace à Shopify
Étant donné qu'une grande partie du processus de migration, en particulier la restructuration d'un site web, est souvent effectuée manuellement, vous préférez peut-être migrer aussi toutes vos données manuellement.
Si c'est le cas, suivez les étapes suivantes pour migrer correctement votre site web de Squarespace à Shopify.
Tout comme l'utilisation d'une application, la migration de Squarespace Vers Shopify implique l'exportation de plusieurs feuilles de Squarespace et leur importation dans Shopify.
Voici un exemple d'importation manuelle de produits directement dans Shopify :
Étape 1 : Exportez les fiches techniques requises à partir de Squarespace
DEPUIS Squarespace, allez à Commerce > Inventaire. Après avoir trouvé votre liste d'inventaire, cliquez sur le bouton Exportateur tout, qui télécharge un fichier CSV de tous les produits et de leurs détails sur votre machine.
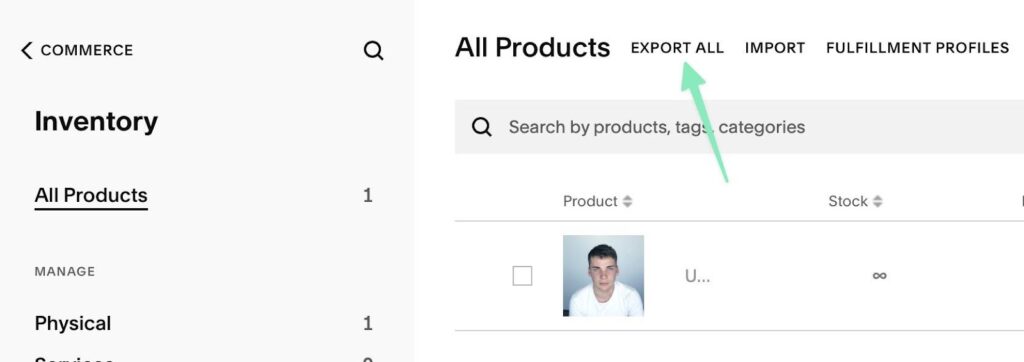
Étape 2: Format le fichier CSV pour l'importateur Shopify
Pour faciliter une importation transparente des données dans Shopify, utilisez cet exemple de fichier CSV d'importation de produit. Il est conseillé de sauvegarder l'exemple de fichier de produit, puis de copier les données pertinentes du fichier exporté que vous avez obtenu à partir de Squarespace. L'exemple de fichier CSV est structuré comme suit :
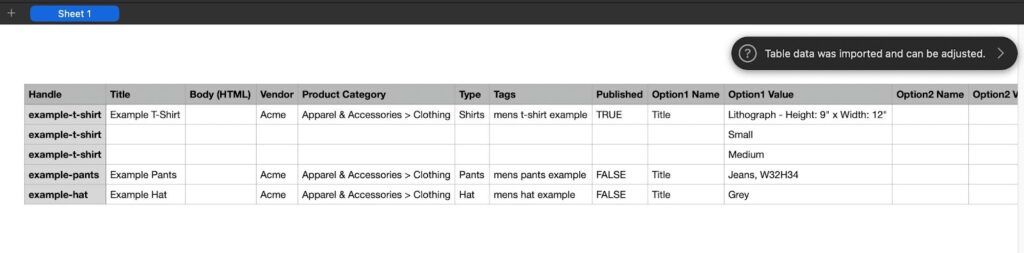
Une simple exportation depuis Squarespace ressemble à ça :

Ainsi, copiez les données des colonnes correspondantes dans l'exemple de CSV de Shopify, mais conservez les en-têtes de colonnes fournies dans l'exemple de CSV. De cette façon, vous conservez les en-têtes de colonne requis par Shopify, tout en transférant toutes les données que vous avez extraites de la feuille Squarespace dans les bonnes colonnes.
Gardez à l'esprit que l'ordre des colonnes ne devrait pas avoir d'importance pour l'importation dans Shopify.
Étape 3 : importez vos fichiers dans Shopify
Retournez sur Shopify et sélectionnez l'onglet Produits. Choisissez Importateur.
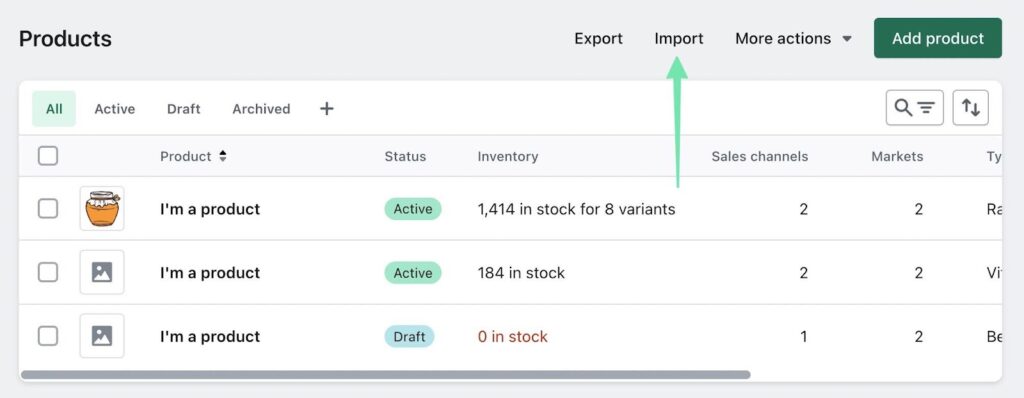
Pour commencer, cliquez sur le bouton Ajouter un fichier et sélectionnez le fichier souhaité sur votre ordinateur. Sélectionnez ensuite Téléchargement et cliquez vers le sud Continuer pour continuer. Prenez le temps d'examiner l'aperçu de l'importation et spécifiez-vous que tout semble correct. Enfin, cliquez sur le bouton Importateur de produits pour finaliser le processus.
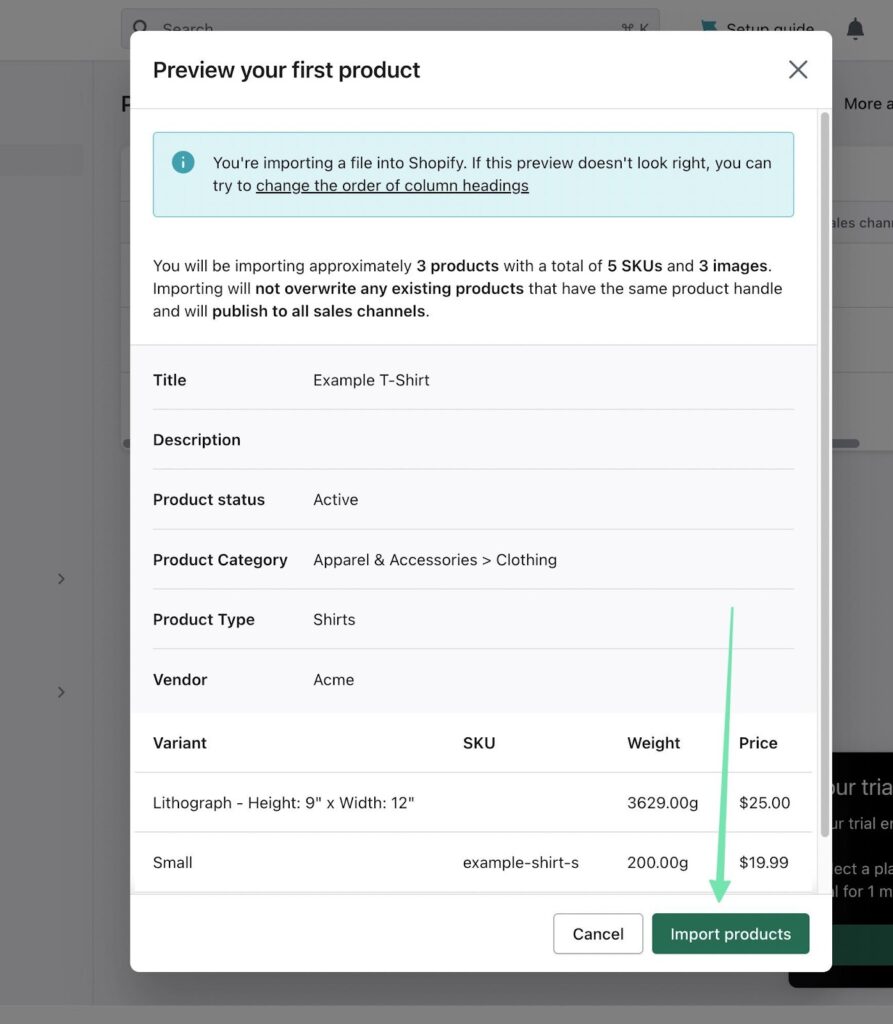
Vous devez attendre quelques minutes, en fonction de la taille de votre fichier d'importation. Shopify vous transférez directement à la page Produits, qui contient la liste des produits importés.
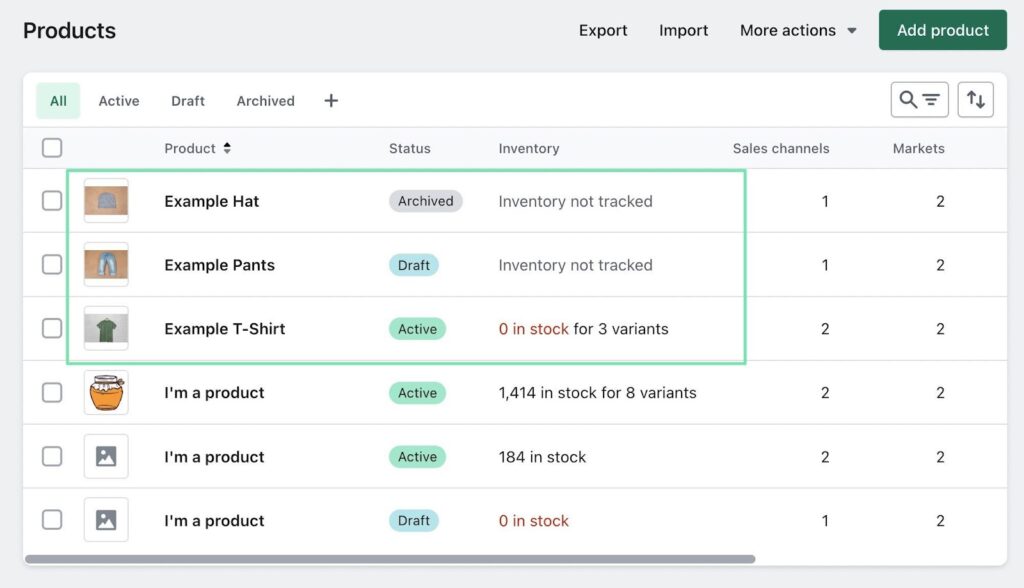
Pour poursuivre la migration des données de Squarespace Vers Shopify, fait à l'exportation des données de Squarespace et à leur importation dans Shopify pour d'autres entités, telles que :
- les clients
- les commandes
FAQ sur la migration de Squarespace à Shopify
Si vous avez des questions urgentes sur la façon de migrer de Squarespace à Shopify, cette rubrique est faite pour vous. Nous avons essayé de répondre à chaque question fréquente dans les moindres détails pour vous assurer de ne rencontrer aucun obstacle en cours de route.
Pourquoi devrais-je envisager de migrer de Squarespace à Shopify?
Bien que chaque plate-forme de commerce électronique ait ses avantages et ses inconvénients, il existe cinq raisons principales pour lesquelles vous pourriez envisager de migrer de Squarespace à Shopify:
- Il s'agit d'une plateforme activée sur le commerce électronique, alors que Squarespace est plutôt destiné aux sites web classiques (et inclut un élément de commerce électronique en plus).
- Un écosystème d'applications rempli de milliers d'applications sélectionnées
- Évolutivité de la petite entreprise à la grande entreprise
- Des capacités de référencement plus flexibles
- Une plus grande diversité d'options de paiement moins chères
Puis-je migrer l'intégralité de mon site Web depuis Squarespace à Shopify?
Vous pouvez migrer :
- les clients
- produits de leçon
- les commandes
- Quelques contenus de blog
Lors de la migration de Squarespace à Shopify, il est important de noter que certains éléments, tels que les configurations SEO spécifiques et la plupart des éléments de conception, ne peuvent pas être directement transférés.
Par conséquent, vous devrez télécharger manuellement votre nouveau logo et concevoir la page d'accueil en fonction de vos préférences. Cependant, toutes les données backend essentielles qui garantissent la fonctionnalité de votre boutique en ligne seront transférées. Certaines applications de migration peuvent aider à mapper de nouvelles URL sur des fichiers image, mais généralement, vous devrez télécharger à nouveau toutes vos images.
Puis-je sauvegarder mon site Squarespace avant la migration ?
La meilleure façon de sauvegarder un site Squarespace avant la migration est d'aller dans Paramètres> Importer et exporter du contenu dans Squarespace. Cliquez sur le bouton Exporter pour télécharger un fichier XML sur votre ordinateur. Ce fichier XML n'est pas préalablement compatible avec toutes les plateformes.
Il est principalement conçu pour WordPress, mais vous pouvez également importer un fichier XML dans Squarespace.
Nous vous suggérons d'utiliser le Convertisseurs XML vers CSV si vous souhaitez utiliser les données sur une autre plate-forme comme Shopify- mais il n'y a pas toujours de garantie que le convertisseur fonctionne parfaitement.
Il est également possible d'effectuer toutes les étapes d'exportation décrites plus haut dans cet article pour une meilleure sécurité, comme le téléchargement de fichiers CSV d'exportation pour des éléments tels que les clients, les commandes et les produits.
Enfin, nous vous recommandons de garder votre compte Squarespace ouvert jusqu'à ce que vous ayez complètement migré et publié votre nouveau site Shopify. Ce n'est qu'après cela que vous devrez fermer/supprimer votre compte Squarespace.
Commenter puis-je sélectionner le bon plan Shopify pour mon entreprise ?
Nous vous recommandons de consulter notre guide sur les plans tarifaires détaillés de Shopify pour des renseignements détaillés. Le plan idéal pour votre entreprise doit fournir les fonctionnalités nécessaires tout en restant louable. Prenez le temps d'examiner chaque plan tarifaire pour déterminer celui qui répond à toutes vos exigences en matière de fonctionnalités sans dépasser votre budget.
Voici nos recommandations :
- Shopify Starter Plan: Ce plan est parfait pour les influenceurs des médias sociaux et les créateurs de contenu qui veulent vendre un nombre limité d'articles à travers leurs plateformes. Le prix est de 5 $ par mois.
- Basic Shopify Plan: Conçu pour les petites entreprises et les indépendants qui souhaitent vendre un nombre illimité de produits par l'intermédiaire d'une boutique en ligne doté de fonctionnalités telles que la caisse, le traitement des paiements, les rapports et les remises sur les frais d'expédition. . Le prix est de 29 $ par mois.
- Shopify: Ce plan convient aux petites et moyennes marques qui souhaitent améliorer leurs capacités de création de rapports sur le commerce électronique ou qui ont besoin de comptes d'employés supplémentaires. Il est au prix de 79 $ par mois.
- Avancée: Ce plan convient parfaitement aux moyennes et grandes entreprises qui ont besoin de rapports personnalisés et des frais de traitement des cartes de crédit les plus bas possibles par l'intermédiaire de Shopify. Ce plan offre également plus de comptes pour le personnel. Le coût est de 299 $ par mois.
Est-il possible de personnaliser le design de mon nouveau magasin Shopify pour s'associer à mon site Internet Squarespace ?
Bien qu'il ne soit pas possible de créer une réplique exacte, vous pouvez certainement découvrir un thème Shopify qui ressemble beaucoup à la conception de votre site Squarespace actuelle. Il est relativement simple de reproduire les couleurs primaires et secondaires de votre site en les coordonnant avec celles de Squarespace.
En outre, vous pouvez télécharger votre logo, vous efforcer de styliser vos pages et vos articles de blog de manière similaire et utiliser un code personnalisé pour tout élément de conception unique provenant de votre ancien site.
Il est toutefois important de noter qu'il n'existe pas de fonction "copier-coller" instantané pour transférer le design d'un site de Squarespace à Shopify. Certains manuels d'ajustements et personnalisations seront nécessaires pour obtenir le design souhaité sur votre boutique Shopify.
Quel est l'impact de la migration sur mon classement SEO ?
Les classements SEO sont principalement associés à votre nom de domaine, plutôt qu'à la plateforme que vous utilisez. Par conséquent, vos classements SEO devaient théoriquement rester supprimés après avoir migré de Squarespace à Shopify. Cependant, il y a plusieurs facteurs à prendre en considération :
- Une migration incorrecte qui entraîne des liens brisés, des images manquantes ou un contenu incorrectement formaté peut éventuellement endommager votre classement en matière de référencement.
- Une nouvelle conception peut avoir un impact sur la simplicité d'utilisation, ce qui peut affecter le classement dans les moteurs de recherche si les utilisateurs et les moteurs de recherche la perçoivent négativement.
- À l'inverse, une modification bien exécutée permet souvent d'obtenir une interface plus simple et plus moderne, ainsi qu'une optimisation pour le commerce électronique mobile. Avec Shopify, vous avez de bonnes chances d'améliorer votre référencement après la migration.
Notre conclusion sur la façon de migrer de Squarespace à Shopify
Pour migrer de Squarespace Vers Shopify, vous devrez exporter tout ce dont vous avez besoin de Squarespace et transférez les données de votre boutique vers votre boutique de commerce électronique Shopify, soit manuellement, soit à l'aide d'une application.
Il est recommandé de trouver un modèle sur Shopify qui ressemble beaucoup à votre design Squarespace, puis personnalisez votre site Shopify avec les mêmes couleurs, le même logo et les mêmes styles personnalisés.
Avant toute migration de données, veillez toujours à sauvegarder votre site afin d'éviter toute perte de données. Il est également important de ne pas supprimer votre ancien site tant que vous n'êtes pas satisfait des résultats et prêt à lancer le nouveau.
Si vous avez réussi à migrer de Squarespace à Shopify (ou à importer des données d'une manière ou d'une autre), nous vous encourageons à partager vos conseils ou à poser vos questions dans la section des commentaires ci-dessous !




Commentaires en direct Réponses 0