Printify y Shopify: ¿Qué tienen en común? Ambas son plataformas para ayudarlo a vender productos en línea, y cada una trabaja en conjunto para proporcionar un proceso de cumplimiento de impresión bajo demanda para vender esos artículos.
Esencialmente, administrar una tienda de impresión bajo demanda, donde los diseños solo se imprimen en productos como camisetas y lienzos una vez que el cliente los solicita, requiere dos elementos principales: una plataforma de comercio electrónico para construir una tienda en línea y una plataforma de diseño y cumplimiento de productos.
La plataforma de comercio electrónico es Shopify, permitiéndole realizar una tienda online; la plataforma de diseño / cumplimiento del producto es Printify. En este artículo, le mostraremos cómo usar Printify con Shopify para establecer un proceso eficiente de creación y venta de productos.
Hablaremos de todo, desde los conceptos básicos de ambos. Printify y Shopify, así como cómo recorrer todos los pasos para realizar la integración.
Hay muchas otras plataformas de comercio electrónico, como Bigcommerce y WooCommerceY otras herramientas de impresión bajo demanda, como Printful y TeeLaunch, pero nos centraremos en el uso Printify con Shopify Debido a que ambos tienen una de las reputaciones más sólidas en el negocio, ofrecen precios asequibles (es completamente gratis para Printify) y proporcionan herramientas sencillas para que cualquiera pueda acceder al juego de la impresión bajo demanda.
Dicho esto, siga leyendo para aprender todo sobre cómo usar Printify con Shopify para el cumplimiento de impresión bajo demanda.
¿Qué es Printify?
Printify es un servicio de impresión bajo demanda independiente que ofrece las siguientes soluciones y herramientas:
- Un diseñador en línea para crear sus propios diseños de productos, hacer maquetas y enviarlos a su tienda en línea.
- Más de 300 productos de calidad que van desde camisetas hasta leggings, desde fundas para teléfonos hasta sudaderas con capucha, todos los cuales están en blanco y listos para que imprima sus diseños en ellos.
- Una gran red de impresión para que los productos se diseñen en diferentes países y se envíen a los clientes adecuados.
- Un proceso de cumplimiento de impresión bajo demanda que se vincula a su tienda y envía los pedidos a los centros de cumplimiento adecuados para su impresión.
- A Shopify aplicación para una integración instantánea con su tienda.
- Un módulo de página de precios y productos, que le ayuda a generar todo, desde maquetas de productos hasta márgenes de beneficio, y enviarlos a su sitio web de comercio electrónico.
- Integraciones con una amplia variedad de mercados como Etsy y eBay, lo que le permite vender no solo en su sitio de comercio electrónico, sino en cualquier lugar de Internet.
- La capacidad de solicitar muestras de productos antes de venderlas a los clientes, a un precio con descuento.
En general, Printify permite a los comerciantes en línea generar diseños de productos y luego imprimirlos en los productos. Sin embargo, no es necesario comprar al por mayor en grandes cantidades, ya que Printify ofrece una red de centros de impresión y cumplimiento que solo completan una impresión y la envían al cliente a medida que llega cada pedido individual.
No solamente eso, pero Printify ofrece un poderoso diseñador de productos, un generador de maquetas y una aplicación que permite una rápida integración con su Shopify tienda (cubierto a continuación).
Pero que hace Printify ¿costo? Eso es lo que lo hace aún mejor. No tiene que pagar nada hasta que realice una venta. Printify tiene un plan gratuito que admite cinco tiendas por cuenta, junto con diseños de productos ilimitados. Eso también le proporciona el generador de maquetas, una integración con Shopify, conexiones de mercado a Etsy y eBay, y soporte completo al cliente. Sin embargo, tiene la oportunidad de actualizar al plan Premium, que comienza en $ 24.99 por mes y brinda algunos beneficios intrigantes como una importación de pedidos personalizados y hasta un 20% de descuento en todos los costos regulares del producto.
¿Qué es Shopify?
Shopify, por otro lado, sirve como uno de las plataformas de comercio electrónico más populares en el mercado.
Incluye características como:
- Un diseñador de sitios web completo.
- Plantillas para lanzar un diseño de sitio basado en sus propias necesidades de marca.
- Un constructor de arrastrar y soltar para la página de inicio.
- Un carrito de compras de comercio electrónico de clase mundial integrado en el sistema.
- Herramientas para crear páginas de productos y publicarlas en el sitio web.
- Una amplia variedad de integraciones de pasarelas de pago, la mayoría de las cuales solo requieren el clic de un botón y el registro de una cuenta. Las pasarelas de pago son la forma en que recolecta dinero para todas sus ventas.
- Herramientas de gestión de tiendas para perfiles de clientes, dropshipping, reembolsos y grupos de clientes.
- Funciones de marketing y SEO para cosas como descuentos, vender en Facebook y crear anuncios en línea. También puede ejecutar campañas completas de marketing por correo electrónico desde la comodidad de su Shopify .
- Soporte para productos ilimitados, junto con artículos más exclusivos como productos digitales o aquellos en los que está cobrando una suscripción.
- Alojamiento web y nombres de dominio para que no tengas que salir a buscar el tuyo propio.
- Una aplicación móvil para administrar su inventario y pedidos.
- Atención al cliente 24 horas al día, 7 días a la semana y una sólida base de conocimientos en línea.
- Un centro de análisis para controlar sus ventas.
- Un mercado de aplicaciones para ampliar la funcionalidad de su tienda con aplicaciones para redes sociales, marketing, contabilidad y más.
El último punto sobre el mercado de aplicaciones es importante ya que Printify se integra con su Shopify tienda de comercio electrónico que utiliza una aplicación de terceros.
De esta manera, las Shopify funciona como su sitio web principal, centro de comercio electrónico y el lugar donde administra todo, desde marketing hasta descuentos, y análisis y SEO.
Entonces, ¿cuál es el precio para Shopify? Puede registrarse para una prueba gratuita de 14 días para tener una idea de si le gusta o no Shopify. Esto significa que puede integrar Printify con Shopify durante dos semanas completas, construya su tienda y vea si un empresa de impresión bajo demanda es adecuado para usted, todo sin costo ni compromiso.
Después de eso, se le pedirá que se registre en un Shopify cuenta. Usted puede lee nuestra guía en Shopify Precios, pero generalmente recomendamos los $ 79 por mes Shopify plan como el mejor valor, especialmente cuando se trata de un negocio de impresión bajo demanda.
También hay otras opciones, incluida la Basic Shopify plan ($ 29 por mes), Advanced Shopify ($ 299 por mes), y Shopify Plus (a partir de $ 2,000 por mes para empresas de nivel empresarial). hay $9 Shopify Lite planificar también, pero esa no es realmente una solución viable si está tratando de ejecutar un negocio de impresión bajo demanda e integrarse con Printify.
¿Como trabajan juntos?
Puedes conectarte Printify con Shopify mediante el uso de la Printify aplicación, que se encuentra en la Shopify App Store.
Después de esto, Shopify maneja tareas de diseño web, gestión de pedidos, procesamiento de pagos, alojamiento y creación de páginas de productos. Printify sirve como un socio de confianza con Shopify, donde puede diseñar sus productos, crear maquetas y páginas de productos, y luego sincronizar esos detalles con su Shopify sitio web. Printify, sin embargo, es más que una herramienta de diseño en línea. La empresa también tiene una red física de proveedores de impresión y centros logísticos.
Aquí está el proceso paso a paso:
- Subes un diseño a Printify y colóquelo en un producto, luego configure detalles como precios, descripciones de productos y maquetas.
- Sincroniza todos los elementos terminados con Shopify, como resultado, creando páginas de productos para cada uno de ellos en su tienda online.
- Un cliente llega a su negocio de comercio electrónico y compra uno de los artículos.
- La transacción es aprobada por su procesador de pagos y el precio de lista total de ese artículo se carga a la tarjeta del cliente. El comerciante recibe el pago completo (menos las tarifas de la tarjeta de crédito) en su cuenta comercial comercial.
- Se envía una notificación de la venta a Shopify, que a su vez envía una notificación a Printify para imprimir.
- Printify acepta el pedido e imprime su diseño en el artículo especificado.
- Printify empaqueta el producto terminado y lo envía a su cliente. Usted y el cliente reciben un código de seguimiento del envío.
- Printify eventualmente le cobra el costo que tomó para hacer ese artículo, dejándolo con una cierta ganancia dependiendo de su precio de venta.
- El pedido se marca como cumplido en ambos Shopify y Printify, entonces el proceso comienza de nuevo.
Con esta configuración, el comerciante no tiene que manejar ningún almacenamiento, impresión, almacenamiento o envío. Eso hace que los costos generales sean extremadamente bajos, junto con los beneficios de no tener que pagar la mercadería al por mayor. Con la impresión bajo demanda, solo paga por los artículos cuando un cliente llega a su tienda y los ordena.
Hay muchas ventajas en administrar un negocio como este, pero no olvide algunas de las desventajas, como los costos por unidad más altos del producto y el hecho de que pierde un poco el control de calidad de impresión (aunque esto puede corregirse solicitando muestras de productos antes de enviar cualquier cosa a los clientes).
Instrucciones de uso Printify con Shopify - Video
En este emocionante video, nos sumergimos en el mundo de Printify y Shopify para ayudarlo a desbloquear todo el potencial de su tienda en línea. Descubre cómo usar Printify con Shopify y sea testigo de un aumento significativo en sus ganancias.
Ya sea que sea un principiante o un emprendedor experimentado, esta guía paso a paso lo equipará con el conocimiento y las estrategias que necesita para tener éxito.

MÁS: Is Printify ¿Vale la pena? La verdad sobre Printify para vaina
Cómo configurar su Shopify Tienda
Es mejor comenzar su viaje de impresión bajo demanda registrándose en un Shopify cuenta, ya que así es como presentará los productos a los clientes y procesará los pagos. Y puede ver si es la plataforma de comercio electrónico adecuada para usted probando la prueba gratuita de 14 días. Después de eso, agregará el Printify aplicación y sincronizar los dos programas.
Por lo tanto, ve a la Shopify sitio web y haga clic en uno de los Botón Iniciar prueba gratuita.
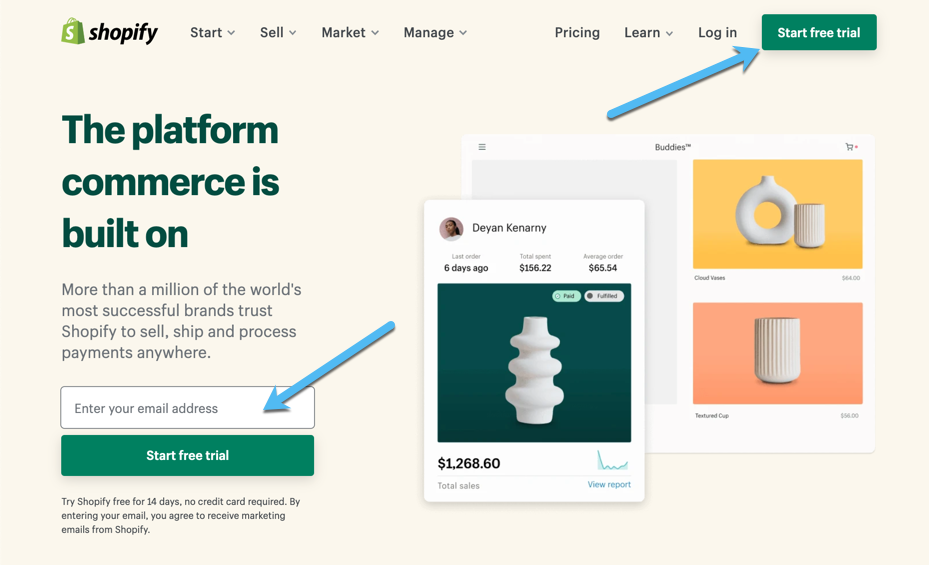
Esto abrirá una página donde deberás completar información como tu dirección de correo electrónico, contraseña y nombre de la tienda (puedes cambiarlo más tarde).
Seleccione el botón Crear su tienda para avanzar por una serie de preguntas sobre aspectos como su información de contacto, tipo de tienda y cuántas ventas planea realizar cada mes. Puede estimar las cosas que no sabe o simplemente omitirlas.
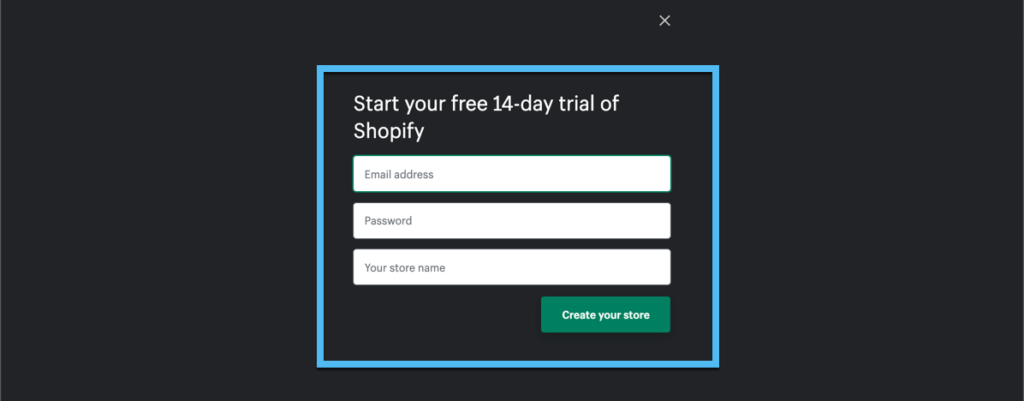
Cuando termine de recorrer el asistente de registro, se le enviará a la página principal Shopify .
Esto significa que tiene una cuenta de prueba completa lista para usar, con un menú a la izquierda para administrar elementos como pedidos, productos y clientes.
Recomendamos encarecidamente comenzar con la sección de configuración, que describe los pasos más importantes para configurar su tienda. Esto incluye:
- Añadiendo un producto.
- Personalización de un tema.
- Añadiendo un dominio.
- Configurar pagos.
- Y mucho más.
Cuando se trata de la venta de impresión bajo demanda, está combinando dos sistemas. Por lo tanto, queremos asegurarnos de que los productos que se envían desde Printify realmente aparecer de la manera correcta en su Shopify sitio web de comercio electrónico.
Para que eso suceda, debe centrar gran parte de su atención en el diseño del sitio web, su diseño general y dónde aparecerán sus productos.
Para comenzar a personalizar todo eso, vaya a la sección Canales de ventas en Shopify, luego haga clic en Tienda en línea> Temas.
La página Temas presenta un tema preinstalado predeterminado que generalmente recomendamos cambiar por algo único.
Navegue hasta la parte inferior de la página Temas para ubicar los Temas gratuitos y Shopify Secciones de la tienda de temas. Puede instalar un tema gratuito si encuentra uno que se adapte a la imagen de su marca, pero la mayoría de las veces creemos que la tienda de temas premium ofrece opciones más sólidas. De cualquier manera, haga clic en el botón Explorar temas gratuitos o Visitar tienda de temas.
Dedique tiempo a examinar todos los temas para comprender qué características incluyen, cómo se ven en relación con la imagen de su marca y para qué industrias pueden funcionar mejor.
Por ejemplo, es posible filtrar los temas gratuitos y de pago, junto con opciones para productos individuales, catálogos grandes y aquellos con diferentes tipos de diseños. Asegúrese de seleccionar los temas para probar la demostración de cada uno. Además, la mayoría de Shopify temas tiene varios estilos que son drásticamente diferentes en formato, color y diseño general en comparación con la imagen en miniatura predeterminada que ve.
Una vez que encuentre un tema que se ajuste al estilo de su empresa, haga clic en el tema e instálelo en su Shopify almacenar.
Tenga en cuenta que instalar un tema en Shopify no significa que esté publicado en la tienda. Para completar el proceso, desplácese hacia abajo hasta la parte inferior de la página Temas, busque en la lista de temas instalados y localice el que desea publicar.
Haga clic en el botón Acciones junto a ese tema, luego seleccione el botón Publicar.
Vuelva a la parte superior de la página Temas a la sección Tema en vivo. Ahora debería ver el nombre del tema deseado en esa parte de la página.
Los temas, por defecto, parecen bastante profesionales. Sin embargo, querrá agregar elementos como un logotipo y un blog, y personalizar todo, desde sus colores hasta fuentes, y páginas de productos hasta pancartas promocionales.
Para comenzar con eso, haga clic en el botón Personalizar.
El módulo Personalizar revela un generador de páginas de arrastrar y soltar para la página de inicio, lo que le permite editar la configuración del encabezado, la barra lateral, la colección destacada y más. Todas estas secciones personalizables varían según el tema que elija.
En cuanto a personalizaciones más exclusivas, puede hacer clic en el botón Agregar sección (abriendo una colección de módulos para insertar en su página de inicio y editar desde cero) o arrastrar los módulos en el lado izquierdo para reorganizar su orden. Todas las ediciones completadas entran en vigor en la vista previa a la derecha.
Solo asegúrese de presionar el botón Guardar cuando haya terminado con todo el proceso.
Como ejemplo, hacer clic en el módulo Encabezado nos muestra una serie de configuraciones para cargar una imagen de logotipo, editar su texto alternativo y cambiar el ancho del logotipo.
Además, nuestro tema elegido ofrece opciones para una barra de anuncios y texto, lo que facilita incluir promociones o información de la marca en la parte superior de la página.
También lo alentamos a hacer una colección que aparezca en la página de inicio, ya que querrá que al menos algunos de sus productos estén en la página de inicio de su sitio web, especialmente porque desea resaltar los productos que fabrica. Printify.
Algunos temas ya ofrecen colecciones de páginas de inicio, pero también puede agregar las suyas propias. Para completar ese proceso, vaya a Productos> Colecciones en el Shopify tablero. Haga clic en el botón Crear colección para generar una colección a la que puede agregar productos más tarde.
Asegúrese de agregar esa colección como un módulo en su página de inicio para que los productos que estén en la lista aparezcan justo cuando la gente venga a su tienda.
Finalmente, Shopify cuenta con una increíble cantidad de características que no podemos cubrir por completo en este artículo. Sin embargo, lo alentamos a que navegue por el sitio web ecommerce-platforms.com, ya que ofrecemos guías para muchas de las funciones que contiene. Shopify. Si todo lo demás falla, consulte el Shopify documentación de soporte para guiarle en su camino.
Pero una vez que inicie su tema, obtenga un dominio, configure una pasarela de pago y realice el pago, y cree algunas colecciones / productos, estará técnicamente listo para comenzar a vender en su sitio.
Solo asegúrese de revisar algunas de las muchas otras funciones, como escribir publicaciones de blog, configurar un menú de navegación y crear páginas importantes como términos y condiciones y políticas de devolución.
Como conectar Printify con Shopify
Enlace Printify con Shopify solo toma unos pocos pasos, ya que todo se maneja a través de un Shopify aplicación.
Como ya tienes un Shopify cuenta, es hora de registrarse en Printify. Como se mencionó anteriormente, no tiene que pagar nada por Printify, a menos que esté interesado en actualizar a la versión Premium (que no tiene ningún sentido para una nueva tienda).
¿Entonces ir a la Printify sitio web y haga clic en uno de los botones Comenzar a vender o Registrarse.
Sigue los pasos necesarios para crear una cuenta, como escribir un correo electrónico y crear una contraseña. Es posible que te pidan otros datos personales sencillos para garantizar que tengas todo lo que necesitas para tu tienda.
Una vez que tenga una cuenta configurada, verá el Printify .
Navegue hasta el menú desplegable Tiendas y haga clic en el botón Administrar mi tienda. Si aún no ha agregado ninguna tienda, debería ver un botón para Agregar una tienda.
En la lista de tiendas, es posible que vea algunas tiendas anteriores que haya creado o una lista en blanco. Independientemente, queremos hacer una tienda completamente nueva, así que haga clic en el botón Agregar nueva tienda.
Printify se integra con varias plataformas de comercio electrónico, incluidas Shopify, Wix y WooCommerce. También puedes se unen Printify a mercados como Etsy.
Por lo tanto, tenga en cuenta que si no le gusta Shopify por alguna razón, existen otras plataformas para probar.
Pero sentimos que Shopify tiene la mejor integración con Printify, junto con las herramientas más poderosas en el negocio para vender en línea y construir un negocio de comercio electrónico.
Por lo tanto, haga clic en el botón Conectar junto al Shopify .
En la siguiente ventana, Printify le pide que pegue la URL de su Shopify Tienda. Esto se puede encontrar visitando la interfaz de su Shopify sitio web. También aparece en algunas áreas del tablero.
Pegue esa URL y haga clic en el botón Conectar.
Esto te lleva de regreso a tu Shopify panel de control, ya que ya debería haber iniciado sesión.
La página presentada le dice que está a punto de instalar el Printify aplicación en Shopify. También explica que estás dando Printify acceso a cosas como tu Shopify datos de la cuenta, páginas de productos y diseño de la tienda en línea. Todos estos son esenciales para empujar elementos desde Printify a Shopify después de que estén diseñados.
Seleccione el botón Instalar aplicación para completar el proceso.
Con la instalación terminada, Shopify te envía al Printify tablero. Lo bueno de Printify es que puedes diseñar productos dentro Shopify o vuelve a la Printify tablero para manejar todo eso.
Como puede ver en la captura de pantalla, el Printify centro de diseño en Printify es simplemente una versión incrustada del Printify sitio dentro Shopify.
También recomendamos volver a la Printify panel de control en una ventana de navegador diferente para ver si ese lado de la conexión ha reconocido la integración. Por ejemplo, podemos hacer clic en el menú desplegable Tiendas en la esquina superior derecha para ver que la nueva tienda dice "Conectada" debajo.
También verá una lista de Mis productos y Productos externos debajo, que es donde es posible agregar nuevos productos y administrarlos desde el Printify sitio web.
Seleccionar y diseñar un producto en Printify
La selección y el diseño de productos se pueden realizar en Shopify or Printify.
In Shopify, simplemente vaya al elemento del menú Aplicaciones, luego elija Printify.
Desplácese hacia abajo en la página para buscar el catálogo de productos, con opciones como Ropa para hombres, Ropa para mujeres, Accesorios y más. Seleccione cualquiera de estas categorías de productos para comenzar a hacer un diseño.
Como alternativa, es posible iniciar el proceso de diseño en Printify en sí, utilizando una ventana de navegador completamente diferente.
Vaya a la página de la tienda y mire debajo de la sección Mis productos para hacer clic en el botón Crear producto.
Después de eso, te llevan a todo Printify biblioteca de productos donde puede elegir una categoría. Para este ejemplo, iremos con Ropa de mujer y seleccionaremos la categoría de camisetas.
Aquí es donde debe tomar decisiones.
Printify ofrece docenas de impresores y proveedores para cada uno de sus productos, todos los cuales tienen precios, costos de envío, colores y materiales únicos.
Por ejemplo, cuando miramos las camisetas para mujeres, podemos ver que las camisetas Bella + Canvas vienen en 8 tamaños, 90 colores y de 22 proveedores de impresión. Son muchas opciones, y parece que supera a muchas de las otras marcas de camisetas. Sin embargo, Gildan 5000 tiene algunos de los precios más bajos en comparación con las otras marcas de camisetas principales.
Debe utilizar todos estos factores para descubrir qué es lo más importante para usted. En este tutorial, usaremos Bella + Canvas, ya que tiene muchos más colores, el precio es bastante similar al de Gildan y las camisetas de jersey son bastante populares en este momento.
A medida que avanza en cada paso, asegúrese de analizar los detalles del producto para comprender si realmente es el artículo adecuado para sus clientes. Por ejemplo, la página del producto de Bella + Canvas 3001 explica que tiene una etiqueta desprendible, es fiel al tamaño y ofrece telas ligeras. Todo eso suena bien.
Desplácese hacia abajo en la página hasta la sección Todos los proveedores de impresión. Elija el menú desplegable Ordenar por para reorganizar la lista según lo que es más importante para su negocio.
Puede ordenar los proveedores de impresión por:
- Printify clasificación.
- Tiempo de producción (en días laborales).
- El precio más bajo.
- Precio más alto.
- Envío más bajo.
- Envío más alto.
Se registra en la Printify La clasificación generalmente hace un trabajo maravilloso al organizar a los proveedores de impresión al combinar todas las métricas importantes, al tiempo que garantiza que los proveedores en su área se muestren de manera prominente. Después de todo, probablemente desee un proveedor de EE. UU. Si realiza envíos principalmente a clientes de EE. UU., O un proveedor australiano si se encuentra en Australia.
Esta área también le permite examinar aspectos esenciales como la ubicación del proveedor (seleccionando proveedores en los EE. UU. Frente a Canadá o el Reino Unido).
Como se mencionó anteriormente, desea acercarse lo más posible a los clientes.
Consulte las columnas Precio y Envío para comprender qué proveedores ofrecen los mejores precios; es fácil olvidarse de los gastos de envío.
La columna Tiempo de producción medio también entra en juego, ya que sus clientes no quieren esperar demasiado para obtener sus productos.
Finalmente, observe las áreas de impresión, tamaños y colores para finalizar su decisión.
De nuestra selección de proveedores en este tutorial, la impresora Monster Digital parece tener más sentido debido a su rápido tiempo de producción y su amplia gama de colores en comparación con la otra impresora superior de EE. UU. Es un poco más caro, pero a veces tienes que sacrificarte si estás más interesado en otra cosa, como una selección de colores más fuerte o una producción más rápida.
Una vez que encuentre el mejor proveedor, haga clic en su botón Comenzar a diseñar.
Ahora es el momento de cargar un diseño que tenga de su computadora y colocarlo en el producto.
Haga clic en el botón Agregar su diseño para que esto suceda.
Nota: Printify Actualmente, solo admite archivos JPG y PNG. Recomendamos encarecidamente utilizar archivos PNG con fondos transparentes. De lo contrario, imprimirá cualquier fondo de color que se muestre en la imagen.
Puede agregar texto personalizado, cargarlo desde su dispositivo o tomar una imagen de un lugar como Dropbox o Shutterstock.
En la mayoría de los casos, hará clic en el botón Mi dispositivo.
Una vez que se cargue su imagen, la verá colocada en la maqueta de la camisa a la izquierda.
No dudes en cambiar el tamaño, mover o rotar la imagen con las herramientas proporcionadas. También debes verificar el indicador de resolución para asegurarte de que se considere al menos una impresión de resolución media; de lo contrario, es posible que la impresión salga granulada. Por lo tanto, intenta utilizar imágenes de alta resolución y considera hacerlas un poco más pequeñas en el producto, lo que debería aumentar la resolución.
Vaya al menú desplegable Colores para elegir los colores que desee vender.
Asegúrate de evitar colores de productos que entren en conflicto con los tonos del diseño. Si algunas partes del diseño se ven descoloridas en la vista previa, no es recomendable comprobar si se verá mejor en la vida real.
Además, querrá pedir muestras para todos los productos, independientemente de cómo se vea en el diseñador en línea. Todas las impresoras son diferentes y una reproducción digital rara vez resulta igual que en la vida real.
Algunos productos también tienen ubicaciones de impresión adicionales. En el caso de las camisas, a menudo se puede imprimir en la espalda o en la manga.
Antes de ajustar los detalles de la página de cualquier producto, haga clic en el enlace Precios y variantes.
Esto le permite seleccionar las variantes que desea incluir en su tienda, al mismo tiempo que verifica si hay problemas de precios para ciertas variantes o colores.
Finalmente, haga clic en el botón Guardar producto para pasar a los detalles del producto.
Editar la lista de productos
La lista de productos incluye detalles como precios, descripción del producto y guías de tamaño.
Recomendamos manejar tanto como sea posible en Printifyy luego hacer ajustes una vez que el artículo se envía a Shopify.
En la lista Mis productos, seleccione el botón Editar listado.
La primera sección a cuidar se llama Mockups.
Aquí, selecciona la imagen de la vista de título de su producto, junto con el color que desea tener en la maqueta principal. Estos sirven como imágenes del artículo en la página de su producto.
Continuando, desplácese hasta la sección Descripción del producto para agregar un título y una descripción relevantes, divertidos y optimizados para SEO. Printify agrega automáticamente el contenido del fabricante para obtener ayuda, pero es mucho mejor personalizarlos para que sean únicos.
También puede agregar una tabla de tallas (muy recomendable para ropa) y etiquetas.
El detalle final del producto a configurar es para los precios.
Revise cada una de las variantes de producto y verifique el costo, el precio minorista y las ganancias de cada una.
Puede seleccionar todas las variantes y luego hacer clic en los botones para Editar precio, Editar beneficio o Editar margen de beneficio.
Solo controle el precio minorista y las ganancias para asegurarse de que sus productos no sean demasiado caros, pero que aún esté ganando suficiente dinero.
Sincronizar Printify con Shopify publicar el producto
Para terminar, querrá publicar el diseño de su nuevo producto en Shopify.
Ve al final de la Printify Editar la página del producto para ubicar la sección Publicación.
Marque la casilla que dice "Publicar producto en su Shopify Tienda."
Además, agregue el artículo a cualquier Shopify Colecciones que tienen sentido. Por lo general, es prudente tener una colección de páginas de inicio en Shopify y agregue productos importantes en la parte frontal de su sitio web.
Finalmente, haga clic en el botón Publicar para enviar todos estos detalles a Shopify.
Al final, Printify muestra el artículo publicado en la sección Mis productos, donde puede hacer clic en el botón Ver en la tienda o en la opción Editar listado.
El botón Ver en la tienda lo lleva a la interfaz de la página de ese producto.
Como puede ver, ahora tenemos una página de producto completa en el sitio web, con botones para que la gente compre, imágenes y todos los detalles del producto.
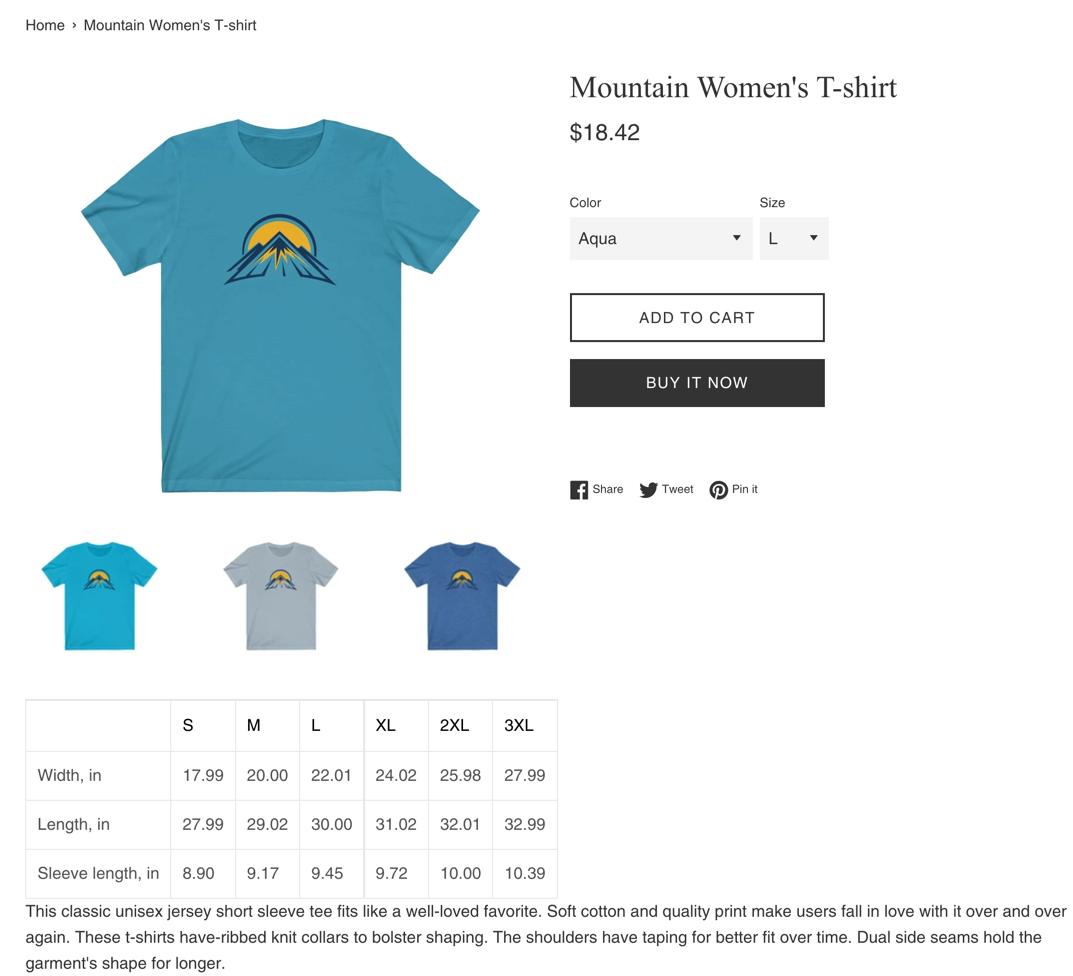
También puede editar el elemento en Shopify haciendo clic en Productos> Todos los productos.
Examine su lista de elementos para localizar el publicado más recientemente.
Shopify ofrece un control completo sobre todos los detalles del producto que vio antes, junto con configuraciones adicionales para cambiar cosas como el estado del producto, los canales de ventas y más.
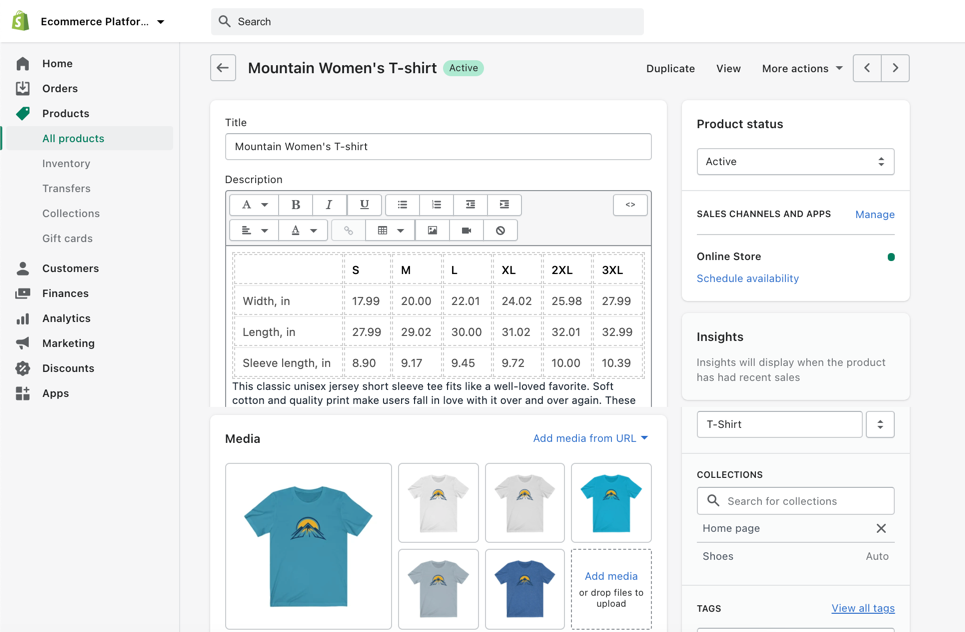
Consejos para vender productos impresos bajo demanda con Printify y Shopify
¡Ahí tienes! Ahora es el orgulloso propietario de una tienda de impresión bajo demanda después de integrar Printify con Shopify y agregar algunos productos para vender.
Aunque no podemos cubrir todo sobre la construcción y el funcionamiento de una tienda en línea POD de principio a fin, aquí hay algunos consejos finales para guiarlo en el camino:
- Solicite siempre muestras de productos. Nunca se sabe acerca de la calidad de la impresión o del producto hasta que lo tiene en sus propias manos. Printify ofrece grandes descuentos para las muestras. Y solo se está preparando para posibles devoluciones y quejas de los clientes si confía en una maqueta digital en lugar de ejecutar su propio control de calidad.
- No olvide marcar cada aspecto de su tienda. Un logotipo es agradable, pero también debe considerar la posibilidad de personalizar los colores, las fuentes y todas las imágenes en Shopify.
- Busque en la amplia variedad de formas de obtener diseños si no es un diseñador profesional. Puede comprar diseños prefabricados en sitios como PlaceIt o Elementos Envato. Tampoco es una mala idea contratar a un verdadero diseñador.
- Asegúrese de configurar los ajustes de recepción y cumplimiento correctos. Printify ofrece varias configuraciones para aceptar devoluciones, automatizar el enrutamiento de sus pedidos y elegir proveedores específicos.
- Piense también en vender artículos impresos bajo demanda en los mercados. Printify le permite conectar sus productos a lugares como eBay y Etsy, ampliando su alcance a un grupo completamente nuevo de clientes.
- Considere varias formas de comercializar sus productos. La mayoría de las opciones de marketing están disponibles a través de Shopify. Piense en anuncios de motores de búsqueda, publicaciones y anuncios en redes sociales, marketing por correo electrónico y recuperación de carritos abandonados con cupones.
- Solo asóciate con Printify proveedores que ofrecen envíos rápidos a sus clientes objetivo. Además, sea transparente sobre los tiempos de envío, especialmente si pueden demorar un poco más en determinadas impresoras.
- Considere todos los costos comerciales al fijar el precio de los productos. Piense en facturación, envío, marketing y más.
- Publicar todas las páginas legales e informativas necesarias. Esto incluye términos y servicios, políticas de privacidad, información de envío y políticas de devolución.
- Encuentre formas de manejar la atención al cliente. Una vez más, Shopify Por lo general, ayuda con esto si instala ciertas aplicaciones para ejecutar chat en vivo, manejar correos electrónicos y publicar artículos de blogs y bases de conocimiento. También puede considerar la posibilidad de utilizar la API para integrar soluciones más avanzadas.
- Asegúrese de comprender cómo se manejan las devoluciones. Printify no acepta devoluciones ya que vendes productos personalizados. Sin embargo, tu can Devuelva los artículos con defectos de fabricación o problemas de impresión. Esto significa que tendrá que idear su propia política de devoluciones en la que recoja los artículos en su propia oficina u hogar, deseche las devoluciones o les diga a los clientes que las devoluciones no son posibles.
En conclusión
La fusión de Printify con Shopify lo convierte en la configuración perfecta de la tienda POD. No solo es una forma económica de iniciar una empresa de comercio electrónico, sino que los productos en Printify son asequibles, no tiene que realizar pedidos a granel y no hay necesidad de preocuparse por el envío, el almacenamiento o el embalaje.
Si tiene alguna pregunta sobre cómo hacer una tienda de comercio electrónico POD utilizando Printify con Shopify, ¡Háganos saber en la sección de comentarios!

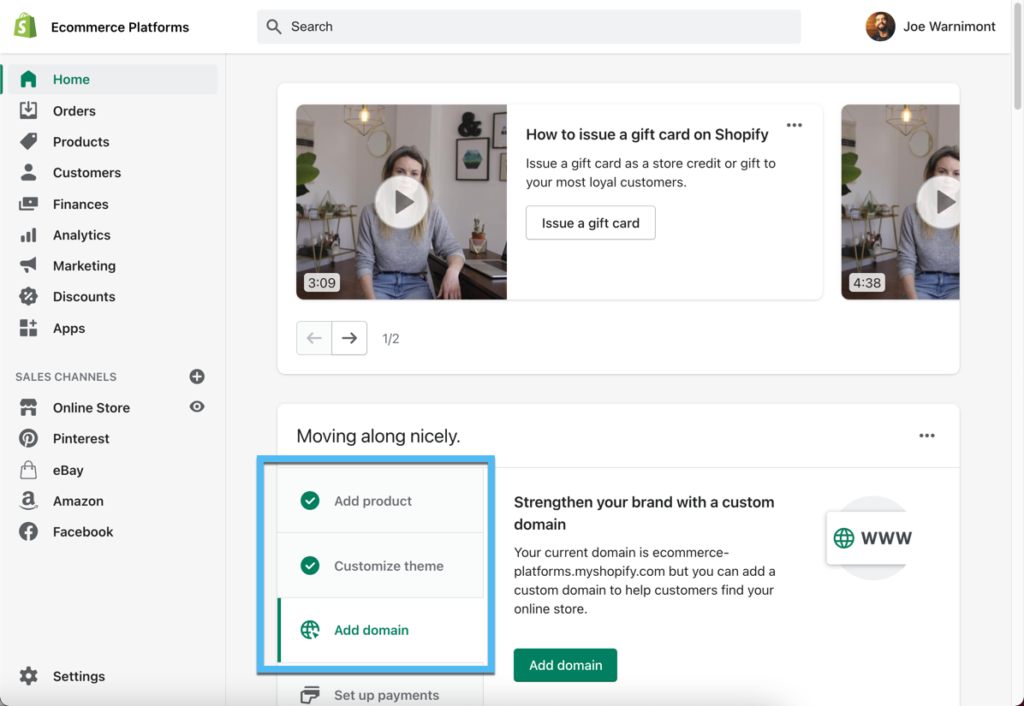
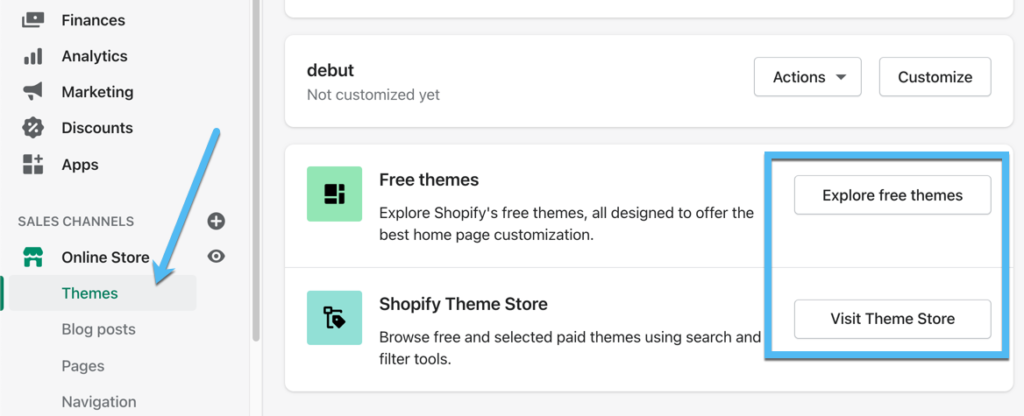
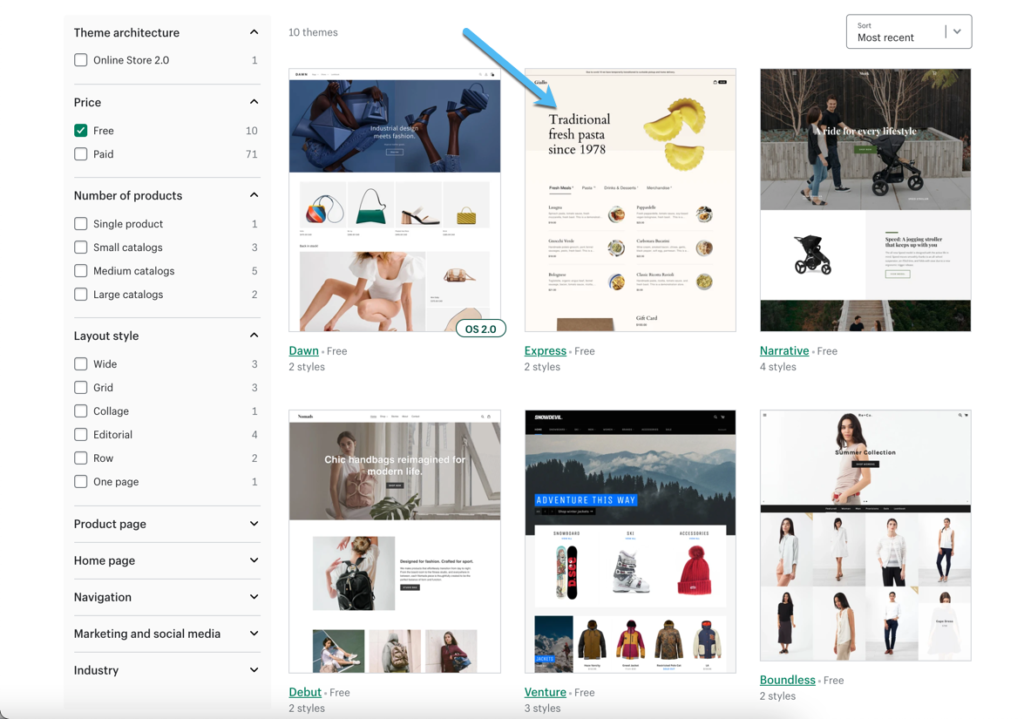
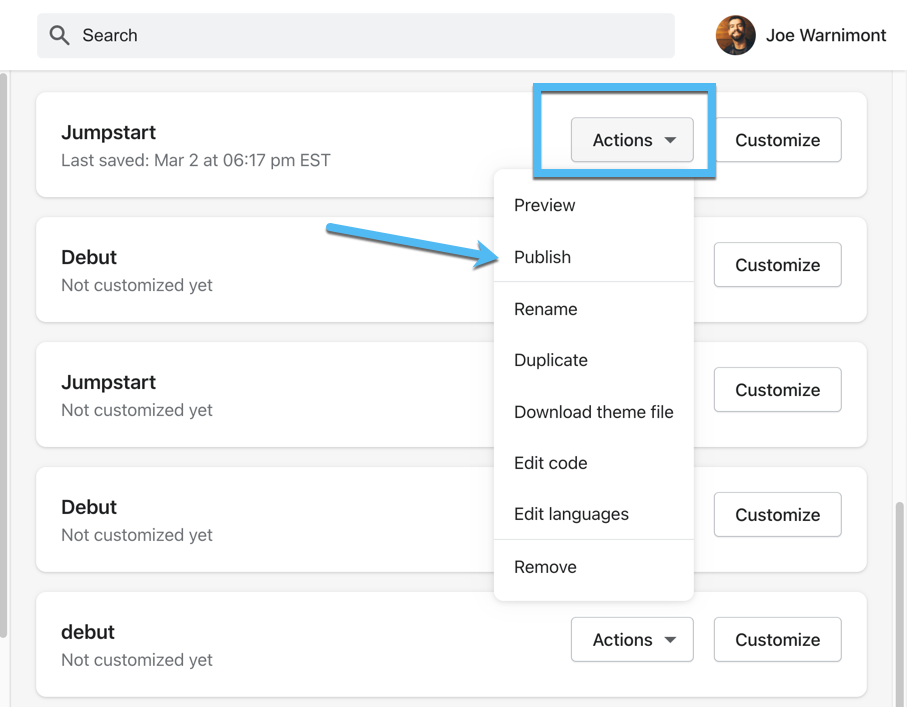
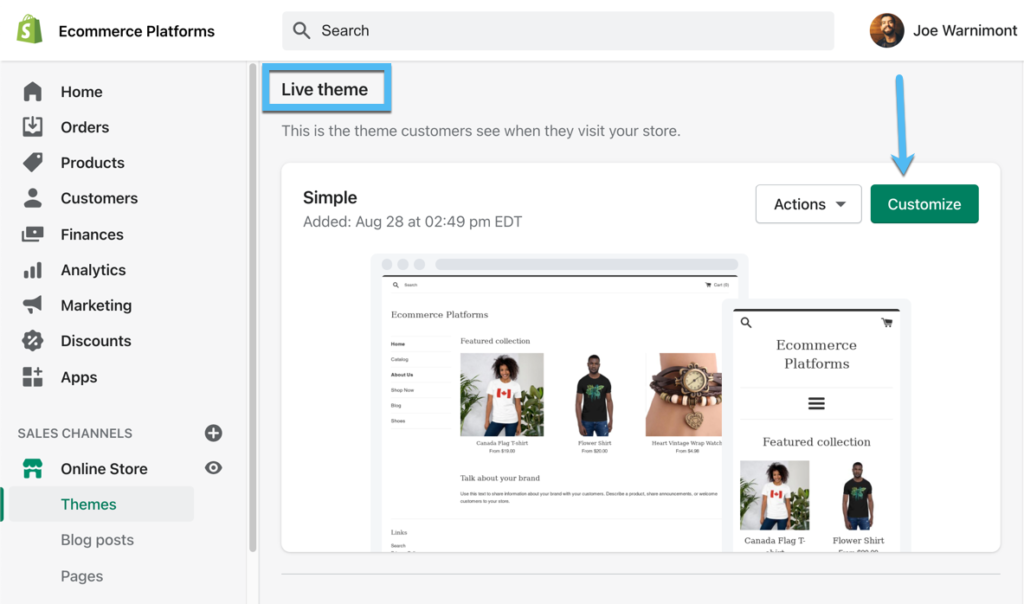
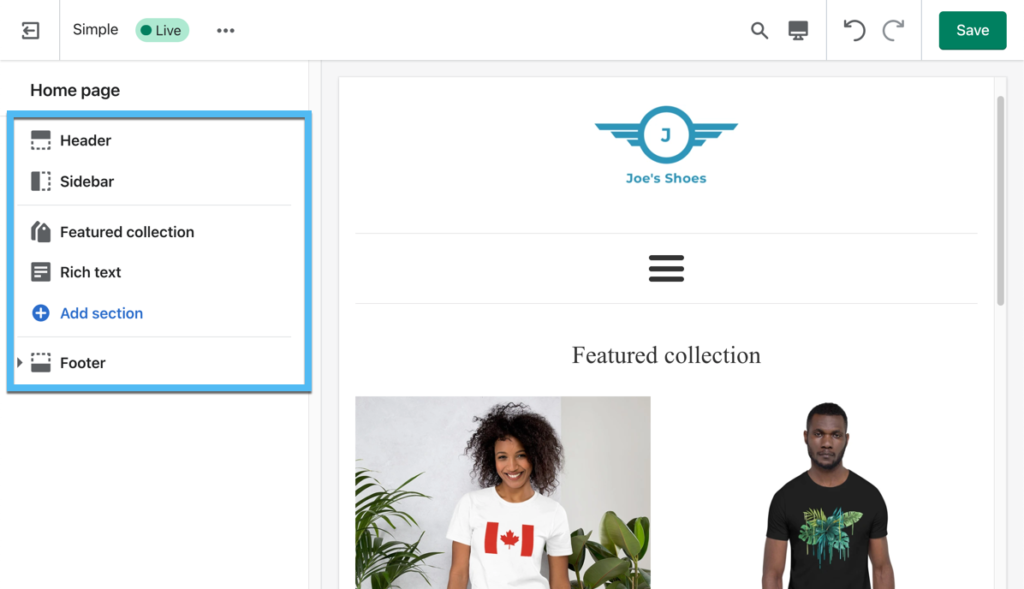
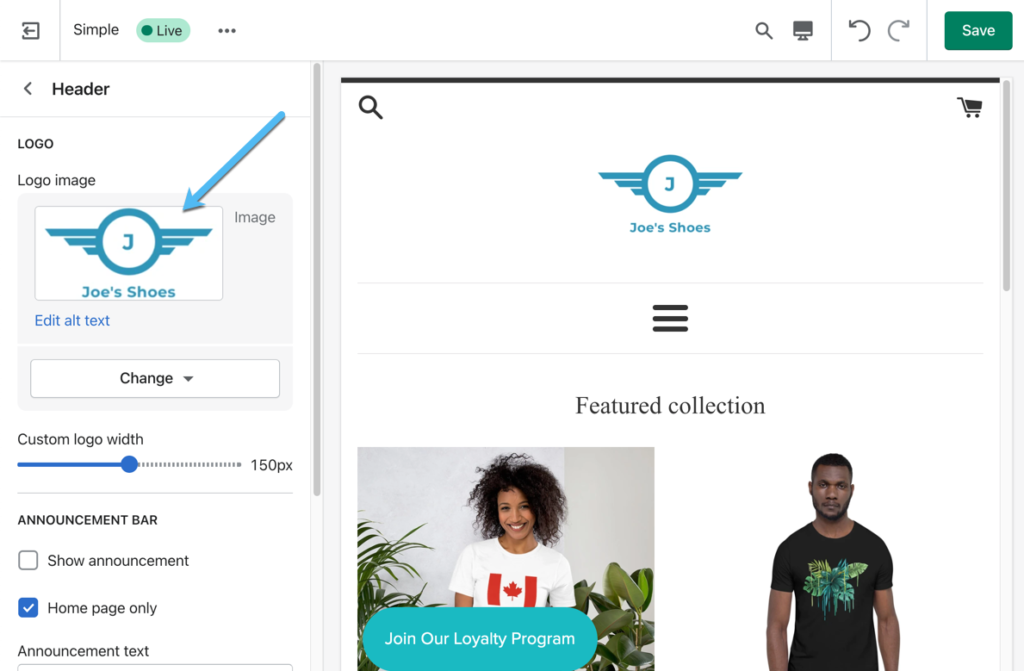
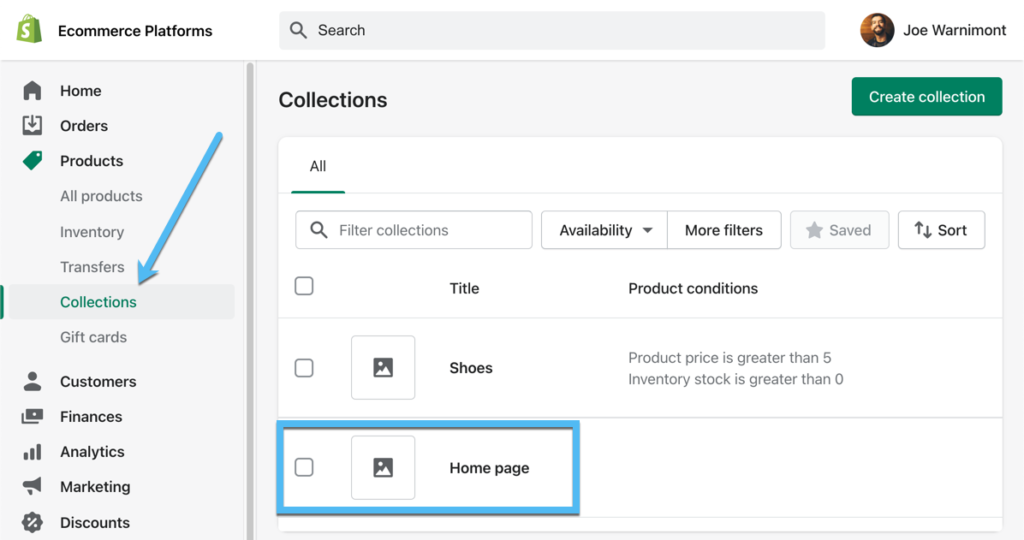
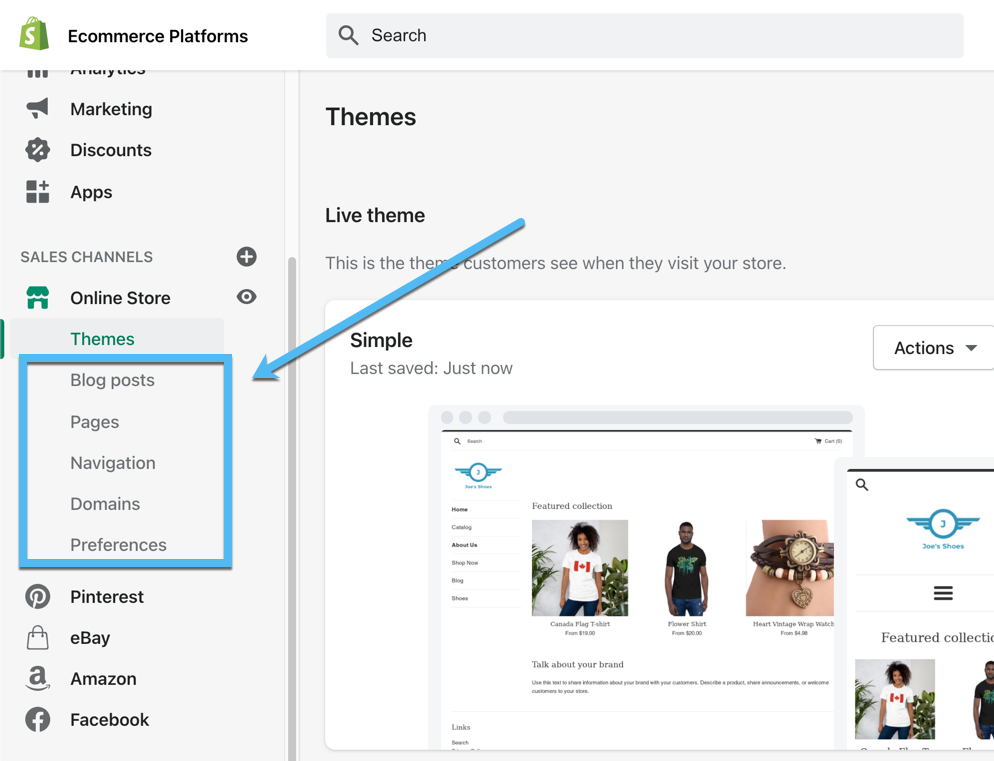

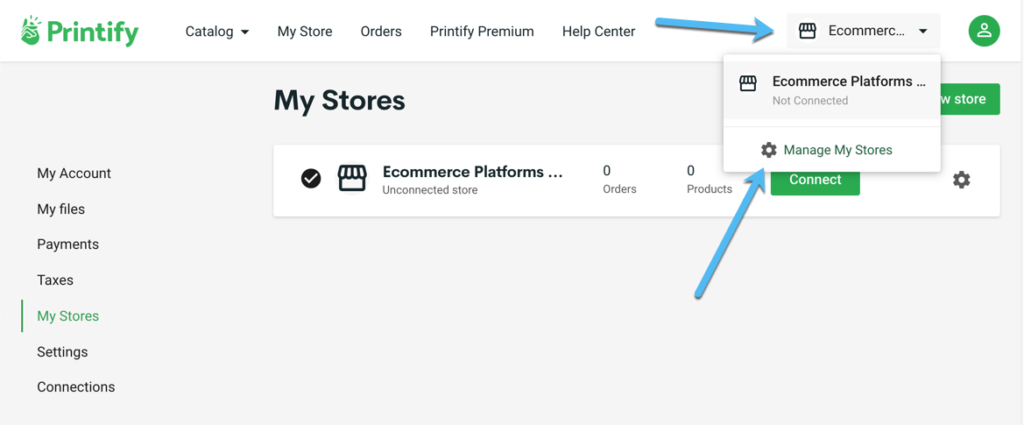
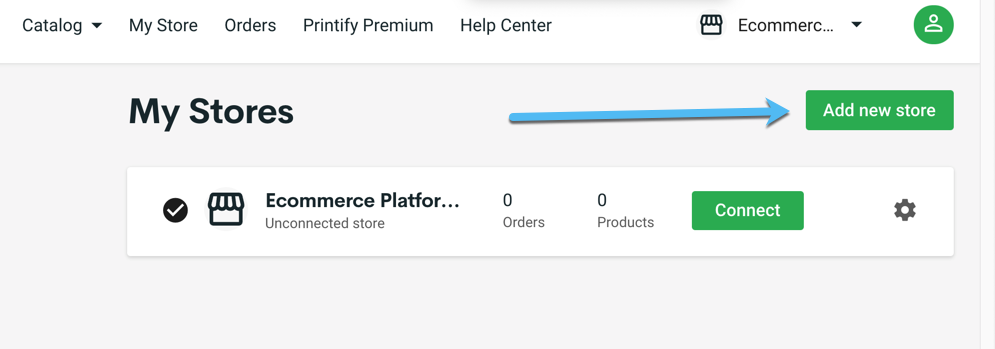
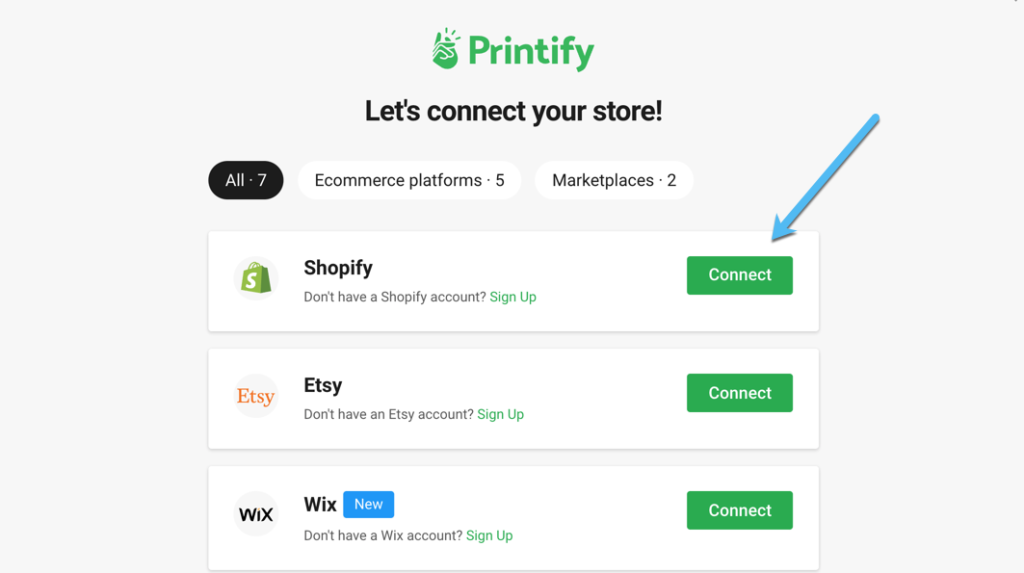
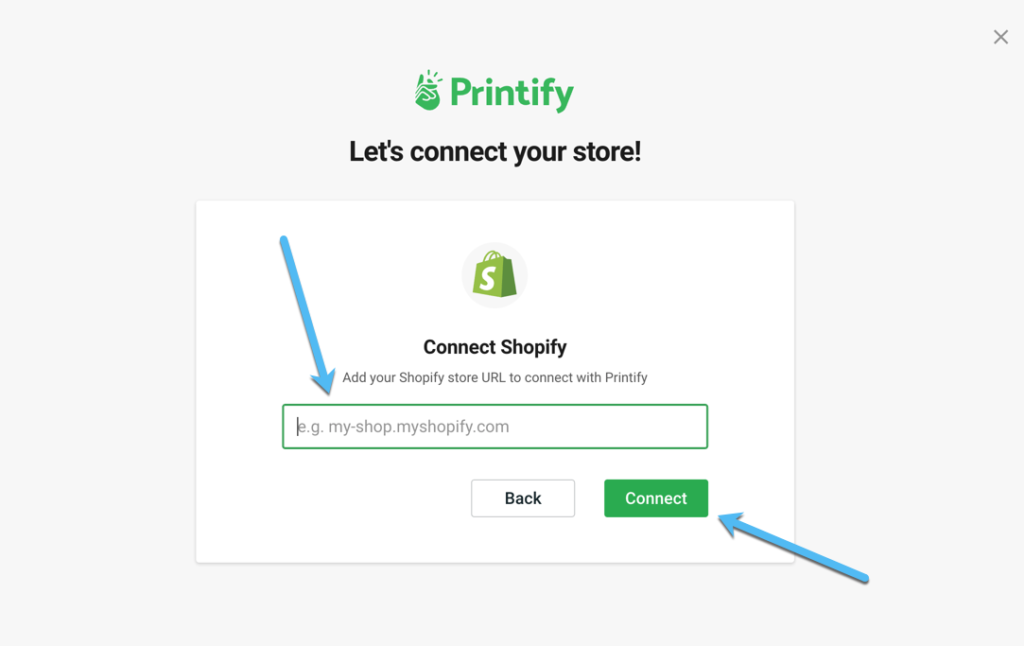

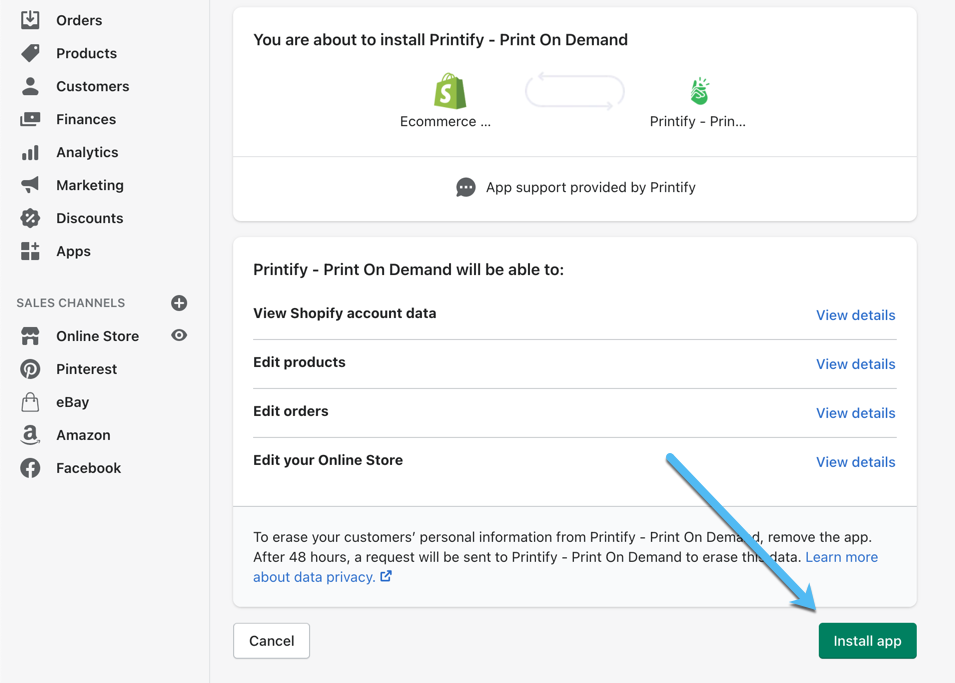
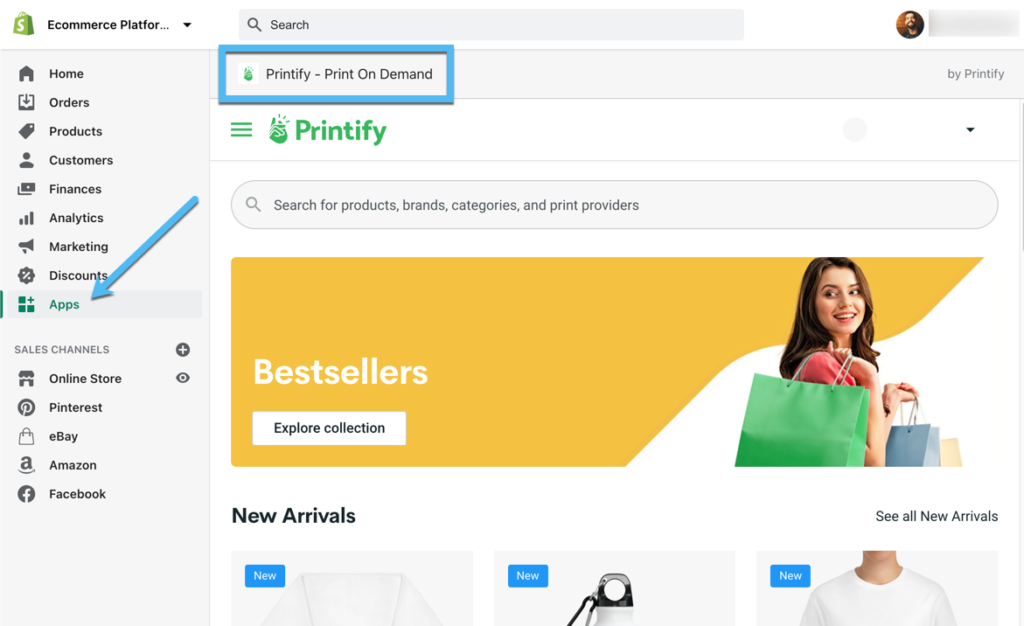
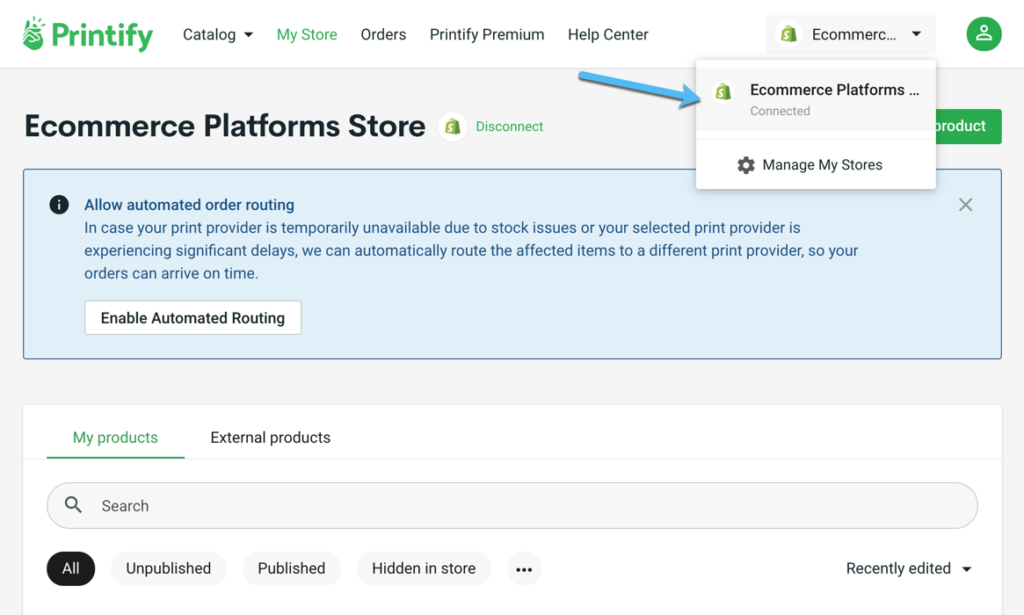
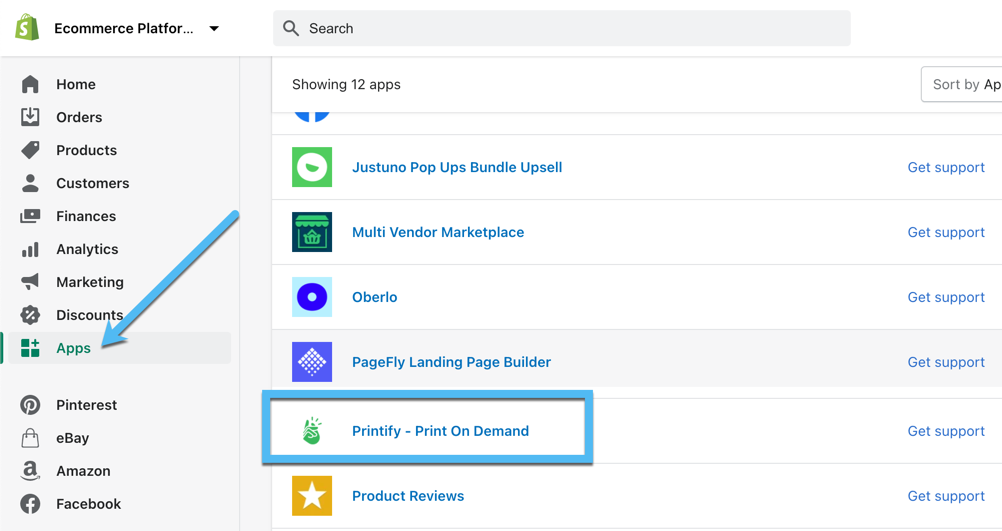

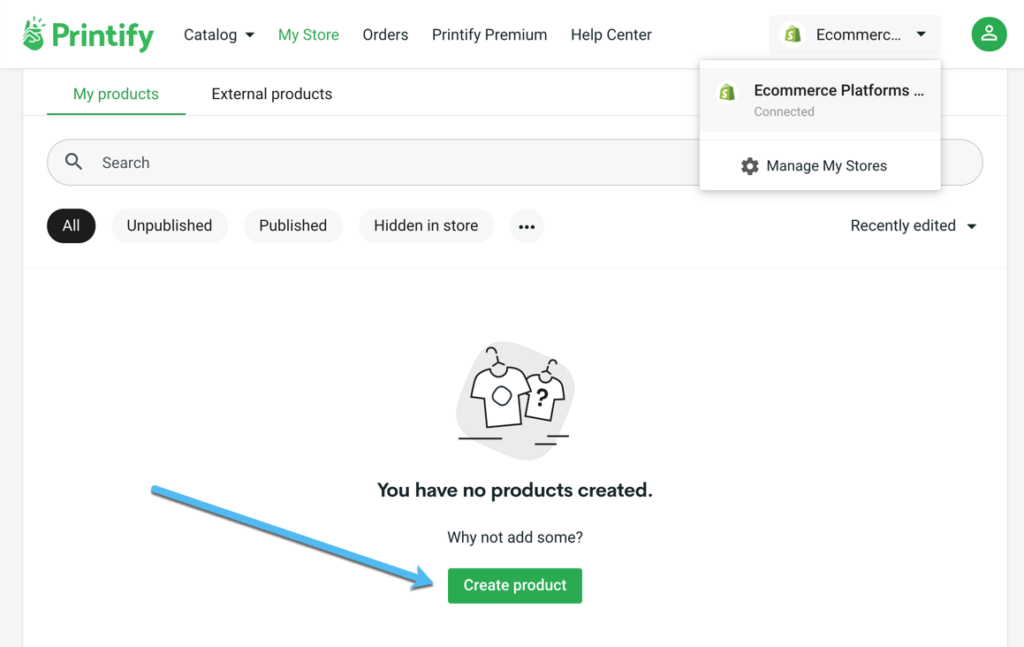
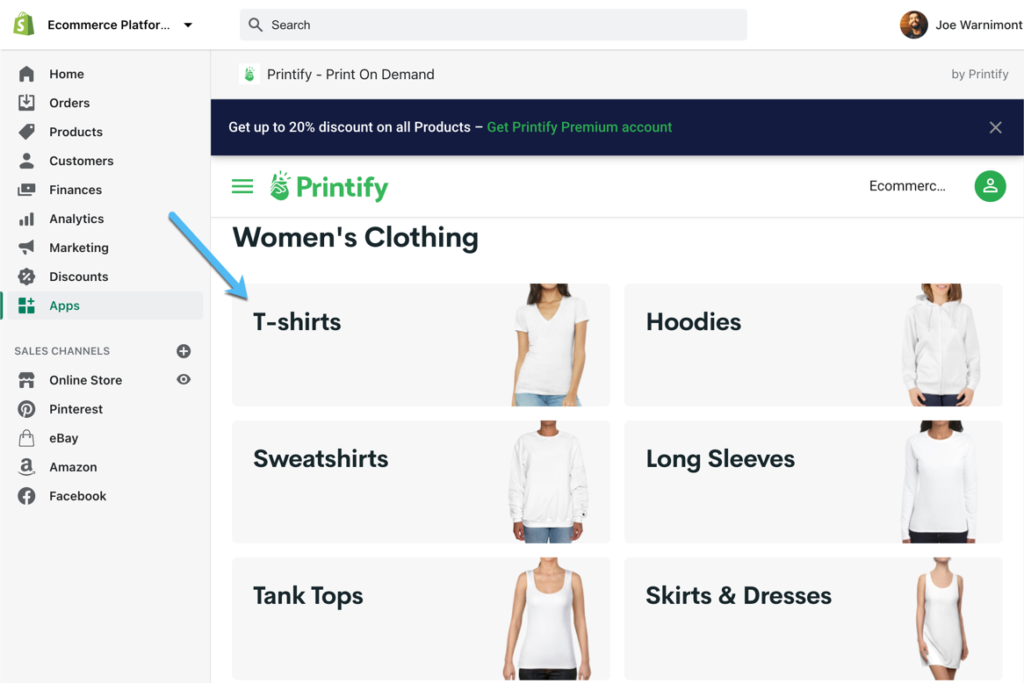
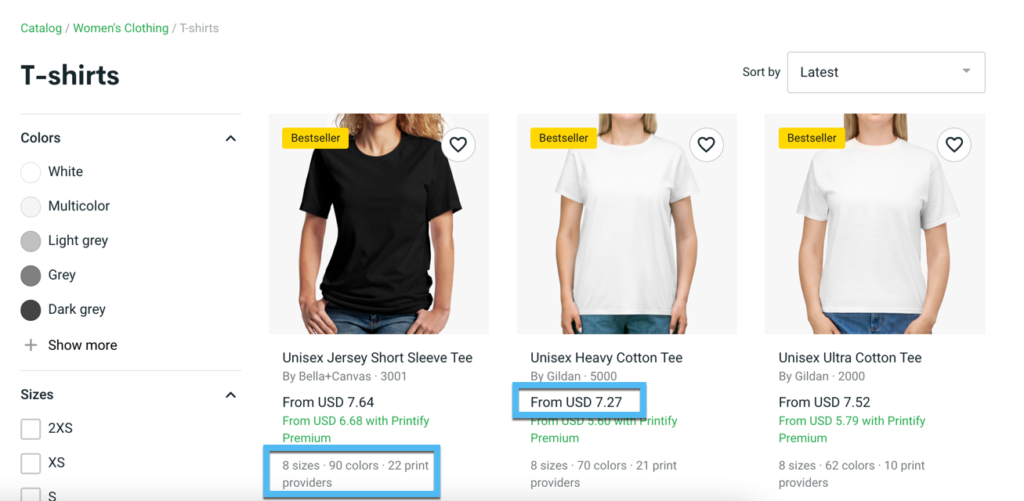
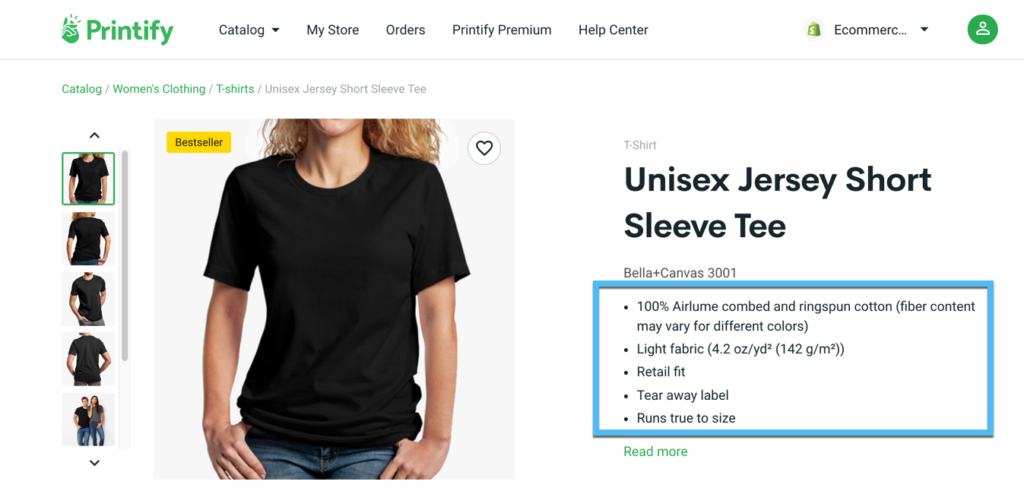

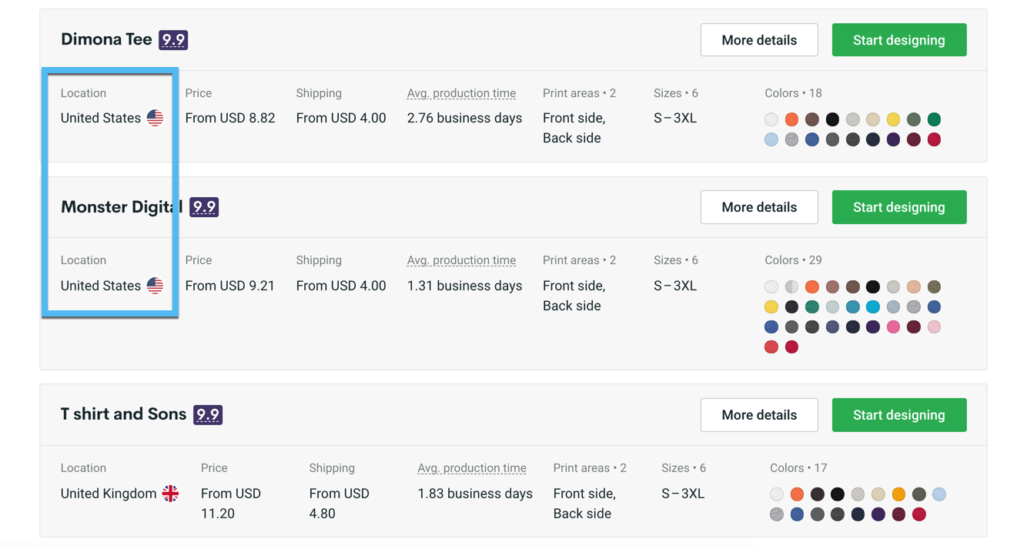
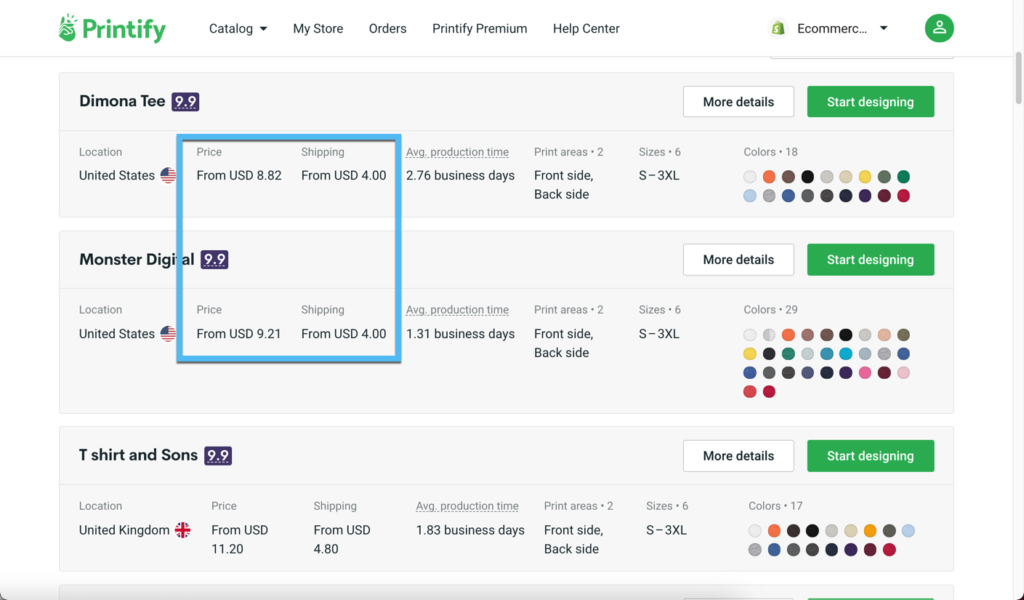

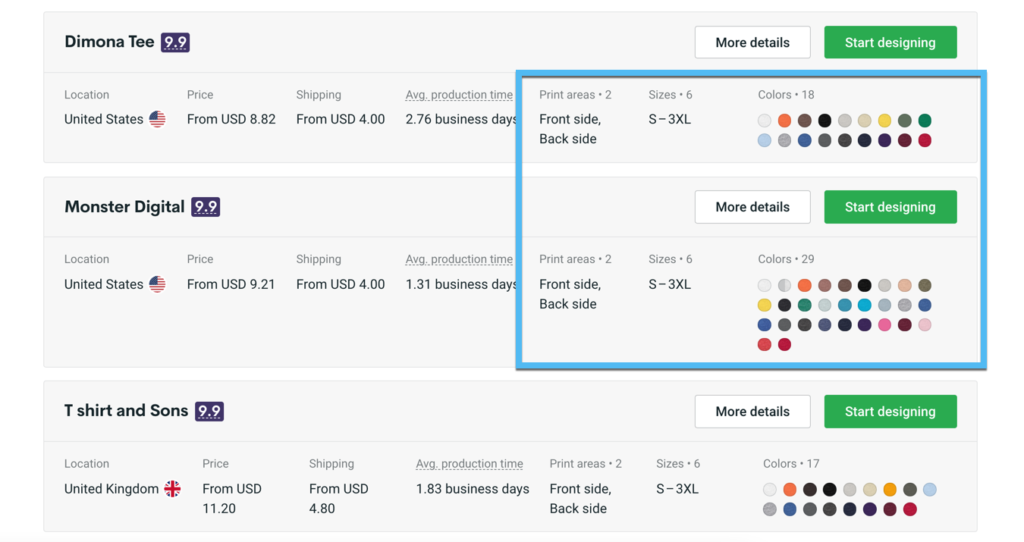
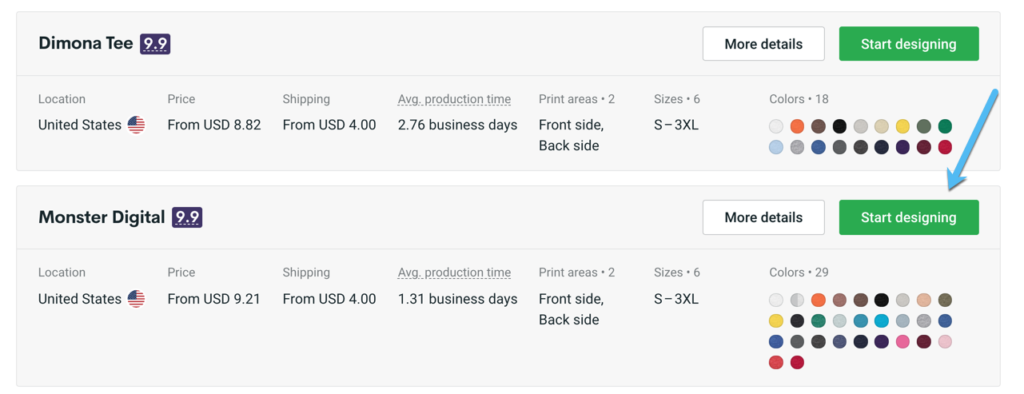
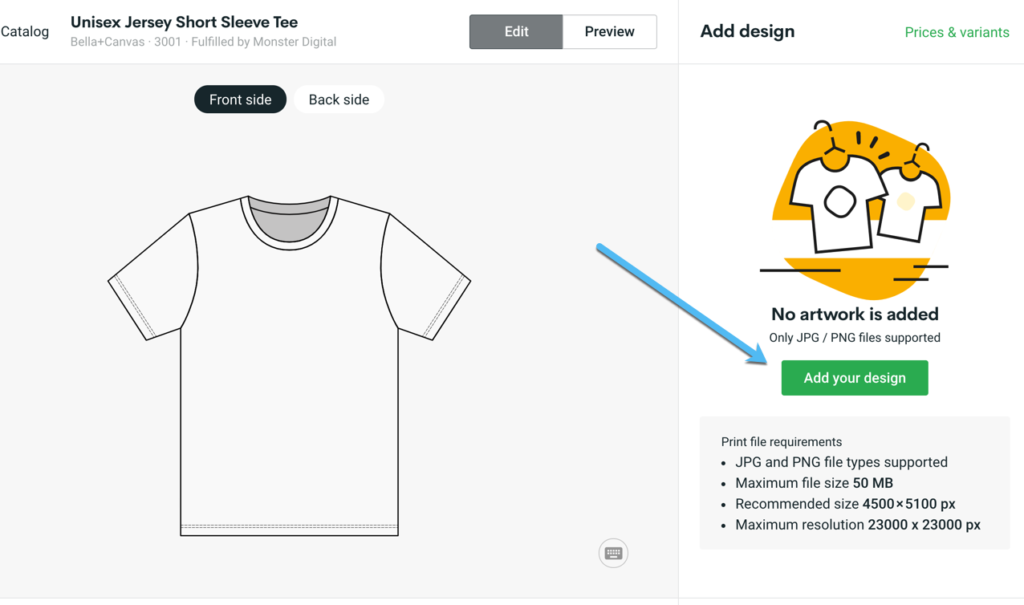
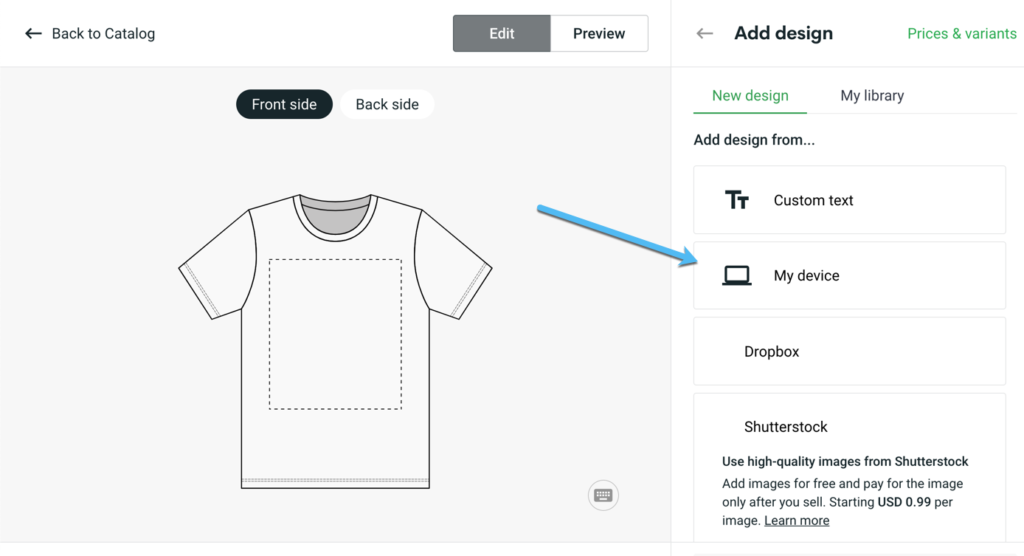
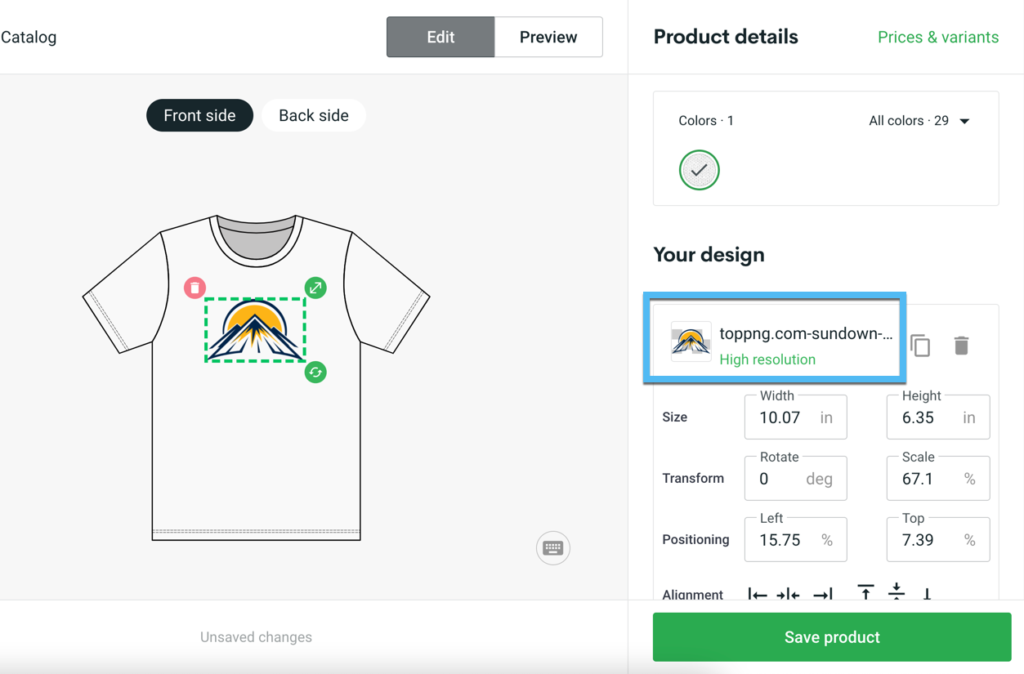
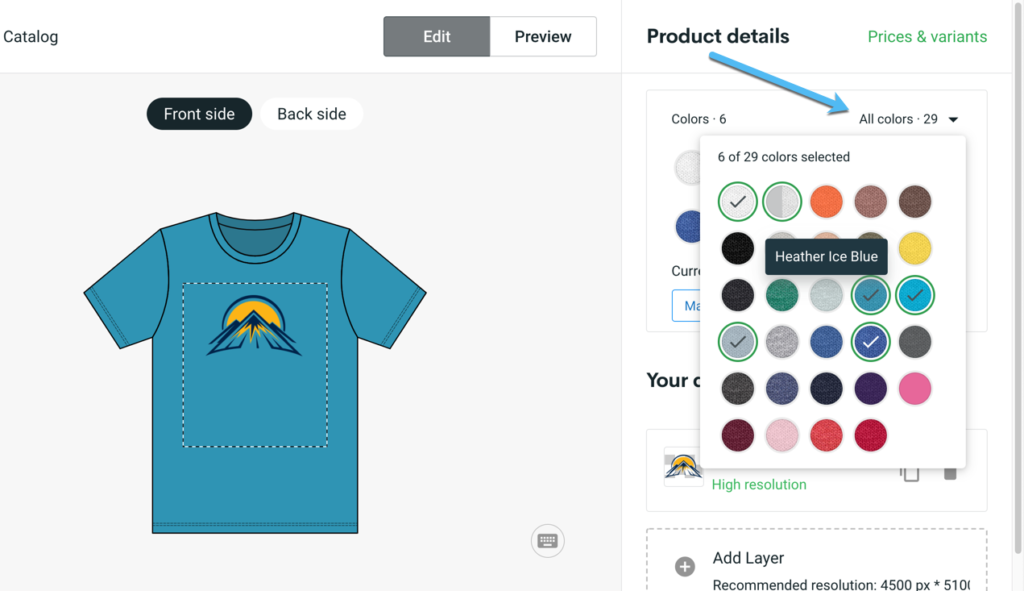
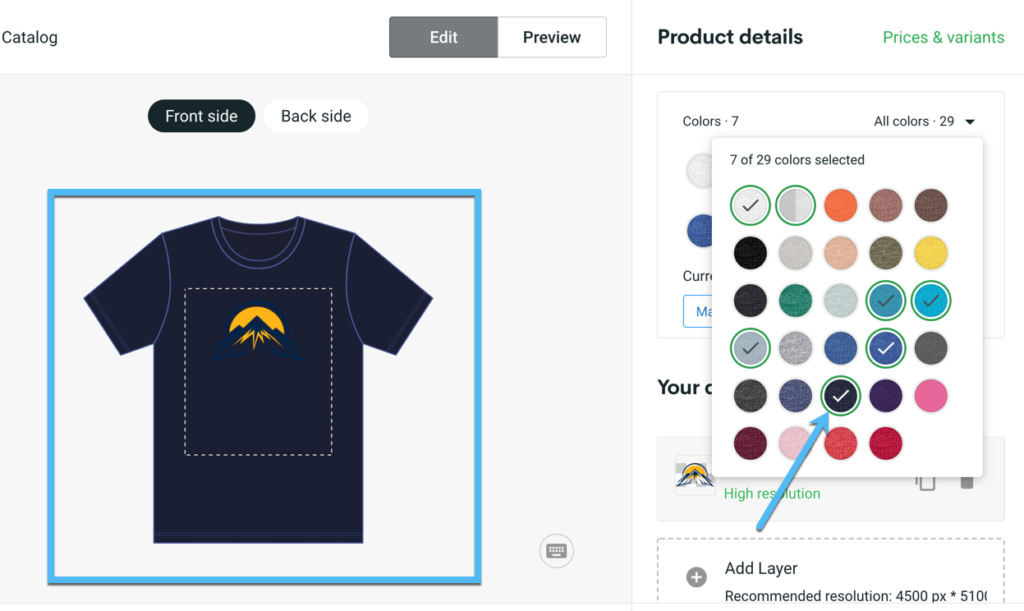
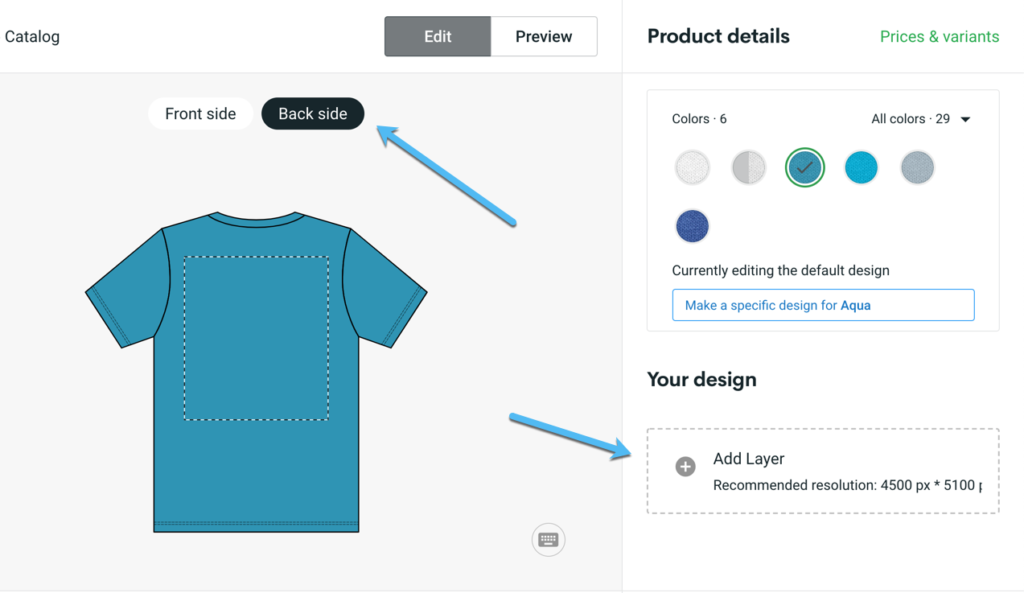
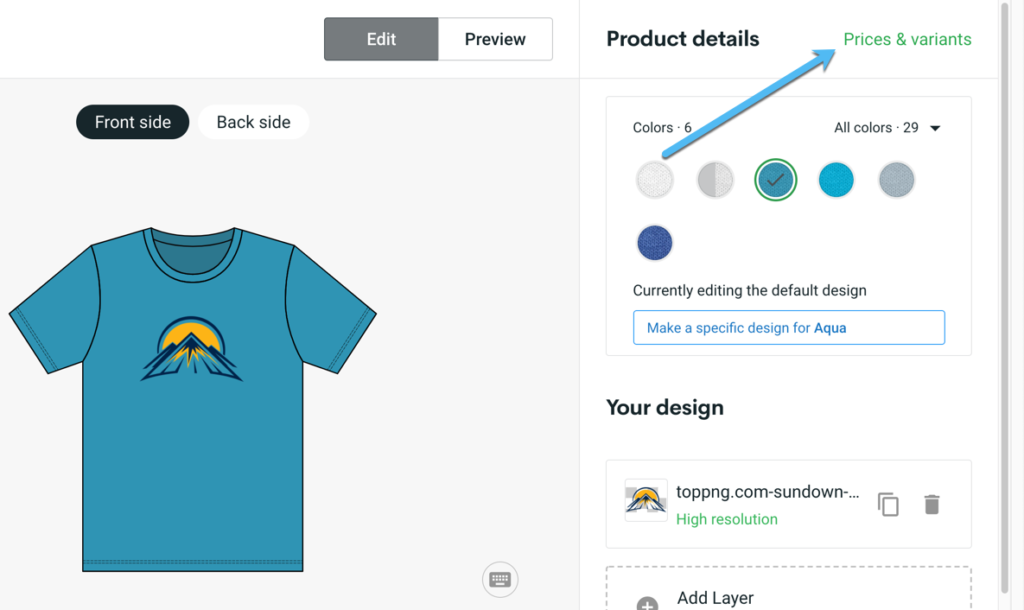
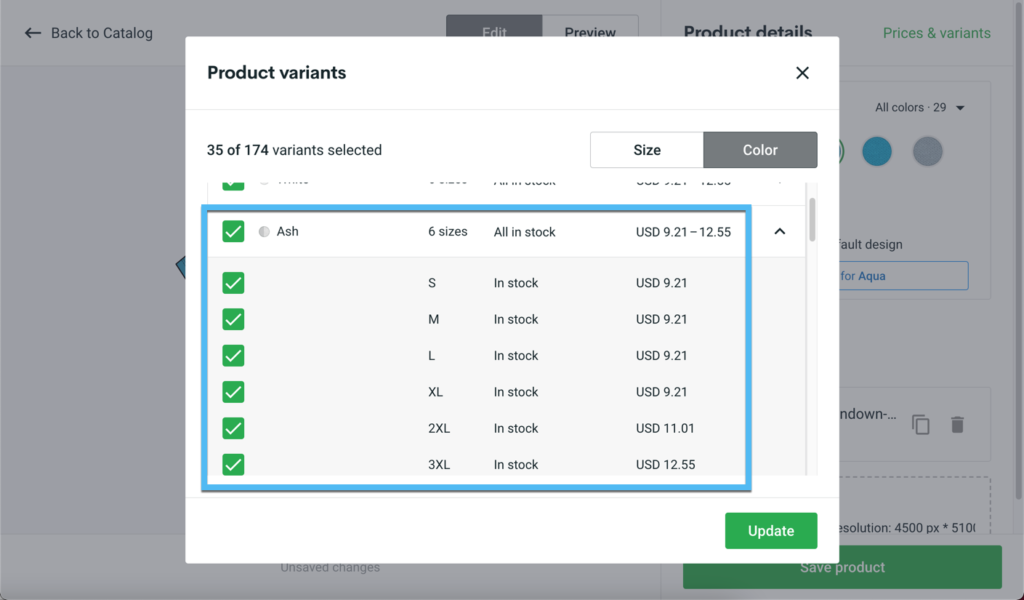
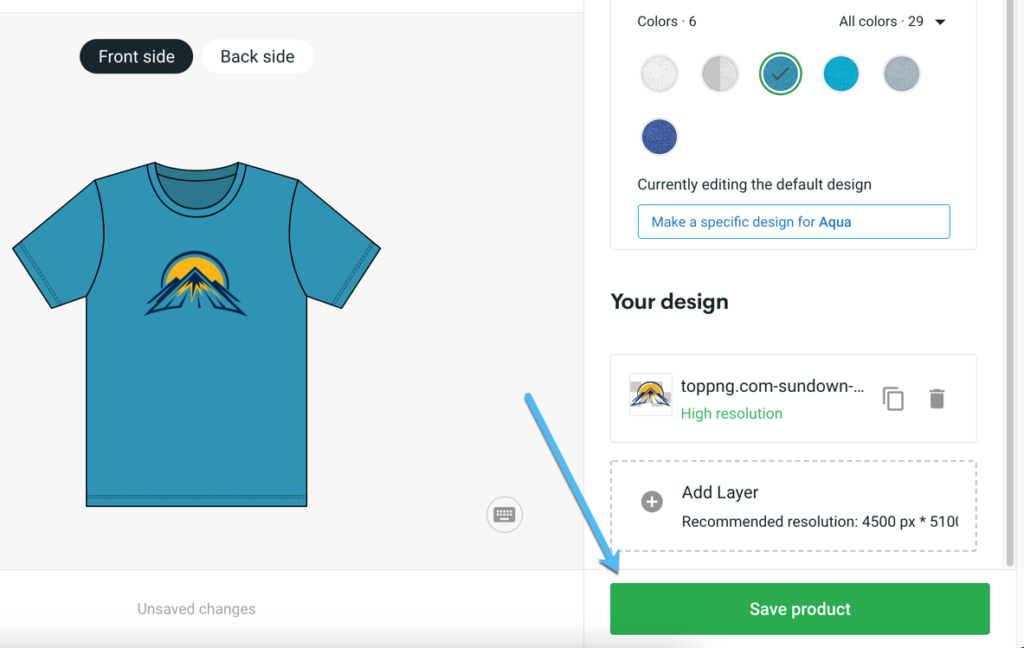
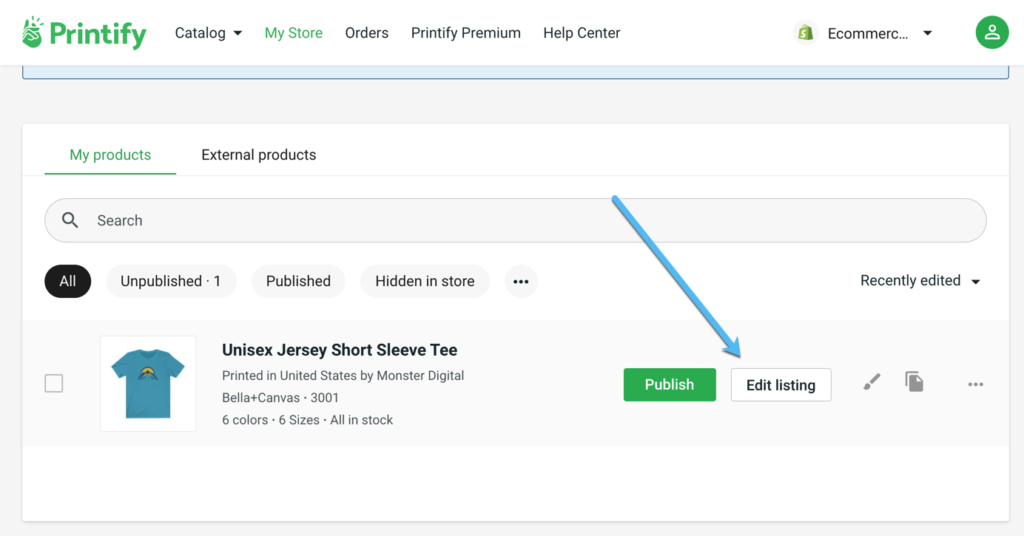
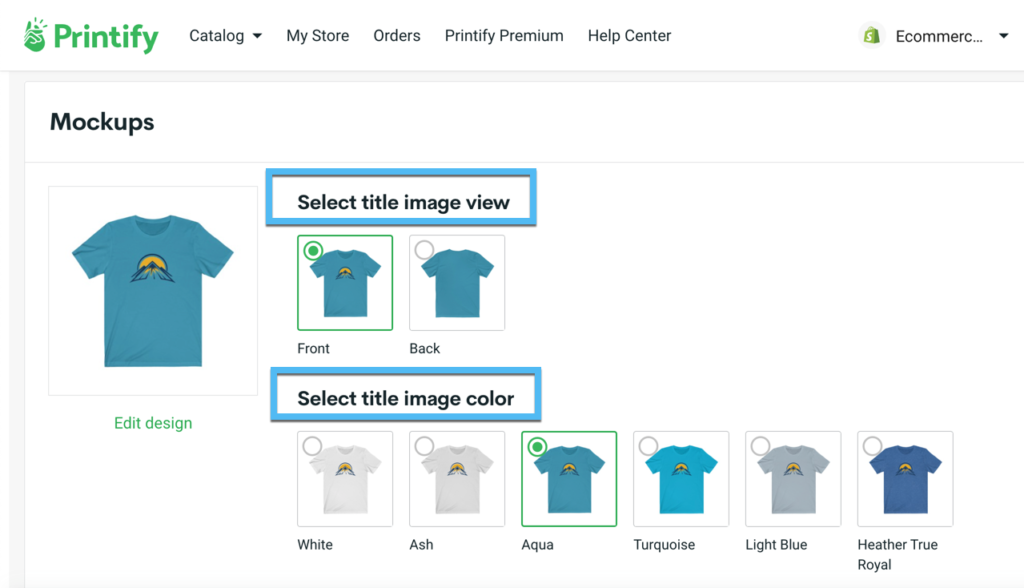
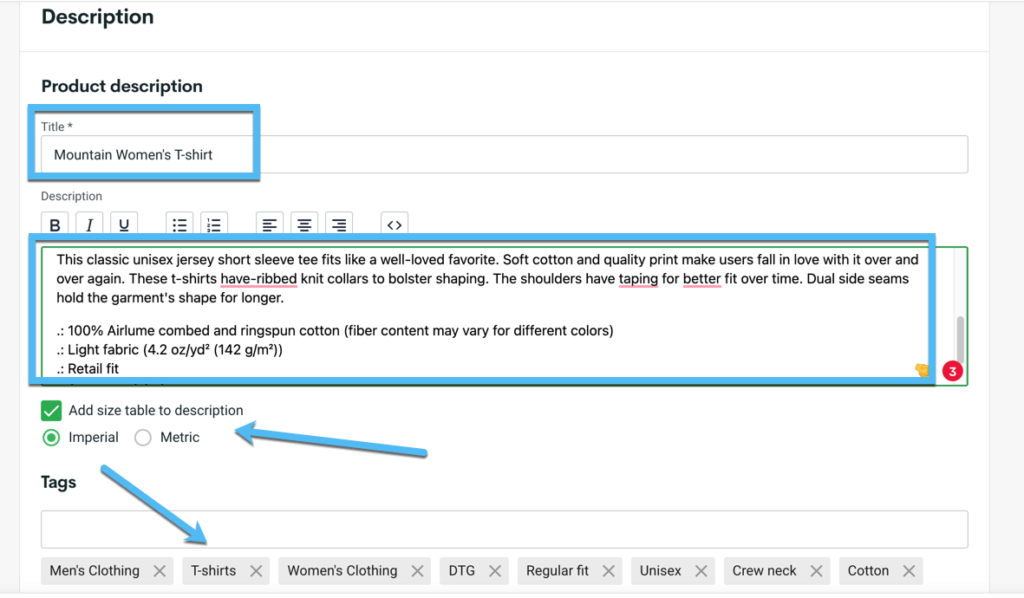
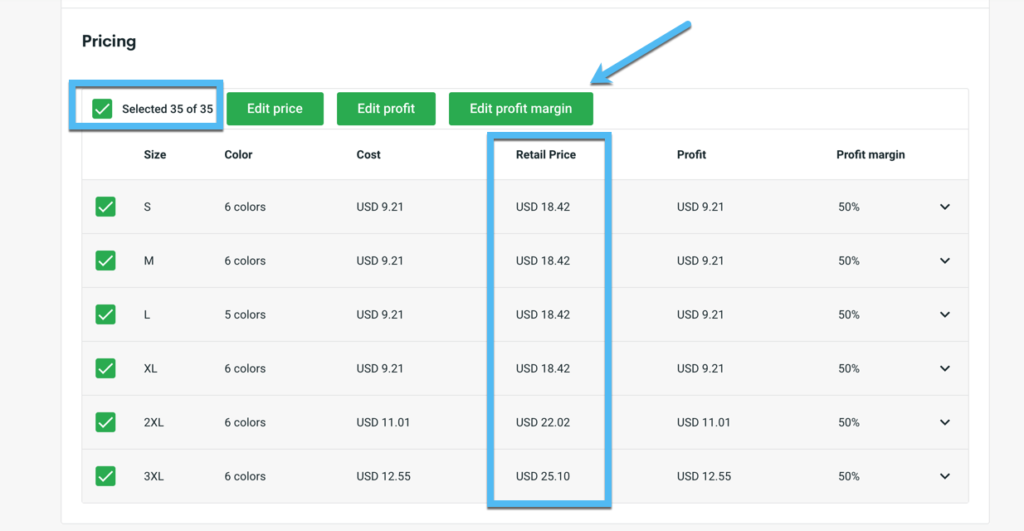
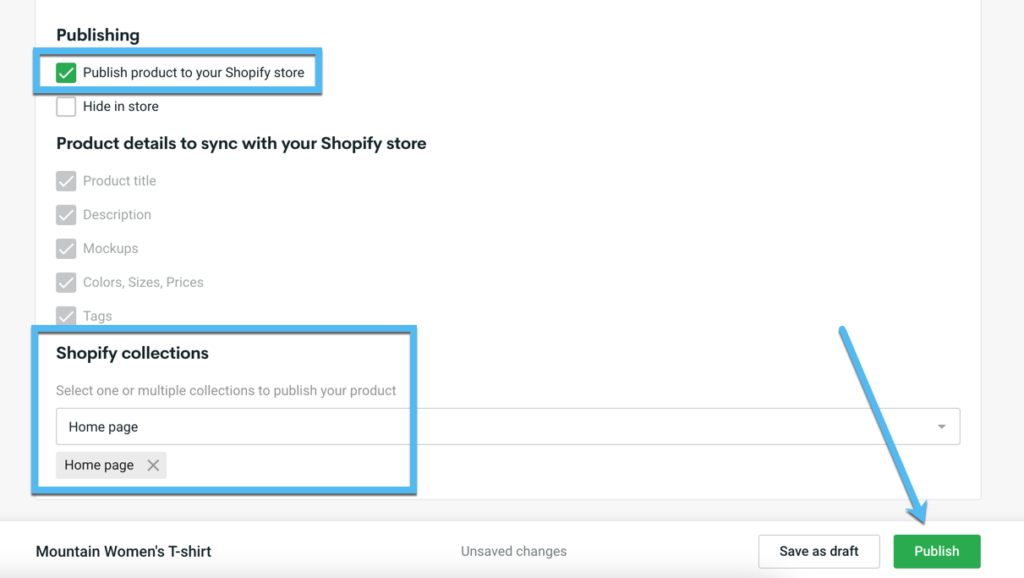
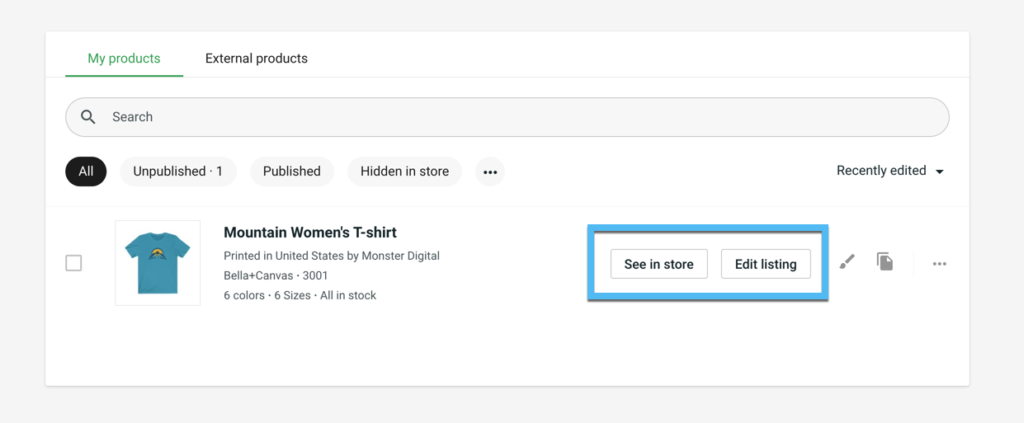
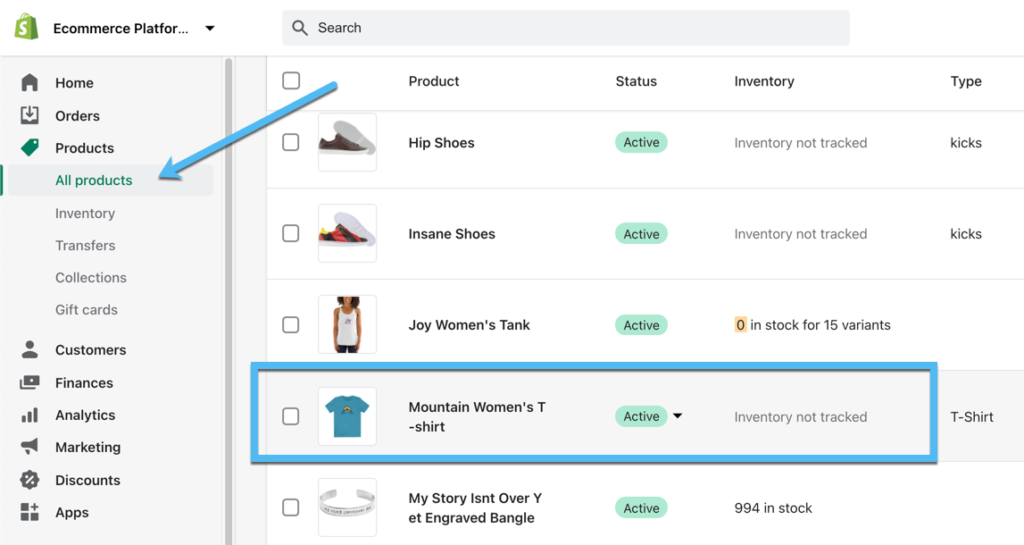


Saludos.
He logrado tener el honor de leer uno de tus pocos posts y la verdad es que tienen muchísima información valiosa, muy bien explicada y muy bien organizada.
Tus publicaciones me han ayudado mucho a aclarar mis dudas y por eso te dejé el comentario.
Sigue haciendo lo que sabes hacer...
¡Gracias por las amables palabras Pablo!