Dicho esto, debes saber que cualquier migración del sitio a Shopify (ya sea de BigCommerce, WooCommerce/ WordPress, Wixo Squarespace) se enfoca principalmente en transferir los datos del sitio: cosas como productos, clientes y pedidos. Gran parte del diseño de su antiguo sitio debe recrearse en el interior Shopify.
Dicho esto, sigue leyendo para aprender todo sobre cómo migrar a Shopify de otra plataforma de comercio electrónico.
En este artículo hablaremos de:
- Por qué deberías migrar a Shopify desde otra plataforma
- ¿Cuánto cuesta migrar a Shopify?
- Cómo transferir un sitio web a Shopify (en 14 sencillos pasos)
- Paso 1: haga una copia de seguridad y exporte todos los datos de su sitio web actual
- Paso 2: Regístrese para Shopify .
- Paso 3: configure los ajustes básicos de administración en Shopify
- Paso 4: Importe todos los datos en Shopify
- Paso 6: Instala un tema para tu sitio
- Paso 7: muévase sobre su nombre de dominio
- Paso 8: configurar el envío
- Paso 9: Configurar impuestos
- Paso 10: Configurar un procesador de pagos
- Paso 11: Ejecute pedidos de prueba después de migrar a Shopify
- Paso 12: Manejar las redirecciones de URL
- Paso 13: asegúrese de que se transfieran todas las imágenes
- Paso 14: deshabilite el sitio web anterior
- Próximos pasos después de migrar a Shopify
Los mejores recursos para una migración sin problemas a Shopify
Migrar desde Wix a Shopify
Migrar desde BigCommerce a Shopify
Migrar de Woocommerce a Shopify
Migrar desde Magento a Shopify
Migrar desde Volusion a Shopify
Por qué deberías migrar a Shopify desde otra plataforma
Su decisión de migrar a Shopify variará según su plataforma de comercio electrónico actual.
Sin embargo, encontramos que las siguientes razones son típicamente las razones por las que las marcas/individuos desean completar una migración de datos desde plataformas como WordPress y Wix:
- Shopify te da todo lo que necesitas para vender: es una plataforma de comercio electrónico todo en uno, que consolida todo lo que necesita para una tienda en línea en un hermoso tablero. Eso lo hace más centrado en comercio electrónico que Wix y Squarespace, y menos complicado que WordPress o Magento, ya que todas las características están incluidas.
- Es asequible: precio de una nueva Shopify tienda comienza en $ 29 por año. Incluso puede optar por los $ 5 por mes Plan de inicio si eres un influencer o creador de contenido. Otros planes incluyen $ 79 por mes Shopify plan, $299 por mes Plan avanzado y $2,000 por mes Shopify Plus plan. La mejor parte es que todo, desde hospedaje hasta nombre de dominio la gestión está incluida.
- Obtener más características: Shopify lanza nuevas funciones de comercio electrónico de forma regular y escuchan las solicitudes de los usuarios. Algunas características exclusivas de Shopify incluyen la creación de informes personalizados, integrados dropshipping, pago y carrito de compras optimizados, cumplimiento de productos integrado, tasas de procesamiento líderes en la industria con Shopify Paymentsy características de comercio internacional como aranceles, impuestos de importación, precios de productos por mercado y métodos de pago locales.
- Obtenga acceso a más aplicaciones e integraciones: con más de 8,000 aplicaciones, Shopify ofrece la mayor concentración de aplicaciones relacionadas con el comercio electrónico en el negocio. Y en comparación con WordPress, Squarespacey Wix, no tienes que revisar aplicaciones que no tienen nada que ver con el comercio electrónico. El Shopify App del evento La tienda se centra principalmente en el comercio electrónico.
- Reciba diseños líderes en la industria: los temas de otras plataformas son generalmente de alta calidad, pero Shopify es conocido por sus hermosos temas creados para industrias específicas. Si cree que la selección de temas falta en su plataforma, o que son demasiado genéricos, considere Shopify.
- Puede escalar rápidamente: Shopify Los planes están diseñados para crecer con su negocio. Si necesita más herramientas comerciales internacionales, cuentas de personal o más barato procesando pago, es sólo un clic de botón de distancia.
Más información sobre las ventajas del Shopify, y razones para emigrar, en nuestro en profundidad Shopify una estrategia SEO para aparecer en las búsquedas de Google..
¿Cuánto cuesta migrar a Shopify?
No debería costarle nada migrar a Shopify, además de las tarifas mensuales de la plataforma. Pero cuando se trata de tarifas mensuales, lo más probable es que haya gastado una cantidad similar en Bigcommerce, Squarespaceo WooCommerce—Quizás incluso más.
Estas son las tarifas a tener en cuenta al migrar a Shopify:
- Una aplicación para completar la migración: Gratis, pero puede actualizar para transferir más datos; los planes comienzan en $20 por mes para la aplicación que recomendamos.
- Plataforma (Shopify) cuota de suscripción: Con un rango de $ 29 a $ 399 por mes para los planes de tienda de comercio electrónico estándar.
- Procesando pago: Deberías ahorrar dinero en esta área. Shopify Payments comienza en 2.9% + $0.30 por pago con tarjeta de crédito, y las tarifas disminuyen para planes más altos. Puede obtener tan solo 2.4% + $0.30 por transacción con tarjeta de crédito.
- Aplicaciones: Hay un montón de gratis Shopify aplicaciones, pero muchas cobran una tarifa mensual.
- Temas: Puede elegir entre temas gratuitos o premium que cuestan entre $ 100 y $ 500 (tarifa única).
- de alojamiento: incluido con su suscripción.
- Seguridad: incluido con la suscripción.
- Mejoramiento: incluido.
- Dominios: la administración de dominios está incluida, pero aún debe adquirir un dominio.
Además, es posible que deba gastar dinero en un rediseño de su sitio web de comercio electrónico. Ya sea que eso signifique dedicar su tiempo a personalizar un tema o contratar a alguien para el trabajo (ver Shopify Experts), existe la posibilidad de que necesite dinero o tiempo extra para replicar o mejorar el diseño del sitio web anterior.
Cómo transferir un sitio web a Shopify (en 14 sencillos pasos)
El proceso variará según la plataforma de comercio a la que desee migrar Shopify. Por ejemplo, Wix tiene excelentes herramientas de exportación para mover casi todos los datos de la tienda a Shopify. Por otro lado, WordPress/WooCommerce le permite exportar todos los datos en un lote, lo que reduce el tiempo de transferencia de datos a Shopify.
Independientemente de su plataforma, repasaremos los pasos generales necesarios para migrar con éxito a Shopify de otro creador de sitios web o plataforma de comercio electrónico.
Paso 1: haga una copia de seguridad y exporte todos los datos de su sitio web actual
Antes que nada, desea asegurarse de que todos sus datos y activos de contenido se guarden del sitio web anterior.
La mayoría de los creadores de sitios web y las plataformas de comercio electrónico ofrecen herramientas de respaldo y funcionalidad de exportación. Recomendamos hacer ambos. Aquí está la diferencia:
- Copias de seguridad: a menudo guardan los datos del sitio en la propia plataforma, lo que permite al usuario reinstalar una iteración anterior del sitio.
- Exportaciones: estos envían datos del sitio a ubicaciones externas, como su computadora, un servicio de nube de terceros u otro servidor. Las exportaciones son los archivos principales que usará para migrar datos a Shopify. Es mejor guardar sus exportaciones como archivos CSV.
Hacer una copia de seguridad de su sitio garantiza que, si algo sale mal, aún tenga una versión del sitio anterior a la que recurrir. Las exportaciones, por otro lado, contienen los datos que necesita para migrar a Shopify.
Vaya a su plataforma de comercio electrónico actual o creador de sitios web (Wix, Squarespace, WordPress, etc.). Entonces:
- Complete una copia de seguridad de todo su sitio web.
- Ejecute exportaciones de todos los datos que le gustaría enviar a Shopify.
Ejemplos de datos que podría querer migrar:
- Productos
- Mis Pedidos
- Clientes
- Colecciones y categorías de productos
- Contenido del blog
- Páginas
- Descuentos
- Imágenes y otros recursos
Guarde estas exportaciones en archivos separados en su computadora. Los usará más tarde para importar datos en Shopify.
Paso 2: Regístrese para Shopify .
Vaya a Shopify.com y regístrate para una prueba gratuita. Esto le proporciona la base necesaria para importar datos de productos y clientes en Shopify. También es el centro principal para personalizar el nuevo sitio.
Créar un Shopify IDENTIFICACIÓN. Esto sirve como su credencial de inicio de sesión. Shopify lo envía a su tablero para administrar todo, desde pedidos hasta productos y clientes hasta contenido.

Aquí también es donde agrega un tema y personaliza todo el diseño de su tienda en línea.
Paso 3: configure los ajustes básicos de administración en Shopify
Haga clic en el Configuración botón en la esquina inferior izquierda de la Shopify panel. Es importante establecer la configuración de administrador para asegurarse de que su sitio web se vea y funcione correctamente antes, durante y después de la migración.
Recorra estos paneles:
- Detalles de la tienda: establezca el nombre de una tienda, el correo electrónico de la tienda, la moneda y otros detalles, como la dirección de facturación y las zonas horarias.
- Planifique: elige un plan para publicar tu sitio web.
- Facturación: agregue un método de pago para pagar su Shopify suscripción (no se requiere durante su prueba gratuita).
También recomendamos familiarizarse con el tablero en sí. Haga clic en la interfaz para comprender how Shopify funciona. De esta forma, se sentirá más cómodo después de migrar todos los datos a Shopify.
La mayoría de las funciones están disponibles en el menú del lado izquierdo:

Puedes entrar:
- Mis Pedidos
- Productos
- Clientes
- Contenido
- Finanzas
- Analytics
- Marketing
- Descuentos
- Canales de venta
- Apps
Paso 4: Importe todos los datos en Shopify
Para migrar a Shopify, debe marcar todos los datos y el contenido que le gustaría mover desde la otra plataforma.
Los datos notables incluyen:
- Productos
- Clientes
- Mis Pedidos
- el contenido del blog
- Colecciones
- Páginas
Vaya a la sección de su sitio web actual para exportar cada dato específico. Por ejemplo, Wix y WooCommerce ambos le permiten exportar su lista de inventario yendo a la Productos .
Una vez que exporte los datos, abra el archivo para comprender cómo está formateado desde la plataforma anterior.
Shopify Tiene un formato específico para importar datos. Recomendamos descargar la plantilla de importación de muestra para productos para comenzar.
Esto es lo que parece:

Con el archivo de exportación también abierto, copie los datos de la columna en las columnas correspondientes. Sin embargo, no cambie ninguno de los títulos de las columnas del Shopify CSV de muestra. Estos deben permanecer iguales para Shopify para importar correctamente los datos.
Guarde ese CSV terminado en su computadora.
Para importar datos en Shopify, vaya a la página relacionada con lo que está tratando de importar. Este podría ser el Productos, Páginas o Colecciones .
Para este ejemplo, importaremos datos de productos en el Shopify Productos .
Haz clic en el botón Importar del botón.

Haga clic en Agregar Archivo y busque el archivo que acaba de guardar en su computadora. Puede optar por guardar productos en todos los canales de venta.
Verás una vista previa de los productos. Si los campos se ven bien, haga clic en el Importar productos del botón.

Como resultado, puede encontrar los productos recién importados en la Productos .

El proceso es el mismo (con un formato ligeramente diferente para los archivos de importación) cuando se manejan importaciones de clientes, pedidos y otras entidades. Simplemente complete este proceso para cada una de ellas.
Otra opción para migrar a Shopify es con una aplicación.
Esto automatiza gran parte del proceso y proporciona una gama más amplia de datos que puede importar.
Algunos de nuestros favoritos Shopify Los servicios y aplicaciones de migración incluyen:
- Matrixificar
- Migración de la tienda LitExtension
- Migración profesional
- Aplicación de migración de la tienda Cart2Cart
Simplemente instálelos en Shopify luego siga los pasos para completar la migración.
Paso 5: Organice productos, clientes y más
Existe la posibilidad de que no todo se haya migrado perfectamente al importar datos de otra plataforma a Shopify.
La única forma de corregir y resolver errores es hacer clic en los elementos importados. Por ejemplo, recomendamos abrir todos los productos que haya importado para asegurarse de que todos los datos se hayan transferido.
Asegúrese de que cada producto tenga un título, una descripción del producto, un canal de ventas y medios.

Otras áreas para verificar incluyen las variantes, categorías y colecciones. Muchas tiendas, por ejemplo, quieren agregar productos importados a colecciones específicas, como una colección de página de inicio. Si su importación no manejó eso, puede hacerlo manualmente.

También es posible que la plataforma anterior simplemente no haya completado los datos, así que aproveche esta oportunidad para terminar de personalizar o crear cosas como publicaciones de blog y páginas de productos.
Paso 6: Instala un tema para tu sitio
Una parte más tediosa de pasar de otra plataforma a Shopify (o viceversa) es que el diseño no se transferirá automáticamente al nuevo sistema.
Sin embargo, puede hacer un diseño similar en cuestión de minutos.
Para lograrlo, vaya a Canal de Ventas > Tienda Online > Temas in Shopify. Debajo Biblioteca temática, haga clic Añadir tema > Visitar tienda de temas.
Navegar a través de Shopifypara encontrar uno que mejore su diseño anterior o se acerque a replicarlo. Nunca podrás hacer un duplicado exacto de un diseño desde otra plataforma.
Tenga en cuenta que puede cambiar las imágenes, los colores y los estilos en cualquier Shopify tema, así que no pierda demasiado tiempo preocupándose de que un tema no tenga el color exacto que desea.
Elija un tema gratuito o de pago y haga clic en Prueba el tema para instalarlo en tu Shopify .
Regreso en el Shopify Admin, busque el nuevo tema en Biblioteca temática. Haga clic para Publicar el tema como su tema principal.

A continuación, seleccione el Personalizar botón para modificar todo, desde colores hasta estilos y logotipos hasta el contenido de la página de inicio.
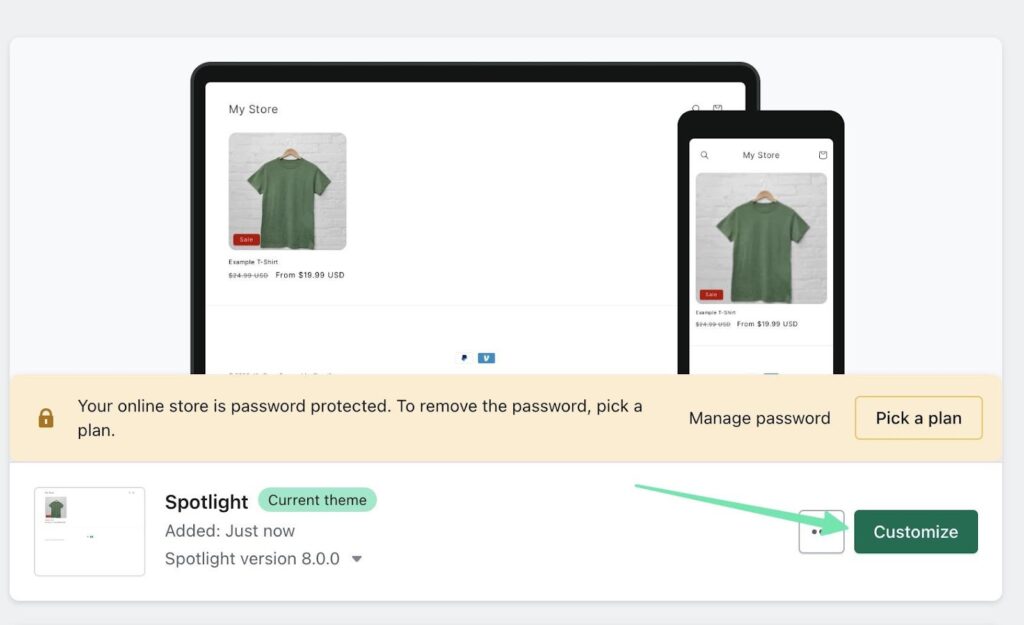
Los Shopify El creador de páginas es donde trabajará para replicar o mejorar el diseño de su plataforma anterior. Ofrece botones para agregar bloques de contenido, modificar la configuración del tema, personalizar la tipografía, ajustar los colores e incluso incrustar aplicaciones.

Paso 7: muévase sobre su nombre de dominio
Para publicar el nuevo Shopify sitio en su nombre de dominio anterior, debe apuntar su configuración de DNS al Shopify sitio o muévalo para alojar el dominio en Shopify misma.
La mejor ruta a tomar es ir a Configuración > Dominios in Shopify.
Aquí, puedes:
- Comprar nuevo dominio
- Conectar dominio existente

Para comprar un dominio completamente nuevo, simplemente siga ese proceso y pague directamente en Shopify. Esa es la ruta más fácil, especialmente si tenía la intención de cambiar a un nuevo dominio en primer lugar.
Para conectar un dominio existente mientras migra a Shopify, elija esa opción, luego escriba el dominio en el Dominio campo. Seleccionar Siguiente.

Si está disponible para pasar a Shopify, verá instrucciones sobre cómo verificar la propiedad de ese dominio y liberarlo para moverlo a Shopifyimportantes. Haz clic en el icono de información del Siga las instrucciones de configuración botón y seguir esos pasos.

Después de completar los pasos de esas instrucciones, haga clic en el Verificar conexión botón para ver que el dominio ahora está conectado a su Shopify .
Paso 8: configurar el envío
En su plataforma de comercio electrónico anterior, lo más probable es que haya establecido configuraciones de envío para zonas de envío locales, internacionales o regionales.
Si ese es el caso, una migración a Shopify no se puede transferir esta configuración. En su lugar, debe configurar los ajustes de envío manualmente.
Para que eso suceda, vaya a Configuraciones> Envío y Entrega en el Shopify .

Establezca tarifas de envío generales para envíos nacionales e internacionales, junto con tarifas personalizadas basadas en restricciones de destino o grupos.
También encontrará configuraciones para entrega local, tiempos de procesamiento, recolección local, personalizaciones de entrega, tamaños de paquetes de envío y más.

Recomendamos ir al final de la página para configurar etiquetas de envío y albaranes, al mismo tiempo que conecta cualquier cumplimiento personalizado o cuentas de transportista que pueda tener.

Paso 9: Configurar impuestos
También debe configurar los impuestos manualmente durante una Shopify migración. Eso se hace yendo a Configuración > Impuestos y tasas in Shopify.
En esta página, puede administrar cómo se recaudan los impuestos sobre las ventas, filtrando por país.
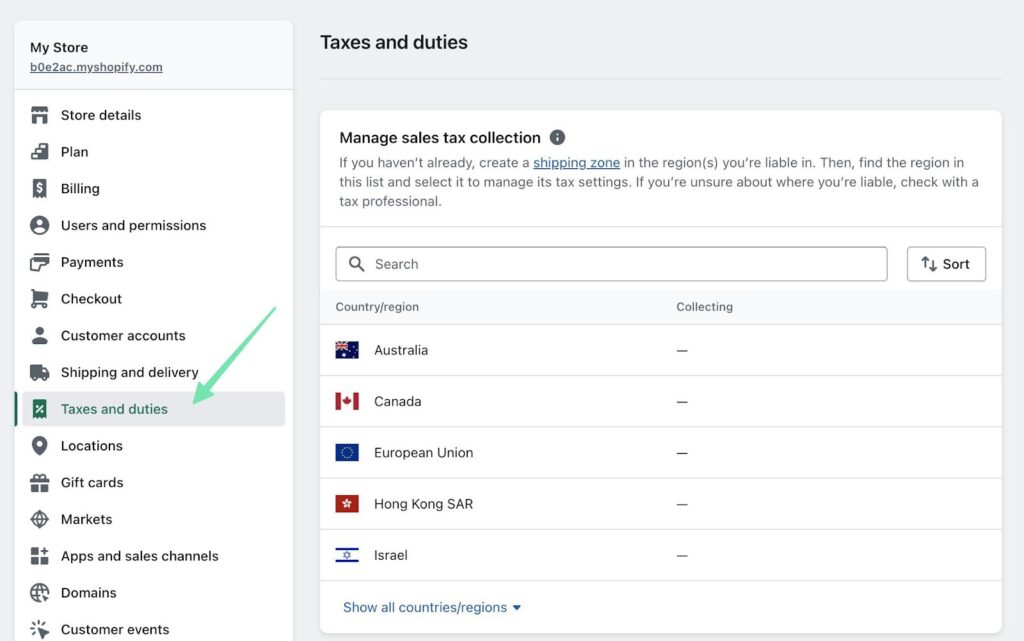
Hay una sección para Aranceles e Impuestos de Importación, junto con opciones para decidir cómo se cobran los impuestos. Por ejemplo, es posible que desee incluir impuestos en los precios o cobrar impuestos sobre las tarifas de envío.
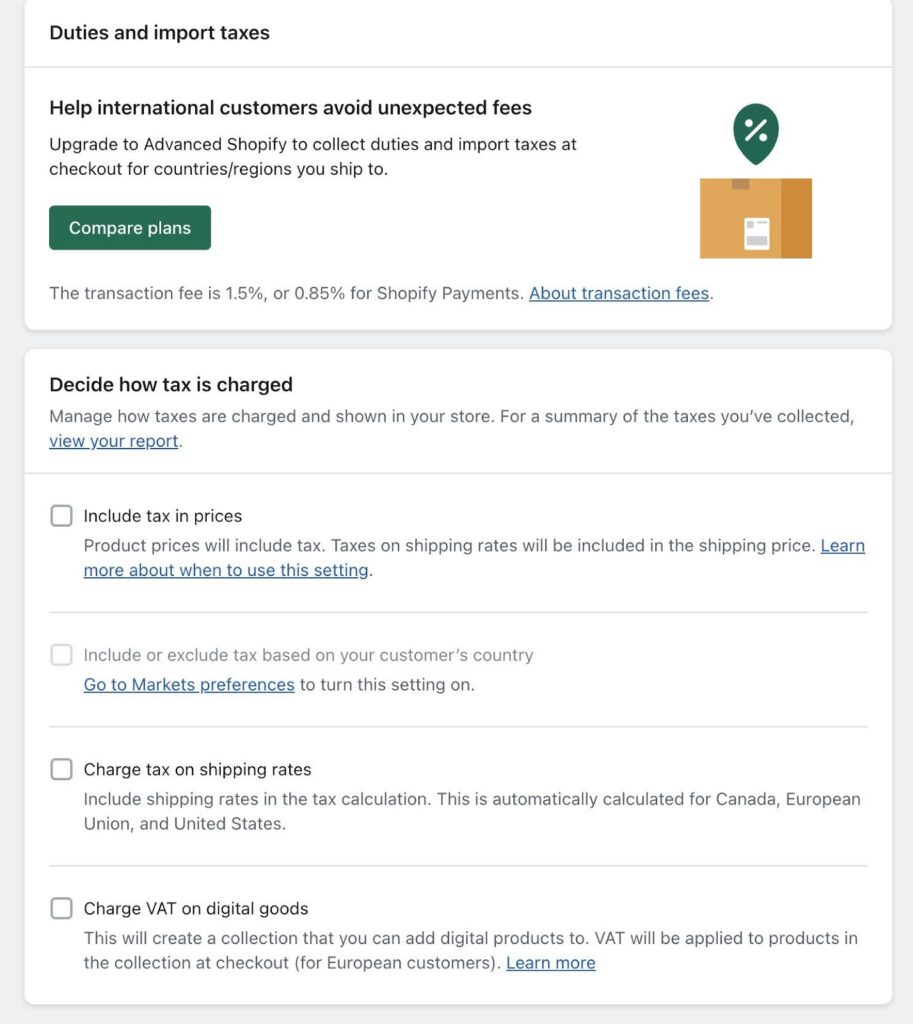
Una vez que haya terminado, asegúrese de guardar su configuración de impuestos para pasar al siguiente paso.
Paso 10: Configurar un procesador de pagos
Puede usar el mismo procesador de pago de su sitio web anterior, pero debe vincularse manualmente en el Shopify .
Por otro lado, es posible que desee considerar la Shopify Payments opción, ya que las tarifas suelen ser mucho más bajas que las que puedes conseguir en otros lugares.
Independientemente, para establecer su procesador de pago, vaya a Configuración> Pagos in Shopify.
Haga clic para Activar Shopify PaymentsLuego siga los pasos para agregar una cuenta bancaria y completar toda la información comercial de comercio electrónico.

Haga clic en el Ver todos los demás proveedores enlace si prefiere conectar una pasarela de pago utilizada anteriormente con su Shopify almacenar.

Elija el procesador de pagos de terceros que desee y siga los pasos necesarios para vincularlo a su Shopify ..
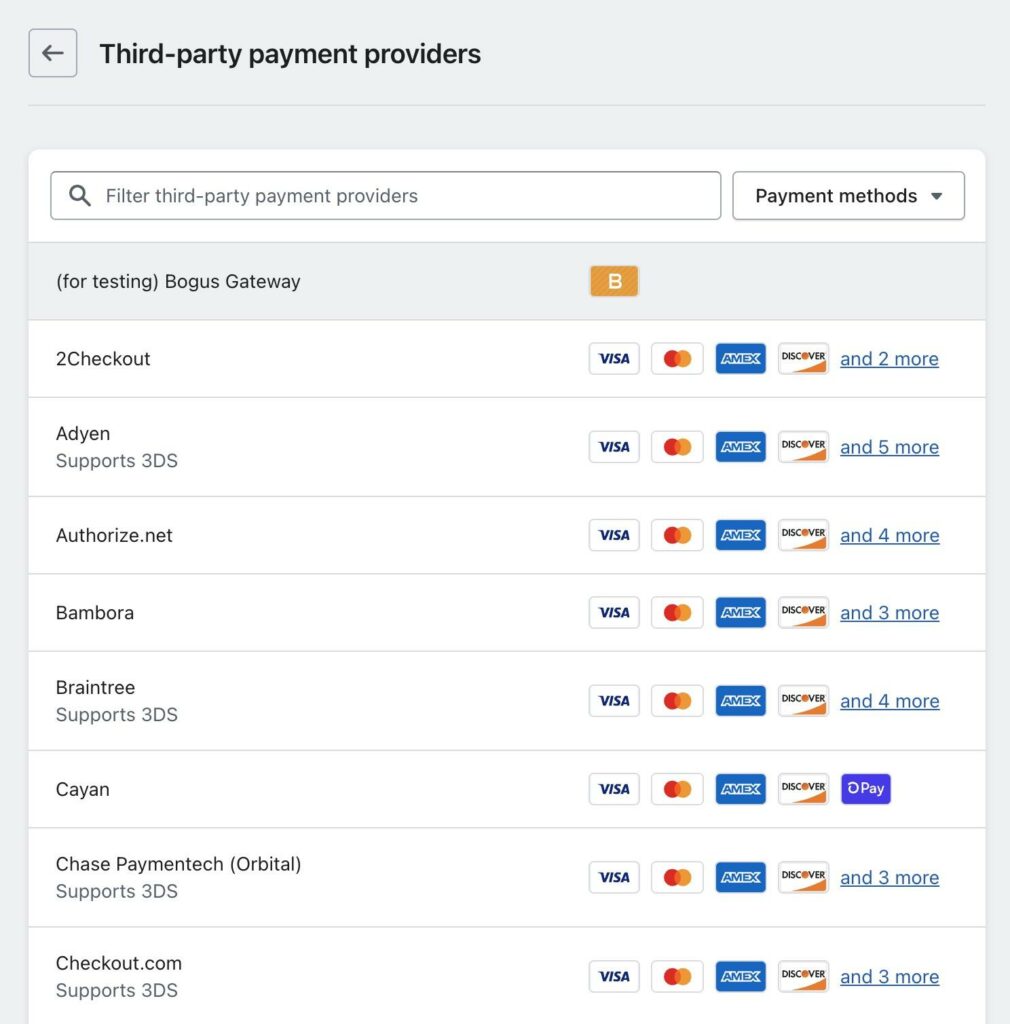
Ten en cuenta que aunque Shopify admite cientos de pasarelas de pago, hay una tarifa de transacción adicional por usarlas. La única puerta de enlace sin cargos adicionales es Shopify Payments.
Paso 11: Ejecute pedidos de prueba después de migrar a Shopify
Con una pasarela de pago e impuestos configurados, debe tener todos los elementos necesarios para ver si se puede realizar una transacción de prueba. Shopify. Para que una transacción de prueba funcione, debe activar un Shopify plan. Esto también le permite publicar el sitio web y administrar otros aspectos del sitio.
Cambia tu pasarela de pago al modo de prueba para ejecutar una transacción sin cargar ninguna de sus tarjetas. Una prueba ayuda a ver el proceso de pedido y a comprender todo el flujo de transacciones dentro Shopify.
Paso 12: Manejar las redirecciones de URL
Algunos clientes seguirán yendo a las mismas URL que tenía antes. También es posible que algunos blogs y sitios web tengan enlaces a direcciones URL antiguas del sitio anterior. Casi no hay forma de evitarlo.
Afortunadamente, tienes una solución en las redirecciones de URL. Básicamente, los redireccionamientos de URL le permiten enviar el tráfico de su antiguo sitio a una página web relevante en el nuevo Shopify sitio web.
Por lo general, maneja los redireccionamientos de URL en la plataforma anterior o a través de la configuración de DNS de su dominio.
Paso 13: asegúrese de que se transfieran todas las imágenes
En nuestro Shopify, muchas de las imágenes y recursos multimedia se transfieren desde el proceso de migración del producto. Sin embargo, aún debe cargar cosas como imágenes y logotipos de la página de inicio. Algunas aplicaciones te permiten transferir datos de imágenes desde páginas, pero no siempre es una garantía.
Recomendamos descargar todas las imágenes y videos del sitio web anterior a una carpeta dedicada para recursos multimedia.
Cuando pruebes el nuevo Shopify sitio, marque las áreas que normalmente tenían imágenes y luego cárguelas desde su computadora. También puede encontrar algunas imágenes rotas en cosas como publicaciones de blog, páginas de productos y páginas web. Si ese es el caso, asegúrese de reemplazarlos con imágenes recién cargadas.
Paso 14: deshabilite el sitio web anterior
El último paso del proceso es ir a su plataforma anterior y deshabilitar el sitio web. Por lo general, le recomendamos que conserve el sitio anterior durante unos meses, en caso de que necesite recuperar algún elemento multimedia que haya quedado, o si necesita recordar cómo se diseñó una página. También puede ayudar con las redirecciones de URL.
De lo contrario, no hay razón para tener dos sitios web para el mismo negocio (ya que eso puede dañar el SEO y le cuesta dinero). Por lo tanto, continúe y desactive el sitio web que anteriormente contenía todo su contenido de comercio electrónico. Para una plataforma SaaS como Wix or Squarespace, esto significa cancelar su suscripción. Para una solución autohospedada como WordPress/Wix, simplemente tienes que cancelar tu plan de hosting.
Próximos pasos después de migrar a Shopify
Avanzando, su trabajo como nuevo Shopify propietario del sitio es hacer tantas ventas como sea posible!
En nuestro Shopify, Tu puedes correr campañas de marketing, acceda a la API, cree anuncios e incluso obtenga productos directamente de los proveedores. Recomendamos realizar pruebas en su sitio de vez en cuando y explorar las muchas funciones disponibles a través de Shopify que pueden no haber sido proporcionados a través de su otra plataforma.
¿Está planeando migrar a Shopify de otra plataforma? Si es así, ¿cómo te va?

