Jest jeden główny powód, dla którego warto zmienić język Shopify: Twoi klienci mówią w innym języku niż domyślnie oferowany.
Domyślnym językiem jest angielski, więc może się okazać, że Twoi klienci mówią głównie po niemiecku, francusku lub chińsku, dlatego konieczne będzie tłumaczenie.
Na szczęście przejście na inny język jest łatwe Shopify. Istnieje jednak wiele obszarów, którymi należy się zająć, np. tłumaczenie treści motywu i moduł realizacji transakcji.
W tym przewodniku wyjaśniamy wszystko, co musisz wiedzieć o zmianie języka Shopify. Czytaj dalej, aby dowiedzieć się wszystkiego na ten temat!
Spis treści:
Po co zmieniać języki na Shopify Sklepy?
Sprzedawcy również spotykają się z koniecznością zmiany języka Shopify kiedy oni rozszerzyć działalność na inne rynki. Uzasadnia to jedno z dwóch podejść:
- Możesz utworzyć wiele witryn regionalnych (na przykład jedną z końcówką .de i drugą ze zwykłą nazwą domeny .com). Jednak w przypadku nowego rynku sensowne jest wdrożenie języka, który jest najczęstszy dla klientów w tym regionie lub kraju.
- Możesz oferować wiele języków w jednym sklepie internetowym, gdzie klient wybiera żądany język lub przeglądarka internetowa automatycznie wykrywa, którego języka powinien używać na podstawie lokalizacji użytkownika.
Jak zmienić język w Shopify?
Celem tej metody jest zachowanie obecnego sklepu internetowego, ale dodanie opcji dla wielu języków. W ten sposób przeglądarka może zdziałać cuda, aby wybrać odpowiedni język dla każdego użytkownika końcowego.
Alternatywnie, w Twojej witrynie znajduje się menu rozwijane, w którym użytkownik może wybrać żądany język w całym sklepie internetowym.
Jest to korzystna metoda, gdy próbujesz zminimalizować liczbę witryn tworzonych na innych rynkach. Sprzedawcy mogą prowadzić jedną stronę internetową dla wszystkich regionów, mając jednocześnie możliwość dotarcia do nowych klientów.
Oto jak dodać nowe języki do pliku Shopify store (przy użyciu wbudowanych funkcji tłumaczenia):
Krok 1: Przejdź do Ustawień językowych w Shopify
Zaloguj się do swojego Shopify konto, aby otworzyć panel kontrolny. W menu po lewej stronie spójrz na sam dół, aby zlokalizować plik Ustawienia przycisk. Kliknij Ustawienia.
To prowadzi do Ustawienia panel, który zawiera długą listę zakładek ustawień, takich jak domeny, metapola, lokalizacje i powiadomienia.
Szukasz Języki znajdującej się w dolnej części listy. Przewiń, aż znajdziesz, a następnie kliknij Lokalizacja.
W rezultacie zostaniesz wysłany do Sklep Języki umożliwiającą przejście do kolejnego kroku dodawania języków do Twojego sklepu.
Krok 2: Dodaj język
Kliknij Dodaj język przycisk.
Uwaga: zauważysz, że bieżącym językiem jest angielski. Podczas całego procesu jednym z języków wybieranych przez klientów pozostaje angielski. Możesz jednak usunąć język angielski (w przypadku witryny, która potrzebuje tylko jednego języka, który nie jest angielski) lub możesz go tam zachować, aby klienci mogli wybrać język, który jest najbardziej sensowny.
Pojawi się wyskakujące okienko, w którym możesz przejrzeć dostępne języki Shopify. Kliknij menu rozwijane. Przejdź do jednego z języków, który chcesz dodać. Wybierz język.
Należy pamiętać, że niektóre języki są tłumaczone profesjonalnie, aby zapewnić dokładniejsze przejście z języka angielskiego.
Na przykład, Shopify przetłumaczyłeś już profesjonalnie większość treści dostępnych w standardzie Shopify motywy, co daje znacznie lepszą opcję przejścia na inny język.
Jednak niektóre języki nie są tłumaczone profesjonalnie. To znaczy Shopify korzysta z narzędzi do automatycznego tłumaczenia (podobnych do Tłumacza Google), aby uzyskać w miarę dokładne tłumaczenie zawartości Twojej witryny.
Może się to okazać pomocne, ale często musisz przesłać własne tłumaczenia treści, aby uzyskać najlepszy wynik.
Tłumaczenia automatyczne przydają się również jako punkt wyjścia przy tworzeniu własnych tłumaczeń, które można zaimportować.
Po wybraniu języka kliknij przycisk Dodaj przycisk.
Krok 3: Zaimportuj wszelkie niezbędne tłumaczenia treści (opcjonalnie)
Trochę Shopify motywy mogą nie obsługiwać pełnych tłumaczeń.
Może się również okazać, że żądany język nie jest profesjonalnie przetłumaczony Shopify, co powoduje nieco nieprawidłowe tłumaczenie językowe, które należy poprawić ręcznie.
Na szczęście, Shopify zapewnia kilka rozwiązań problemów związanych z tłumaczeniem.
Jednym z nich jest import pliku CSV z własnymi tłumaczeniami treści. Może to wydawać się frustrujące (że musisz sam dokończyć wszystkie tłumaczenia), ale znacznie szybciej jest pójść tą drogą, zamiast skanować całą witrynę w celu wprowadzenia zmian w każdym bloku tekstu.
Import pobiera Twoje tłumaczenia (zalecamy wynajęcie do tego kogoś) i automatycznie aktualizuje całą witrynę.
Wystarczy kliknąć na przycisk import Przycisk na Sklep Języki stronę, aby zakończyć ten proces. Następnie poprosi Cię o przesłanie pliku CSV ze wszystkimi tłumaczeniami w tym pliku.
Krok 4: Opublikuj wcześniej zainstalowane języki
To, że dodałeś nowy język, nie oznacza, że został on opublikowany w Twoim sklepie e-commerce. Na Sklep Języki strona w Shopify, przewiń w dół strony, aby zobaczyć Niepublikowane Języki header.
Tutaj powinieneś zobaczyć najnowszy język dodany do sklepu.
Musisz kliknąć na Publikować przycisk, aby faktycznie zadziałało w sklepie.
Uwaga: rozważ użycie Podgląd przycisk, aby dowiedzieć się, jak automatyczne i profesjonalne tłumaczenia działają w Twoim przypadku Shopify temat. Niektóre motywy nie działają zbyt dobrze z podstawowymi tłumaczeniami; w takich sytuacjach zalecamy skorzystanie z aplikacji do tłumaczenia lub przesłanie własnych tłumaczeń.
Po kliknięciu Publikować przycisk, powinieneś zobaczyć nowy język na liście „Opublikowany” obok domyślnego języka angielskiego.
Krok 5: Dodaj nowy rynek dla języka
Shopify korzysta z „rynków”, aby oferować alternatywne języki i waluty klientom mieszkającym w krajach, które zazwyczaj nie obsługują.
Sprzedawcy mogą dodawać nowe rynki, aby osiągnąć silniejszą personalizację regionów.
Aby Twój nowy język był dostępny jako opcja dla niektórych rynków, musisz dodać nowy rynek, do którego chcesz dołączyć ten język.
Na Języki sklepu kliknij stronę Przejdź do rynków połączyć. Powinno to pojawić się w potwierdzeniu publikacji nowego języka.
Na tej stronie możesz dodawać i usuwać poszczególne rynki, ale najłatwiejszym rozwiązaniem jest wybranie na świecie rynku (który obejmuje ponad 25 rynków, takich jak Australia, Austria i Niemcy).
Uwaga: kliknij Więcej link, aby zobaczyć listę języków dołączonych do każdego rynku. I upewnij się, że Twój język ma przypisany rynek. W przeciwnym razie język nie pojawi się jako opcja, gdy ludzie z tego kraju odwiedzą Twoją witrynę.
Wybierz zarządzanie link pod na świecie
Na następnej stronie dowiesz się, że rynek jest nie aktywny. Aby sprawdzić, czy żądany język jest uwzględniony w pliku na świecie rynek, Kliknij See Wszystkie produkty łącze.
W przeciwnym razie kliknij Aktywuj włączyć rynek międzynarodowy.
Krok 6: Dodaj selektor języka
W tym momencie niektóre przeglądarki automatycznie wybierają odpowiedni język dla użytkownika na podstawie kraju jego adresu IP.
Jednak rozsądnym rozwiązaniem jest również zapewnienie selektorów na froncie, gdzie użytkownicy sami będą mogli wybrać języki, które chcą wyświetlić na Twojej stronie. Shopify strona.
Aby dodać selektory, poszukaj i kliknij przycisk Zarządzaj w aplikacji geolokalizacji link, podany na dole Opublikowany Języki strona.
Możesz również uzyskać dostęp do Geolokalizacja narzędzie pod Apps sekcja w Shopify panel. W tej aplikacji wybierz Pokaż rekomendacje; aktywuje to wyskakujące okienko, w którym nowi użytkownicy mogą zawsze wybrać żądany rynek.
Możesz także zaznaczyć pole wyboru Pokazać Selektory, który wstawi selektor rozwijany w stopce.
Uwaga: to Geolokalizacja obszar oferuje również Dostosuj zakładka do edycji ogólnego projektu selektorów. Możesz zmienić wszystko, od kolorów po tekst.
Teraz na interfejsie Twojego sklepu każdy, kto wejdzie na Twoją witrynę e-commerce, widzi wyskakujące okienko z następującymi elementami:
- Zestawienie, w którym domyślnie wybrany jest bieżący język
- Przycisk umożliwiający kontynuację w języku domyślnym
- Link do zmiana Wybierz język na dowolny inny język, który aktywowałeś w swoim motywie
Podczas zmiany języka użytkownik otrzymuje menu rozwijane umożliwiające zamianę jednego języka na inny. Następnie mogą kliknąć przycisk Kupuj w (język) aby kontynuować.
Selektor stopki jest nieco mniej inwazyjny i działa jak globalny zmieniacz języka w dowolnym miejscu witryny. Po aktywowaniu użytkownicy będą mogli znaleźć go w dolnej stopce.
Działa podobnie do wyskakującego okienka, ale zapewnia wymianę walut (jeśli jest aktywna w Twojej witrynie) oraz szybkie menu rozwijane umożliwiające skonfigurowanie odpowiedniego języka.
Krok 7: Wyświetl wyniki tłumaczenia na Shopify
Czy Shopify Tłumaczenie językowe nastąpiło w wyniku automatycznych funkcji wykrywania przeglądarki internetowej lub dlatego, że użytkownik wybrał inny język, motyw następnie przełącza jak największą część treści na nowy język.
W tym miejscu konieczne jest przetestowanie tłumaczeń językowych, ponieważ niektóre Shopify motywy nie wspierają tłumaczeń tak jak inne.
Może się też okazać, że języki bez profesjonalnych tłumaczeń dają mniej wiarygodne wyniki.
Oto kolaż banerów na stronie głównej naszego sklepu testowego, który pokazuje, że tłumaczenie na język niemiecki zadziałało pomyślnie.
Ważne jest, aby przejrzeć każdą stronę swojej witryny, w tym blog, strony produktów, informacje o firmie i stronę kontaktową.
Weźmy na przykład naszą stronę produktu. Duża część treści — szczególnie na przyciskach — została przetłumaczona. Mimo to nadal widzimy język angielski w menu rozwijanym informacji o produkcie.
Jeśli znajdziesz jakieś obszary, które nie zostały przetłumaczone, powinieneś rozważyć przesłanie własnych plików tłumaczeń do motywu lub wybranie innej metody, na przykład aplikacji do tłumaczenia (patrz poniżej).
Jak zmienić język w Shopify Używasz aplikacji do tłumaczenia?
Nauka zmiany języka na Shopify wymaga trochę cierpliwości i badań, biorąc pod uwagę, że często musisz przesyłać własne tłumaczenia, a czasami motyw nie pasuje dobrze do wybranego języka.
W takim przypadku zazwyczaj lepiej jest zwrócić się do Shopify aplikacja do tłumaczenia.
Godny uwagi Shopify aplikacje tłumaczące obejmują:
- Transcy (Tłumaczenie języka AI)
- Langify
- LangShop
- Bablic Translation
Rozważ przetestowanie wszystkich tych aplikacji do tłumaczeń, aby zobaczyć, które z nich zapewniają najlepsze wyniki dla Twojego sklepu.
Istnieją również aplikacje, które zapewniają tłumaczenia wykonywane przez człowieka zamiast automatycznych tłumaczeń zapewnianych przez aplikacje zalecane powyżej.
W tym samouczku użyjemy Transcy, ponieważ ma ona darmowy plan, a tłumaczenia sztucznej inteligencji działają całkiem dobrze.
Krok 1: Zainstaluj i skonfiguruj aplikację Transcy
Zainstaluj aplikację Transcy: AI Language Translate z Shopify App Store.
Wykonaj kroki potrzebne do połączenia aplikacji z Twoim Shopify sklep. Po zakończeniu zobaczysz kartę Transcy pod przyciskiem Apps sekcji, a zostaniesz przeniesiony do panelu Transcy, który pokazuje opcje:
- Dodaj język docelowy
- Dodaj walutę docelową
- Dostosuj przełącznik
Krok 2: Dodaj język docelowy
Aby rozpocząć, kliknij Dodaj cel Wybierz język przycisk na desce rozdzielczej Transcy w Shopify.
Spowoduje to otwarcie nowego okna: Panel Transcy. Tutaj kliknij Dodaj język docelowy przycisk.
Wybierz język z menu rozwijanego; dostępnych jest setki.
Kliknij na Dodaj gdy już będziesz mieć żądany język(i).
Powinieneś teraz zobaczyć ten konkretny język na liście języków docelowych w Transcy. Odwróć Publikować przełącz tak, aby był zielony i aktywny.
Krok 3: Dodaj przełącznik języka
Wróć do Shopify panel. Kliknij Dostosuj Switcher przycisk.
Ta strona umożliwia dostosowanie każdego aspektu przełącznika języka, z ustawieniami wyboru list rozwijanych i wyskakujących okienek, a także narzędziami do zapisywania szablonów i dostosowywania.
Najpierw jednak musisz wykonać kilka kroków, aby tłumacz był aktywny za pomocą przełącznika.
Kliknij ikonę Przejdź do (mała strzałka obok napisu „Aktywuj przełącznik Transcy w witrynie sklepowej”).
To wysyła cię do Osadzanie aplikacji odcinek Shopify. Zasadniczo Transcy Switcher to osobna aplikacja, którą należy aktywować. Aby to zrobić, przesuń przełącznik w położenie On dla Przełącznik Transcy.
Uwaga: pamiętaj, aby kliknąć Zapisz gdy skończysz włączać osadzanie aplikacji Transcy Switcher.
Wracając do pulpitu nawigacyjnego Transcy – wewnątrz Switcher Ustawienia-znaleźć Widoczność przełącznika nagłówek. Upewnij się, że jest włączony, a następnie zmień ustawienie z Admin do Publiczne aby każdy mógł zobaczyć przełącznik.
Jeszcze raz kliknij Zapisz.
Krok 4: Przetestuj przełącznik i tłumaczenia językowe
Po dodaniu języka i aktywowaniu przełącznika możesz teraz przejść do frontonu swojego sklepu e-commerce, aby przetestować funkcjonalność tłumaczenia.
Zobaczysz menu rozwijane w nagłówku lub wyskakujące okienko, w zależności od tego, na które się zdecydowałeś.
Użytkownik może wybrać język (i walutę, jeśli dodałeś wiele walut) i kliknąć Aplikuj do uruchomienia tłumaczeń.
W efekcie cały sklep internetowy zostaje przetłumaczony na nowy język.
Odkryliśmy, że aplikacje do tłumaczeń, takie jak Transcy, są dokładniejsze i dają większą kontrolę nad tłumaczeniami niż te, które są domyślnie oferowane w Shopify.
Wskazówka: rozważ aktualizację
Chociaż Transcy ma doskonałe narzędzia do tłumaczenia od razu po wyjęciu z pudełka, jest również wyposażone w automatyczne tłumaczenie, wraz z geolokalizacją i narzędziami do tłumaczenia określonych treści.
W ten sposób każda nowa treść, którą dodasz do sklepu, zostanie przetłumaczona bez konieczności ponownego przeprowadzania tłumaczenia. Funkcje te są dostępne w planie podstawowym firmy Transcy i wymagają płatnej aktualizacji.
Nasz wniosek
Nauka zmiany języka na Shopify pomaga sprzedawcom, którzy chcą rozszerzyć działalność na inne rynki.
Jest to również przydatne narzędzie, dzięki któremu wszystko Shopify użytkownicy wiedzą, że mogą otworzyć sklep na najpotężniejszej platformie e-commerce na rynku, nie martwiąc się o problemy językowe.
W tym artykule omówiliśmy kilka metod dodawania nowych języków do Twojego sklepu, aktywowania selektorów języków i używania Shopify aplikacja tłumacza do bardziej zaawansowanych tłumaczeń.
Jeśli potrzebujesz wyjaśnień na temat zmiany języka na Shopify, podziel się swoimi przemyśleniami w sekcji komentarzy poniżej.
Czy kiedykolwiek próbowałeś zmienić język w Shopify? Jeśli tak, czy masz jakieś dodatkowe sugestie dla osób robiących to po raz pierwszy?



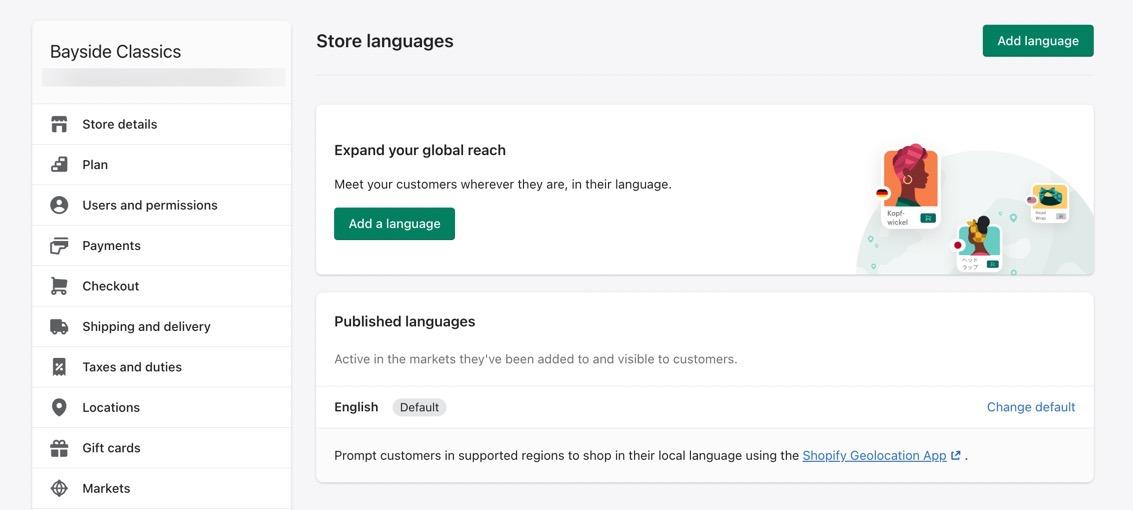





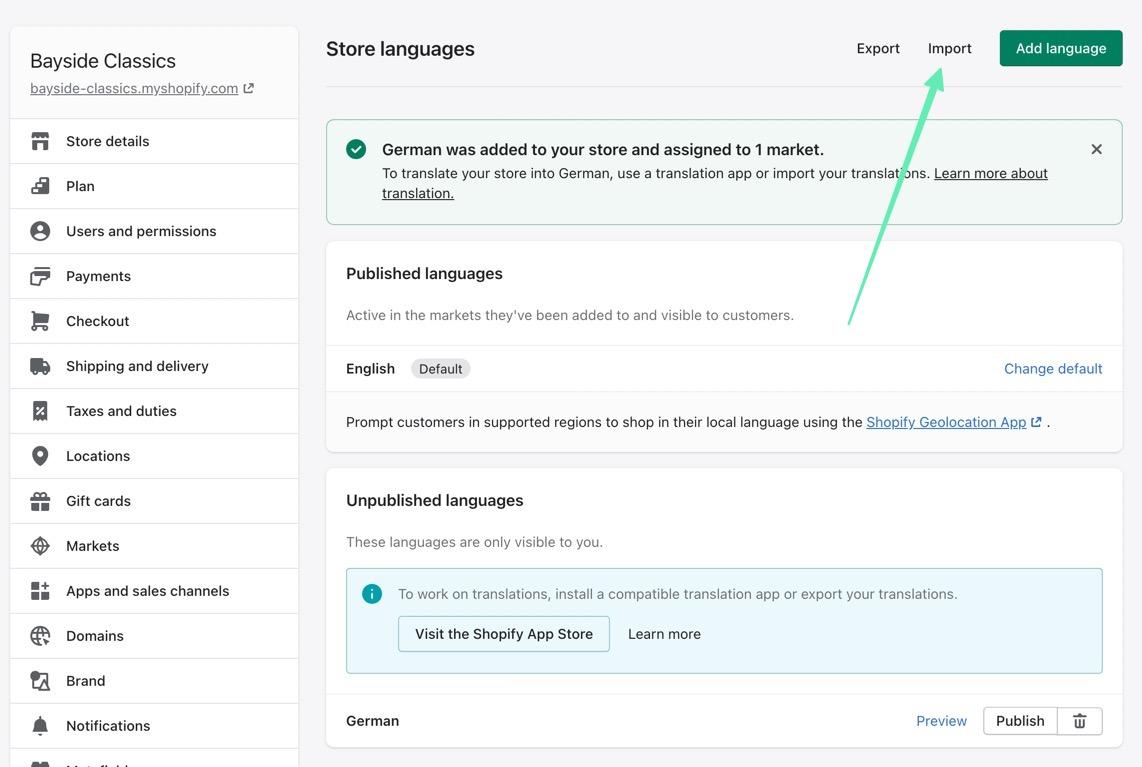



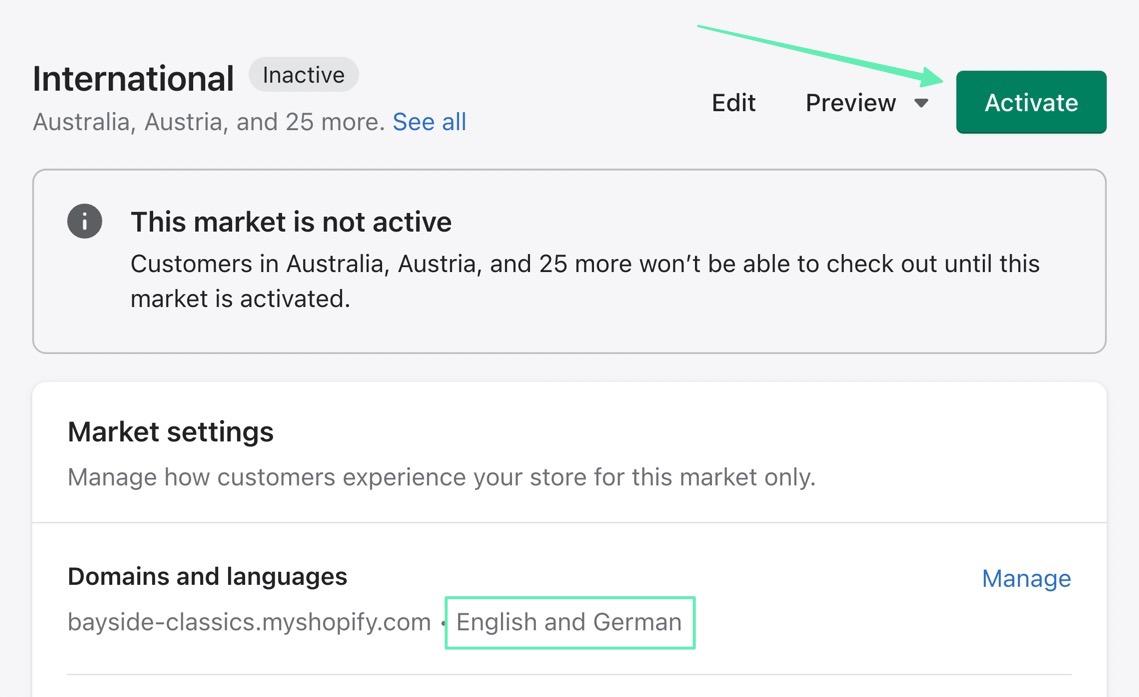














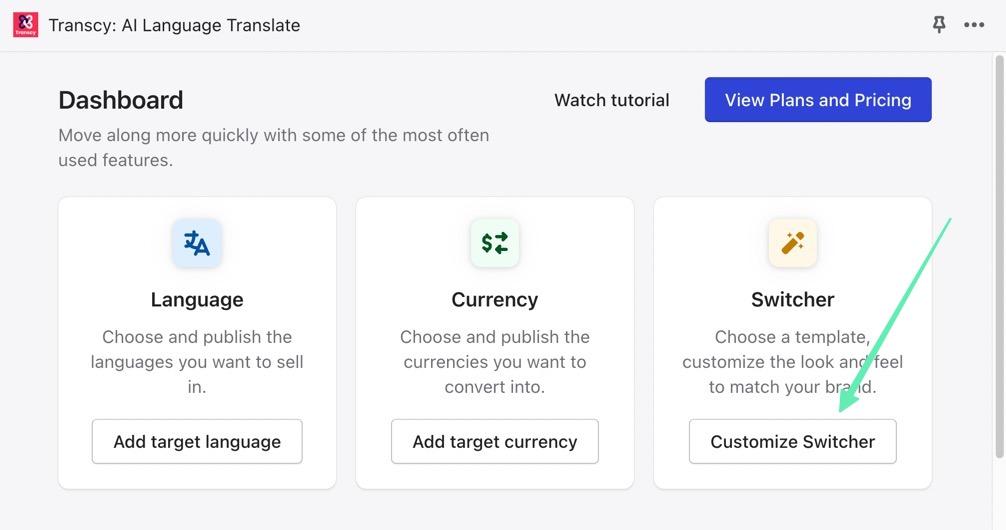








Komentarze Odpowiedzi 0