Printify og Shopify: Hva har disse til felles? De er begge plattformer for å hjelpe deg med å selge produkter på nettet, og de jobber sammen for å gi en print-on-demand oppfyllelsesprosess for å selge disse varene.
Å drive en print-on-demand-butikk – der design bare trykkes på produkter som skjorter og lerreter når en kunde bestiller dem – krever i hovedsak to hovedelementer: en e-handelsplattform for å bygge en nettbutikk og en produktdesign- og oppfyllelsesplattform.
Netthandelsplattformen er Shopify, slik at du kan lage en nettbutikk; plattformen for produktdesign/oppfyllelse er Printify. I denne artikkelen viser vi deg hvordan du bruker Printify med Shopify å etablere en effektiv produktopprettelse og salgsprosess.
Vi vil snakke om alt fra det grunnleggende om begge deler Printify og Shopify, samt hvordan du går gjennom alle trinnene for å gjøre integrasjonen.
Det er mange andre netthandelsplattformer - som Bigcommerce og WooCommerce–Og andre utskrift-på-forespørsel-verktøy-for eksempel Printful og TeeLaunch – men vi fokuserer på å bruke Printify med Shopify fordi de begge har noen av de sterkeste omdømme i virksomheten, tilbyr rimelige priser (det er helt gratis for Printify), og gir enkle verktøy for hvem som helst å komme seg inn i print-on-demand-spillet.
Når det er sagt, fortsett å lese for å lære alt om hvordan du bruker det Printify med Shopify for utskrift på forespørsel.
Hva er Printify?
Printify er en frittstående print-on-demand-tjeneste som tilbyr følgende løsninger og verktøy:
- En online designer for å lage dine egne produktdesigner, lage mockups og sende dem til nettbutikken din.
- Over 300 kvalitetsprodukter, alt fra t-skjorter til leggings og telefonvesker til hettegensere, som alle er tomme og klare til å skrive ut designene dine på dem.
- Et stort utskriftsnettverk for å få produkter designet i forskjellige land og sendt til de riktige kundene.
- En oppfyllingsprosess for utskrift på forespørsel som lenker til butikken din og sender bestillingene til de riktige oppfyllingssenterene for utskrift.
- A Shopify app for en umiddelbar integrasjon med butikken din.
- En pris- og produktsidemodul, som hjelper deg med å generere alt fra produktmockups til fortjenestemarginer og sende dem til nettbutikken din.
- Integrasjoner med et stort utvalg av markedsplasser som Etsy og eBay, slik at du ikke bare kan selge på nettstedet ditt, men hvor som helst på internett.
- Muligheten til å bestille produktprøver før du selger dem til kunder, til en rabattert pris.
Samlet, Printify gir online -selgere muligheten til å generere produktdesign og deretter få dem trykt på produkter. Du trenger imidlertid ikke å kjøpe i bulk i mengder siden Printify tilbyr et nettverk av utskrifts- og leveringssentre som kun fullfører en utskrift og sender den til kunden etter hvert som hver enkelt bestilling kommer gjennom.
Ikke bare det, men Printify tilbyr en kraftig produktdesigner, en mockup -generator og en app som gir rask integrering med din Shopify butikk (dekket nedenfor).
Men hva gjør det Printify koste? Det er det som gjør det enda bedre. Du trenger ikke betale noe før du gjør et salg. Printify har en gratis plan som støtter fem butikker per konto, sammen med ubegrenset produktdesign. Det gir deg også mockup -generatoren, en integrasjon med Shopify, markedsforbindelser til Etsy og eBay, og full kundestøtte. Du har imidlertid sjansen til å oppgradere til Premium -abonnementet, som starter på $ 24.99 per måned og gir noen spennende fordeler som en tilpasset ordreimport og opptil 20% rabatt på alle vanlige produktkostnader.
Hva er Shopify?
Shopifyderimot, fungerer som en av de mest populære netthandelsplattformene på markedet.
Den inneholder funksjoner som:
- En komplett nettsteddesigner.
- Maler for å lansere et nettsteddesign basert på dine egne merkevarebehov.
- En dra og slipp -byggherre for hjemmesiden.
- En handlevogn i verdensklasse innebygd i systemet.
- Verktøy for å lage produktsider og vise dem på nettstedet.
- Et stort utvalg av betalingsgateway -integrasjoner, hvorav de fleste bare krever et klikk på en knapp og en konto registrering. Betalingsportene er hvordan du samler inn penger for alle salgene dine.
- Butikkadministrasjonsverktøy for kundeprofiler, dropshipping, refusjon og kundegrupper.
- Markedsføring og SEO -funksjoner for ting som rabatter, salg på Facebook og opprettelse av annonser på nettet. Du kan også kjøre fulle e -postmarkedsføringskampanjer fra din bekvemmelighet Shopify dashbordet.
- Støtte for ubegrensede produkter, sammen med flere unike varer som digitale produkter eller de der du lader et abonnement.
- Webhotell og domenenavn slik at du slipper å gå ut og finne ditt eget.
- En mobilapp for å administrere beholdningen din og bestillinger.
- Kundesupport døgnet rundt og en robust online kunnskapsbase.
- Et analysesenter for å kontrollere salget ditt.
- En appmarked for å utvide funksjonaliteten til butikken din med apper for sosiale medier, markedsføring, regnskap og mer.
Det siste punktet om appmarkedet er et viktig siden Printify integreres med din Shopify netthandel med en tredjepartsapp.
Derfor, Shopify fungerer som ditt primære nettsted, e -handelshub og stedet du administrerer alt fra markedsføring til rabatter og analyse til SEO.
Så, hva er prisen for Shopify? Du kan registrere deg for en 14-dagers gratis prøveperiode for å få en idé om du liker det eller ikke Shopify. Dette betyr at du kan integrere Printify med Shopify i to uker, bygg ut butikken din, og se om a utskrift på forespørsel er riktig for deg - alt uten kostnad eller forpliktelse.
Etter det blir du bedt om å registrere deg for en Shopify regnskap. Du kan les guiden vår på Shopify prising, men vi anbefaler generelt $ 79 per måned Shopify plan som den beste verdien, spesielt når det gjelder en print-on-demand-virksomhet.
Det finnes også andre alternativer, inkludert Basic Shopify plan ($29 per måned), Advanced Shopify ($ 299 per måned), og Shopify Plus (starter på $2,000 per måned for bedrifter på bedriftsnivå). Det er $9 Shopify Lite plan også, men det er egentlig ikke en levedyktig løsning hvis du prøver å drive en print-on-demand-virksomhet og integrere med Printify.
Hvordan fungerer de sammen?
Du kan koble til Printify med Shopify ved å bruke Printify app, som ligger i Shopify App Store
Etter det, Shopify håndterer oppgaver for webdesign, ordrehåndtering, betalingsbehandling, hosting og opprettelse av produktsider. Printify fungerer som en pålitelig partner med Shopify, hvor du kan designe produktene dine, lage mockups og produktsider og deretter synkronisere disse detaljene med dine Shopify nettside. Printifyer imidlertid mer enn et online designverktøy. Selskapet har også et fysisk nettverk av trykkleverandører og oppfyllelsessentre.
Her er trinn-for-trinn-prosessen:
- Du laster opp et design til Printify og plasser den på et produkt, og konfigurer deretter detaljer som priser, produktbeskrivelser og mockups.
- Du synkroniserer alle ferdige elementer med Shopifysom et resultat, opprette produktsider for hver av dem i nettbutikken din.
- En kunde kommer til din netthandel og kjøper en av varene.
- Transaksjonen blir godkjent av betalingsbehandleren din, og den totale listeprisen for varen belastes kundens kort. Selgeren mottar hele betalingen (minus kredittkortgebyrer) til sin forretningskonto.
- En melding om salget blir sendt til Shopify, som igjen leverer et varsel til Printify for utskrift.
- Printify godtar bestillingen og skriver ut designet ditt på det angitte elementet.
- Printify pakker det ferdige produktet og sender det ut til kunden. Du og kunden mottar en forsendelsessporingskode.
- Printify til slutt belaster deg for kostnaden det tok å lage den varen, og etterlot deg en viss fortjeneste avhengig av salgsprisen.
- Ordren blir merket som oppfylt i begge Shopify og Printify, så starter prosessen på nytt.
Med dette oppsettet trenger ikke selgeren å håndtere lagring, utskrift, lagring eller forsendelse. Det gir ekstremt lave overheadkostnader, sammen med fordelene ved å slippe å betale for engrosvarer. Med print-on-demand betaler du bare for varene når en kunde kommer til butikken din og bestiller dem.
Det er mange fordeler ved å drive en virksomhet som dette, men ikke glem noen av ulempene, for eksempel høyere produktkostnader per enhet og det faktum at du mister litt utskriftskvalitetskontroll (selv om dette kan rettes opp ved å bestille produktprøver før du sender noe ut til kundene).
Hvordan bruke Printify med Shopify - Video
I denne spennende videoen dykker vi inn i verden av Printify og Shopify for å hjelpe deg å frigjøre det fulle potensialet til nettbutikken din. Finn ut hvordan du bruker Printify med Shopify og se en betydelig økning i inntektene dine.
Enten du er en nybegynner eller en erfaren gründer, vil denne trinnvise guiden utstyre deg med kunnskapen og strategiene du trenger for å lykkes.
MER: Is Printify Verdt det? Sannheten om Printify for POD
Hvordan sette opp din Shopify Butikk
Det er best å begynne utskriften på forespørsel ved å registrere deg for en Shopify kontoen, ettersom det er slik du vil presentere produkter for kunder og behandle betalinger. Og du kan se om det er den rette netthandelsplattformen for deg ved å teste den 14-dagers gratis prøveperioden. Etter det legger du til Printify app og synkroniser de to programmene.
Gå derfor til Shopify nettsted og klikk på en av Start gratis prøveversjonsknapp.
Dette får opp en side der du kan fylle ut informasjon som e-postadresse, passord og butikknavn (du kan endre dette senere).
Velg knappen Lag din butikk for å gå videre gjennom en rekke spørsmål angående ting som kontaktinformasjon, type butikk og hvor mange salg du planlegger å ha hver måned. Du kan anslå de tingene du ikke vet eller bare hoppe over dem.
Når du er ferdig med å gå gjennom registreringsveiviseren, blir du sendt til hovedmenyen Shopify dashbordet.
Dette betyr at du har en full prøvekonto klar til bruk, med en meny til venstre for å administrere elementer som bestillinger, produkter og kunder.
Vi anbefaler på det sterkeste å starte med oppsettseksjonen, som beskriver de viktigste trinnene for å konfigurere for butikken din. Dette inkluderer:
- Legge til et produkt.
- Tilpasse et tema.
- Legger til et domene.
- Sette opp betalinger.
- Og mye mer.
Når det gjelder print-on-demand-salg, kombinerer du to systemer. Derfor ønsker vi å sikre at produktene blir sendt fra Printify dukker faktisk opp på riktig måte på din Shopify e -handelsnettsted.
For å få det til å skje, bør du fokusere mye av din oppmerksomhet på nettstedets oppsett, dets generelle design og hvor produktene dine vil vises.
For å begynne å tilpasse alt dette, gå til delen Salgskanaler i Shopify, klikk deretter på Nettbutikk> Temaer.
Tema -siden presenterer et standard, forhåndsinstallert tema som vi vanligvis anbefaler å bytte ut med noe unikt.
Naviger til bunnen av tema -siden for å finne gratis temaer og Shopify Theme Store -seksjoner. Du kan installere et gratis tema hvis du finner et tema som passer merkevarebildet ditt, men oftere enn ikke føler vi at premium temabutikken tilbyr sterkere alternativer. Uansett, klikk på knappen Utforsk gratis temaer eller Besøk temabutikk.
Bruk tid på å undersøke alle temaene for å forstå hvilke funksjoner de inkluderer, hvordan de ser ut i forhold til merkevaren din, og for hvilke bransjer de kan fungere best.
For eksempel er det mulig å filtrere gjennom gratis og betalte temaer, sammen med alternativer for enkeltprodukter, store kataloger og de med forskjellige typer oppsett. Sørg for å velge temaene for å teste hver enkelt demo. Også de fleste Shopify temaer har flere stiler som er drastisk forskjellige i format, farge og generell design sammenlignet med standard miniatyrbilde du ser.
Når du har funnet et tema som passer din bedrifts stil, klikker du på temaet og installerer det på din Shopify oppbevare.
Husk at du installerer et tema på Shopify betyr ikke at den er publisert i butikken. For å fullføre prosessen, bla ned til bunnen av Temasiden, se gjennom listen over installerte temaer og finn den du vil publisere.
Klikk på handlingsknappen ved siden av temaet, og velg deretter Publiser -knappen.
Gå tilbake til den øverste delen av Temasiden til Live Theme -delen. Du bør nå se navnet på ønsket tema på den delen av siden.
Temaene ser som standard ganske profesjonelle ut. Du vil imidlertid legge til elementer som en logo og blogg, og tilpasse alt fra fargene dine til fonter og produktsider til reklamebannere.
For å komme i gang med det, klikk på Tilpass -knappen.
Tilpass-modulen viser en dra-og-slipp-sidebygger for hjemmesiden, slik at du kan redigere innstillinger for topptekst, sidefelt, samling og mer. Alle disse delene som kan tilpasses varierer avhengig av temaet du velger.
Når det gjelder mer unike tilpasninger, kan du klikke på Legg til seksjon -knappen (åpne en samling moduler som du kan sette inn på hjemmesiden din og redigere fra bunnen av) eller dra modulene på venstre side for å omorganisere rekkefølgen. Alle fullførte redigeringer trer i kraft i forhåndsvisningen til høyre.
Bare sørg for at du trykker på Lagre -knappen når du er ferdig med hele prosessen.
Som et eksempel viser et klikk på overskriftsmodulen en rekke innstillinger for opplasting av et logobilde, redigering av alt -teksten og endring av logoets bredde.
I tillegg tilbyr vårt valgte tema alternativer for en kunngjøringslinje og tekst, noe som gjør det enkelt å liste opp kampanjer eller merkevareinformasjon øverst på siden din.
Vi oppfordrer deg også til å lage en samling som er omtalt på hjemmesiden, da du minst vil ha noen av produktene dine på forsiden av nettstedet ditt, spesielt siden du vil fremheve produktene du lager fra Printify.
Noen temaer inneholder allerede hjemmesidesamlinger, men du kan også legge til dine egne. For å fullføre denne prosessen, gå til Produkter> Samlinger i Shopify dashbord. Klikk på knappen Opprett samling for å generere en samling som du kan legge til produkter senere.
Sørg for å legge til den samlingen som en modul på hjemmesiden din, slik at uansett hvilke produkter som er på listen, vises akkurat når folk kommer til butikken din.
Endelig, Shopify har et utrolig antall funksjoner som vi ikke kan dekke helt i denne artikkelen. Vi oppfordrer deg imidlertid til å bla gjennom nettstedet ecommerce-platforms.com, ettersom vi tilbyr guider til mange av funksjonene inne Shopify. Hvis alt annet mislykkes, kan du sjekke ut Shopify støttedokumentasjon for å veilede deg på veien.
Men når du har lansert temaet ditt, får et domene, konfigurerer en betalingsgateway og betaler og lager noen samlinger/produkter, er du teknisk klar til å begynne å selge på nettstedet ditt.
Bare sørg for å sjekke ut noen av de mange andre funksjonene som for å skrive blogginnlegg, sette opp en navigasjonsmeny og lage viktige sider som vilkår og betingelser og returretningslinjer.
Hvordan koble Printify med Shopify
Linking Printify med Shopify tar bare noen få skritt, da det hele blir håndtert gjennom en Shopify app.
Siden du allerede har en Shopify konto, er det på tide å registrere seg Printify. Som nevnt før, trenger du ikke betale noe for Printify, med mindre du er interessert i å oppgradere til Premium -versjonen (noe som ikke gir mening for en ny butikk).
Så, gå til Printify nettsted og klikk på en av knappene Start salg eller Registrer deg.
Gå gjennom trinnene for å opprette en konto, som å skrive inn en e-post og opprette et passord. De kan be deg om annen enkel personlig informasjon for å sikre at du har alt du trenger til butikken din.
Når du har konfigurert en konto, ser du Printify dashbordet.
Naviger til rullegardinmenyen Butikker og klikk på knappen Administrer butikken min. Hvis du ikke har lagt til noen butikker ennå, bør du se en knapp for å legge til en butikk.
På listen over butikker kan du enten se noen tidligere butikker du har opprettet, eller en tom liste. Uansett ønsker vi å lage en helt ny butikk, så klikk på knappen Legg til ny butikk.
Printify integreres med flere netthandelsplattformer inkludert Shopify, Wixog WooCommerce. Du kan også koble Printify til markedsplasser som Etsy.
Så husk at hvis du ikke er glad i det Shopify uansett grunn, er det andre plattformer å prøve.
Men vi føler det Shopify har den beste integrasjonen med Printify, sammen med de kraftigste verktøyene i bransjen for å selge online og bygge en netthandel.
Klikk derfor på knappen Koble til ved siden av Shopify seksjon.
I det følgende vinduet, Printify ber deg lime inn nettadressen til din Shopify butikk. Dette kan du finne ved å besøke frontenden av din Shopify nettsted. Det er også oppført i noen få områder på dashbordet.
Lim inn den nettadressen og klikk på Koble til -knappen.
Dette navigerer deg tilbake til din Shopify dashbordet, siden du allerede burde være logget inn.
Den presenterte siden forteller deg at du er i ferd med å installere Printify app på Shopify. Det forklarer også at du gir Printify tilgang til ting som din Shopify kontodata, produktsider og design av nettbutikker. Disse er alle viktige for å skyve varer fra Printify til Shopify etter at de er designet.
Velg knappen Installer app for å fullføre prosessen.
Etter at installasjonen er fullført, Shopify sender deg til Printify dashbord. Hva er flott med Printify er at du enten kan designe produkter innenfor Shopify eller gå tilbake til Printify dashbord for å håndtere alt det.
Som du kan se på skjermbildet, vil Printify designsenter i Printify er ganske enkelt en innebygd versjon av Printify nettsted innenfor Shopify.
Vi anbefaler også å gå tilbake til det faktiske Printify dashbordet i et annet nettleservindu for å se om den siden av tilkoblingen har gjenkjent integrasjonen. For eksempel kan vi klikke på Butikk -rullegardinmenyen øverst til høyre for å se at den nye butikken sier "Tilkoblet" under den.
Du vil også se en liste over Mine produkter og eksterne produkter under det. Det er her det er mulig å legge til nye produkter og administrere dem fra Printify nettside.
Velg og design et produkt i Printify
Du kan velge og designe produkter i Shopify or Printify.
In Shopify, bare gå til menyelementet Apps, og velg deretter Printify.
Rull ned på siden for å se etter produktkatalogen, med alternativer som Herreklær, Dameklær, Tilbehør og mer. Velg en av disse produktkategoriene for å begynne å lage et design.
Som et alternativ er det mulig å starte designprosessen i Printify seg selv, ved å bruke et helt annet nettleservindu.
Gå til butikksiden, og se under Mine produkter -delen for å klikke på Opprett produkt -knappen.
Etter det blir du brakt til det hele Printify produktbibliotek der du kan velge en kategori. I dette eksempelet går vi med Dameklær og velger kategorien T-skjorter.
Her må du ta beslutninger.
Printify tilbyr dusinvis av skrivere og leverandører for hvert av sine produkter, som alle har unike priser, fraktkostnader, farger og materialer.
Når vi for eksempel ser på t-skjorter for kvinner, kan vi se at Bella + Canvas-skjortene kommer i 8 størrelser, 90 farger og fra 22 utskriftsleverandører. Det er mange alternativer, og det ser ut til å slå ut mange av de andre t-skjorte-merkene. Gildan 5000 har imidlertid noen av de laveste prisene sammenlignet med de andre beste t-skjorte-merkene.
Du bør bruke alle disse faktorene for å finne ut hva som er det viktigste for deg. I denne opplæringen går vi med Bella + Canvas siden den har langt flere farger, prisene er ganske nær Gildan, og jersey-t-skjorter er ganske populære akkurat nå.
Når du går gjennom hvert trinn, må du analysere produktdetaljer for å forstå om det virkelig er riktig vare for kundene dine. For eksempel forklarer produktsiden for Bella + Canvas 3001 at den har en avrivbar etikett, går i størrelse og tilbyr lett stoff. Det høres bra ut.
Rull ned på siden til Alle utskriftsleverandører -delen. Velg rullegardinmenyen Sorter etter for å omorganisere listen basert på det som er viktigst for virksomheten din.
Du kan sortere utskriftsleverandørene etter:
- Printify klassifisering.
- Produksjonstid (i virkedager).
- Laveste pris.
- Høyeste pris.
- Laveste frakt.
- Høyeste frakt.
De Printify Rangering gjør vanligvis en fantastisk jobb med å organisere utskriftsleverandørene ved å kombinere alle de viktige beregningene, samtidig som de sørger for at leverandører i ditt område vises tydelig. Tross alt vil du sannsynligvis ha en amerikansk leverandør hvis du hovedsakelig sender til amerikanske kunder, eller en australsk leverandør hvis du er i Australia.
Dette området lar deg også undersøke viktige ting som leverandørens beliggenhet (plukke fra leverandører i USA mot Canada eller Storbritannia).
Som nevnt tidligere, vil du komme så nær kunder som mulig.
Sjekk kolonnene Pris og frakt for å forstå hvilke leverandører som tilbyr de beste prisene; det er lett å glemme frakt i kostnadene.
Kolonnen Gjennomsnittlig produksjonstid spiller også inn, siden kundene dine ikke vil vente for lenge med å få produktene sine.
Til slutt, se på utskriftsområdene, størrelsene og fargene for å fullføre beslutningen.
Fra vårt utvalg av leverandører i denne opplæringen ser det ut til at Monster Digital -skriveren er mest fornuftig på grunn av den raske produksjonstiden og det brede fargespekteret sammenlignet med den andre topp amerikanske skriveren. Det er litt dyrere, men noen ganger må du ofre hvis du er mer interessert i noe annet som et sterkere utvalg av farger eller raskere produksjon.
Når du har funnet ut den beste leverandøren, klikker du på Start Design -knappen.
Nå er det på tide å laste opp et design du har fra datamaskinen og plassere det på produktet.
Klikk på Legg til design -knappen for å få dette til.
Merknader: Printify støtter for øyeblikket bare JPG- og PNG-filer. Vi anbefaler på det sterkeste å bruke PNG-filer med gjennomsiktig bakgrunn. Ellers vil du skrive ut den fargede bakgrunnen som vises fra bildet.
Du kan legge til egendefinert tekst, laste opp fra enheten din eller ta et bilde fra et sted som Dropbox eller Shutterstock.
I de fleste tilfeller klikker du på Min enhet -knappen.
Når bildet ditt er lastet opp, ser du det plassert på skjortemodellen til venstre.
Du kan gjerne endre størrelse, flytte eller rotere bildet med verktøyene som følger med. Du vil også sjekke oppløsningsindikatoren for å sikre at den i det minste regnes som en utskrift med middels oppløsning; ellers kan du oppleve at utskriften blir kornete. Prøv derfor å holde deg til bilder med høy oppløsning, og vurder å gjøre dem litt mindre på produktet, noe som bør øke oppløsningen.
Gå til rullegardinmenyen Farger for å velge hvilken farge du vil selge.
Pass på at du unngår produktfarger som er i konflikt med nyanser i designet. Hvis deler av designet blir vasket ut i forhåndsvisningen, er det ikke lurt å se om det vil se bedre ut i det virkelige liv.
Du vil også bestille prøver for alle produktene, uansett hvordan det ser ut i online -designeren. Alle skrivere er forskjellige, og en digital gjengivelse kommer sjelden ut som den gjør i virkeligheten.
Noen produkter har også flere utskriftssteder. For skjorter kan du ofte skrive ut på baksiden eller på ermet.
Før du justerer noen produktsidedetaljer, klikker du på lenken Priser og varianter.
Dette lar deg velge variantene du vil inkludere i butikken din, samtidig som du sjekker om det er noen prisspørsmål for visse varianter eller farger.
Til slutt klikker du på Lagre produkt -knappen for å gå videre til produktdetaljer.
Rediger produktoppføringen
Produktlisten inneholder detaljer som priser, produktbeskrivelse og størrelsesguider.
Vi anbefaler å håndtere så mye av dette som mulig på Printify, og gjør deretter justeringer når varen er sendt til Shopify.
Velg knappen Rediger oppføring i Mine produkter -listen.
Den første delen å ta vare på kalles Mockups.
Her velger du tittelbildet for produktet ditt, sammen med hvilken farge du vil ha på hovedmodellen. Disse fungerer som elementets bilder på produktsiden din.
Gå videre til delen Produktbeskrivelse for å legge til en relevant, morsom og SEO-optimalisert tittel og beskrivelse. Printify legger automatisk til produsentens innhold for å få hjelp, men det er mye bedre å tilpasse dem til unikhet.
Du kan også legge til et størrelsestabell (sterkt anbefalt for klær) og tagger.
Den siste produktdetaljen som skal konfigureres, er for Prising.
Gå gjennom hver av produktvariantene og sjekk kostnad, utsalgspris og fortjeneste for hver enkelt.
Du kan velge alle variantene og deretter klikke på knappene for å redigere pris, redigere fortjeneste eller redigere fortjenestemargin.
Bare hold øye med utsalgspris og fortjeneste for å sikre at produktene dine ikke er for dyre, men at du fortsatt tjener nok penger.
Synkroniser Printify med Shopify å publisere produktet
For å fullføre, vil du faktisk publisere det nye produktdesignet til Shopify.
Gå helt til bunnen av Printify Rediger produktsiden for å finne delen Publisering.
Merk av i boksen "Publiser produkt til din Shopify butikk."
I tillegg legger du til elementet i en hvilken som helst Shopify Samlinger som gir mening. Det er vanligvis forsiktig å ha en hjemmeside -samling i Shopify og legg til viktige produkter på den fremre delen av nettstedet ditt.
Til slutt klikker du på Publiser -knappen for å sende alle disse detaljene til Shopify.
Endelig, Printify viser det publiserte elementet i Mine produkter -delen, hvor du enten kan klikke på knappen Se i butikk eller alternativet Rediger oppføring.
Med knappen Se i butikk kommer du til frontenden av produktsiden.
Som du kan se, har vi en komplett produktside på nettstedet nå, med knapper for folk å kjøpe, bilder og alle produktdetaljer.
Du kan også redigere elementet i Shopify ved å klikke på Produkter> Alle produkter.
Se gjennom listen over elementer for å finne den sist publiserte.
Shopify tilbyr fullstendig kontroll over alle produktdetaljene du så før, sammen med tilleggsinnstillinger for å endre ting som produktstatus, salgskanaler og mer.
Tips for salg av Print-on-demand-produkter med Printify og Shopify
Der har du det! Du er nå den stolte eieren av en print-on-demand-butikk etter integrering Printify med Shopify og legge til noen produkter å selge.
Selv om vi ikke kan dekke alt om å bygge og drive en POD nettbutikk fra start til slutt, er det noen siste tips for å veilede deg på veien:
- Bestill alltid produktprøver. Du vet aldri om utskriften eller produktkvaliteten før du holder den i egne hender. Printify tilbyr bratte rabatter på prøver. Og du stiller bare opp for potensiell retur og kundeklager hvis du stoler på en digital mockup i stedet for å kjøre din egen kvalitetskontroll.
- Ikke glem å merke alle aspekter av butikken din. En logo er hyggelig, men du bør også se på tilpasning av farger, fonter og alle bilder i Shopify.
- Se på de mange forskjellige måtene å skaffe design hvis du ikke er en profesjonell designer. Du kan kjøpe ferdiglagde design fra nettsteder som PlaceIt eller Envato Elements. Det er heller ingen dum idé å ansette en ekte designer.
- Sørg for å konfigurere de riktige innstillingene for mottak og oppfyllelse. Printify tilbyr flere innstillinger for å godta retur, automatisere bestillingsruting og velge spesifikke leverandører.
- Tenk også på å selge varer på utskrift på forespørsel på markedsplasser. Printify lar deg koble produktene dine til steder som eBay og Etsy, og utvide rekkevidden din til et helt nytt sett med kunder.
- Vurder flere måter å markedsføre produktene dine på. De fleste markedsføringsalternativer er tilgjengelige gjennom Shopify. Tenk på søkemotorannonser, innlegg på sosiale medier og annonser, markedsføring via e -post og gjenoppretting av vogn med kuponger.
- Bare partner med Printify leverandører som tilbyr rask levering til dine målkunder. Vær også åpen om leveringstiden din, spesielt hvis det kan ta litt lengre tid fra visse skrivere.
- Faktor i alle virksomhetskostnader når du priser produkter. Tenk på fakturering, frakt, markedsføring og mer.
- Publiser alle nødvendige juridiske og informative sider. Dette inkluderer vilkår og tjenester, retningslinjer for personvern, fraktinformasjon og retningslinjer for retur.
- Finn ut måter å håndtere kundestøtte på. En gang til, Shopify hjelper vanligvis med dette hvis du installerer bestemte apper for å kjøre live chat, håndtere e -post og publisere kunnskapsbase og blogginnlegg. Det kan også være lurt å vurdere å bruke API -en for å integrere mer avanserte løsninger.
- Sørg for å forstå hvordan returen håndteres. Printify godtar ikke retur siden du selger tilpassede produkter. Imidlertid, du kan sende varer tilbake med produsentfeil eller utskriftsproblemer. Dette betyr at du må finne ut din egen returpolicy hvor du samler varer på ditt eget kontor eller hjemme, kaster ut returen eller forteller kundene at retur ikke er mulig.
I Konklusjon
Sammenslåing Printify med Shopify gir den perfekte konfigurasjonen av POD -butikken. Det er ikke bare en billig måte å starte et netthandelsfirma på, men produktene på Printify er rimelige, du trenger ikke å bestille i bulk, og du trenger ikke å bekymre deg for forsendelse, lagring eller emballasje.
Hvis du har spørsmål om hvordan du lager en POD netthandel med Printify med Shopify, gi oss beskjed i kommentarfeltet nedenfor!


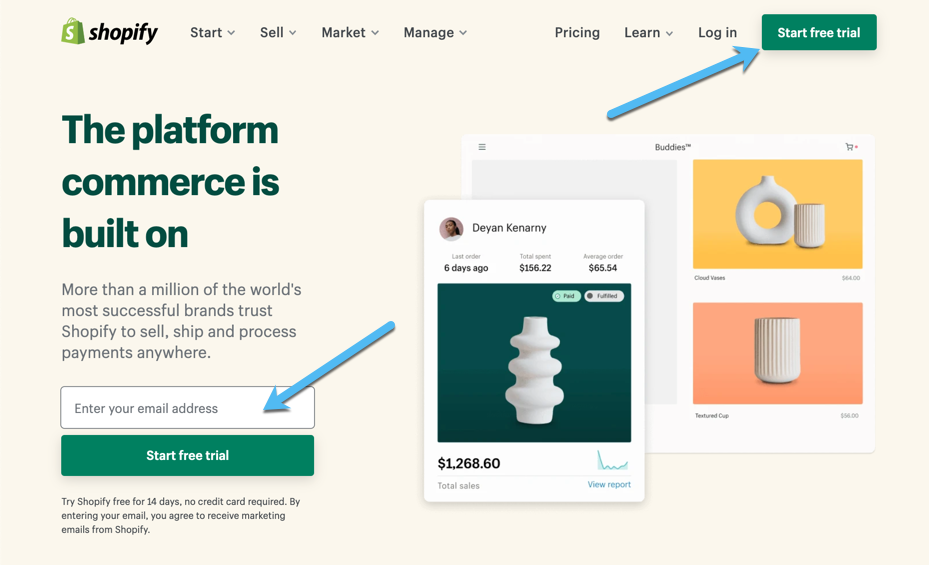
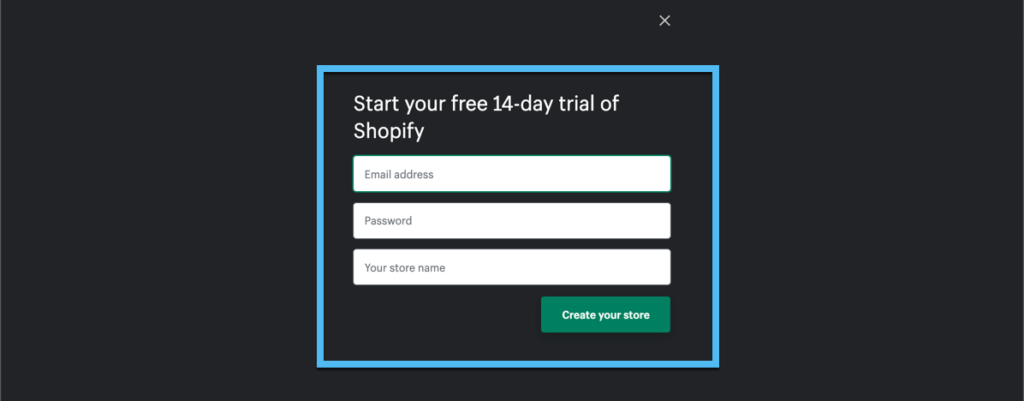
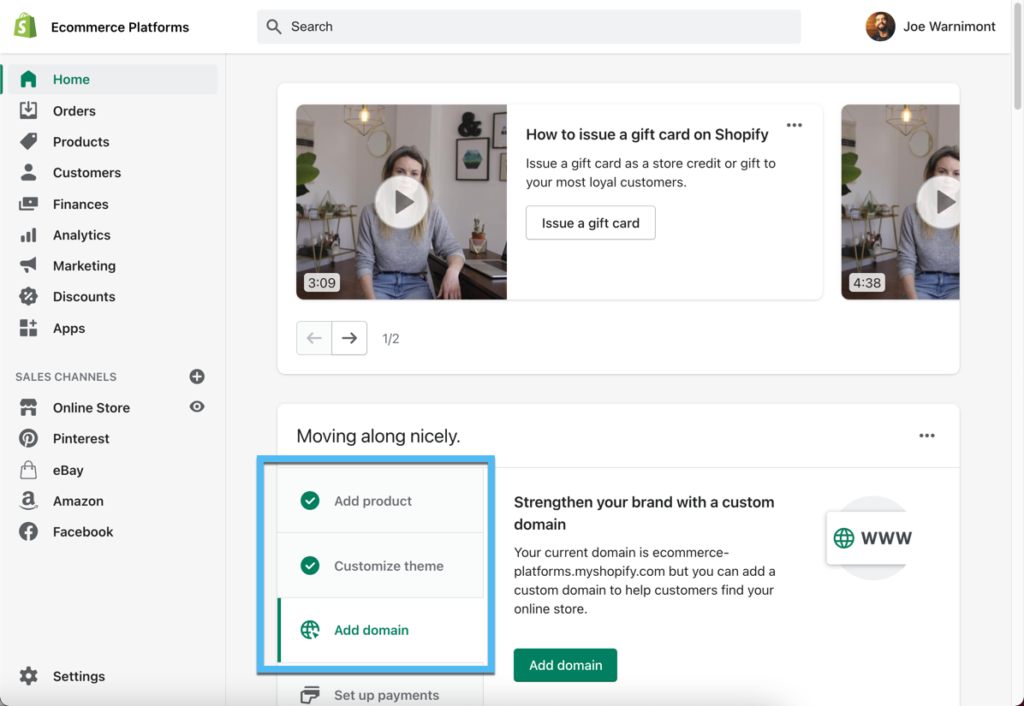
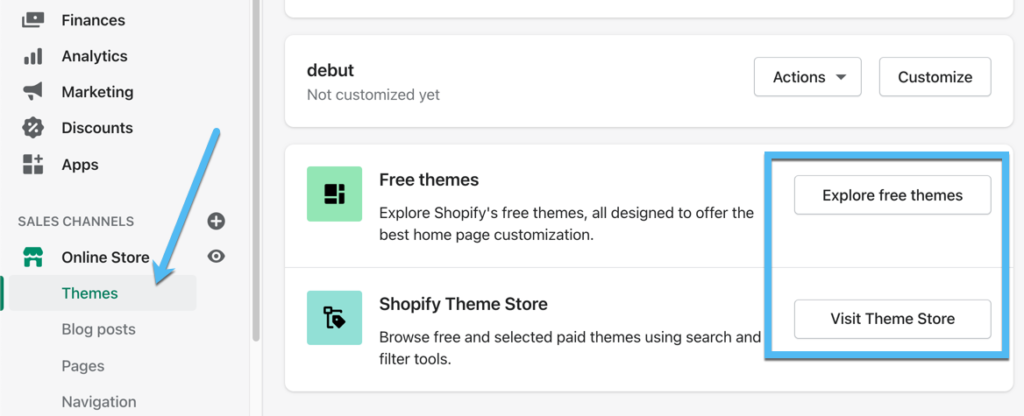
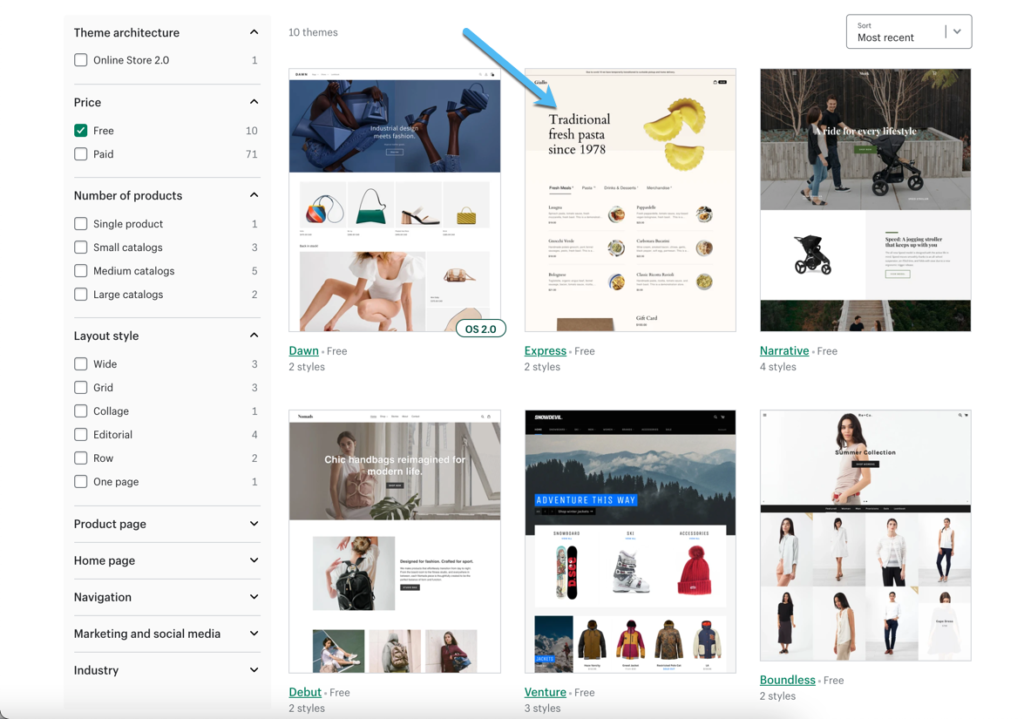
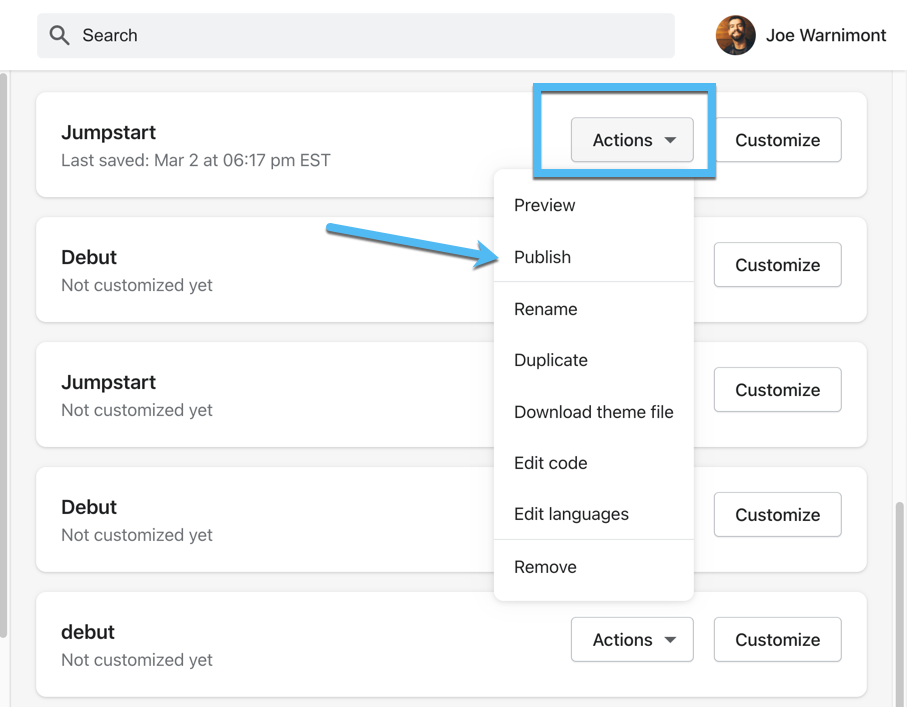
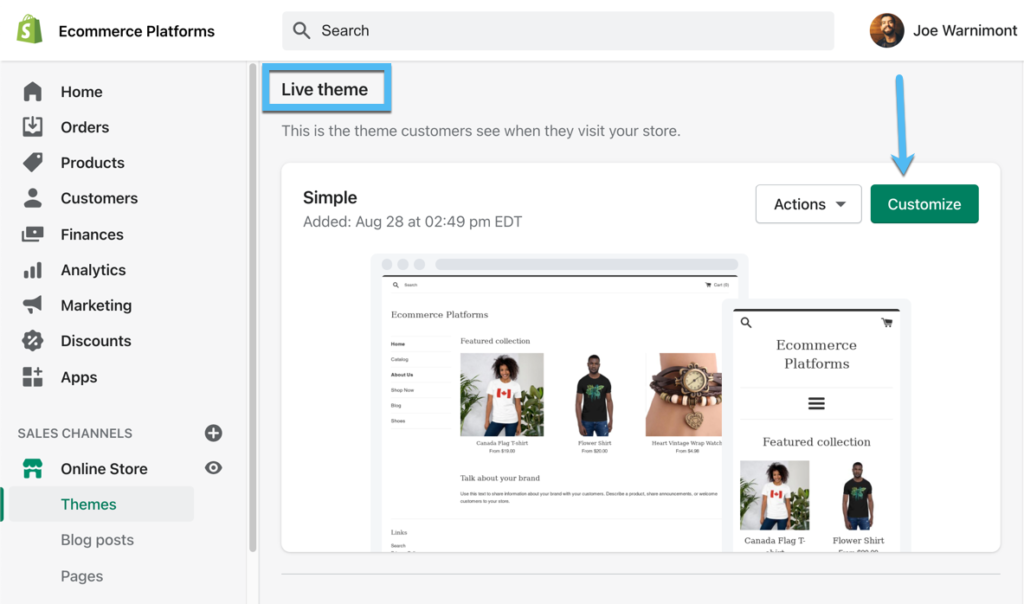
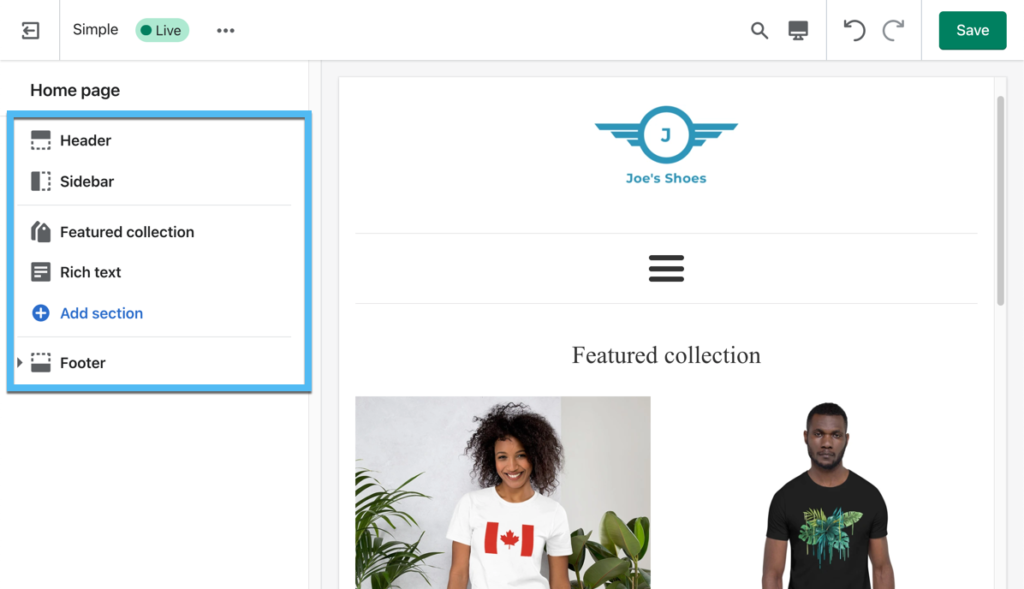
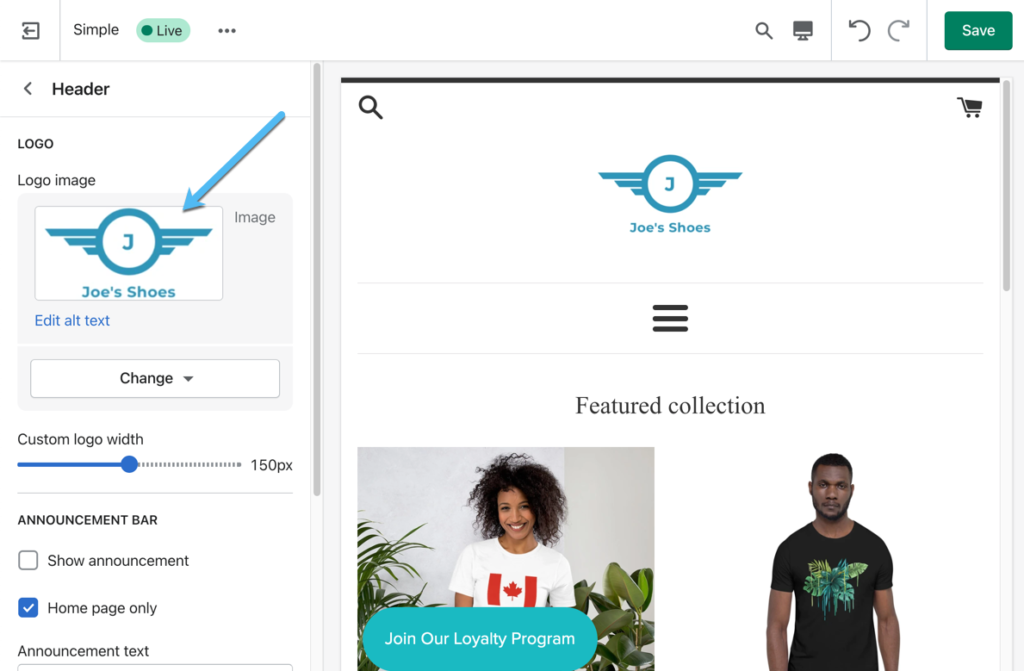
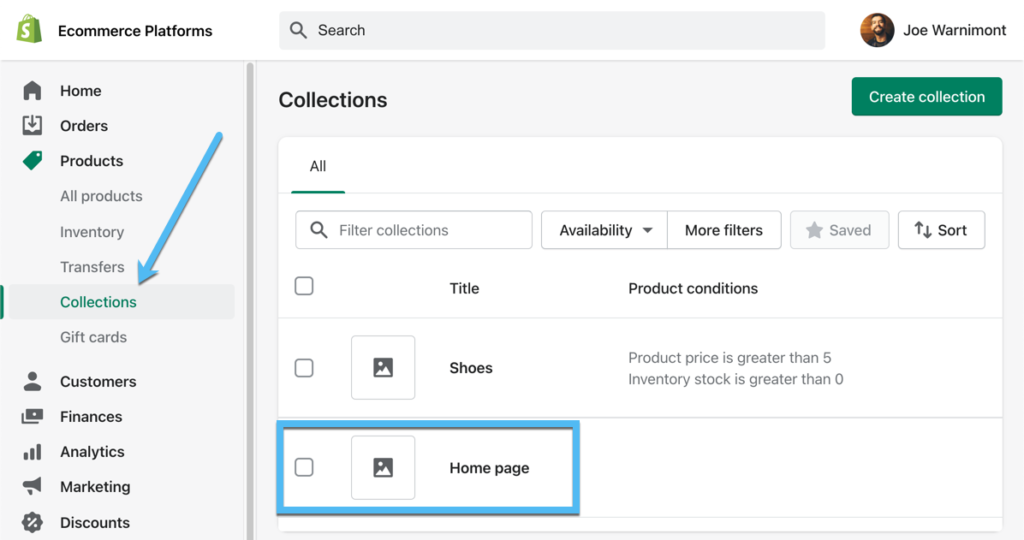
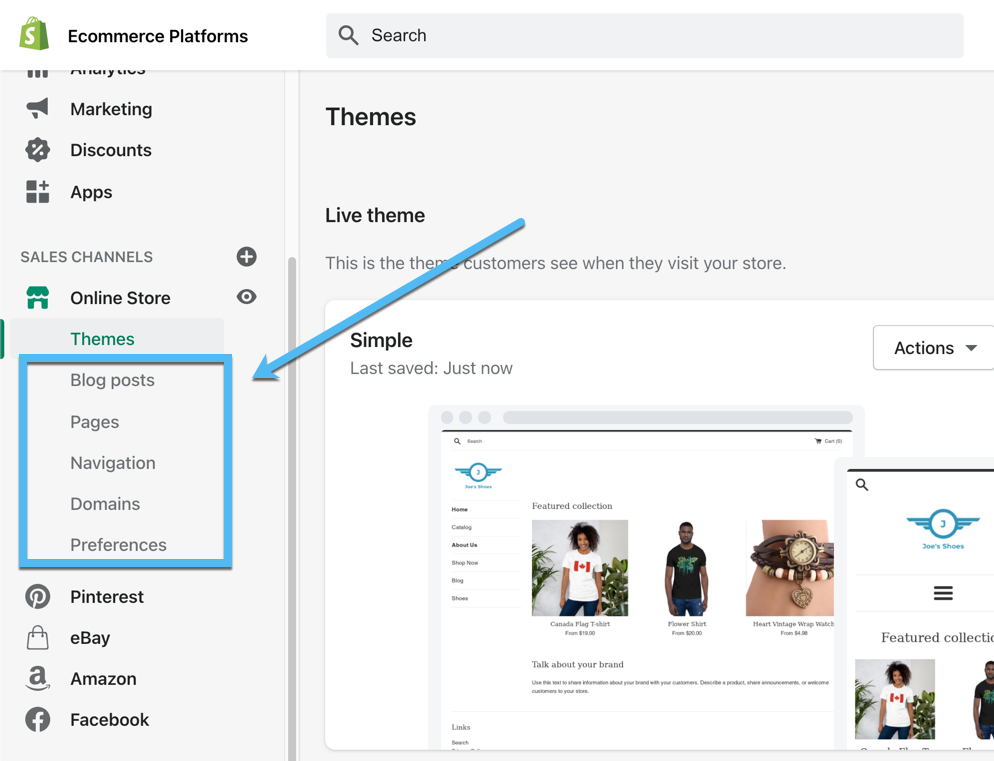

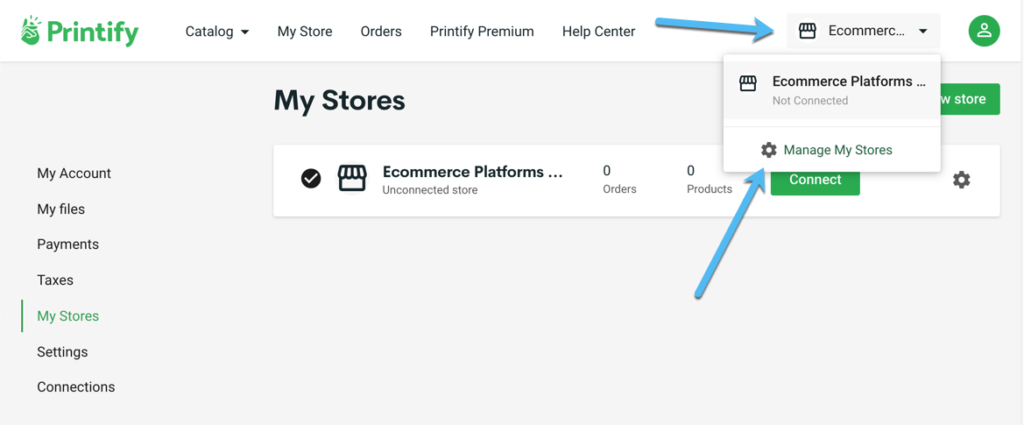
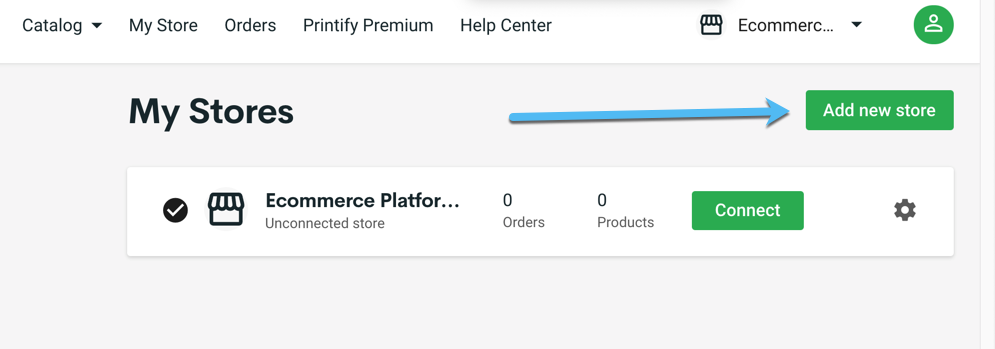
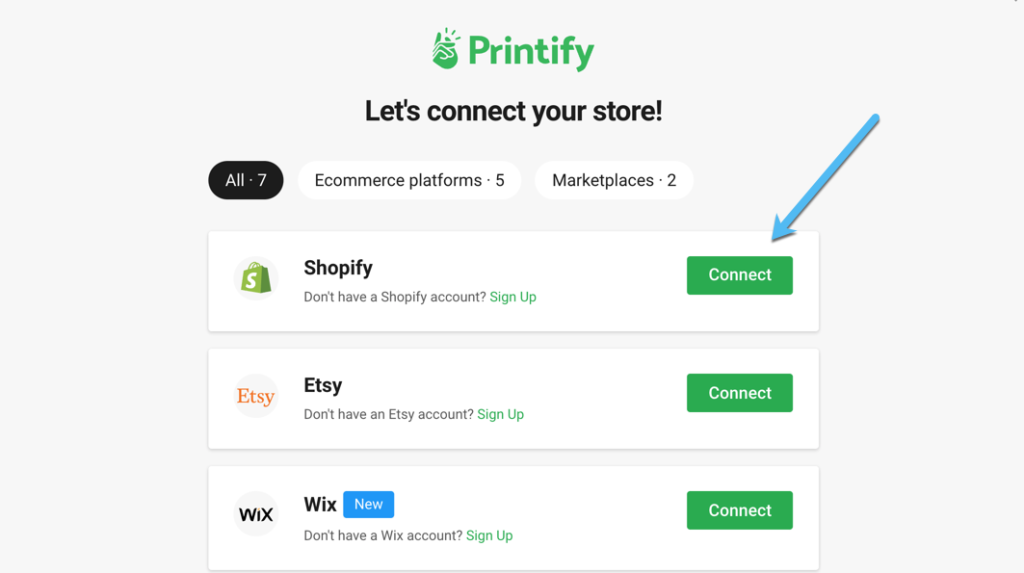
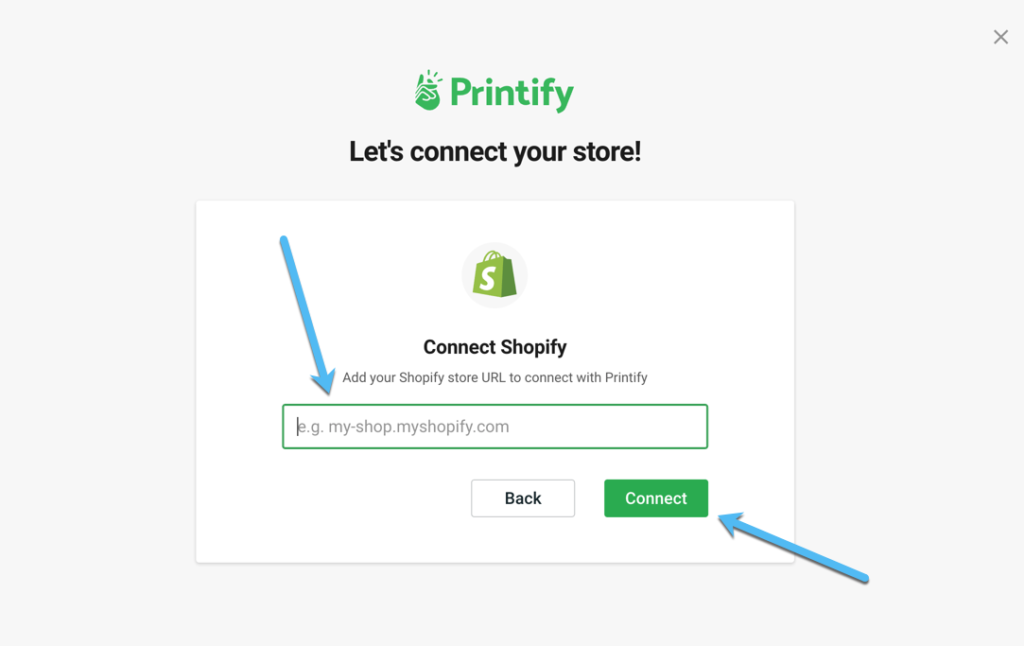

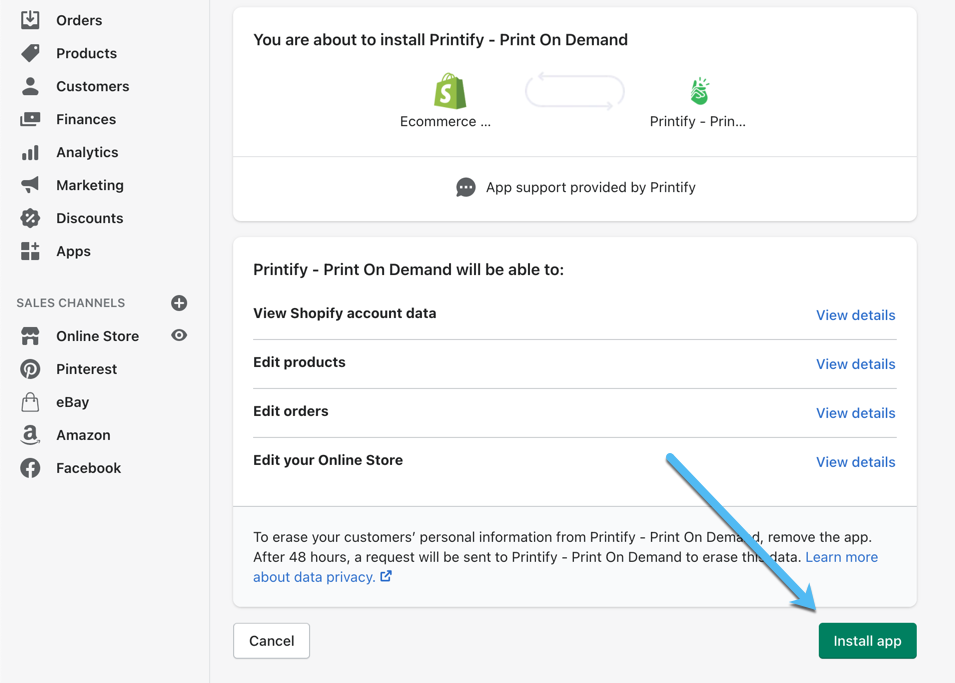
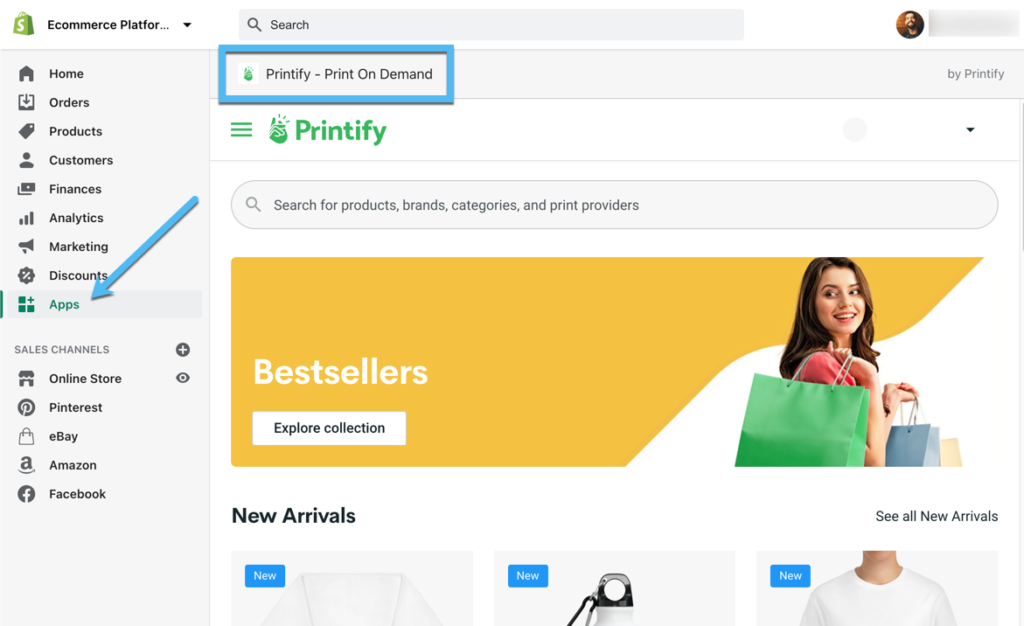
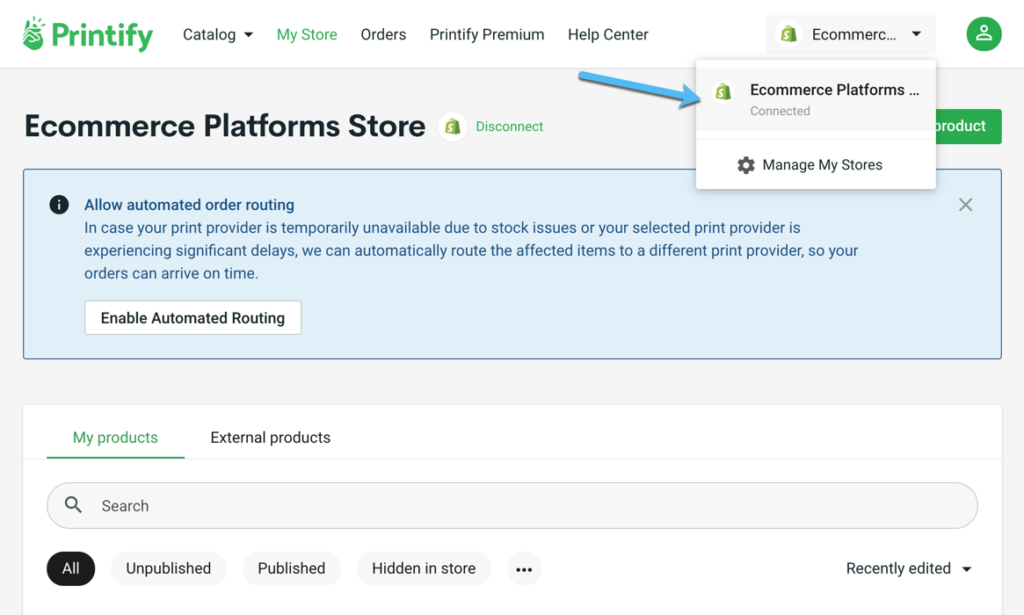
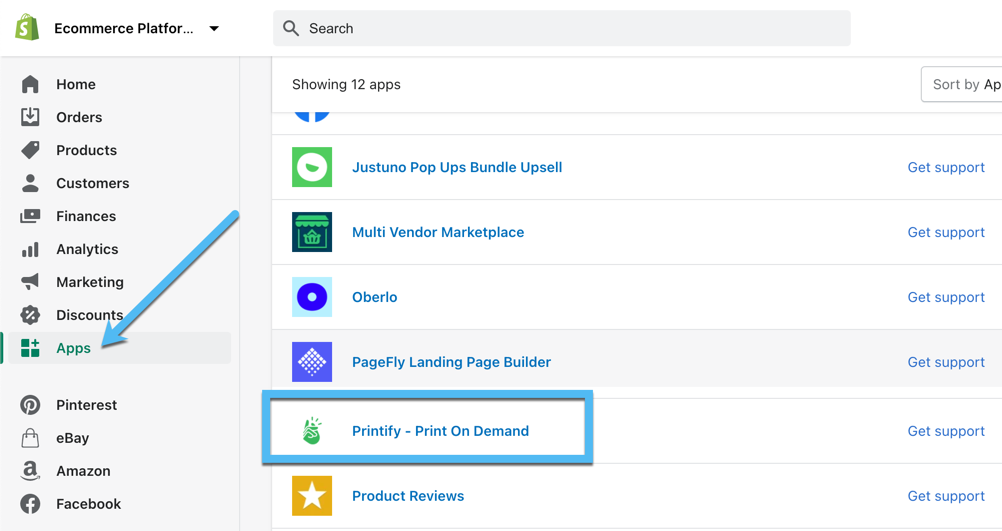

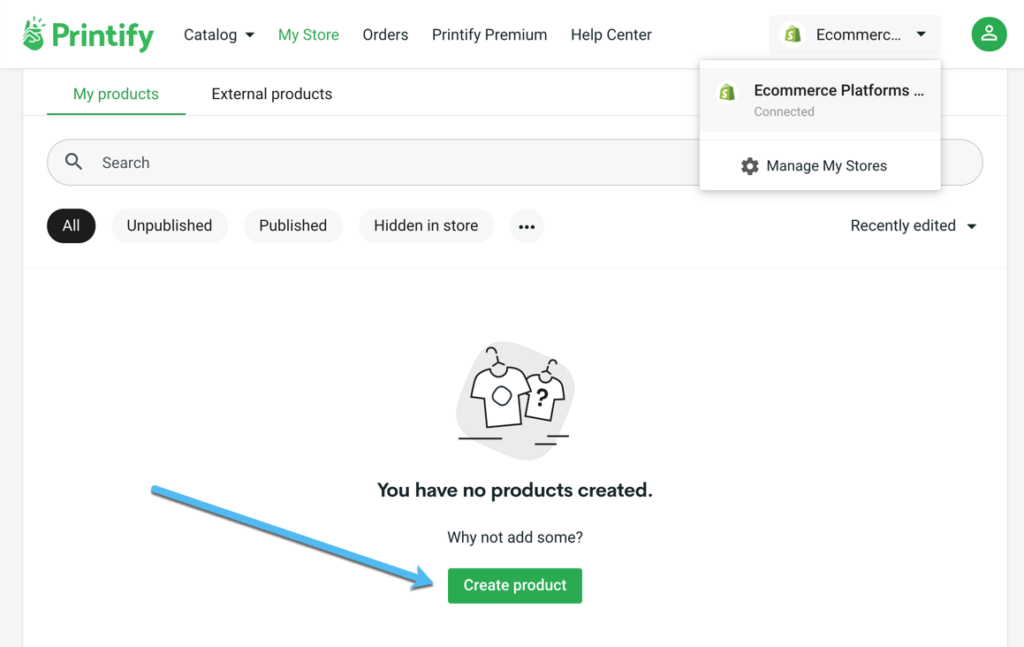
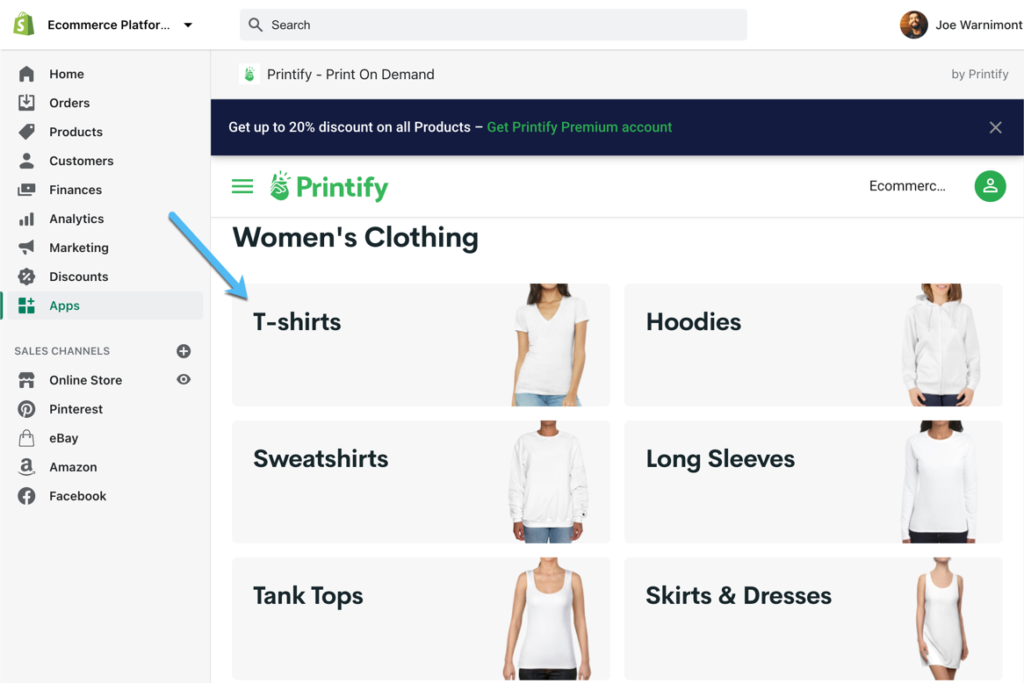
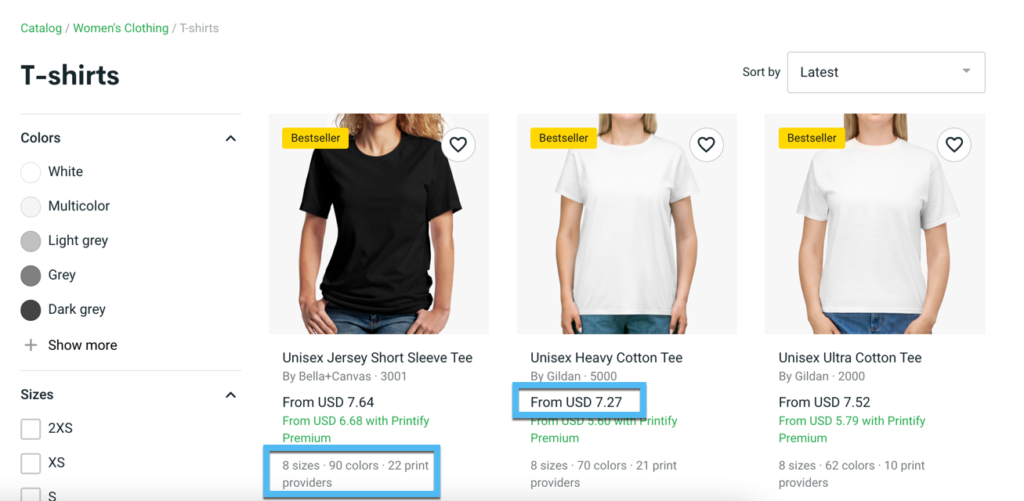
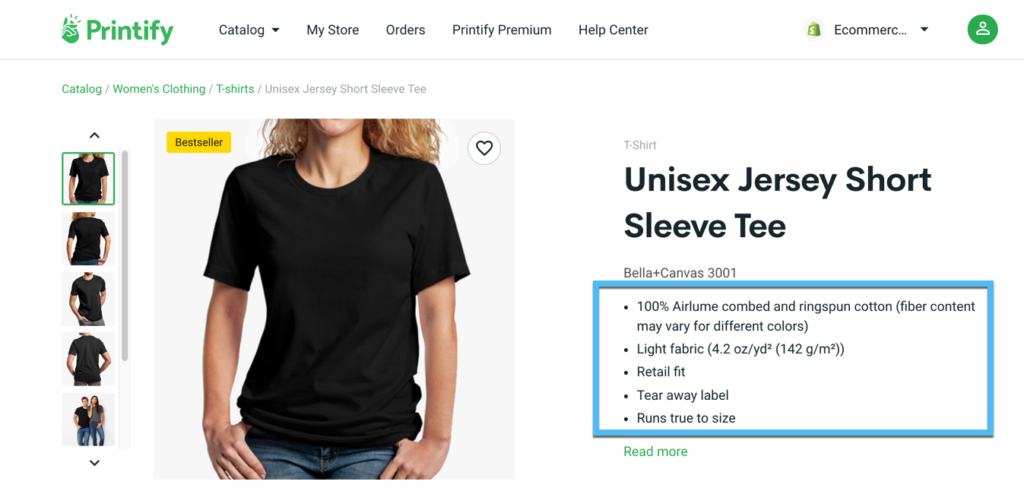

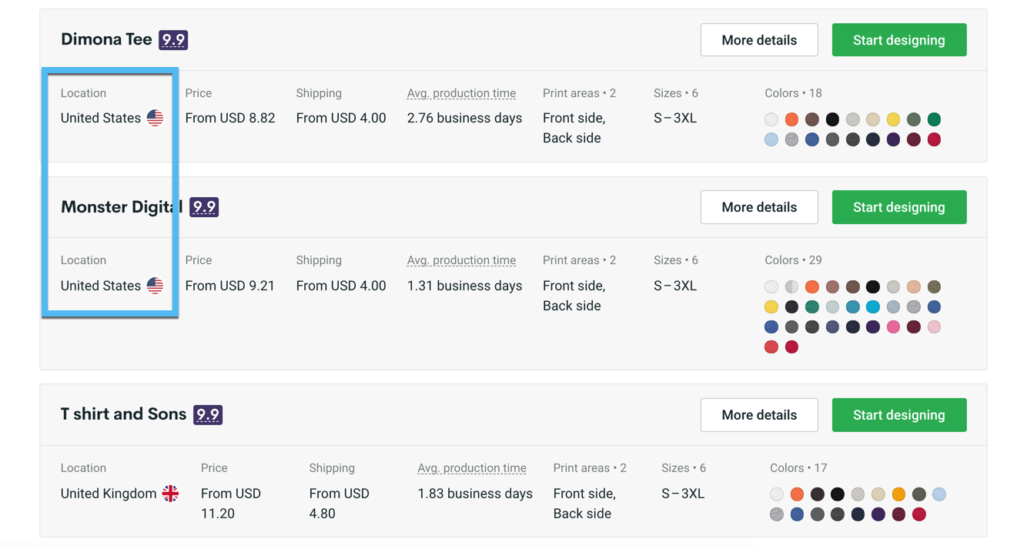
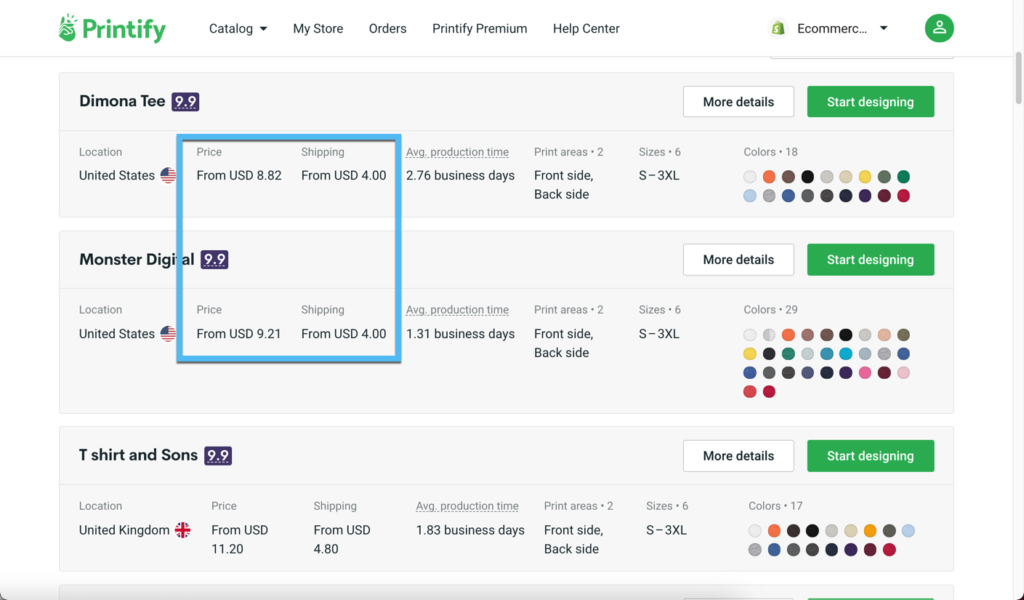

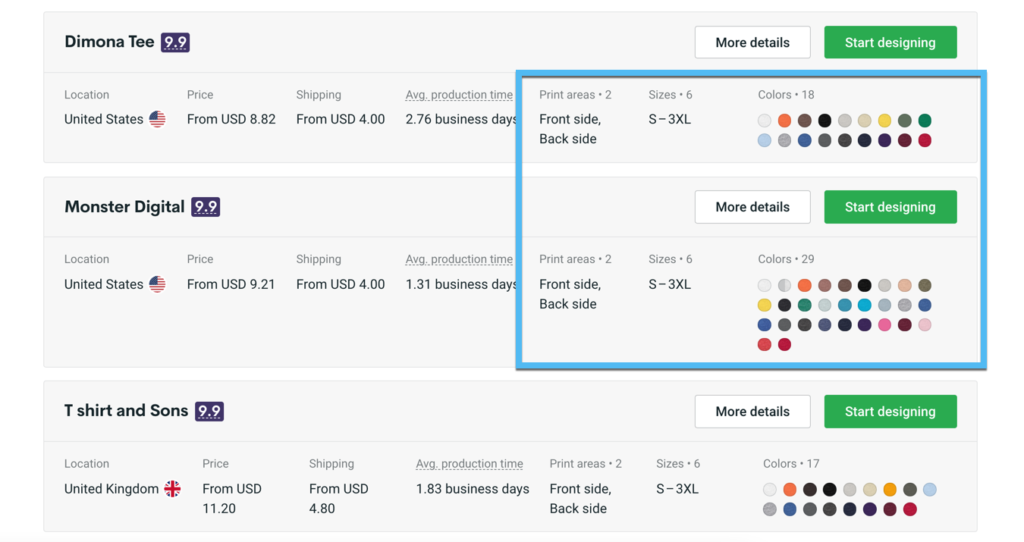
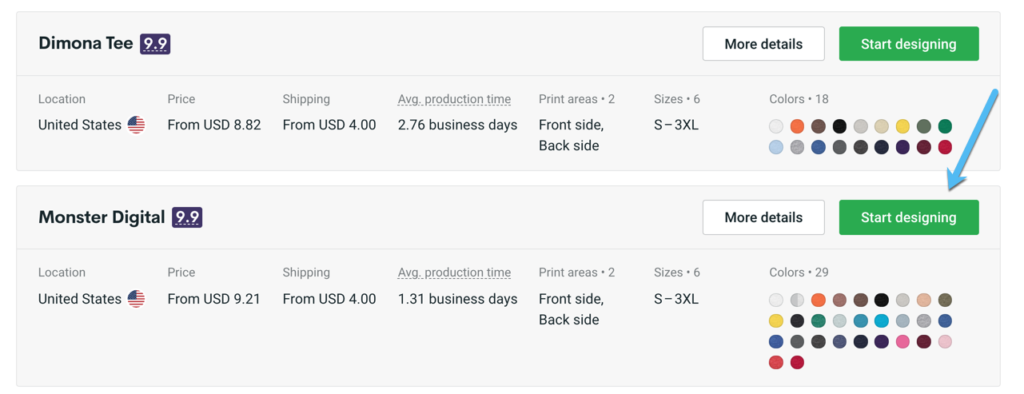
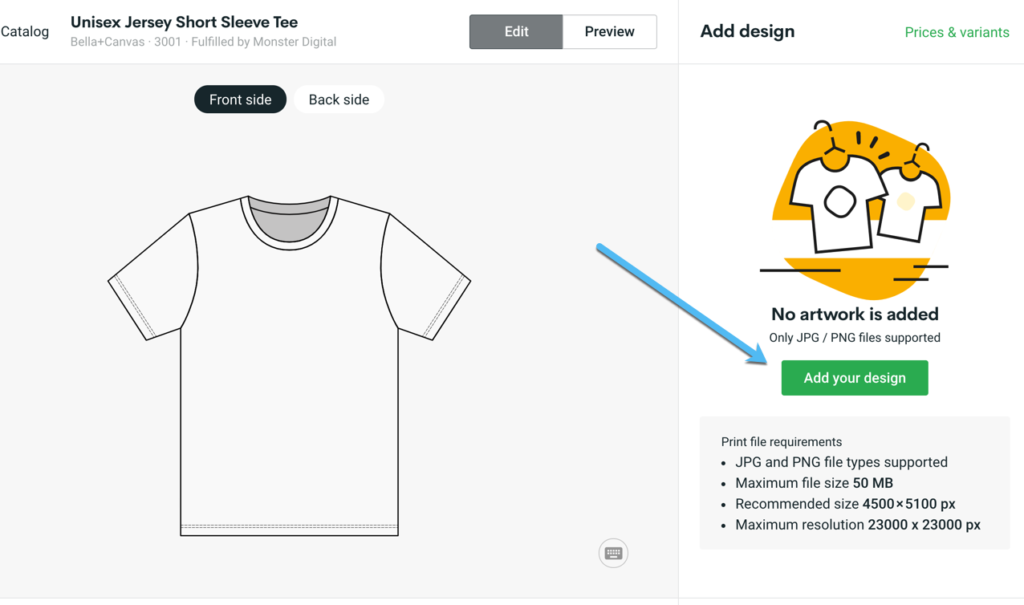
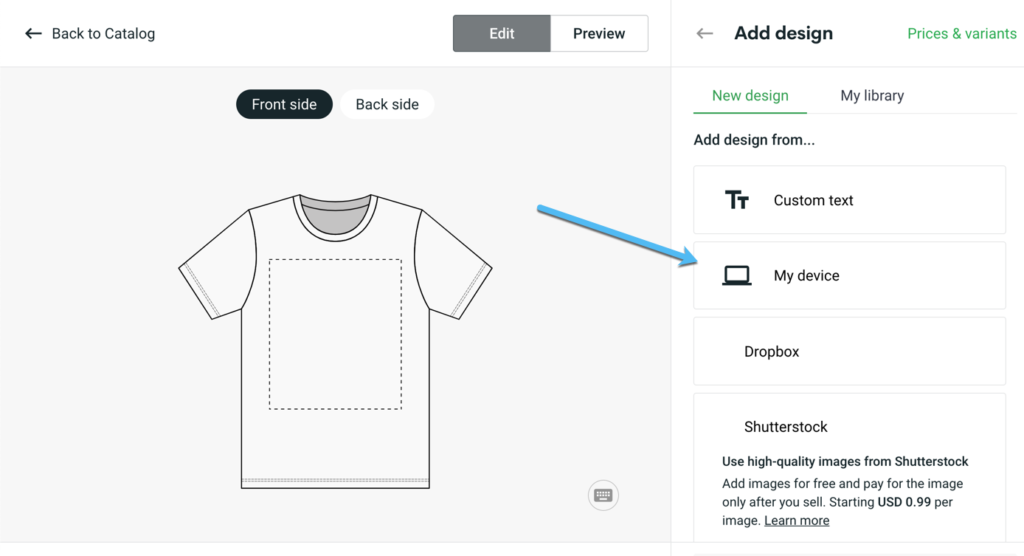
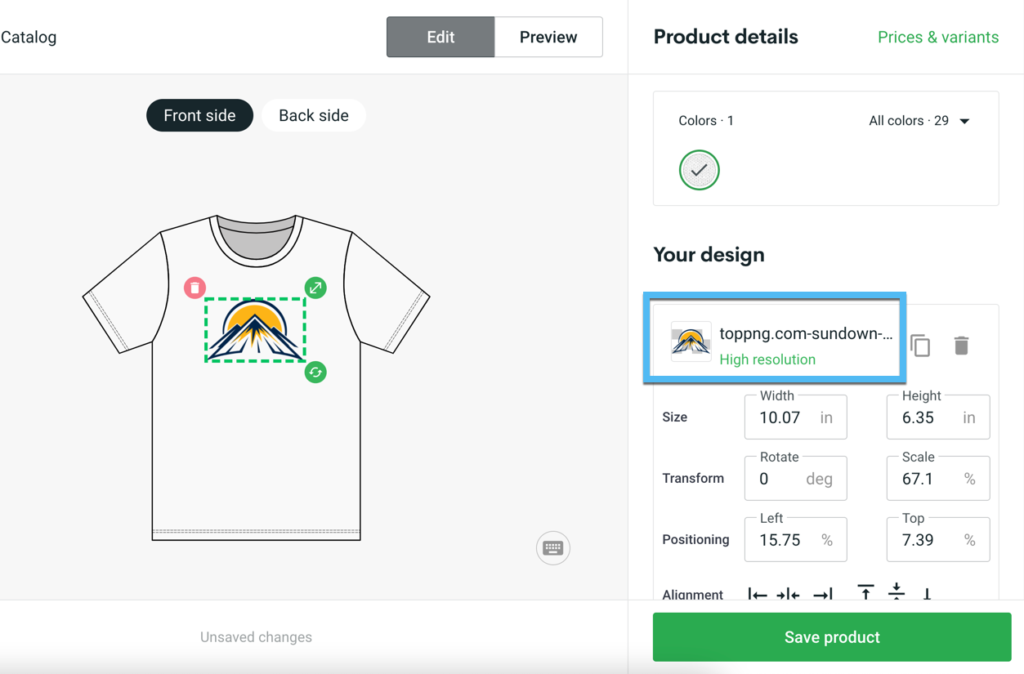
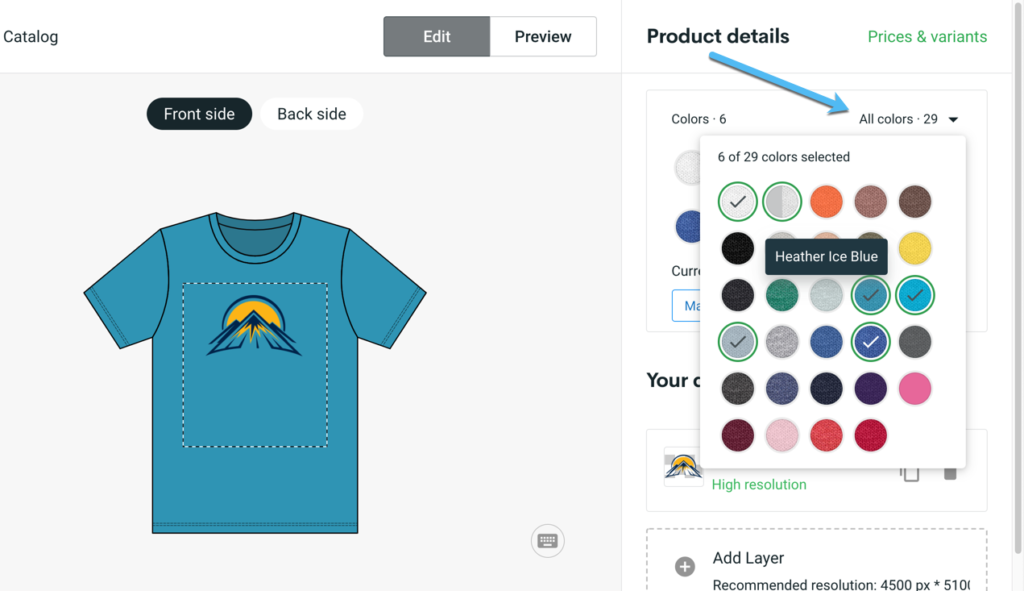
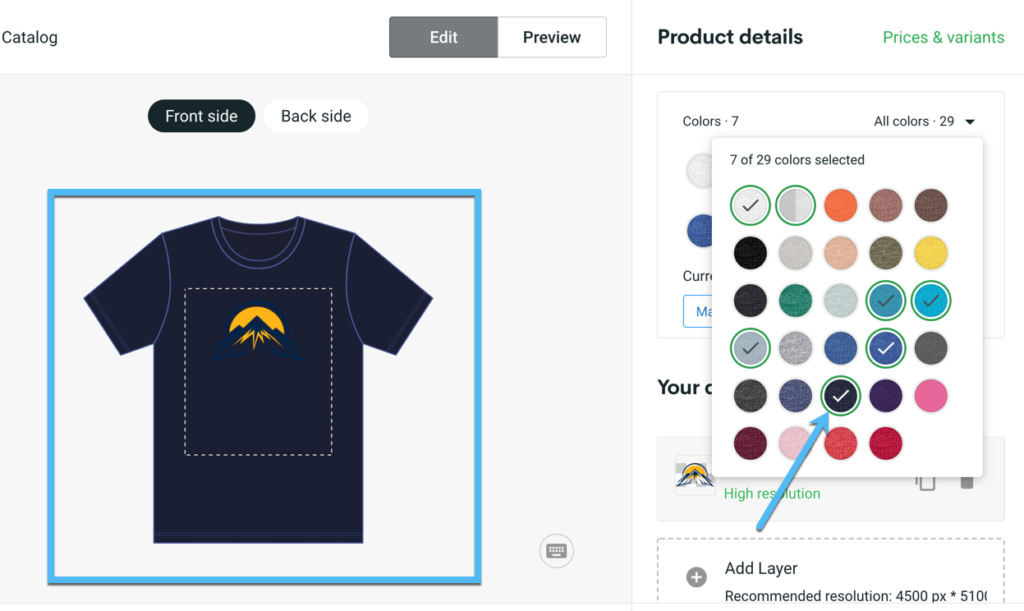
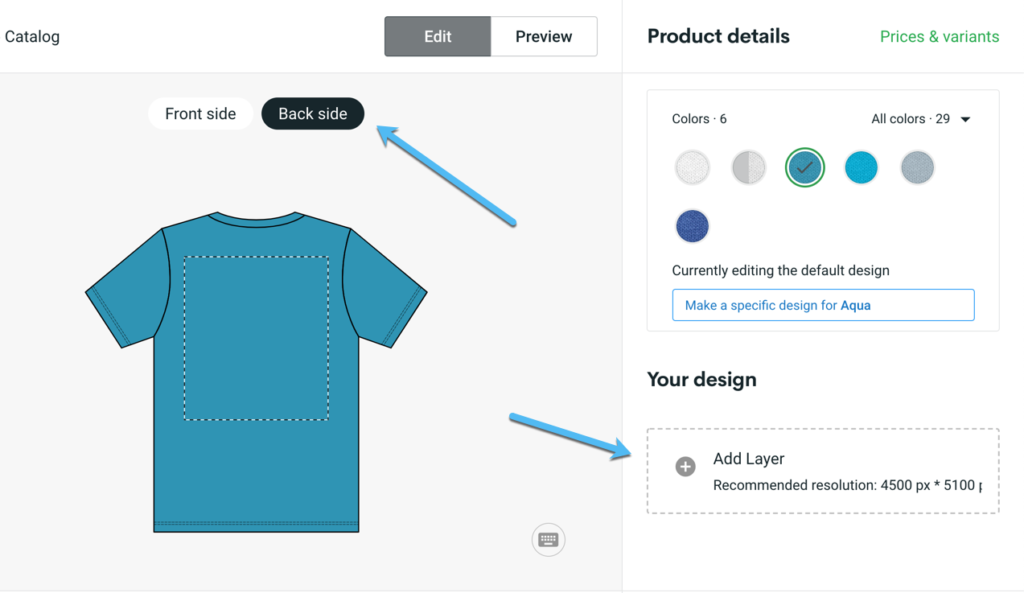
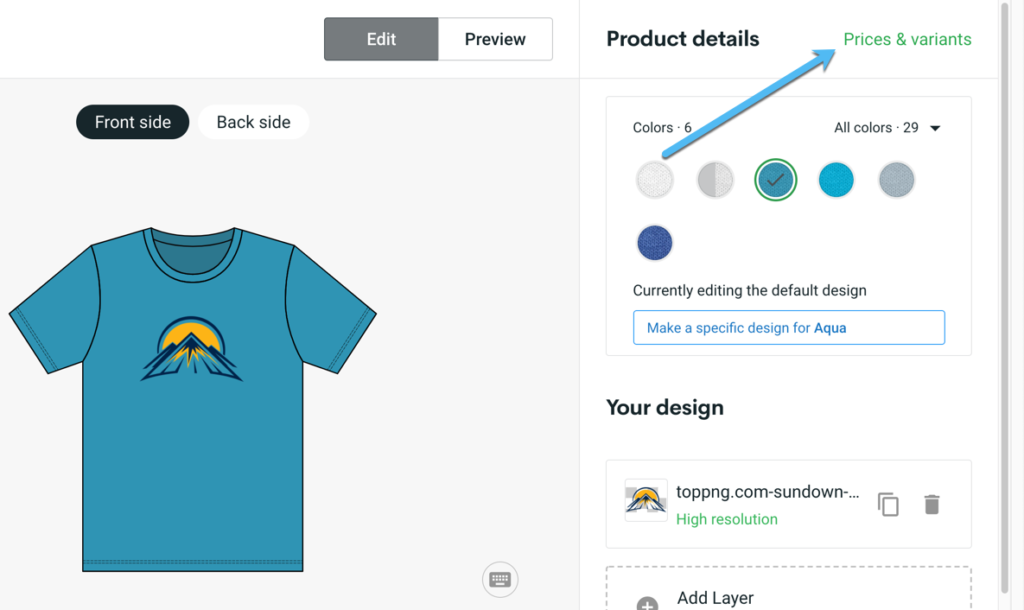
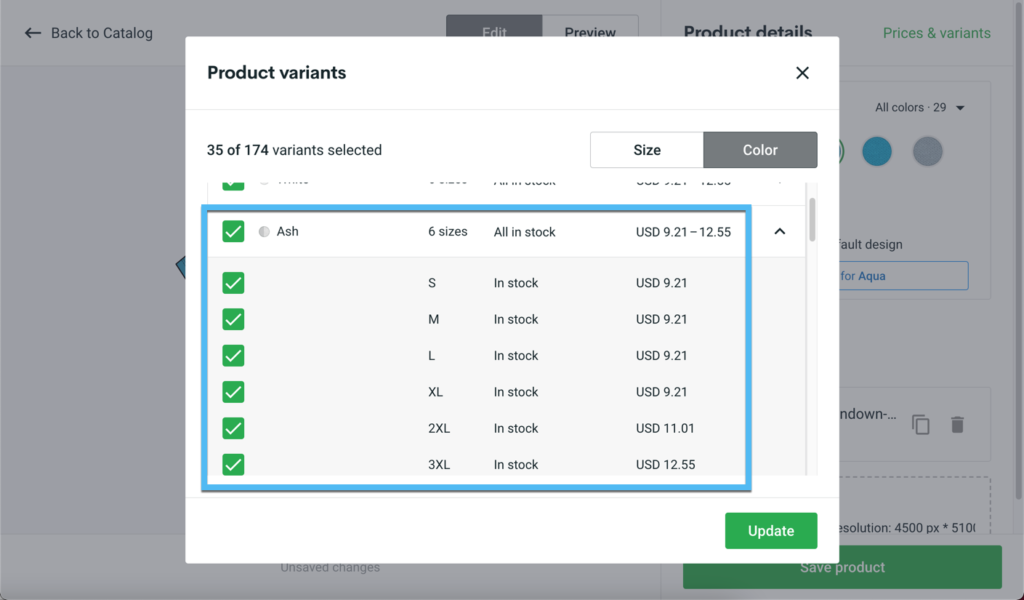
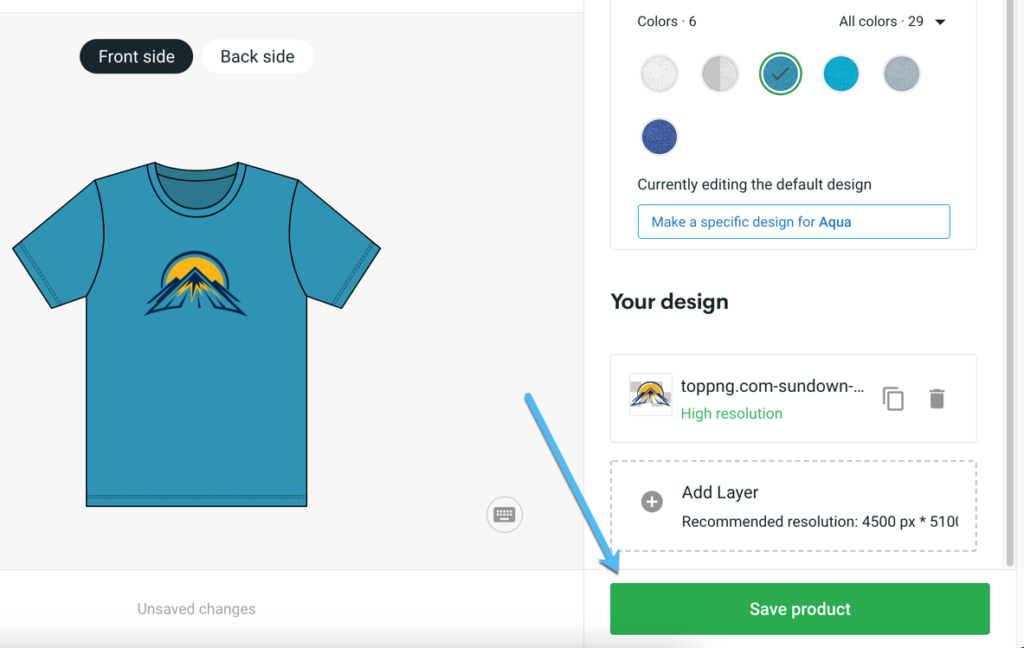
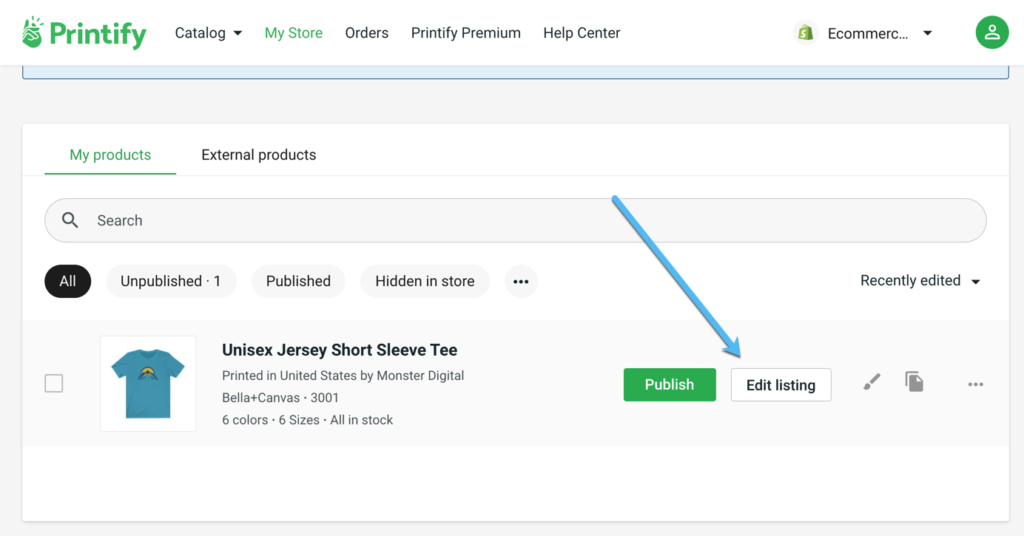
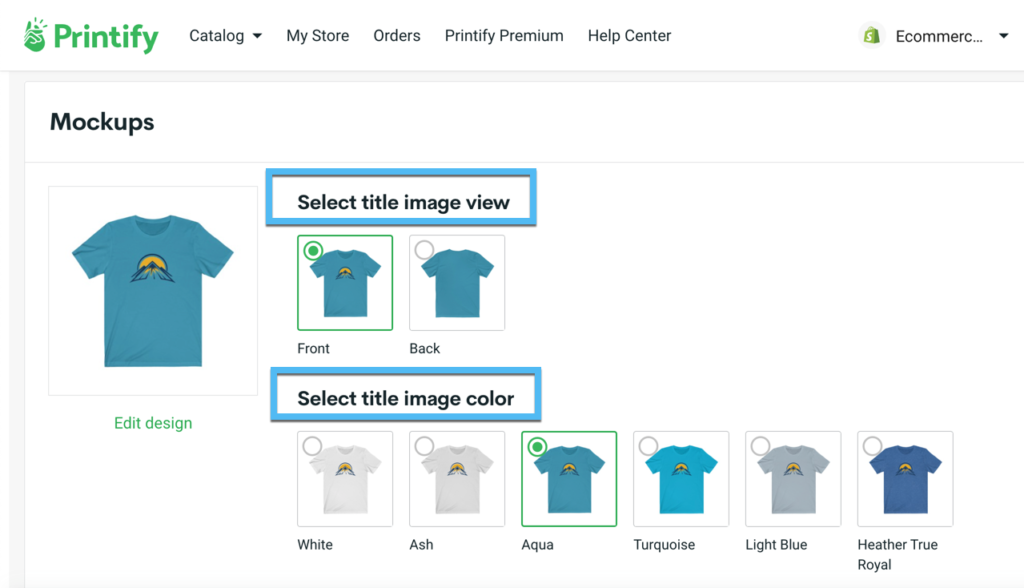
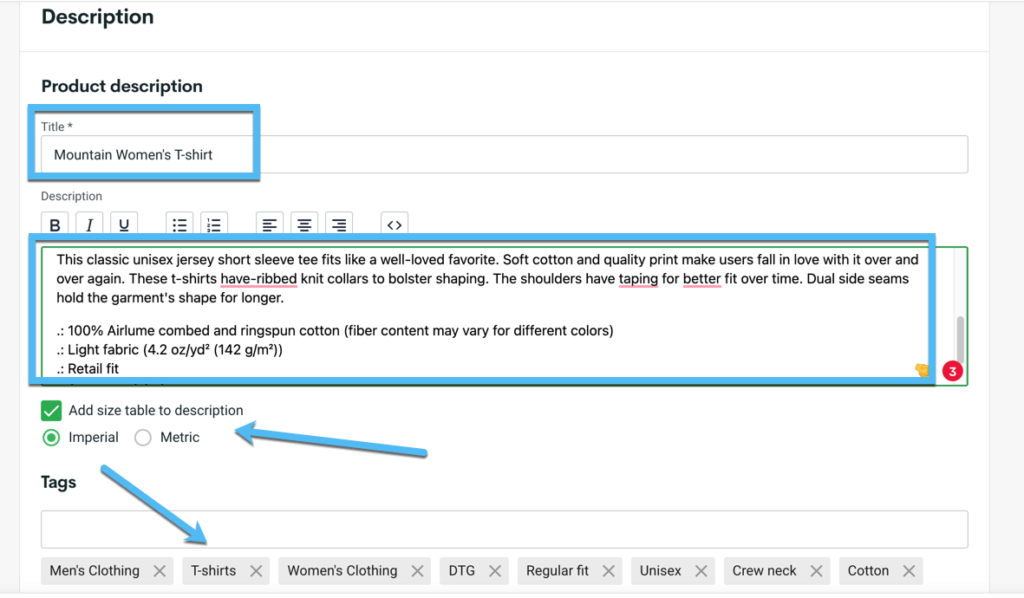
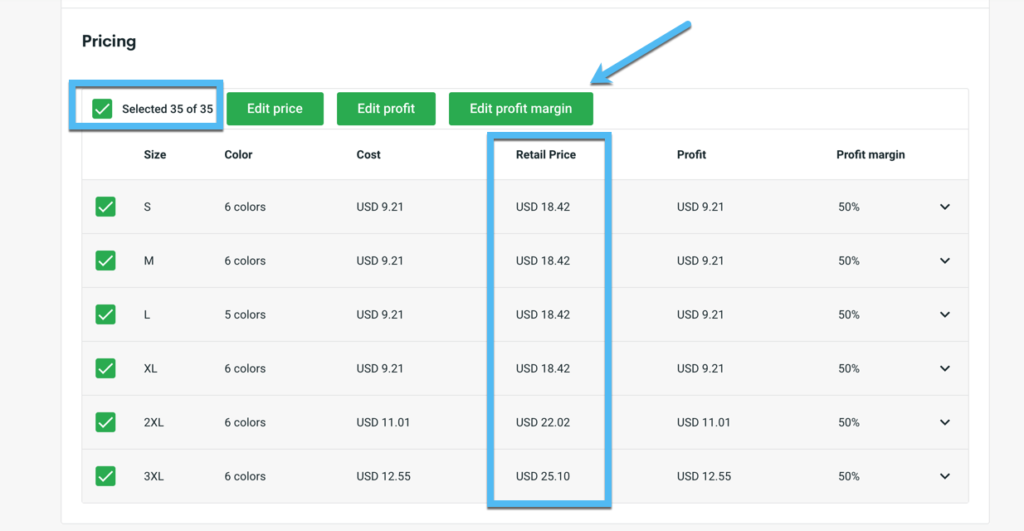
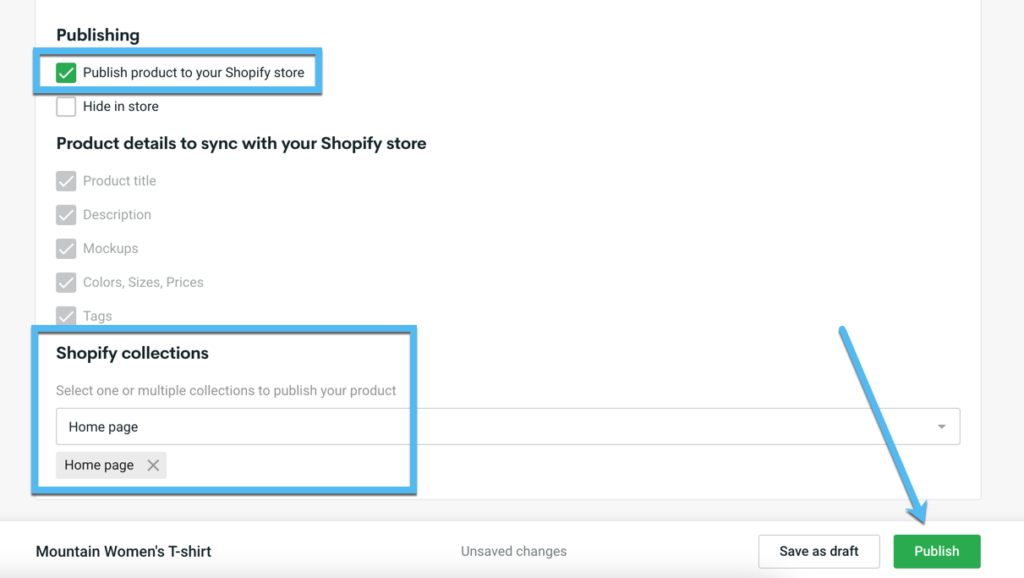
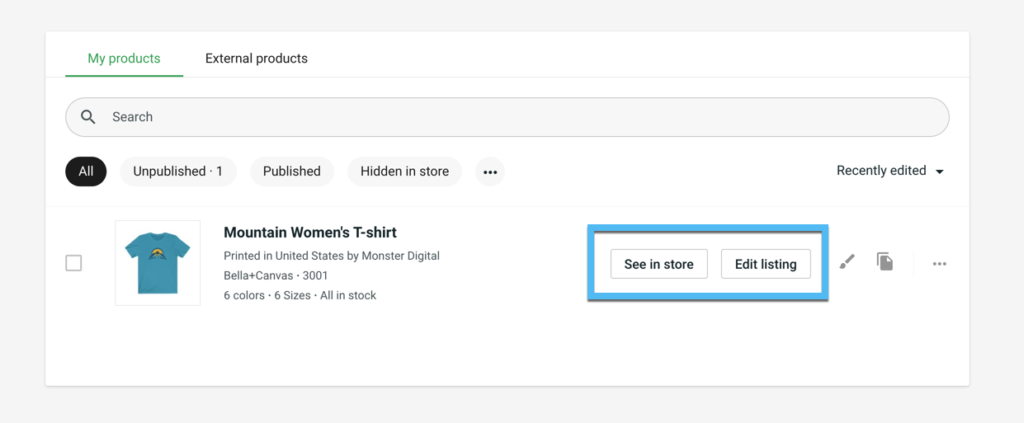
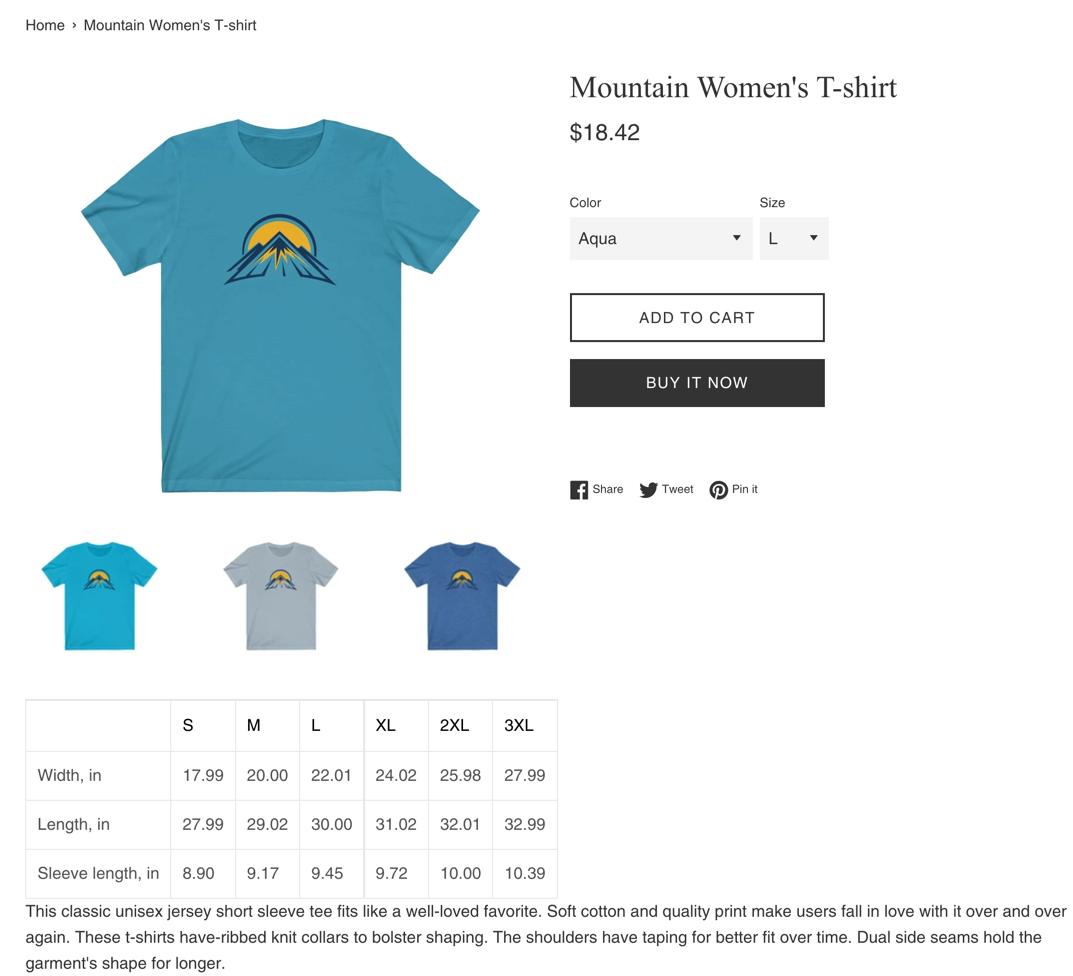
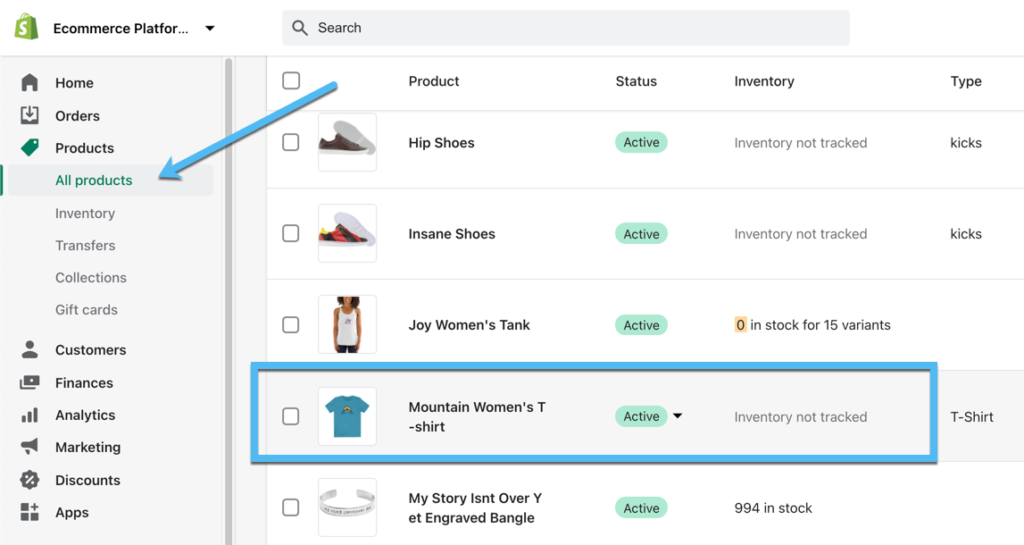
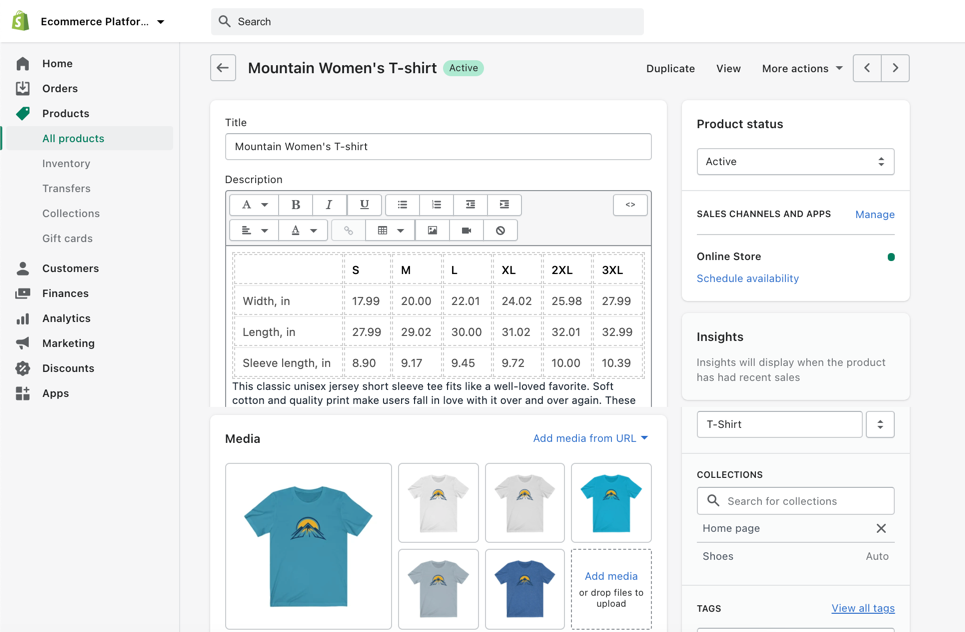


Hilsen.
Jeg har klart å få æren av å lese et av dine få innlegg, og sannheten er at de har mye verdifull informasjon, veldig godt forklart og veldig godt organisert.
Innleggene dine har hjulpet meg mye med å avklare tvilen min, og det er derfor jeg la igjen kommentaren til deg.
Fortsett å gjøre det du vet hvordan du gjør...
Takk for gode ord Paul!