Τούτου λεχθέντος, θα πρέπει να γνωρίζετε ότι οποιαδήποτε μετεγκατάσταση ιστότοπου σε Shopify (είτε είναι από BigCommerce, WooCommerce/WordPress, Wix, ή Squarespace) εστιάζει κυρίως στη μεταφορά των δεδομένων του ιστότοπου: πράγματα όπως προϊόντα, πελάτες και παραγγελίες. Μεγάλο μέρος του σχεδιασμού του παλιού σας ιστότοπου πρέπει να αναδημιουργηθεί μέσα Shopify.
Με αυτά τα λόγια, συνεχίστε να διαβάζετε για να μάθετε τα πάντα σχετικά με τον τρόπο μετάβασης Shopify από άλλη πλατφόρμα ηλεκτρονικού εμπορίου.
Σε αυτό το άρθρο:
- Γιατί πρέπει να μεταναστεύσετε σε Shopify από άλλη πλατφόρμα
- Πόσο κοστίζει η μετανάστευση Shopify?
- Πώς να μεταφέρετε έναν ιστότοπο σε Shopify (σε 14 εύκολα βήματα)
- Βήμα 1: Δημιουργήστε αντίγραφα ασφαλείας και εξάγετε όλα τα δεδομένα από τον τρέχοντα ιστότοπό σας
- Βήμα 2: Εγγραφείτε για ένα Shopify λογαριασμός
- Βήμα 3: Διαμορφώστε τις βασικές ρυθμίσεις διαχειριστή στο Shopify
- Βήμα 4: Εισαγάγετε όλα τα δεδομένα Shopify
- Βήμα 6: Εγκαταστήστε ένα θέμα για τον ιστότοπό σας
- Βήμα 7: Μετακινηθείτε πάνω από το όνομα τομέα σας
- Βήμα 8: Διαμόρφωση αποστολής
- Βήμα 9: Ρύθμιση φόρων
- Βήμα 10: Διαμορφώστε έναν επεξεργαστή πληρωμών
- Βήμα 11: Εκτελέστε δοκιμαστικές παραγγελίες μετά τη μετεγκατάσταση σε Shopify
- Βήμα 12: Χειριστείτε ανακατευθύνσεις URL
- Βήμα 13: Βεβαιωθείτε ότι έχουν μεταφερθεί όλες οι εικόνες
- Βήμα 14: Απενεργοποιήστε τον παλιό ιστότοπο
- Επόμενα βήματα μετά τη μετεγκατάσταση σε Shopify
Οι κορυφαίοι πόροι για ομαλή μετάβαση σε Shopify
Μετανάστευση από Wix προς την Shopify
Μετανάστευση από BigCommerce προς την Shopify
Μετεγκατάσταση από το Woocommerce στο Shopify
Μετανάστευση από Magento προς την Shopify
Μετανάστευση από Volusion προς την Shopify
Γιατί πρέπει να μεταναστεύσετε σε Shopify από άλλη πλατφόρμα
Η απόφασή σας να μετακομίσετε σε Shopify θα διαφέρει ανάλογα με την τρέχουσα πλατφόρμα ηλεκτρονικού εμπορίου σας.
Διαπιστώνουμε, ωστόσο, ότι οι ακόλουθοι λόγοι είναι συνήθως για τους οποίους οι επωνυμίες/ιδιώτες θέλουν να ολοκληρώσουν μια μετεγκατάσταση δεδομένων από πλατφόρμες όπως το WordPress και Wix:
- Shopify σας δίνει όλα όσα χρειάζεστε για να πουλήσετε: είναι μια πλατφόρμα ηλεκτρονικού εμπορίου all-in-one, που ενοποιεί όλα όσα χρειάζεστε για ένα ηλεκτρονικό κατάστημα σε έναν όμορφο πίνακα ελέγχου. Αυτό το κάνει πιο επικεντρωμένο ηλεκτρονικό εμπόριο παρά Wix και Squarespace, και λιγότερο περίπλοκο από το WordPress ή Magento, αφού περιλαμβάνονται όλα τα χαρακτηριστικά.
- Είναι προσιτό: τιμολόγηση για ένα νέο Shopify Το κατάστημα ξεκινά από $29 το χρόνο. Μπορείτε ακόμη και να επιλέξετε τα 5 $ ανά μήνα Σχέδιο εκκίνησης εάν είστε επιρροή ή δημιουργός περιεχομένου. Άλλα σχέδια περιλαμβάνουν τα 79 $ ανά μήνα Shopify πρόγραμμα, 299 $ το μήνα Προηγμένο πρόγραμμα και 2,000 $ το μήνα Shopify Plus σχέδιο. Το καλύτερο μέρος είναι ότι τα πάντα, από τη φιλοξενία έως όνομα τομέα περιλαμβάνεται η διαχείριση.
- Αποκτήστε περισσότερες δυνατότητες: Shopify κυκλοφορεί νέες δυνατότητες ηλεκτρονικού εμπορίου σε τακτική βάση και ακούει τα αιτήματα των χρηστών. Ορισμένα χαρακτηριστικά μοναδικά για Shopify περιλαμβάνει προσαρμοσμένο κτίριο αναφοράς, ενσωματωμένο dropshipping, βελτιωμένο ταμείο και καλάθι αγορών, ενσωματωμένη εκπλήρωση προϊόντων, κορυφαία ποσοστά επεξεργασίας στον κλάδο με Shopify Payments, και χαρακτηριστικά διεθνούς εμπορίου όπως δασμοί, φόροι εισαγωγής, τιμολόγηση προϊόντων ανά αγορά και τοπικοί τρόποι πληρωμής.
- Αποκτήστε πρόσβαση σε περισσότερες εφαρμογές και ενσωματώσεις: με περισσότερες από 8,000 εφαρμογές, Shopify προσφέρει την υψηλότερη συγκέντρωση εφαρμογών που σχετίζονται με το ηλεκτρονικό εμπόριο στην επιχείρηση. Και σε σύγκριση με το WordPress, Squarespace, να Wix, δεν χρειάζεται να περιηγηθείτε σε εφαρμογές που δεν έχουν καμία σχέση με το ηλεκτρονικό εμπόριο. ο Shopify Εφαρμογή Το κατάστημα επικεντρώνεται κυρίως στο ηλεκτρονικό εμπόριο.
- Λάβετε κορυφαία σχέδια στον κλάδο: τα θέματα από άλλες πλατφόρμες είναι γενικά υψηλής ποιότητας, αλλά Shopify είναι γνωστό για τα όμορφα θέματα του για συγκεκριμένες βιομηχανίες. Εάν πιστεύετε ότι η επιλογή των θεμάτων λείπει από την πλατφόρμα σας ή είναι πολύ γενικά, σκεφτείτε Shopify.
- Μπορείτε να κλιμακώσετε γρήγορα: Shopify τα σχέδια έχουν σχεδιαστεί για να αναπτυχθούν με την επιχείρησή σας. Εάν χρειάζεστε περισσότερα διεθνή επιχειρηματικά εργαλεία, λογαριασμούς προσωπικού ή φθηνότερα επεξεργασία πληρωμών, είναι μόνο ένα κλικ μακριά.
Μάθετε περισσότερα για τα οφέλη του Shopify, και λόγοι για μετανάστευση, στο το σε βάθος μας Shopify ανασκόπηση.
Πόσο κοστίζει η μετανάστευση Shopify?
Δεν θα σας κοστίσει τίποτα η μετανάστευση Shopify, εκτός από τις μηνιαίες χρεώσεις πλατφόρμας. Αλλά όταν πρόκειται για μηνιαίες χρεώσεις, πιθανότατα ξοδέψατε παρόμοιο ποσό Bigcommerce, Squarespace, ή WooCommerce— ίσως και περισσότερο.
Ακολουθούν οι χρεώσεις που πρέπει να έχετε υπόψη κατά τη μετανάστευση Shopify:
- Μια εφαρμογή για την ολοκλήρωση της μετεγκατάστασης: Δωρεάν, αλλά μπορείτε να κάνετε αναβάθμιση για να μεταφέρετε περισσότερα δεδομένα. Τα προγράμματα ξεκινούν από 20 $ το μήνα για την εφαρμογή που προτείνουμε.
- Πλατφόρμα (Shopify) ποσό συνδρομής: Κυμαίνεται από 29 $ έως 399 $ ανά μήνα για τα τυπικά προγράμματα καταστημάτων ηλεκτρονικού εμπορίου.
- Επεξεργασία πληρωμής: Θα πρέπει να εξοικονομήσετε χρήματα σε αυτόν τον τομέα. Shopify Payments ξεκινά από 2.9% + 0.30 $ ανά πληρωμή με πιστωτική κάρτα και οι χρεώσεις μειώνονται για υψηλότερα προγράμματα. Μπορείτε να λάβετε έως και 2.4% + 0.30 $ ανά συναλλαγή με πιστωτική κάρτα.
- Εφαρμογές: Υπάρχουν πολλά δωρεάν Shopify εφαρμογές, αλλά πολλές χρεώνουν μηνιαία χρέωση.
- Θέματα: Μπορείτε να επιλέξετε από δωρεάν θέματα ή από τα premium που κοστίζουν περίπου $100—$500 (εφάπαξ χρέωση).
- Φιλοξενία: περιλαμβάνονται στη συνδρομή σας.
- Ασφάλεια: περιλαμβάνεται με τη συνδρομή.
- Βελτιστοποίηση: συμπεριλαμβάνεται.
- Τομείς: περιλαμβάνεται η διαχείριση τομέα, αλλά πρέπει ακόμα να αποκτήσετε έναν τομέα.
Επιπλέον, μπορεί να χρειαστεί να ξοδέψετε χρήματα για ένα επανασχεδιασμός του ιστότοπου ηλεκτρονικού εμπορίου σας. Είτε αυτό σημαίνει ότι ξοδεύετε τον χρόνο σας προσαρμόζοντας ένα θέμα είτε προσλαμβάνετε κάποιον για τη δουλειά (βλ Shopify Experts), υπάρχει η πιθανότητα να χρειαστείτε επιπλέον χρήματα ή χρόνο για να επαναλάβετε ή να βελτιώσετε τη σχεδίαση του προηγούμενου ιστότοπου.
Πώς να μεταφέρετε έναν ιστότοπο σε Shopify (σε 14 εύκολα βήματα)
Η διαδικασία θα ποικίλλει ανάλογα με την εμπορική πλατφόρμα στην οποία θέλετε να πραγματοποιήσετε μετεγκατάσταση Shopify. Για παράδειγμα, Wix έχει μερικά εξαιρετικά εργαλεία εξαγωγής για τη μεταφορά σχεδόν κάθε τμήματος δεδομένων καταστήματος Shopify. Από την άλλη πλευρά, το WordPress/WooCommerce σας επιτρέπει να εξάγετε όλα τα δεδομένα σε μία παρτίδα, μειώνοντας το χρόνο μεταφοράς δεδομένων προς Shopify.
Ανεξάρτητα από την πλατφόρμα σας, θα εξετάσουμε τα γενικά βήματα που απαιτούνται για την επιτυχή μετεγκατάσταση στην Shopify από άλλη πλατφόρμα δημιουργίας ιστοτόπων ή ηλεκτρονικού εμπορίου.
Βήμα 1: Δημιουργήστε αντίγραφα ασφαλείας και εξάγετε όλα τα δεδομένα από τον τρέχοντα ιστότοπό σας
Πριν από οτιδήποτε, θέλετε να βεβαιωθείτε ότι όλα τα δεδομένα και τα στοιχεία περιεχομένου σας έχουν αποθηκευτεί από τον προηγούμενο ιστότοπο.
Οι περισσότεροι κατασκευαστές ιστοτόπων και πλατφόρμες ηλεκτρονικού εμπορίου προσφέρουν εργαλεία δημιουργίας αντιγράφων ασφαλείας και λειτουργικότητα εξαγωγής. Συνιστούμε να κάνετε και τα δύο. Εδώ είναι η διαφορά:
- Δημιουργία αντιγράφων ασφαλείας: συχνά αποθηκεύουν δεδομένα ιστότοπου στην ίδια την πλατφόρμα, επιτρέποντας στον χρήστη να εγκαταστήσει ξανά μια παλαιότερη επανάληψη του ιστότοπου.
- Εξαγωγές: Αυτά αποστέλλουν δεδομένα ιστότοπου σε εξωτερικές τοποθεσίες, όπως ο υπολογιστής σας, μια υπηρεσία cloud τρίτου μέρους ή άλλος διακομιστής. Οι εξαγωγές είναι τα κύρια αρχεία που θα χρησιμοποιήσετε για τη μετεγκατάσταση δεδομένων Shopify. Είναι καλύτερο να αποθηκεύετε τις εξαγωγές σας ως αρχεία CSV.
Η δημιουργία αντιγράφων ασφαλείας του ιστότοπού σας διασφαλίζει ότι εάν κάτι πάει στραβά, έχετε ακόμα μια έκδοση του παλιού ιστότοπου για να επιστρέψετε. Οι εξαγωγές, από την άλλη πλευρά, περιέχουν τα δεδομένα στα οποία πρέπει να πραγματοποιήσετε μετεγκατάσταση Shopify.
Μεταβείτε στην τρέχουσα πλατφόρμα ηλεκτρονικού εμπορίου ή στο πρόγραμμα δημιουργίας ιστοτόπων (Wix, Squarespace, WordPress, κ.λπ.). Επειτα:
- Συμπληρώστε ένα αντίγραφο ασφαλείας ολόκληρου του ιστότοπού σας.
- Εκτελέστε εξαγωγές όλων των δεδομένων στα οποία θέλετε να στείλετε Shopify.
Παραδείγματα δεδομένων που ίσως θέλετε να μετεγκαταστήσετε:
- Προϊόντα
- Παραγγελιες
- Πελάτες
- Συλλογές και κατηγορίες προϊόντων
- Περιεχόμενο ιστολογίου
- Σελίδες
- Εκπτώσεις
- Εικόνες και άλλα περιουσιακά στοιχεία
Αποθηκεύστε αυτές τις εξαγωγές σε ξεχωριστά αρχεία στον υπολογιστή σας. Θα τα χρησιμοποιήσετε αργότερα για να εισαγάγετε δεδομένα Shopify.
Βήμα 2: Εγγραφείτε για ένα Shopify λογαριασμός
Πηγαίνετε στο Shopify.com και εγγραφείτε για μια δωρεάν δοκιμή. Αυτό σας δίνει τη βάση που χρειάζεστε για να εισάγετε δεδομένα προϊόντων και πελατών Shopify. Είναι επίσης ο κύριος κόμβος για την προσαρμογή του νέου ιστότοπου.
Δημιουργία Shopify ΤΑΥΤΟΤΗΤΑ. Αυτό χρησιμεύει ως διαπιστευτήριο σύνδεσής σας. Shopify σας στέλνει στον πίνακα ελέγχου του για τη διαχείριση των πάντων, από παραγγελίες έως προϊόντα και πελάτες έως περιεχόμενο.

Εδώ μπορείτε επίσης να προσθέσετε ένα θέμα και να προσαρμόσετε ολόκληρη τη διάταξη του ηλεκτρονικού σας καταστήματος.
Βήμα 3: Διαμορφώστε τις βασικές ρυθμίσεις διαχειριστή στο Shopify
Κάντε κλικ στο Ρυθμίσεις κουμπί στην κάτω αριστερή γωνία του Shopify ταμπλό. Είναι σημαντικό να ρυθμίσετε τις ρυθμίσεις διαχειριστή για να διασφαλίσετε ότι ο ιστότοπός σας φαίνεται και λειτουργεί σωστά πριν, κατά τη διάρκεια και μετά τη μετεγκατάσταση.
Περπατήστε μέσα από αυτά τα πάνελ:
- Λεπτομέρειες καταστήματος: ορίστε όνομα καταστήματος, email καταστήματος, νόμισμα και άλλες λεπτομέρειες, όπως διεύθυνση χρέωσης και ζώνες ώρας.
- σχέδιο: επιλέξτε ένα σχέδιο για να δημοσιεύσετε τον ιστότοπό σας.
- Χρέωση: προσθέστε έναν τρόπο πληρωμής για να πληρώσετε για εσάς Shopify συνδρομή (δεν απαιτείται κατά τη δωρεάν δοκιμή σας).
Συνιστούμε επίσης να εξοικειωθείτε με τον ίδιο τον πίνακα εργαλείων. Κάντε κλικ γύρω από τη διεπαφή για να καταλάβετε πως Shopify λειτουργεί. Με αυτόν τον τρόπο, θα αισθάνεστε πιο άνετα μετά τη μετεγκατάσταση όλων των δεδομένων Shopify.
Οι περισσότερες λειτουργίες είναι διαθέσιμες στο αριστερό μενού:

Μπορείτε να αποκτήσετε πρόσβαση:
- Παραγγελιες
- Προϊόντα
- Πελάτες
- Περιεχόμενο
- Οικονομικά
- Analytics
- Μάρκετινγκ
- Εκπτώσεις
- Κανάλια πωλήσεων
- Αιτήσεις
Βήμα 4: Εισαγάγετε όλα τα δεδομένα Shopify
Για μετεγκατάσταση σε Shopify, πρέπει να σημειώσετε όλα τα δεδομένα και το περιεχόμενο που θέλετε να μετακινήσετε από την άλλη πλατφόρμα.
Τα αξιοσημείωτα δεδομένα περιλαμβάνουν:
- Προϊόντα
- Πελάτες
- Παραγγελιες
- Περιεχόμενο στο Blog
- Συλλογές
- Σελίδες
Μεταβείτε στην ενότητα του τρέχοντος ιστότοπού σας για να εξαγάγετε κάθε τμήμα συγκεκριμένων δεδομένων. Για παράδειγμα, Wix και WooCommerce και τα δύο σας επιτρέπουν να εξάγετε τη λίστα αποθέματός σας μεταβαίνοντας στο Προϊόντα .
Αφού εξαγάγετε τα δεδομένα, ανοίξτε το αρχείο για να κατανοήσετε πώς έχει μορφοποιηθεί από την προηγούμενη πλατφόρμα.
Shopify έχει συγκεκριμένη μορφή για την εισαγωγή δεδομένων. προτείνουμε λήψη του δείγματος προτύπου εισαγωγής για προϊόντα για να ξεκινήσετε.
Εδώ είναι τι μοιάζει με:

Με ανοιχτό επίσης το αρχείο εξαγωγής, αντιγράψτε τα δεδομένα στηλών στις αντίστοιχες στήλες. Ωστόσο, μην αλλάξετε κανέναν από τους τίτλους των στηλών από το Shopify δείγμα CSV. Αυτά πρέπει να παραμείνουν τα ίδια για Shopify για να εισαγάγετε σωστά τα δεδομένα.
Αποθηκεύστε αυτό το ολοκληρωμένο CSV στον υπολογιστή σας.
Για εισαγωγή δεδομένων σε Shopify, μεταβείτε στη σελίδα που σχετίζεται με αυτό που προσπαθείτε να εισαγάγετε. Αυτό μπορεί να είναι το Προϊόντα, Σελίδες, ή Συλλογές σελίδες.
Για αυτό το παράδειγμα, θα εισαγάγουμε δεδομένα προϊόντος στο Shopify Προϊόντα .
Κάντε κλικ στο εισαγωγή κουμπί.

Πατήστε Προσθήκη αρχείου και βρείτε το αρχείο που μόλις αποθηκεύσατε στον υπολογιστή σας. Μπορείτε να επιλέξετε να αποθηκεύσετε προϊόντα σε όλα τα κανάλια πωλήσεων.
Θα δείτε μια προεπισκόπηση των προϊόντων. Εάν τα πεδία φαίνονται καλά, κάντε κλικ στο Εισαγωγή προϊόντων κουμπί.

Ως αποτέλεσμα, μπορείτε να βρείτε τα πρόσφατα εισαγόμενα προϊόντα στο Προϊόντα .

Η διαδικασία είναι η ίδια (με ελαφρώς διαφορετική μορφοποίηση για τα αρχεία εισαγωγής) κατά τον χειρισμό εισαγωγών για πελάτες, παραγγελίες και άλλες οντότητες. Απλώς ολοκληρώστε αυτή τη διαδικασία για κάθε ένα.
Μια άλλη επιλογή για μετεγκατάσταση Shopify είναι με μια εφαρμογή.
Αυτό αυτοματοποιεί μεγάλο μέρος της διαδικασίας και παρέχει ένα ευρύτερο φάσμα δεδομένων που μπορείτε να εισαγάγετε.
Μερικά από τα αγαπημένα μας Shopify Οι υπηρεσίες και οι εφαρμογές μετανάστευσης περιλαμβάνουν:
- Matrixify
- LitExtension Store Migration
- Migration Pro
- Εφαρμογή μετεγκατάστασης καταστήματος Cart2Cart
Απλώς εγκαταστήστε τα Shopify στη συνέχεια ακολουθήστε τα βήματα για να ολοκληρώσετε τη μετεγκατάσταση.
Βήμα 5: Οργανώστε προϊόντα, πελάτες και πολλά άλλα
Υπάρχει πιθανότητα να μην μεταφέρθηκαν όλα τέλεια κατά την εισαγωγή δεδομένων από άλλη πλατφόρμα σε Shopify.
Ο μόνος τρόπος για να διορθώσετε και να επιλύσετε σφάλματα είναι να κάνετε κλικ στα εισαγόμενα στοιχεία. Για παράδειγμα, συνιστούμε να ανοίξετε κάθε προϊόν που έχετε εισαγάγει για να διασφαλίσετε ότι όλα τα δεδομένα έχουν μεταφερθεί.
Βεβαιωθείτε ότι κάθε προϊόν έχει τίτλο, περιγραφή προϊόντος, κανάλι πωλήσεων και μέσα.

Άλλες περιοχές προς έλεγχο περιλαμβάνουν τις παραλλαγές, τις κατηγορίες και τις συλλογές. Πολλά καταστήματα, για παράδειγμα, θέλουν να προσθέσουν εισαγόμενα προϊόντα σε συγκεκριμένες συλλογές, όπως μια συλλογή αρχικής σελίδας. Εάν η εισαγωγή σας δεν το χειρίστηκε αυτό, μπορείτε να το κάνετε χειροκίνητα.

Είναι επίσης πιθανό η προηγούμενη πλατφόρμα απλώς να μην είχε συμπληρωμένα τα δεδομένα, επομένως χρησιμοποιήστε αυτήν την ευκαιρία για να ολοκληρώσετε την προσαρμογή ή να δημιουργήσετε πράγματα όπως αναρτήσεις ιστολογίου και σελίδες προϊόντων.
Βήμα 6: Εγκαταστήστε ένα θέμα για τον ιστότοπό σας
Ένα ακόμη κουραστικό κομμάτι της μετάβασης από μια άλλη πλατφόρμα σε Shopify (ή το αντίστροφο) είναι ότι η σχεδίαση δεν θα μεταφερθεί αυτόματα στο νέο σύστημα.
Μπορείτε, ωστόσο, να φτιάξετε ένα παρόμοιο σχέδιο μέσα σε λίγα λεπτά.
Για να το πετύχετε, πηγαίνετε στο Κανάλι πωλήσεων > Ηλεκτρονικό κατάστημα > Θέματα in Shopify. Κάτω από Θεματική βιβλιοθήκη, Κλίκ Προσθήκη θέματος > Επισκεφτείτε το κατάστημα θεμάτων.
Περιηγηθείτε Shopify's θέματα για να εντοπίσετε ένα που είτε βελτιώνει την προηγούμενη σχεδίασή σας είτε πλησιάζει στην αναπαραγωγή του. Δεν θα μπορέσετε ποτέ να δημιουργήσετε ένα ακριβές αντίγραφο ενός σχεδίου από άλλη πλατφόρμα.
Λάβετε υπόψη ότι μπορείτε να αλλάξετε τις εικόνες, τα χρώματα και τα στυλ σε οποιαδήποτε Shopify θέμα, επομένως μην ξοδεύετε πολύ χρόνο ανησυχώντας για το ότι ένα θέμα δεν έχει το ακριβές χρώμα που θέλετε.
Επιλέξτε ένα δωρεάν ή επί πληρωμή θέμα και κάντε κλικ Δοκιμάστε το Θέμα για να το εγκαταστήσετε στο δικό σας Shopify τοποθεσία.
Επιστροφή στο Shopify διαχειριστής, βρείτε το νέο θέμα κάτω Θεματική βιβλιοθήκη. Κάντε κλικ στο Δημοσίευση το θέμα ως κύριο θέμα σας.

Στη συνέχεια, επιλέξτε το Προσαρμόστε κουμπί για να τροποποιήσετε τα πάντα, από χρώματα έως στυλ και λογότυπα έως περιεχόμενο αρχικής σελίδας.
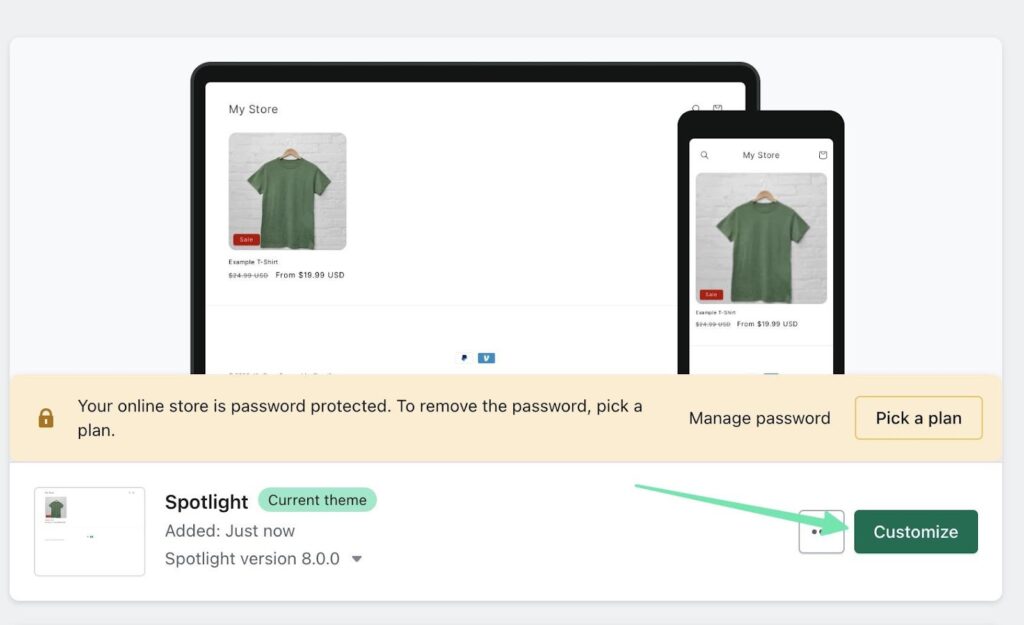
The Shopify Το εργαλείο δημιουργίας σελίδων είναι το μέρος όπου θα εργαστείτε είτε για να αναπαραγάγετε είτε να βελτιώσετε τη σχεδίαση από την προηγούμενη πλατφόρμα σας. Προσφέρει κουμπιά για την προσθήκη μπλοκ περιεχομένου, την τροποποίηση των ρυθμίσεων θέματος, την προσαρμογή της τυπογραφίας, την προσαρμογή των χρωμάτων και ακόμη και την ενσωμάτωση εφαρμογών.

Βήμα 7: Μετακινηθείτε πάνω από το όνομα τομέα σας
Προκειμένου να δημοσιευθεί το νέο Shopify τοποθεσία στο προηγούμενο όνομα τομέα σας, πρέπει είτε να υποδείξετε τις ρυθμίσεις του DNS στο Shopify ιστότοπο ή μετακινήστε τον για να φιλοξενήσει τον τομέα Shopify Itself.
Η καλύτερη διαδρομή είναι να πάτε Ρυθμίσεις > Τομείς in Shopify.
Εδώ, μπορείτε είτε:
- Αγορά νέου τομέα
- Συνδέστε υπάρχοντα τομέα

Για να αγοράσετε έναν εντελώς νέο τομέα, απλώς ακολουθείτε αυτήν τη διαδικασία και πληρώνετε απευθείας Shopify. Αυτή είναι η πιο εύκολη διαδρομή, ειδικά αν αρχικά είχατε σκοπό να μεταβείτε σε νέο τομέα.
Για να συνδέσετε έναν υπάρχοντα τομέα καθώς πραγματοποιείτε μετεγκατάσταση σε Shopify, επιλέξτε αυτήν την επιλογή και, στη συνέχεια, πληκτρολογήστε τον τομέα στο Domain πεδίο. Επιλέγω Επόμενο.

Εάν είναι διαθέσιμο για μετακίνηση Shopify, θα δείτε οδηγίες σχετικά με τον τρόπο επαλήθευσης της ιδιοκτησίας αυτού του τομέα και την απελευθέρωση του για μετακίνηση Shopify. Κάντε κλικ στο Ακολουθήστε τις οδηγίες ρυθμίσεων κουμπί και περάστε από αυτά τα βήματα.

Αφού ολοκληρώσετε τα βήματα από αυτές τις οδηγίες, κάντε κλικ στο Επαληθεύστε τη σύνδεση για να δείτε ότι ο τομέας είναι πλέον συνδεδεμένος με το δικό σας Shopify τοποθεσία.
Βήμα 8: Διαμόρφωση αποστολής
Στην προηγούμενη πλατφόρμα ηλεκτρονικού εμπορίου σας, πιθανότατα είχατε ορίσει διαμορφώσεις αποστολής για τοπικές, διεθνείς ή περιφερειακές ζώνες αποστολής.
Εάν συμβαίνει αυτό, μια μετανάστευση σε Shopify δεν είναι δυνατή η μεταφορά αυτών των ρυθμίσεων. Αντ' αυτού, πρέπει να διαμορφώσετε τις ρυθμίσεις αποστολής με μη αυτόματο τρόπο.
Για να συμβεί αυτό, πηγαίνετε στο Ρυθμίσεις> Αποστολή και Παράδοση στο Shopify ταμπλό.

Ορίστε γενικές τιμές αποστολής για εγχώριες και διεθνείς αποστολές, μαζί με προσαρμοσμένες τιμές βάσει περιορισμών ή ομάδων προορισμού.
Θα βρείτε επίσης ρυθμίσεις για τοπική παράδοση, χρόνους επεξεργασίας, τοπική παραλαβή, προσαρμογές παράδοσης, μεγέθη πακέτων αποστολής και πολλά άλλα.

Συνιστούμε ανεπιφύλακτα να μεταβείτε στο κάτω μέρος της σελίδας για ρύθμιση ετικέτες αποστολής και δελτία συσκευασίας, ενώ συνδέετε επίσης τυχόν προσαρμοσμένους λογαριασμούς εκπλήρωσης ή παρόχου που μπορεί να έχετε.

Βήμα 9: Ρύθμιση φόρων
Πρέπει επίσης να ορίσετε τους φόρους με μη αυτόματο τρόπο κατά τη διάρκεια ενός Shopify μετανάστευση. Αυτό γίνεται πηγαίνοντας στο Ρυθμίσεις > Φόροι και δασμοί in Shopify.
Σε αυτήν τη σελίδα, μπορείτε να διαχειριστείτε τον τρόπο είσπραξης των φόρων επί των πωλήσεων, φιλτράροντας ανά χώρα.
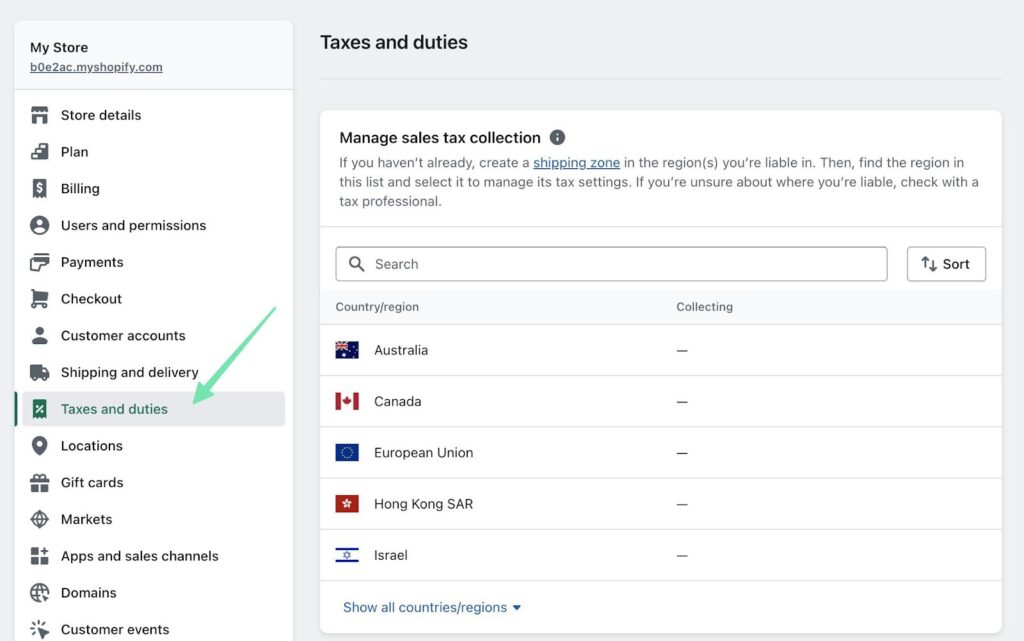
Υπάρχει ένα τμήμα για Δασμοί και φόροι εισαγωγής, μαζί με επιλογές για να αποφασίσετε πώς θα χρεωθεί ο φόρος. Για παράδειγμα, μπορεί να θέλετε να συμπεριλάβετε φόρο στις τιμές ή να χρεώσετε φόρο στις τιμές αποστολής.
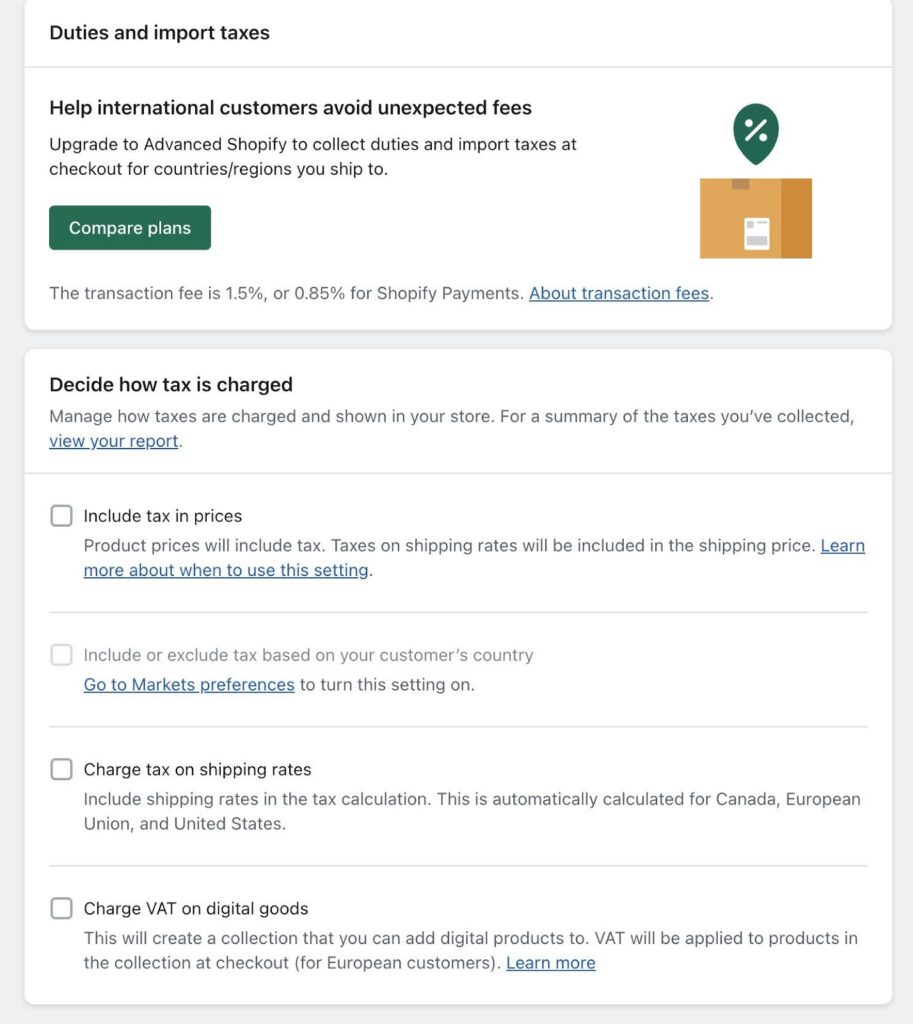
Μόλις τελειώσετε, φροντίστε να αποθηκεύσετε τη φορολογική σας ρύθμιση για να προχωρήσετε στο επόμενο βήμα.
Βήμα 10: Διαμορφώστε έναν επεξεργαστή πληρωμών
Μπορείτε να χρησιμοποιήσετε τον ίδιο επεξεργαστή πληρωμών από τον προηγούμενο ιστότοπό σας, αλλά πρέπει να συνδεθεί με μη αυτόματο τρόπο στο Shopify ταμπλό.
Από την άλλη πλευρά, ίσως θελήσετε να εξετάσετε το Shopify Payments επιλογή, δεδομένου ότι οι τιμές είναι συνήθως πολύ χαμηλότερες από αυτές που μπορείτε να πάρετε αλλού.
Ανεξάρτητα από αυτό, για να δημιουργήσετε τον επεξεργαστή πληρωμών σας, μεταβείτε στο Ρυθμίσεις > Πληρωμές in Shopify.
Κάντε κλικ για να Θέτω εις ενέργειαν Shopify Payments, στη συνέχεια ακολουθήστε τα βήματα για να προσθέσετε έναν τραπεζικό λογαριασμό και να συμπληρώσετε όλες τις πληροφορίες επιχείρησης ηλεκτρονικού εμπορίου.

Κάντε κλικ στο Δείτε όλους τους άλλους παρόχους συνδέστε εάν προτιμάτε να συνδέσετε μια πύλη πληρωμής που χρησιμοποιήσατε στο παρελθόν με τη δική σας Shopify κατάστημα.

Επιλέξτε τον επιθυμητό επεξεργαστή πληρωμών τρίτου μέρους και ακολουθήστε τα βήματα που απαιτούνται για να τον συνδέσετε με τον δικό σας Shopify λογαριασμός.
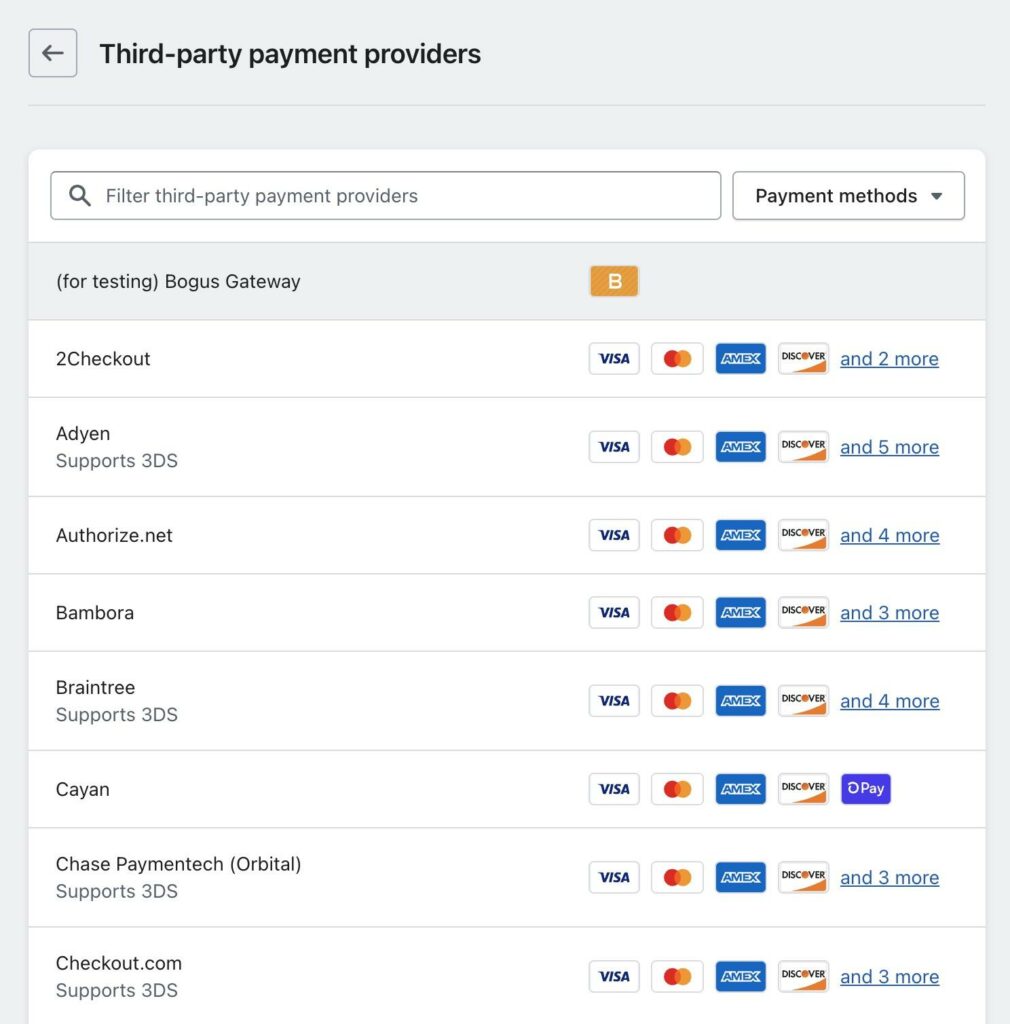
Λάβετε υπόψη ότι αν και Shopify υποστηρίζει εκατοντάδες πύλες πληρωμής, υπάρχει πρόσθετη χρέωση συναλλαγής για τη χρήση τους. Η μόνη πύλη χωρίς επιπλέον χρεώσεις είναι Shopify Payments.
Βήμα 11: Εκτελέστε δοκιμαστικές παραγγελίες μετά τη μετεγκατάσταση σε Shopify
Με διαμορφωμένη πύλη πληρωμής και φόρους, θα πρέπει να έχετε όλα τα απαραίτητα στοιχεία για να δείτε εάν μπορεί να πραγματοποιηθεί μια δοκιμαστική συναλλαγή Shopify. Για να λειτουργήσει μια δοκιμαστική συναλλαγή, πρέπει να ενεργοποιήσετε το α Shopify σχέδιο. Αυτό σας επιτρέπει επίσης να δημοσιεύετε τον ιστότοπο και να διαχειρίζεστε άλλες πτυχές του ιστότοπου.
Αλλάξτε την πύλη πληρωμής σας στη λειτουργία δοκιμής για να εκτελέσετε μια συναλλαγή χωρίς να χρεώσετε καμία από τις κάρτες σας. Μια δοκιμή βοηθά στην προβολή της διαδικασίας παραγγελίας και στην κατανόηση ολόκληρης της ροής των συναλλαγών στο εσωτερικό Shopify.
Βήμα 12: Χειριστείτε ανακατευθύνσεις URL
Ορισμένοι πελάτες θα συνεχίσουν να πηγαίνουν στις ίδιες διευθύνσεις URL που είχατε πριν. Είναι επίσης πιθανό ορισμένα ιστολόγια και ιστότοποι να έχουν συνδεθεί με παλιές διευθύνσεις URL από τον προηγούμενο ιστότοπο. Δεν υπάρχει σχεδόν καμία αποφυγή.
Ευτυχώς, έχετε μια λύση στις ανακατευθύνσεις URL. Ουσιαστικά, οι ανακατευθύνσεις URL σάς επιτρέπουν να στέλνετε οποιαδήποτε επισκεψιμότητα από τον παλιό σας ιστότοπο σε μια σχετική ιστοσελίδα στο νέο Shopify .
Γενικά χειρίζεστε ανακατευθύνσεις URL στην παλιά πλατφόρμα ή μέσω των ρυθμίσεων DNS του τομέα σας.
Βήμα 13: Βεβαιωθείτε ότι έχουν μεταφερθεί όλες οι εικόνες
Με Shopify, πολλές από τις εικόνες και τα στοιχεία πολυμέσων μεταφέρονται από τη διαδικασία μετεγκατάστασης προϊόντος. Ωστόσο, πρέπει να ανεβάσετε πράγματα όπως εικόνες και λογότυπα αρχικής σελίδας. Ορισμένες εφαρμογές σάς επιτρέπουν να μεταφέρετε δεδομένα εικόνας από σελίδες, αλλά δεν αποτελεί πάντα εγγύηση.
Συνιστούμε τη λήψη όλων των εικόνων και των βίντεο από τον προηγούμενο ιστότοπο σε έναν αποκλειστικό φάκελο για στοιχεία πολυμέσων.
Όταν δοκιμάζετε το νέο Shopify τοποθεσία, σημειώστε περιοχές που συνήθως είχαν εικόνες και, στη συνέχεια, ανεβάστε τις από τον υπολογιστή σας. Μπορεί επίσης να βρείτε κάποιες κατεστραμμένες εικόνες σε πράγματα όπως αναρτήσεις ιστολογίου, σελίδες προϊόντων και ιστοσελίδες. Αν συμβαίνει αυτό, φροντίστε να τις αντικαταστήσετε με εικόνες που ανεβάσατε πρόσφατα.
Βήμα 14: Απενεργοποιήστε τον παλιό ιστότοπο
Το τελευταίο βήμα της διαδικασίας είναι να μεταβείτε στην παλιά σας πλατφόρμα και να απενεργοποιήσετε τον ιστότοπο. Γενικά, σας συνιστούμε να διατηρήσετε τον παλιό ιστότοπο για μερικούς μήνες μόνο σε περίπτωση που χρειαστεί να αρπάξετε τυχόν στοιχεία πολυμέσων που έχουν μείνει πίσω ή εάν πρέπει να θυμάστε πώς σχεδιάστηκε μια σελίδα. Μπορεί επίσης να βοηθήσει με ανακατευθύνσεις URL.
Διαφορετικά, δεν υπάρχει λόγος να έχετε δύο ιστότοπους για την ίδια επιχείρηση (καθώς αυτό μπορεί να βλάψει το SEO και σας κοστίζει χρήματα). Ως εκ τούτου, προχωρήστε και απενεργοποιήστε τον ιστότοπο που προηγουμένως περιείχε όλο το περιεχόμενο ηλεκτρονικού εμπορίου σας. Για μια πλατφόρμα SaaS όπως Wix or Squarespace, αυτό σημαίνει ακύρωση της συνδρομής σας. Για μια αυτο-φιλοξενούμενη λύση όπως το WordPress/Wix, απλά πρέπει να ακυρώσετε το πρόγραμμα φιλοξενίας σας.
Επόμενα βήματα μετά τη μετεγκατάσταση σε Shopify
Προχωρώντας, η δουλειά σας ως νέος Shopify Ο ιδιοκτήτης του ιστότοπου πρέπει να κάνει όσο το δυνατόν περισσότερες πωλήσεις!
Με Shopify, μπορείτε να τρέξετε εκστρατείες μάρκετινγκ, χρησιμοποιήστε το API, δημιουργήστε διαφημίσεις, ακόμη και προμηθευτείτε προϊόντα απευθείας από τους προμηθευτές. Συνιστούμε να εκτελείτε δοκιμές στον ιστότοπό σας από καιρό σε καιρό και να εξερευνήσετε τις πολλές διαθέσιμες λειτουργίες Shopify που μπορεί να μην έχει παρασχεθεί μέσω της άλλης πλατφόρμας σας.
Σκοπεύετε να μεταναστεύσετε σε Shopify από άλλη πλατφόρμα; Αν ναι, πώς πάει;

