As one of the most affordable, powerful ecommerce platforms on the market, Shopify continues to increase its user-base. Naturally, new users may have some questions about how to get to the Shopify Admin page, and even how to use the Shopify Admin once there.
If you check articles and tutorials online, it’s important to know that the Shopify Admin goes by many names. You may see it called:
- Shopify Admin
- Shopify dashboard
- Shopify backend
- Shopify control panel
- Shopify page builder
And many more.
In this article, we’ll mainly refer to the backend part of your Shopify site (where you manage orders, build your site, and accept orders) as the Shopify Admin. It’s a wonderfully sleek area that offers you controls for every part of your Shopify account. Not only that, but the Shopify Admin is run online, so all you need is a browser and internet access (and potentially the mobile app, depending on your device).
For those new to Shopify, or for those users who need a refresher, this article explains:
- How to get to Shopify Admin (on a desktop computer)
- How to log into the Shopify Admin (desktop)
- Available features to use while inside the Shopify Admin (desktop)
- How to find Shopify Admin (on a mobile device)
- How to log into the Shopify Admin (mobile)
- Available features on the Shopify Admin (mobile)
After that, you should be able to quickly log in and manage every aspect of your Shopify Admin for years to come.
Keep reading to get started!
How to Get To the Shopify Admin (Desktop)
To get to the Shopify Admin, you must:
- Navigate to Shopify.com
- Click the Log In button
- Fill in your email address
- Type in your account password
- Click the Log In button to open the Shopify Admin
Keep in mind that you must have an active Shopify account for this process to work. If you’re not yet signed up with Shopify, use these steps to get to the Admin:
- Go to Shopify.com
- Type your email into the field for starting a free trial
- Type in information like the type of store required and desired login information
- Click through the startup guide to get to the Shopify Admin (you don’t have to type in any payment information until the trial is over)
With that said, let’s walk you through a visual tutorial of accessing the Admin with an active Shopify account:
Navigate to Shopify.com, then click on the Log In button in the upper-right corner.
Note: If you don’t currently have a Shopify account, you must first register a new account.
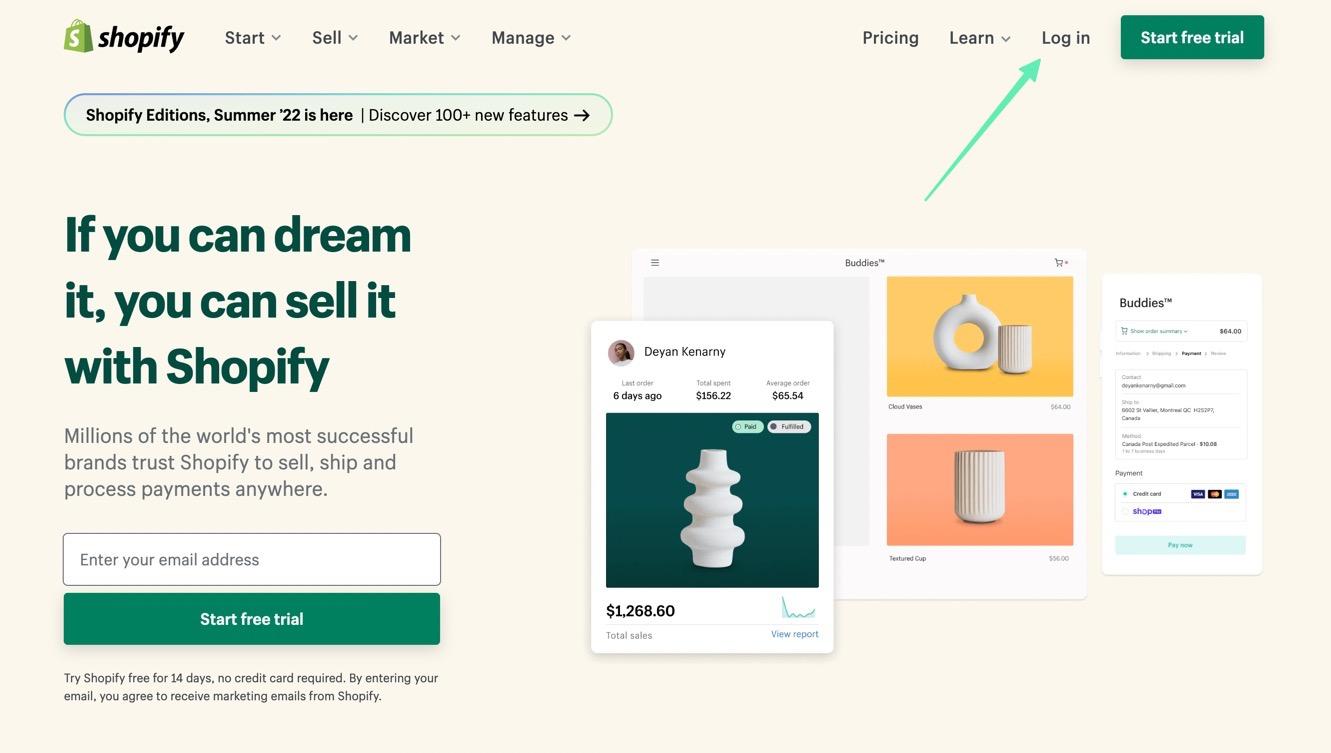
Shopify may display previously created accounts if it recognizes your login device. If you see the account you require, click on it to proceed. Otherwise, select the option to Log In To A Different Account.
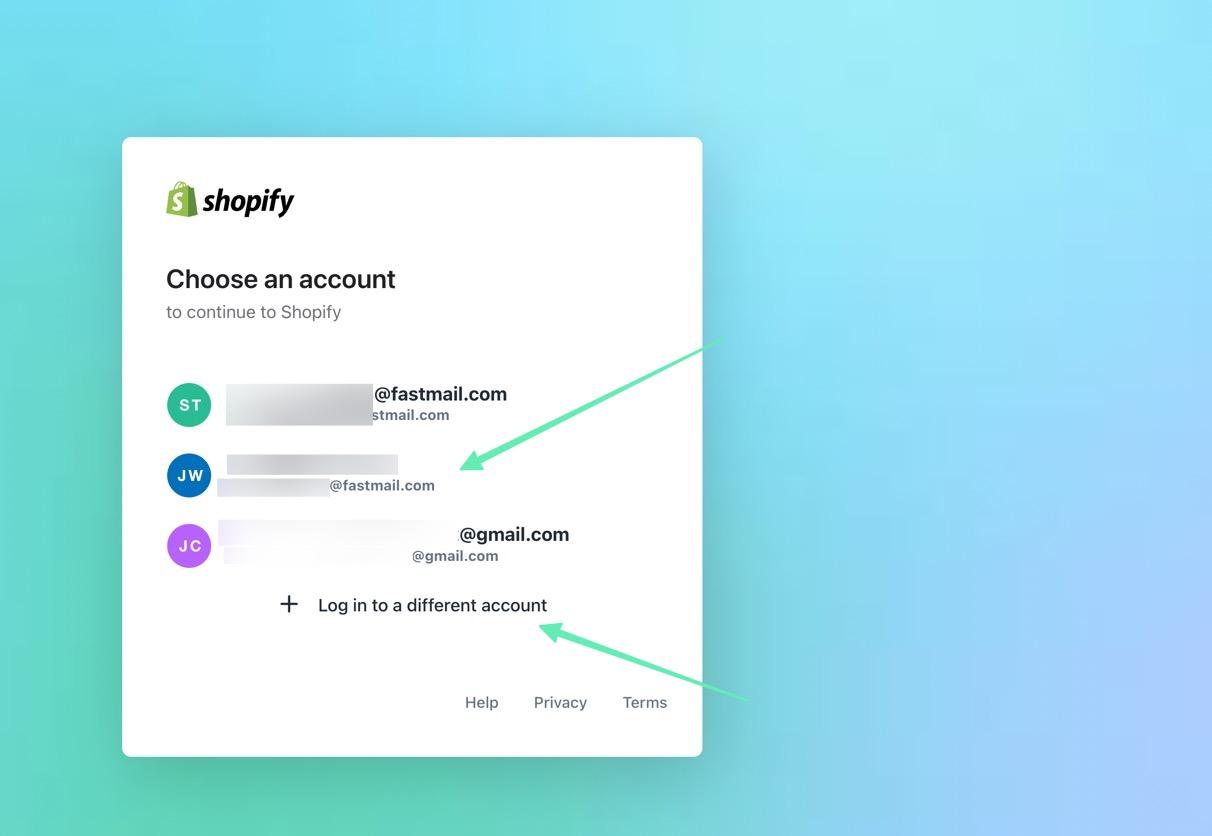
Next up, you’ll fill in the Email field with the email address you used to create the account. As an alternative, you may have generated an account with your Apple, Facebook, or Google login information; choose one of those if that’s the case.
Otherwise, click on the Continue With Email button to move onto the password page.
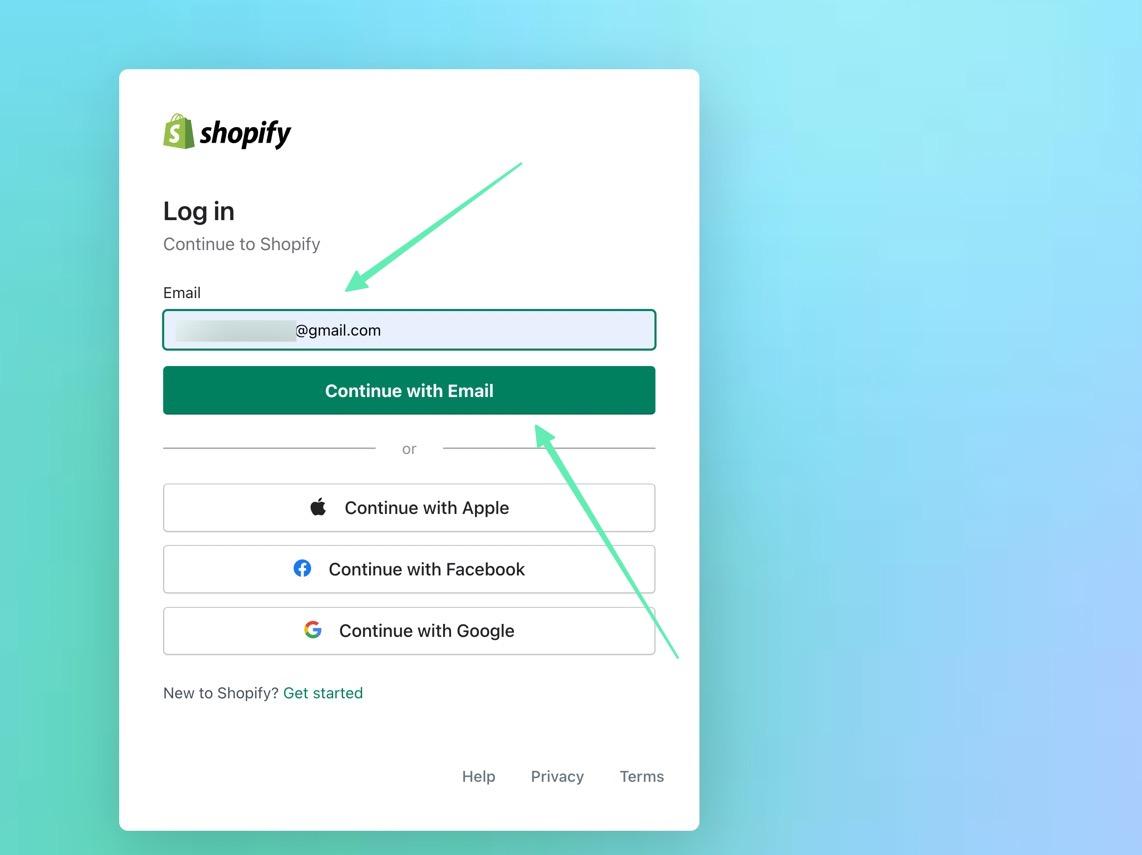
Type in the password to your account. We recommend using a password manager on your browser to generate a strong online store password, and so you never have to remember it.
Click the button to Log In.
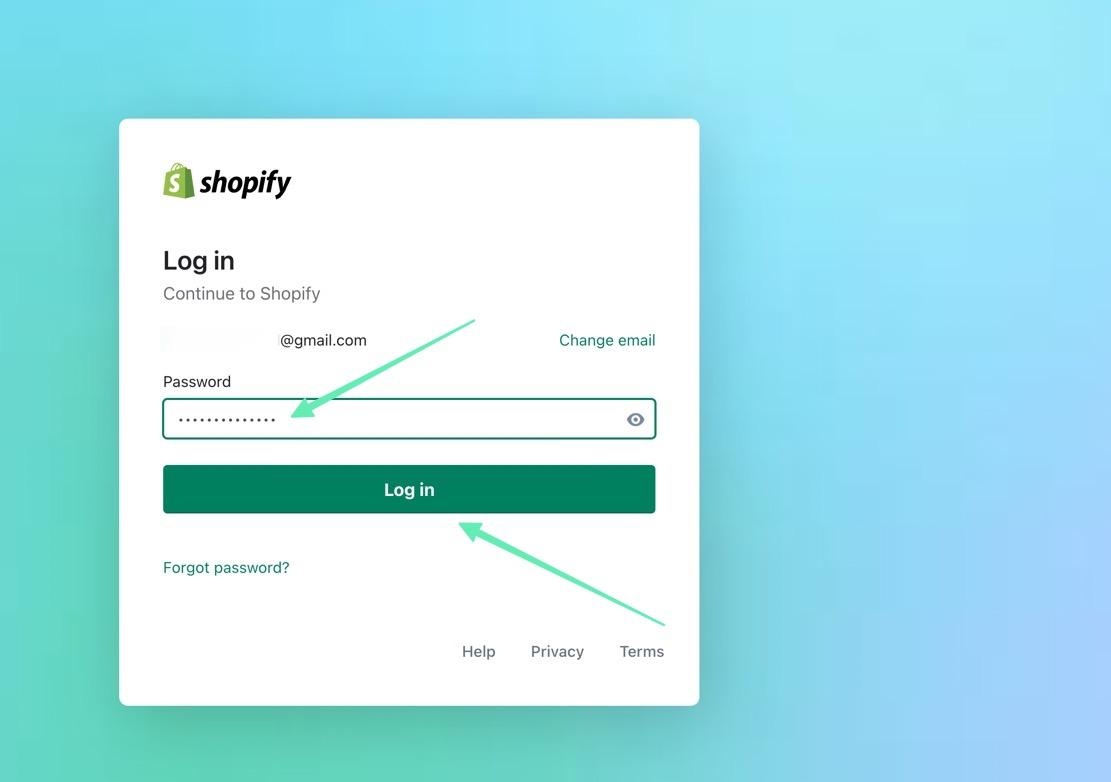
As long as the email and password were correct, Shopify will bring you directly to the Shopify Admin dashboard, where you can manage everything from orders to products and customers to finances. They also have options to pick/upgrade your plan, customize themes, add store names, customize templates, change HTML, work on SEO, and more.
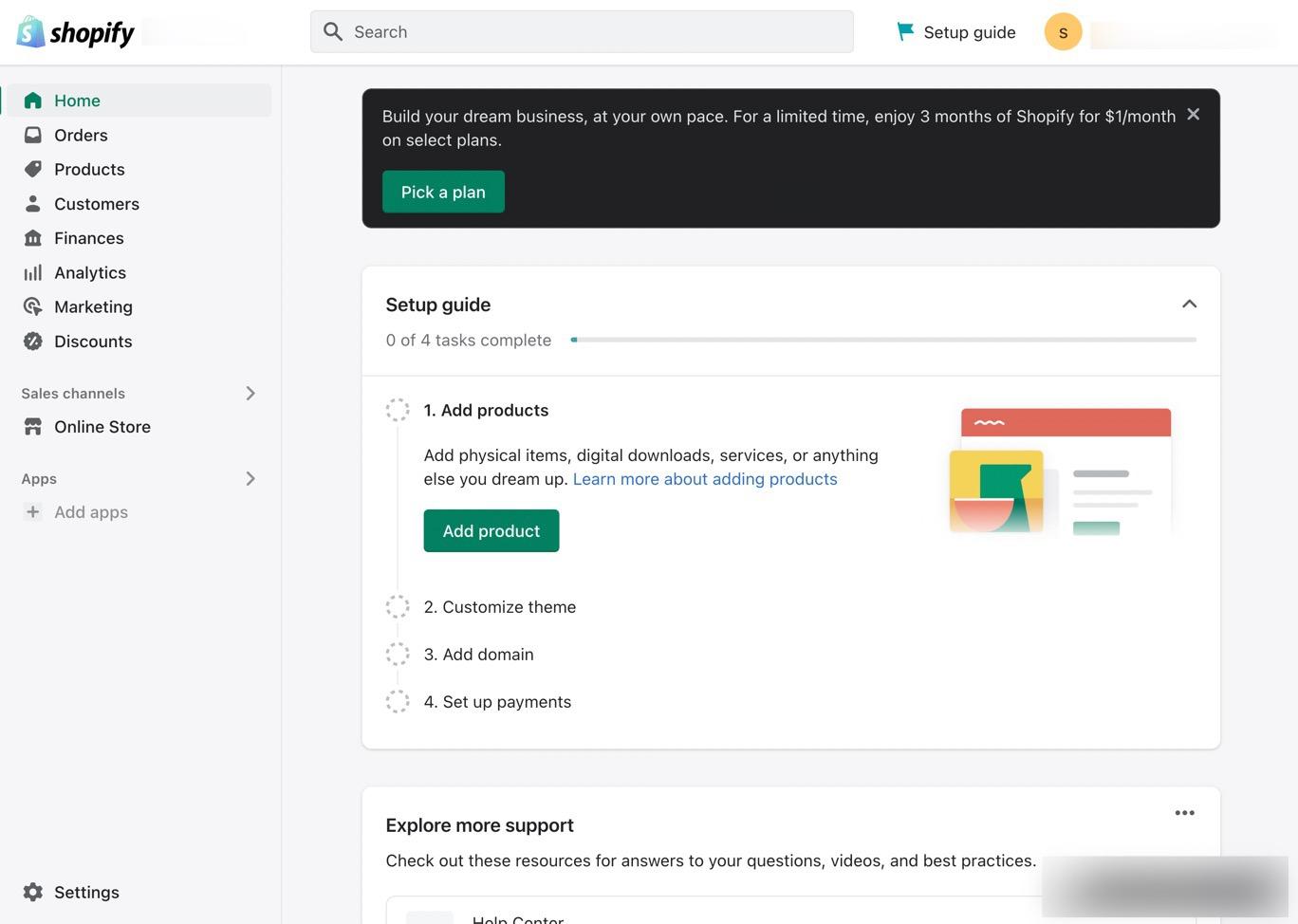
How to Log Into the Shopify Admin (Desktop)
This may sound a bit repetitive, but there are some unique ways to log into the Admin dashboard.
First of all, you have several places to go to actually log in, including:
- Shopify.com
- The frontend of your website (some themes provide login buttons)
- Directly to the Admin URL of your store (yourstorename.myshopify.com/admin)
We find that the most direct route to log into your Admin is by going to the Admin URL of your particular store. That way, you don’t have to pass through the Shopify.com website every time, and your own domain name is easy enough to remember and access each time.
Once on the login page, you may notice that your browser has already saved your login credentials and logged into your Admin account. You can have multiple Shopify stores under one Admin account, so you still need to select the right store, even though you’re logged into the Admin account.
The example below, for instance, tells us that an Admin user is logged in on this device; it’s signified by the circular user gravatar at the top of the login page. If that’s the case, all you have to do is click on the store of your choice, then that brings you to the Shopify Admin dashboard.
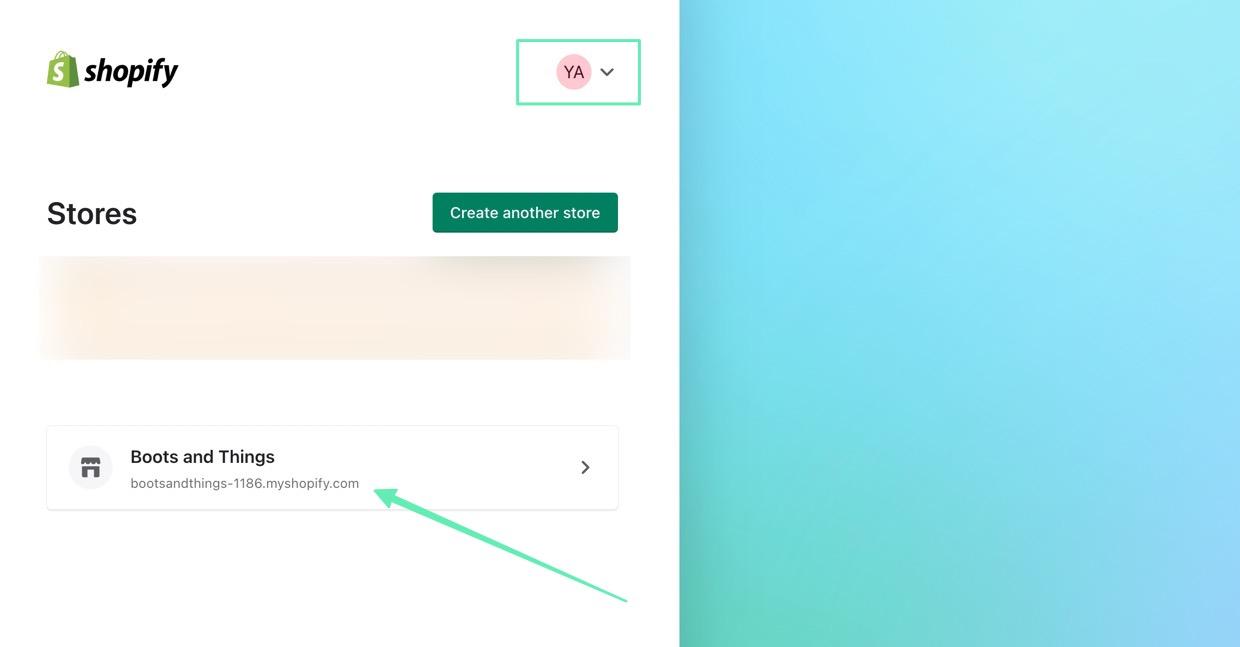
But, what if the Admin user credentials haven’t been saved? That’s when you must either pick an account on file or log in to a different account.
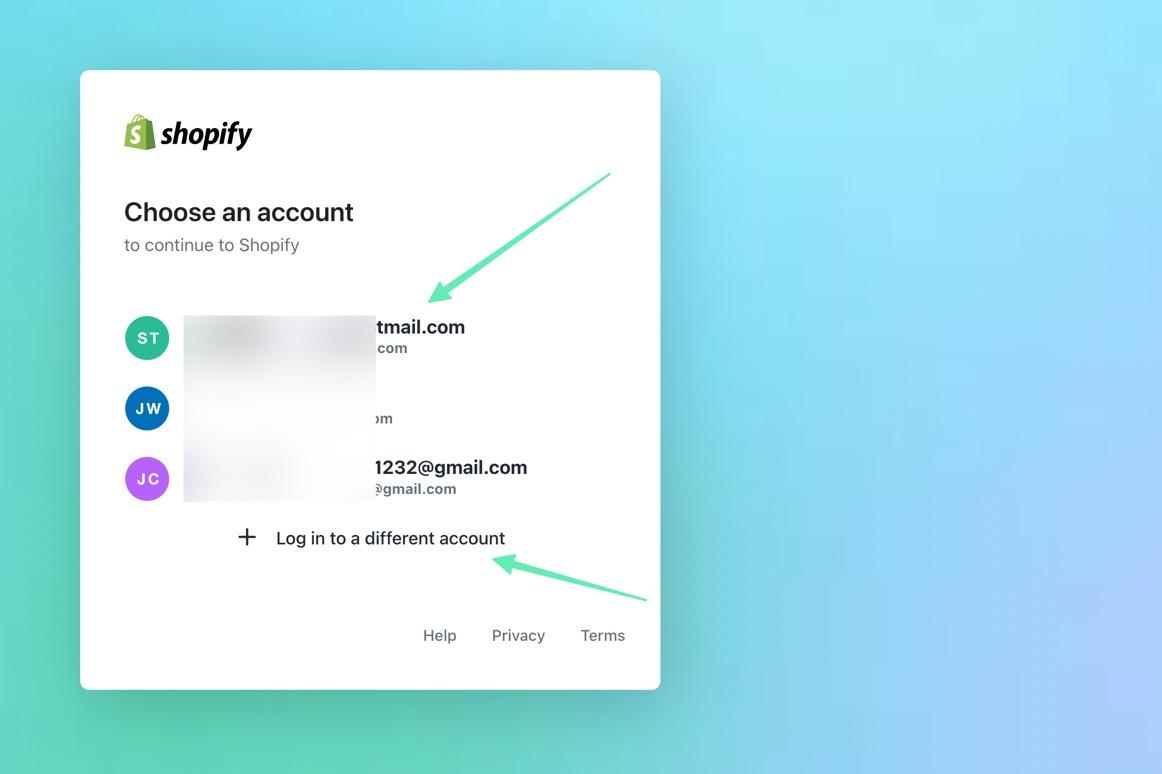
Again, all that’s required to log into the Admin dashboard is an Email Address and Password. Thereafter, click the Continue With Email button to gain access.
We like the Apple, Facebook, and Google login alternatives due to their simplicity. They’re definitely not as secure as a password manager, but they at least make it so that you can log in with one account for multiple types of apps, even outside of Shopify. We particularly recommend the Apple login, since Apple provides the option to hide your email, which makes it less likely that a hacker steals your credentials.
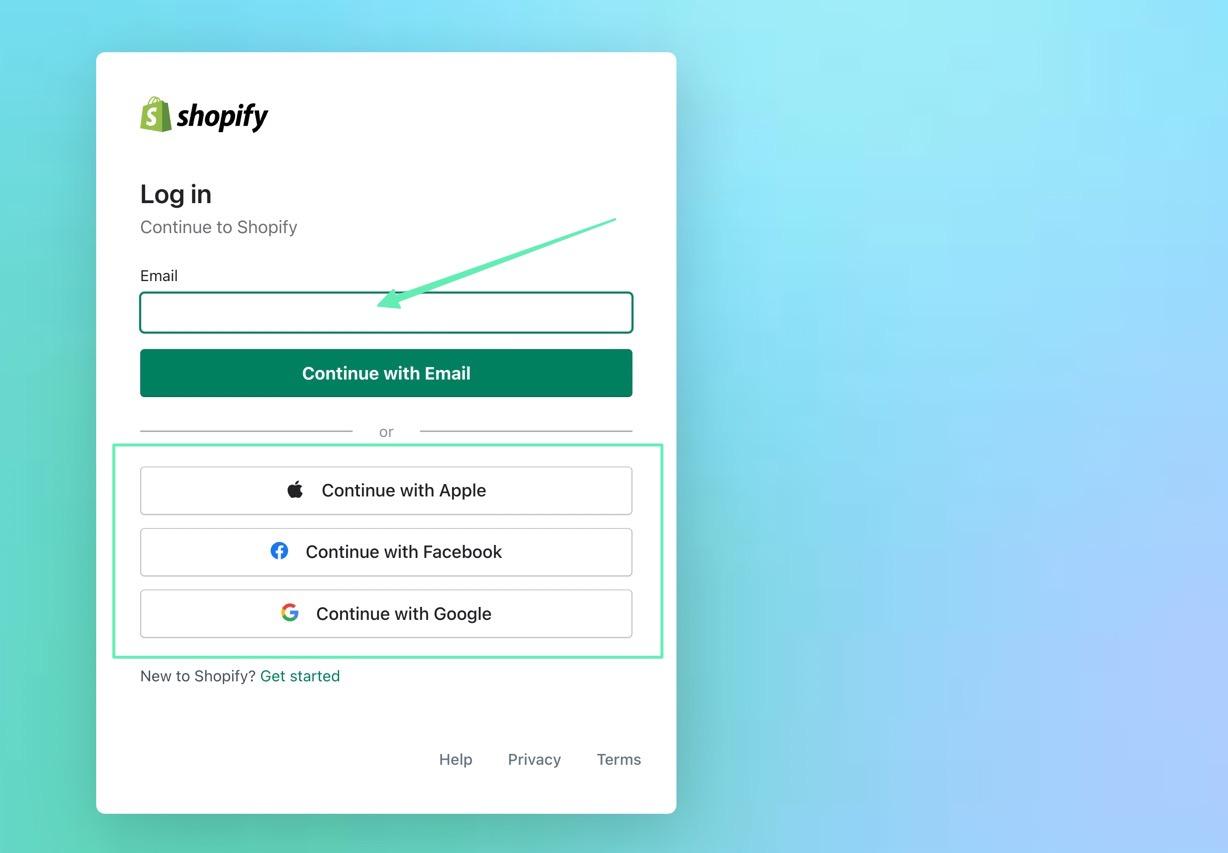
Available Features on the Shopify Admin (Desktop)
Learning how to use the Shopify Admin may take a few tries, but the essentials—like order management, payments, product creation—are all easily accessible from the main Admin area, allowing you to run the necesarry day-to-day business actions, all without having to worry much about a learning curve.
Once you’re logged into the Shopify Admin, it will look something like this:
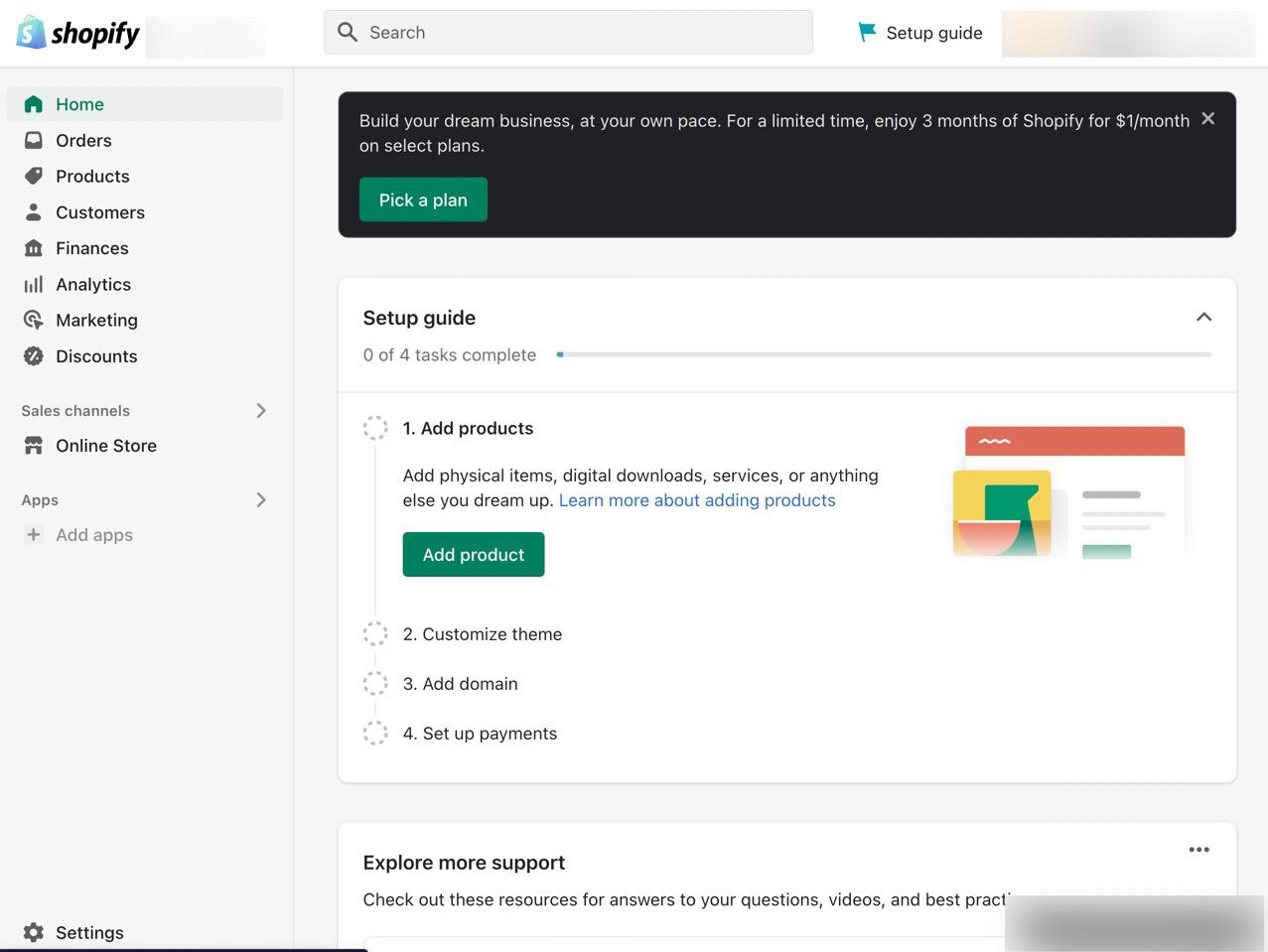
The middle section is great for getting to know the dashboard, as it provides step-by-step guides on:
- Adding products
- Customizing your theme
- Adding a domain name
- Setting up payments
You can also access Shopify customer support from the Shopify Admin if you have any questions, or would like to read some knowledgebase articles.
The Search Bar
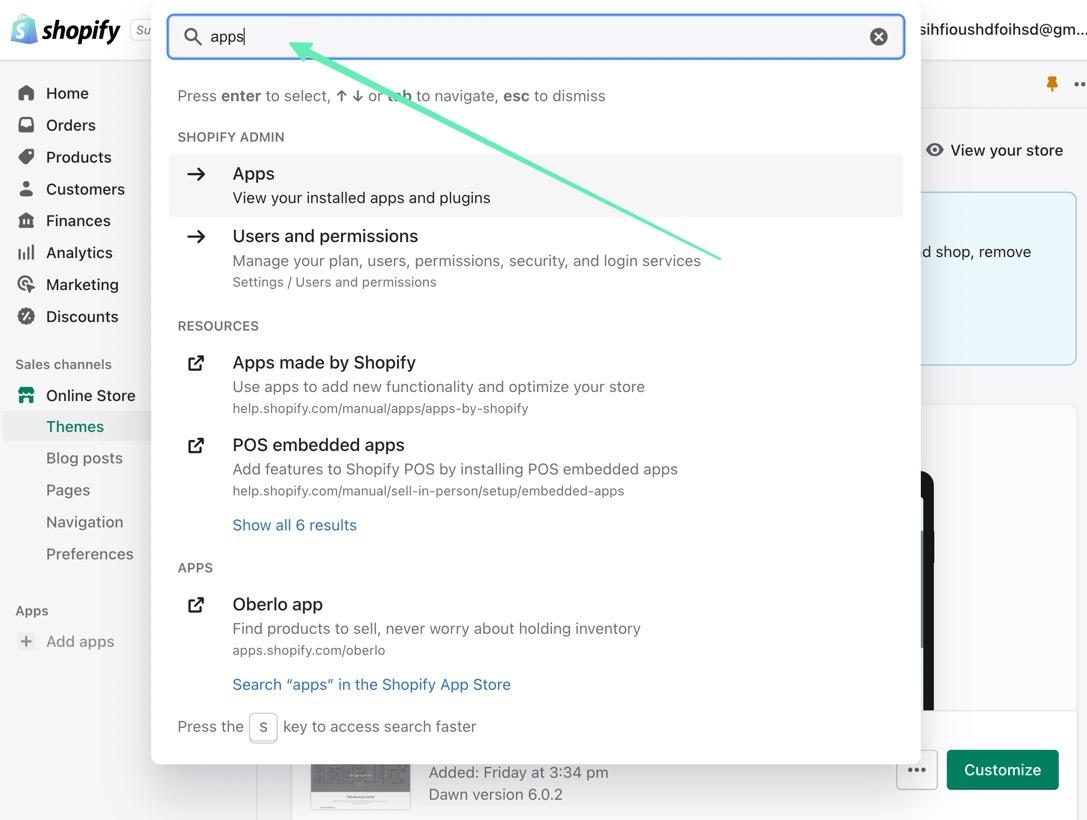
The Search Bar is located at the very top of the Shopify Admin. It’s where you type in any keyword you want to reveal the right section you’re looking for in the dashboard. This helps you locate features without having to actually know where they are. In addition, the search bar works well for looking up knowledgebase articles and development documentation.
Order and Product Management
The Orders and Product Management sections have their own separate tabs in the main menu of the Shopify Admin dashboard. The Orders panel brings up an entire list of your orders, which you can manage, fulfill, cancel, or review.
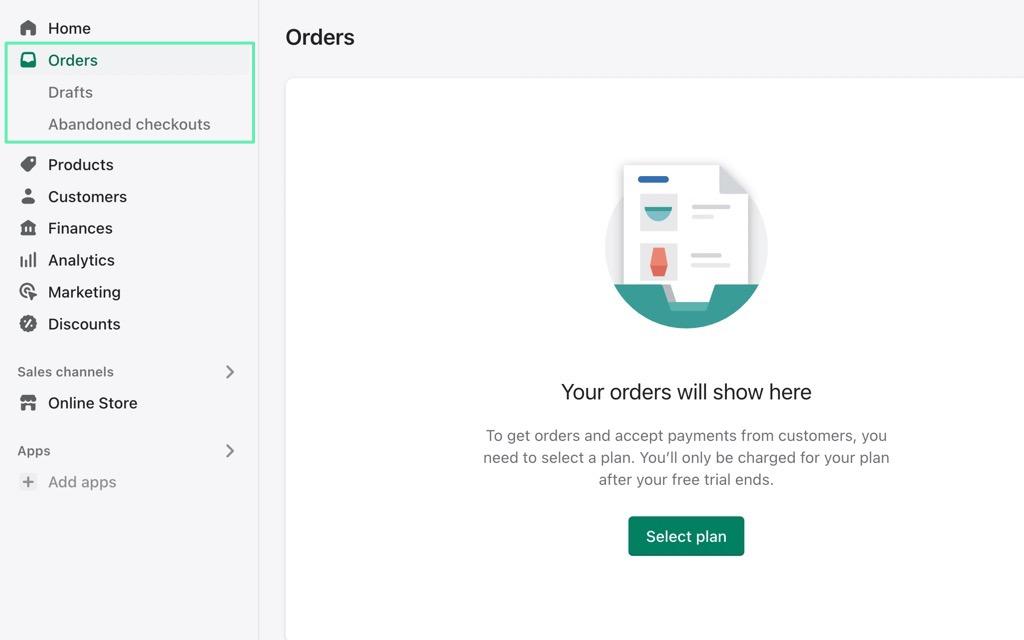
The Products page shows all products currently in your inventory. You can also create products by uploading media elements, typing in the descriptions, and filling in a price.
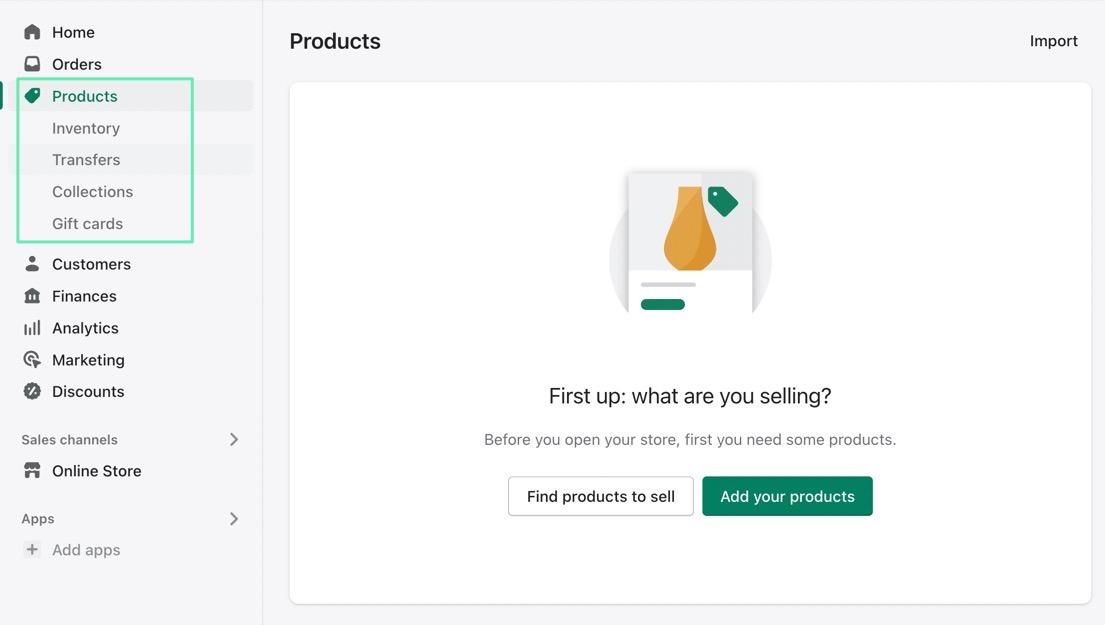
Customer Management
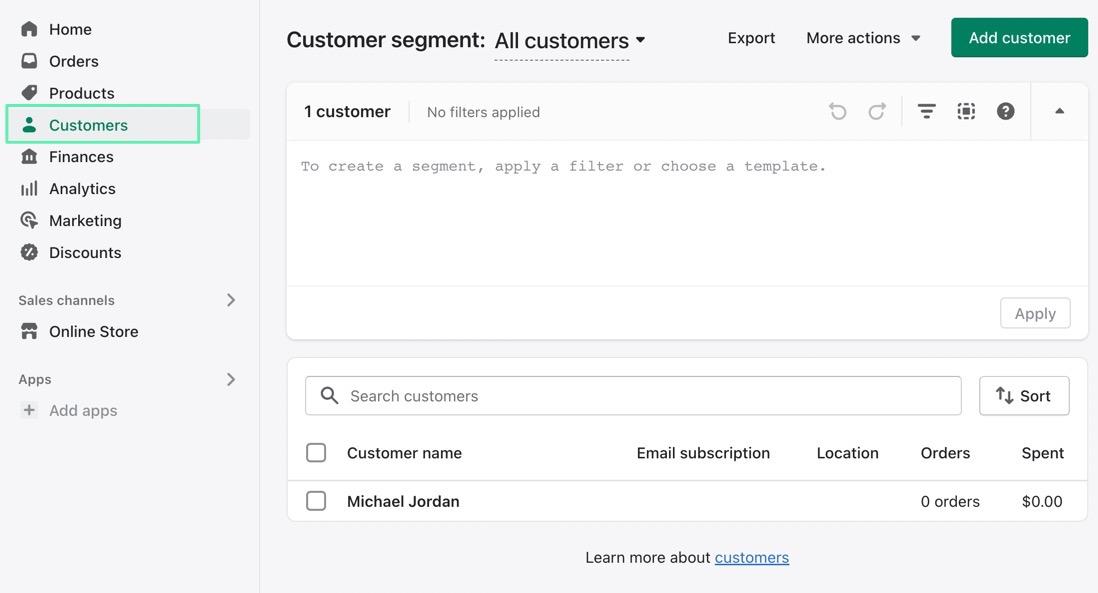
The Customers tab in the main menu leads you to a list of all registered customers for your ecommerce storefront. Customers are registered after they create an account to buy something from your store, so you should have some users, with their contact information, in the list as long as you’ve made some sales. You can also handle customer list exports.
Analytics
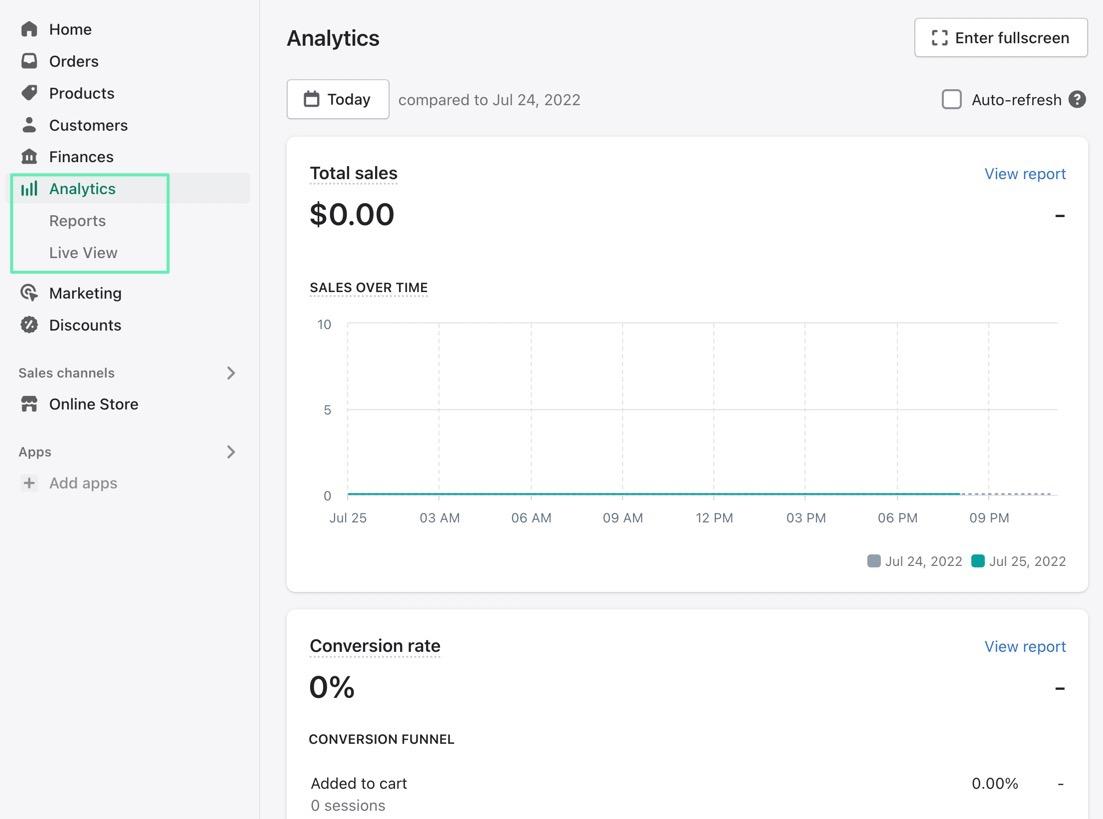
The Analytics tab is also in the main menu area of the Shopify Admin. This is the section you go to if you want to see sales numbers, revenue, and the performance of specific products over periods of time.
Marketing and Discounts

The Marketing tab in the Shopify Admin features two sections:
- Campaigns
- Automations
Campaigns are for configuring multichannel promotions through Shopify Email Marketing, Facebook advertising, social posts, and SMS marketing. In the Automations section, you can set up things like abandoned cart emails to fire on their own.

Discounts has its own tab in the Shopify Admin, and it provides a simple tool for creating discount codes with different rules, such as free shipping when someone buys a certain dollar amount, or a product discount for certain products.
Sales Channels
The Sales Channel tab is in the main menu, and its default channel is the Online Store. That’s where you can find your store’s theme, design everything on your website, and even tap into custom coding/the API.
Under the Online Store Sales Channel, you’ll also find tabs for:
- Themes
- Blog Posts
- Pages
- Navigation
- Preferences
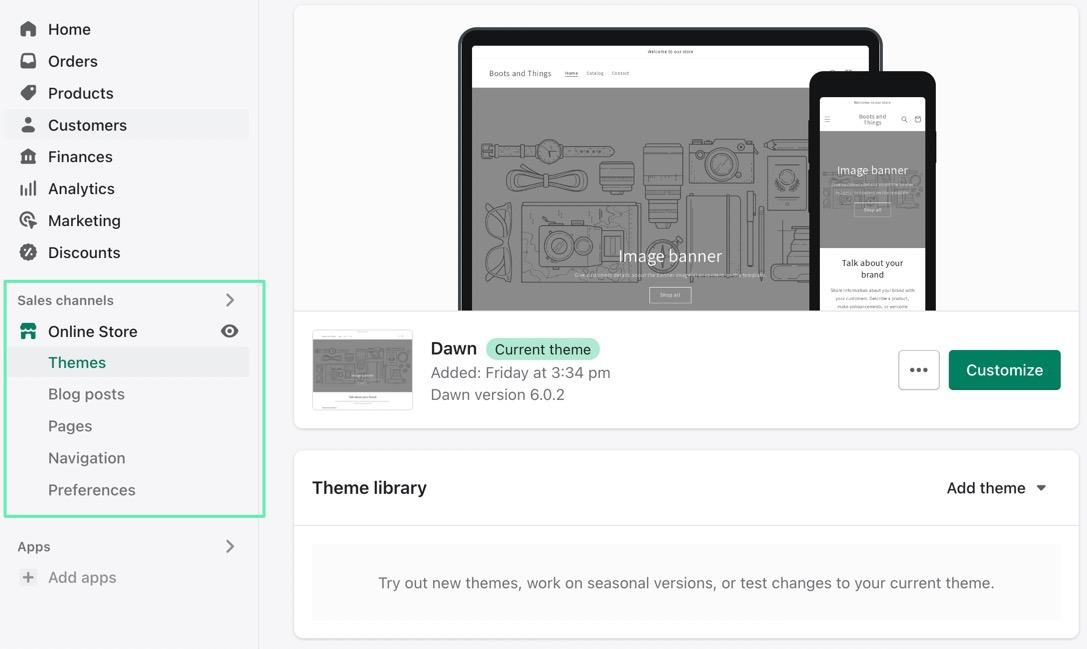
Clicking on the Sales Channels tab brings up a wide range of other channels to install.
Here are some sales channels you might consider using:
- Point of sale (POS)
- Facebook Channel
- Shop
- Microsoft
- Amazon
- Many more
Apps
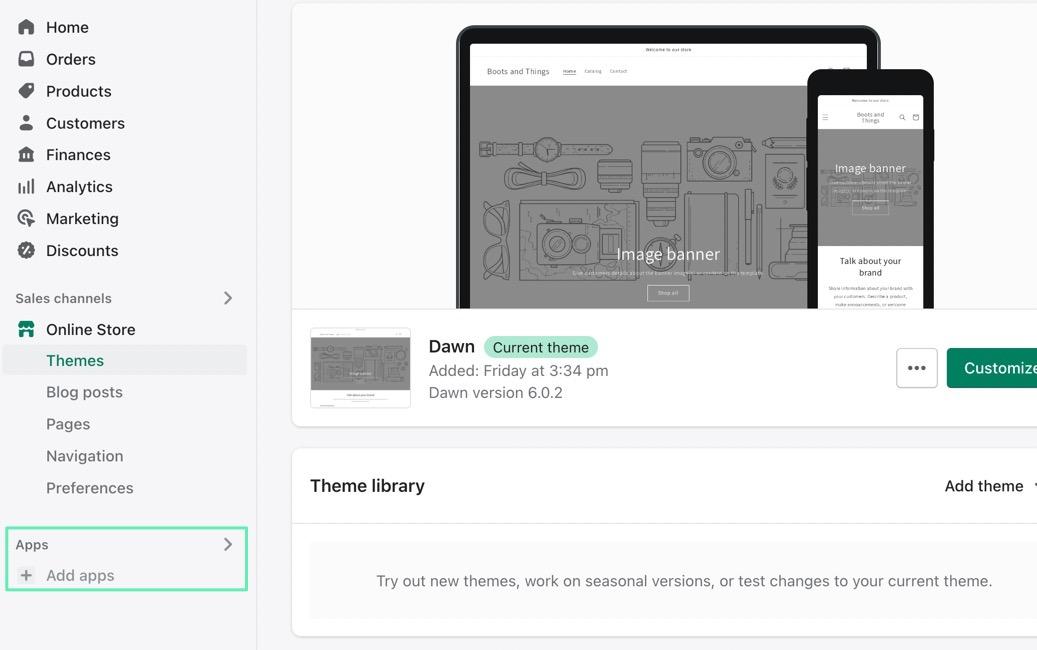
The Apps tab lists all apps you have installed on your Shopify store. Add as many apps as you want, but we recommend keeping it to the essentials, since they get expensive and can bog down site performance.
Click on the Add Apps link to search for apps in categories like:
- Store design
- Conversion
- Fulfillment
- Store management
- Customer service
- Merchandising
- Shipping and delivery
- Sourcing and selling products
Settings
The Settings tab in the Shopify Admin is probably the hardest option to find; it’s located a little away from the rest of the main menu, towards the bottom-left corner.
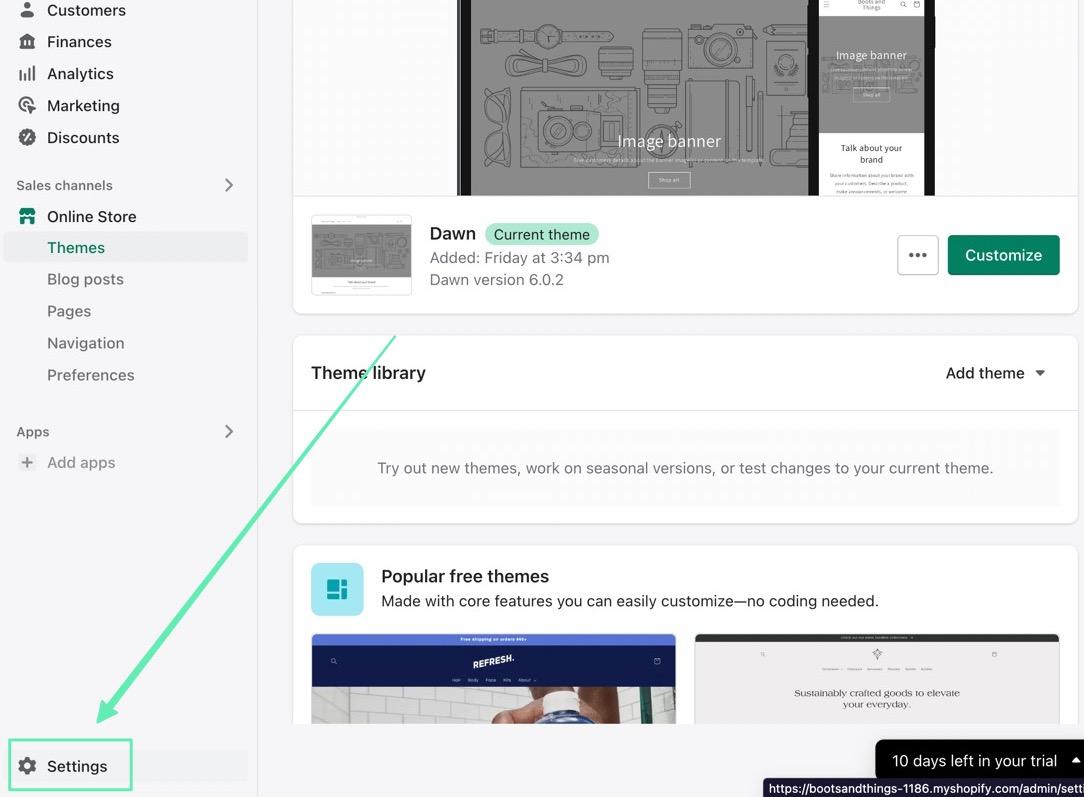
The Settings page is packed with administrative sections for things like:
- Store details
- Pricing plans
- Users and permissions
- Payments
- Checkout
- Shipping and delivery
- Taxes and duties
- Markets
- Domain names
- Much more
It’s almost required to walk through each one of these settings to ensure you have the essentials for running a store. For instance, you must choose a Shopify pricing plan. And you must configure payments, and shipping, and a potential domain name.
How to Find Shopify Admin on a Mobile Device
Accessing the Shopify Admin dashboard on a mobile device (Android or Apple iOS) is an entirely different process when compared to logging in on a desktop. The steps are quite similar, but you’re working with an interface that’s designed for smaller devices, so it definitely doesn’t look the same as a desktop. They also tend to cut down on some of the steps to simplify things on a smartphone or tablet.
To find the Shopify Admin on a mobile device, you must first have a new Shopify account. To do so, go to Shopify.com, and type your email in for the free trial. Walk through the steps of creating your account.
Once you have an account, there are three ways to find the Shopify dashboard while on a mobile device:
- The Shopify Apple app
- The Shopify Android app
- Going to Shopify.com in your mobile browser
Although it’s possible, we don’t recommend going to Shopify.com in your mobile browser, since the apps offer more powerful functionality and a seamless interface for managing your entire account.
So, either download the Shopify Apple Store app or Android app to your phone or tablet.
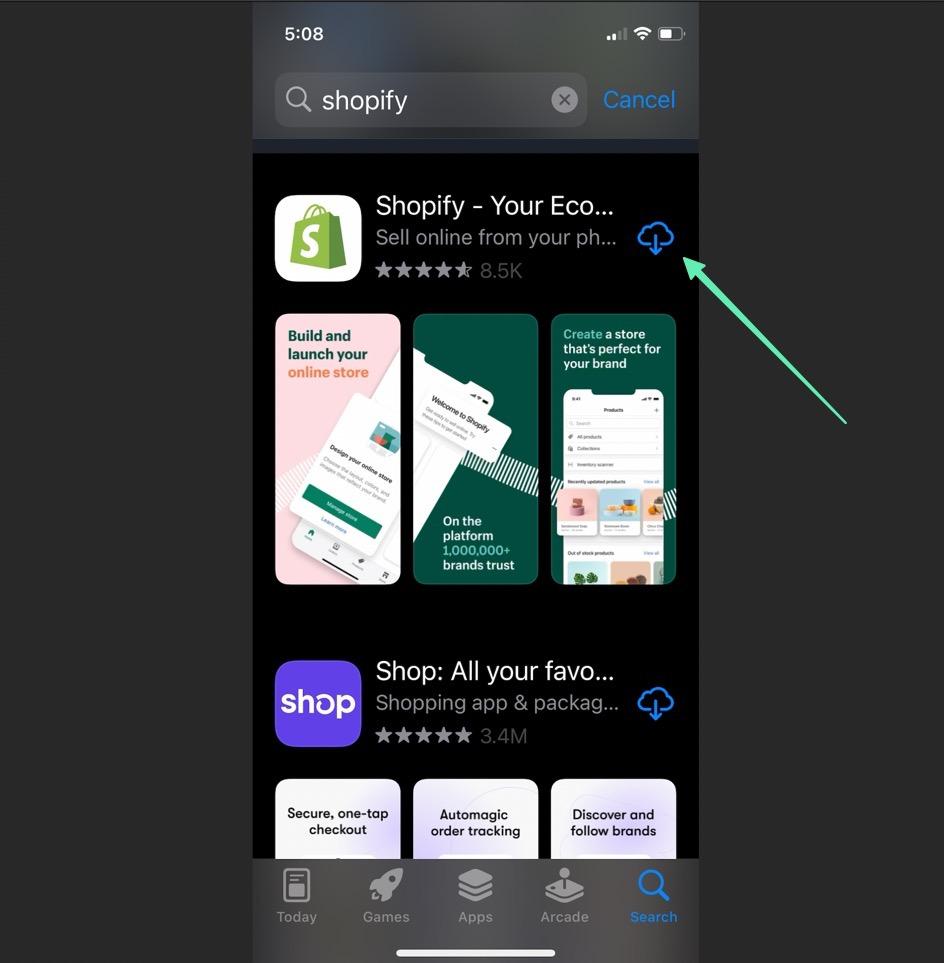
Once downloaded, follow these step to get to the Shopify Admin:
- Click the Shopify app icon on your phone to open its login page
- Click on Log In
- Type in your email address or use one of the social login buttons
- If using the email address login, click Continue With Email
- Type in your password or, preferably, load the password with a password manager
- Click on the Log In button, which will send you directly to the mobile interface of the Shopify Admin
How to Log Into Shopify Admin on a Mobile Device
You have a few options to consider when logging into your Shopify Admin from a mobile device.
First of all, you can choose to log in via:
- The Shopify Apple app
Or
- The Shopify Android app
Once you decide on an app, you must then log in.
There are a few ways to log in:
- By typing in your email address and password in the app
- By using a password manager in the app
- By typing in your password on Shopify.com in a mobile browser
- By going straight to your store’s Admin URL (thenameofyourstore.myshopify.com/admin)
- Seeing if there’s a login button on the frontend of your theme
There’s also the option to use the social login options, such as:
- Apple
Regardless of the route you take, logging in looks something like the screenshot below, where you click Log In, type in your email and password or utilize the social logins. Thereafter, you click on the Log In button to move into the Shopify Admin.
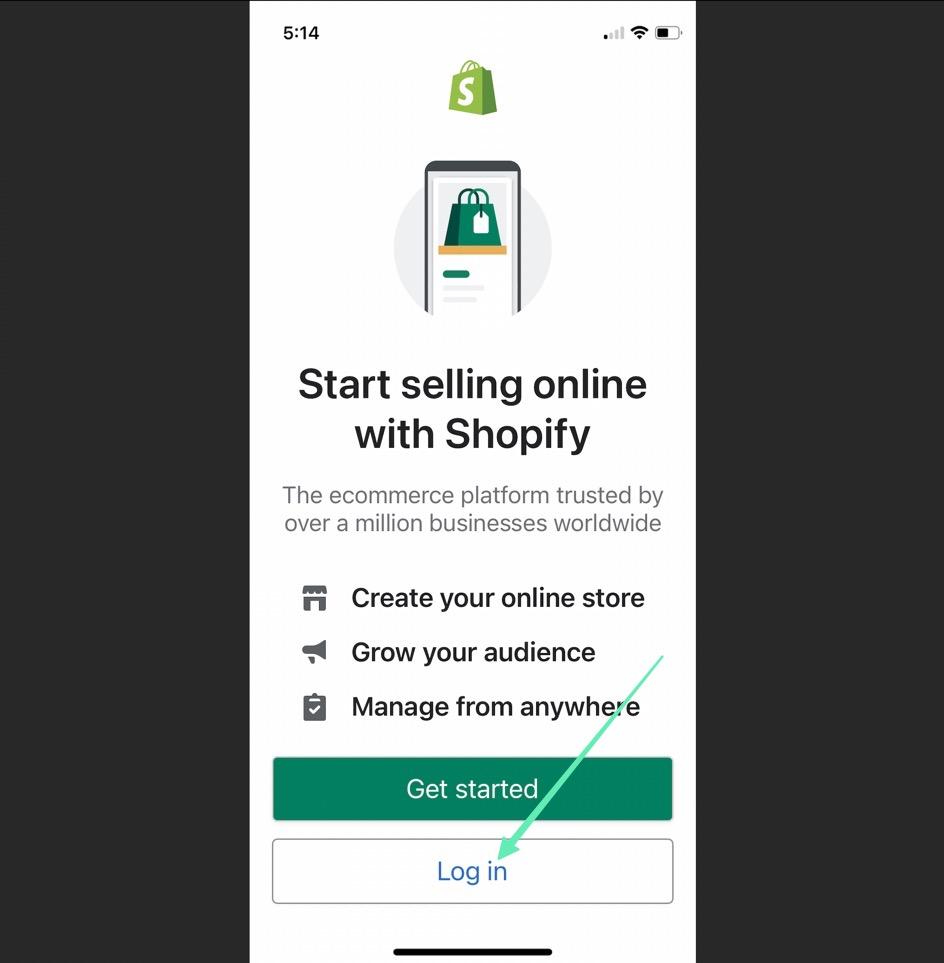
Available Features on the Shopify Mobile App
Using the Shopify Admin on a mobile device means a smaller interface. So, although there is some limiting of features, the vast majority of essential items are still included in the dashboard.
Here’s a look at the features to expect on the mobile Shopify Admin:
The Home Page
You’ll notice that the Shopify Admin looks significantly different from what’s offered on the desktop version. You might also think that many of the features have been removed.
The app is designed to minimize clutter on a smaller device, so it consolidates necessary features and only provides immediate access to the most important ones from the home page.
As you can see, the four main tabs are:
- Home
- Orders
- Products
- Store
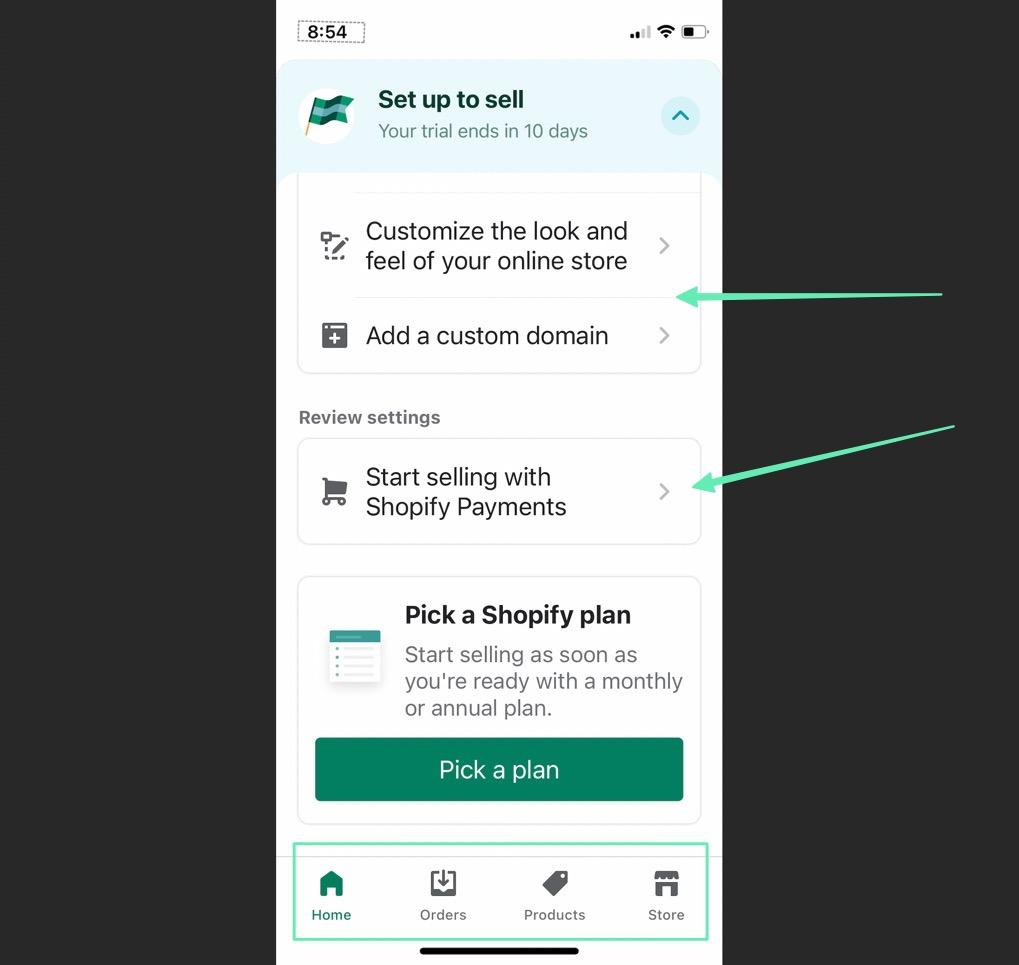
You can also see quick statistics—after orders come in—on the homepage, along with getting started guides, customer support resources, and more.
Orders
The Orders page, at the start, reveals one button to Create Order. That’s for setting up manual orders, but you’ll also see the orders listed here as they come through from your online store and other sales channels.
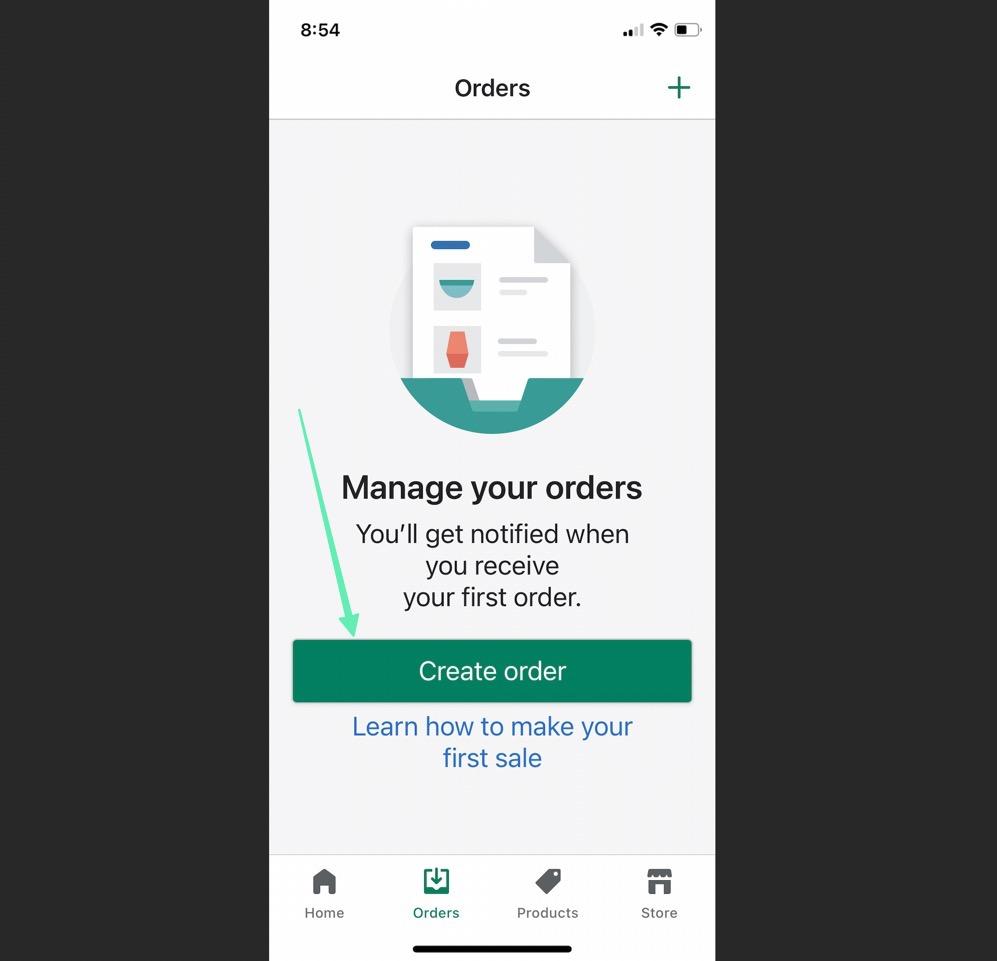
Products
The Products tab will eventually display a list of products after you add them.
When launching your store, the main buttons are to:
- Add Your Products
- Find Products to Sell
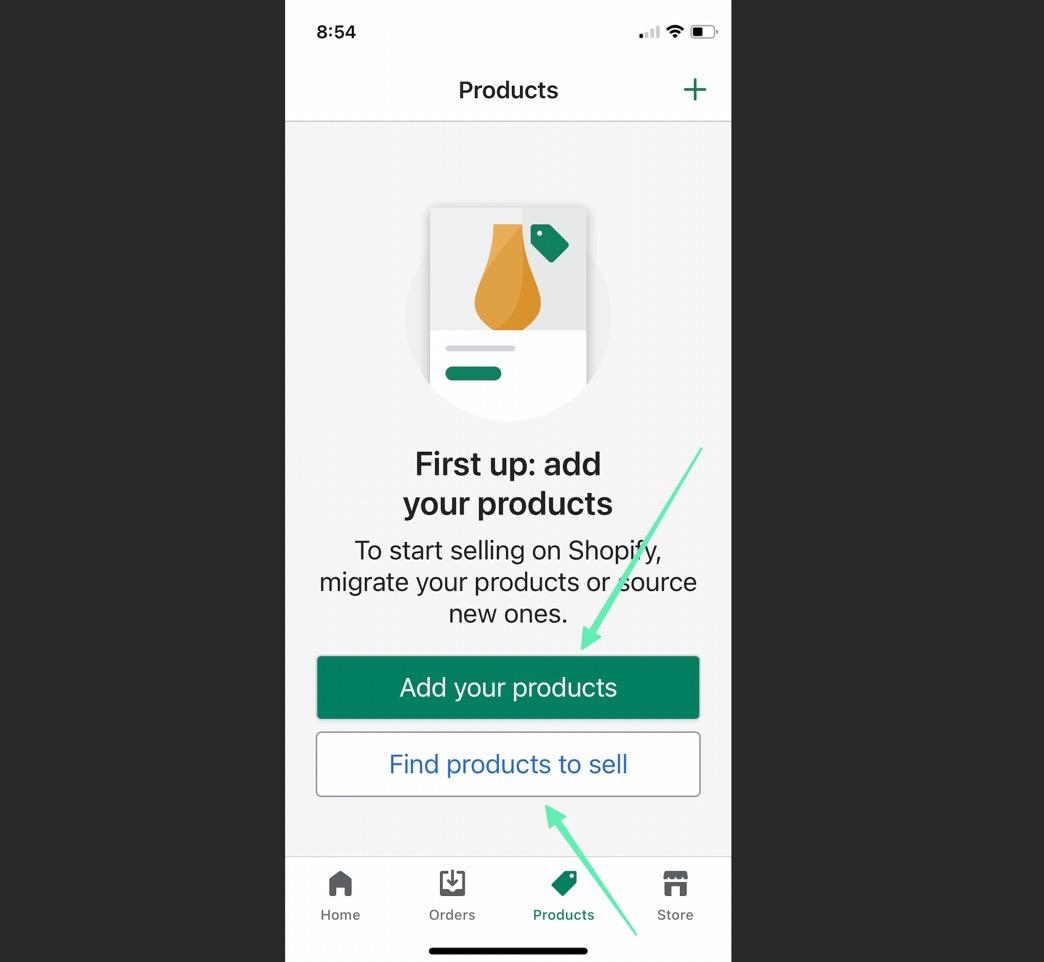
The Add Your Products page helps you build product pages with images, pricing, and product descriptions. The Find Products page is more for linking you up with suppliers, particularly dropshippers.
Store
The last tab in the app—titled Store—is really where the rest of the powerful Shopify Admin features are located.
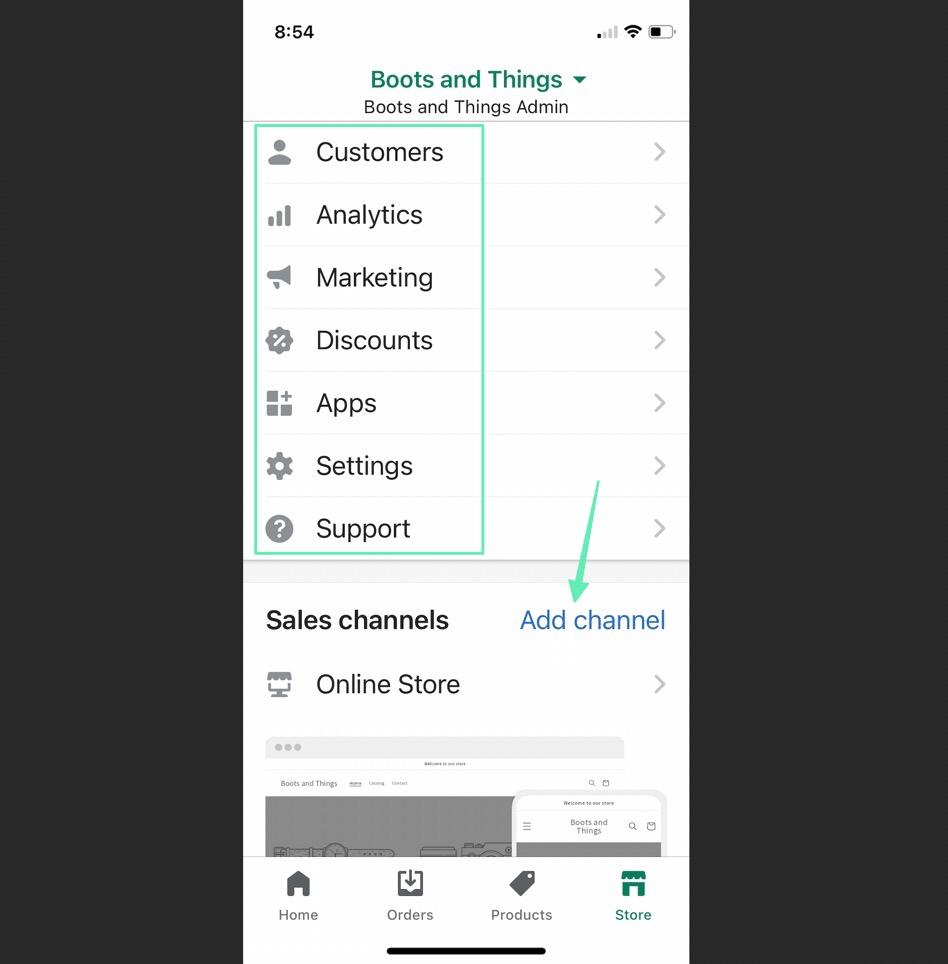
You’ll see tabs to manage and view:
- Customers
- Analytics
- Marketing
- Discounts
- Apps (Shopify App Store)
- Settings
- Support
- Sales Channels
They even let you customize the design of your store right from the mobile Shopify Admin, making it a rather powerful app on both the Android and Apple versions.
Our Summary on How to Find and Use the Shopify Admin
You can find the Shopify Admin using a few methods, including the option to go straight to your Shopify site’s Admin URL, or by navigating to Shopify.com and clicking the Login button. After that, Shopify brings you straight to the Admin dashboard.
In this article, we covered:
- How to get to the Shopify Admin on a desktop computer
- How to log into the Shopify Admin on a desktop
- Available features in the Shopify Admin desktop version
- How to find Shopify Admin on mobile devices
- How to log into Shopify Admin on a mobile device
- Available features on the mobile version of Shopify Admin
If you have any further questions about how to access the Admin, or you have thoughts on other ways to get to the Admin dashboard, please let us know in the comments section!




Comments 0 Responses