Bạn có quan tâm đến việc chuyển trang web của mình từ Squarespace đến Shopify? Có một số lý do thuyết phục để thực hiện quá trình chuyển đổi này mà chúng tôi sẽ thảo luận chi tiết dưới đây. Tuy nhiên, điều quan trọng là phải làm theo các bước chính xác để đảm bảo quá trình di chuyển liền mạch.
Trong hướng dẫn toàn diện này, chúng tôi sẽ hướng dẫn bạn quy trình di chuyển thủ công từ Squarespace đến Shopify, cũng như sử dụng một ứng dụng để di chuyển. Ngoài ra, chúng tôi sẽ giải quyết các câu hỏi phổ biến và cung cấp các Câu hỏi thường gặp hữu ích để hỗ trợ bạn trong suốt quá trình.
Tại sao di chuyển từ Squarespace đến Shopify?
Trong khi cả hai Squarespace và Shopify cung cấp các công cụ xây dựng trang web tuyệt vời cho các chuyên gia thương mại điện tử, chúng có những điểm khác biệt rõ ràng có thể khiến bạn phát hiện ra rằng Shopify là một lựa chọn phù hợp hơn Squarespace.
Nếu bạn thấy mình trong tình huống này, đã đến lúc cân nhắc việc di chuyển trang web của bạn từ Squarespace đến Shopify.
Nhưng những lý do chính khiến bạn muốn thực hiện chuyển đổi là gì?
Có một số lợi ích mà Shopify cung cấp hơn Squarespace. Dưới đây là một số điểm chính:
- Nền tảng tập trung vào thương mại điện tử: Shopify được thiết kế đặc biệt cho các doanh nghiệp thương mại điện tử và cung cấp một bộ tính năng mạnh mẽ phù hợp cho thương mại điện tử, chẳng hạn như quản lý hàng tồn kho, cổng thanh toán, tùy chọn vận chuyển và theo dõi đơn hàng. Squarespacemặt khác, cung cấp các công cụ xây dựng trang web tổng quát hơn với khả năng thương mại điện tử hạn chế.
- Hệ sinh thái ứng dụng: Shopify có một cửa hàng ứng dụng rộng lớn với hàng nghìn ứng dụng và tiện ích tích hợp của bên thứ ba có thể nâng cao chức năng của cửa hàng trực tuyến của bạn. Những cái này plugins có thể giúp bạn về tiếp thị, hỗ trợ khách hàng, phân tích và nhiều hơn nữa. Squarespace, mặc dù có một số tích hợp nhưng lại có hệ sinh thái ứng dụng nhỏ hơn.
- Khả năng mở rộng: Shopify được biết đến với khả năng mở rộng, khiến nó phù hợp với các doanh nghiệp thuộc mọi quy mô. Cho dù bạn mới bắt đầu hay đang trải qua sự phát triển nhanh chóng, Shopify có thể đáp ứng nhu cầu của bạn. Squarespace, mặc dù nó có thể xử lý các doanh nghiệp vừa và nhỏ nhưng có thể có những hạn chế khi mở rộng quy mô.
- Khả năng SEO: Shopify cung cấp các tính năng và công cụ SEO mạnh mẽ để tối ưu hóa cửa hàng trực tuyến của bạn cho các công cụ tìm kiếm. Điều này bao gồm các thẻ meta có thể tùy chỉnh, cấu trúc URL và sơ đồ trang web tự động. Squarespace cũng cung cấp các tính năng SEO, nhưng ShopifyKhả năng SEO của Google thường được coi là nâng cao và có thể tùy chỉnh hơn.
- Các lựa chọn thanh toán: Shopify cung cấp nhiều cổng thanh toán, bao gồm giải pháp thanh toán riêng (Shopify Payments), điều này có thể giúp bạn tiết kiệm phí giao dịch. Squarespacemặt khác, có các tùy chọn thanh toán hạn chế và tính phí bổ sung khi sử dụng cổng thanh toán của bên thứ ba.
Đây chỉ là một vài lợi ích của việc lựa chọn Shopify kết thúc Squarespace. Cuối cùng, quyết định phải dựa trên nhu cầu và mục tiêu kinh doanh cụ thể của bạn.
Làm thế nào để di chuyển từ Squarespace đến Shopify sử dụng một ứng dụng
Mặc dù không có cách nào hoàn toàn tự động để di chuyển từ Squarespace đến Shopify, chúng tôi vẫn khuyên bạn nên dùng thử dịch vụ di chuyển để đẩy nhanh phần lớn quá trình.
Để bắt đầu:
- Tạo ra một Shopify Tài khoản
- Cài đặt ứng dụng để tăng tốc độ tạo tệp di chuyển
Điều quan trọng cần lưu ý là mặc dù các ứng dụng có thể giúp đẩy nhanh toàn bộ quá trình di chuyển nhưng chúng không xử lý tất cả công việc cho bạn.
Mặc dù nhiều ứng dụng hỗ trợ di chuyển dữ liệu quan trọng như đơn đặt hàng, sản phẩm, khách hàng và nội dung blog, nhưng việc sao chép thiết kế chính xác của trang web của bạn từ nền tảng này sang nền tảng khác thường là không thể. Trong những trường hợp như vậy, bạn có hai lựa chọn: tìm chủ đề trên Shopify gần giống với thiết kế trước đây của bạn hoặc chọn một thiết kế hoàn toàn mới.
Chúng tôi khuyên bạn nên sử dụng quá trình di chuyển như một cơ hội để làm mới thương hiệu và nâng cao sự hiện diện trực tuyến của mình.
Dưới đây là một số ứng dụng yêu thích của chúng tôi để tăng tốc quá trình di chuyển từ Squarespace đến Shopify:
- Ma trận hóa
- Di chuyển cửa hàng LitExtension
- Di chuyển chuyên nghiệp
- Ứng dụng di chuyển cửa hàng Cart2Cart
Để xác định ứng dụng nào cung cấp giao diện thân thiện với người dùng nhất cho quá trình di chuyển của bạn, chúng tôi khuyên bạn nên dùng thử các ứng dụng khác nhau và đánh giá mức độ dễ sử dụng của chúng. Trong hướng dẫn này, chúng tôi sẽ phác thảo cụ thể các bước để di chuyển từ Squarespace đến Shopify bằng ứng dụng Matrixify.
Bước 1: Cài đặt ứng dụng di chuyển
Bắt đầu bằng cách cài đặt và kích hoạt Matrixify trên thiết bị của bạn Shopify quản trị viên. Bấm vào Thêm ứng dụng nút trong Shopify bảng điều khiển hoặc tìm kiếm ứng dụng Matrixify trong Shopify Cửa hàng ứng dụng. Ngoài ra, bạn có thể truy cập trực tiếp vào trang tải xuống Matrixify. Trang này hoạt động tốt miễn là bạn đã đăng nhập vào tài khoản của mình. Shopify tài khoản.
Click vào Thêm ứng dụng nút, sau đó đặt. Hoàn thành các bước được trình bày để mở khóa các tính năng cơ bản từ Matrixify cho dữ liệu di chuyển và lọc những gì kết thúc trong Shopify cửa hàng.
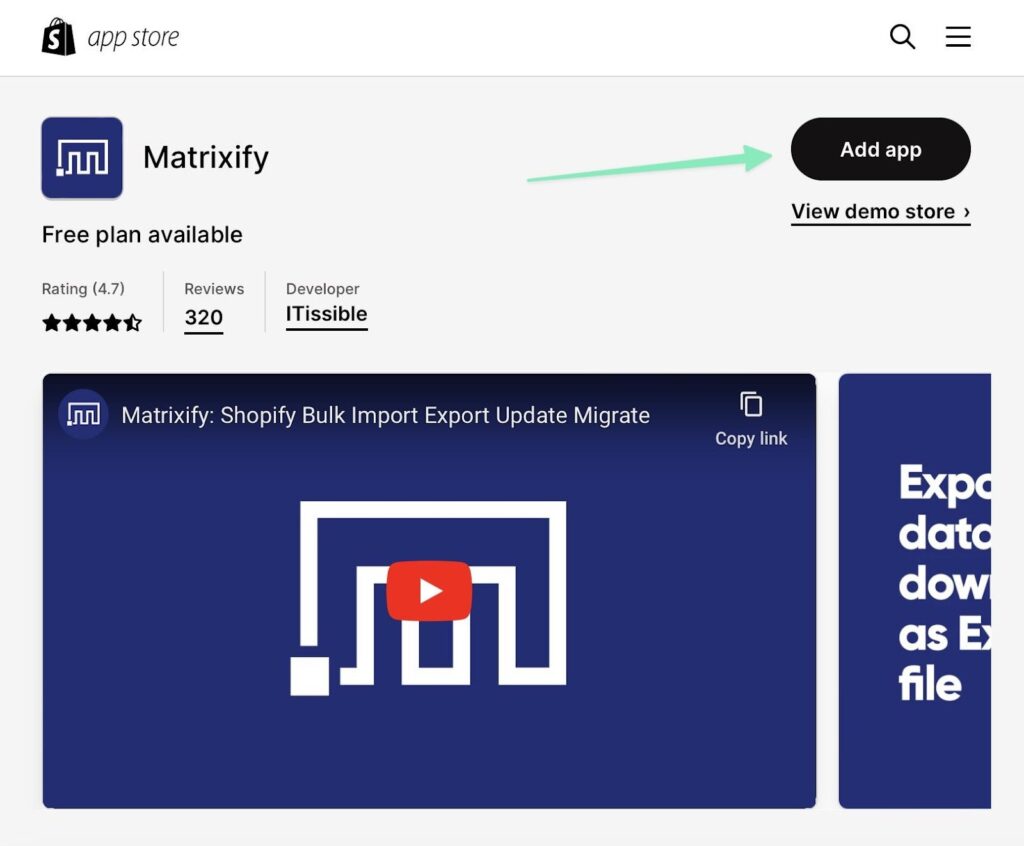
Sau khi cài đặt, bạn sẽ tìm thấy một Ma trận hóa dưới tab Ứng Dụng phần trong Shopify. Bạn có thể nhấp vào tùy chọn đó để tạo các công việc nhập/xuất mới dựa trên các tệp CSV riêng lẻ hoặc để thử nhập toàn bộ URL của trang web. Với Squarespace, không thể nhập toàn bộ trang web bằng URL của trang web đó, vì vậy chúng tôi sẽ thực hiện lộ trình nhập tệp CSV cho những thứ như sản phẩm, khách hàng và đơn đặt hàng.
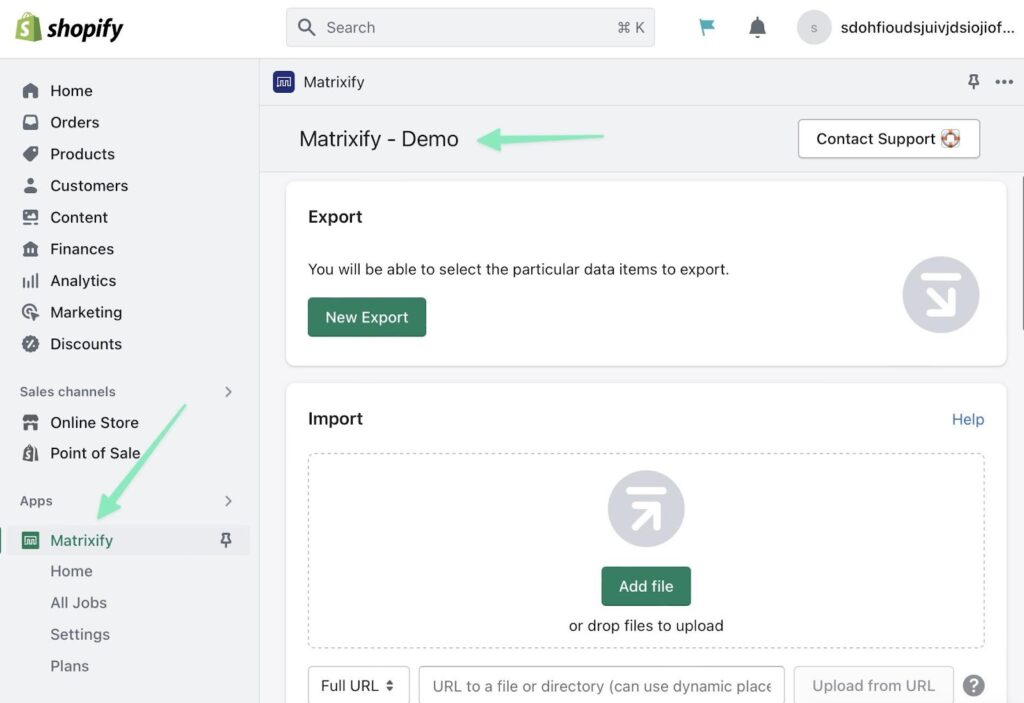
Lưu ý: Squarespace cung cấp tính năng xuất đầy đủ cho nội dung trang web theo Cài đặt > Nhập và xuất nội dung. Tuy nhiên, nó được thiết kế chủ yếu để chuyển một Squarespace trang web sang WordPress/WooCommerce, vì nó chỉ cung cấp tệp XML để tải xuống. Shopify bị hạn chế nhập tệp CSV, trong khi một số ứng dụng di chuyển tự động hơn của nó cho phép nhập tệp Excel và Google Trang tính. Vì vậy, bạn có thể thử sử dụng trình chuyển đổi tệp XML sang CSV (có nhiều trình chuyển đổi tệp miễn phí để chọn trực tuyến) để xem liệu nó có hoạt động để di chuyển từ không. Squarespace đến Shopify. Nhưng không có gì đảm bảo rằng tất cả nội dung sẽ được chuyển qua.
Bước 2: Xuất tất cả dữ liệu trang web mong muốn từ Squarespace
Xuất dữ liệu từ Squarespace trình xây dựng trang web bị hạn chế, nhưng bạn có khả năng lấy thông tin từ một số danh mục liên quan đến thương mại điện tử. Ngoài ra, có một cách để xuất nội dung blog dễ hơn một chút so với việc sao chép và dán từ Squarespace trang web để Shopify (thông qua tùy chọn xuất XML được đề cập ở trên).
Tuy nhiên, hãy nhớ rằng bạn phải xuất dữ liệu sau vào các tệp CSV riêng lẻ, do đó không có cách nào để xuất dữ liệu khách hàng, sản phẩm và đơn hàng trong cùng một bảng tính.
Đây là những gì có thể xuất từ Squarespace:
- SẢN PHẨM
- Đơn Đặt Hàng
- Hồ sơ khách hàng
- Dữ liệu bán hàng
- Blog và nội dung (với tính năng xuất XML từ Squarespace và trình chuyển đổi XML sang CSV)
Ví dụ: để xuất dữ liệu sản phẩm, hãy điều hướng đến Thương mại > Hàng tồn kho trong Squarespace bảng điều khiển. Mở danh sách Xem Tất Cả Sản Phẩm in Squarespacevà chọn Xuất tất cả tùy chọn.
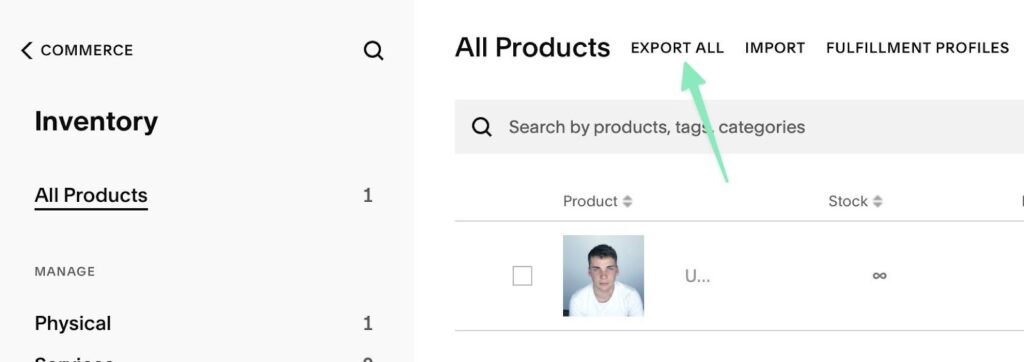
Điều đó tự động biên dịch tất cả các sản phẩm trong Squarespace lưu trữ vào một danh sách có tổ chức. Nó lưu danh sách vào tệp CSV trên máy của bạn để chỉnh sửa và nhập vào sau này Shopify. Như bạn có thể thấy, tiêu đề cột CSV khá chuẩn, bắt đầu bằng ID sản phẩm, loại sản phẩm và URL sản phẩm.

Một số thông tin quan trọng hơn nằm ở phía sau trong bảng tính, như giá, tiêu đề, mô tả sản phẩm, biến thể sản phẩm và URL hình ảnh sản phẩm.

Các tệp khác mà bạn muốn xuất bao gồm đơn đặt hàng và khách hàng; cả hai quy trình đều khá giống với cách bạn xuất sản phẩm.
Để đặt hàng, bạn có thể bấm vào Đơn Đặt Hàng , sau đó chọn Tải xuống CSV liên kết.
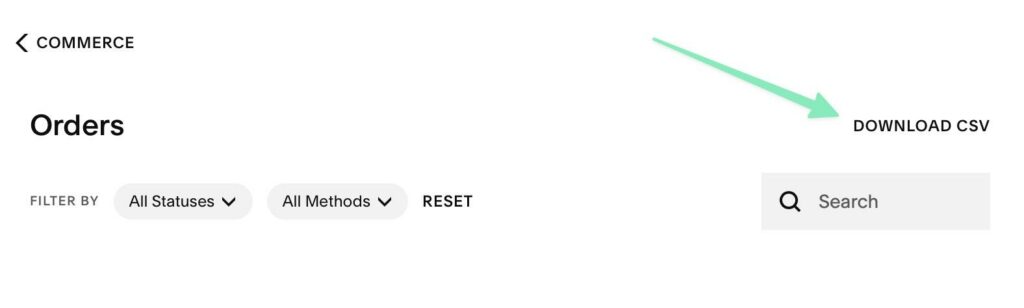
Danh sách khách hàng có một chút khác biệt. Mở Khách Hàng tab, sau đó nhấp vào biểu tượng hình elip (ba dấu chấm). Sau khi hiển thị các tùy chọn có sẵn, hãy nhấp vào Xuất tất cả hồ sơ.
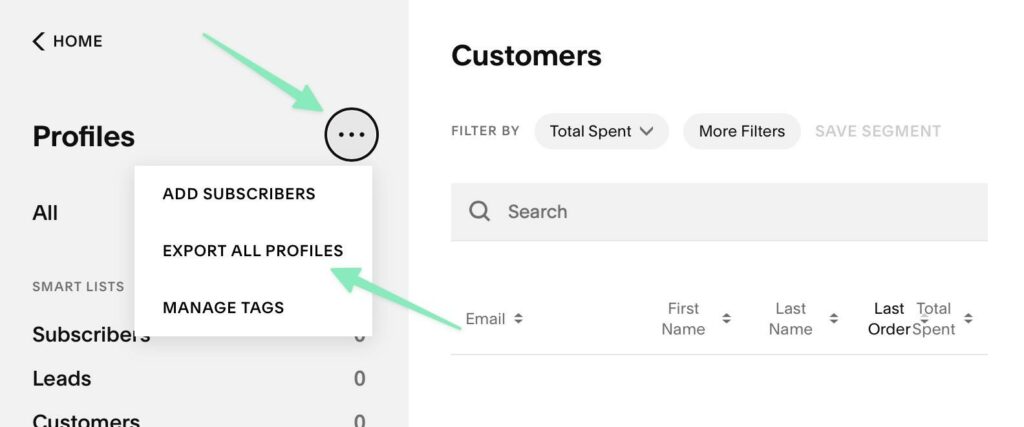
Bước 3: Format trang tính cho Matrixify
Đa số Shopify ứng dụng di chuyển cho phép bạn tải lên một số loại tệp nhất định, chẳng hạn như tệp Excel và CSV. Tuy nhiên, thường cần phải định dạng các tệp này theo các yêu cầu cụ thể của ứng dụng. Ví dụ: Matrixify có các tiêu chuẩn định dạng riêng có thể khác với bảng tính CSV mặc định do Squarespace.
Sản phẩm Nhập vào Shopify trang từ Matrixify cung cấp các yêu cầu định dạng để đảm bảo quá trình nhập của bạn diễn ra suôn sẻ.
Dưới đây là những nguyên tắc chính cần ghi nhớ:
- Khi nhập sản phẩm, hãy đảm bảo rằng tên trang tính có chứa từ “sản phẩm”. Quy ước đặt tên này cũng áp dụng cho các thực thể khác; ví dụ: bảng nhập của một trang phải có từ “trang” trong tên của nó.
- Bạn có thể nhập tệp ở định dạng Excel, CSV hoặc Google Trang tính.
- Các tập tin demo được liệt kê ở đây. Chọn tệp thích hợp dựa trên nội dung bạn đang nhập, chẳng hạn như sản phẩm, trang, bộ sưu tập thông minh, khách hàng, v.v.
Ví dụ: file demo nhập sản phẩm vào Matrixify/Shopify xuất hiện như sau:
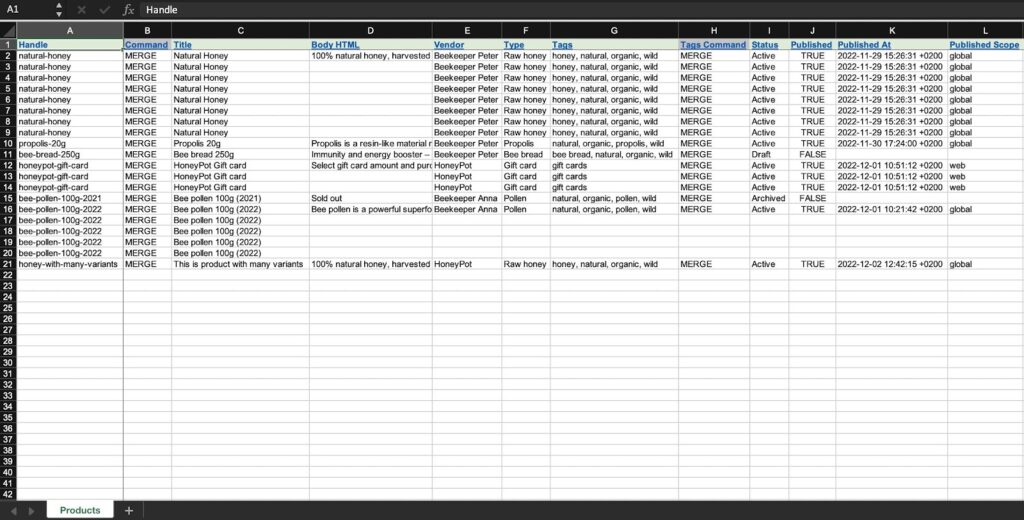
Ngoài ra, nếu tiếp tục cuộn sang bên phải, bạn sẽ tìm thấy nhiều tiêu đề cột khác. Điều quan trọng cần lưu ý là tệp CSV từ Squarespace sẽ có các tiêu đề cột khác so với Matrixify.
Vì vậy, bạn cần phải chỉnh sửa Squarespace tệp để khớp với các tiêu đề được Matrixify yêu cầu. Xin hãy nhớ rằng thứ tự các cột không quan trọng. Sau khi bạn đã định dạng thành công Squarespace sản phẩm vào định dạng Matrixify và lưu dưới dạng tài liệu CSV, Excel hoặc Google Trang tính, bạn có thể tiến hành bước tiếp theo là nhập nó vào Shopify.
Bước 4: Import từng bảng dữ liệu vào Matrixify
Mở Shopify bảng điều khiển và đi tới Ứng dụng > Ma trận hóa. Tìm phần Nhập và chọn Thêm tập tin .

Chọn tệp bạn vừa chỉnh sửa để bắt đầu quá trình nhập. Matrixify sẽ trình bày tóm tắt về bảng nhập của bạn, bao gồm thông tin về số lượng mục đang được nhập.
Nếu có bất kỳ lỗi nào được phát hiện trong bảng nhập của bạn, Matrixify sẽ cung cấp chi tiết cụ thể về cách giải quyết chúng. Để tiếp tục nhập, chỉ cần nhấp vào Nhập khẩu .
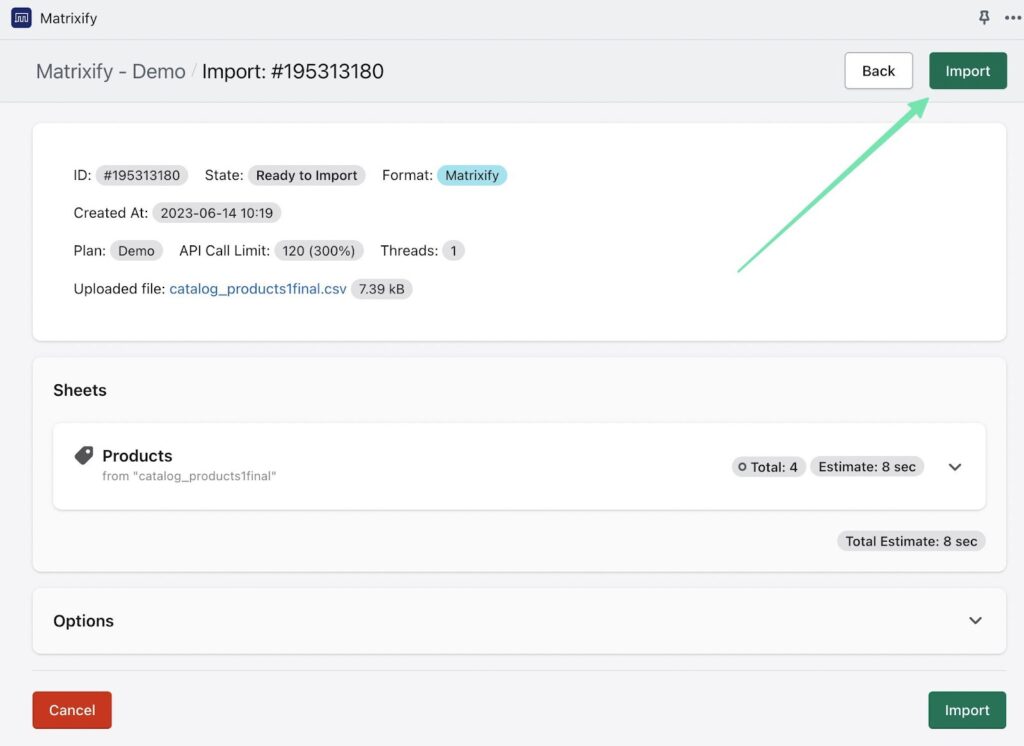
Thời lượng của quá trình nhập sẽ khác nhau tùy thuộc vào kích thước tệp của bạn. Sau khi quá trình nhập hoàn tất, bạn sẽ nhận được thông báo xác nhận quá trình nhập đã hoàn tất thành công. Lỗi thường xảy ra trong quá trình nhập, đặc biệt là khi một số trường nhất định trong Squarespace dành riêng cho Squarespace và có thể không dịch liền mạch sang Shopify.
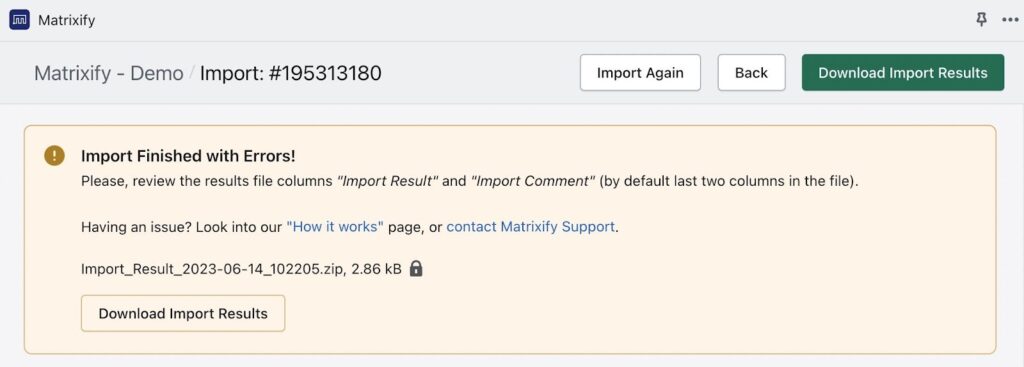
Để xem kết quả nhập của bạn, hãy điều hướng đến SẢN PHẨM trang trong Shopify. Điều này cho thấy tất cả các sản phẩm đã được nhập khẩu từ Squarespace. Quá trình tương tự có thể được lặp lại cho những thứ như đơn đặt hàng và khách hàng.
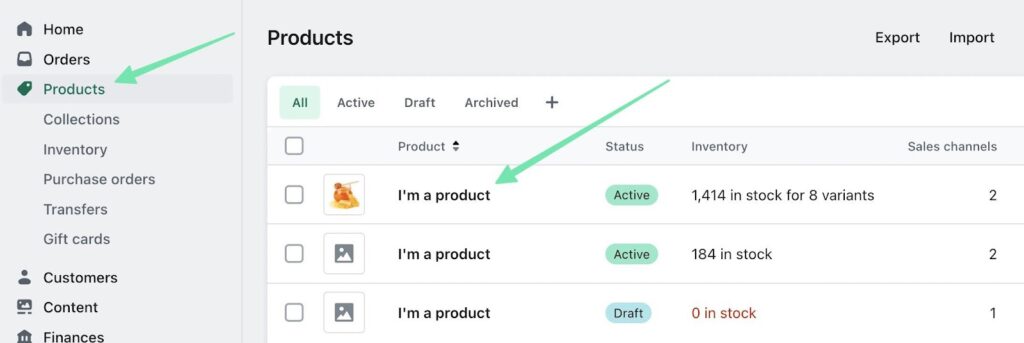
Ví dụ: việc mở một sản phẩm sẽ hiển thị các chi tiết bạn đã nhập từ trang CSV, chẳng hạn như các biến thể sản phẩm, danh mục, mục phương tiện, v.v.
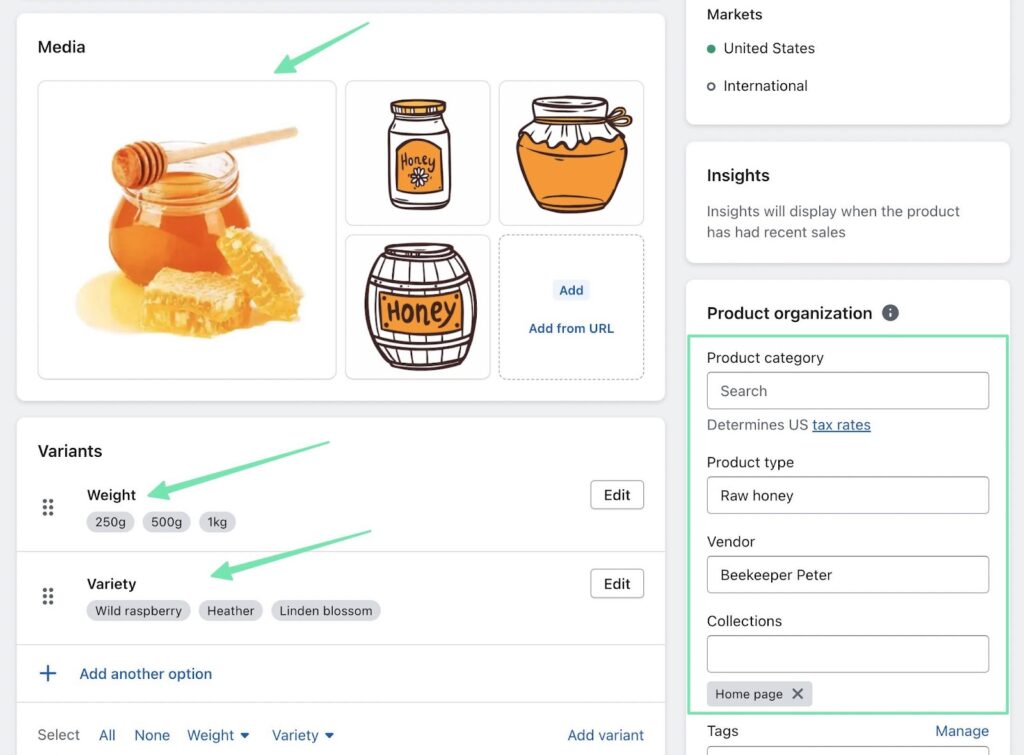
Đối với mỗi thực thể bạn muốn di chuyển từ Squarespace đến Shopify, bạn sẽ cần phải thực hiện một quy trình nhập riêng. Các bước liên quan nhìn chung tương tự nhau: điều hướng đến trang cụ thể trong Squarespace, chọn nút Xuất khẩu tùy chọn, định dạng trang tính kết quả và nhập trang tính đó bằng Matrixify.
Có hàng tá thực thể khác được Matrixify hỗ trợ (bộ sưu tập thông minh, bộ sưu tập tùy chỉnh, công ty, v.v.) nhưng Squarespace không hỗ trợ xuất tất cả các mặt hàng này.
Bạn có thể biên dịch các thực thể này vào bảng tính của riêng mình theo cách thủ công, nhưng để tự động hóa thông qua Squarespace, bạn phải bám sát đơn hàng, khách hàng và sản phẩm.
Cách di chuyển thủ công từ Squarespace đến Shopify
Vì một phần đáng kể của quá trình di chuyển, đặc biệt là thiết kế lại trang web, thường được thực hiện thủ công, nên bạn cũng có thể muốn di chuyển tất cả dữ liệu của mình theo cách thủ công. Nếu đúng như vậy, hãy làm theo các bước sau để di chuyển trang web của bạn từ Squarespace đến Shopify.
Tương tự như việc sử dụng một ứng dụng, Squarespace đến Shopify di chuyển liên quan đến việc xuất nhiều trang từ Squarespace và sau đó nhập chúng vào Shopify.
Dưới đây là ví dụ về nhập thủ công sản phẩm trực tiếp vào Shopify:
Bước 1: Xuất các bảng dữ liệu cần thiết từ Squarespace
In Squarespace, Đi đến Thương mại > Hàng tồn kho. Sau khi tìm thấy danh sách hàng tồn kho của bạn, hãy nhấp vào Xuất tất cả nút tải xuống tệp CSV của tất cả các sản phẩm và thông tin chi tiết của chúng về máy của bạn.
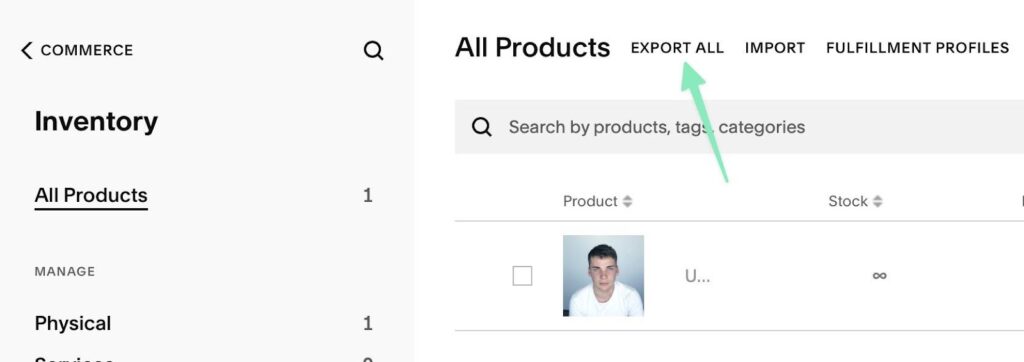
Bước 2: Format tệp CSV để nhập nó vào Shopify
Để tạo điều kiện nhập dữ liệu liền mạch vào Shopify, hãy sử dụng tệp CSV nhập sản phẩm mẫu được cung cấp này. Bạn nên lưu tệp sản phẩm mẫu rồi sao chép dữ liệu liên quan từ tệp đã xuất mà bạn lấy được từ đó. Squarespace. Tệp CSV mẫu có cấu trúc như sau:
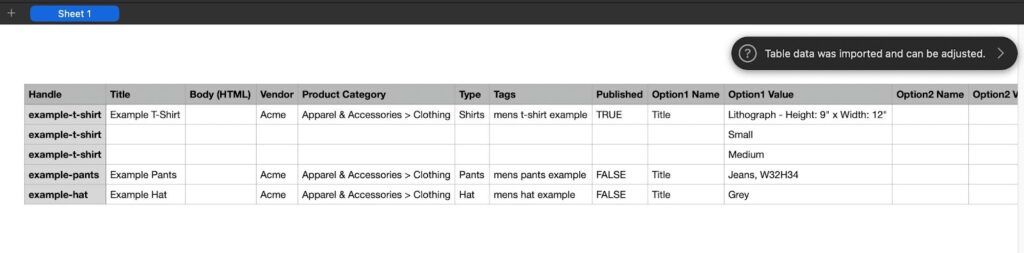
Xuất đơn giản từ Squarespace trông như thế này:

Như vậy, sao chép dữ liệu cột tương ứng vào Shopify CSV mẫu nhưng giữ nguyên tiêu đề cột được cung cấp trong CSV mẫu. Bằng cách này, bạn duy trì các tiêu đề cột được yêu cầu của Shopify, tuy nhiên bạn đang chuyển tất cả dữ liệu bạn lấy từ Squarespace trang tính vào các cột bên phải. Hãy nhớ rằng thứ tự cột không quan trọng khi nhập vào Shopify.
Bước 3: Nhập tập tin của bạn vào Shopify
Quay trở lại Shopify Và chọn SẢN PHẨM chuyển hướng. Lựa chọn Nhập khẩu.
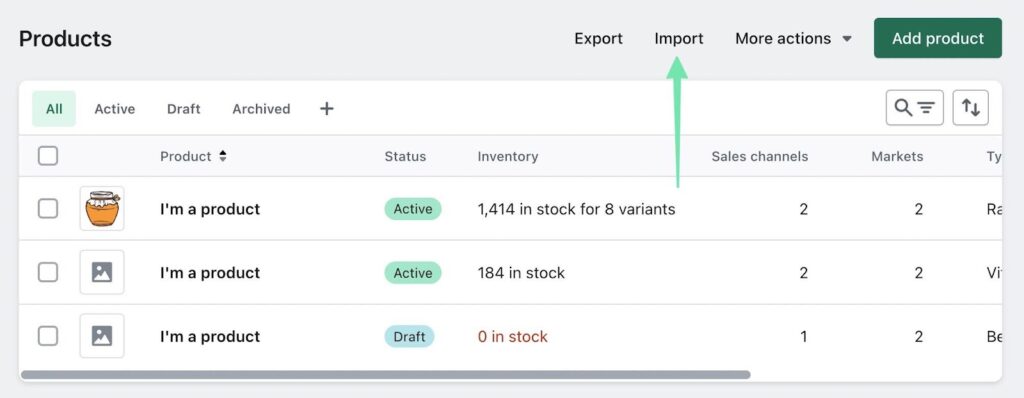
Để bắt đầu, hãy nhấp vào Thêm tập tin và chọn tập tin mong muốn từ máy tính của bạn. Sau đó, chọn Tải lên và nhấp vào Tiếp tục tiến hành với. Hãy dành chút thời gian để xem lại bản xem trước nhập và đảm bảo rằng mọi thứ đều chính xác. Cuối cùng, bấm vào Nhập sản phẩm nút để hoàn tất quá trình.
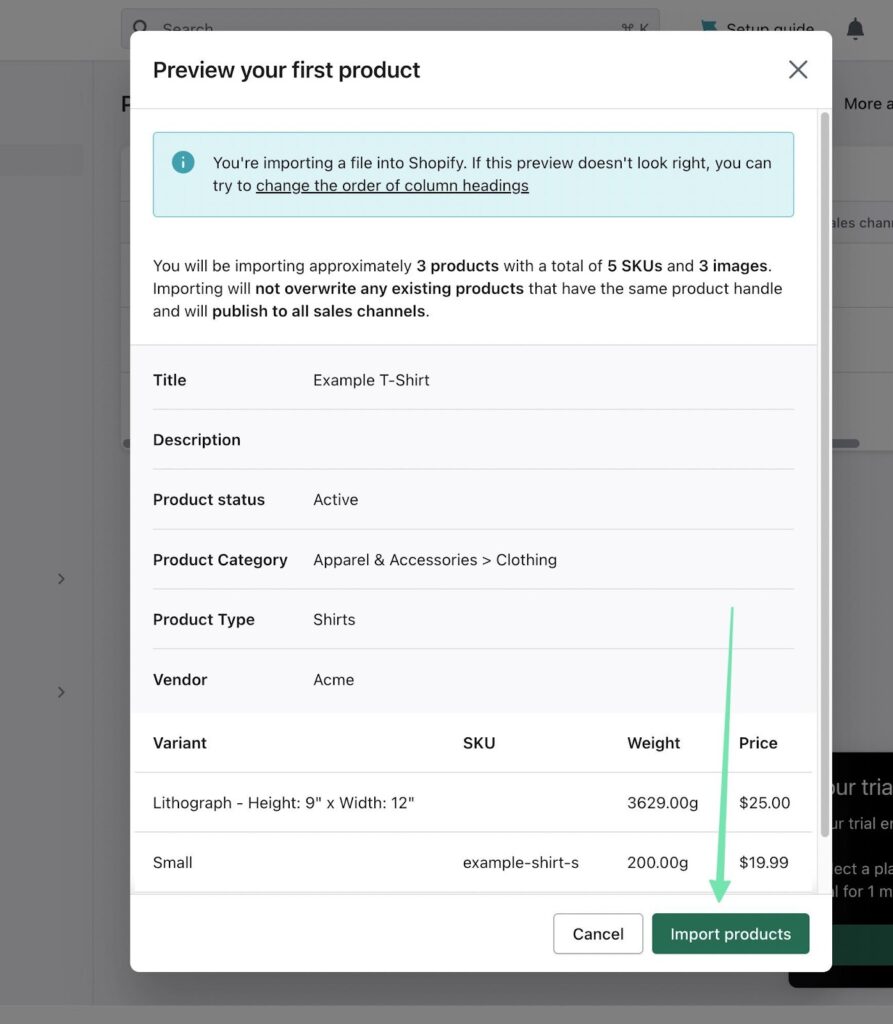
Bạn nên đợi một vài phút tùy thuộc vào kích thước tệp nhập của bạn. Shopify gửi bạn trở lại ngay SẢN PHẨM trang cung cấp danh sách các sản phẩm được nhập khẩu.
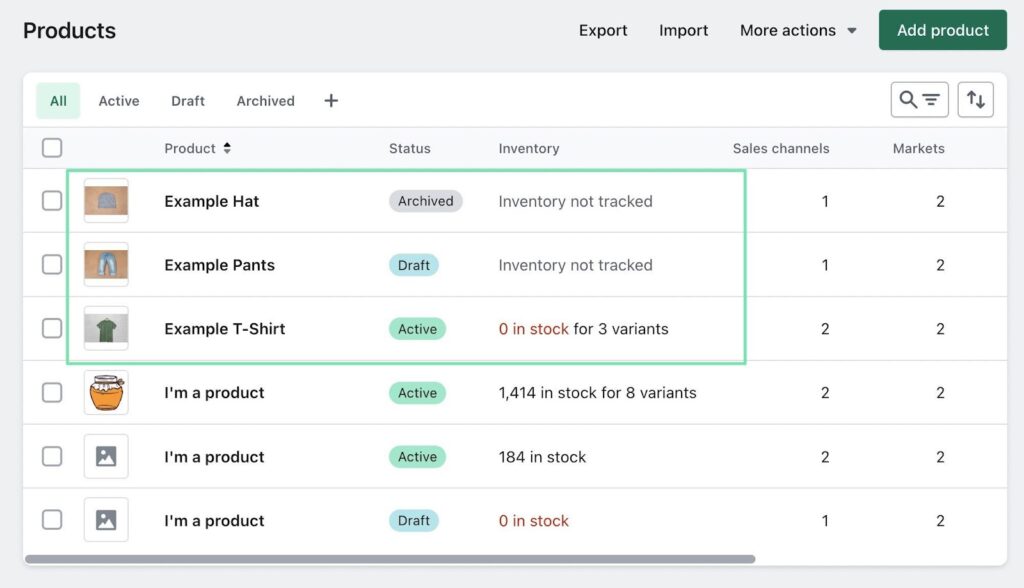
Để tiếp tục di chuyển dữ liệu từ Squarespace đến Shopify, tiến hành xuất dữ liệu từ Squarespace và nhập nó vào Shopify cho các đơn vị khác, chẳng hạn như:
- Khách Hàng
- Đơn Đặt Hàng
Câu hỏi thường gặp về việc di chuyển từ Squarespace đến Shopify
Nếu bạn có bất kỳ câu hỏi cấp bách nào về cách di chuyển từ Squarespace đến Shopify, đây chính là phần dành cho bạn. Chúng tôi đã cố gắng trả lời từng Câu hỏi thường gặp một cách chi tiết nhất để đảm bảo bạn không gặp phải bất kỳ rào cản nào trong quá trình thực hiện.
Tại sao tôi nên cân nhắc việc di chuyển từ Squarespace đến Shopify?
Mặc dù mỗi nền tảng thương mại điện tử đều có ưu và nhược điểm nhưng có năm lý do chính khiến bạn có thể cân nhắc chuyển từ Squarespace đến Shopify:
- Đó là một nền tảng tập trung vào thương mại điện tử, trong khi Squarespace dành cho các trang web nói chung nhiều hơn (và nó bao gồm yếu tố thương mại điện tử trên hết)
- Một hệ sinh thái ứng dụng chứa hàng nghìn ứng dụng được tuyển chọn
- Khả năng mở rộng từ doanh nghiệp nhỏ đến doanh nghiệp lớn
- Khả năng SEO linh hoạt hơn
- Nhiều lựa chọn thanh toán rẻ hơn
Tôi có thể di chuyển toàn bộ trang web của mình từ Squarespace đến Shopify?
Bạn có thể di chuyển:
- Khách Hàng
- SẢN PHẨM
- Đơn Đặt Hàng
- Một số nội dung blog
Trong khi di chuyển từ Squarespace đến Shopify, điều quan trọng cần lưu ý là không thể chuyển trực tiếp một số thành phần nhất định, chẳng hạn như cấu hình SEO cụ thể và hầu hết các thành phần thiết kế. Do đó, bạn sẽ cần phải tải lại logo của mình theo cách thủ công và thiết kế trang chủ theo sở thích của mình.
Tuy nhiên, tất cả dữ liệu phụ trợ cần thiết để đảm bảo chức năng của cửa hàng trực tuyến của bạn sẽ được chuyển đi. Một số ứng dụng di chuyển có thể hỗ trợ ánh xạ URL mới tới tệp hình ảnh, nhưng thông thường, bạn sẽ cần phải tải lên lại tất cả hình ảnh của mình.
Tôi có thể sao lưu dữ liệu của mình được không Squarespace trang web trước khi di chuyển?
Cách tốt nhất để sao lưu một Squarespace trang web trước khi di chuyển là đi tới Cài đặt > Nhập và xuất nội dung trong Squarespace. Nhấp vào nút Xuất để tải tệp XML xuống máy tính của bạn. Tệp XML này không nhất thiết phải tương thích với tất cả các nền tảng. CNTT được thiết kế chủ yếu cho WordPress, nhưng bạn cũng có thể nhập tệp XML vào Squarespace.
Có Trình chuyển đổi XML sang CSV mà chúng tôi khuyên bạn nên sử dụng—nếu bạn muốn sử dụng dữ liệu trong nền tảng khác như Shopify—nhưng không phải lúc nào cũng có sự đảm bảo rằng bộ chuyển đổi hoạt động hoàn hảo.
Bạn cũng có thể hoàn thành tất cả các bước xuất được đề cập trước đó trong bài viết này để tăng cường bảo vệ, chẳng hạn như tải xuống tệp CSV xuất cho những nội dung như khách hàng, đơn đặt hàng và sản phẩm.
Cuối cùng, chúng tôi khuyên bạn nên giữ Squarespace mở tài khoản cho đến khi bạn di chuyển hoàn toàn và xuất bản tài khoản mới của mình Shopify trang mạng. Chỉ sau đó bạn mới nên đóng/xóa Squarespace tài khoản.
Làm thế nào tôi có thể chọn thích hợp Shopify kế hoạch kinh doanh của tôi?
Chúng tôi khuyên bạn nên tham khảo hướng dẫn của chúng tôi về Shopify kế hoạch giá để biết thông tin chi tiết. Kế hoạch lý tưởng cho doanh nghiệp của bạn phải cung cấp các tính năng cần thiết trong khi vẫn tiết kiệm chi phí. Hãy dành thời gian xem xét từng kế hoạch giá để xác định kế hoạch nào đáp ứng tất cả các yêu cầu về tính năng của bạn mà không vượt quá ngân sách.
Dưới đây là các đề xuất của chúng tôi:
- Shopify Starter kế hoạch: Gói này hoàn hảo cho những người có sức ảnh hưởng trên mạng xã hội và người sáng tạo nội dung muốn bán một số lượng mặt hàng hạn chế thông qua nền tảng của họ. Gói này có giá 5 đô la một tháng.
- Basic Shopify kế hoạch: Được thiết kế cho các doanh nghiệp nhỏ và cá nhân muốn bán số lượng sản phẩm không giới hạn thông qua cửa hàng trực tuyến với các tính năng như thanh toán, xử lý thanh toán, báo cáo và giảm giá vận chuyển. Chi phí là 29 đô la một tháng.
- Shopify kế hoạch: Kế hoạch này phù hợp với các thương hiệu vừa và nhỏ muốn nâng cao khả năng báo cáo thương mại điện tử hoặc yêu cầu bổ sung tài khoản nhân viên. Nó có giá $ 79 mỗi tháng.
- Gói nâng cao: Phù hợp nhất cho các doanh nghiệp vừa và lớn yêu cầu báo cáo tùy chỉnh và phí xử lý thẻ tín dụng thấp nhất có thể thông qua Shopify. Kế hoạch này cũng cung cấp nhiều tài khoản nhân viên hơn. Chi phí là $ 299 mỗi tháng.
Có thể tùy chỉnh thiết kế mới của tôi không Shopify lưu trữ để phù hợp với tôi Squarespace trang mạng?
Mặc dù việc tạo một bản sao chính xác là không khả thi nhưng bạn chắc chắn có thể khám phá một Shopify chủ đề gần giống với thiết kế hiện tại của bạn Squarespace địa điểm. Kết hợp màu chính và màu phụ của trang web với màu bạn có trong Squarespace cũng tương đối đơn giản. Ngoài ra, bạn có thể tải lên biểu tượng của mình, cố gắng làm cho các trang và bài đăng trên blog của bạn có kiểu dáng tương tự và sử dụng mã tùy chỉnh cho bất kỳ thành phần thiết kế độc đáo nào từ trang web trước đó của bạn.
Tuy nhiên, điều quan trọng cần lưu ý là không có sẵn tính năng “sao chép và dán” ngay lập tức để chuyển thiết kế trang web từ Squarespace đến Shopify. Một số điều chỉnh và tùy chỉnh thủ công sẽ là cần thiết để đạt được thiết kế mong muốn trên Shopify cửa hàng.
Việc di chuyển có tác động gì đến thứ hạng SEO của tôi?
Thứ hạng SEO chủ yếu được liên kết với tên miền của bạn chứ không phải nền tảng bạn sử dụng. Do đó, thứ hạng SEO của bạn về mặt lý thuyết sẽ không thay đổi sau khi chuyển từ Squarespace đến Shopify. Tuy nhiên, có một số yếu tố cần xem xét:
- Việc di chuyển không được thực hiện tốt có thể dẫn đến liên kết bị hỏng, hình ảnh bị thiếu hoặc nội dung được định dạng không đúng cách có khả năng gây hại cho thứ hạng SEO của bạn.
- Thiết kế mới có thể tác động đến tính thân thiện với người dùng, điều này có thể ảnh hưởng đến thứ hạng tìm kiếm nếu người dùng và công cụ tìm kiếm cảm nhận tiêu cực về nó.
- Ngược lại, việc thiết kế lại được thực hiện tốt thường dẫn đến giao diện đơn giản hơn, hiện đại hơn và tối ưu hóa cho thương mại điện tử trên thiết bị di động. Với Shopify, bạn có cơ hội tốt để cải thiện SEO của mình sau khi di chuyển.
Kết luận của chúng tôi về cách di chuyển từ Squarespace đến Shopify
Để di chuyển từ Squarespace đến Shopify, bạn sẽ cần xuất mọi thứ bạn cần từ Squarespace và chuyển dữ liệu cửa hàng sang Shopify cửa hàng thương mại điện tử, theo cách thủ công hoặc sử dụng ứng dụng. Nên tìm một mẫu trên Shopify gần giống với bạn Squarespace thiết kế và sau đó tùy chỉnh của bạn Shopify trang web có cùng màu sắc, logo và kiểu dáng tùy chỉnh.
Trước khi di chuyển dữ liệu, hãy luôn đảm bảo tạo bản sao lưu trang web của bạn để tránh mất dữ liệu. Điều quan trọng là không xóa trang web cũ của bạn cho đến khi bạn hài lòng với kết quả và sẵn sàng khởi chạy trang mới.
Nếu bạn đã di chuyển thành công từ Squarespace đến Shopify (hoặc dữ liệu được nhập theo cách nào đó), chúng tôi khuyến khích bạn chia sẻ mẹo của mình hoặc đặt bất kỳ câu hỏi nào trong phần nhận xét bên dưới!




Nhận xét Responses 0