ต้องบอกว่าคุณควรรู้ว่าการย้ายไซต์ไปที่ใด Shopify (ไม่ว่าจะมาจาก BigCommerce, WooCommerce/เวิร์ดเพรส Wix,หรือ Squarespace) ส่วนใหญ่มุ่งเน้นไปที่การถ่ายโอนข้อมูลไซต์: สิ่งต่างๆ เช่น ผลิตภัณฑ์ ลูกค้า และคำสั่งซื้อ การออกแบบส่วนใหญ่ของไซต์เก่าของคุณต้องสร้างใหม่ภายใน Shopify.
จากที่กล่าวมา อ่านต่อเพื่อเรียนรู้ทั้งหมดเกี่ยวกับวิธีการย้ายข้อมูล Shopify จากแพลตฟอร์มอีคอมเมิร์ซอื่น
ในบทความนี้:
- ทำไมคุณควรย้ายไปที่ Shopify จากแพลตฟอร์มอื่น
- การย้ายถิ่นฐานมีค่าใช้จ่ายเท่าไร Shopify?
- วิธีการย้ายเว็บไซต์ไปที่ Shopify (ใน 14 ขั้นตอนง่ายๆ)
- ขั้นตอนที่ 1: สำรองและส่งออกข้อมูลทั้งหมดจากเว็บไซต์ปัจจุบันของคุณ
- ขั้นตอนที่ 2: ลงทะเบียนเพื่อรับไฟล์ Shopify บัญชี
- ขั้นตอนที่ 3: กำหนดการตั้งค่าผู้ดูแลระบบขั้นพื้นฐานใน Shopify
- ขั้นตอนที่ 4: นำเข้าข้อมูลทั้งหมดเข้า Shopify
- ขั้นตอนที่ 6: ติดตั้งธีมสำหรับไซต์ของคุณ
- ขั้นตอนที่ 7: ย้ายชื่อโดเมนของคุณ
- ขั้นตอนที่ 8: กำหนดค่าการจัดส่ง
- ขั้นตอนที่ 9: ตั้งค่าภาษี
- ขั้นตอนที่ 10: กำหนดค่าตัวประมวลผลการชำระเงิน
- ขั้นตอนที่ 11: เรียกใช้คำสั่งทดสอบหลังจากที่คุณย้ายไปที่ Shopify
- ขั้นตอนที่ 12: จัดการการเปลี่ยนเส้นทาง URL
- ขั้นตอนที่ 13: ตรวจสอบให้แน่ใจว่าได้ถ่ายโอนภาพทั้งหมดแล้ว
- ขั้นตอนที่ 14: ปิดการใช้งานเว็บไซต์เก่า
- ขั้นตอนถัดไปหลังจากที่คุณย้ายไปที่ Shopify
ทรัพยากรชั้นนำสำหรับการย้ายข้อมูลอย่างราบรื่น Shopify
ย้ายจาก Wix ไปยัง Shopify
ย้ายจาก BigCommerce ไปยัง Shopify
ย้ายจาก Woocommerce ไปยัง Shopify
ย้ายจาก Magento ไปยัง Shopify
ย้ายจาก Volusion ไปยัง Shopify
ทำไมคุณควรย้ายไปที่ Shopify จากแพลตฟอร์มอื่น
การตัดสินใจของคุณที่จะย้ายไป Shopify จะแตกต่างกันไปตามแพลตฟอร์มอีคอมเมิร์ซปัจจุบันของคุณ
อย่างไรก็ตาม เราพบว่าเหตุผลต่อไปนี้เป็นสาเหตุทั่วไปที่แบรนด์/บุคคลต้องการทำการโยกย้ายข้อมูลจากแพลตฟอร์มเช่น WordPress และ Wix:
- Shopify ให้ทุกสิ่งที่คุณต้องการในการขาย: เป็นแพลตฟอร์มอีคอมเมิร์ซแบบรวมทุกอย่างที่คุณต้องการสำหรับร้านค้าออนไลน์ไว้ในแดชบอร์ดเดียวที่สวยงาม ที่ทำให้มีสมาธิมากขึ้น อีคอมเมิร์ซกว่า Wix และ Squarespaceและซับซ้อนน้อยกว่า WordPress หรือ Magentoเนื่องจากคุณสมบัติทั้งหมดรวมอยู่ด้วย
- ราคาไม่แพง: ราคาสำหรับใหม่ Shopify ร้านค้าเริ่มต้นที่ $ 29 ต่อปี คุณสามารถเลือกรับ $ 5 ต่อเดือน แผนเริ่มต้น หากคุณเป็นผู้มีอิทธิพลหรือผู้สร้างเนื้อหา แผนอื่น ๆ ได้แก่ $ 79 ต่อเดือน Shopify แผน $299 ต่อเดือน แผนขั้นสูง และ $2,000 ต่อเดือน Shopify Plus วางแผน. ส่วนที่ดีที่สุดคือทุกอย่างตั้งแต่การโฮสต์ไปจนถึง ชื่อโดเมน การจัดการรวมอยู่ด้วย
- รับคุณสมบัติเพิ่มเติม: Shopify เผยแพร่คุณลักษณะอีคอมเมิร์ซใหม่เป็นประจำ และรับฟังคำขอของผู้ใช้ คุณสมบัติบางอย่างที่ไม่ซ้ำใคร Shopify รวมถึงการสร้างรายงานแบบกำหนดเองในตัว dropshipping, การชำระเงินและตะกร้าสินค้าที่คล่องตัว , การเติมเต็มสินค้าในตัว , อัตราการดำเนินการชั้นนำของอุตสาหกรรมด้วย Shopify Paymentsและคุณสมบัติการค้าระหว่างประเทศ เช่น อากร ภาษีนำเข้า การกำหนดราคาสินค้าตามตลาด และวิธีการชำระเงินในท้องถิ่น
- เข้าถึงแอพและการผสานรวมเพิ่มเติม: ด้วยแอพมากกว่า 8,000 แอพ Shopify นำเสนอแอพที่เกี่ยวข้องกับอีคอมเมิร์ซที่มีความเข้มข้นสูงสุดในธุรกิจ และเมื่อเปรียบเทียบกับ WordPress แล้ว Squarespaceและ Wixคุณไม่จำเป็นต้องค้นหาแอปที่ไม่เกี่ยวข้องกับอีคอมเมิร์ซ เดอะ Shopify แอปพลิเคชัน ร้านค้าเน้นไปที่อีคอมเมิร์ซเป็นหลัก
- รับการออกแบบชั้นนำของอุตสาหกรรม: ธีมจากแพลตฟอร์มอื่นมักมีคุณภาพสูง แต่ Shopify เป็นที่รู้จักจากธีมที่สวยงามที่สร้างขึ้นสำหรับอุตสาหกรรมเฉพาะ หากคุณรู้สึกว่าการเลือกธีมขาดหายไปจากแพลตฟอร์มของคุณ หรือธีมนั้นกว้างเกินไป ให้พิจารณา Shopify.
- คุณสามารถปรับขนาดได้อย่างรวดเร็ว: Shopify แผนได้รับการออกแบบให้เติบโตไปพร้อมกับธุรกิจของคุณ หากคุณต้องการเครื่องมือธุรกิจระหว่างประเทศ บัญชีพนักงาน หรือถูกกว่า การประมวลผลการชำระเงินเพียงแค่คลิกปุ่มเท่านั้น
เรียนรู้เพิ่มเติมเกี่ยวกับประโยชน์ของ Shopify, และเหตุผลที่ต้องย้ายถิ่นฐานไป, ใน เชิงลึกของเรา Shopify ทบทวน.
การย้ายถิ่นฐานมีค่าใช้จ่ายเท่าไร Shopify?
คุณไม่จำเป็นต้องเสียค่าใช้จ่ายใดๆ ในการย้ายไป Shopifyนอกเหนือจากค่าธรรมเนียมแพลตฟอร์มรายเดือน แต่เมื่อพูดถึงค่าธรรมเนียมรายเดือน คุณมักจะใช้จ่ายในจำนวนที่ใกล้เคียงกัน Bigcommerce, Squarespace,หรือ WooCommerce- อาจจะมากกว่านั้น
นี่คือค่าธรรมเนียมที่ควรทราบเมื่อย้ายไป Shopify:
- แอปสำหรับการย้ายข้อมูลให้เสร็จสมบูรณ์: ฟรี แต่คุณสามารถอัปเกรดเพื่อถ่ายโอนข้อมูลเพิ่มเติมได้ แผนเริ่มต้นที่ $20 ต่อเดือนสำหรับแอปที่เราแนะนำ
- แพลตฟอร์ม (Shopify) ค่าสมัคร: ตั้งแต่ $29 ถึง $399 ต่อเดือนสำหรับแผนร้านค้าอีคอมเมิร์ซมาตรฐาน
- การประมวลผลการชำระเงิน: คุณควรประหยัดเงินในส่วนนี้ Shopify Payments เริ่มต้นที่ 2.9% + $0.30 ต่อการชำระเงินด้วยบัตรเครดิต และค่าธรรมเนียมจะลดลงสำหรับแผนที่สูงขึ้น คุณสามารถรับได้ต่ำถึง 2.4% + $0.30 ต่อธุรกรรมบัตรเครดิต
- ปพลิเคชัน: มีมากมายฟรี Shopify แอพต่างๆ แต่หลายแอพต้องเสียค่าธรรมเนียมรายเดือน
- ธีมส์: คุณสามารถเลือกจากธีมฟรีหรือธีมพรีเมียมที่มีราคาประมาณ $100—$500 (ค่าธรรมเนียมครั้งเดียว)
- โฮสติ้ง: รวมอยู่ในการสมัครของคุณ
- การรักษาความปลอดภัย: รวมกับการสมัครสมาชิก
- การเพิ่มประสิทธิภาพ: ที่รวมอยู่
- โดเมน: รวมการจัดการโดเมน แต่คุณยังต้องซื้อโดเมน
นอกจากนี้ คุณอาจต้องใช้เงินกับ ออกแบบเว็บไซต์อีคอมเมิร์ซของคุณใหม่. ไม่ว่าจะหมายถึงการใช้เวลาในการปรับแต่งธีมหรือการจ้างคนสำหรับงาน (ดู Shopify Experts) มีความเป็นไปได้ที่คุณจะต้องใช้เงินหรือเวลาเพิ่มเพื่อทำซ้ำหรือปรับปรุงการออกแบบเว็บไซต์ก่อนหน้านี้
วิธีการย้ายเว็บไซต์ไปที่ Shopify (ใน 14 ขั้นตอนง่ายๆ)
กระบวนการจะแตกต่างกันไปขึ้นอยู่กับแพลตฟอร์มการค้าที่คุณต้องการย้ายไป Shopify. ตัวอย่างเช่น Wix มีเครื่องมือส่งออกที่ยอดเยี่ยมสำหรับการย้ายข้อมูลร้านค้าเกือบทั้งหมดไป Shopify. ในทางกลับกัน WordPress/WooCommerce ช่วยให้คุณสามารถส่งออกข้อมูลทั้งหมดในชุดเดียว ลดเวลาในการย้ายข้อมูลไปยัง Shopify.
ไม่ว่าแพลตฟอร์มของคุณจะเป็นแบบใด เราจะดำเนินการตามขั้นตอนทั่วไปที่จำเป็นเพื่อให้ย้ายข้อมูลไปได้สำเร็จ Shopify จากเครื่องมือสร้างเว็บไซต์หรือแพลตฟอร์มอีคอมเมิร์ซอื่น
ขั้นตอนที่ 1: สำรองและส่งออกข้อมูลทั้งหมดจากเว็บไซต์ปัจจุบันของคุณ
ก่อนอื่นคุณต้องแน่ใจว่าข้อมูลและเนื้อหาทั้งหมดของคุณได้รับการบันทึกจากเว็บไซต์ก่อนหน้า
ผู้สร้างเว็บไซต์และแพลตฟอร์มอีคอมเมิร์ซส่วนใหญ่มีเครื่องมือสำรองข้อมูลและฟังก์ชันการส่งออก เราขอแนะนำให้ทำทั้งสองอย่าง นี่คือความแตกต่าง:
- การสำรองข้อมูล: มักจะบันทึกข้อมูลไซต์ไว้บนแพลตฟอร์มเอง ทำให้ผู้ใช้สามารถติดตั้งซ้ำไซต์ที่เก่ากว่าได้
- การส่งออก: สิ่งเหล่านี้จะส่งข้อมูลไซต์ไปยังตำแหน่งภายนอก เช่น คอมพิวเตอร์ของคุณ บริการคลาวด์ของบริษัทอื่น หรือเซิร์ฟเวอร์อื่น การส่งออกคือไฟล์หลักที่คุณจะใช้ในการย้ายข้อมูลเข้าไป Shopify. วิธีที่ดีที่สุดคือบันทึกการส่งออกของคุณเป็นไฟล์ CSV
การสำรองข้อมูลไซต์ของคุณช่วยให้แน่ใจว่าหากมีสิ่งใดผิดพลาด คุณยังมีเวอร์ชันของไซต์เก่าให้สำรอง ในทางกลับกัน การส่งออกประกอบด้วยข้อมูลที่คุณต้องการย้ายข้อมูล Shopify.
ไปที่แพลตฟอร์มอีคอมเมิร์ซหรือเครื่องมือสร้างเว็บไซต์ปัจจุบันของคุณ (Wix, Squarespace, เวิร์ดเพรส ฯลฯ). แล้ว:
- สำรองข้อมูลเว็บไซต์ของคุณทั้งหมด
- เรียกใช้การส่งออกข้อมูลทั้งหมดที่คุณต้องการส่งไป Shopify.
ตัวอย่างข้อมูลที่คุณอาจต้องการย้าย:
- ผลิตภัณฑ์
- รายการสั่งซื้อ
- ลูกค้า
- คอลเลกชันและหมวดหมู่สินค้า
- เนื้อหาบล็อก
- หน้า
- ราคาพิเศษสุด
- รูปภาพและทรัพย์สินอื่นๆ
บันทึกการส่งออกเหล่านี้เป็นไฟล์แยกต่างหากในคอมพิวเตอร์ของคุณ คุณจะใช้ในภายหลังเพื่อนำเข้าข้อมูล Shopify.
ขั้นตอนที่ 2: ลงทะเบียนเพื่อรับไฟล์ Shopify บัญชี
ไปที่ Shopifyด้วย. และลงทะเบียนเพื่อทดลองใช้งานฟรี สิ่งนี้ช่วยให้คุณมีพื้นฐานที่จำเป็นในการนำเข้าข้อมูลผลิตภัณฑ์และลูกค้า Shopify. นอกจากนี้ยังเป็นศูนย์กลางหลักในการปรับแต่งไซต์ใหม่
สร้าง Shopify รหัส สิ่งนี้ทำหน้าที่เป็นข้อมูลรับรองการเข้าสู่ระบบของคุณ Shopify ส่งคุณไปยังแดชบอร์ดเพื่อจัดการทุกอย่างตั้งแต่คำสั่งซื้อไปจนถึงผลิตภัณฑ์ และลูกค้าไปจนถึงเนื้อหา

ที่นี่ยังเป็นที่ที่คุณเพิ่มธีมและปรับแต่งเลย์เอาต์ทั้งหมดของร้านค้าออนไลน์ของคุณ
ขั้นตอนที่ 3: กำหนดการตั้งค่าผู้ดูแลระบบขั้นพื้นฐานใน Shopify
คลิกที่ การตั้งค่า ปุ่มที่มุมซ้ายล่างของ Shopify แผงควบคุม. สิ่งสำคัญคือต้องตั้งค่าผู้ดูแลระบบเพื่อให้แน่ใจว่าเว็บไซต์ของคุณมีลักษณะและทำงานอย่างถูกต้องทั้งก่อน ระหว่าง และหลังการย้ายข้อมูล
เดินผ่านแผงเหล่านี้:
- รายละเอียดร้านค้า: ตั้งชื่อร้านค้า อีเมลร้านค้า สกุลเงิน และรายละเอียดอื่นๆ เช่น ที่อยู่สำหรับการเรียกเก็บเงินและโซนเวลา
- แผน: เลือกแผนการเผยแพร่เว็บไซต์ของคุณ
- การเรียกเก็บเงิน: เพิ่มวิธีการชำระเงินเพื่อชำระเงินของคุณ Shopify การสมัครสมาชิก (ไม่จำเป็นระหว่างการทดลองใช้ฟรี)
เราขอแนะนำให้ทำความคุ้นเคยกับแดชบอร์ดด้วย คลิกรอบๆ อินเทอร์เฟซเพื่อทำความเข้าใจ อย่างไร Shopify โรงงาน. ด้วยวิธีนี้ คุณจะรู้สึกสะดวกสบายมากขึ้นหลังจากย้ายข้อมูลทั้งหมดไปที่ Shopify.
คุณสมบัติส่วนใหญ่มีอยู่ในเมนูด้านซ้าย:

คุณสามารถเข้าถึง:
- รายการสั่งซื้อ
- ผลิตภัณฑ์
- ลูกค้า
- คอนเทนต์
- การเงิน
- บทวิเคราะห์
- การตลาด
- ราคาพิเศษสุด
- ช่องทางการขาย
- แอป
ขั้นตอนที่ 4: นำเข้าข้อมูลทั้งหมดเข้า Shopify
เพื่อย้ายไปยัง Shopifyคุณต้องทำเครื่องหมายข้อมูลและเนื้อหาทั้งหมดที่คุณต้องการย้ายจากแพลตฟอร์มอื่น
ข้อมูลเด่นได้แก่:
- ผลิตภัณฑ์
- ลูกค้า
- รายการสั่งซื้อ
- เนื้อหาบล็อก
- คอลเลคชั่น
- หน้า
ไปที่ส่วนของเว็บไซต์ปัจจุบันของคุณเพื่อส่งออกข้อมูลเฉพาะทุกชิ้น ตัวอย่างเช่น Wix และ WooCommerce ทั้งคู่อนุญาตให้คุณส่งออกรายการสินค้าคงคลังของคุณโดยไปที่ ผลิตภัณฑ์ หน้า.
เมื่อคุณส่งออกข้อมูลแล้ว ให้เปิดไฟล์เพื่อทำความเข้าใจว่าข้อมูลได้รับการจัดรูปแบบอย่างไรจากแพลตฟอร์มก่อนหน้า
Shopify มีรูปแบบเฉพาะสำหรับการนำเข้าข้อมูล เราขอแนะนำ ดาวน์โหลดเทมเพลตนำเข้าตัวอย่างสำหรับผลิตภัณฑ์เพื่อเริ่มต้น.
นี่คือสิ่งที่ดูเหมือนว่า:

เมื่อไฟล์ส่งออกเปิดอยู่ ให้คัดลอกข้อมูลคอลัมน์ไปยังคอลัมน์ที่เกี่ยวข้อง แต่อย่าเปลี่ยนชื่อคอลัมน์ใดๆ จาก Shopify ตัวอย่าง CSV เหล่านี้จะต้องยังคงเหมือนเดิมสำหรับ Shopify เพื่อนำเข้าข้อมูลอย่างถูกต้อง
บันทึก CSV ที่เสร็จแล้วลงในคอมพิวเตอร์ของคุณ
เพื่อนำเข้าข้อมูล Shopifyไปที่หน้าที่เกี่ยวข้องกับสิ่งที่คุณพยายามนำเข้า นี่อาจจะเป็น ผลิตภัณฑ์, หน้า,หรือ คอลเลคชั่น หน้า
สำหรับตัวอย่างนี้ เราจะนำเข้าข้อมูลผลิตภัณฑ์ไปยัง Shopify ผลิตภัณฑ์ หน้า.
คลิก นำเข้า ปุ่ม

คลิก เพิ่มไฟล์ และค้นหาไฟล์ที่คุณเพิ่งบันทึกลงในคอมพิวเตอร์ของคุณ ท่านสามารถเลือกบันทึกสินค้าได้ทุกช่องทางการขาย
คุณจะเห็นตัวอย่างผลิตภัณฑ์ หากฟิลด์ดูดี ให้คลิกที่ นำเข้าผลิตภัณฑ์ ปุ่ม

เป็นผลให้คุณสามารถค้นหาผลิตภัณฑ์ที่นำเข้าใหม่ได้ที่ ผลิตภัณฑ์ หน้า.

กระบวนการนี้จะเหมือนกัน (โดยมีการจัดรูปแบบไฟล์นำเข้าที่แตกต่างกันเล็กน้อย) เมื่อจัดการการนำเข้าสำหรับลูกค้า คำสั่งซื้อ และหน่วยงานอื่น เพียงทำตามขั้นตอนนี้สำหรับแต่ละหน่วยงาน
อีกทางเลือกหนึ่งในการโยกย้ายไป Shopify อยู่กับแอพ
การดำเนินการนี้ทำให้กระบวนการส่วนใหญ่เป็นแบบอัตโนมัติและให้ข้อมูลที่หลากหลายมากขึ้นซึ่งคุณสามารถนำเข้าได้
ของโปรดของเราบ้าง Shopify บริการและแอพการย้ายข้อมูลรวมถึง:
เพียงติดตั้งสิ่งเหล่านี้บน Shopify จากนั้นทำตามขั้นตอนเพื่อย้ายข้อมูลให้เสร็จสมบูรณ์
ขั้นตอนที่ 5: จัดระเบียบผลิตภัณฑ์ ลูกค้า และอื่นๆ
มีโอกาสที่ทุกอย่างจะไม่ถูกย้ายอย่างสมบูรณ์เมื่อนำเข้าข้อมูลจากแพลตฟอร์มอื่นไปยัง Shopify.
วิธีเดียวที่จะแก้ไขและแก้ไขข้อผิดพลาดคือการคลิกผ่านรายการที่นำเข้า ตัวอย่างเช่น เราแนะนำให้เปิดทุกผลิตภัณฑ์ที่คุณนำเข้าเพื่อให้แน่ใจว่าข้อมูลทั้งหมดได้รับการถ่ายโอนแล้ว
ตรวจสอบว่าผลิตภัณฑ์แต่ละรายการมีชื่อ คำอธิบายผลิตภัณฑ์ ช่องทางการขาย และสื่อ

ส่วนอื่นๆ ที่ต้องตรวจสอบ ได้แก่ ตัวแปร ประเภท และคอลเลกชัน ตัวอย่างเช่น ร้านค้าหลายแห่งต้องการเพิ่มสินค้านำเข้าไปยังคอลเลกชันเฉพาะ เช่น คอลเลกชันหน้าแรก หากการนำเข้าของคุณไม่สามารถจัดการได้ คุณสามารถดำเนินการด้วยตนเองได้

อาจเป็นไปได้ว่าแพลตฟอร์มก่อนหน้านี้ไม่ได้กรอกข้อมูล ดังนั้นให้ใช้โอกาสนี้ปรับแต่งหรือสร้างสิ่งต่างๆ เช่น บล็อกโพสต์และหน้าผลิตภัณฑ์ให้เสร็จสิ้น
ขั้นตอนที่ 6: ติดตั้งธีมสำหรับไซต์ของคุณ
อีกหนึ่งส่วนที่น่าเบื่อของการย้ายจากแพลตฟอร์มอื่นไปยัง Shopify (หรือกลับกัน) คือการออกแบบจะไม่ถ่ายโอนไปยังระบบใหม่โดยอัตโนมัติ
อย่างไรก็ตาม คุณสามารถสร้างการออกแบบที่คล้ายกันได้ในเวลาไม่กี่นาที
เพื่อให้บรรลุเป้าหมายนั้น ไปที่ ช่องทางการขาย > ร้านค้าออนไลน์ > ธีม in Shopify. ภายใต้ ห้องสมุดธีมคลิก เพิ่มธีม > เยี่ยมชมร้านธีม.
เรียกดู Shopifyธีมของเพื่อค้นหาสิ่งที่ปรับปรุงจากการออกแบบก่อนหน้าของคุณหรือใกล้เคียงกับการทำซ้ำ คุณจะไม่สามารถสร้างแบบจำลองที่แน่นอนจากการออกแบบจากแพลตฟอร์มอื่นได้
โปรดทราบว่าคุณสามารถเปลี่ยนรูปภาพ สี และสไตล์ในแบบใดก็ได้ Shopify ชุดรูปแบบดังนั้นอย่าใช้เวลามากเกินไปในการกังวลว่าธีมจะไม่มีสีที่คุณต้องการ
เลือกธีมฟรีหรือเสียเงินแล้วคลิก ลองธีม เพื่อติดตั้งบนของคุณ Shopify เว็บไซต์.
กลับเข้ามาใน Shopify ผู้ดูแลระบบค้นหาธีมใหม่ภายใต้ ห้องสมุดธีม. คลิกเพื่อ สาธารณะ ธีมเป็นธีมหลักของคุณ

จากนั้น เลือก ปรับแต่ง ปุ่มสำหรับปรับเปลี่ยนทุกอย่างตั้งแต่สีไปจนถึงสไตล์ และโลโก้ไปจนถึงเนื้อหาในโฮมเพจ
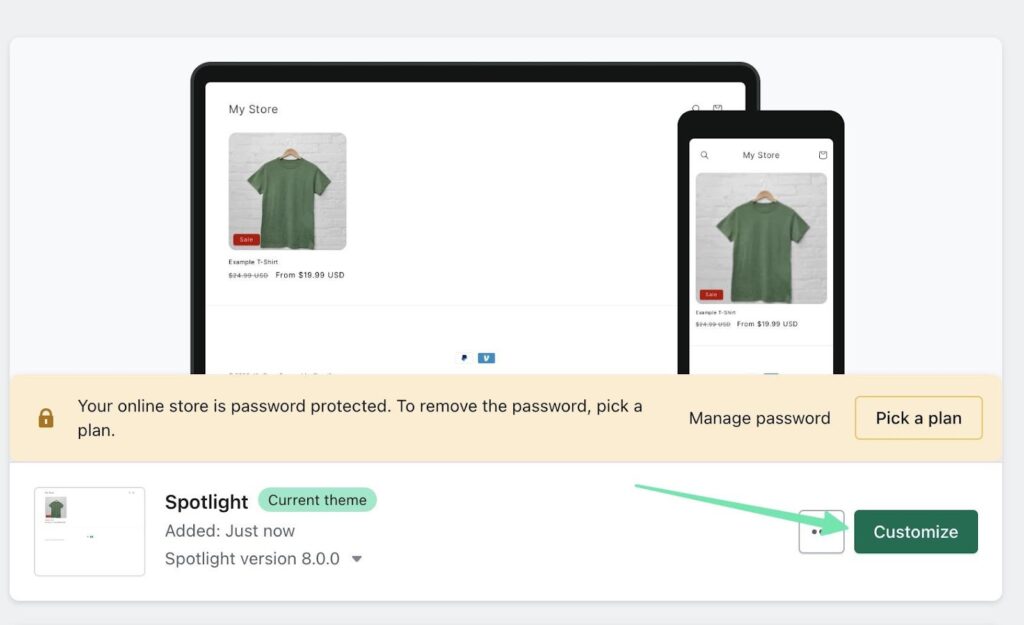
เทศกาล Shopify เครื่องมือสร้างเพจเป็นที่ที่คุณจะทำงานเพื่อทำซ้ำหรือปรับปรุงการออกแบบจากแพลตฟอร์มก่อนหน้าของคุณ มีปุ่มสำหรับเพิ่มบล็อกเนื้อหา แก้ไขการตั้งค่าธีม ปรับแต่งการพิมพ์ ปรับสี และแม้แต่ฝังแอพ

ขั้นตอนที่ 7: ย้ายชื่อโดเมนของคุณ
เพื่อนำมาเผยแพร่ใหม่ Shopify ไซต์ในชื่อโดเมนเดิมของคุณ คุณต้องชี้การตั้งค่า DNS ไปที่ Shopify ไซต์หรือย้ายไปโฮสต์โดเมนบน Shopify ตัวเอง
เส้นทางที่ดีที่สุดที่จะไปคือ การตั้งค่า > โดเมน in Shopify.
ที่นี่ คุณสามารถ:
- ซื้อโดเมนใหม่
- เชื่อมต่อโดเมนที่มีอยู่

หากต้องการซื้อโดเมนใหม่ทั้งหมด คุณเพียงแค่ทำตามขั้นตอนนั้นและชำระเงินโดยตรง Shopify. นั่นเป็นเส้นทางที่ง่ายที่สุด โดยเฉพาะอย่างยิ่งหากคุณต้องการเปลี่ยนไปใช้โดเมนใหม่ตั้งแต่แรก
เพื่อเชื่อมต่อโดเมนที่มีอยู่ในขณะที่คุณย้ายข้อมูล Shopifyให้เลือกตัวเลือกนั้น จากนั้นพิมพ์โดเมนลงใน โดเมน สนาม. เลือก ถัดไป.

หากมีให้ย้ายไป Shopifyคุณจะเห็นคำแนะนำเกี่ยวกับวิธียืนยันความเป็นเจ้าของโดเมนนั้นและปล่อยให้ย้ายไป Shopify. คลิกที่ ทำตามคำแนะนำการตั้งค่า ปุ่มและทำตามขั้นตอนเหล่านั้น

หลังจากทำตามขั้นตอนจากคำแนะนำเหล่านั้นแล้ว ให้คลิก ตรวจสอบการเชื่อมต่อ ปุ่มเพื่อดูว่าโดเมนเชื่อมต่อกับของคุณแล้ว Shopify เว็บไซต์.
ขั้นตอนที่ 8: กำหนดค่าการจัดส่ง
ในแพลตฟอร์มอีคอมเมิร์ซก่อนหน้านี้ คุณมักจะตั้งค่าการกำหนดค่าการจัดส่งสำหรับโซนการจัดส่งในประเทศ ระหว่างประเทศ หรือภูมิภาค
หากเป็นเช่นนั้น การโยกย้ายไปยัง Shopify ไม่สามารถถ่ายโอนการตั้งค่าเหล่านี้ไปได้ คุณต้องกำหนดการตั้งค่าการจัดส่งด้วยตนเองแทน
เพื่อให้เกิดขึ้นไปที่ การตั้งค่า> จัดส่งและจัดส่งใน Shopify แผงควบคุม.

กำหนดอัตราค่าจัดส่งทั่วไปสำหรับการจัดส่งในประเทศและระหว่างประเทศ พร้อมด้วยอัตราที่กำหนดเองตามข้อจำกัดหรือกลุ่มปลายทาง
คุณจะพบการตั้งค่าสำหรับการจัดส่งในพื้นที่ เวลาดำเนินการ การรับในพื้นที่ การปรับแต่งการจัดส่ง ขนาดบรรจุภัณฑ์การจัดส่ง และอื่นๆ

เราขอแนะนำให้ไปที่ด้านล่างของหน้าเพื่อตั้งค่า ป้ายกำกับการจัดส่ง และบันทึกการจัดส่ง ในขณะเดียวกันก็เชื่อมต่อการดำเนินการตามคำสั่งซื้อที่กำหนดเองหรือบัญชีผู้ให้บริการขนส่งที่คุณอาจมี

ขั้นตอนที่ 9: ตั้งค่าภาษี
คุณต้องตั้งค่าภาษีด้วยตนเองในระหว่าง Shopify การโยกย้าย. ที่ทำได้โดยไปที่ การตั้งค่า > ภาษีและอากร in Shopify.
ในหน้านี้ คุณสามารถจัดการวิธีการเก็บภาษีการขาย โดยกรองตามประเทศ
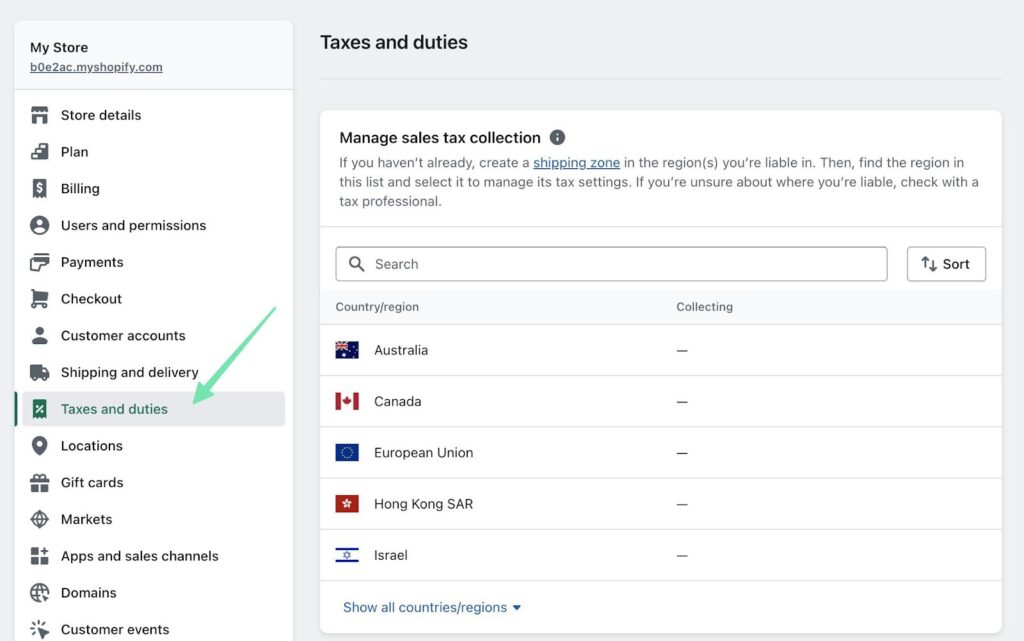
มีส่วนสำหรับ อากรและภาษีนำเข้าพร้อมด้วยตัวเลือกในการตัดสินใจว่าจะเรียกเก็บภาษีอย่างไร ตัวอย่างเช่น คุณอาจต้องการรวมภาษีไว้ในราคา หรือเรียกเก็บภาษีจากอัตราค่าจัดส่ง
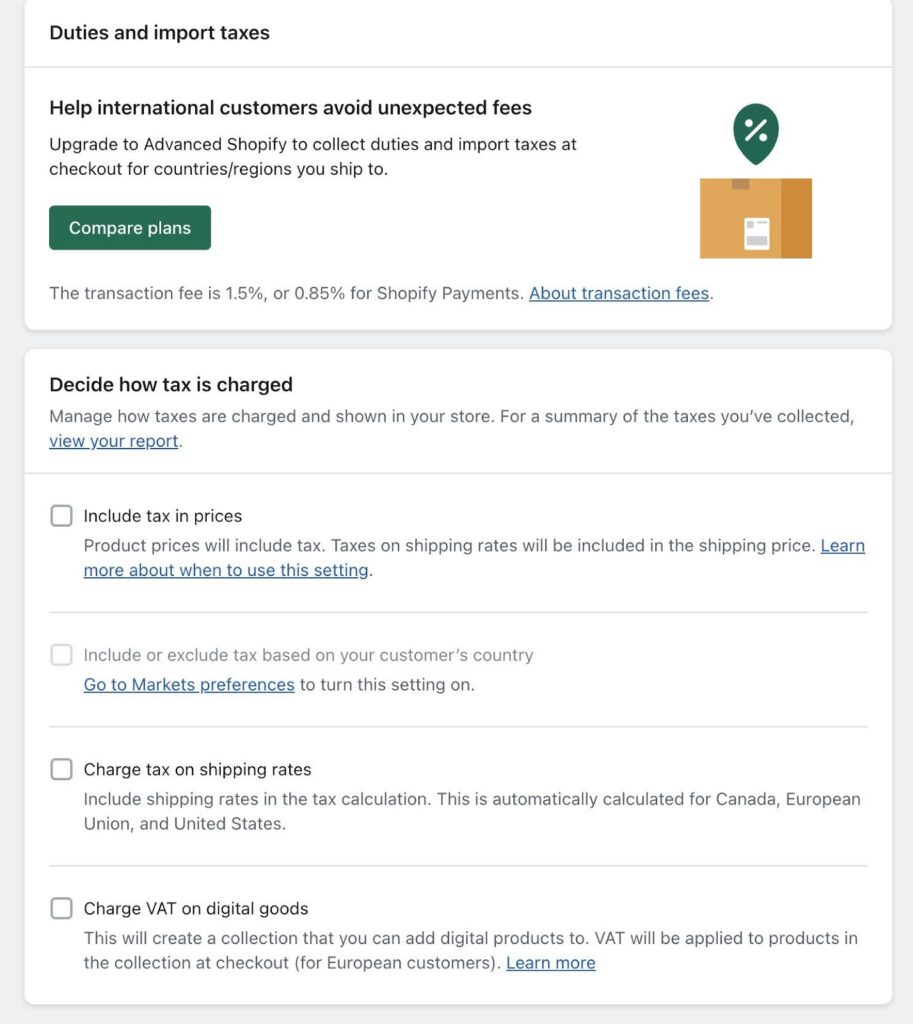
เมื่อดำเนินการเสร็จแล้ว อย่าลืมบันทึกการตั้งค่าภาษีของคุณเพื่อไปยังขั้นตอนถัดไป
ขั้นตอนที่ 10: กำหนดค่าตัวประมวลผลการชำระเงิน
คุณสามารถใช้ตัวประมวลผลการชำระเงินเดียวกันจากเว็บไซต์ก่อนหน้าของคุณ แต่จำเป็นต้องเชื่อมโยงด้วยตนเองใน Shopify แผงควบคุม.
ในทางกลับกัน คุณอาจต้องพิจารณาว่า Shopify Payments ตัวเลือกเนื่องจากราคามักจะต่ำกว่าที่คุณจะได้รับจากที่อื่นมาก
หากต้องการสร้างตัวประมวลผลการชำระเงิน ให้ไปที่ การตั้งค่า > การชำระเงิน in Shopify.
คลิกที่นี่เพื่อ กระตุ้น Shopify Paymentsจากนั้นดำเนินการตามขั้นตอนเพื่อเพิ่มบัญชีธนาคารและกรอกข้อมูลธุรกิจอีคอมเมิร์ซทั้งหมด

คลิกที่ ดูผู้ให้บริการรายอื่นทั้งหมด หากคุณต้องการเชื่อมต่อเกตเวย์การชำระเงินที่ใช้ก่อนหน้านี้กับของคุณ Shopify จัดเก็บ

เลือกผู้ประมวลผลการชำระเงินบุคคลที่สามที่คุณต้องการ และดำเนินการตามขั้นตอนที่จำเป็นเพื่อเชื่อมโยงเข้ากับของคุณ Shopify บัญชี.
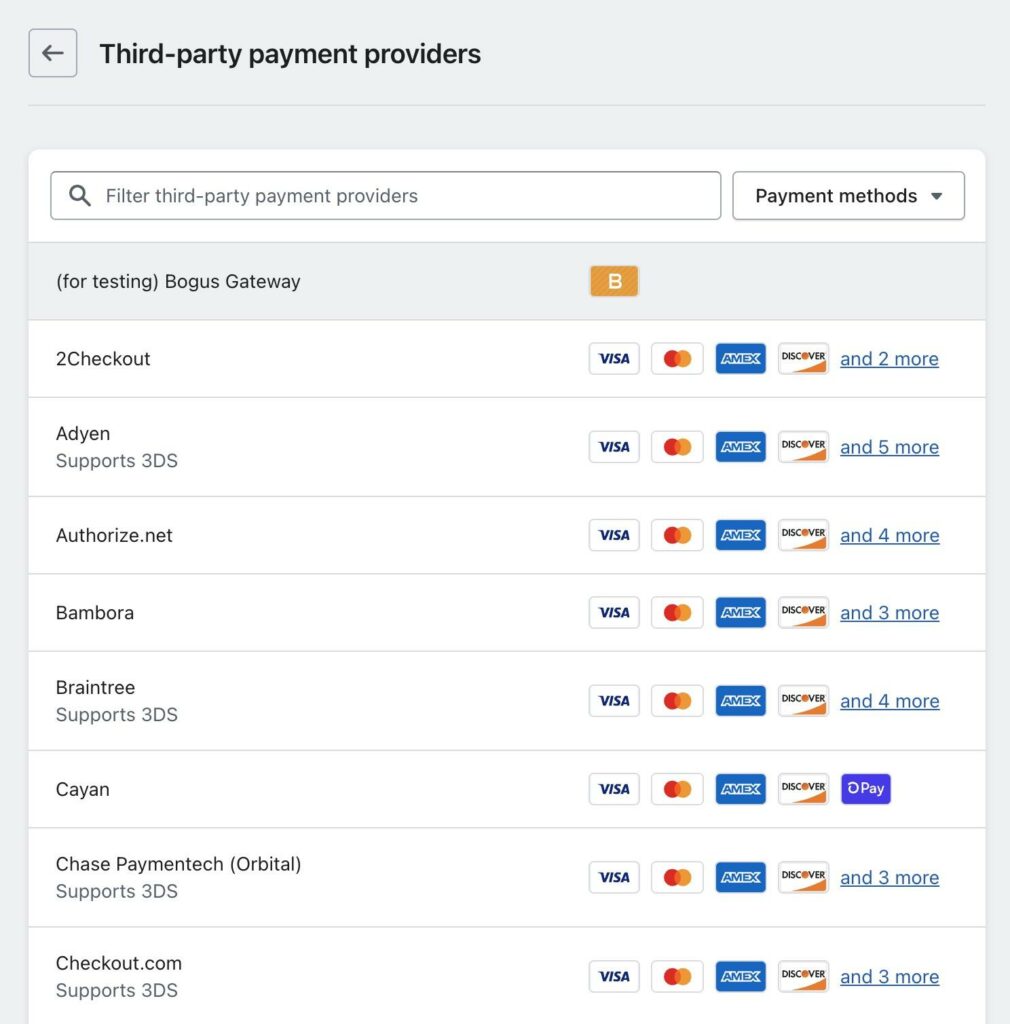
โปรดจำไว้ว่าแม้ว่า Shopify รองรับเกตเวย์การชำระเงินหลายร้อยรายการ มีค่าธรรมเนียมการทำธุรกรรมเพิ่มเติมสำหรับการใช้งาน เกตเวย์เดียวที่ไม่มีค่าธรรมเนียมเพิ่มเติมคือ Shopify Payments.
ขั้นตอนที่ 11: เรียกใช้คำสั่งทดสอบหลังจากที่คุณย้ายไปที่ Shopify
เมื่อกำหนดค่าเกตเวย์การชำระเงินและภาษีแล้ว คุณควรมีองค์ประกอบทั้งหมดที่จำเป็นเพื่อดูว่าสามารถผ่านธุรกรรมทดสอบได้หรือไม่ Shopify. เพื่อให้ธุรกรรมทดสอบทำงานได้ คุณต้องเปิดใช้งาน a Shopify วางแผน. นอกจากนี้ยังช่วยให้คุณสามารถเผยแพร่เว็บไซต์และจัดการด้านอื่น ๆ ของเว็บไซต์ได้
เปลี่ยนเกตเวย์การชำระเงินของคุณ เข้าสู่โหมดทดสอบ เพื่อทำธุรกรรมโดยไม่ต้องหักเงินจากบัตรใดๆ ของคุณ การทดสอบช่วยในการดูขั้นตอนการสั่งซื้อและเพื่อทำความเข้าใจขั้นตอนการทำธุรกรรมทั้งหมดภายใน Shopify.
ขั้นตอนที่ 12: จัดการการเปลี่ยนเส้นทาง URL
ลูกค้าบางรายจะยังคงไปที่ URL เดิมที่คุณมีก่อนหน้านี้ อาจเป็นไปได้ว่าบางบล็อกและบางเว็บไซต์เชื่อมโยงกับ URL เก่าจากไซต์ก่อนหน้า แทบจะไม่มีทางหลีกเลี่ยงได้เลย
โชคดีที่คุณมีวิธีแก้ปัญหาในการเปลี่ยนเส้นทาง URL โดยพื้นฐานแล้ว การเปลี่ยนเส้นทาง URL ช่วยให้คุณส่งการเข้าชมจากไซต์เก่าไปยังหน้าเว็บที่เกี่ยวข้องในไซต์ใหม่ได้ Shopify เว็บไซต์.
โดยทั่วไป คุณจะจัดการกับการเปลี่ยนเส้นทาง URL บนแพลตฟอร์มเก่า หรือผ่านการตั้งค่า DNS ของโดเมน
ขั้นตอนที่ 13: ตรวจสอบให้แน่ใจว่าได้ถ่ายโอนภาพทั้งหมดแล้ว
ด้วยระบบเส้นทาง Shopifyเนื้อหารูปภาพและสื่อจำนวนมากได้รับการถ่ายโอนจากกระบวนการย้ายข้อมูลผลิตภัณฑ์ อย่างไรก็ตาม คุณยังคงต้องอัปโหลดสิ่งต่างๆ เช่น รูปภาพและโลโก้ของหน้าแรก แอปบางแอปอนุญาตให้คุณถ่ายโอนข้อมูลรูปภาพจากเพจต่างๆ ได้ แต่ก็ไม่รับประกันเสมอไป
เราขอแนะนำให้ดาวน์โหลดรูปภาพและวิดีโอทั้งหมดจากเว็บไซต์ก่อนหน้าไปยังโฟลเดอร์เฉพาะสำหรับเนื้อหาสื่อ
เมื่อคุณทดสอบสิ่งใหม่ๆ Shopify ไซต์ ทำเครื่องหมายบริเวณที่มักจะมีรูปภาพ จากนั้นอัปโหลดจากคอมพิวเตอร์ของคุณ นอกจากนี้ คุณยังอาจพบภาพที่เสียหายในสิ่งต่างๆ เช่น บล็อกโพสต์ หน้าผลิตภัณฑ์ และหน้าเว็บ หากเป็นกรณีนี้ อย่าลืมแทนที่ด้วยภาพที่อัปโหลดใหม่
ขั้นตอนที่ 14: ปิดการใช้งานเว็บไซต์เก่า
ขั้นตอนสุดท้ายของกระบวนการคือไปที่แพลตฟอร์มเก่าของคุณและปิดการใช้งานเว็บไซต์ โดยทั่วไป เราแนะนำให้คุณเก็บไซต์เก่าไว้สักสองสามเดือน เผื่อในกรณีที่คุณจำเป็นต้องคว้าเนื้อหาสื่อใดๆ ที่เหลือไว้ หรือหากคุณต้องการจดจำว่าเพจได้รับการออกแบบมาอย่างไร นอกจากนี้ยังสามารถช่วยในการเปลี่ยนเส้นทาง URL
มิฉะนั้น ก็ไม่มีเหตุผลที่จะมีสองเว็บไซต์สำหรับธุรกิจเดียวกัน (เนื่องจากอาจส่งผลเสียต่อ SEO และทำให้คุณเสียเงิน) ดังนั้น ให้ดำเนินการปิดใช้งานเว็บไซต์ที่มีเนื้อหาอีคอมเมิร์ซทั้งหมดของคุณก่อนหน้านี้ สำหรับแพลตฟอร์ม SaaS เช่น Wix or Squarespaceซึ่งหมายถึงการยกเลิกการสมัครของคุณ สำหรับโซลูชันที่โฮสต์เอง เช่น WordPress/Wixคุณเพียงแค่ต้องยกเลิกแผนการโฮสต์ของคุณ
ขั้นตอนถัดไปหลังจากที่คุณย้ายไปที่ Shopify
ก้าวต่อไป งานของคุณเหมือนใหม่ Shopify เจ้าของเว็บไซต์คือการขายให้ได้มากที่สุด!
ด้วยระบบเส้นทาง Shopifyคุณสามารถเรียกใช้ แคมเปญการตลาดใช้ประโยชน์จาก API สร้างโฆษณา และแม้แต่จัดหาผลิตภัณฑ์โดยตรงจากซัพพลายเออร์ เราขอแนะนำให้ทำการทดสอบในไซต์ของคุณเป็นระยะๆ และสำรวจคุณลักษณะต่างๆ ที่มีอยู่มากมาย Shopify ที่อาจไม่ได้ให้บริการผ่านแพลตฟอร์มอื่นของคุณ
คุณวางแผนที่จะย้ายไปที่ Shopify จากแพลตฟอร์มอื่น? ถ้าเป็นเช่นนั้นมันจะเป็นอย่างไร?

