ในฐานะหนึ่งในแพลตฟอร์มอีคอมเมิร์ซที่มีประสิทธิภาพและราคาไม่แพงที่สุดในตลาด Shopify ยังคงเพิ่มฐานผู้ใช้อย่างต่อเนื่อง
โดยปกติแล้ว ผู้ใช้ใหม่อาจมีคำถามเกี่ยวกับวิธีการเข้าถึง Shopify หน้าผู้ดูแลระบบและแม้กระทั่งวิธีการใช้ Shopify ผู้ดูแลระบบครั้งหนึ่งที่นั่น
หากคุณตรวจสอบบทความและแบบฝึกหัดออนไลน์ สิ่งสำคัญคือต้องรู้ว่า Shopify แอดมินไปหลายชื่อ คุณอาจเห็นมันเรียกว่า:
- Shopify ผู้ดูแลระบบ
- Shopify หน้าปัด
- Shopify แบ็กเอนด์
- Shopify แผงควบคุม
- Shopify สร้างหน้า
และอื่น ๆ อีกมากมาย
ในบทความนี้ เราจะอ้างอิงถึงส่วนแบ็กเอนด์ของ your . เป็นหลัก Shopify ไซต์ (ที่คุณจัดการคำสั่งซื้อ สร้างไซต์ของคุณ และรับคำสั่งซื้อ) เป็น Shopify ธุรการ.
เป็นพื้นที่ที่ทันสมัยอย่างน่าอัศจรรย์ที่ให้คุณควบคุมทุกส่วนของคุณได้ Shopify บัญชี
ไม่เพียงแค่นั้น แต่ Shopify ผู้ดูแลระบบทำงานออนไลน์ ดังนั้นสิ่งที่คุณต้องมีคือเบราว์เซอร์และการเข้าถึงอินเทอร์เน็ต (และอาจเป็นแอปบนอุปกรณ์เคลื่อนที่ ทั้งนี้ขึ้นอยู่กับอุปกรณ์ของคุณ)
สำหรับผู้ที่เพิ่งเริ่มต้น Shopifyหรือสำหรับผู้ใช้ที่ต้องการทบทวน บทความนี้จะอธิบาย:
- วิธีการเดินทางไป Shopify ผู้ดูแลระบบ (บนคอมพิวเตอร์เดสก์ท็อป)
- วิธีเข้าสู่ระบบ Shopify ผู้ดูแลระบบ (เดสก์ท็อป)
- คุณสมบัติที่มีให้ใช้ในขณะที่อยู่ใน Shopify ผู้ดูแลระบบ (เดสก์ท็อป)
- วิธีค้นหา Shopify ผู้ดูแลระบบ (บนอุปกรณ์มือถือ)
- วิธีเข้าสู่ระบบ Shopify ผู้ดูแลระบบ (มือถือ)
- คุณสมบัติที่มีอยู่ใน Shopify ผู้ดูแลระบบ (มือถือ)
หลังจากนั้น คุณควรจะสามารถเข้าสู่ระบบและจัดการทุกแง่มุมของ . ของคุณได้อย่างรวดเร็ว Shopify ผู้ดูแลระบบสำหรับปีมา
อ่านต่อเพื่อเริ่มต้น!
การเดินทางไป Shopify ผู้ดูแลระบบ (Desktop)
เพื่อไปที่ Shopify ผู้ดูแลระบบ คุณต้อง:
- นำทางไปยัง Shopifyด้วย.
- คลิก เข้าสู่ระบบ ปุ่ม
- กรอกอีเมล์ของคุณ
- พิมพ์รหัสผ่านบัญชีของคุณ
- คลิก เข้าสู่ระบบ เพื่อเปิด Shopify ผู้ดูแลระบบ
จำไว้ว่าคุณต้องมี คล่องแคล่ว Shopify บัญชี เพื่อให้กระบวนการนี้ได้ผล หากคุณยังไม่ได้ลงทะเบียนกับ Shopifyใช้ขั้นตอนเหล่านี้เพื่อไปที่ผู้ดูแลระบบ:
- ไปที่ Shopifyด้วย.
- พิมพ์อีเมลของคุณลงในช่องเพื่อเริ่มทดลองใช้งานฟรี
- พิมพ์ข้อมูลเช่นประเภทร้านค้าที่ต้องการและข้อมูลการเข้าสู่ระบบที่ต้องการ
- คลิกผ่าน startup คู่มือการเดินทางไปยัง Shopify ผู้ดูแลระบบ (คุณไม่จำเป็นต้องป้อนข้อมูลการชำระเงินใดๆ จนกว่าการทดลองใช้จะสิ้นสุดลง)
จากที่กล่าวมา เราจะมาแนะนำคุณผ่านบทแนะนำแบบเห็นภาพเกี่ยวกับการเข้าถึงผู้ดูแลระบบด้วย active Shopify บัญชี:
นำทางไปยัง Shopifyด้วย.จากนั้นคลิกที่ปุ่ม เข้าสู่ระบบ ปุ่มที่มุมขวาบน
หมายเหตุ: หากคุณยังไม่มี Shopify บัญชี คุณต้องลงทะเบียนบัญชีใหม่ก่อน
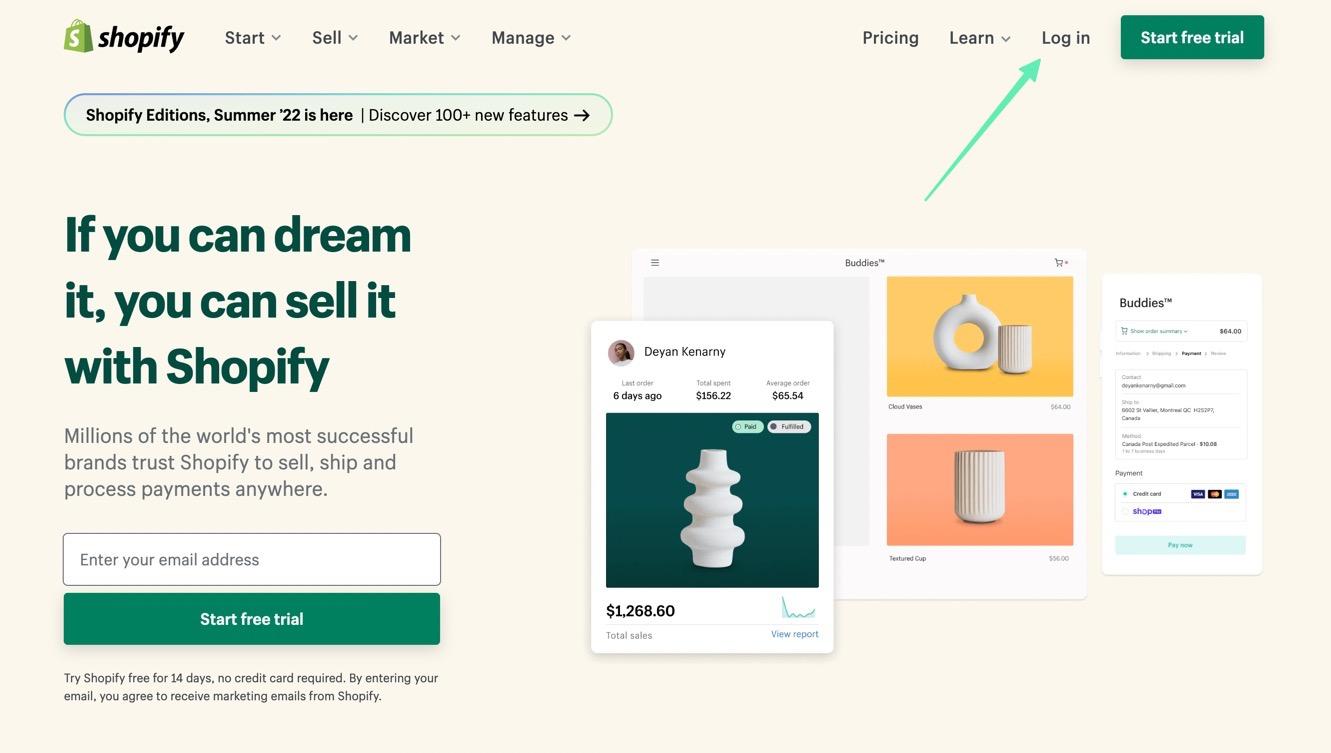
Shopify อาจแสดงบัญชีที่สร้างไว้ก่อนหน้านี้หากรู้จักอุปกรณ์เข้าสู่ระบบของคุณ หากคุณเห็นบัญชีที่คุณต้องการ ให้คลิกที่บัญชีนั้นเพื่อดำเนินการต่อ
มิฉะนั้นให้เลือกตัวเลือกเพื่อ เข้าสู่ระบบบัญชีอื่น.
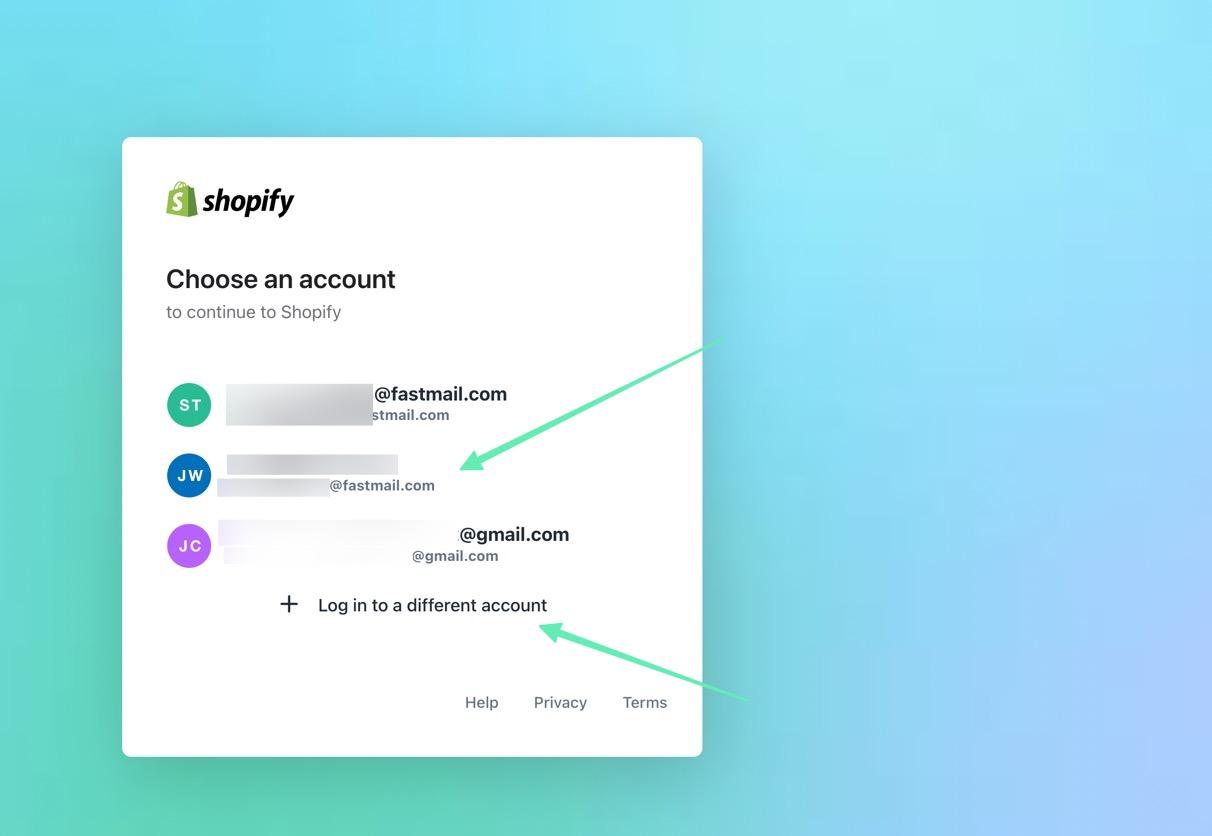
ขั้นต่อไป คุณจะต้องกรอกช่องอีเมลด้วยที่อยู่อีเมลที่คุณใช้สร้างบัญชี
อีกวิธีหนึ่ง คุณอาจสร้างบัญชีด้วยข้อมูลการเข้าสู่ระบบ Apple, Facebook หรือ Google ก็ได้ หากเป็นกรณีนี้ เลือกวิธีใดวิธีหนึ่ง
มิฉะนั้นให้คลิกที่ ดำเนินการต่อด้วยอีเมล ปุ่มเพื่อไปยังหน้ารหัสผ่าน
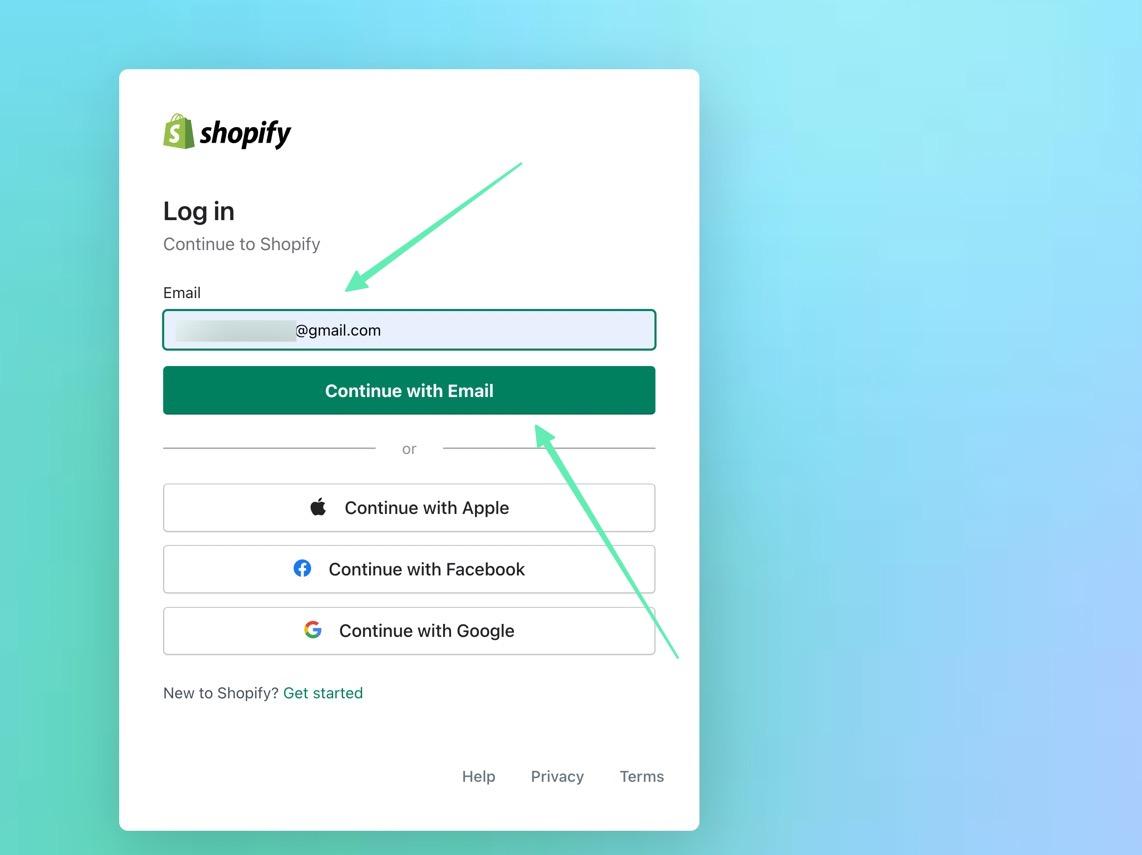
พิมพ์รหัสผ่านไปยังบัญชีของคุณ
เราขอแนะนำให้ใช้เครื่องมือจัดการรหัสผ่านบนเบราว์เซอร์ของคุณเพื่อสร้างรหัสผ่านร้านค้าออนไลน์ที่รัดกุม และเพื่อให้คุณไม่ต้องจำรหัสผ่านอีกต่อไป
คลิกที่ปุ่มเพื่อ เข้าสู่ระบบ.
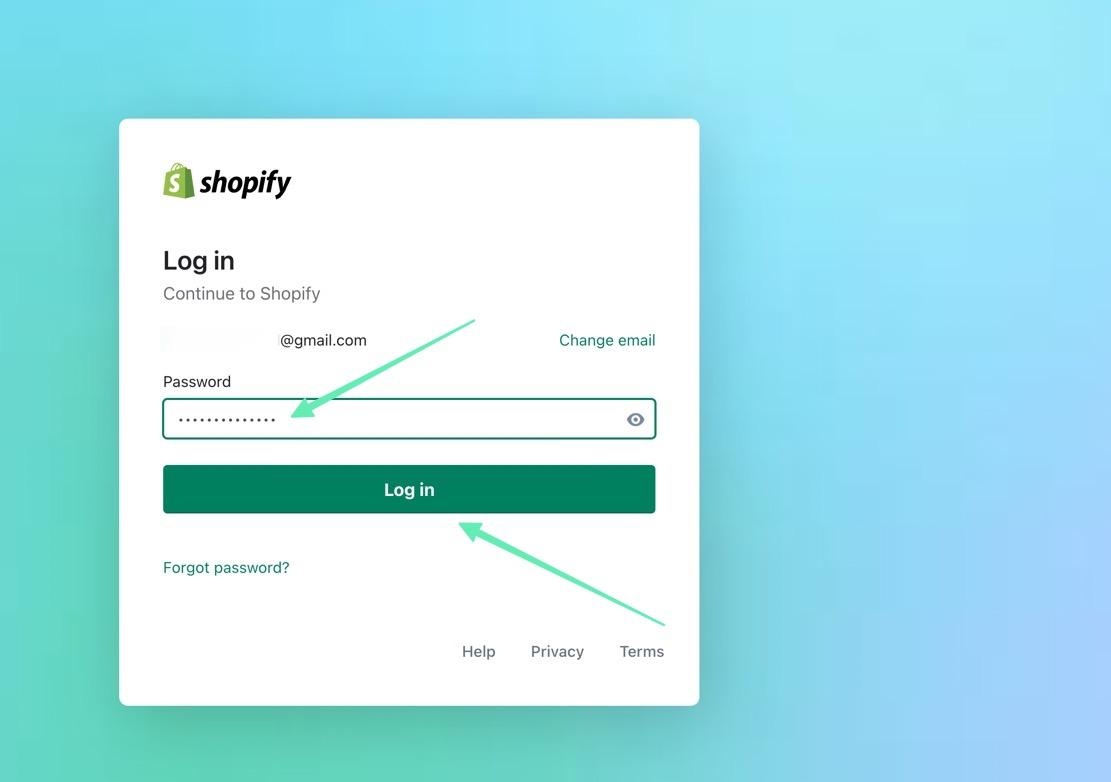
ตราบใดที่อีเมลและรหัสผ่านถูกต้อง Shopify จะพาคุณไปที่ .โดยตรง Shopify แดชบอร์ดผู้ดูแลระบบซึ่งคุณสามารถจัดการทุกอย่างตั้งแต่คำสั่งซื้อไปจนถึงผลิตภัณฑ์ ลูกค้า ไปจนถึงการเงิน
พวกเขายังมีตัวเลือกในการเลือก/อัปเกรดแผนของคุณ ปรับแต่งธีม เพิ่มชื่อร้านค้า ปรับแต่งเทมเพลต เปลี่ยน HTML ทำงานเกี่ยวกับ SEO และอื่น ๆ อีกมากมาย
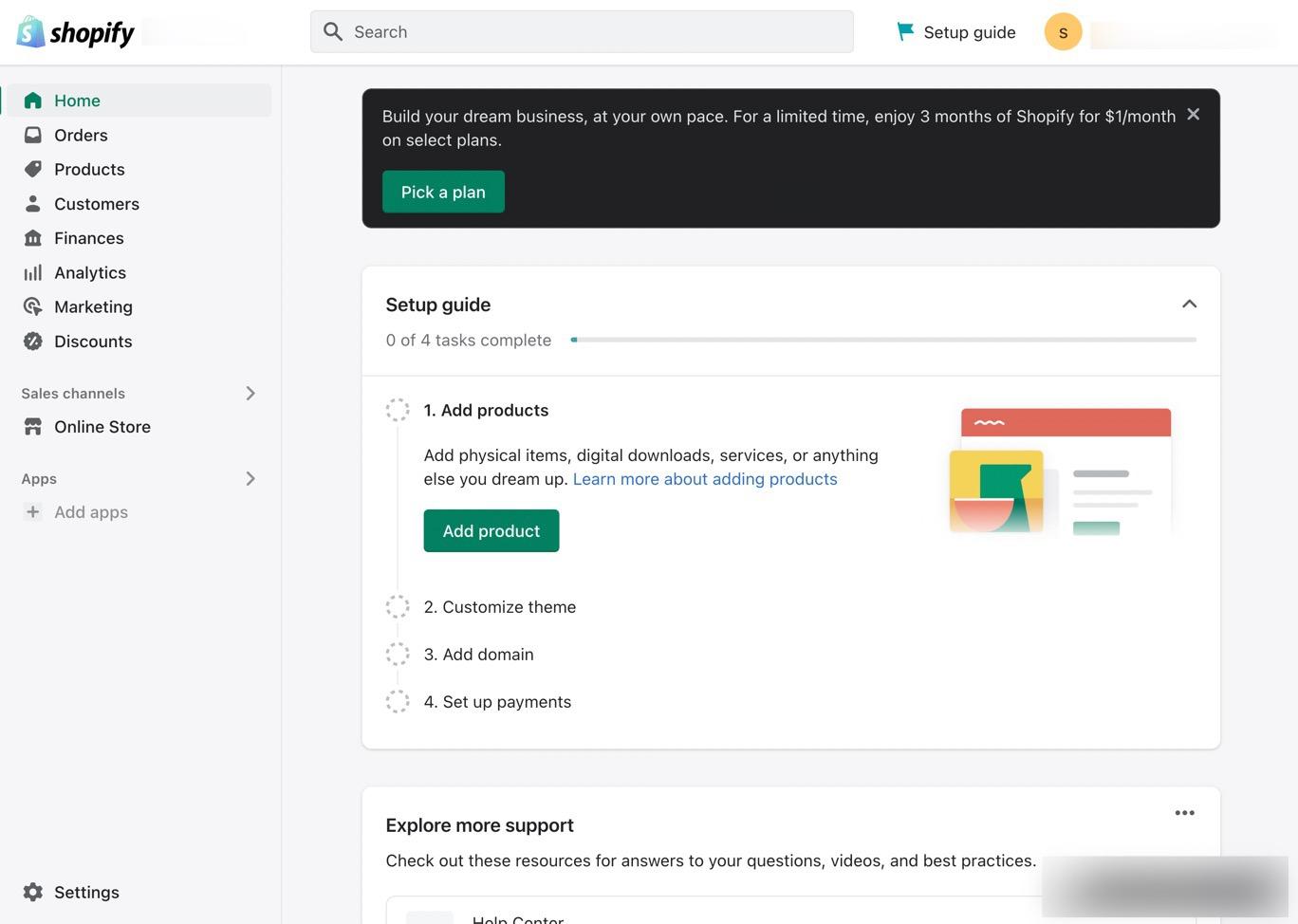
วิธีการเข้าสู่ระบบ Shopify ผู้ดูแลระบบ (Desktop)
อาจฟังดูซ้ำซาก แต่มีวิธีพิเศษบางอย่างในการลงชื่อเข้าใช้แดชบอร์ดผู้ดูแลระบบ
ประการแรก คุณมีหลายสถานที่ในการเข้าสู่ระบบจริง ๆ ได้แก่:
- Shopifyด้วย.
- ส่วนหน้าของเว็บไซต์ของคุณ (บางธีมมีปุ่มเข้าสู่ระบบ)
- ตรงไปยัง URL ผู้ดูแลระบบของร้านค้าของคุณ (ชื่อร้านของคุณ.myshopify.com/ผู้ดูแลระบบ)
เราพบว่าเส้นทางที่ตรงที่สุดในการเข้าสู่ระบบผู้ดูแลระบบของคุณคือการไปที่ URL ผู้ดูแลระบบของร้านค้าเฉพาะของคุณ
ด้วยวิธีนี้คุณไม่จำเป็นต้องผ่าน Shopifyเว็บไซต์ .com ทุกครั้ง และชื่อโดเมนของคุณเองก็ง่ายพอที่จะจดจำและเข้าถึงได้ในแต่ละครั้ง
เมื่ออยู่ในหน้าเข้าสู่ระบบ คุณอาจสังเกตเห็นว่าเบราว์เซอร์ของคุณได้บันทึกข้อมูลการเข้าสู่ระบบและลงชื่อเข้าใช้บัญชีผู้ดูแลระบบของคุณแล้ว
คุณสามารถมีได้หลายรายการ Shopify ร้านค้าภายใต้บัญชีผู้ดูแลระบบเดียว ดังนั้นคุณยังต้องเลือกร้านค้าที่ถูกต้อง แม้ว่าคุณจะลงชื่อเข้าใช้บัญชีผู้ดูแลระบบแล้วก็ตาม
ตัวอย่างด้านล่างนี้บอกเราว่าผู้ใช้ที่เป็นผู้ดูแลระบบเข้าสู่ระบบบนอุปกรณ์นี้ มันมีความหมายโดย Gravatar ผู้ใช้แบบวงกลมที่ด้านบนของหน้าเข้าสู่ระบบ
หากเป็นกรณีนี้ สิ่งที่คุณต้องทำคือคลิกที่ร้านค้าที่คุณเลือก จากนั้นระบบจะนำคุณไปยัง Shopify แดชบอร์ดผู้ดูแลระบบ
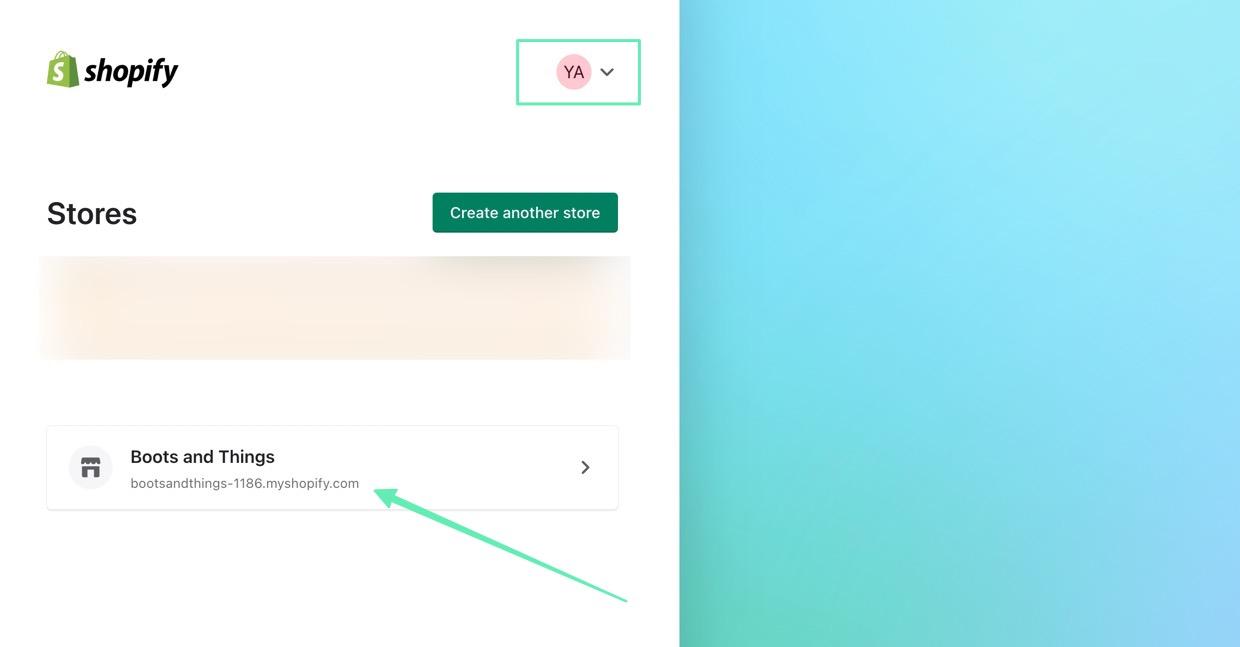
แต่ถ้าไม่ได้บันทึกข้อมูลรับรองผู้ใช้ที่เป็นผู้ดูแลระบบล่ะ นั่นคือเมื่อคุณต้องเลือกบัญชีในไฟล์หรือลงชื่อเข้าใช้บัญชีอื่น
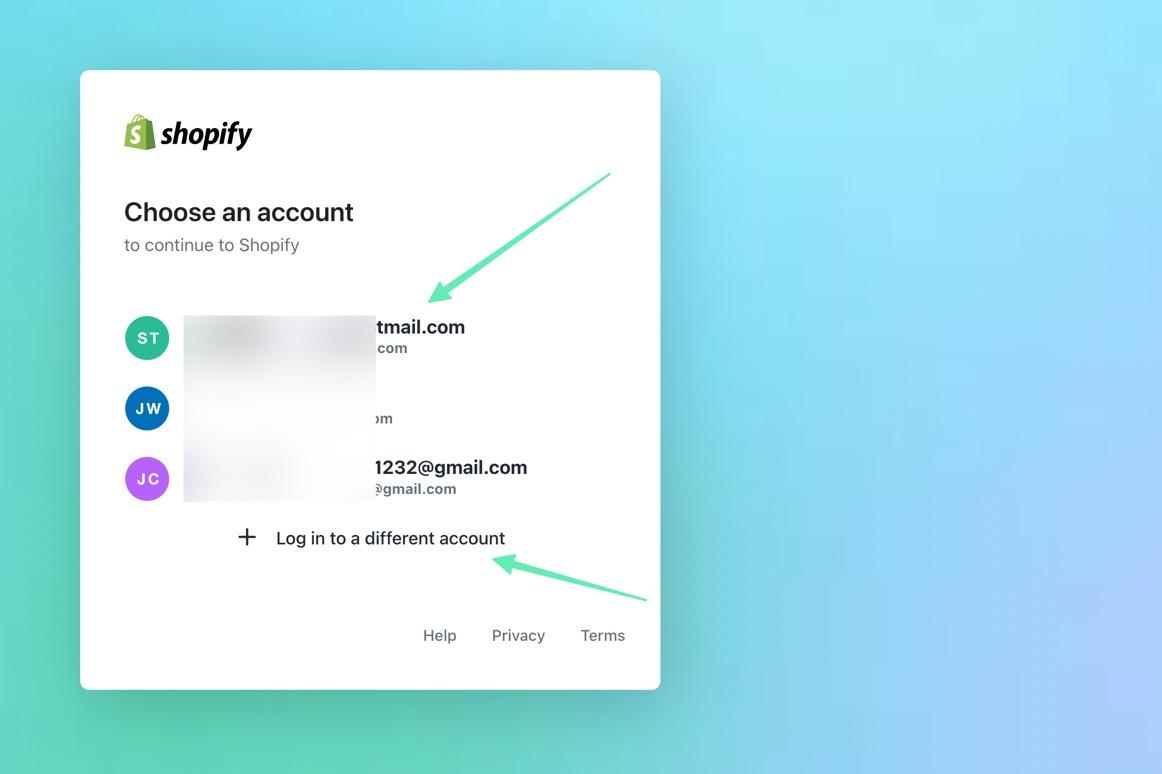
อีกครั้ง ทั้งหมดที่จำเป็นในการเข้าสู่ระบบแดชบอร์ดผู้ดูแลระบบคือที่อยู่อีเมลและรหัสผ่าน หลังจากนั้นให้คลิกที่ ดำเนินการต่อด้วยอีเมล ปุ่มเพื่อเข้าถึง
เราชอบทางเลือกในการเข้าสู่ระบบของ Apple, Facebook และ Google เนื่องจากความเรียบง่าย
มันไม่ปลอดภัยเท่ากับผู้จัดการรหัสผ่านอย่างแน่นอน แต่อย่างน้อยพวกเขาก็ทำได้เพื่อให้คุณสามารถเข้าสู่ระบบด้วยบัญชีเดียวสำหรับแอปหลายประเภท แม้แต่ภายนอก Shopify.
เราขอแนะนำการเข้าสู่ระบบของ Apple เป็นพิเศษ เนื่องจาก Apple มีตัวเลือกในการซ่อนอีเมลของคุณ ซึ่งทำให้มีโอกาสน้อยที่แฮกเกอร์จะขโมยข้อมูลประจำตัวของคุณ
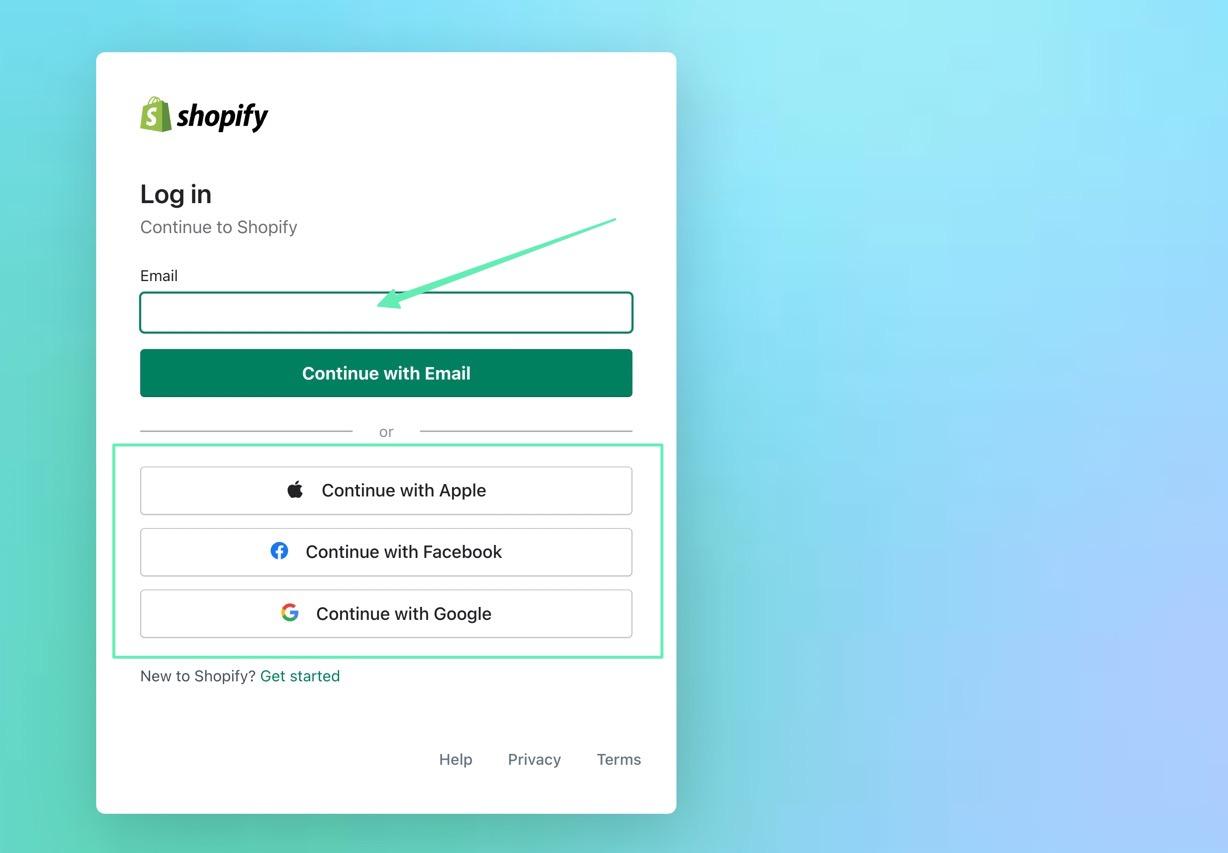
คุณสมบัติที่มีอยู่ใน Shopify ผู้ดูแลระบบ (Desktop)
เรียนรู้วิธีการใช้งาน Shopify ผู้ดูแลระบบอาจต้องพยายามเล็กน้อย แต่สิ่งสำคัญ เช่น การจัดการคำสั่งซื้อ การชำระเงิน การสร้างผลิตภัณฑ์ สามารถเข้าถึงได้ง่ายจากส่วนผู้ดูแลระบบหลัก ช่วยให้คุณดำเนินการทางธุรกิจในแต่ละวันที่จำเป็น โดยไม่ต้องกังวลมาก เกี่ยวกับเส้นโค้งการเรียนรู้
เมื่อคุณเข้าสู่ระบบ Shopify ผู้ดูแลระบบ มันจะมีลักษณะดังนี้:
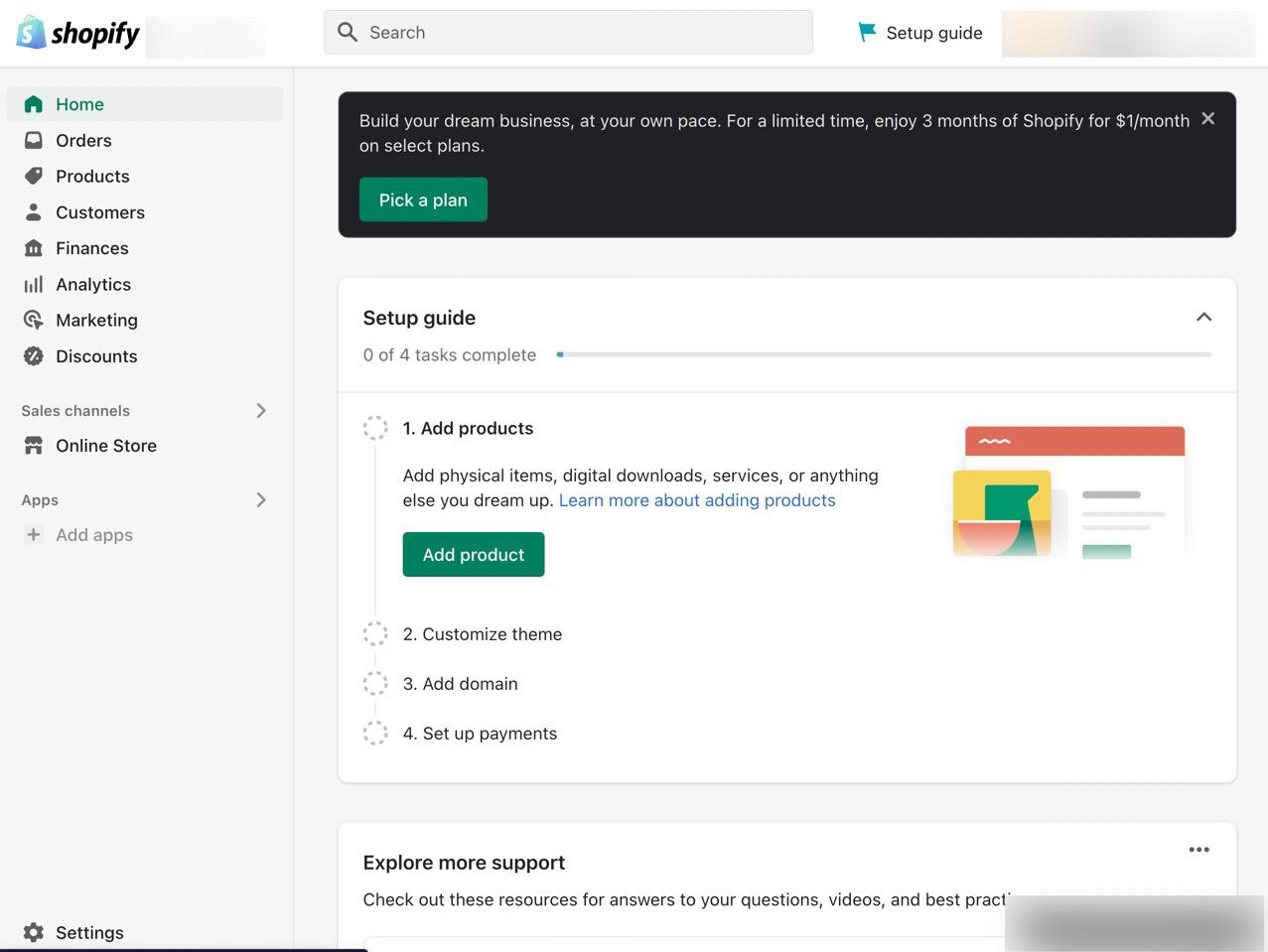
ส่วนตรงกลางนั้นยอดเยี่ยมสำหรับการทำความรู้จักกับแดชบอร์ด เนื่องจากมีคำแนะนำทีละขั้นตอนเกี่ยวกับ:
- การเพิ่มผลิตภัณฑ์
- ปรับแต่งธีมของคุณ
- การเพิ่มชื่อโดเมน
- การตั้งค่าการชำระเงิน
คุณยังสามารถเข้าถึง Shopify การสนับสนุนลูกค้าจาก Shopify Admin หากคุณมีคำถามหรือต้องการอ่านบทความฐานความรู้
แถบค้นหา
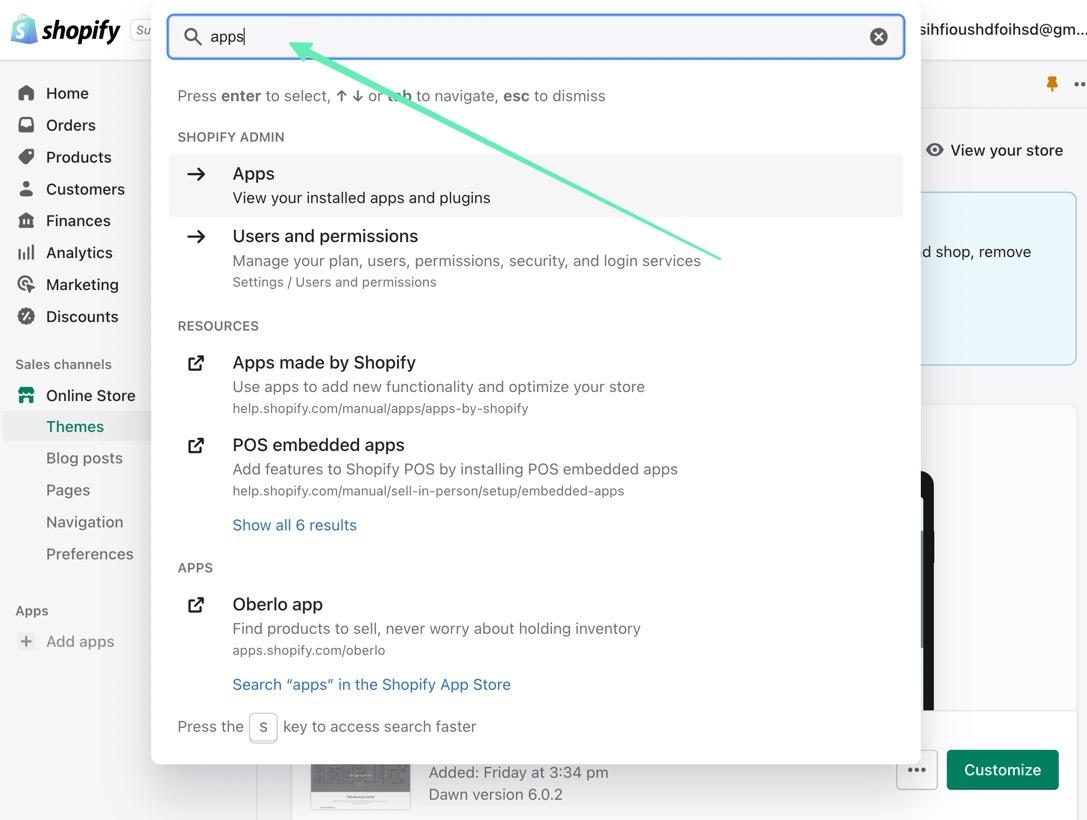
เหตุการณ์ ค้นหา บาร์ ตั้งอยู่ที่ด้านบนสุดของ Shopify ผู้ดูแลระบบ เป็นที่ที่คุณพิมพ์คำหลักที่คุณต้องการเปิดเผยส่วนที่ถูกต้องที่คุณกำลังมองหาในแดชบอร์ด
สิ่งนี้ช่วยให้คุณค้นหาคุณสมบัติต่างๆ ได้โดยไม่ต้องรู้ว่ามันอยู่ที่ไหน นอกจากนี้ แถบค้นหายังทำงานได้ดีในการค้นหาบทความฐานความรู้และเอกสารการพัฒนา
การจัดการคำสั่งซื้อและสินค้า
เหตุการณ์ รายการสั่งซื้อ รวมถึง Product การจัดการ ส่วนต่าง ๆ มีแท็บแยกต่างหากในเมนูหลักของ Shopify แดชบอร์ดผู้ดูแลระบบ
เหตุการณ์ รายการสั่งซื้อ แผงจะแสดงรายการคำสั่งซื้อทั้งหมดของคุณ ซึ่งคุณสามารถจัดการ จัดการ ยกเลิก หรือตรวจสอบได้
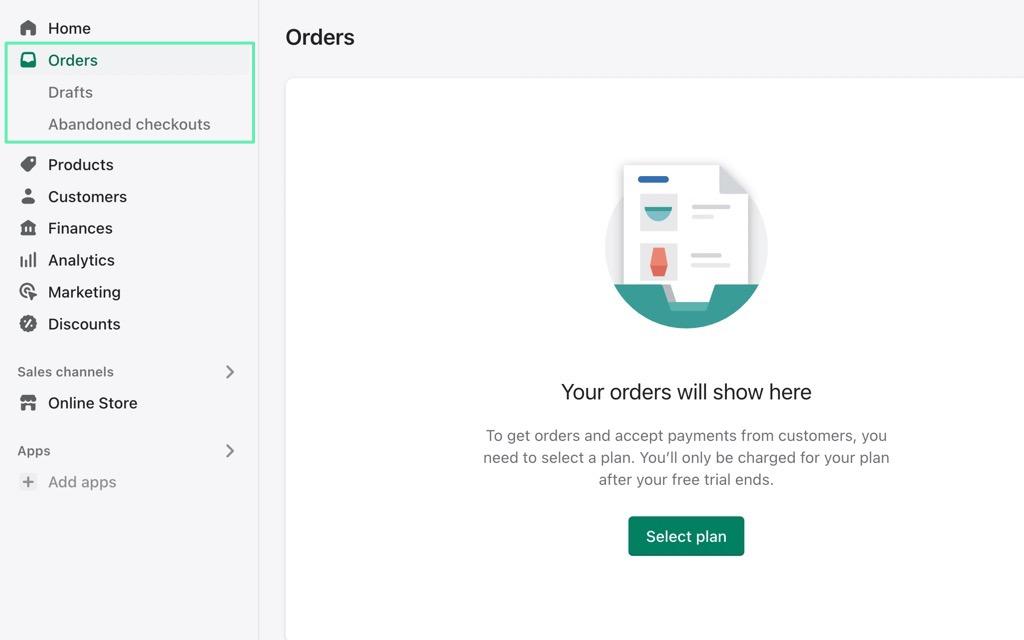
เหตุการณ์ ผลิตภัณฑ์ หน้าแสดงผลิตภัณฑ์ทั้งหมดที่อยู่ในสินค้าคงคลังของคุณในปัจจุบัน คุณยังสามารถสร้างผลิตภัณฑ์โดยการอัปโหลดองค์ประกอบสื่อ พิมพ์คำอธิบาย และกรอกราคา
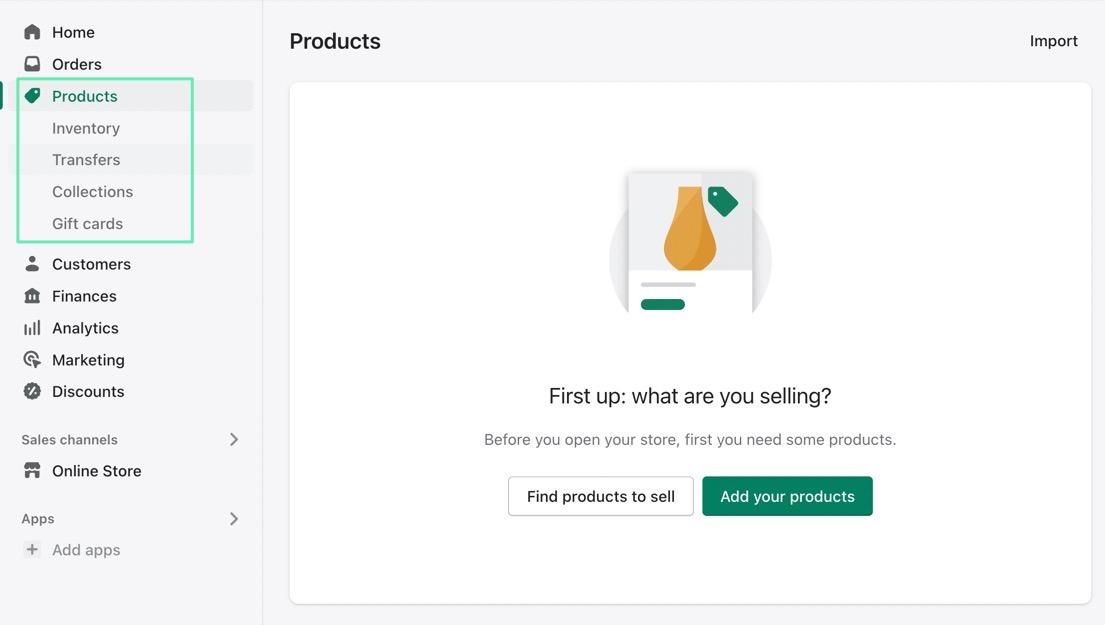
การจัดการลูกค้า
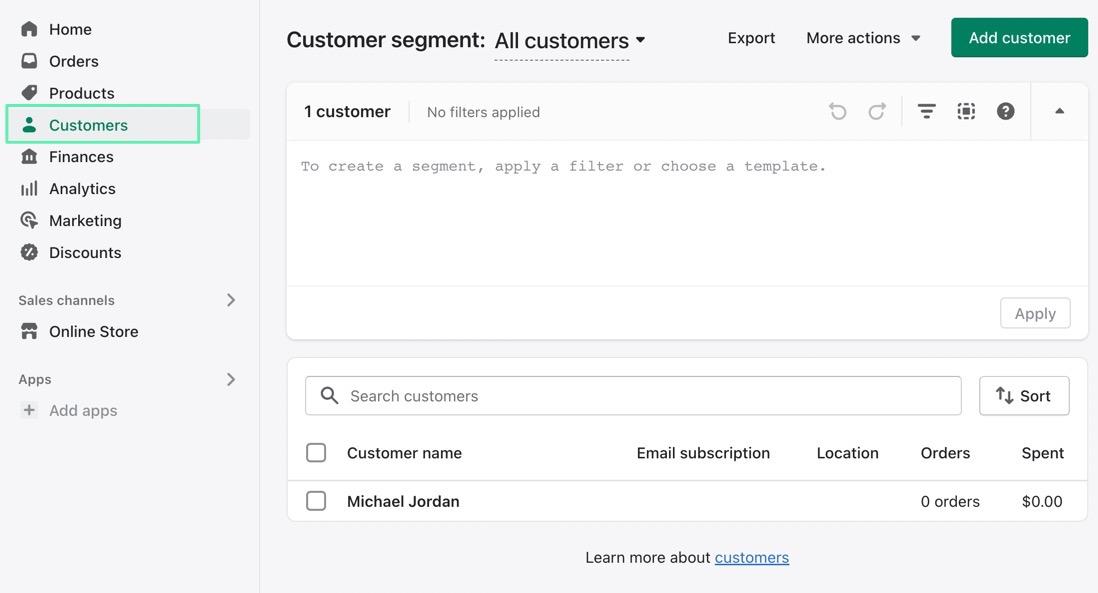
เหตุการณ์ ลูกค้า แท็บในเมนูหลักจะนำคุณไปสู่รายชื่อลูกค้าที่ลงทะเบียนทั้งหมดสำหรับหน้าร้านอีคอมเมิร์ซของคุณ
ลูกค้าจะได้รับการลงทะเบียนหลังจากที่สร้างบัญชีเพื่อซื้อสินค้าบางอย่างจากร้านค้าของคุณ ดังนั้นคุณควรมีผู้ใช้บางรายพร้อมข้อมูลติดต่อของพวกเขาอยู่ในรายการตราบเท่าที่คุณได้ทำการขายไปบ้าง
คุณยังสามารถจัดการการส่งออกรายชื่อลูกค้าได้อีกด้วย
บทวิเคราะห์
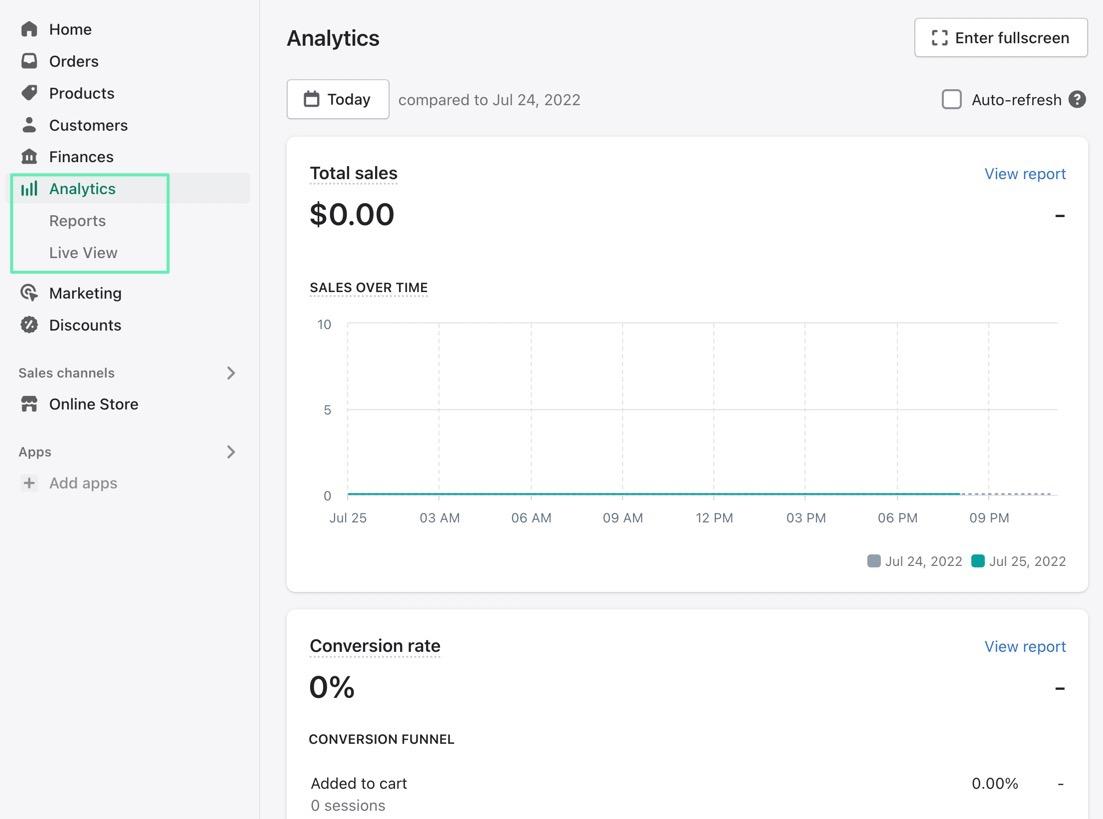
เหตุการณ์ บทวิเคราะห์ แท็บยังอยู่ในพื้นที่เมนูหลักของ Shopify ธุรการ.
นี่คือส่วนที่คุณไปหากคุณต้องการดูยอดขาย รายได้ และประสิทธิภาพของผลิตภัณฑ์เฉพาะในช่วงเวลาหนึ่ง
การตลาดและส่วนลด

เหตุการณ์ การตลาด แท็บในนั้น Shopify ผู้ดูแลระบบมีสองส่วน:
- แคมเปญ
- automations
แคมเปญมีไว้สำหรับกำหนดค่าโปรโมชั่นหลายช่องทางผ่าน Shopify การตลาดผ่านอีเมล การโฆษณาบน Facebook โพสต์บนโซเชียล และการตลาดทาง SMS
ตัว Vortex Indicator ได้ถูกนำเสนอลงในนิตยสาร automations ในส่วน คุณสามารถตั้งค่าสิ่งต่างๆ เช่น อีเมลรถเข็นที่ถูกละทิ้งให้เริ่มทำงานด้วยตนเอง

ราคาพิเศษสุด มีแท็บของตัวเองใน Shopify ผู้ดูแลระบบและมีเครื่องมือง่ายๆ ในการสร้างรหัสส่วนลดที่มีกฎเกณฑ์ต่างๆ เช่น การจัดส่งฟรีเมื่อมีคนซื้อเป็นจำนวนเงินหนึ่งดอลลาร์ หรือส่วนลดผลิตภัณฑ์สำหรับผลิตภัณฑ์บางอย่าง
ช่องทางการขาย
เหตุการณ์ ช่องทางการขาย แท็บอยู่ในเมนูหลัก และช่องเริ่มต้นคือ ออนไลน์ เก็บที่อุณหภูมิ:. นั่นคือที่ที่คุณสามารถค้นหาธีมของร้านค้า ออกแบบทุกอย่างบนเว็บไซต์ของคุณ หรือแม้แต่ใช้การเข้ารหัสแบบกำหนดเอง/API
ภายใต้ ร้านค้าออนไลน์ ช่องทางการขาย คุณจะพบแท็บสำหรับ:
- ธีม
- บล็อกโพสต์
- หน้า
- การเดินเรือ
- การตั้งค่า
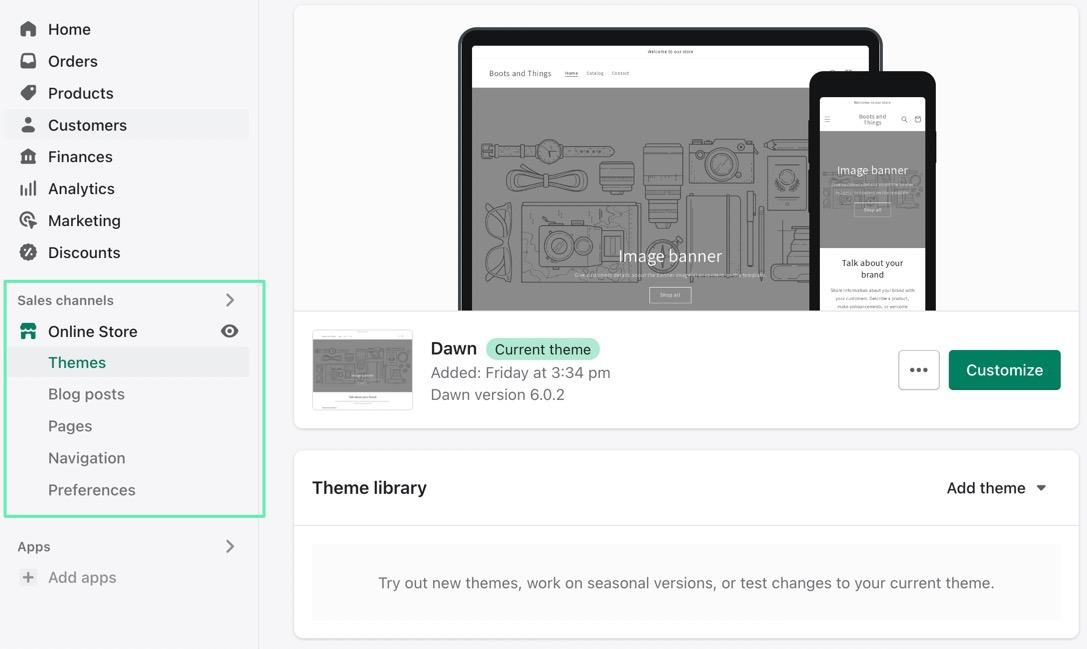
คลิกที่ การขาย ช่องทาง tab จะแสดงช่องทางอื่นๆ ให้ติดตั้งมากมาย
ต่อไปนี้คือช่องทางการขายที่คุณอาจพิจารณาใช้:
- จุดขาย (POS)
- ช่องเฟสบุ๊ค
- หน้าร้าน
- ไมโครซอฟท์
- อเมซอน
- อื่น ๆ อีกมากมาย
แอป
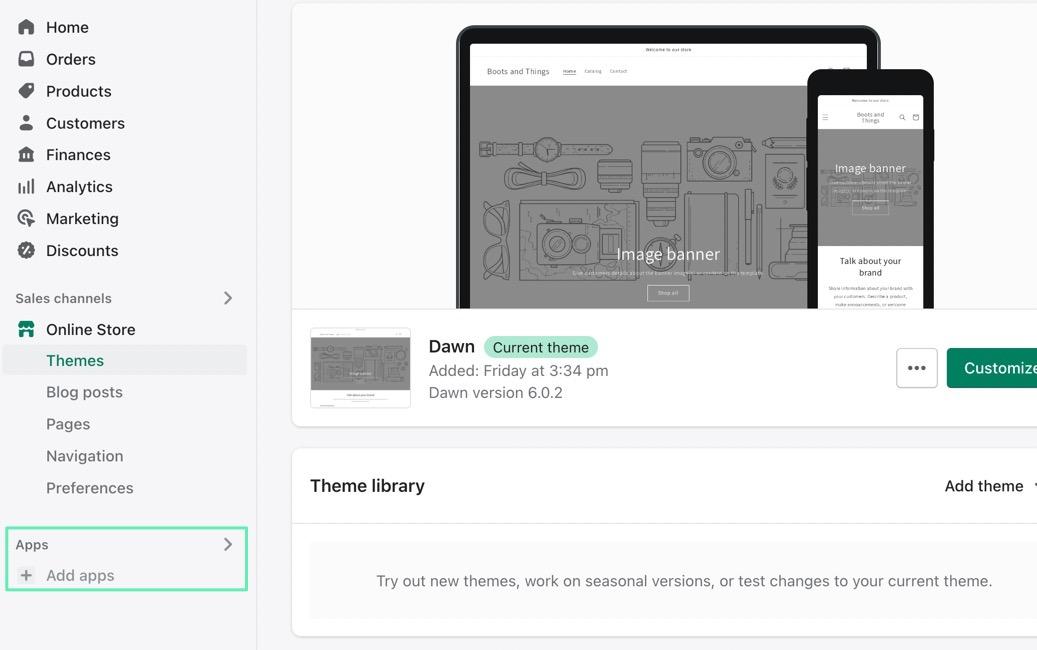
เหตุการณ์ แอป แท็บแสดงรายการแอพทั้งหมดที่คุณติดตั้งบน .ของคุณ Shopify จัดเก็บ
เพิ่มแอปได้มากเท่าที่คุณต้องการ แต่เราขอแนะนำให้คงไว้ซึ่งสิ่งสำคัญ เนื่องจากแอปเหล่านี้มีราคาแพงและอาจส่งผลให้ประสิทธิภาพของไซต์ลดลง
คลิกที่ เพิ่ม แอป ลิงค์เพื่อค้นหาแอพในหมวดหมู่เช่น:
- ออกแบบร้านค้า
- การแปลง
- การบรรลุเป้าหมาย
- การจัดการร้านค้า
- บริการลูกค้า
- การนำออกตลาด
- การจัดส่งและการจัดส่ง
- จัดหาและขายสินค้า
การตั้งค่า
เหตุการณ์ การตั้งค่า แท็บในนั้น Shopify ผู้ดูแลระบบน่าจะเป็นตัวเลือกที่ยากที่สุดในการค้นหา อยู่ห่างจากเมนูหลักที่เหลือเล็กน้อย ไปทางมุมล่างซ้าย
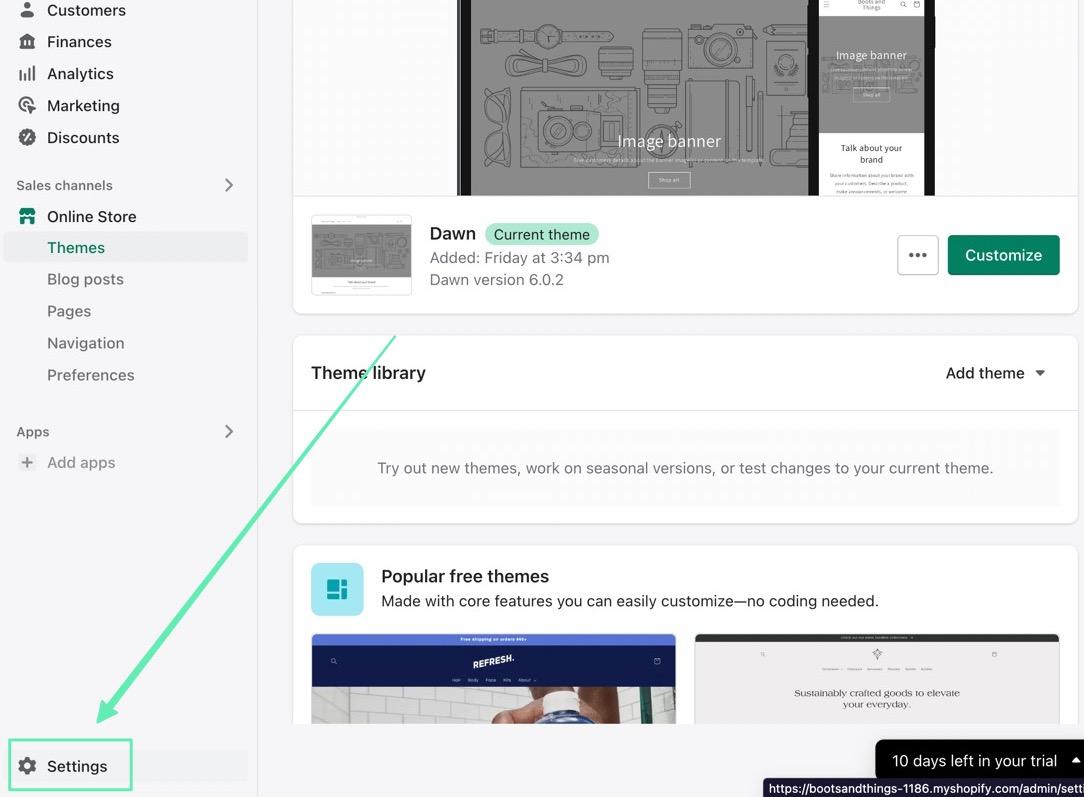
เหตุการณ์ การตั้งค่า หน้าจะเต็มไปด้วยส่วนการดูแลระบบสำหรับสิ่งต่างๆ เช่น:
- รายละเอียดร้าน
- แผนการกำหนดราคา
- ผู้ใช้และการอนุญาต
- การชำระเงิน
- Checkout
- การจัดส่งและการจัดส่ง
- ภาษีและอากร
- ตลาด
- ชื่อโดเมน
- มากกว่านี้มาก
เกือบจะจำเป็นต้องอธิบายการตั้งค่าแต่ละอย่างเพื่อให้แน่ใจว่าคุณมีสิ่งจำเป็นสำหรับการเปิดร้านค้า
เช่น คุณต้องเลือก ก Shopify แผนราคา และคุณต้องกำหนดค่าการชำระเงิน การจัดส่ง และชื่อโดเมนที่เป็นไปได้
วิธีการค้นหา Shopify ผู้ดูแลระบบบนอุปกรณ์มือถือ
การเข้าถึงไฟล์ Shopify แดชบอร์ดผู้ดูแลระบบบนอุปกรณ์เคลื่อนที่ (Android หรือ Apple iOS) เป็นกระบวนการที่แตกต่างอย่างสิ้นเชิงเมื่อเทียบกับการเข้าสู่ระบบบนเดสก์ท็อป
ขั้นตอนเหล่านี้ค่อนข้างคล้ายกัน แต่คุณกำลังทำงานด้วยอินเทอร์เฟซที่ได้รับการออกแบบมาสำหรับอุปกรณ์ขนาดเล็ก ดังนั้นจึงดูไม่เหมือนกับเดสก์ท็อปอย่างแน่นอน
พวกเขายังมีแนวโน้มที่จะลดขั้นตอนบางอย่างเพื่อทำให้สิ่งต่าง ๆ บนสมาร์ทโฟนหรือแท็บเล็ตง่ายขึ้น
เพื่อค้นหา Shopify Admin บนมือถือ ต้องมีเครื่องใหม่ Shopify บัญชี
โดยไปที่ Shopify.com แล้วพิมพ์อีเมลของคุณเพื่อทดลองใช้งานฟรี ทำตามขั้นตอนต่างๆ ในการสร้างบัญชีของคุณ
เมื่อคุณมีบัญชีแล้ว มีสามวิธีในการค้นหา Shopify แดชบอร์ดขณะอยู่บนอุปกรณ์มือถือ:
- เหตุการณ์ Shopify แอป Apple
- เหตุการณ์ Shopify Android app
- กำลังจะ Shopify.com ในเบราว์เซอร์มือถือของคุณ
แม้ว่าจะเป็นไปได้ เราไม่แนะนำให้ไป Shopify.com ในเบราว์เซอร์มือถือของคุณ เนื่องจากแอปมีฟังก์ชันการทำงานที่ทรงพลังกว่าและอินเทอร์เฟซที่ราบรื่นสำหรับการจัดการทั้งบัญชีของคุณ
ดังนั้น ดาวน์โหลด Shopify แอป Apple Store or Android app ไปยังโทรศัพท์หรือแท็บเล็ตของคุณ
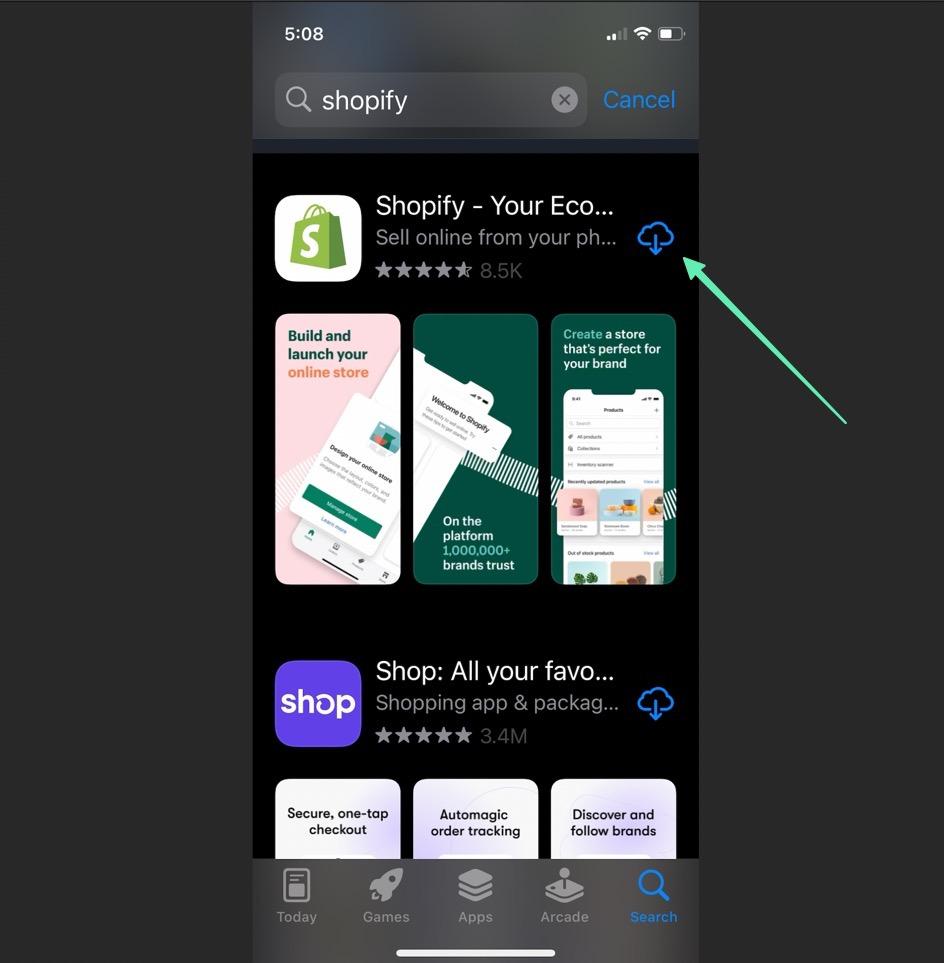
เมื่อดาวน์โหลดแล้ว ให้ทำตามขั้นตอนเหล่านี้เพื่อไปที่ Shopify ผู้ดูแลระบบ:
- คลิก Shopify ไอคอนแอปบนโทรศัพท์ของคุณเพื่อเปิดหน้าเข้าสู่ระบบ
- คลิกที่ เข้าสู่ระบบ
- พิมพ์ที่อยู่อีเมลของคุณหรือใช้ปุ่มเข้าสู่ระบบโซเชียลปุ่มใดปุ่มหนึ่ง
- หากใช้การเข้าสู่ระบบที่อยู่อีเมล ให้คลิก ดำเนินการต่อด้วยอีเมล
- พิมพ์รหัสผ่านของคุณหรือควรโหลดรหัสผ่านด้วยตัวจัดการรหัสผ่าน
- คลิกที่ เข้าสู่ระบบ ปุ่มซึ่งจะส่งคุณโดยตรงไปยังอินเทอร์เฟซมือถือของ Shopify ผู้ดูแลระบบ
วิธีการเข้าสู่ระบบ Shopify ผู้ดูแลระบบบนอุปกรณ์มือถือ
คุณมีตัวเลือกสองสามข้อที่ต้องพิจารณาเมื่อเข้าสู่ระบบของคุณ Shopify ผู้ดูแลระบบจากอุปกรณ์มือถือ
ก่อนอื่น คุณสามารถเลือกเข้าสู่ระบบผ่าน:
- เหตุการณ์ Shopify แอป Apple
Or
- เหตุการณ์ Shopify Android app
เมื่อคุณตัดสินใจเลือกแอปแล้ว คุณต้องเข้าสู่ระบบ
มีสองสามวิธีในการเข้าสู่ระบบ:
- โดยพิมพ์ที่อยู่อีเมลและรหัสผ่านของคุณในแอพ
- โดยใช้ตัวจัดการรหัสผ่านในแอพ
- โดยพิมพ์รหัสผ่านของคุณบน Shopify.com ในเบราว์เซอร์มือถือ
- โดยไปที่ URL ผู้ดูแลระบบของร้านค้าของคุณโดยตรง (thenameofyourstore.myshopify.com/ผู้ดูแลระบบ)
- ดูว่ามีปุ่มเข้าสู่ระบบที่ส่วนหน้าของธีมของคุณหรือไม่
นอกจากนี้ยังมีตัวเลือกในการใช้ตัวเลือกการเข้าสู่ระบบโซเชียล เช่น:
- Apple
ไม่ว่าคุณจะใช้เส้นทางใดก็ตาม การเข้าสู่ระบบจะดูเหมือนภาพหน้าจอด้านล่าง ซึ่งคุณคลิก เข้าสู่ระบบ Inพิมพ์อีเมลและรหัสผ่านของคุณหรือใช้การเข้าสู่ระบบโซเชียล
หลังจากนั้นคุณคลิกที่ เข้าสู่ระบบ ปุ่มเพื่อย้ายเข้าไปที่ Shopify ธุรการ.
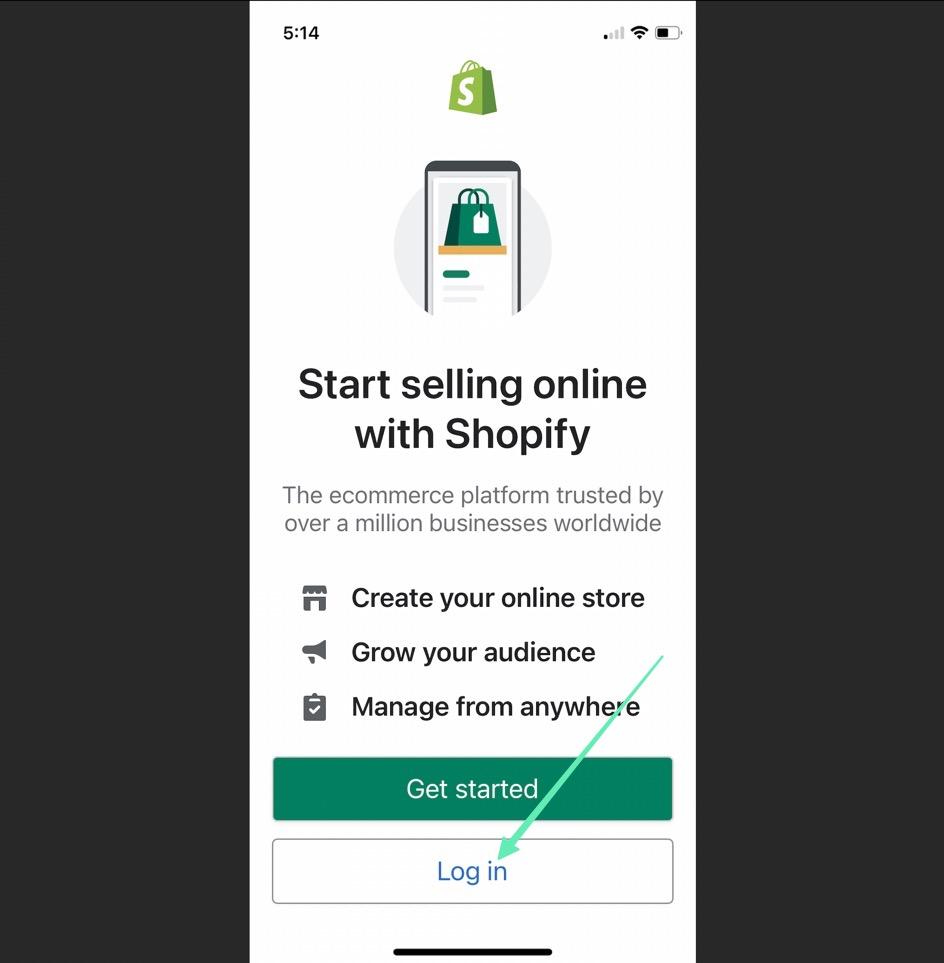
คุณสมบัติที่มีอยู่ใน Shopify เดี๋ยวนี้
การใช้ Shopify ผู้ดูแลระบบบนอุปกรณ์เคลื่อนที่หมายถึงอินเทอร์เฟซที่เล็กลง
ดังนั้นแม้ว่าจะมีข้อจำกัดด้านฟีเจอร์บางอย่าง แต่รายการสำคัญส่วนใหญ่ยังคงรวมอยู่ในแดชบอร์ด
มาดูคุณสมบัติที่คาดว่าจะได้รับบนมือถือ Shopify ผู้ดูแลระบบ:
หน้าแรก
คุณจะสังเกตเห็นว่า Shopify ผู้ดูแลระบบดูแตกต่างอย่างมากจากสิ่งที่นำเสนอในเวอร์ชันเดสก์ท็อป คุณอาจคิดว่าคุณสมบัติหลายอย่างถูกลบออกไปแล้ว
แอปนี้ได้รับการออกแบบมาเพื่อลดความยุ่งเหยิงในอุปกรณ์ขนาดเล็กลง ดังนั้นจึงรวมคุณลักษณะที่จำเป็นและให้การเข้าถึงเฉพาะส่วนที่สำคัญที่สุดจากโฮมเพจในทันที
อย่างที่คุณเห็น แท็บหลักสี่แท็บคือ:
- หน้าแรก
- รายการสั่งซื้อ
- ผลิตภัณฑ์
- เก็บที่อุณหภูมิ:
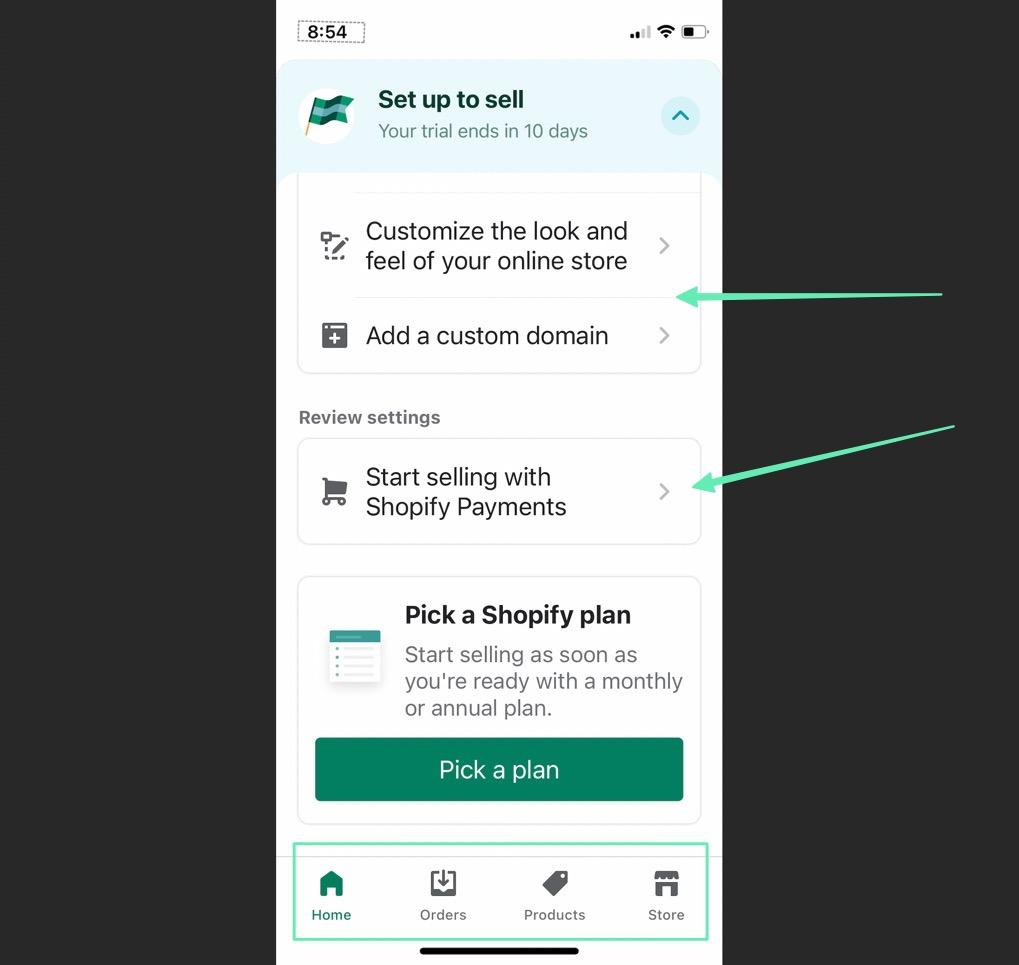
คุณยังสามารถดูสถิติอย่างรวดเร็ว—หลังจากคำสั่งซื้อเข้ามา—บนหน้าแรก พร้อมกับคู่มือการเริ่มต้นใช้งาน แหล่งข้อมูลการสนับสนุนลูกค้า และอื่นๆ
รายการสั่งซื้อ
เหตุการณ์ รายการสั่งซื้อ หน้าเริ่มต้นเผยให้เห็นปุ่มเดียวถึง สร้างคำสั่งซื้อ.
สำหรับการตั้งค่าคำสั่งซื้อด้วยตนเอง แต่คุณจะเห็นคำสั่งซื้อที่แสดงไว้ที่นี่เมื่อมาจากร้านค้าออนไลน์และช่องทางการขายอื่นๆ ของคุณ
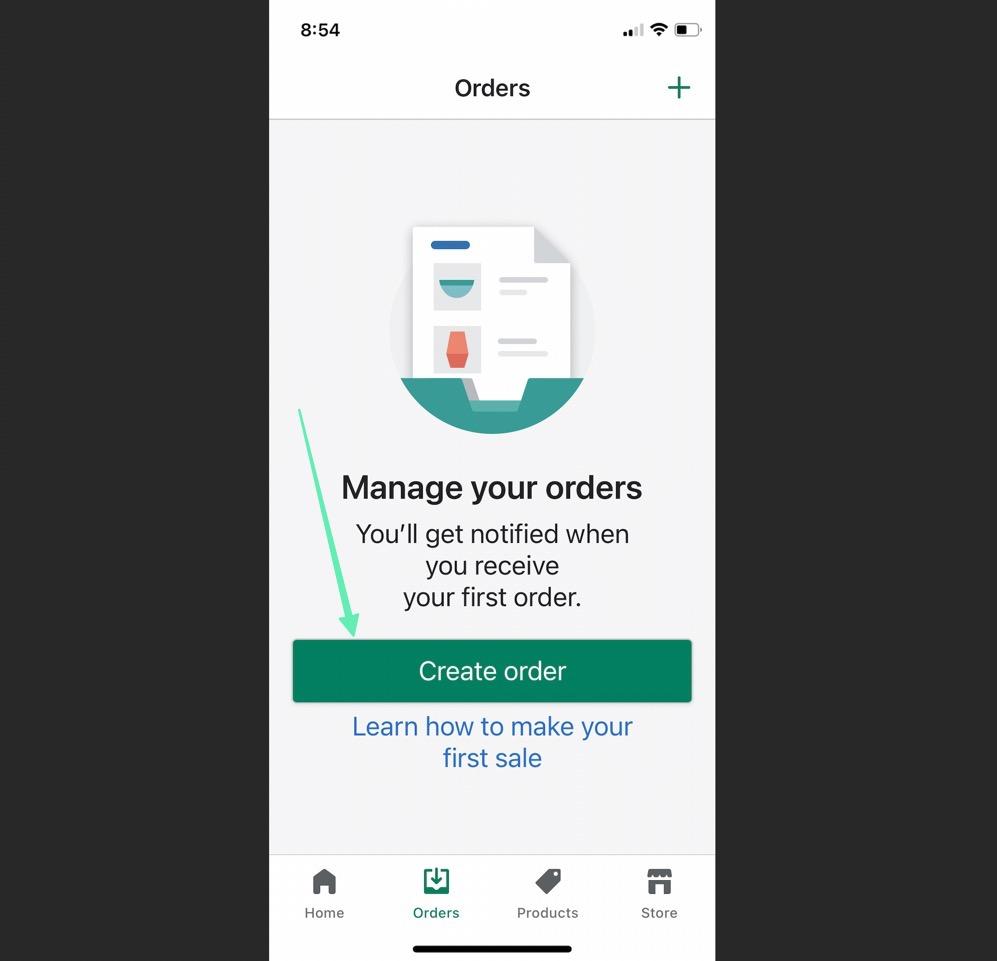
ผลิตภัณฑ์
เหตุการณ์ ผลิตภัณฑ์ ในที่สุดแท็บจะแสดงรายการผลิตภัณฑ์หลังจากที่คุณเพิ่ม
เมื่อเปิดตัวร้านค้าของคุณ ปุ่มหลักคือ:
- เพิ่มสินค้าของคุณ
- ค้นหาสินค้าที่จะขาย
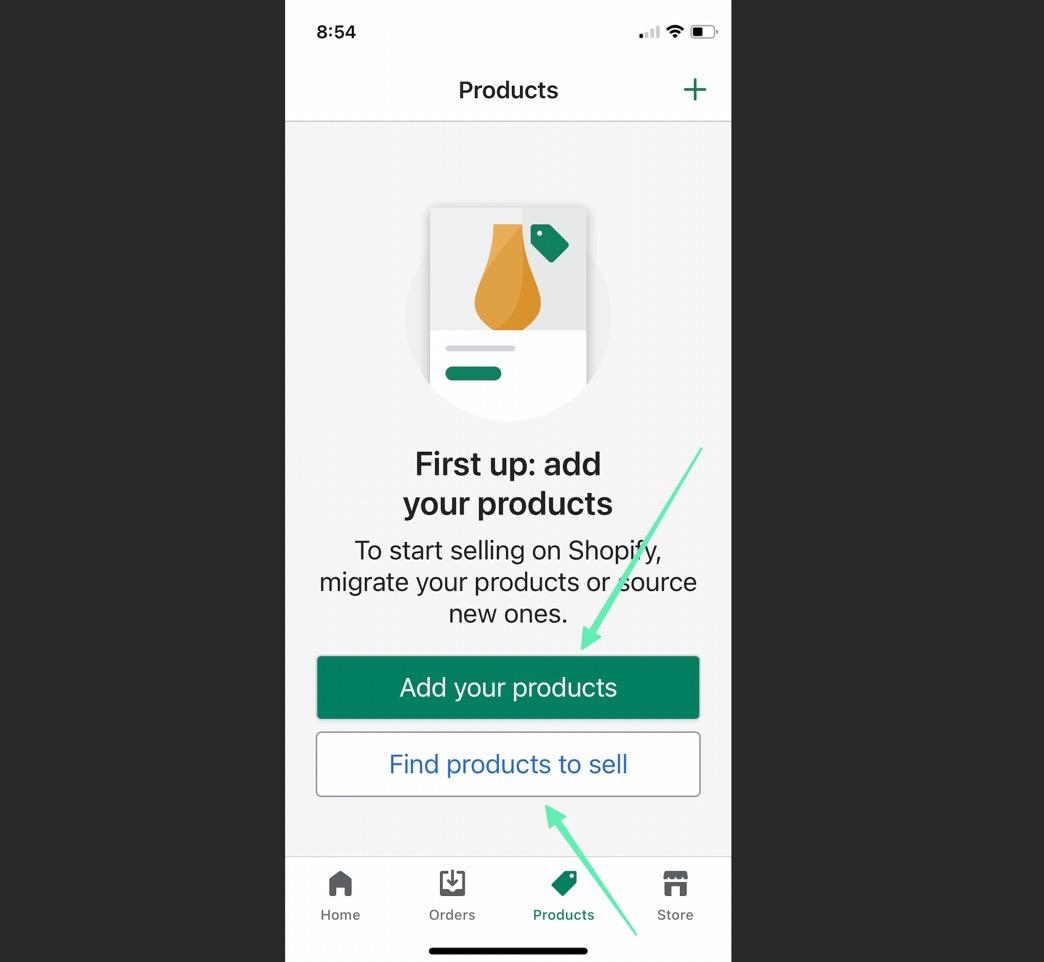
เหตุการณ์ เพิ่มสินค้าของคุณ หน้าช่วยให้คุณสร้างหน้าผลิตภัณฑ์ที่มีรูปภาพ ราคา และคำอธิบายผลิตภัณฑ์
เหตุการณ์ ค้นหาผลิตภัณฑ์ หน้ามีมากขึ้นสำหรับการเชื่อมโยงคุณกับซัพพลายเออร์ โดยเฉพาะอย่างยิ่ง dropshippers
เก็บที่อุณหภูมิ:
แท็บสุดท้ายในแอป—ชื่อว่า เก็บที่อุณหภูมิ:—เป็นที่ที่ผู้มีอำนาจที่เหลือจริงๆ Shopify คุณสมบัติของผู้ดูแลระบบตั้งอยู่
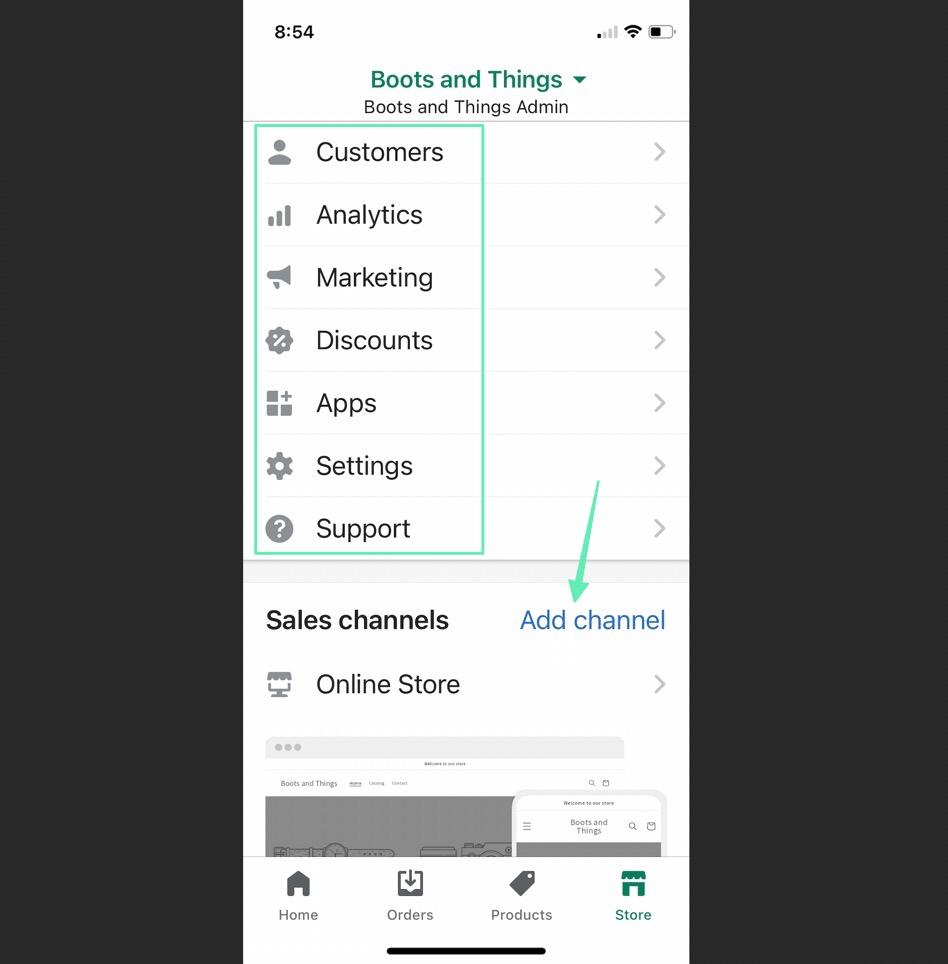
คุณจะเห็นแท็บสำหรับจัดการและดู:
- ลูกค้า
- บทวิเคราะห์
- การตลาด
- ราคาพิเศษสุด
- แอพ (Shopify แอพสโตร์)
- การตั้งค่า
- การสนับสนุนตลอดการใช้งาน
- ช่องทางการขาย
พวกเขายังให้คุณปรับแต่งการออกแบบร้านค้าของคุณได้จากมือถือ Shopify Admin ทำให้เป็นแอพที่ค่อนข้างทรงพลังทั้งบน Android และ Apple เวอร์ชั่น
สรุปของเราเกี่ยวกับวิธีค้นหาและใช้งาน Shopify ผู้ดูแลระบบ
คุณสามารถค้นหา Shopify ผู้ดูแลระบบใช้วิธีการสองสามวิธี รวมถึงตัวเลือกในการตรงไปที่ .ของคุณ Shopify URL ผู้ดูแลระบบของไซต์ หรือโดยไปที่ Shopify.com แล้วคลิก เข้าสู่ระบบ ปุ่ม
หลังจากนั้น, Shopify นำคุณตรงไปยังแดชบอร์ดผู้ดูแลระบบ
ในบทความนี้เราได้กล่าวถึง:
- การเดินทางไป Shopify ผู้ดูแลระบบบนคอมพิวเตอร์เดสก์ท็อป
- วิธีเข้าสู่ระบบ Shopify ผู้ดูแลระบบบนเดสก์ท็อป
- คุณสมบัติที่มีอยู่ใน Shopify เวอร์ชันเดสก์ท็อปของผู้ดูแลระบบ
- วิธีค้นหา Shopify ผู้ดูแลระบบบนอุปกรณ์มือถือ
- วิธีเข้าสู่ระบบ Shopify ผู้ดูแลระบบบนอุปกรณ์มือถือ
- คุณสมบัติที่มีในเวอร์ชันมือถือของ Shopify ผู้ดูแลระบบ
หากคุณมีคำถามเพิ่มเติมเกี่ยวกับวิธีการเข้าถึงผู้ดูแลระบบ หรือมีความคิดเกี่ยวกับวิธีการอื่นในการไปที่แดชบอร์ดผู้ดูแลระบบ โปรดแจ้งให้เราทราบในส่วนความคิดเห็น




ความคิดเห็น 0 คำตอบ