มีเหตุผลหลักประการหนึ่งที่ต้องเปลี่ยนภาษาใน Shopify: ลูกค้าของคุณพูดภาษาที่แตกต่างจากภาษาที่มีให้ตามค่าเริ่มต้น
ภาษาเริ่มต้นคือภาษาอังกฤษ ดังนั้นคุณอาจพบว่าผู้ซื้อของคุณพูดภาษาเยอรมัน ฝรั่งเศส หรือจีนเป็นหลัก ดังนั้นจึงจำเป็นต้องแปล
โชคดีที่การเปลี่ยนไปใช้ภาษาอื่นทำได้ง่าย Shopify. อย่างไรก็ตาม มีหลายพื้นที่ที่คุณต้องพูดถึง เช่น การแปลเนื้อหาธีมของคุณ พร้อมด้วยโมดูลการชำระเงิน
ในคู่มือนี้ เราจะอธิบายทุกสิ่งที่คุณจำเป็นต้องรู้เกี่ยวกับวิธีเปลี่ยนภาษาใน Shopify. อ่านต่อเพื่อเรียนรู้เกี่ยวกับมันทั้งหมด!
สารบัญ:
เหตุใดจึงต้องเปลี่ยนภาษา Shopify ร้านค้า?
พ่อค้ายังต้องเผชิญกับความต้องการเปลี่ยนภาษาใน Shopify เมื่อพวกเขา ขยายสู่ตลาดอื่นๆ. สิ่งนี้รับประกันหนึ่งในสองแนวทาง:
- คุณสามารถสร้างไซต์ระดับภูมิภาคได้หลายแห่ง (เช่นไซต์หนึ่งภายใต้ .de และอีกไซต์หนึ่งเป็นชื่อโดเมน .com ปกติ) แต่สำหรับตลาดใหม่ การใช้ภาษาที่มักพบบ่อยที่สุดสำหรับลูกค้าในภูมิภาคหรือประเทศนั้น
- คุณสามารถนำเสนอหลายภาษาในร้านค้าอีคอมเมิร์ซแห่งเดียว โดยที่ลูกค้าเลือกภาษาที่ต้องการ หรือเว็บเบราว์เซอร์จะตรวจหาโดยอัตโนมัติว่าควรใช้ภาษาใดตามสถานที่ตั้งของผู้ใช้
วิธีการเปลี่ยนภาษาใน Shopify?
เป้าหมายของวิธีนี้คือเพื่อรักษาร้านค้าออนไลน์ปัจจุบันของคุณไว้ แต่เพิ่มตัวเลือกสำหรับหลายภาษา ด้วยวิธีนี้ เบราว์เซอร์สามารถทำงานได้อย่างมหัศจรรย์ในการเลือกภาษาที่เหมาะสมสำหรับผู้ใช้แต่ละราย
ไซต์ของคุณจะแสดงเมนูแบบเลื่อนลงเพื่อให้ผู้ใช้เลือกภาษาที่ต้องการดูในร้านค้าออนไลน์ทั้งหมด
เป็นวิธีที่มีประโยชน์เมื่อพยายามลดจำนวนไซต์ที่คุณสร้างในตลาดอื่นๆ ผู้ค้าสามารถดูแลเว็บไซต์เดียวสำหรับทุกภูมิภาค ในขณะที่ยังคงมีโอกาสเข้าถึงลูกค้าใหม่
ต่อไปนี้คือวิธีเพิ่มภาษาใหม่ให้กับคุณ Shopify เก็บ (โดยใช้คุณสมบัติการแปลในตัว):
ขั้นตอนที่ 1: ไปที่การตั้งค่าภาษาใน Shopify
เข้าสู่ระบบของคุณ Shopify บัญชีเพื่อเปิดแดชบอร์ดแบ็กเอนด์ ที่เมนูด้านซ้าย ให้มองไปด้านล่างสุดเพื่อค้นหา การตั้งค่า ปุ่ม. คลิกที่ การตั้งค่า.

สิ่งนี้นำคุณไปสู่ การตั้งค่า แผงซึ่งมีรายการแท็บการตั้งค่ายาวๆ สำหรับสิ่งต่างๆ เช่น โดเมน เมตาฟิลด์ สถานที่ และการแจ้งเตือน
คุณกำลังมองหา ภาษา แท็บซึ่งอยู่บริเวณด้านล่างสุดของรายการ เลื่อนไปจนเจอ แล้วคลิก สาขา.

เป็นผลให้คุณถูกส่งไปยัง เก็บที่อุณหภูมิ: ภาษา ช่วยให้คุณสามารถไปยังขั้นตอนถัดไปในการเพิ่มภาษาในร้านค้าของคุณ
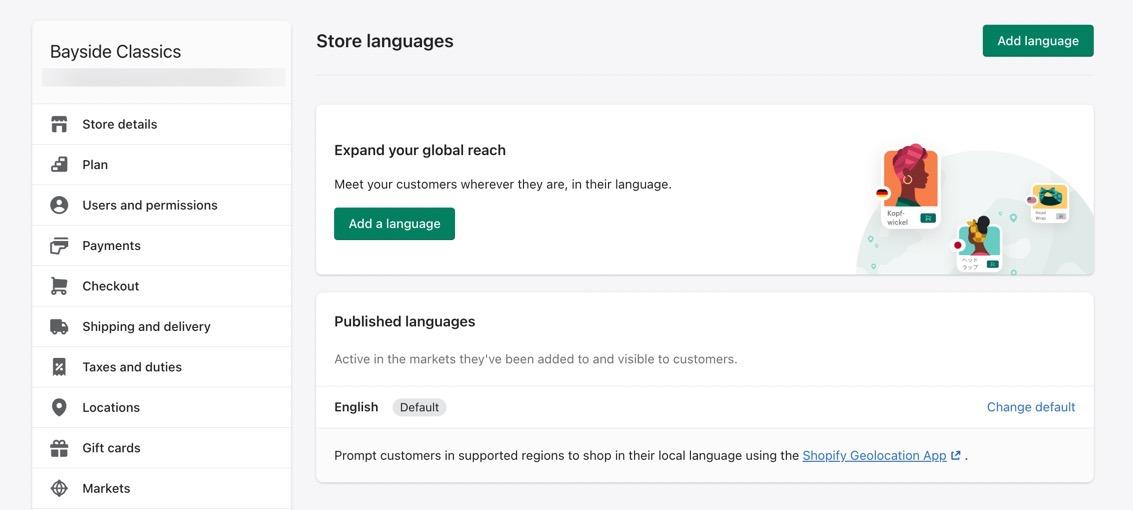
ขั้นตอนที่ 2: เพิ่มภาษา
คลิก เพิ่มภาษา ปุ่ม
หมายเหตุ: คุณจะสังเกตเห็นว่าภาษาปัจจุบันเป็นภาษาอังกฤษ ขณะดำเนินการตามขั้นตอนนี้ ภาษาอังกฤษยังคงเป็นหนึ่งในภาษาให้ลูกค้าเลือก อย่างไรก็ตาม คุณสามารถลบภาษาอังกฤษได้ (สำหรับไซต์ที่ต้องการเพียงภาษาเดียวเท่านั้นที่ไม่ใช่ภาษาอังกฤษ) หรือจะเก็บไว้ให้ลูกค้าเลือกภาษาที่เหมาะสมที่สุดก็ได้

ป๊อปอัปปรากฏขึ้นเพื่อให้คุณกรองผ่านภาษาที่มีใน Shopify. คลิกเมนูแบบเลื่อนลง นำทางไปยังภาษาใดภาษาหนึ่งที่คุณต้องการเพิ่ม เลือกภาษา

สิ่งหนึ่งที่ควรจำไว้คือบางภาษาได้รับการแปลอย่างมืออาชีพเพื่อให้การเปลี่ยนจากภาษาอังกฤษมีความแม่นยำมากขึ้น
ตัวอย่างเช่น Shopify ได้แปลเนื้อหาที่คุณพบในแบบมาตรฐานอย่างมืออาชีพแล้ว Shopify ธีม ทำให้คุณมีตัวเลือกที่แข็งแกร่งขึ้นมากในการเปลี่ยนไปใช้ภาษาอื่น

อย่างไรก็ตาม บางภาษาไม่ได้แปลอย่างมืออาชีพ นั่นหมายความว่า Shopify ใช้เครื่องมือแปลอัตโนมัติ (คล้ายกับ Google แปลภาษา) เพื่อให้ได้คำแปลที่ถูกต้องแม่นยำสำหรับสิ่งที่อยู่บนเว็บไซต์ของคุณ
คุณอาจพบว่าสิ่งนี้มีประโยชน์ แต่คุณมักจะต้องอัปโหลดการแปลเนื้อหาของคุณเองเพื่อให้ได้ผลลัพธ์ที่ดีที่สุด
การแปลอัตโนมัติยังมีประโยชน์เป็นจุดเริ่มต้นในการสร้างการแปลที่นำเข้าของคุณเอง

เมื่อคุณตัดสินใจเลือกภาษาแล้ว ให้คลิกที่ เพิ่ม ปุ่ม

ขั้นตอนที่ 3: นำเข้าการแปลที่จำเป็นสำหรับเนื้อหา (ไม่บังคับ)
เรื่อง Shopify ธีมอาจไม่รองรับการแปลที่สมบูรณ์
คุณอาจพบว่าภาษาที่ต้องการไม่ได้รับการแปลโดยมืออาชีพ Shopifyทำให้คุณมีการแปลภาษาที่ไม่ถูกต้องซึ่งคุณต้องแก้ไขด้วยตนเอง
โชคดีที่ Shopify เสนอวิธีแก้ปัญหาหลายประการสำหรับปัญหาการแปล
หนึ่งในนั้นคือการนำเข้า CSV ของการแปลเนื้อหาของคุณเอง อาจฟังดูน่าหงุดหงิด (ที่คุณต้องแปลทั้งหมดด้วยตัวเอง) แต่จะเร็วกว่ามากหากใช้เส้นทางนี้ แทนที่จะต้องสแกนเว็บไซต์ทั้งหมดเพื่อแก้ไขข้อความแต่ละบล็อก
การนำเข้าจะใช้การแปลของคุณ (เราขอแนะนำให้จ้างใครสักคน) และอัปเดตทั้งไซต์ให้คุณโดยอัตโนมัติ
เพียงแค่คลิกที่ปุ่ม นำเข้า ปุ่มบน เก็บที่อุณหภูมิ: ภาษา หน้าเพื่อดำเนินการให้เสร็จสิ้น จากนั้นจะขอให้คุณอัปโหลดไฟล์ CSV พร้อมคำแปลทั้งหมดภายในไฟล์นั้น
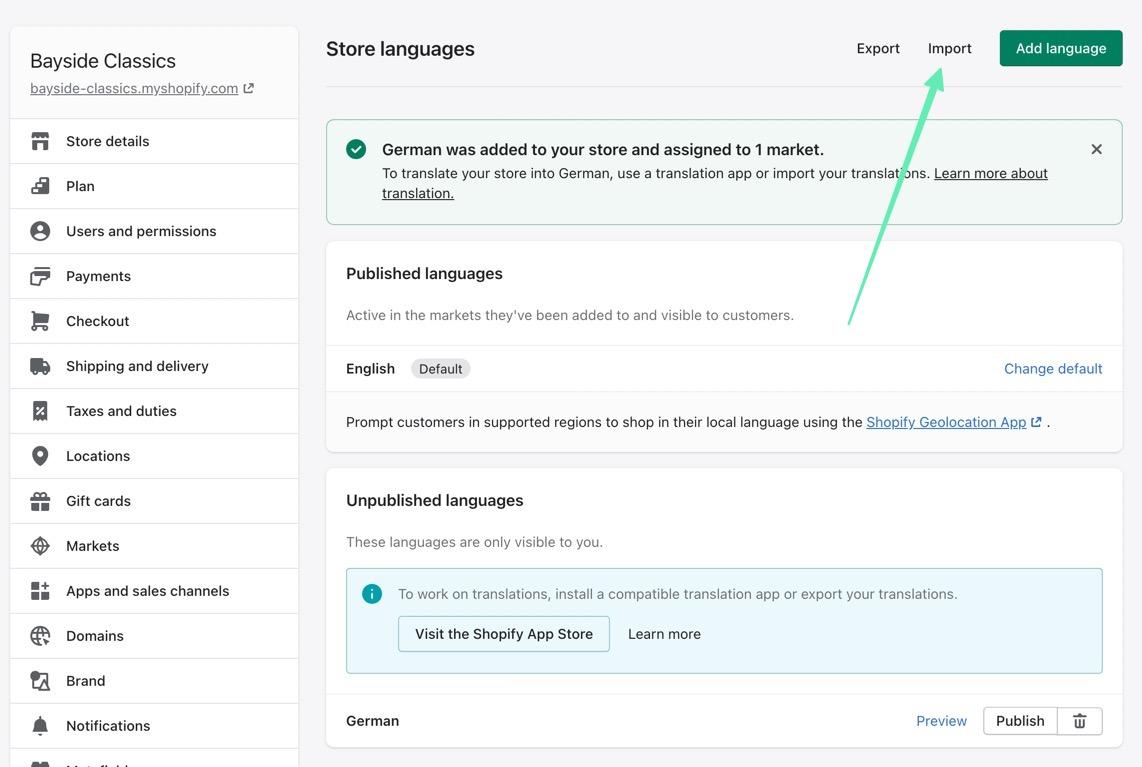
ขั้นตอนที่ 4: เผยแพร่ภาษาที่ติดตั้งก่อนหน้านี้
เพียงเพราะคุณเพิ่มภาษาใหม่ไม่ได้หมายความว่าภาษานั้นได้รับการเผยแพร่ไปยังร้านค้าอีคอมเมิร์ซของคุณแล้ว บน เก็บที่อุณหภูมิ: ภาษา หน้าใน Shopifyเลื่อนไปที่ด้านล่างของหน้าเพื่อดู ไม่ได้พิมพ์ ภาษา ส่วนหัว
ที่นี่ คุณจะเห็นภาษาล่าสุดที่เพิ่มเข้ามาในร้านค้า
คุณต้องคลิกที่ สาธารณะ ปุ่มเพื่อให้มีผลกับร้านค้าจริง
หมายเหตุ: พิจารณาใช้ the ดูตัวอย่าง ปุ่มเพื่อให้ทราบว่าการแปลแบบอัตโนมัติและแบบมืออาชีพทำงานอย่างไรกับ your Shopify ธีม. บางธีมใช้ไม่ได้ผลกับการแปลขั้นพื้นฐาน สำหรับสถานการณ์เหล่านั้น เราแนะนำให้เปลี่ยนไปใช้แอปแปลภาษาหรืออัปโหลดคำแปลของคุณเอง
หลังจากคลิก สาธารณะ ปุ่ม คุณควรเห็นภาษาใหม่แสดงเป็น "เผยแพร่แล้ว" ข้างภาษาอังกฤษเริ่มต้น

ขั้นตอนที่ 5: เพิ่มตลาดใหม่สำหรับภาษา
Shopify ใช้ "ตลาด" เพื่อเสนอภาษาและสกุลเงินทางเลือกให้กับผู้ซื้อที่อาศัยอยู่ในประเทศที่ปกติแล้วคุณอาจไม่ได้ให้บริการ
ผู้ขายสามารถเพิ่มตลาดใหม่เพื่อให้บรรลุถึงความเป็นส่วนตัวที่แข็งแกร่งยิ่งขึ้นสำหรับภูมิภาคต่างๆ
เพื่อให้เป็นภาษาใหม่ของคุณเป็นตัวเลือกสำหรับบางตลาด คุณต้องเพิ่มตลาดใหม่เพื่อแนบภาษานั้นด้วย
เกี่ยวกับ ภาษาของร้าน คลิกที่หน้า ไปที่ตลาด ลิงค์ สิ่งนี้ควรปรากฏในการยืนยันว่าภาษาใหม่ได้รับการเผยแพร่แล้ว

คุณสามารถเพิ่มและลบตลาดแต่ละแห่งจากหน้านี้ได้ แต่ทางแก้ปัญหาที่ง่ายที่สุดคือการเลือก นานาชาติ ตลาด (ซึ่งรวมถึงตลาดมากกว่า 25 แห่ง เช่น ออสเตรเลีย ออสเตรีย และเยอรมนี)
หมายเหตุ: คลิกที่ เพิ่มเติม ลิงก์เพื่อดูรายการภาษาที่รวมอยู่ในแต่ละตลาด และตรวจสอบให้แน่ใจว่าภาษาของคุณมีการกำหนดตลาดให้ มิฉะนั้น ภาษาจะไม่ปรากฏเป็นตัวเลือกเมื่อผู้คนจากประเทศนั้นเข้ามาที่เว็บไซต์ของคุณ
เลือก จัดการ ลิงก์ใต้ นานาชาติ มาตรา.

หน้าต่อไปจะบอกว่าตลาดคือ ไม่ คล่องแคล่ว. เพื่อตรวจสอบเพื่อดูว่ามีภาษาที่ต้องการรวมอยู่ใน .หรือไม่ นานาชาติ ตลาด, คลิก ดู ทั้งหมด ลิงค์
มิฉะนั้นคลิกที่ กระตุ้น เพื่อเปิดตลาดต่างประเทศ
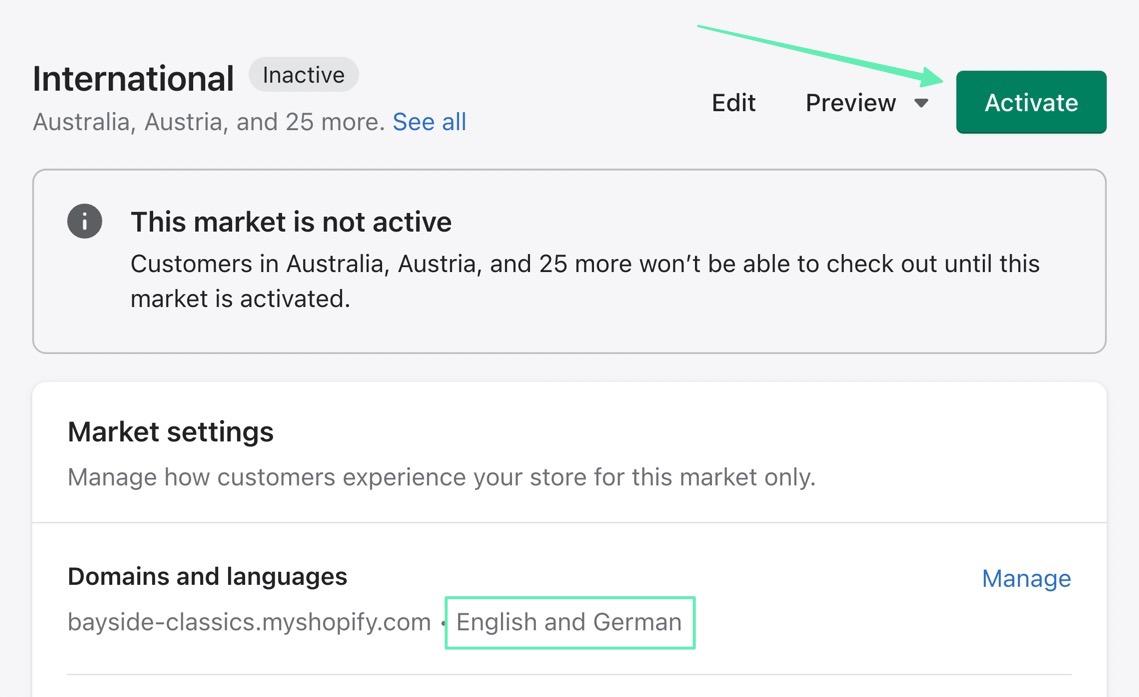
ขั้นตอนที่ 6: เพิ่มตัวเลือกภาษา
ณ จุดนี้ เบราว์เซอร์บางตัวจะเลือกภาษาที่เหมาะสมสำหรับผู้ใช้โดยอัตโนมัติตามประเทศของที่อยู่ IP
อย่างไรก็ตาม การจัดให้มีตัวเลือกในส่วนหน้าก็ถือเป็นเรื่องฉลาดเช่นกัน โดยผู้ใช้สามารถเลือกภาษาที่ต้องการดูได้ด้วยตนเอง Shopify เว็บไซต์.
หากต้องการเพิ่มตัวเลือก ให้มองหาและคลิกที่ จัดการในแอป Geolocation ลิงค์ด้านล่างของ การตีพิมพ์ ภาษา หน้า.

นอกจากนี้คุณยังสามารถเข้าถึง ตำแหน่งทางภูมิศาสตร์ เครื่องมือภายใต้ แอป ส่วนใน Shopify แผงควบคุม. ภายในแอพนี้ ให้เลือก แสดงคำแนะนำ- สิ่งนี้จะเปิดใช้งานหน้าต่างป๊อปอัปสำหรับผู้ใช้ใหม่เพื่อเลือกตลาดที่ต้องการเสมอ
คุณยังสามารถทำเครื่องหมายที่ช่องทำเครื่องหมายได้ แสดง ตัวเลือกซึ่งแทรกตัวเลือกดรอปดาวน์ไว้ในส่วนท้ายของคุณ
หมายเหตุ: นี่ ตำแหน่งทางภูมิศาสตร์ พื้นที่ยังมี a ปรับแต่ง แท็บสำหรับแก้ไขการออกแบบโดยรวมของตัวเลือก คุณสามารถเปลี่ยนทุกอย่างตั้งแต่สีเป็นข้อความ

ตอนนี้ ที่ส่วนหน้าของร้านค้าของคุณ ทุกคนที่มาที่ไซต์อีคอมเมิร์ซของคุณจะเห็นหน้าต่างป๊อปอัปที่มีองค์ประกอบต่อไปนี้:
- คำสั่งที่เลือกภาษาปัจจุบันโดยค่าเริ่มต้น
- ปุ่มเพื่อดำเนินการต่อด้วยภาษาเริ่มต้น
- ลิงค์ไปยัง เปลี่ยนแปลง ภาษา เป็นภาษาอื่นๆ ที่คุณเปิดใช้งานในธีมของคุณ

เมื่อเปลี่ยนภาษา ผู้ใช้จะได้รับเมนูแบบเลื่อนลงเพื่อสลับภาษาหนึ่งไปอีกภาษาหนึ่ง จากนั้นพวกเขาสามารถคลิกที่ ช็อปใน (ภาษา) เพื่อดำเนินการต่อ

ตัวเลือกส่วนท้ายจะรบกวนน้อยกว่าเล็กน้อย และทำหน้าที่เป็นตัวเปลี่ยนภาษาทั่วโลกที่ใดก็ได้บนไซต์ของคุณ เมื่อเปิดใช้งานแล้ว ผู้ใช้สามารถค้นหาได้ในส่วนท้ายด้านล่าง
มันทำงานคล้ายกับป๊อปอัป แต่มีตัวเปลี่ยนสกุลเงิน (หากใช้งานบนไซต์ของคุณ และเมนูแบบเลื่อนลงด่วนสำหรับการกำหนดค่าภาษาที่ถูกต้อง

ขั้นตอนที่ 7: ดูผลการแปลบน Shopify
ไม่ว่าจะเป็น Shopify การแปลภาษาเกิดขึ้นเนื่องจากคุณลักษณะการตรวจจับอัตโนมัติของเว็บเบราว์เซอร์ หรือเนื่องจากผู้ใช้เลือกภาษาอื่น ธีมจึงเปลี่ยนเนื้อหาเป็นภาษาใหม่ให้มากที่สุดเท่าที่จะทำได้
นี่เป็นสิ่งสำคัญในการทดสอบการแปลภาษา เนื่องจากบางคน Shopify ธีมไม่รองรับการแปลเหมือนธีมอื่นๆ
และคุณอาจพบว่าภาษาที่ไม่มีการแปลโดยมืออาชีพจะให้ผลลัพธ์ที่น่าเชื่อถือน้อยลง
นี่คือภาพตัดปะแบนเนอร์บนหน้าแรกของร้านทดสอบของเรา เพื่อแสดงให้คุณเห็นว่าการแปลภาษาเยอรมันทำงานสำเร็จ

สิ่งสำคัญคือการตรวจสอบทุกหน้าในเว็บไซต์ของคุณ รวมถึงบล็อก หน้าผลิตภัณฑ์ ข้อมูลเกี่ยวกับเรา และหน้าติดต่อ
ยกตัวอย่างเช่น หน้าผลิตภัณฑ์ของเรา เนื้อหาส่วนใหญ่ โดยเฉพาะปุ่มต่างๆ ได้รับการแปลแล้ว อย่างไรก็ตาม เรายังคงเห็นภาษาอังกฤษสำหรับเมนูแบบเลื่อนลงข้อมูลผลิตภัณฑ์
หากคุณพบบางพื้นที่ที่ไม่ได้แปล นี่คือเวลาที่คุณต้องพิจารณาอัปโหลดไฟล์การแปลของคุณเองไปยังธีม หรือเลือกใช้วิธีอื่น เช่น กับแอปแปลภาษา (ดูด้านล่าง)

วิธีการเปลี่ยนภาษาใน Shopify ใช้แอปแปลภาษาใช่ไหม
เรียนรู้วิธีการเปลี่ยนภาษาบน Shopify ต้องใช้ความอดทนและการวิจัย เนื่องจากคุณมักจะต้องอัปโหลดคำแปลของคุณเอง และบางครั้ง ธีมอาจไม่เหมาะกับตัวเลือกภาษาของคุณ
หากเป็นกรณีนี้ โดยทั่วไปแล้วคุณควรหันไปใช้ a Shopify แอพแปลภาษา
โดดเด่น Shopify แอพนักแปลรวมถึง:
- ทรานส์ซี่ (การแปลภาษา AI)
- แลงจิฟาย
- หรั่งช็อป
- Bablic Translation
ลองทดสอบแอปแปลทั้งหมดเพื่อดูว่าแอปใดให้ผลลัพธ์ที่ดีที่สุดสำหรับร้านค้าของคุณ
นอกจากนี้ยังมีบางแอปที่ให้บริการการแปลโดยมนุษย์ แทนที่จะเป็นการแปลอัตโนมัติจากแอปที่แนะนำข้างต้น
สำหรับบทช่วยสอนนี้ เราจะใช้ Transcy เนื่องจากมีแผนให้บริการฟรี และการแปลปัญญาประดิษฐ์ก็ทำงานได้ดีทีเดียว
ขั้นตอนที่ 1: ติดตั้งและตั้งค่าแอพ Transcy
ติดตั้งแอพ Transcy: AI แปลภาษา จาก Shopify แอพสโตร์.

ทำตามขั้นตอนที่จำเป็นในการเชื่อมต่อแอพกับ .ของคุณ Shopify เก็บ. เมื่อเสร็จแล้ว คุณจะเห็นแท็บ Transcy อยู่ใต้แท็บ แอป และคุณจะถูกนำไปที่แดชบอร์ด Transcy ซึ่งแสดงตัวเลือกเพื่อ:
- เพิ่มภาษาเป้าหมาย
- เพิ่มสกุลเงินเป้าหมาย
- ปรับแต่ง Switcher

ขั้นตอนที่ 2: เพิ่มภาษาเป้าหมาย
ในการเริ่มต้นให้คลิกที่ไฟล์ เพิ่ม เป้า ภาษา ปุ่มบนแดชบอร์ด Transcy ใน Shopify.

ซึ่งจะนำคุณไปยังหน้าต่างใหม่: The Transcy Dashboard ที่นี่ คลิกที่ เพิ่มภาษาเป้าหมาย ปุ่ม

เลือกภาษาจากเมนูดรอปดาวน์ มีหลายร้อยที่มีอยู่
คลิกที่ เพิ่ม เมื่อคุณมีภาษาที่คุณต้องการแล้ว

ตอนนี้คุณควรเห็นภาษานั้นในรายการภาษาเป้าหมายบน Transcy พลิก สาธารณะ เปลี่ยนให้เป็นสีเขียวและใช้งานอยู่

ขั้นตอนที่ 3: เพิ่มตัวสลับภาษา
กลับไปที่ Shopify แผงควบคุม. คลิก ปรับแต่ง Switcher ปุ่ม
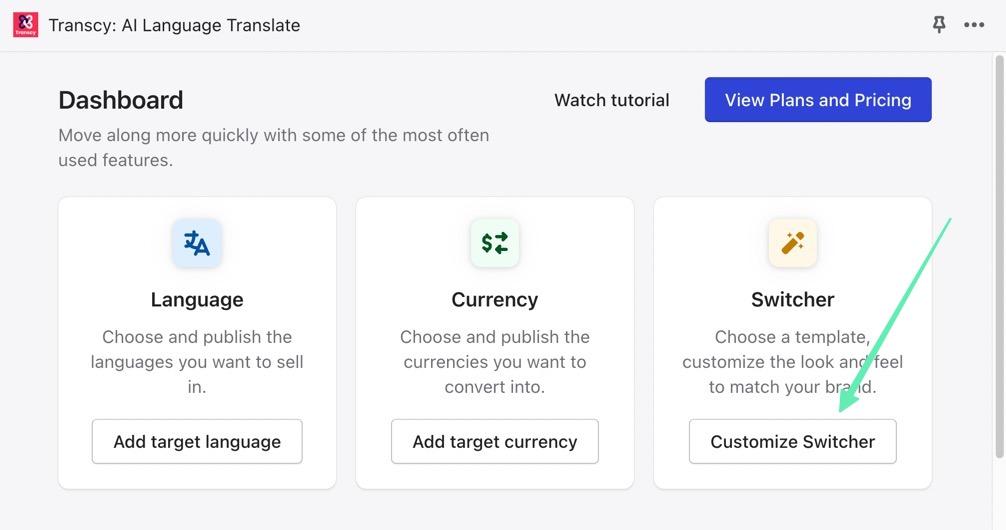
หน้านี้ให้คุณปรับแต่งทุกแง่มุมของตัวสลับภาษา ด้วยการตั้งค่าสำหรับการเลือกดรอปดาวน์หรือป๊อปอัป พร้อมด้วยเครื่องมือบันทึกเทมเพลตและปรับแต่งเอง
อย่างไรก็ตาม คุณต้องดำเนินการสองสามขั้นตอนก่อนเพื่อให้นักแปลทำงานโดยใช้ตัวสลับ
คลิกที่ไอคอนไปที่ (ลูกศรเล็ก ๆ ถัดจากที่ระบุว่า "เปิดใช้งาน Transcy Switcher บนหน้าร้าน")

สิ่งนี้จะส่งคุณไปที่ การฝังแอป ส่วนหนึ่งของ Shopify. โดยพื้นฐานแล้ว Transcy Switcher เป็นแอปฝังแยกต่างหากที่คุณต้องเปิดใช้งาน ให้พลิกสวิตช์ไปที่ On เป็นเวลา ทรานซี่สวิทเซอร์.
หมายเหตุ: อย่าลืมคลิก ลด เมื่อคุณเปิดใช้ Transcy Switcher App Embed เสร็จแล้ว

กลับไปที่แดชบอร์ด Transcy—ภายใน Switcher การตั้งค่า—หา การมองเห็นสวิตช์ หัวข้อ. ตรวจสอบว่าเครื่องเปิดอยู่ จากนั้นเปลี่ยนการตั้งค่าจาก ผู้ดูแลระบบ ไปยัง สาธารณะ เพื่อให้ทุกคนสามารถเห็นสวิตช์ได้
อีกครั้ง คลิก ลด.

ขั้นตอนที่ 4: ทดสอบ Switcher และการแปลภาษา
เมื่อเพิ่มภาษาและเปิดใช้งานตัวสลับแล้ว ตอนนี้คุณสามารถไปที่ส่วนหน้าของร้านค้าอีคอมเมิร์ซของคุณเพื่อทดสอบฟังก์ชันการแปลได้
คุณจะเห็นเมนูแบบเลื่อนลงในส่วนหัวหรือหน้าต่างป๊อปอัป ขึ้นอยู่กับว่าคุณตัดสินใจเลือกเมนูใด
ผู้ใช้สามารถเลือกภาษา (และสกุลเงินหากคุณเพิ่มหลายสกุลเงิน) และคลิก สมัครสมาชิก เพื่อดำเนินการแปล

เป็นผลให้ร้านค้าออนไลน์ทั้งหมดได้รับการแปลเป็นภาษาใหม่
เราพบว่าแอปแปลอย่าง Transcy มีความแม่นยำมากกว่า และให้คุณควบคุมการแปลได้ดีกว่าที่เสนอโดยค่าเริ่มต้นใน Shopify.

เคล็ดลับ: พิจารณาการอัพเกรด
แม้ว่า Transcy จะมีเครื่องมือแปลที่ยอดเยี่ยมทันที แต่ก็มาพร้อมกับการแปลอัตโนมัติเช่นกัน พร้อมด้วยตำแหน่งทางภูมิศาสตร์และเครื่องมือแปลเนื้อหาเฉพาะ
ด้วยวิธีนี้ เนื้อหาใหม่ทุกบิตที่คุณเพิ่มลงในร้านค้าจะได้รับการแปล โดยที่คุณไม่ต้องดำเนินการแปลอีกครั้ง คุณสมบัติเหล่านี้มาพร้อมกับแผนพื้นฐานจาก Transcy ซึ่งต้องมีการอัปเกรดแบบชำระเงิน

บทสรุปของเรา
เรียนรู้วิธีการเปลี่ยนภาษาบน Shopify ช่วยให้ร้านค้าที่ต้องการขยายไปสู่ตลาดอื่นๆ
และยังเป็นเครื่องมือที่มีประโยชน์อีกด้วยนั่นเอง Shopify ผู้ใช้รู้ว่าพวกเขาสามารถเปิดร้านค้าด้วยแพลตฟอร์มอีคอมเมิร์ซที่ทรงพลังที่สุดในตลาด โดยไม่ต้องกังวลเกี่ยวกับปัญหาด้านภาษา
ในบทความนี้ เราได้สำรวจวิธีการต่างๆ ในการเพิ่มภาษาใหม่ให้กับร้านค้าของคุณ เปิดใช้งานตัวเลือกภาษา และการใช้ a Shopify แอพนักแปลสำหรับการแปลขั้นสูง
หากคุณต้องการคำชี้แจงเกี่ยวกับวิธีการเปลี่ยนภาษาบน Shopifyแบ่งปันความคิดของคุณในส่วนความเห็นด้านล่าง
คุณเคยพยายามที่จะเปลี่ยนภาษาใน Shopify? ถ้าเป็นเช่นนั้น คุณมีข้อเสนอแนะเพิ่มเติมสำหรับผู้ที่ทำเป็นครั้งแรกหรือไม่




ความคิดเห็น 0 คำตอบ