Som en av de mest prisvärda, kraftfulla e-handelsplattformarna på marknaden, Shopify fortsätter att öka sin användarbas.
Naturligtvis kan nya användare ha några frågor om hur man kommer till Shopify Administratörssida, och till och med hur man använder Shopify Admin en gång där.
Om du kollar artiklar och handledning online är det viktigt att veta att Shopify Admin går under många namn. Du kanske ser att det heter:
- Shopify Administration
- Shopify instrumentbräda
- Shopify backend
- Shopify kontrollpanel
- Shopify sidkonstruktör
Och många fler.
I den här artikeln kommer vi främst att hänvisa till backend-delen av din Shopify webbplats (där du hanterar beställningar, bygger din webbplats och accepterar beställningar) som Shopify Administration.
Det är ett fantastiskt snyggt område som ger dig kontroller för varje del av din Shopify konto.
Inte bara det utan också Shopify Admin körs online, så allt du behöver är en webbläsare och internetåtkomst (och eventuellt mobilappen, beroende på din enhet).
För de nya till Shopify, eller för de användare som behöver en uppdatering, förklarar den här artikeln:
- Hur man kommer till Shopify Admin (på en stationär dator)
- Hur man loggar in på Shopify Admin (skrivbord)
- Tillgängliga funktioner att använda när du är inne i Shopify Admin (skrivbord)
- Så hittar du Shopify Admin (på en mobil enhet)
- Hur man loggar in på Shopify Admin (mobil)
- Tillgängliga funktioner på Shopify Admin (mobil)
Efter det bör du snabbt kunna logga in och hantera alla aspekter av din Shopify Admin i många år framöver.
Fortsätt läsa för att komma igång!
Hur man tar sig till Shopify Admin (Desktop)
Att komma till Shopify Admin, du måste:
- Navigera till Shopify.com
- Klicka på Logga in Knappen
- Fyll i din e-postadress
- Skriv in ditt kontolösenord
- Klicka på Logga in knappen för att öppna Shopify Administration
Tänk på att du måste ha en aktiv Shopify konto för att denna process ska fungera. Om du ännu inte är registrerad med Shopify, använd dessa steg för att komma till administratören:
- Gå till Shopify.com
- Skriv din e-post i fältet för att starta en gratis provperiod
- Skriv in information som vilken typ av butik som krävs och önskad inloggningsinformation
- Klicka genom startup guide för att komma till Shopify Admin (du behöver inte ange någon betalningsinformation förrän testperioden är över)
Med det sagt, låt oss gå igenom en visuell handledning för att komma åt administratören med en aktiv Shopify konto:
Navigera till Shopify.com, klicka sedan på Logga in -knappen i det övre högra hörnet.
Obs: Om du för närvarande inte har en Shopify konto måste du först registrera ett nytt konto.
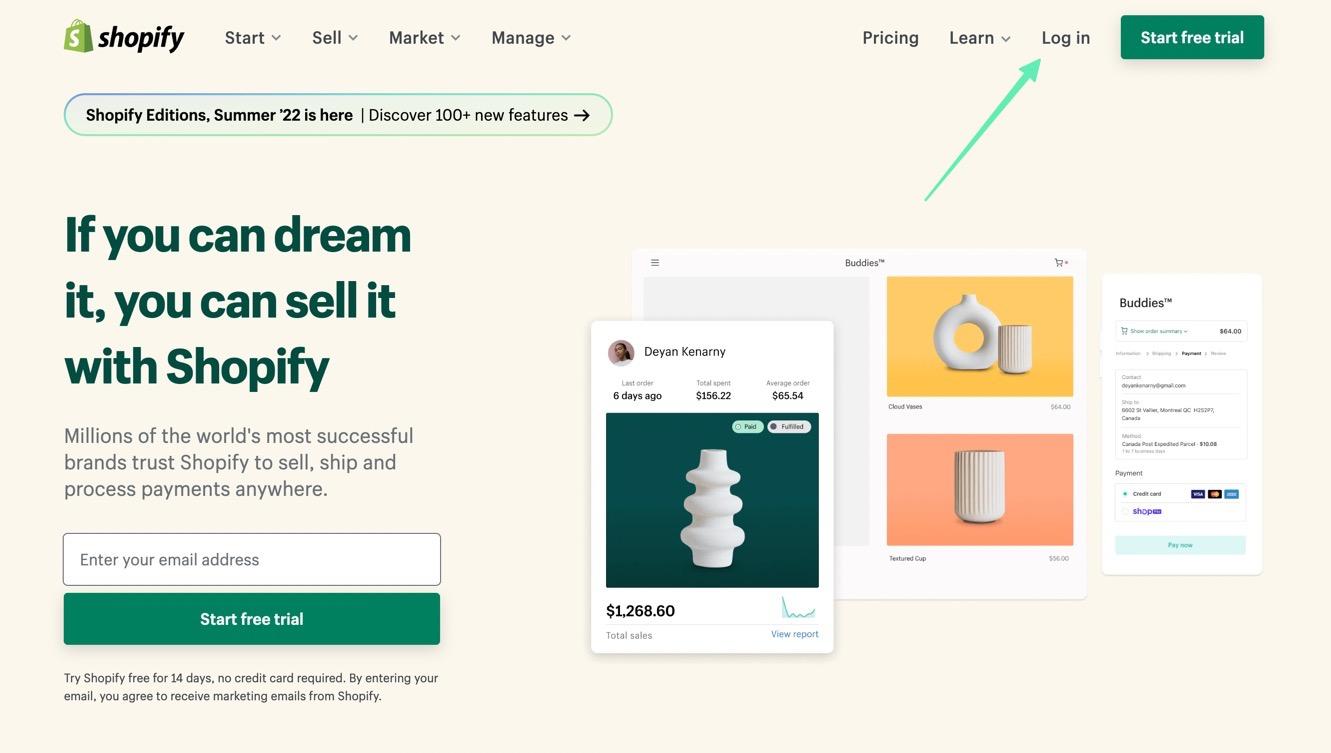
Shopify kan visa tidigare skapade konton om den känner igen din inloggningsenhet. Om du ser kontot du behöver klickar du på det för att fortsätta.
Annars väljer du alternativet till Logga in på ett annat konto.
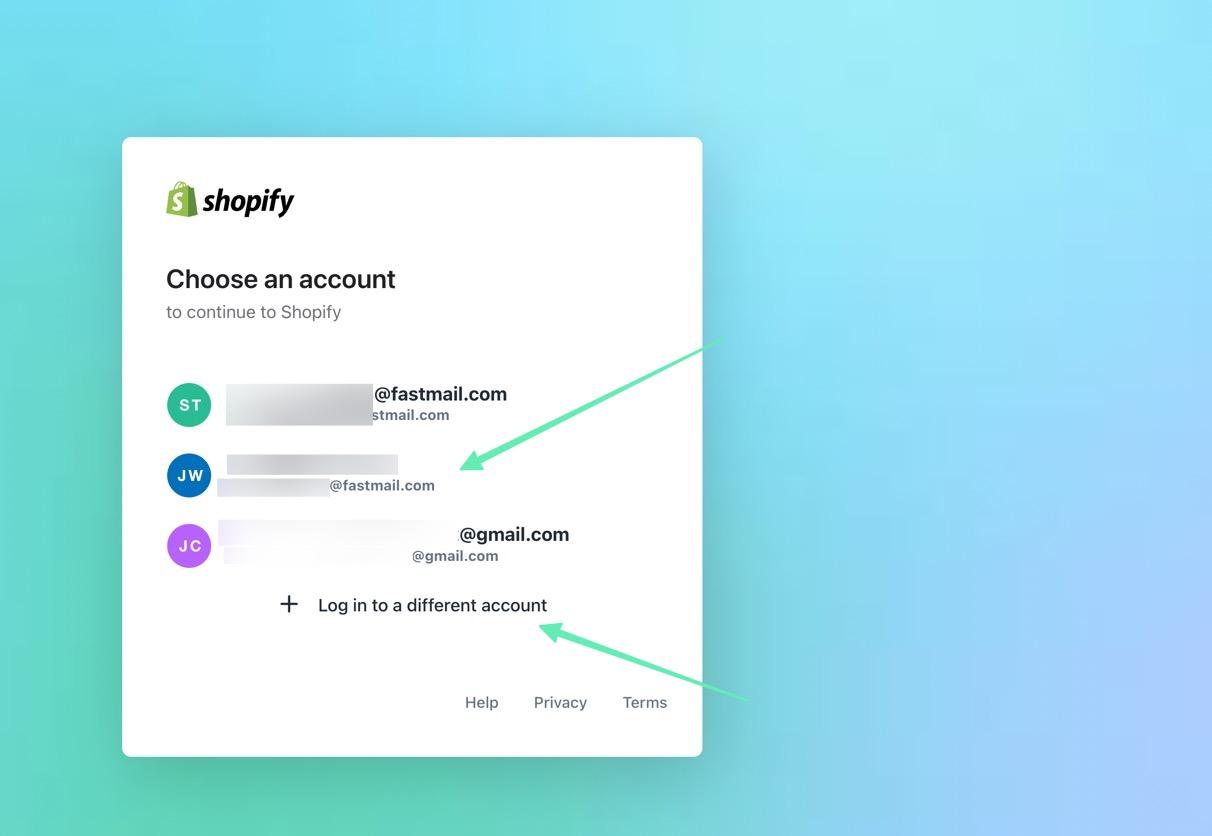
Därefter fyller du i fältet E-post med den e-postadress du använde för att skapa kontot.
Som ett alternativ kan du ha skapat ett konto med din Apple-, Facebook- eller Google-inloggningsinformation; välj en av dem om så är fallet.
Annars klickar du på Fortsätt med e-post knappen för att gå till lösenordssidan.
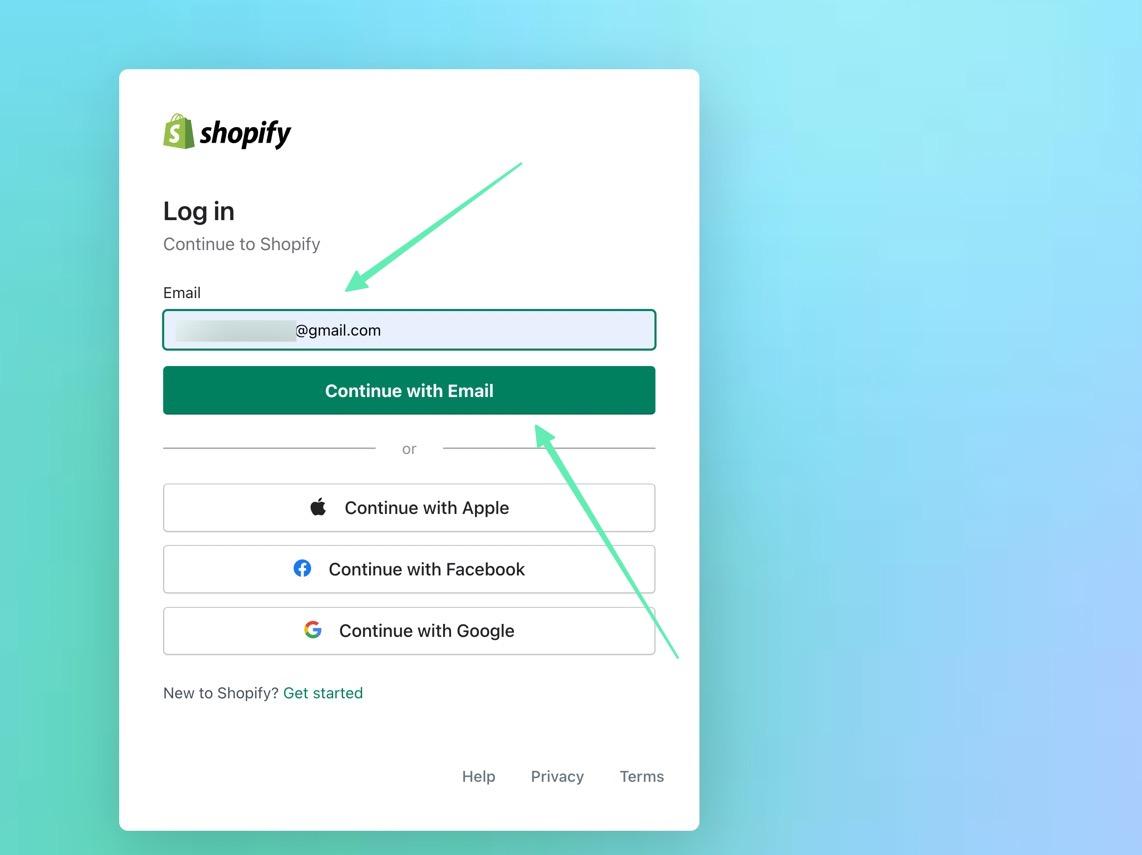
Skriv in lösenordet till ditt konto.
Vi rekommenderar att du använder en lösenordshanterare i din webbläsare för att skapa ett starkt lösenord för nätbutiken, så att du aldrig behöver komma ihåg det.
Klicka på knappen för att Logga in.
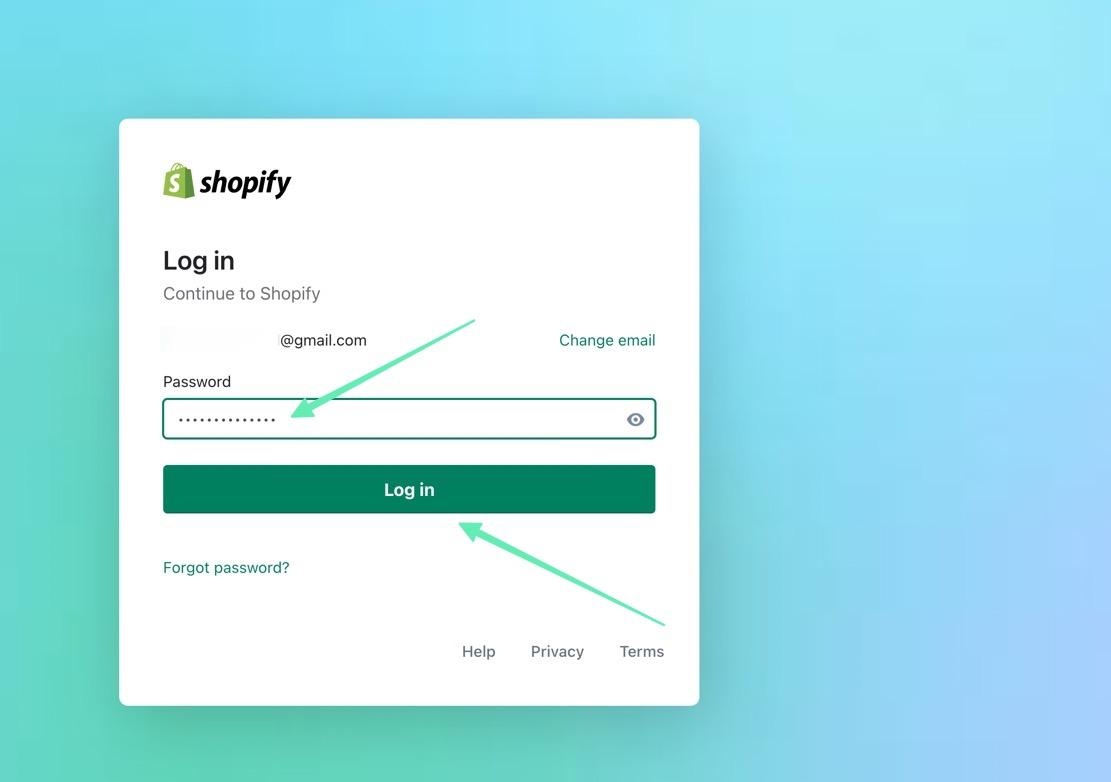
Så länge e-postadressen och lösenordet var korrekta, Shopify tar dig direkt till Shopify Admin dashboard, där du kan hantera allt från beställningar till produkter och kunder till ekonomi.
De har också alternativ för att välja/uppgradera din plan, anpassa teman, lägga till butiksnamn, anpassa mallar, ändra HTML, arbeta med SEO och mer.
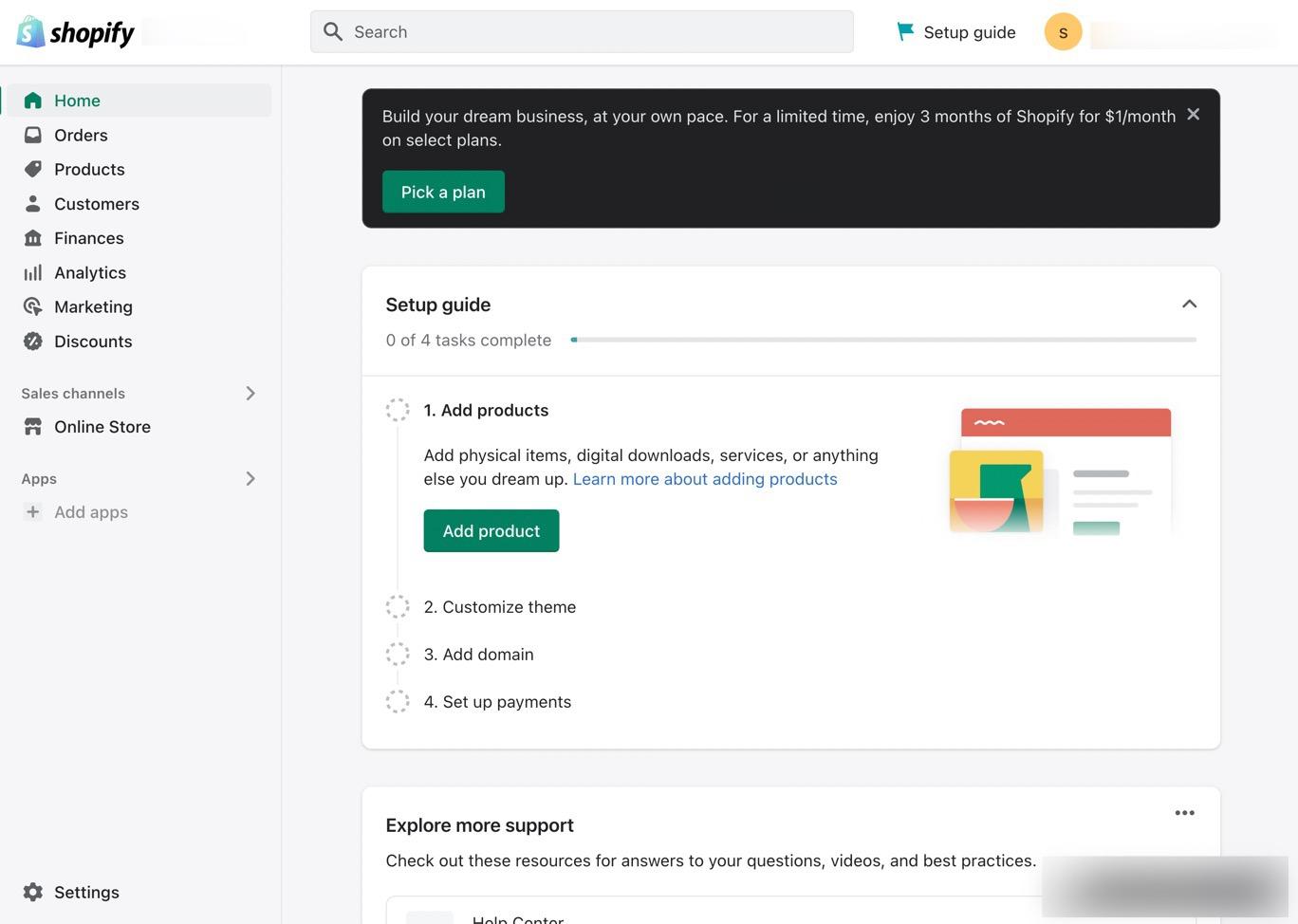
Hur man loggar in på Shopify Admin (Desktop)
Detta kan låta lite repetitivt, men det finns några unika sätt att logga in på administratörsinstrumentpanelen.
Först och främst har du flera ställen att gå för att faktiskt logga in, inklusive:
- Shopify.com
- Frontend på din webbplats (vissa teman ger inloggningsknappar)
- Direkt till din butiks admin-URL (ditt butiksnamn.myshopify.com/admin)
Vi upptäcker att den mest direkta vägen att logga in på din administratör är genom att gå till administratörsadressen för just din butik.
På så sätt behöver du inte passera genom Shopify.com webbplats varje gång, och ditt eget domännamn är lätt nog att komma ihåg och komma åt varje gång.
Väl på inloggningssidan kanske du märker att din webbläsare redan har sparat dina inloggningsuppgifter och loggat in på ditt adminkonto.
Du kan ha flera Shopify lagras under ett adminkonto, så du måste fortfarande välja rätt butik, även om du är inloggad på adminkontot.
Exemplet nedan, till exempel, berättar att en administratörsanvändare är inloggad på den här enheten; det betecknas av den cirkulära användarens gravatar högst upp på inloggningssidan.
Om så är fallet behöver du bara klicka på den butik du vill ha, så kommer du till Shopify Admin-instrumentpanel.
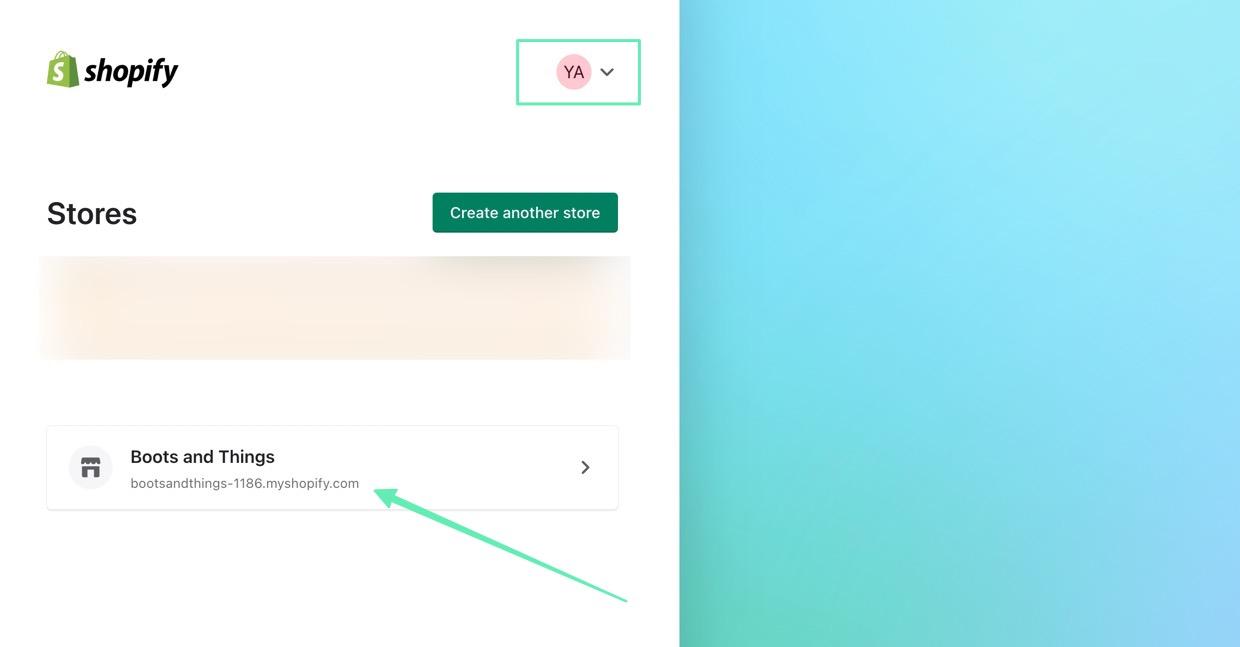
Men vad händer om användaruppgifterna för administratören inte har sparats? Det är då du antingen måste välja ett registrerat konto eller logga in på ett annat konto.
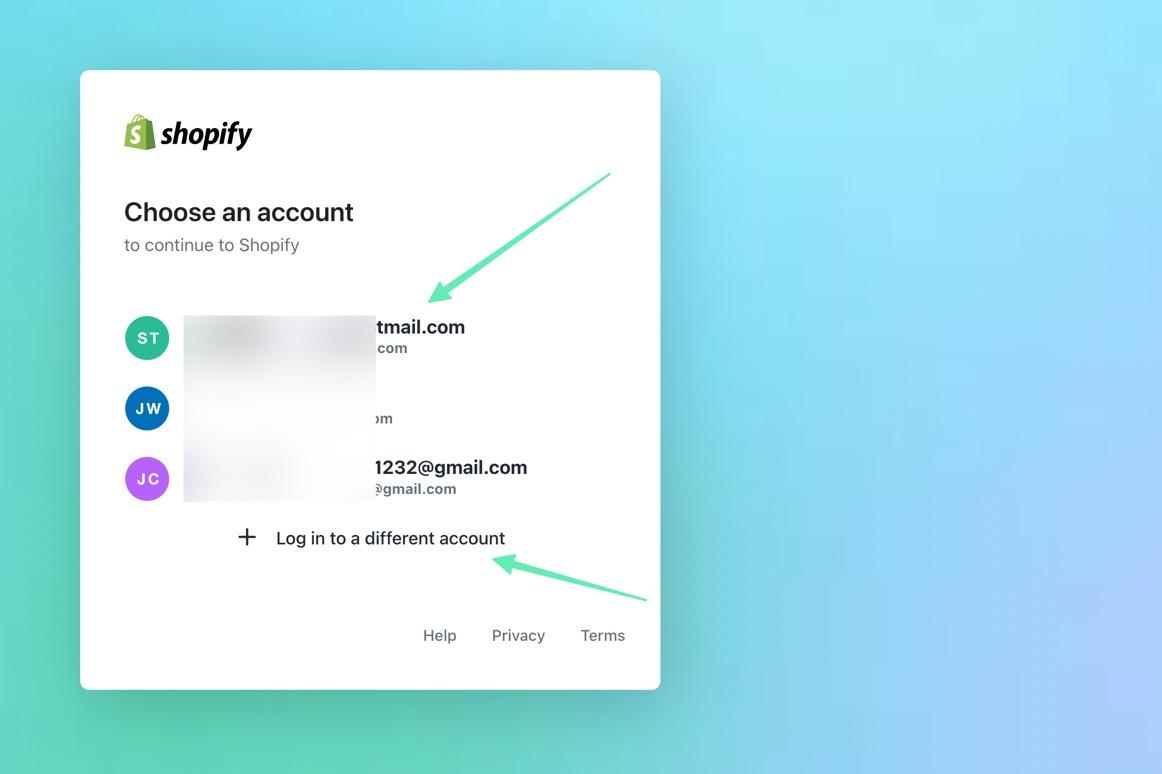
Återigen, allt som krävs för att logga in på administratörspanelen är en e-postadress och ett lösenord. Klicka sedan på Fortsätt med e-post knappen för att få åtkomst.
Vi gillar inloggningsalternativen för Apple, Facebook och Google på grund av deras enkelhet.
De är definitivt inte lika säkra som en lösenordshanterare, men de gör det åtminstone så att du kan logga in med ett konto för flera typer av appar, även utanför Shopify.
Vi rekommenderar särskilt Apple-inloggningen, eftersom Apple erbjuder möjligheten att dölja din e-post, vilket gör det mindre troligt att en hackare stjäl dina referenser.
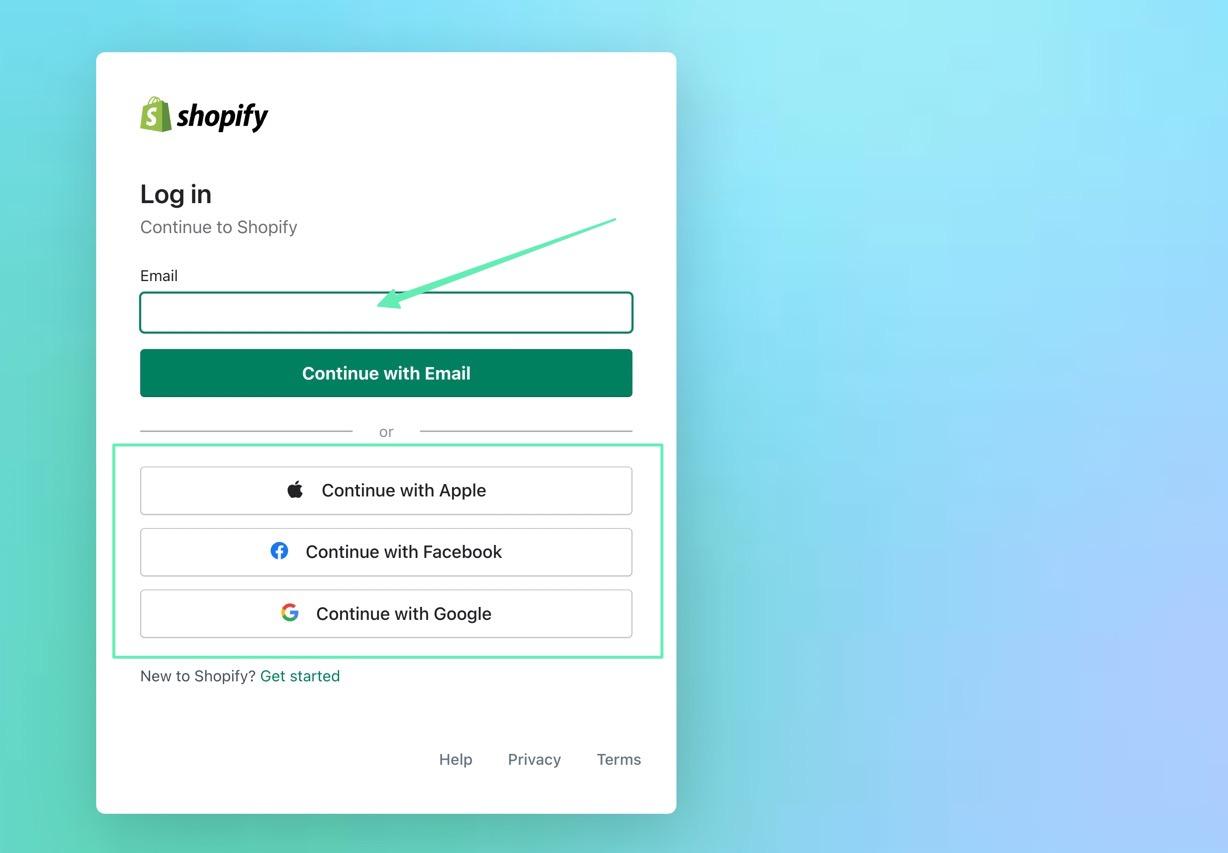
Tillgängliga funktioner på Shopify Admin (Desktop)
Att lära sig hur man använder Shopify Admin kan ta några försök, men det väsentliga – som orderhantering, betalningar, produktskapande – är alla lättillgängliga från huvudadministratörsområdet, så att du kan köra de nödvändiga dagliga affärsåtgärderna, allt utan att behöva oroa dig särskilt mycket om en inlärningskurva.
När du väl är inloggad på Shopify Admin, det kommer att se ut ungefär så här:
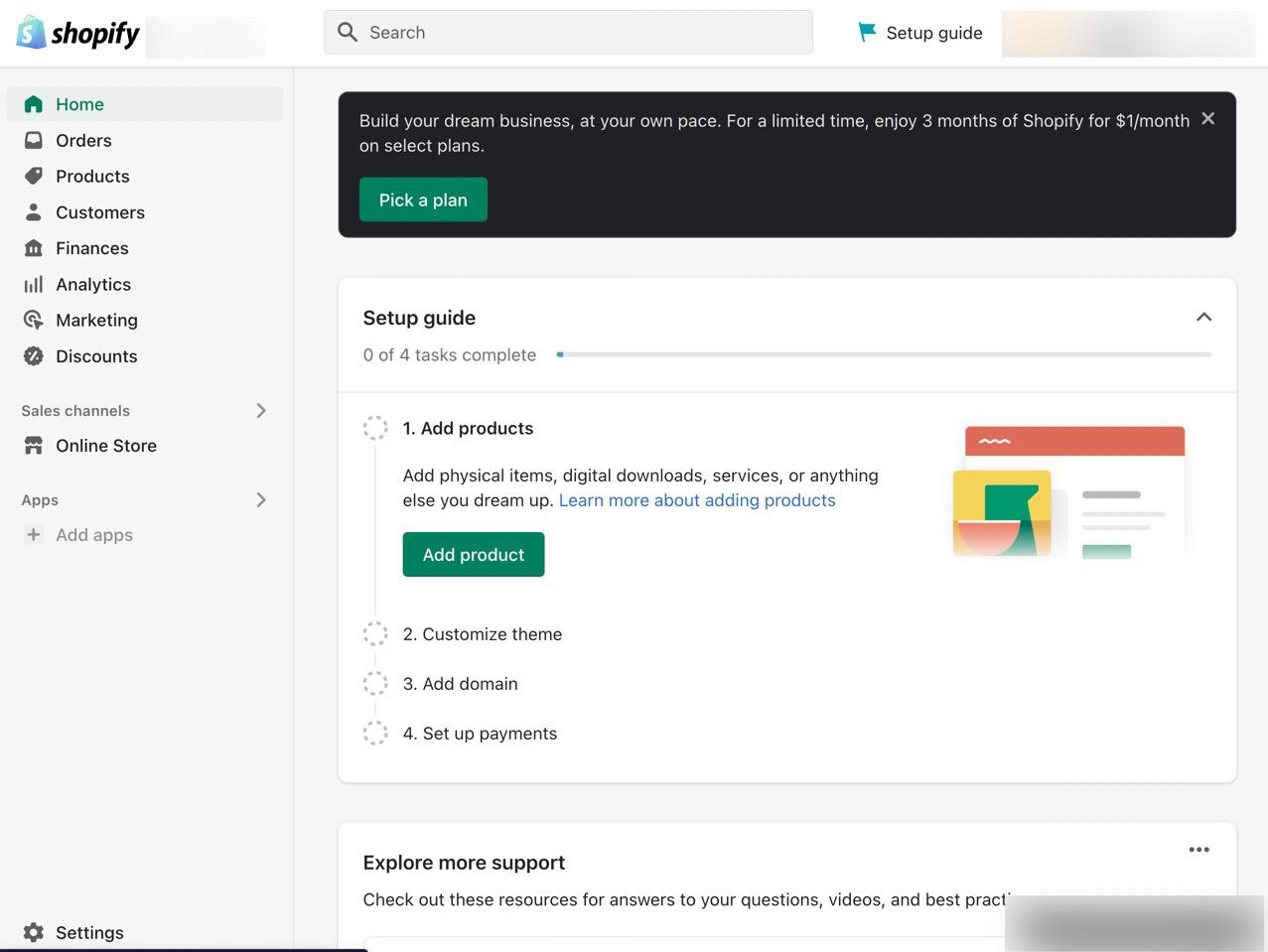
Mittsektionen är bra för att lära känna instrumentpanelen, eftersom den ger steg-för-steg-guider om:
- Lägga till produkter
- Anpassa ditt tema
- Lägga till ett domännamn
- Ställa in betalningar
Du kan också komma åt Shopify kundsupport från Shopify Admin om du har några frågor eller vill läsa några kunskapsbasartiklar.
Sökfältet
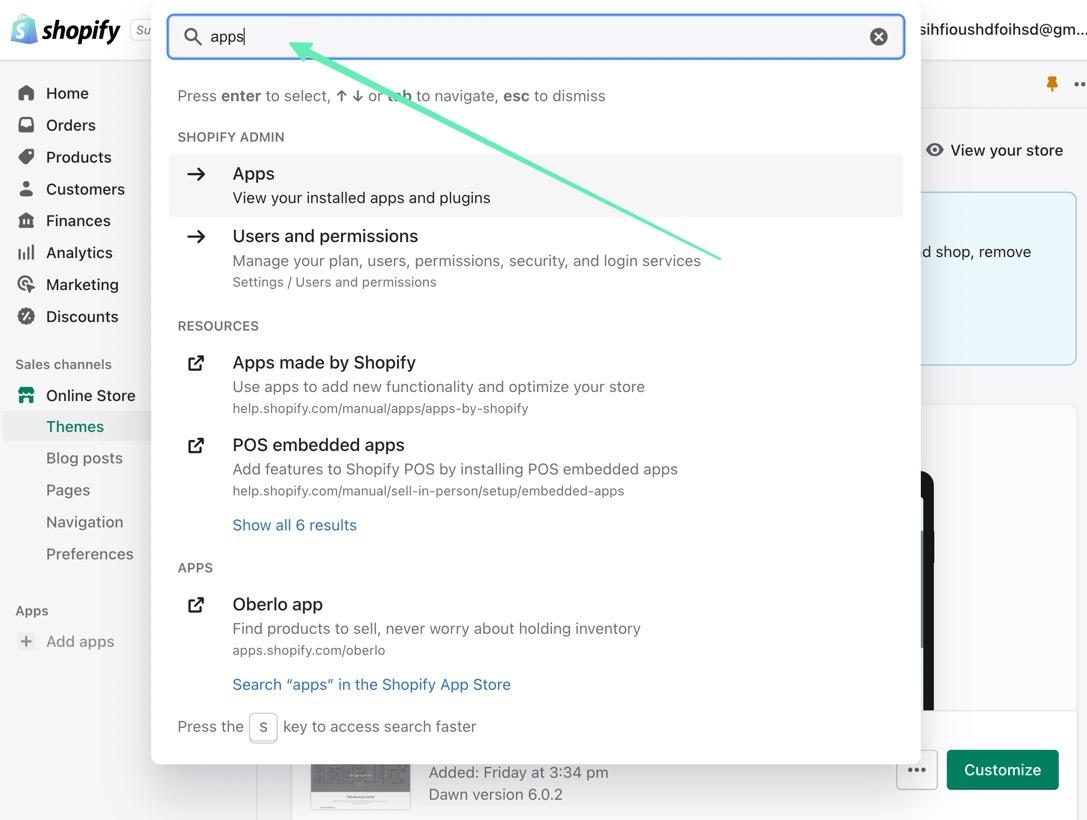
Smakämnen Sök bar ligger högst upp på Shopify Administration. Det är där du skriver in alla sökord som du vill visa den rätta delen du letar efter i instrumentpanelen.
Detta hjälper dig att hitta funktioner utan att faktiskt behöva veta var de är. Dessutom fungerar sökfältet bra för att leta upp kunskapsbasartiklar och utvecklingsdokumentation.
Order- och produkthantering
Smakämnen Beställningar och Produkt Verksamhetsledningen sektioner har sina egna separata flikar i huvudmenyn i Shopify Admin-instrumentpanel.
Smakämnen Beställningar panelen visar en hel lista över dina beställningar, som du kan hantera, uppfylla, avbryta eller granska.
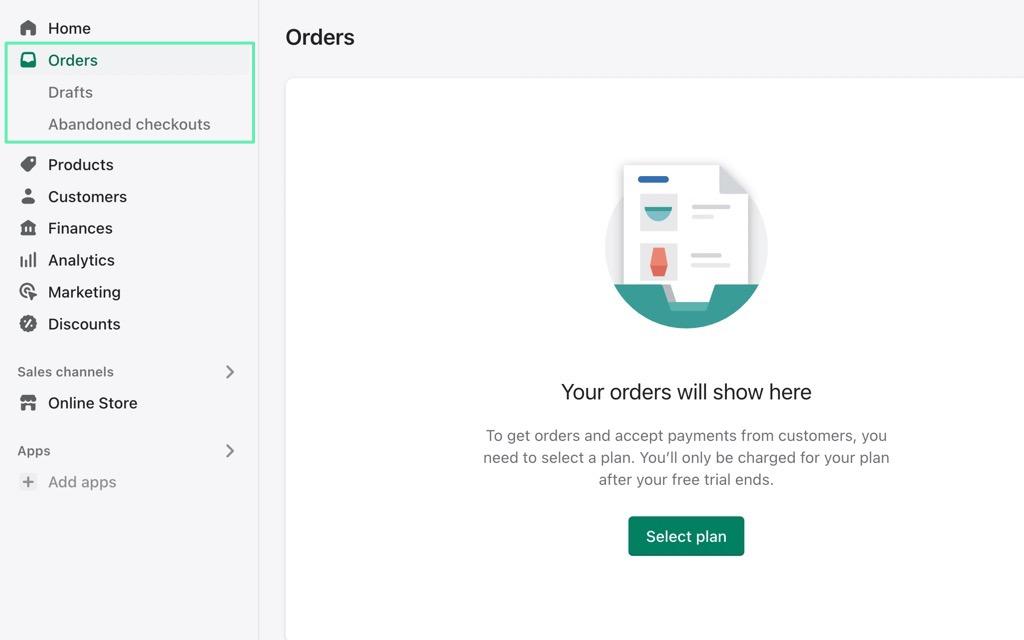
Smakämnen Produkter sidan visar alla produkter som för närvarande finns i ditt lager. Du kan också skapa produkter genom att ladda upp medieelement, skriva in beskrivningarna och fylla i ett pris.
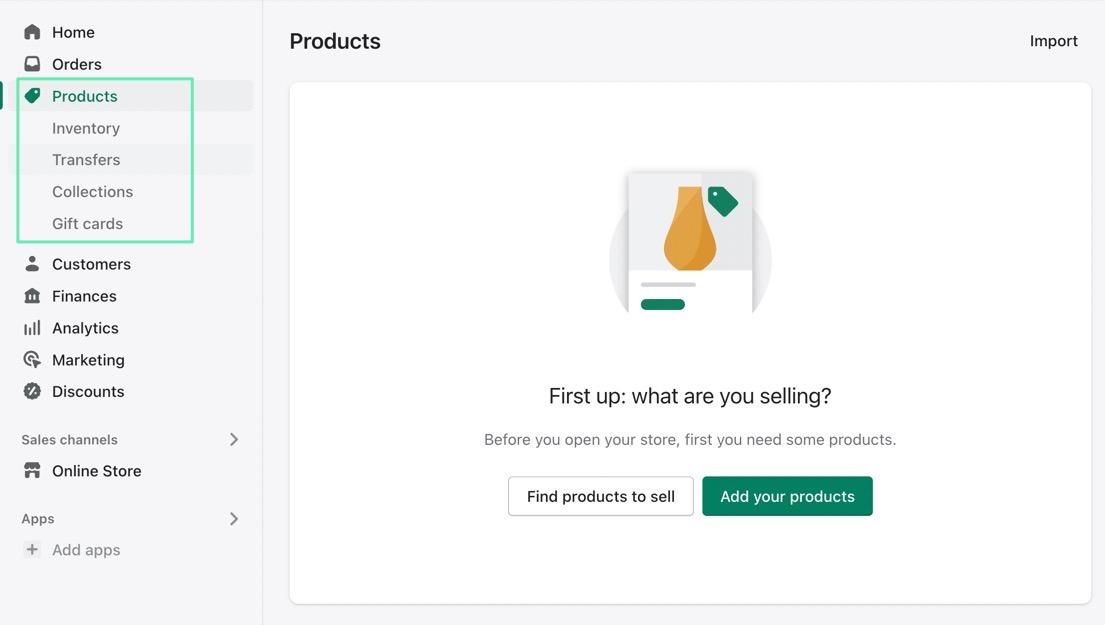
Customer Management
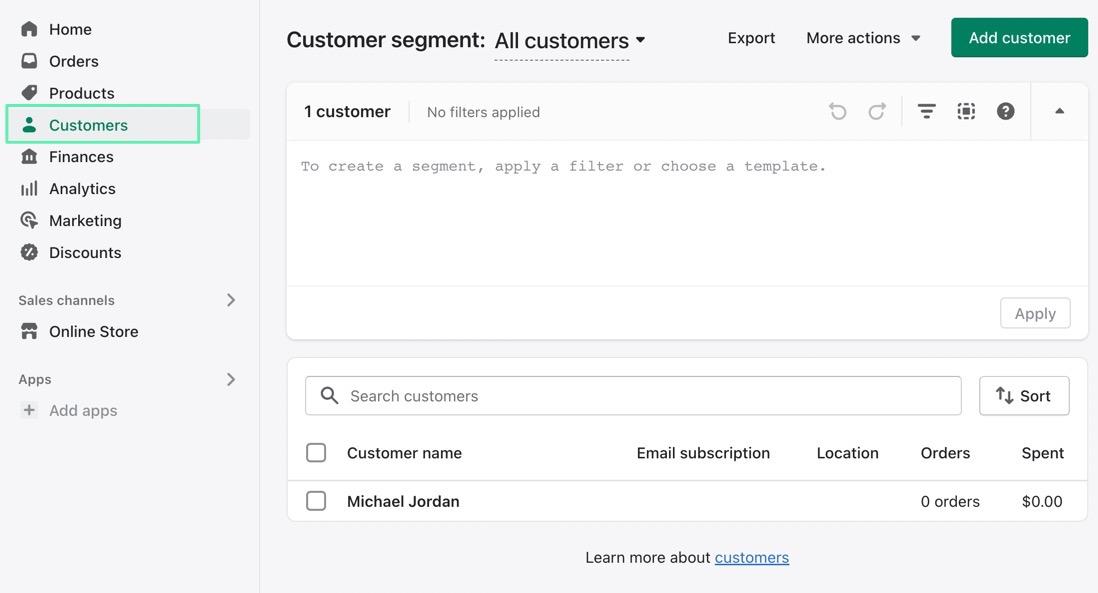
Smakämnen Kunder fliken i huvudmenyn leder dig till en lista över alla registrerade kunder för din e-handelsbutik.
Kunder registreras efter att de har skapat ett konto för att köpa något från din butik, så du bör ha några användare, med deras kontaktuppgifter, i listan så länge du har gjort några försäljningar.
Du kan också hantera kundlistexport.
Analytics
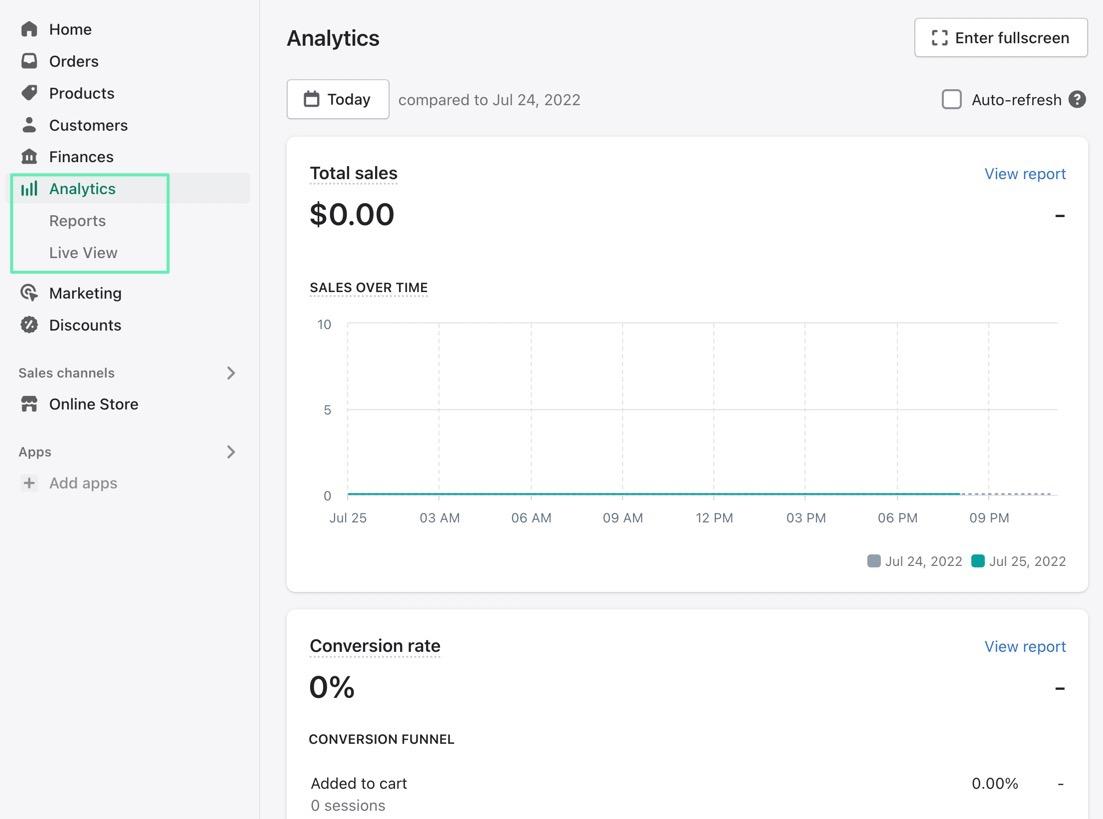
Smakämnen Analytics fliken finns också i huvudmenyområdet i Shopify Administration.
Det här är avsnittet du går till om du vill se försäljningssiffror, intäkter och prestanda för specifika produkter över tidsperioder.
Marknadsföring och rabatter

Smakämnen Marketing fliken i Shopify Admin har två sektioner:
- Kampanjer
- Automationer
Kampanjer är till för att konfigurera flerkanalskampanjer genom Shopify E-postmarknadsföring, Facebook-annonsering, sociala inlägg och SMS-marknadsföring.
I Automationer sektionen kan du ställa in saker som övergivna e-postmeddelanden om varukorgen att avfyras på egen hand.

Rabatter har sin egen flik i Shopify Admin, och det ger ett enkelt verktyg för att skapa rabattkoder med olika regler, till exempel fri frakt när någon köper ett visst belopp i dollar, eller en produktrabatt för vissa produkter.
Försäljningskanaler
Smakämnen Försäljningskanal fliken finns i huvudmenyn, och dess standardkanal är ONLINE HITTA BUTIK. Det är där du kan hitta din butiks tema, designa allt på din webbplats och till och med utnyttja anpassad kodning/API.
Enligt Online Butik Försäljningskanal, du hittar även flikar för:
- teman
- Blogginlägg
- Sidor
- Navigering
- preferenser
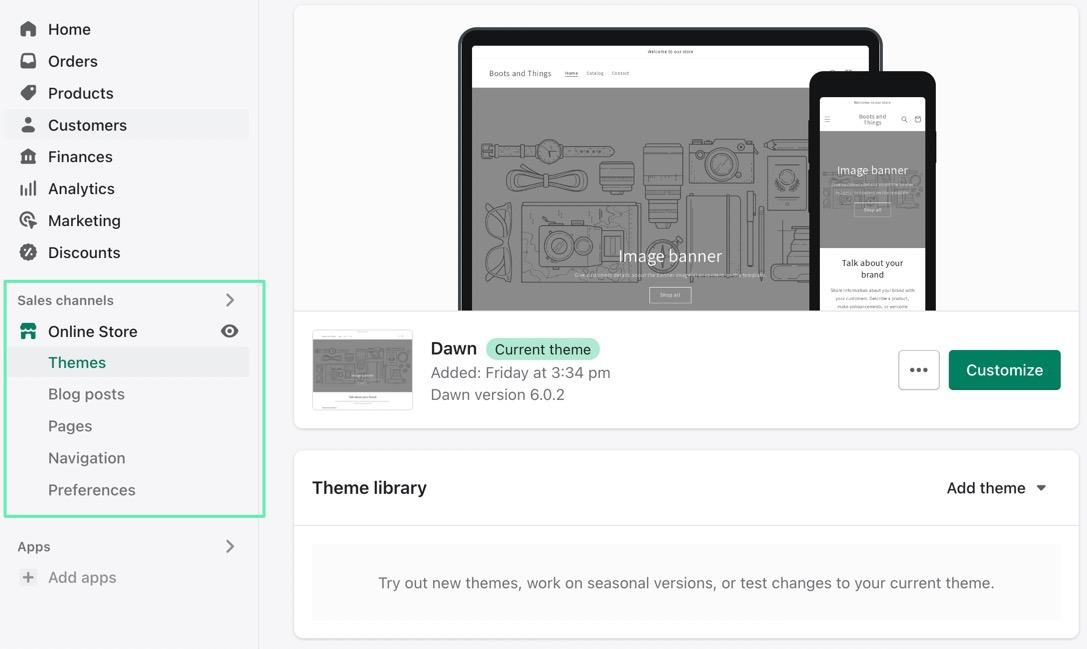
Genom att klicka på Försäljning Kanaler fliken tar upp ett brett utbud av andra kanaler att installera.
Här är några försäljningskanaler du kan tänka dig att använda:
- Försäljningsställe (POS)
- Facebook-kanal
- AFFÄR
- Microsoft
- amason
- Många fler
appar
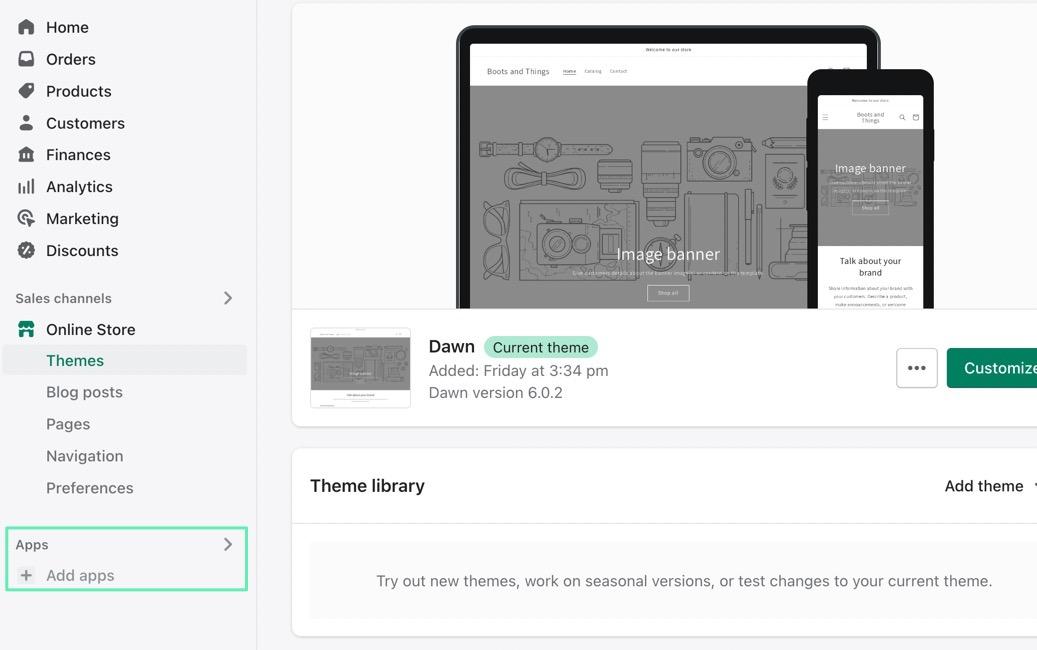
Smakämnen appar fliken listar alla appar du har installerat på din Shopify lagra.
Lägg till så många appar du vill, men vi rekommenderar att du håller det till det väsentliga, eftersom de blir dyra och kan försämra webbplatsens prestanda.
Klicka på Lägg till appar länk för att söka efter appar i kategorier som:
- Butikens design
- Konvertering
- Uppfyllandet
- Butiksledning
- Customer service
- Merchandising
- Frakt och leverans
- Inköp och försäljning av produkter
Inställningar
Smakämnen Inställningar fliken i Shopify Admin är förmodligen det svåraste alternativet att hitta; den är belägen en bit bort från resten av huvudmenyn, mot det nedre vänstra hörnet.
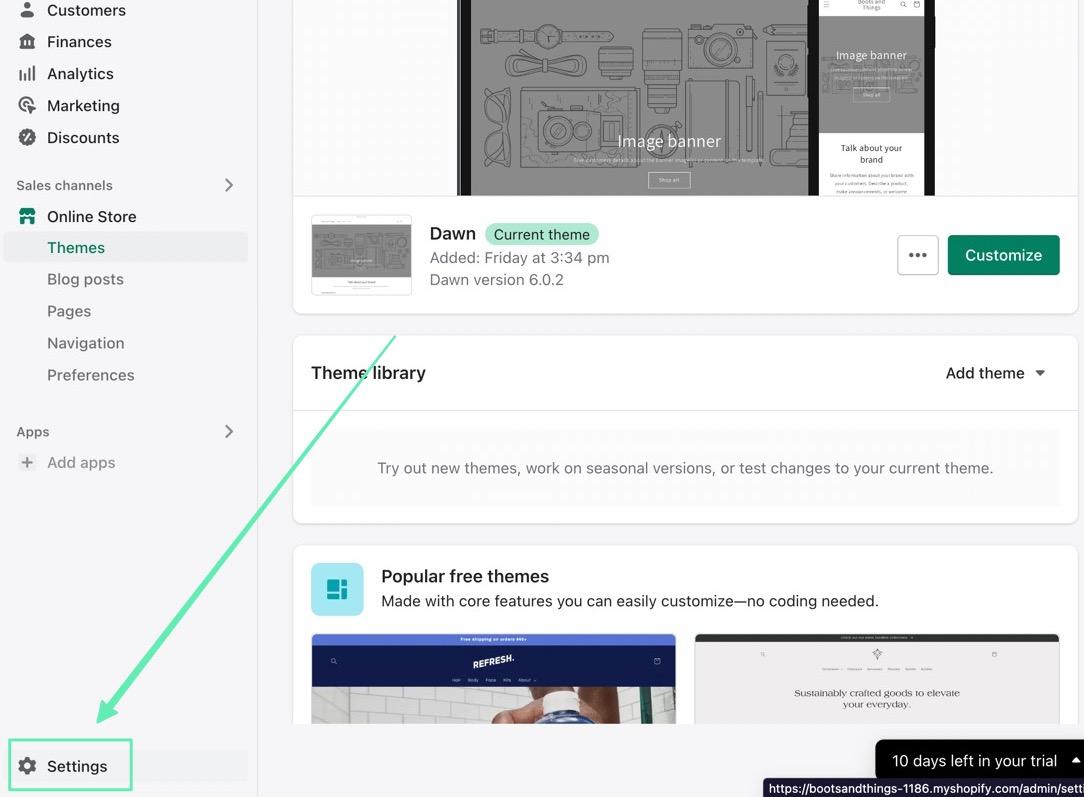
Smakämnen Inställningar sidan är packad med administrativa sektioner för saker som:
- Butik detaljer
- Prissättning planer
- Användare och behörigheter
- Betalningar
- Till kassan
- Frakt och leverans
- Skatter och tullar
- Marknader
- Domännamn
- Mycket mer
Det är nästan nödvändigt att gå igenom var och en av dessa inställningar för att säkerställa att du har det väsentliga för att driva en butik.
Till exempel måste du välja en Shopify prissättningsplan. Och du måste konfigurera betalningar och frakt och ett potentiellt domännamn.
Hur man hittar Shopify Administratör på en mobil enhet
Åtkomst till Shopify Admin-instrumentpanelen på en mobil enhet (Android eller Apple iOS) är en helt annan process jämfört med att logga in på ett skrivbord.
Stegen är ganska lika, men du arbetar med ett gränssnitt som är designat för mindre enheter, så det ser definitivt inte likadant ut som ett skrivbord.
De tenderar också att dra ner på några av stegen för att förenkla saker på en smartphone eller surfplatta.
För att hitta Shopify Admin på en mobil enhet måste du först ha en ny Shopify konto.
För att göra det, gå till Shopify.com och skriv in din e-post för den kostnadsfria provperioden. Gå igenom stegen för att skapa ditt konto.
När du väl har ett konto finns det tre sätt att hitta Shopify instrumentpanelen på en mobil enhet:
- Smakämnen Shopify Apple-app
- Smakämnen Shopify Android app
- Kommer till Shopify.com i din mobila webbläsare
Även om det är möjligt, rekommenderar vi inte att gå till Shopify.com i din mobila webbläsare, eftersom apparna erbjuder mer kraftfull funktionalitet och ett sömlöst gränssnitt för att hantera hela ditt konto.
Så, antingen ladda ner Shopify Apples Apple-app or Android app till din telefon eller surfplatta.
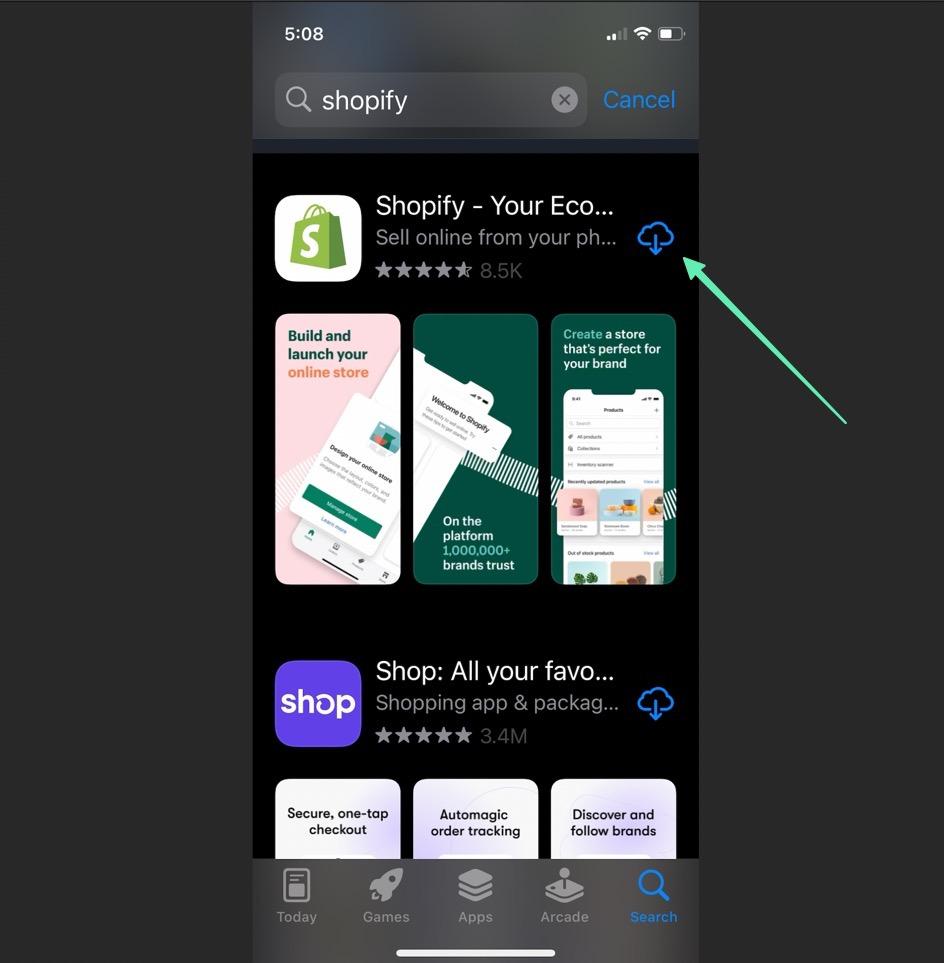
När du har laddat ned, följ dessa steg för att komma till Shopify Administration:
- Klicka på Shopify app-ikonen på din telefon för att öppna dess inloggningssida
- Klicka på Logga in
- Skriv in din e-postadress eller använd någon av de sociala inloggningsknapparna
- Om du använder e-postadressen inloggning, klicka Fortsätt med e-post
- Skriv in ditt lösenord eller, helst, ladda lösenordet med en lösenordshanterare
- Klicka på Logga in knappen, som skickar dig direkt till mobilgränssnittet för Shopify Administration
Hur man loggar in Shopify Administratör på en mobil enhet
Du har några alternativ att tänka på när du loggar in på din Shopify Administratör från en mobil enhet.
Först och främst kan du välja att logga in via:
- Smakämnen Shopify Apple-app
Or
- Smakämnen Shopify Android app
När du väl bestämt dig för en app måste du logga in.
Det finns några sätt att logga in:
- Genom att skriva in din e-postadress och ditt lösenord i appen
- Genom att använda en lösenordshanterare i appen
- Genom att skriva in ditt lösenord på Shopify.com i en mobil webbläsare
- Genom att gå direkt till din butiks admin-URL (namnet på din butik.myshopify.com/admin)
- Se om det finns en inloggningsknapp på framsidan av ditt tema
Det finns också möjlighet att använda sociala inloggningsalternativ, till exempel:
- Apple
Oavsett vilken rutt du tar, ser inloggningen ut ungefär som skärmdumpen nedan, där du klickar Logga In, skriv in din e-postadress och ditt lösenord eller använd de sociala inloggningarna.
Därefter klickar du på Logga in knappen för att flytta in i Shopify Administration.
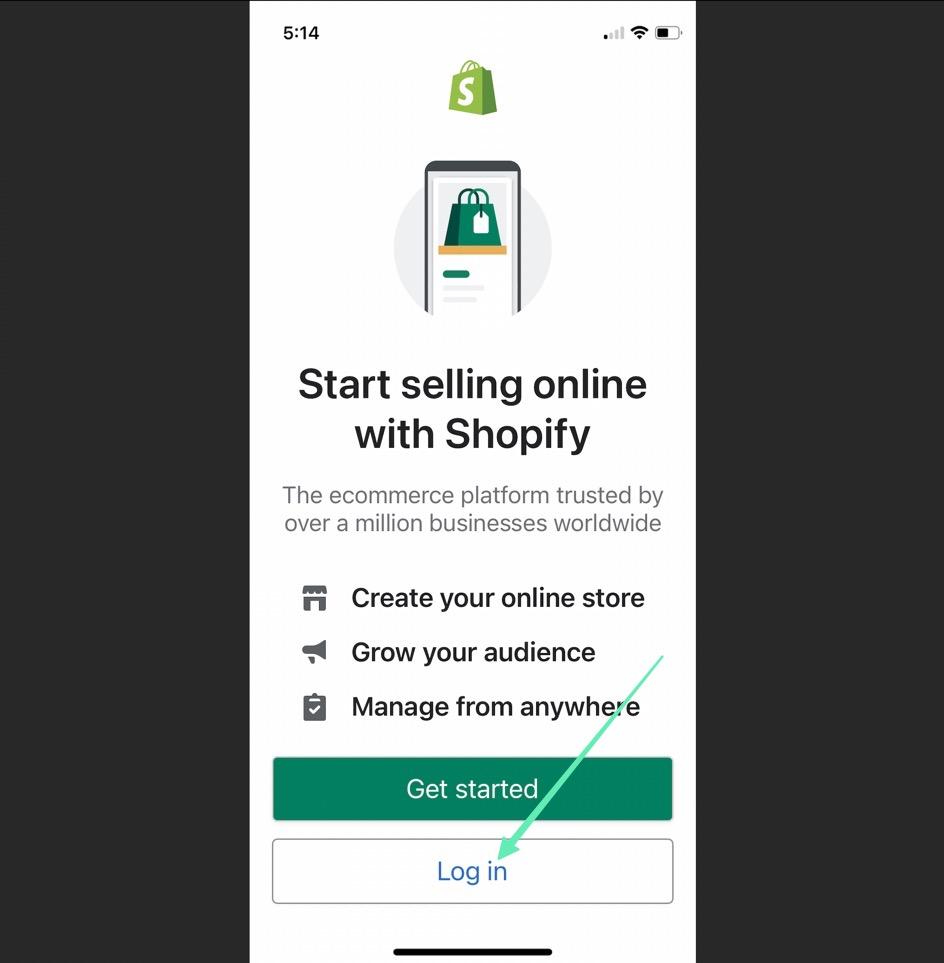
Tillgängliga funktioner på Shopify Mobile App
Använda Shopify Admin på en mobil enhet innebär ett mindre gränssnitt.
Så även om det finns en viss begränsning av funktionerna, är de allra flesta viktiga föremål fortfarande inkluderade i instrumentpanelen.
Här är en titt på funktionerna du kan förvänta dig på mobilen Shopify Administration:
Hemsidan
Du kommer att märka att Shopify Admin ser betydligt annorlunda ut än vad som erbjuds på skrivbordsversionen. Du kanske också tror att många av funktionerna har tagits bort.
Appen är designad för att minimera röran på en mindre enhet, så den konsoliderar nödvändiga funktioner och ger bara omedelbar tillgång till de viktigaste från startsidan.
Som du kan se är de fyra huvudflikarna:
- Hem
- Beställningar
- Produkter
- HITTA BUTIK
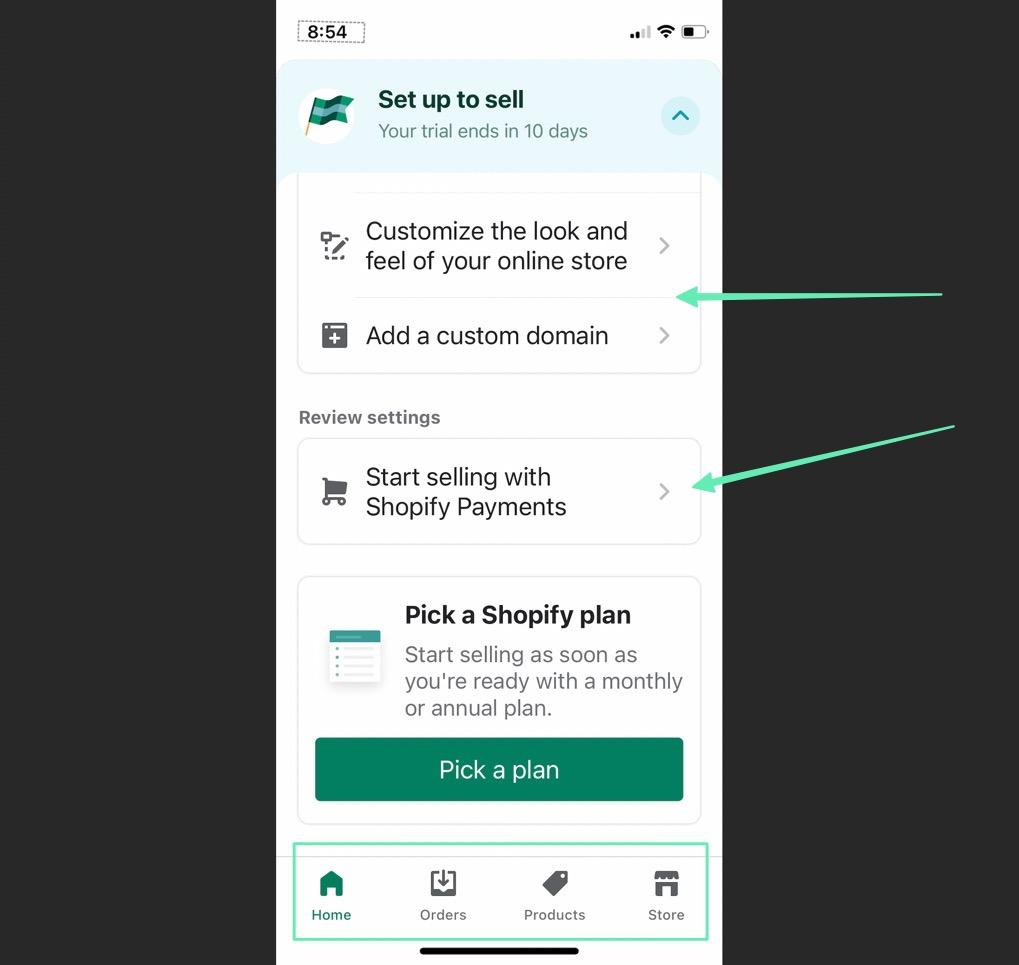
Du kan också se snabb statistik – efter att beställningar har kommit in – på hemsidan, tillsammans med startguider, kundsupportresurser och mer.
Beställningar
Smakämnen Beställningar sida, i början, avslöjar en knapp till Skapa ordning.
Det är för att ställa in manuella beställningar, men du kommer också att se beställningarna listade här när de kommer igenom från din webbutik och andra försäljningskanaler.
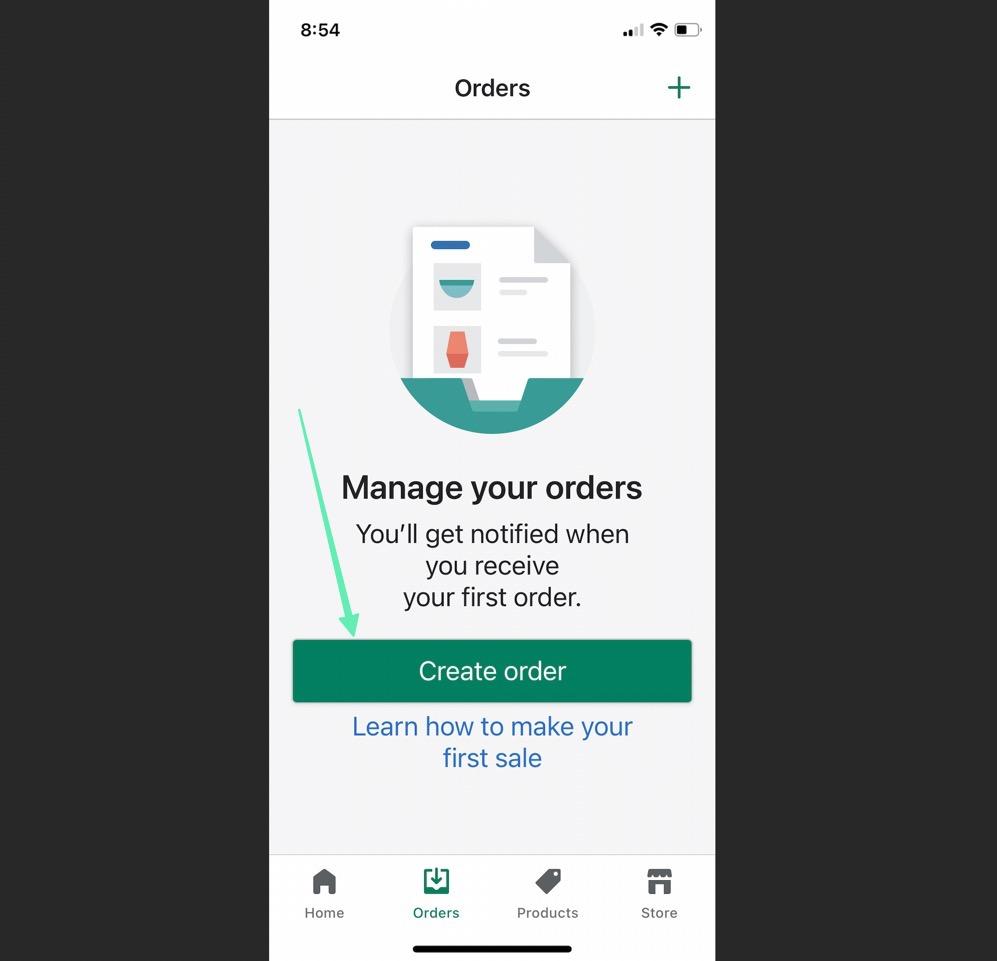
Produkter
Smakämnen Produkter fliken kommer så småningom att visa en lista över produkter efter att du har lagt till dem.
När du startar din butik är huvudknapparna att:
- Lägg till dina produkter
- Hitta produkter att sälja
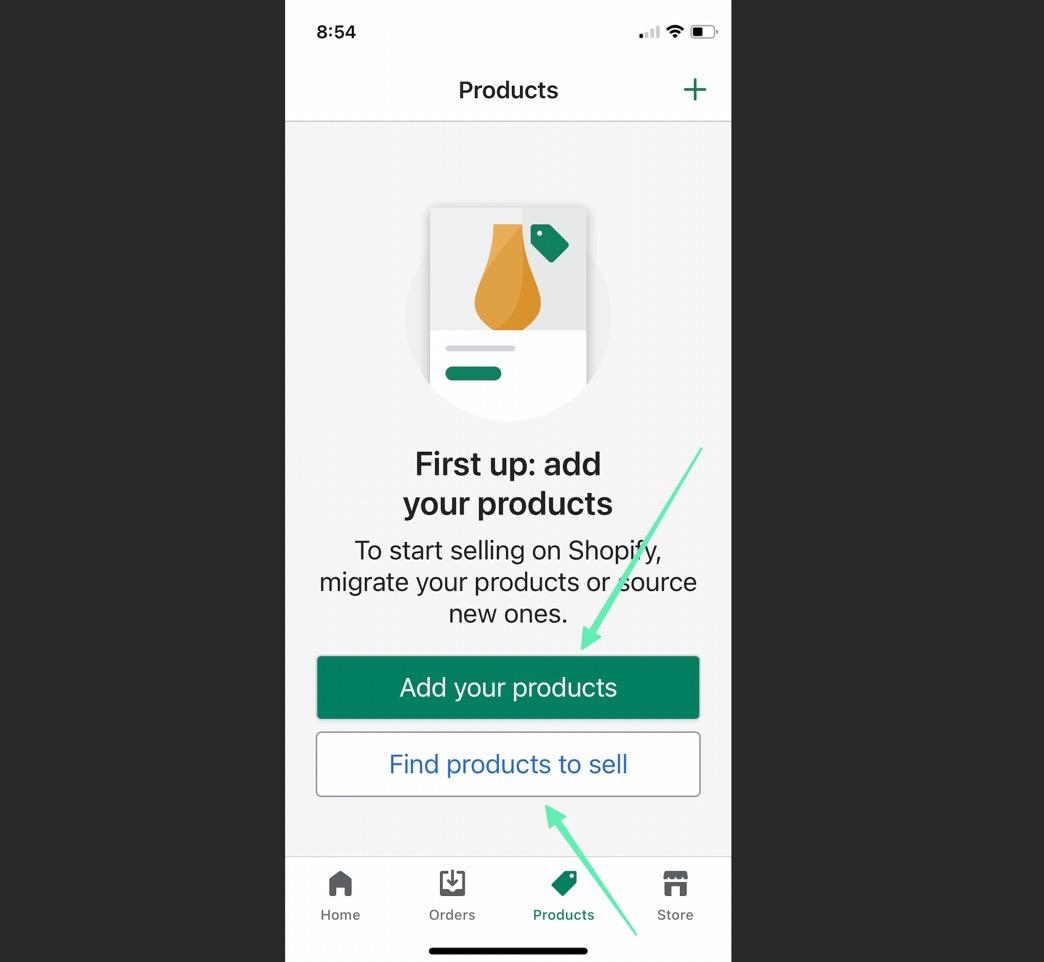
Smakämnen Lägg till dina produkter sida hjälper dig att bygga produktsidor med bilder, priser och produktbeskrivningar.
Smakämnen Hitta produkter sidan är mer för att länka dig till leverantörer, särskilt dropshippers.
HITTA BUTIK
Den sista fliken i appen – med titeln HITTA BUTIK—är verkligen där resten av de mäktiga Shopify Administratörsfunktioner finns.
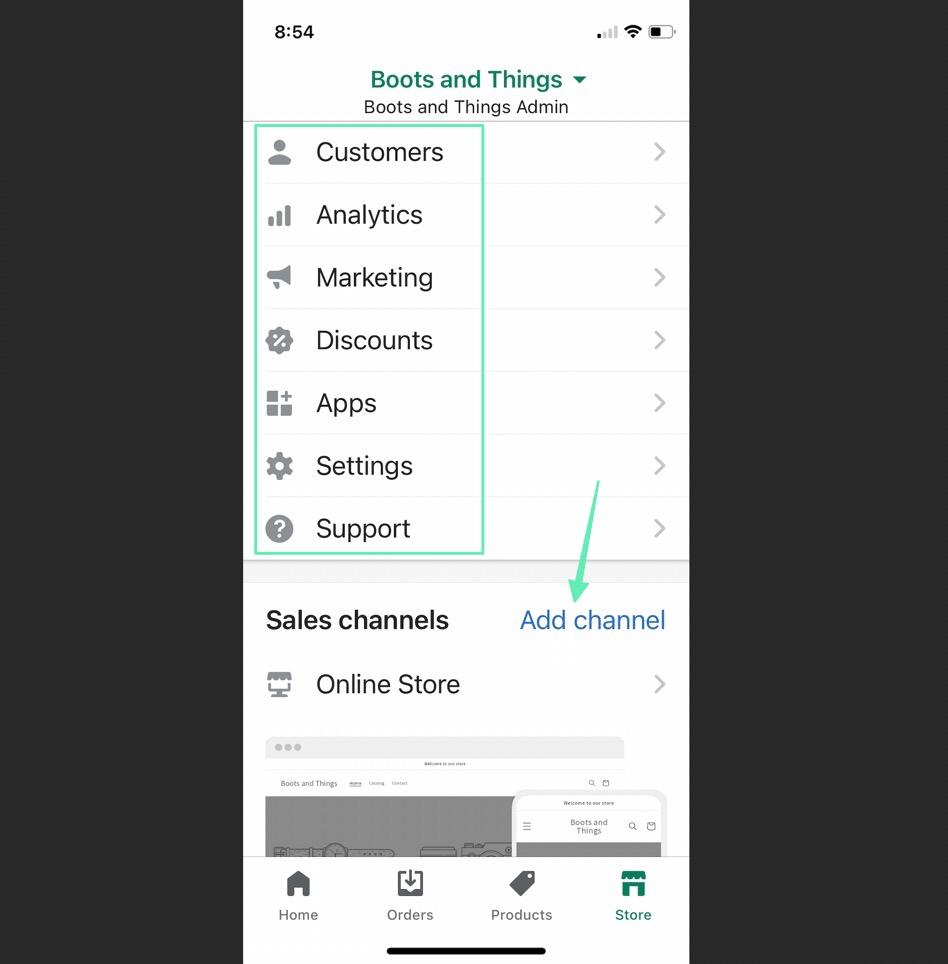
Du kommer att se flikar att hantera och visa:
- Kunder
- Analytics
- Marketing
- Rabatter
- Appar (Shopify App Store)
- Inställningar
- Support
- Försäljningskanaler
De låter dig till och med anpassa designen av din butik direkt från mobilen Shopify Admin, vilket gör det till en ganska kraftfull app på både Android- och Apple-versionerna.
Vår sammanfattning om hur du hittar och använder Shopify Administration
Du kan hitta Shopify Administrera med några få metoder, inklusive möjligheten att gå direkt till din Shopify webbplatsens administratörsadress, eller genom att navigera till Shopify.com och klicka på Login knapp.
Efter det, Shopify tar dig direkt till administratörsinstrumentpanelen.
I den här artikeln behandlade vi:
- Hur man tar sig till Shopify Admin på en stationär dator
- Hur man loggar in på Shopify Admin på ett skrivbord
- Tillgängliga funktioner i Shopify Admin skrivbordsversion
- Så hittar du Shopify Admin på mobila enheter
- Hur man loggar in Shopify Administratör på en mobil enhet
- Tillgängliga funktioner på mobilversionen av Shopify Administration
Om du har några ytterligare frågor om hur du får åtkomst till administratören, eller om du har tankar om andra sätt att komma till administratörsinstrumentpanelen, vänligen meddela oss i kommentarsektionen!




Kommentarer 0 Responses