Printify och Shopify: Vad har dessa gemensamt? De är båda plattformar för att hjälpa dig sälja produkter online, och de arbetar var och en tillsammans för att tillhandahålla en print-on-demand-process för att sälja dessa varor.
Att driva en print-on-demand-butik – där design endast trycks på produkter som skjortor och dukar när en kund beställer dem – kräver två huvudelement: en e-handelsplattform för att bygga en onlinebutik och en produktdesign- och plattform för uppfyllelse.
E-handelsplattformen är Shopify, så att du kan göra en onlinebutik; plattformen för produktdesign/uppfyllande är Printify. I den här artikeln visar vi dig hur du använder Printify med Shopify att etablera en effektiv produktskapande och försäljningsprocess.
Vi kommer att prata om allt från grunderna i båda Printify och Shopify, samt hur man går igenom alla steg för att göra integrationen.
Det finns gott om andra e -handelsplattformar - som Bigcommerce och WooCommerce–Och andra utskrifts-on-demand-verktyg-t.ex. Printful och TeeLaunch– men vi fokuserar på att använda Printify med Shopify eftersom de båda har några av de starkaste ryktena i branschen, erbjuder överkomliga priser (det är helt gratis för Printify) och tillhandahålla enkla verktyg för alla att komma in i utskrifts-on-demand-spelet.
Med det sagt, fortsätt läsa för att lära dig allt om hur du använder det Printify med Shopify för utskrift på begäran.
Vad är Printify?
Printify är en fristående utskrift-on-demand-tjänst som erbjuder följande lösningar och verktyg:
- En online designer för att skapa dina egna produktdesigner, göra mockups och skicka dem till din webbutik.
- Över 300 kvalitetsprodukter som sträcker sig från t-shirts till leggings och telefonfodral till huvtröjor, som alla är tomma och redo att skriva ut dina mönster på dem.
- Ett stort utskriftsnätverk för att få produkter designade i olika länder och levereras till rätt kunder.
- En process för utskrift på begäran som länkar till din butik och skickar beställningarna till rätt leveranscenter för utskrift.
- A Shopify app för en omedelbar integration med din butik.
- En prissättning och produktsidemodul, som hjälper dig att generera allt från produktmockups till vinstmarginaler och skicka dem till din e -handelswebbplats.
- Integrationer med en mängd olika marknadsplatser som Etsy och eBay, så att du inte bara kan sälja på din e -handelsplats utan var som helst på internet.
- Möjligheten att beställa produktprover innan du säljer dem till kunder, till ett rabatterat pris.
Sammantaget, Printify ger onlinebutiker möjlighet att skapa produktdesigner och sedan trycka dem på produkter. Men du behöver inte köpa i grossistmängder sedan Printify erbjuder ett nätverk av tryck- och uppfyllningscentra som bara slutför en utskrift och skickar ut den till kunden varje gångdividubbel ordning kommer igenom.
Inte bara det, utan Printify erbjuder en kraftfull produktdesigner, en mockup -generator och en app som möjliggör en snabb integration med din Shopify butik (täcks nedan).
Men vad gör det Printify kosta? Det är det som gör det ännu bättre. Du behöver inte betala någonting förrän du gör en försäljning. Printify har en gratis plan som stöder fem butiker per konto, tillsammans med obegränsad produktdesign. Det ger dig också mockup -generator, en integration med Shopify, marknadsplatsanslutningar till Etsy och eBay, och fullständig kundsupport. Du har dock chansen att uppgradera till Premium -planen, som börjar på $ 24.99 per månad och ger några spännande fördelar som en anpassad orderimport och upp till 20% rabatt på alla vanliga produktkostnader.
Vad är Shopify?
Shopify, å andra sidan, fungerar som en av de mest populära e -handelsplattformarna på marknaden.
Den innehåller funktioner som:
- En komplett webbdesigner.
- Mallar för att lansera en webbdesign baserad på dina egna varumärkesbehov.
- En dra och släpp -byggare för hemsidan.
- En kundvagn i världsklass inbyggd i systemet.
- Verktyg för att skapa produktsidor och visa dem på webbplatsen.
- Ett stort antal betalningsgateway -integrationer, varav de flesta bara kräver ett klick på en knapp och ett konto. Betalningsportarna är hur du samlar in pengar för all din försäljning.
- Butikshanteringsverktyg för kundprofiler, dropshipping, återbetalningar och kundgrupper.
- Marknadsförings- och SEO -funktioner för saker som rabatter, försäljning på Facebook och skapa annonser online. Du kan också köra fullständiga e -postmarknadsföringskampanjer från din bekvämlighet Shopify instrumentbräda.
- Stöd för obegränsade produkter, tillsammans med mer unika objekt som digitala produkter eller de där du laddar en prenumeration.
- Webbhotell och domännamn så att du slipper gå ut och hitta ditt eget.
- En mobilapp för att hantera ditt lager och dina beställningar.
- Kundsupport dygnet runt och en robust online -kunskapsbas.
- Ett analyscenter för att kontrollera din försäljning.
- En appmarknad för att utöka funktionaliteten i din butik med appar för sociala medier, marknadsföring, redovisning och mer.
Den sista punkten om appmarknaden är en viktig sedan Printify integreras med din Shopify e-handelsbutik med en tredjepartsapp.
Därför, Shopify fungerar som din primära webbplats, e -handelshub och platsen där du hanterar allt från marknadsföring till rabatter och analys till SEO.
Så vad är priset för Shopify? Du kan registrera dig för en 14-dagars gratis provperiod för att få en uppfattning om du gillar det eller inte Shopify. Det betyder att du kan integrera Printify med Shopify i hela två veckor, bygg ut din butik och se om a företag för utskrift på begäran är rätt för dig - allt utan kostnad eller engagemang.
Därefter uppmanas du att registrera dig för en Shopify konto. Du kan läs vår guide på Shopify prissättning, men vi rekommenderar i allmänhet $ 79 per månad Shopify plan som det bästa värdet, särskilt när det kommer till en print-on-demand-verksamhet. Det finns också andra alternativ, inklusive Basic Shopify plan ($29 per månad), Advanced Shopify ($ 299 per månad) och Shopify Plus (från 2,000 9 USD per månad för företag på företagsnivå). Det finns en $XNUMX Shopify Lite planera också, men det är egentligen inte en livskraftig lösning om du försöker driva ett utskrift på begäran och integrera med Printify.
Hur fungerar de tillsammans?
Du kan ansluta Printify med Shopify genom att använda Printify app, som ligger i Shopify AppStore.
Efter det, Shopify hanterar uppgifter för webbdesign, orderhantering, betalningshantering, värd och skapande av produktsidor. Printify fungerar som en pålitlig partner med Shopify, där du kan designa dina produkter, göra mockups och produktsidor och sedan synkronisera dessa detaljer med dina Shopify webbsajt. Printifyär dock mer än ett online -designverktyg. Företaget har också ett fysiskt nätverk av tryckleverantörer och utfärdningscentra.
Här är steg-för-steg-processen:
- Du laddar upp en design till Printify och placera den på en produkt, konfigurera sedan detaljer som prissättning, produktbeskrivningar och mockups.
- Du synkroniserar alla färdiga objekt med Shopifysom ett resultat, skapa produktsidor för var och en av dem i din webbutik.
- En kund kommer till ditt e -handelsföretag och köper en av artiklarna.
- Transaktionen godkänns av din betalningsprocessor och det totala listpriset för den artikeln debiteras kundens kort. Handlaren får hela betalningen (minus kreditkortsavgifter) till sitt handelsföretagskonto.
- Ett meddelande om försäljningen skickas till Shopify, som i sin tur levererar ett meddelande till Printify för utskrift.
- Printify accepterar beställningen och skriver ut din design på det angivna objektet.
- Printify paketerar den färdiga produkten och skickar ut den till din kund. Du och kunden får en spårningskod för leverans.
- Printify så småningom debiterar du dig för kostnaden det tog att göra den varan, vilket ger dig en viss vinst beroende på ditt försäljningspris.
- Ordern markeras som uppfylld i båda Shopify och Printify, då börjar processen om igen.
Med denna inställning behöver handlaren inte hantera lagring, utskrift, lagring eller frakt. Det ger extremt låga allmänna kostnader, tillsammans med fördelarna med att inte behöva betala för grossistvaror. Med print-on-demand betalar du bara för artiklarna när en kund kommer till din butik och beställer dem.
Det finns många fördelar med att driva ett företag som detta, men glöm inte några av nackdelarna, till exempel högre produktkostnader per enhet och det faktum att du förlorar lite utskriftskvalitetskontroll (även om detta kan åtgärdas genom att beställa produktprover innan du skickar ut något till kunderna).
Så här använder du Printify med Shopify - Video
I denna spännande video dyker vi in i världen av Printify och Shopify för att hjälpa dig att låsa upp den fulla potentialen i din onlinebutik. Upptäck hur du använder Printify med Shopify och se en betydande ökning av dina intäkter.
Oavsett om du är nybörjare eller erfaren entreprenör, kommer denna steg-för-steg-guide att utrusta dig med den kunskap och de strategier du behöver för att lyckas.

Hur du ställer in din Shopify HITTA BUTIK
Det är bäst att börja din utskrift på begäran genom att registrera dig för en Shopify kontot, eftersom det är så du kommer att presentera produkter för kunder och behandla betalningar. Och du kan se om det är rätt e-handelsplattform för dig genom att testa den 14-dagars gratis provversionen. Därefter lägger du till Printify app och synkronisera de två programmen.
Gå därför till Shopify webbplats och klicka på en av Starta gratis provknapp.
Detta tar upp en sida som du kan fylla iformatdin e-postadress, lösenord och butiksnamn (du kan ändra detta senare).
Välj knappen Skapa din butik för att gå vidare genom en rad frågor om saker som din kontakt iformation, typ av butik och hur många försäljningar du planerar att ha varje månad. Du kan uppskatta saker du inte vet eller helt enkelt hoppa över dem.
När du har gått igenom registreringsguiden skickas du till huvudmenyn Shopify instrumentbräda.
Det betyder att du har ett fullständigt provkonto klart med en meny till vänster för att hantera element som beställningar, produkter och kunder.
Vi rekommenderar starkt att du börjar med installationsdelen, som beskriver de viktigaste stegen för att konfigurera för din butik. Detta inkluderar:
- Lägga till en produkt.
- Anpassa ett tema.
- Lägga till en domän.
- Ställa in betalningar.
- Och mycket mer.
När det gäller utskrift på begäran, så kombinerar du två system. Därför vill vi se till att produkterna skickas från Printify faktiskt visa upp rätt sätt på din Shopify e-handelswebbplats.
För att få det att hända bör du fokusera mycket av din uppmärksamhet på webbplatsens layout, dess övergripande design och var dina produkter kommer att visas.
För att börja anpassa allt detta, gå till avsnittet Försäljningskanaler i Shopify, klicka sedan på Onlinebutik> Teman.
På sidan Teman presenteras ett standard, förinstallerat tema som vi vanligtvis rekommenderar att byta ut mot något unikt.
Navigera längst ner på sidan Teman för att hitta de fria teman och Shopify Temabutiker. Du kan installera ett gratis tema om du hittar ett tema som passar din varumärkesimage, men oftare tycker vi att premium -temabutiken erbjuder starkare alternativ. Hur som helst, klicka på knappen Utforska gratis teman eller Besök temabutik.
Lägg tid på att undersöka alla teman för att förstå vilka funktioner de innehåller, hur de ser ut i förhållande till din varumärkesimage och för vilka branscher de kan fungera bäst.
Till exempel är det möjligt att filtrera igenom de kostnadsfria och betalda teman, tillsammans med alternativ för enskilda produkter, stora kataloger och de med olika typer av layouter. Var noga med att välja teman för att testa varandras demo. Också de flesta Shopify teman har flera stilar som är drastiskt olika i format, färg och övergripande design jämfört med standardminiatyrbilden du ser.
När du har hittat ett tema som passar ditt företags stil klickar du på temat och installerar det på din Shopify lagra.
Tänk på att installera ett tema på Shopify betyder inte att den är publicerad i butiken. För att slutföra processen, rulla ned till botten av temasidan, bläddra igenom listan över installerade teman och leta reda på den du vill publicera.
Klicka på knappen Åtgärder bredvid det temat och välj sedan knappen Publicera.
Gå tillbaka till den övre delen av temasidan till avsnittet Live Theme. Du bör nu se namnet på ditt önskade tema på den delen av sidan.
Teman ser som standard ganska professionella ut. Men du vill lägga till element som en logotyp och blogg och anpassa allt från dina färger till teckensnitt och produktsidor till reklambanners.
För att komma igång med det, klicka på knappen Anpassa.
Modulen Anpassa visar en dra-och-släpp-sidbyggare för hemsidan, så att du kan redigera inställningar för sidhuvudet, sidofältet, utvald samling och mer. Alla dessa anpassningsbara avsnitt varierar beroende på vilket tema du väljer.
När det gäller mer unika anpassningar kan du klicka på knappen Lägg till avsnitt (öppna en samling moduler för att infoga på din hemsida och redigera från början) eller dra modulerna på vänster sida för att ordna om deras ordning. Alla färdiga redigeringar träder i kraft i förhandsgranskningen till höger.
Se bara till att du trycker på knappen Spara när du är klar med hela processen.
Som ett exempel visar vi en rad inställningar för att ladda upp en logotypbild, redigera dess alt -text och ändra logotypens bredd genom att klicka på modulen Rubrik.
Dessutom erbjuder vårt valda tema alternativ för en meddelandefält och text, vilket gör det enkelt att lista kampanjer eller varumärke iformathögst upp på din sida.
Vi uppmuntrar dig också att göra en samling som finns på hemsidan, eftersom du vill åtminstone ha några av dina produkter på din hemsida, särskilt eftersom du vill markera de produkter du gör från Printify.
Vissa teman innehåller redan hemsidesamlingar, men du kan också lägga till dina egna. För att slutföra processen, gå till Produkter> Samlingar i Shopify instrumentbräda. Klicka på knappen Skapa samling för att skapa en samling som du kan lägga till produkter till senare.
Var noga med att lägga till den samlingen som en modul på din hemsida så att alla produkter som finns på listan visas direkt när folk kommer till din butik.
Slutligen Shopify har ett otroligt antal funktioner som vi inte kan täcka helt i den här artikeln. Vi uppmuntrar dig dock att bläddra på webbplatsen e-handel-platforms.com, eftersom vi erbjuder guider för många av funktionerna inuti Shopify. Om allt annat misslyckas, kolla in Shopify supportdokumentation som hjälper dig på vägen.
Men när du har startat ditt tema, skaffat en domän, konfigurerat en betalningsgateway och betalat och skapat några samlingar/produkter är du tekniskt redo att börja sälja på din webbplats.
Se bara till att kolla in några av de många andra funktionerna som att skriva blogginlägg, skapa en navigeringsmeny och skapa viktiga sidor som villkor och returpolicyer.
Hur du ansluter Printify med Shopify
Länkning Printify med Shopify tar bara några steg, eftersom det hela hanteras genom en Shopify app.
Eftersom du redan har en Shopify är det dags att registrera dig Printify. Som tidigare nämnts behöver du inte betala någonting för Printify, om du inte är intresserad av att uppgradera till Premium -versionen (vilket inte är vettigt för en ny butik).
Så, gå till Printify webbplats och klicka på en av knapparna Börja sälja eller Registrera dig.
Gå igenom stegen för att skapa ett konto, som att skriva in ett e-postmeddelande och skapa ett lösenord. De kan be dig om något annat enkelt personligt information för att säkerställa att du har allt du behöver till din butik.
När du har konfigurerat ett konto ser du Printify instrumentbräda.
Navigera till rullgardinsmenyn Butiker och klicka på knappen Hantera min butik. Om du inte har lagt till några butiker ännu ska du se en knapp för att lägga till en butik.
I listan över butiker kan du antingen se några tidigare butiker som du har skapat eller en tom lista. Oavsett vill vi skapa en helt ny butik, så klicka på knappen Lägg till ny butik.
Printify integreras med flera e -handelsplattformar inklusive Shopify, Wixoch WooCommerce. Du kan också ansluta Printify till marknadsplatser som Etsy.
Så kom bara ihåg att om du inte är förtjust i Shopify oavsett anledning finns det andra plattformar att prova.
Men vi känner det Shopify har den bästa integrationen med Printify, tillsammans med de mest kraftfulla verktygen i branschen för att sälja online och bygga ett e -handelsföretag.
Klicka därför på knappen Anslut bredvid Shopify sektion.
I följande fönster, Printify ber dig att klistra in webbadressen till din Shopify Lagra. Detta kan hittas genom att besöka frontend av din Shopify hemsida. Det finns också listat i några områden på instrumentpanelen.
Klistra in den webbadressen och klicka på knappen Anslut.
Detta navigerar dig tillbaka till din Shopify instrumentpanelen, eftersom du redan bör vara inloggad.
Den presenterade sidan berättar att du är på väg att installera Printify app på Shopify. Det förklarar också att du ger Printify tillgång till saker som din Shopify kontodata, produktsidor och webbutiksdesign. Dessa är alla viktiga för att skjuta objekt från Printify till Shopify efter att de är designade.
Välj knappen Installera app för att slutföra processen.
När installationen är klar, Shopify skickar dig till Printify instrumentbräda. Vad är bra med Printify är att du antingen kan designa produkter inom Shopify eller gå tillbaka till Printify instrumentpanel för att hantera allt detta.
Som du kan se på skärmdumpen, Printify designcenter i Printify är helt enkelt en inbäddad version av Printify webbplats inom Shopify.
Vi rekommenderar också att gå tillbaka till det faktiska Printify instrumentpanelen i ett annat webbläsarfönster för att se om den sidan av anslutningen har identifierat integrationen. Till exempel kan vi klicka på rullgardinsmenyn Butiker i det övre högra hörnet för att se att den nya butiken säger "Ansluten" nedanför den.
Du kommer också att se en lista över mina produkter och externa produkter under det, där det är möjligt att lägga till nya produkter och hantera dem från Printify webbsajt.
Välj och designa en produkt i Printify
Välj och designa produkter kan göras i Shopify or Printify.
In Shopify, helt enkelt gå till menyalternativet Apps och välj sedan Printify.
Rulla ner på sidan för att leta efter produktkatalogen, med alternativ som Herrkläder, Damkläder, Accessoarer och mer. Välj någon av dessa produktkategorier för att börja göra en design.
Som ett alternativ är det möjligt att starta designprocessen i Printify själv, med ett helt annat webbläsarfönster.
Gå till butikssidan och titta under avsnittet Mina produkter för att klicka på knappen Skapa produkt.
Efter det kommer du till helheten Printify produktbibliotek där du kan välja en kategori. I det här exemplet går vi med Damkläder och väljer kategorin T-shirts.
Här måste du fatta beslut.
Printify erbjuder dussintals skrivare och leverantörer för var och en av sina produkter, som alla har unika priser, fraktkostnader, färger och material.
Till exempel, när vi tittar på t-shirts för kvinnor, kan vi se att Bella + Canvas-skjortorna finns i 8 storlekar, 90 färger och från 22 tryckleverantörer. Det är många alternativ, och det verkar slå ut många av de andra t-shirtmärkena. Gildan 5000 har dock några av de lägsta priserna jämfört med de andra bästa t-shirtmärkena.
Du bör använda alla dessa faktorer för att ta reda på vad som är det viktigaste för dig. I denna handledning går vi med Bella + Canvas eftersom den har mycket fler färger, priset är ganska nära Gildan och jersey-t-shirts är ganska populära just nu.
När du går igenom varje steg, se till att analysera produktdetaljer för att förstå om det verkligen är rätt vara för dina kunder. Till exempel förklarar produktsidan för Bella + Canvas 3001 att den har en avrivbar etikett, går rätt i storlek och erbjuder lätt tyg. Allt låter bra.
Rulla ner på sidan till avsnittet Alla utskriftsleverantörer. Välj rullgardinsmenyn Sortera efter för att omorganisera listan utifrån vad som är viktigast för ditt företag.
Du kan sortera utskriftsleverantörerna efter:
- Printify ranking.
- Produktionstid (i arbetsdagar).
- Lägsta pris.
- Högsta priset.
- Lägsta frakt.
- Högsta frakt.
Smakämnen Printify Ranking gör vanligtvis ett fantastiskt jobb med att organisera utskriftsleverantörerna genom att kombinera alla viktiga mätvärden, samtidigt som man ser till att leverantörer i ditt område visas på ett framträdande sätt. När allt kommer omkring vill du förmodligen ha en amerikansk leverantör om du främst skickar till amerikanska kunder, eller en australisk leverantör om du är i Australien.
Detta område låter dig också undersöka väsentliga saker som leverantörens plats (välja från leverantörer i USA mot Kanada eller Storbritannien).
Som nämnts tidigare vill du komma så nära kunder som möjligt.
Kolla kolumnerna Pris och Frakt för att förstå vilka leverantörer som erbjuder de bästa priserna. det är lätt att glömma frakten i dina kostnader.
Kolumnen Genomsnittlig produktionstid spelar också in eftersom dina kunder inte vill vänta för länge med att få sina produkter.
Slutligen, titta på utskriftsområden, storlekar och färger för att slutföra ditt beslut.
Från vårt urval av leverantörer i denna handledning verkar Monster Digital -skrivaren vara mest meningsfull på grund av sin snabba produktionstid och stora färgutbud jämfört med andra amerikanska toppskrivare. Det är lite dyrare, men ibland måste man offra om man är mer intresserad av något annat som ett starkare färgval eller snabbare produktion.
När du har hittat den bästa leverantören klickar du på knappen Start Designing.
Nu är det dags att ladda upp en design du har från din dator och placera den på produkten.
Klicka på knappen Lägg till din design för att få detta att hända.
Anmärkningar: Printify stöder för närvarande endast JPG- och PNG-filer. Vi rekommenderar starkt att använda PNG-filer med transparent bakgrund. Övrigwise, kommer du att skriva ut vilken bakgrundsfärg som visas från bilden.
Du kan lägga till anpassad text, ladda upp från din enhet eller ta en bild från en plats som Dropbox eller Shutterstock.
I de flesta fall klickar du på knappen Min enhet.
När din bild har laddats upp ser du den placerad på skjortmockupen till vänster.
Ändra storlek, flytta eller rotera bilden med de medföljande verktygen. Du vill också kontrollera upplösningsindikatorn för att säkerställa att den åtminstone anses vara en utskrift med medium upplösning; Övrigwise, kan du upptäcka att utskriften blir kornig. Försök därför att hålla dig till högupplösta bilder och överväg att göra dem något mindre på produkten, vilket borde höja upplösningen.
Gå till rullgardinsmenyn Färger för att välja vilken färg du vill sälja.
Se till att undvika produktfärger som står i konflikt med nyanser i designen. Om delar av designen tvättas ut i förhandsgranskningen är det inte det wise för att se om det kommer att se bättre ut i verkligheten.
Du vill också beställa prover för alla produkter, oavsett hur det ser ut i onlinedesignern. Alla skrivare är olika, och en digital återgivning kommer sällan ut på samma sätt som i verkligheten.
Vissa produkter har också ytterligare utskriftslägen. För skjortor kan du ofta skriva ut på baksidan eller ärmen.
Klicka på länken Priser och varianter innan du ändrar några produktsidesinformation.
Detta låter dig välja de varianter du vill ha med i din butik, samtidigt som du kontrollerar om det finns några prissättningsproblem för vissa varianter eller färger.
Slutligen klickar du på knappen Spara produkt för att gå vidare till produktinformation.
Redigera produktlistan
Produktlistan innehåller detaljer som priser, produktbeskrivning och storleksguider.
Vi rekommenderar att hantera så mycket av detta som möjligt Printify, gör sedan tweaks när objektet har skickats till Shopify.
Välj knappen Redigera lista i listan Mina produkter.
Det första avsnittet att ta hand om heter Mockups.
Här väljer du titelbilden för din produkt, tillsammans med vilken färg du vill ha på huvudmodellen. Dessa fungerar som objektets bilder på din produktsida.
Bläddra vidare till avsnittet Produktbeskrivning för att lägga till en relevant, rolig och SEO-optimerad titel och beskrivning. Printify lägger automatiskt till tillverkarens innehåll för assistans, men du är mycket bättre på att anpassa dem för unikhet.
Du kan också lägga till ett storlekstabell (rekommenderas starkt för kläder) och taggar.
Den slutliga produktdetaljen som ska konfigureras är för prissättning.
Gå igenom var och en av produktvarianterna och kolla in kostnad, detaljhandelspris och vinst för var och en.
Du kan välja alla varianter och klicka sedan på knapparna för att redigera pris, redigera vinst eller redigera vinstmarginal.
Håll bara ett öga på detaljhandelspriset och vinsten för att säkerställa att dina produkter inte är för dyra men att du fortfarande tjänar tillräckligt med pengar.
Synkronisera Printify med Shopify att publicera produkten
För att avsluta vill du faktiskt publicera din nya produktdesign till Shopify.
Gå till botten av Printify Redigera produktsidan för att hitta avsnittet Publicering.
Markera kryssrutan "Publicera produkten till din Shopify Lagra."
Lägg dessutom till objektet i valfritt Shopify Samlingar som är vettiga. Det är vanligtvis klokt att ha en hemsida -samling i Shopify och lägg till viktiga produkter på den främre delen av din webbplats.
Slutligen klickar du på knappen Publicera för att skicka alla dessa detaljer till Shopify.
Äntligen, Printify visar det publicerade objektet i avsnittet Mina produkter, där du antingen kan klicka på knappen Se i butik eller alternativet Redigera lista.
Knappen Se i butik tar dig till framsidan av produktsidan.
Som du kan se har vi en komplett produktsida på webbplatsen nu, med knappar för människor att köpa, bilder och alla produktdetaljer.
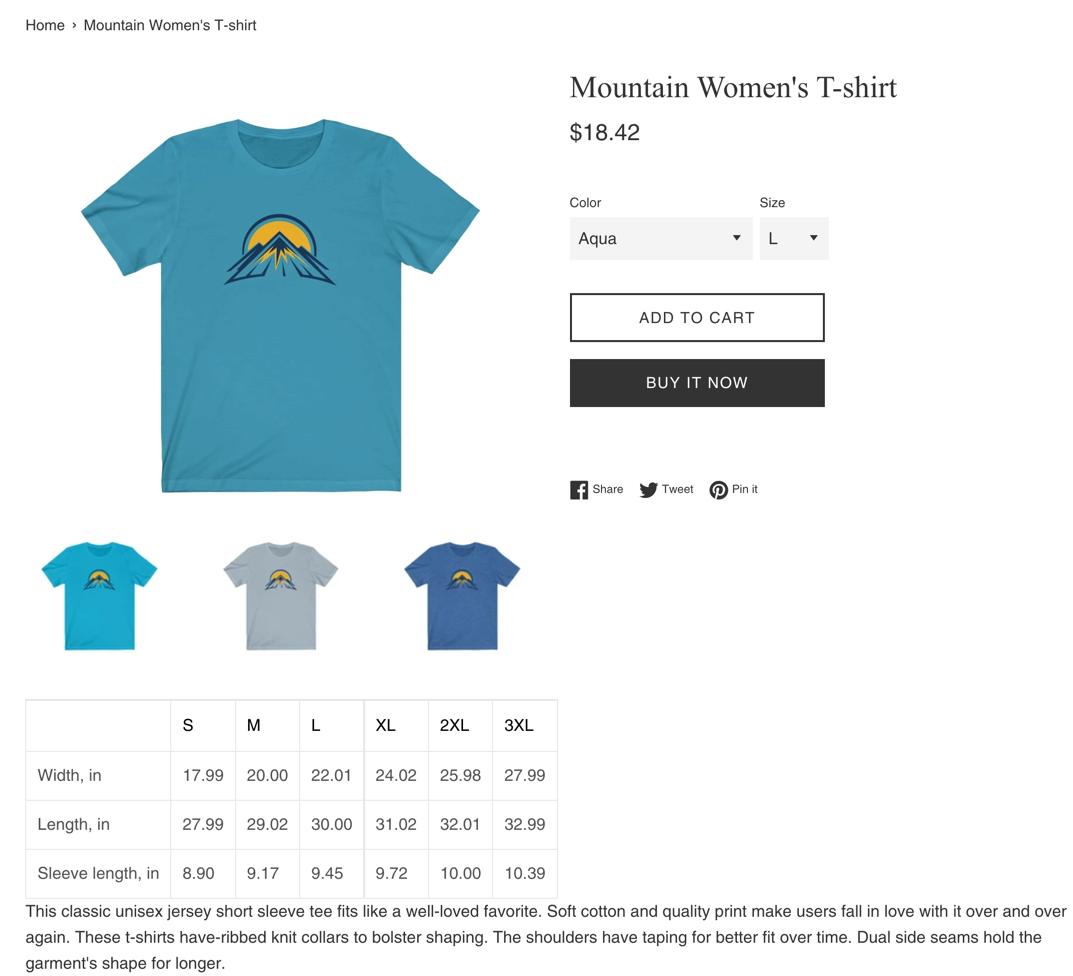
Du kan också redigera objektet i Shopify genom att klicka på Produkter> Alla produkter.
Bläddra igenom din lista med objekt för att hitta den senast publicerade.
Shopify erbjuder fullständig kontroll över alla produktdetaljer du såg tidigare, tillsammans med ytterligare inställningar för att ändra saker som produktstatus, försäljningskanaler och mer.
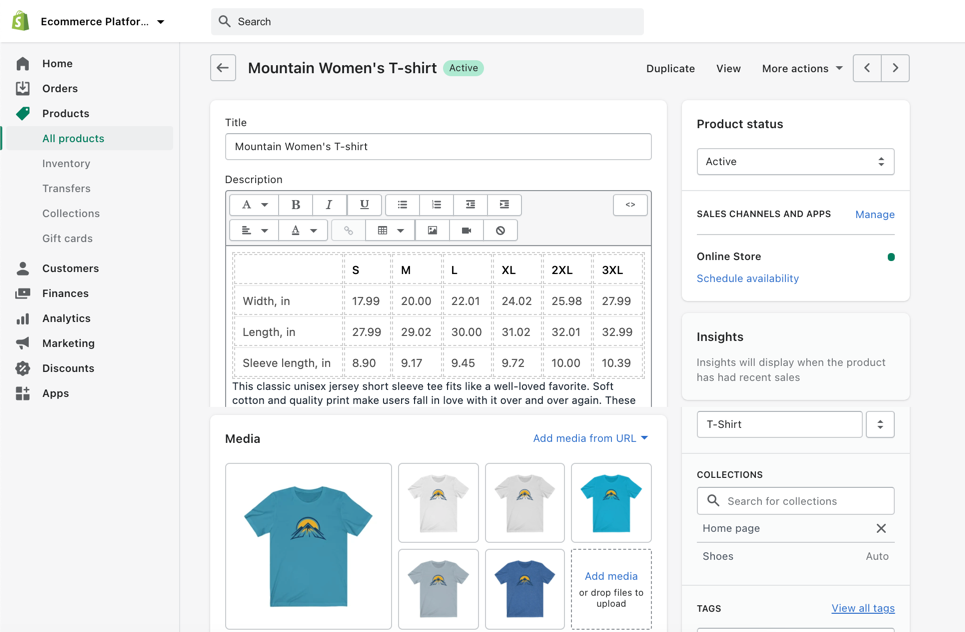
Tips för att sälja Print-on-demand-produkter med Printify och Shopify
Där har du det! Du är nu den stolta ägaren av en utskriftsbutik efter integrering Printify med Shopify och lägga till några produkter att sälja.
Även om vi inte kan täcka allt om att bygga och driva en POD -webbutik från början till slut, här är några sista tips som hjälper dig på vägen:
- Beställ alltid produktprover. Du vet aldrig om utskriften eller produktkvaliteten förrän du håller den i egna händer. Printify erbjuder branta rabatter på prover. Och du ställer bara upp dig för potentiella returer och kundklagomål om du litar på en digital mockup istället för att köra din egen kvalitetskontroll.
- Glöm inte att märka alla aspekter av din butik. En logotyp är trevlig, men du bör också titta på anpassning av färger, teckensnitt och alla bilder i Shopify.
- Titta på de många olika sätten att få mönster om du inte är en professionell designer. Du kan köpa färdiga mönster från webbplatser som PlaceIt eller Envato Elements. Det är inte heller en dum idé att anlita en riktig designer.
- Var noga med att konfigurera rätt mottagnings- och uppfyllandeinställningar. Printify erbjuder flera inställningar för att acceptera returer, automatisera din orderruttning och välja specifika leverantörer.
- Tänk också på att sälja utskrift på begäran på marknadsplatser. Printify låter dig ansluta dina produkter till platser som eBay och Etsy, och utöka din räckvidd till en helt ny uppsättning kunder.
- Tänk på flera sätt att marknadsföra dina produkter. De flesta marknadsföringsalternativ är tillgängliga via Shopify. Tänk på sökmotorannonser, sociala medieinlägg och annonser, e -postmarknadsföring och övergiven vagnåterställning med kuponger.
- Endast partner med Printify leverantörer som erbjuder snabb frakt till dina målkunder. Var också transparent om dina leveranstider, särskilt om de kan ta lite längre tid från vissa skrivare.
- Faktor i alla företagskostnader när du prissätter produkter. Tänk på fakturering, frakt, marknadsföring och mer.
- Publicera alla nödvändiga juridiska och informatnationella sidor. Detta inkluderar villkor och tjänster, sekretesspolicyer, frakt information och returpolicyer.
- Ta reda på sätt att hantera kundsupport. Återigen, Shopify brukar hjälpa till med detta om du installerar vissa appar för att köra livechatt, hantera e -postmeddelanden och publicera kunskapsbas och blogginlägg. Du kanske också vill överväga att använda API: et för att integrera mer avancerade lösningar.
- Var noga med att förstå hur returer hanteras. Printify accepterar inte returer eftersom du säljer anpassade produkter. Men du Kan skicka tillbaka artiklar med tillverkarfel eller utskriftsproblem. Det betyder att du måste ta reda på din egen returpolicy där du samlar in varor på ditt eget kontor eller hem, slänger ut returerna eller säger till kunder att returer inte är möjliga.
Slutsatser
Sammanslagning Printify med Shopify ger den perfekta POD -butikskonfigurationen. Det är inte bara ett billigt sätt att starta ett e -handelsföretag, utan produkterna på Printify är överkomliga, du behöver inte beställa i bulk, och du behöver inte oroa dig för frakt, lagring eller förpackning.
Om du har några frågor om hur du gör en POD e -handelsbutik med Printify med Shopify, låt oss veta i kommentarfältet nedan!

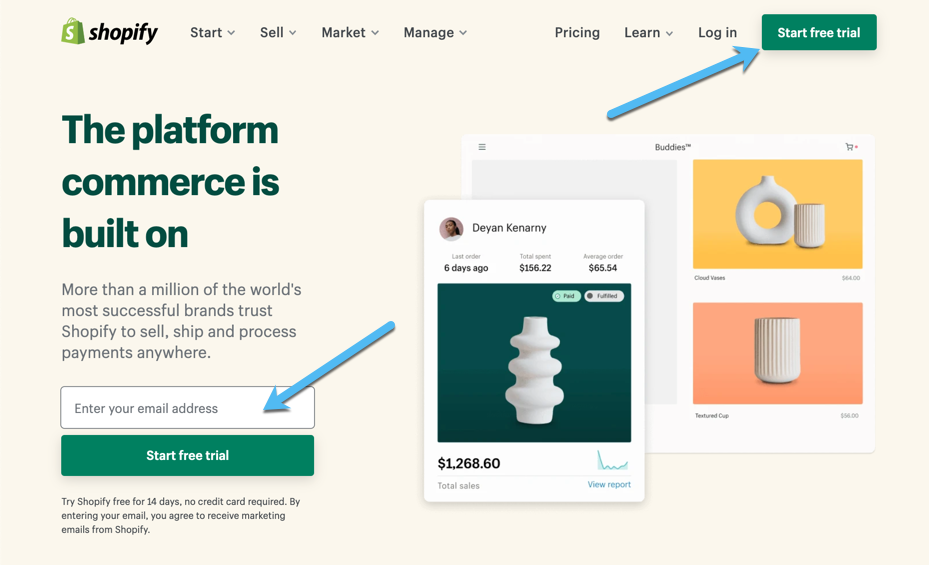
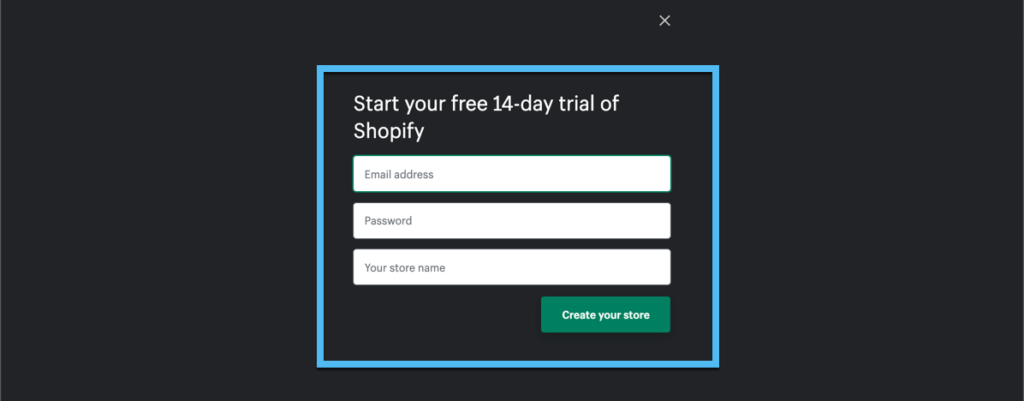
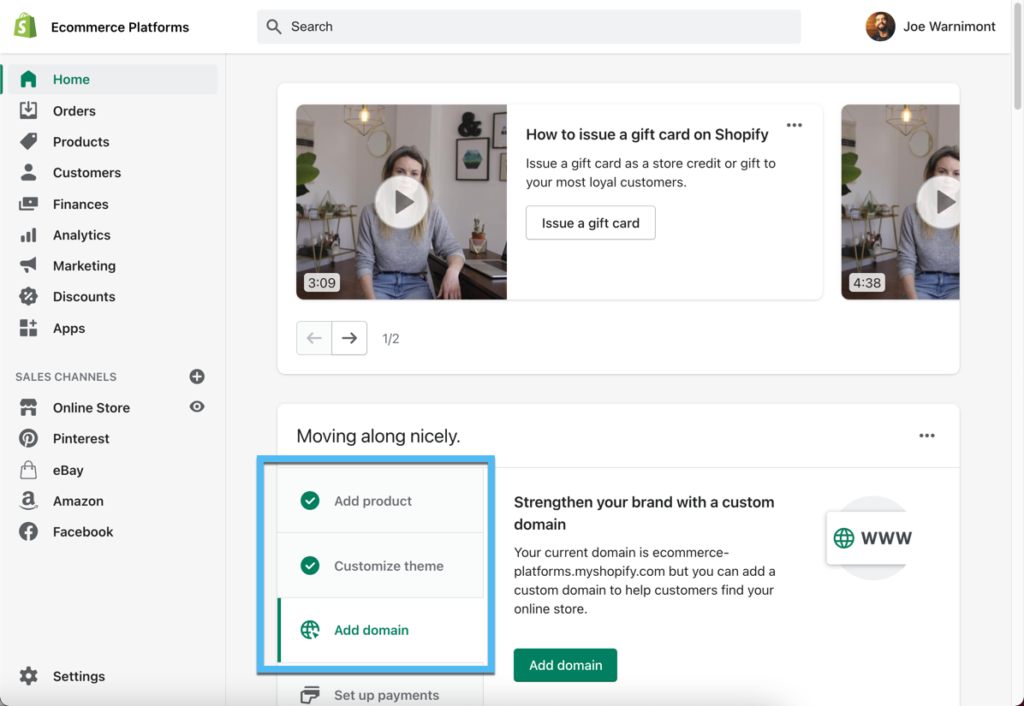
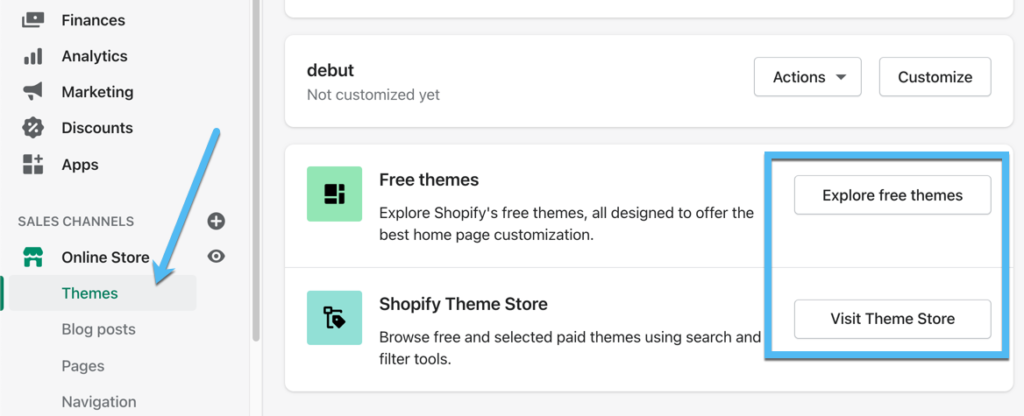
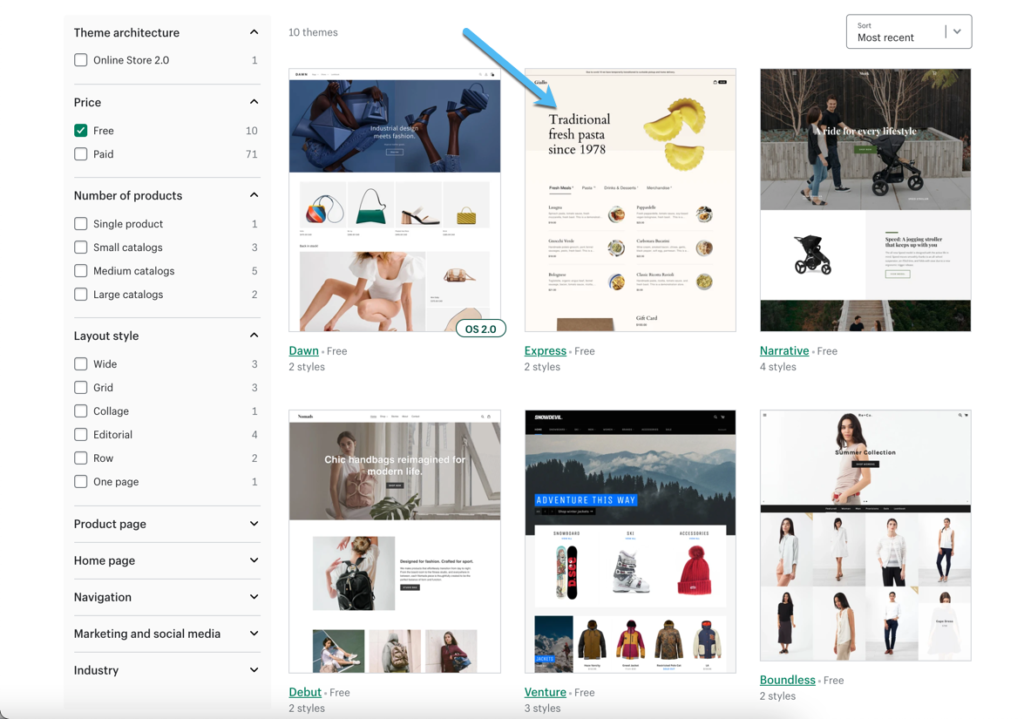
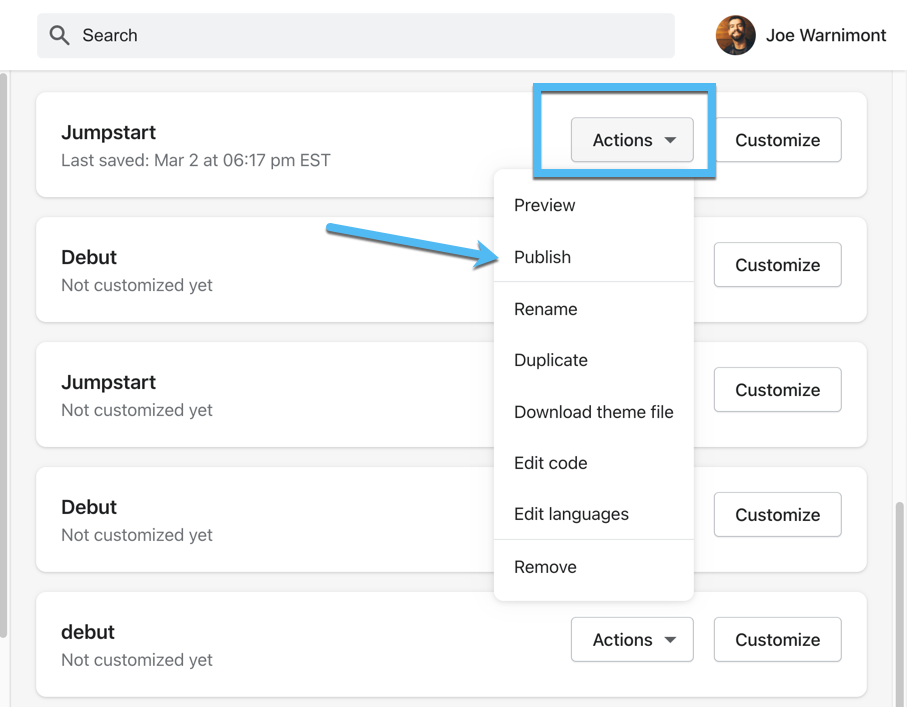
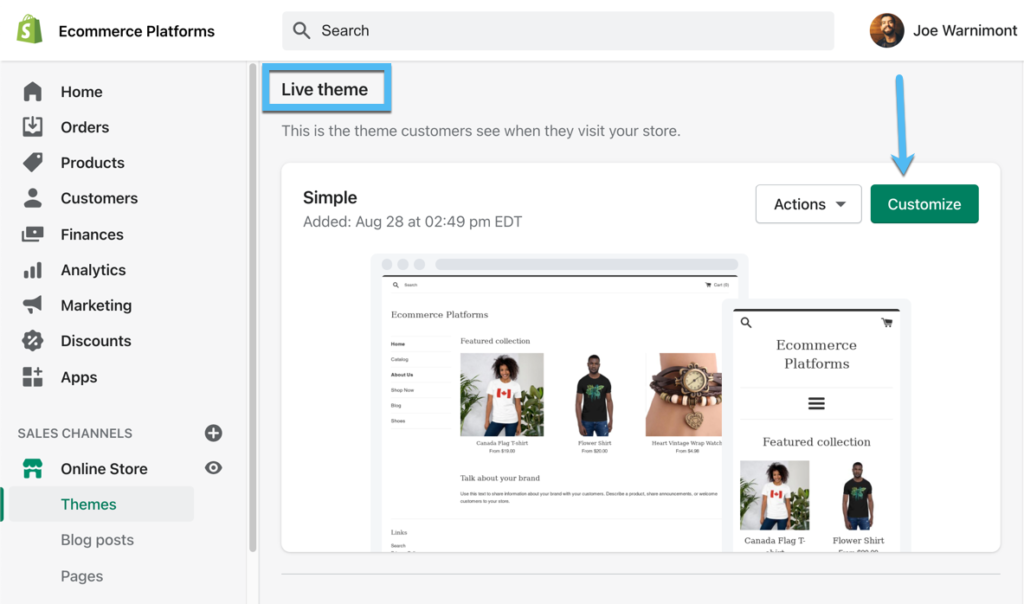
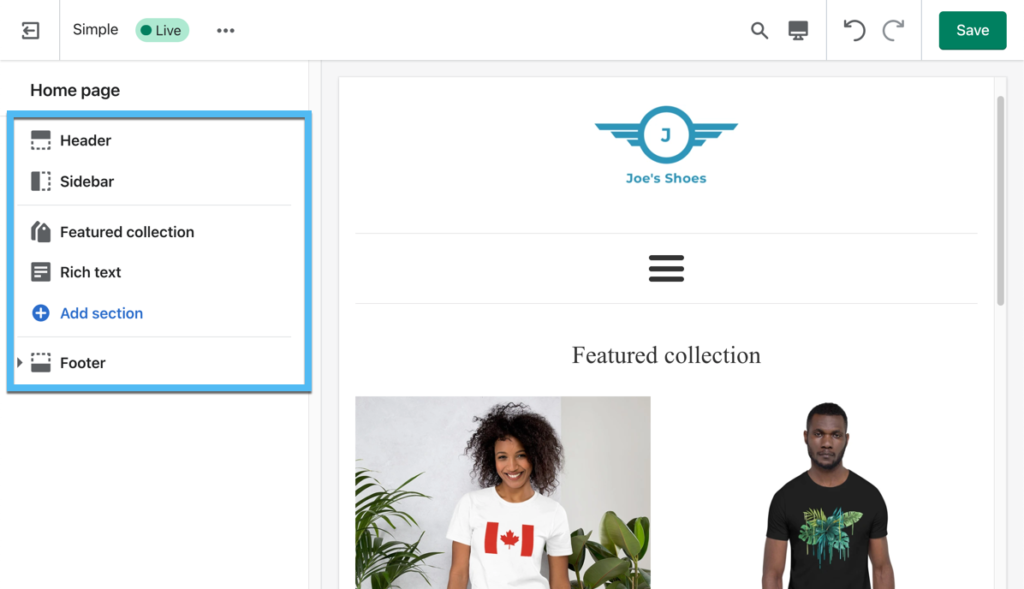
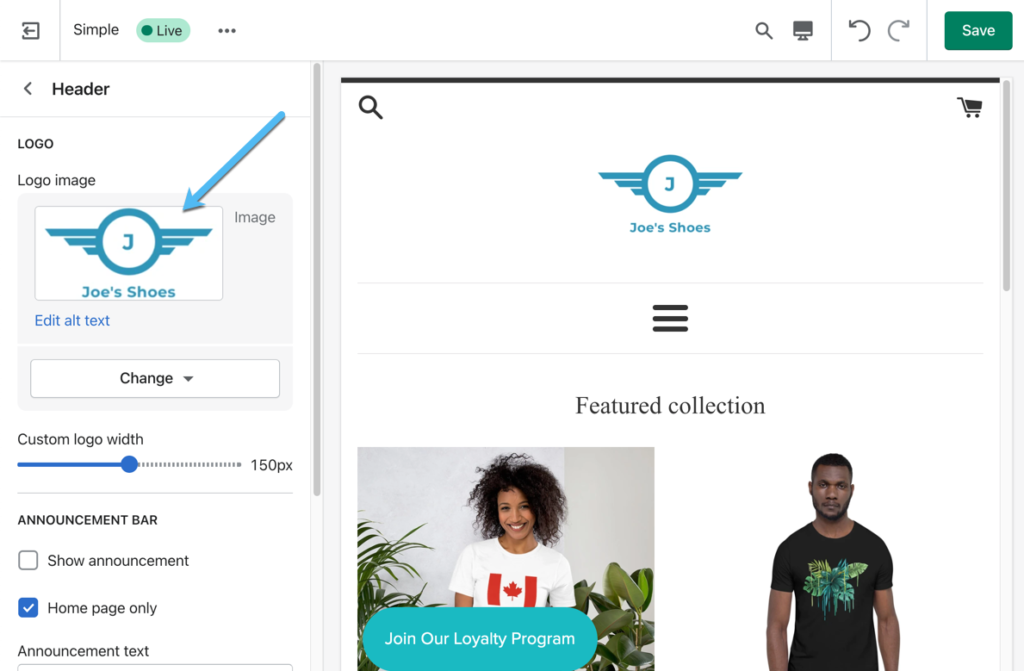
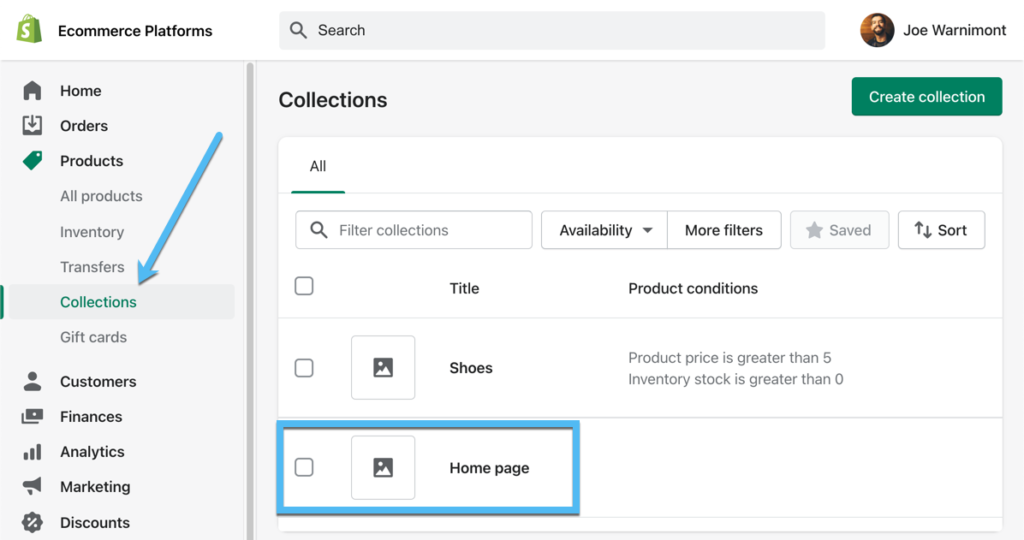
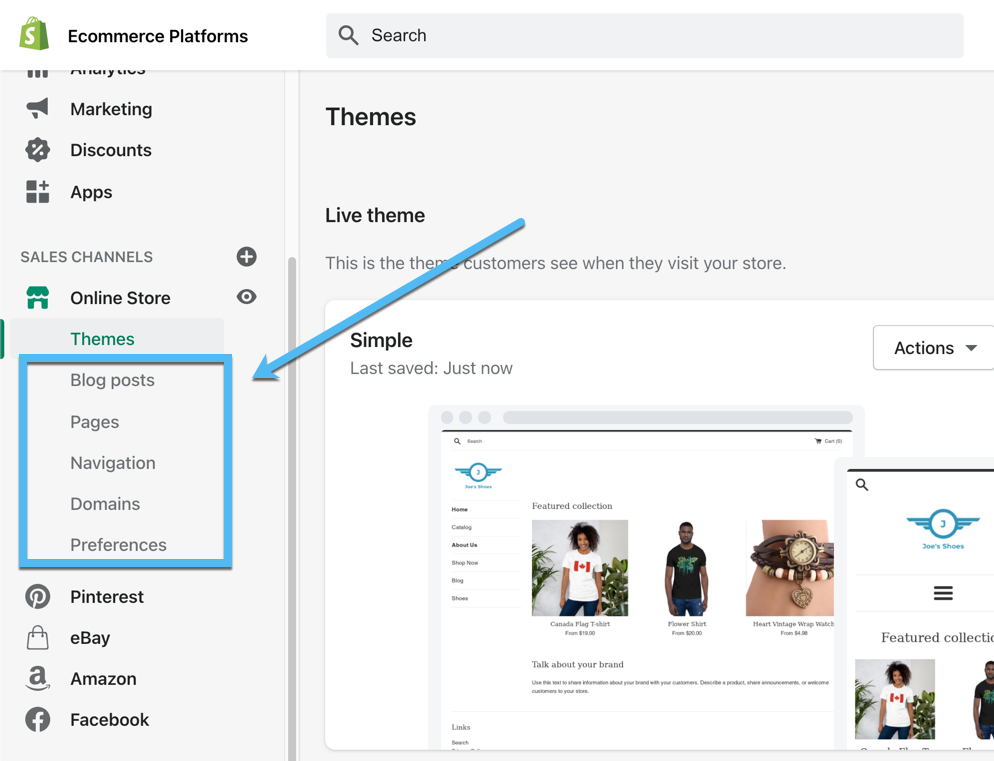

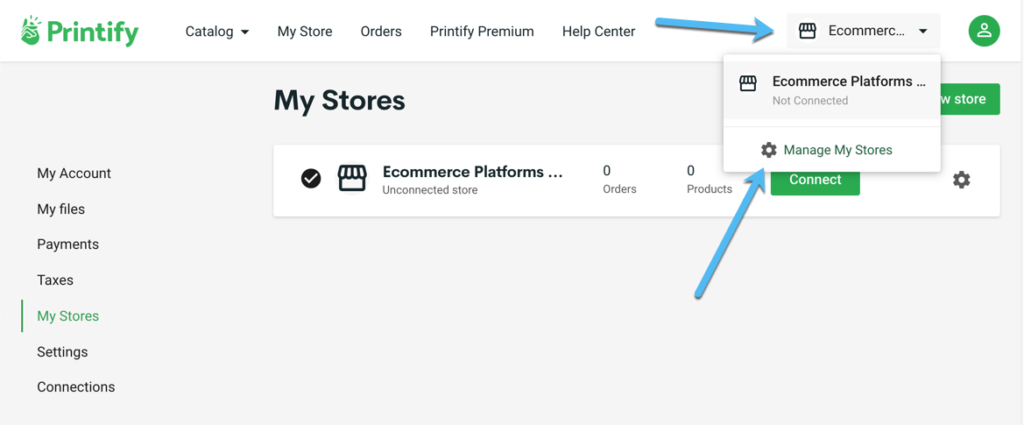
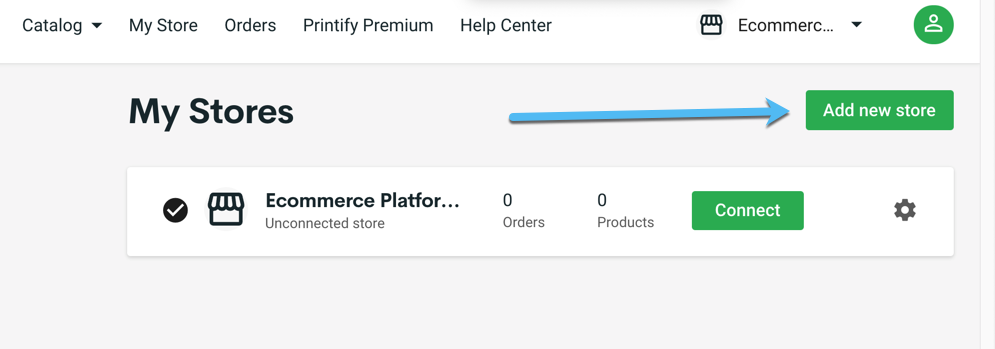
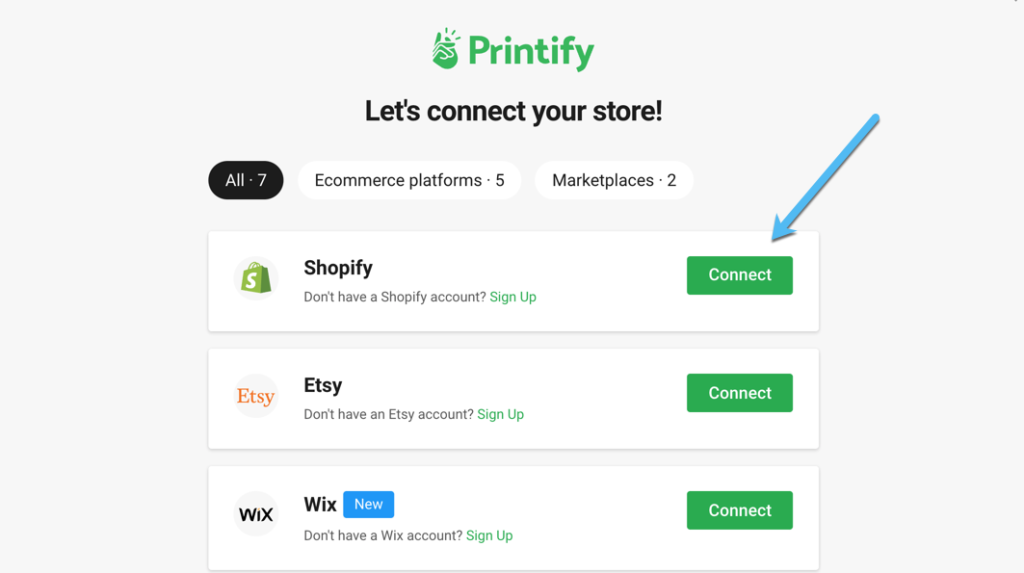
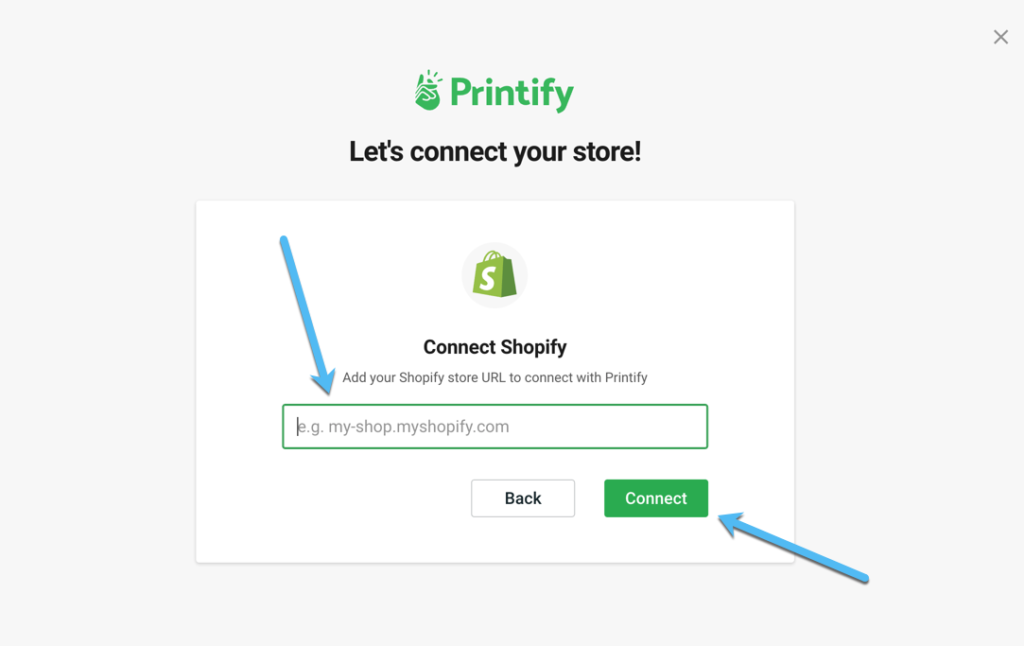

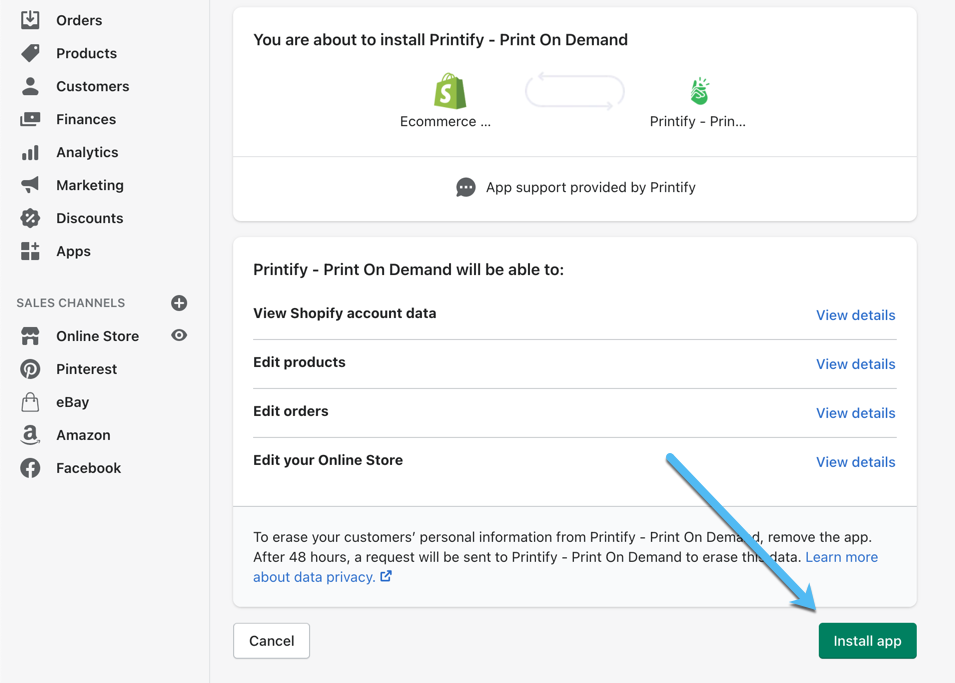
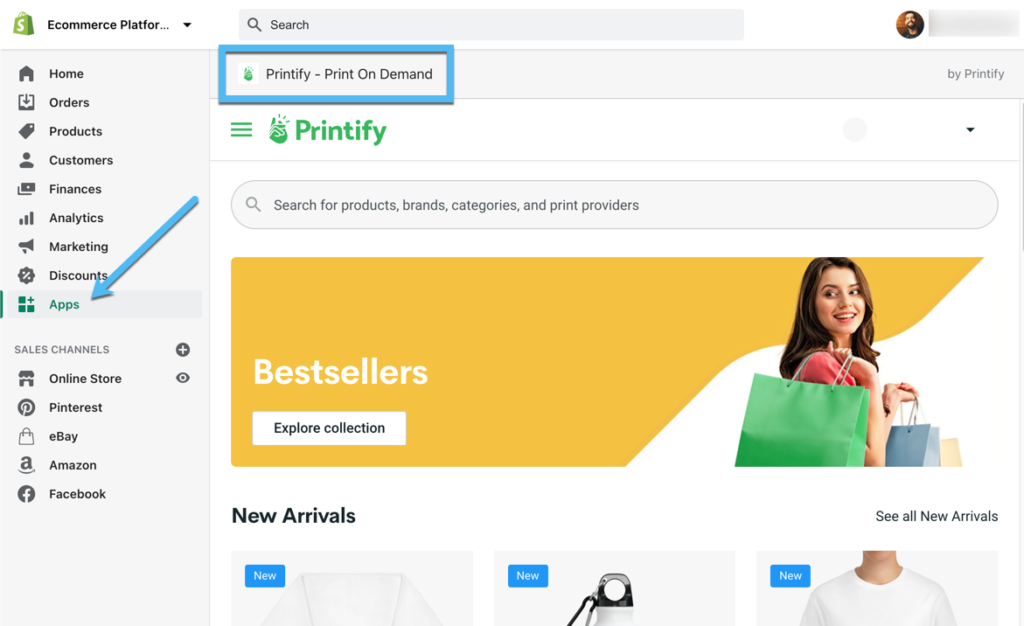
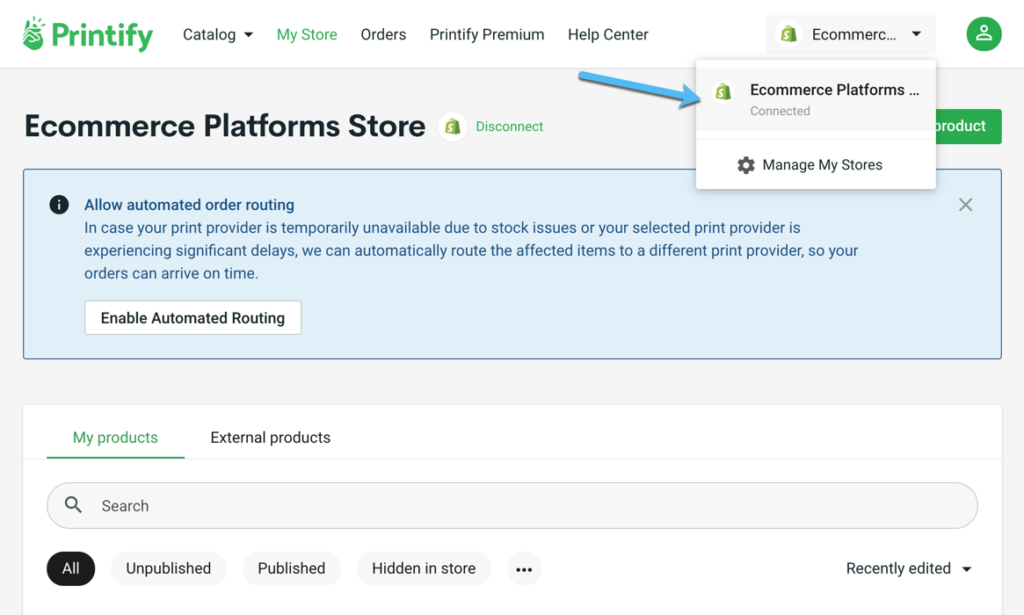
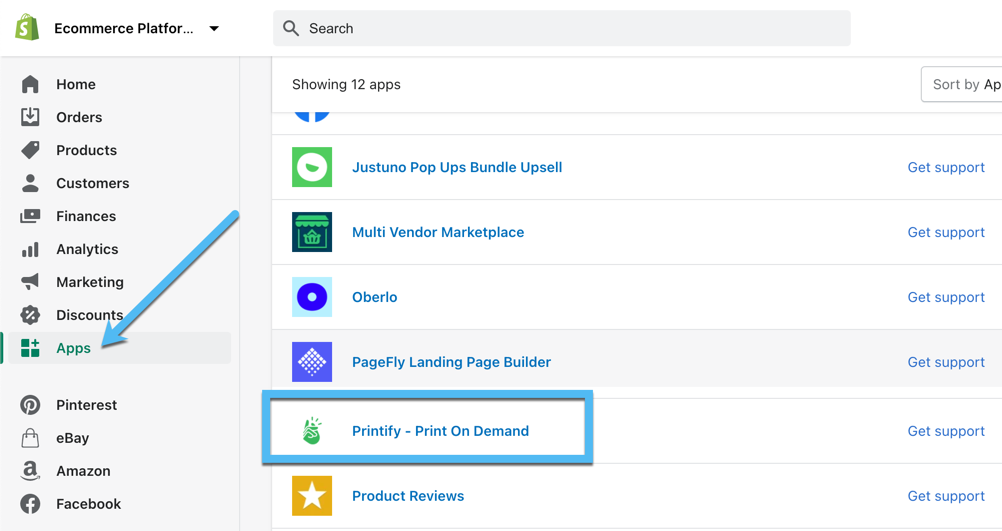

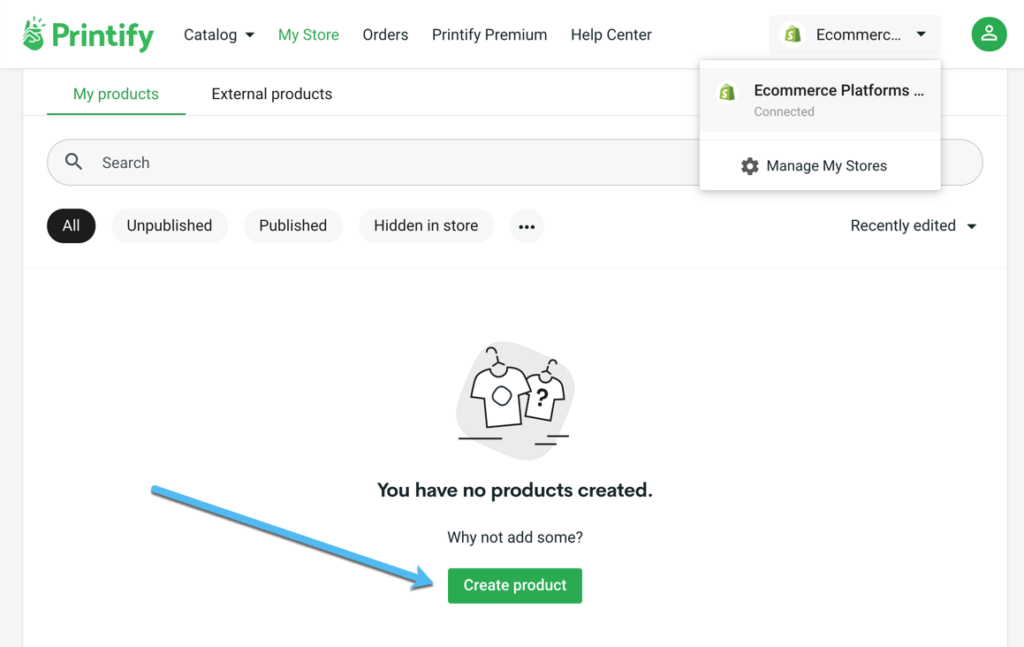
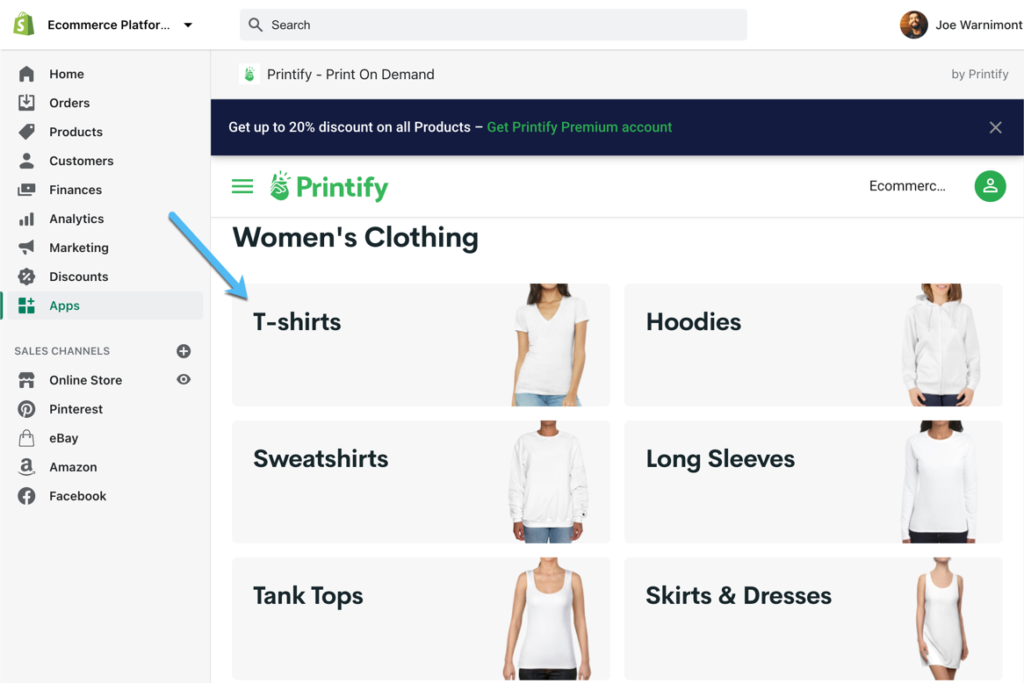
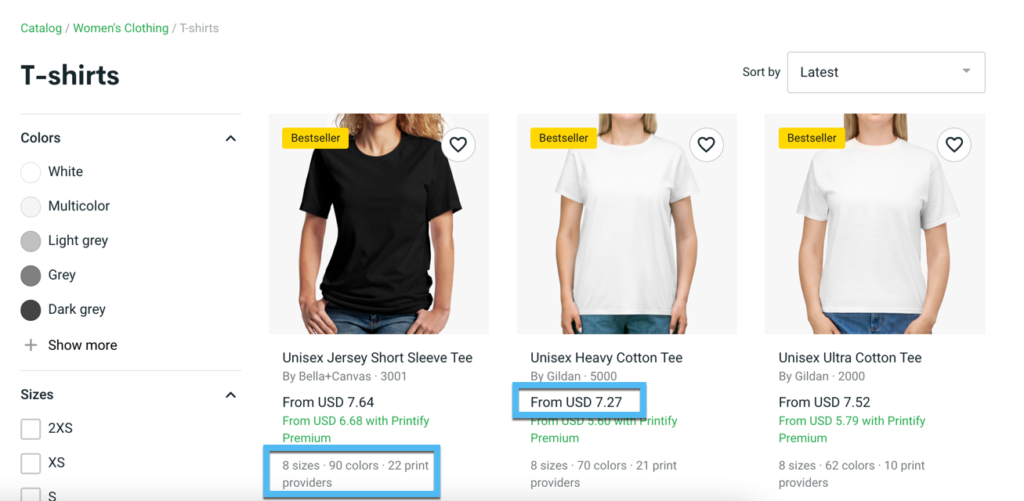
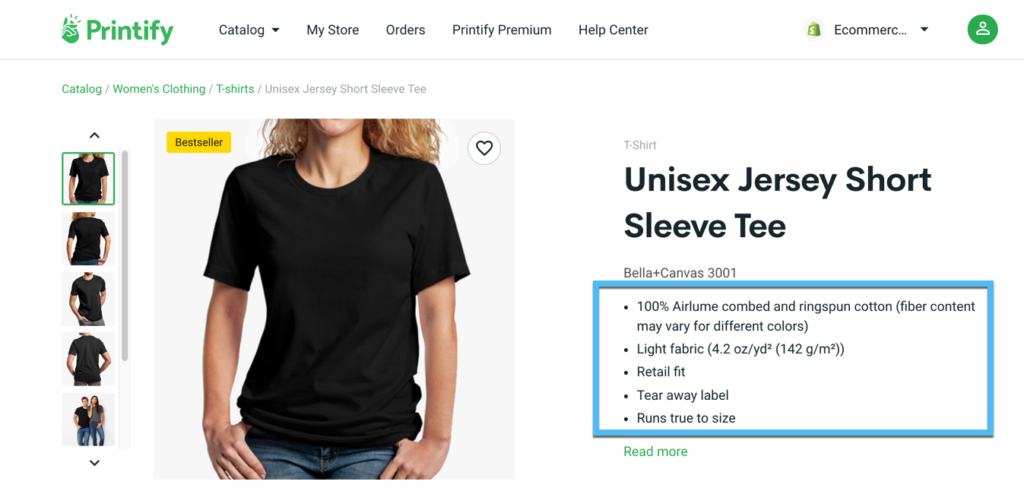

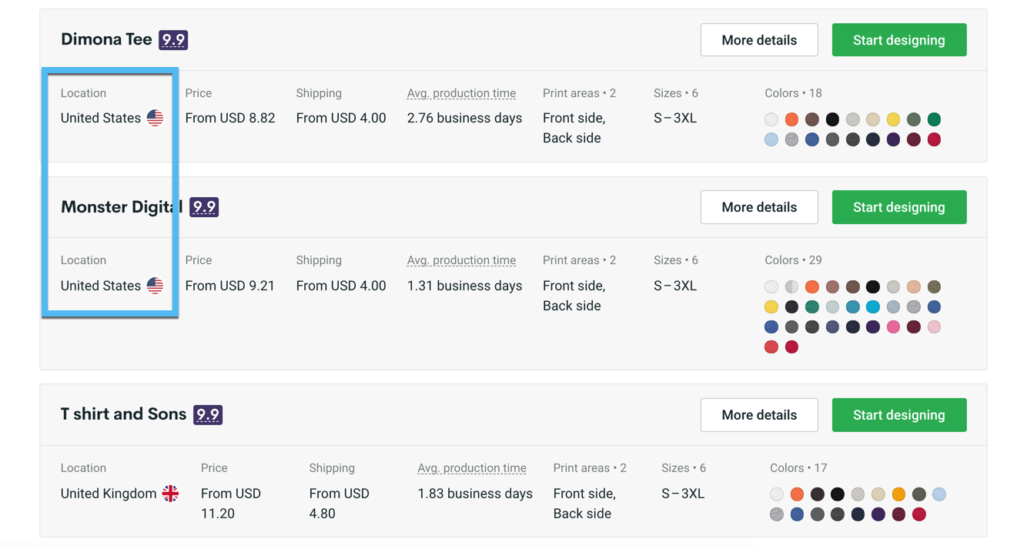
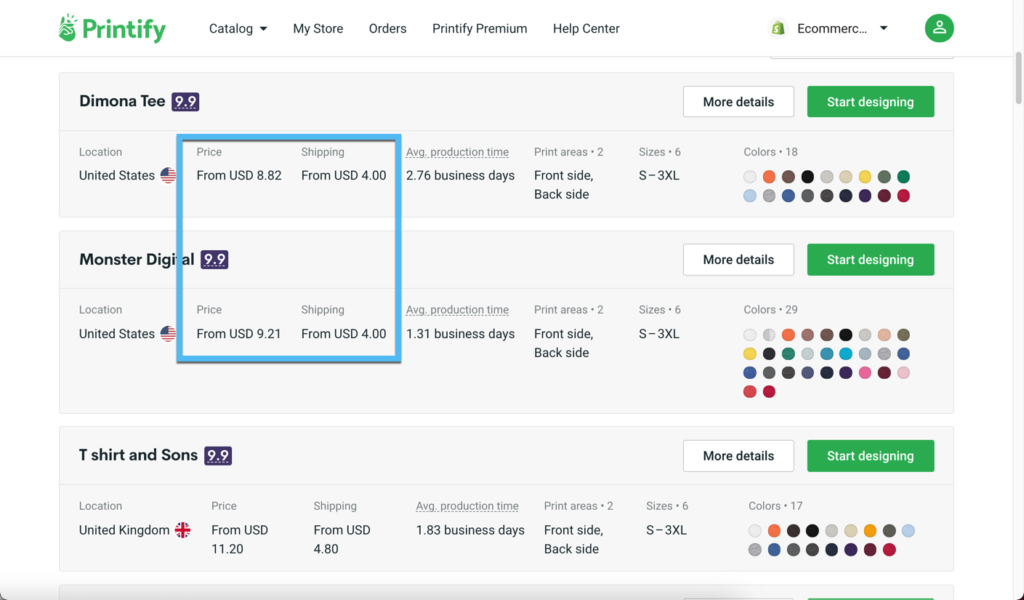

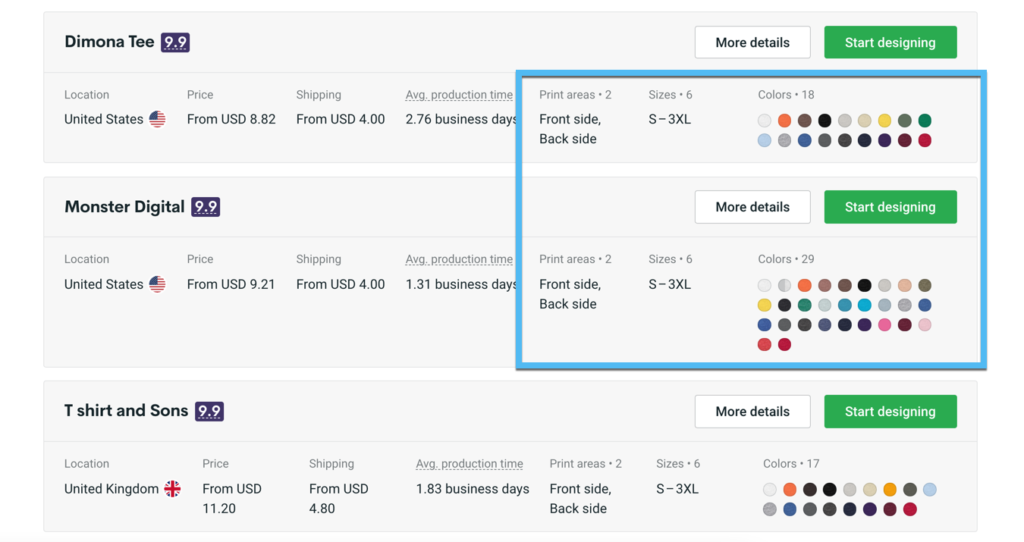
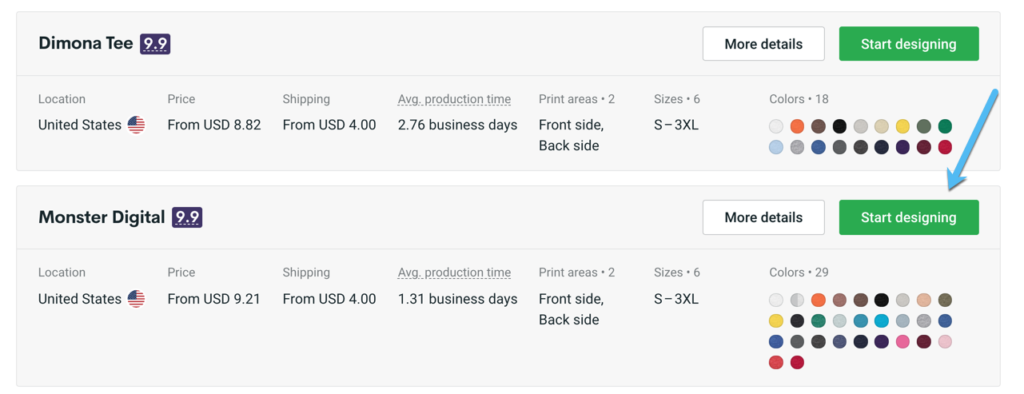
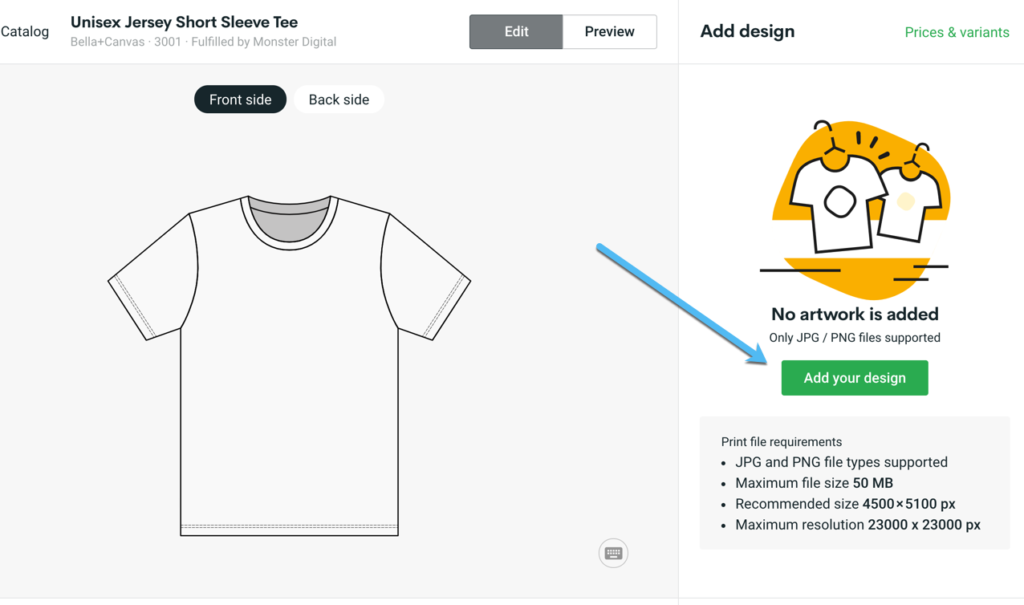
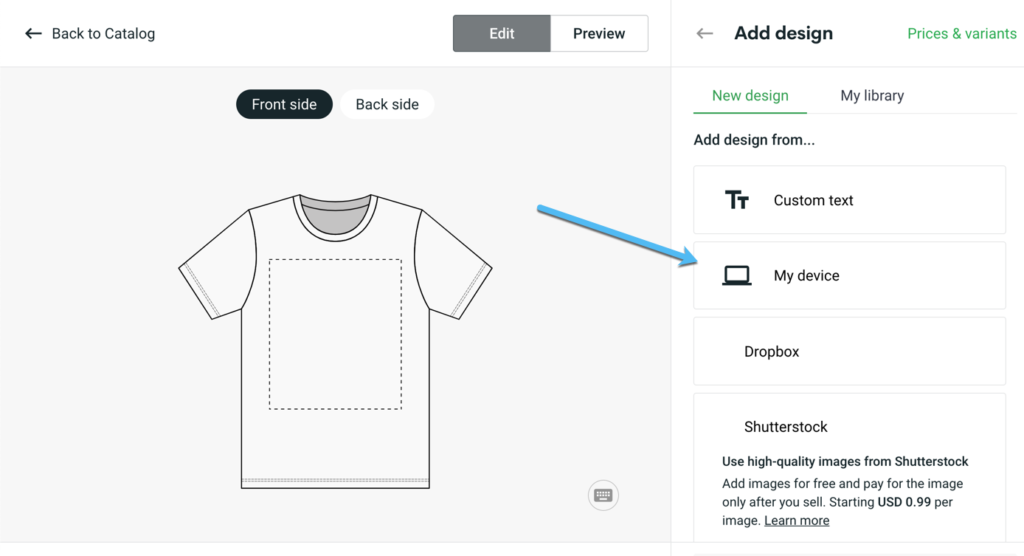
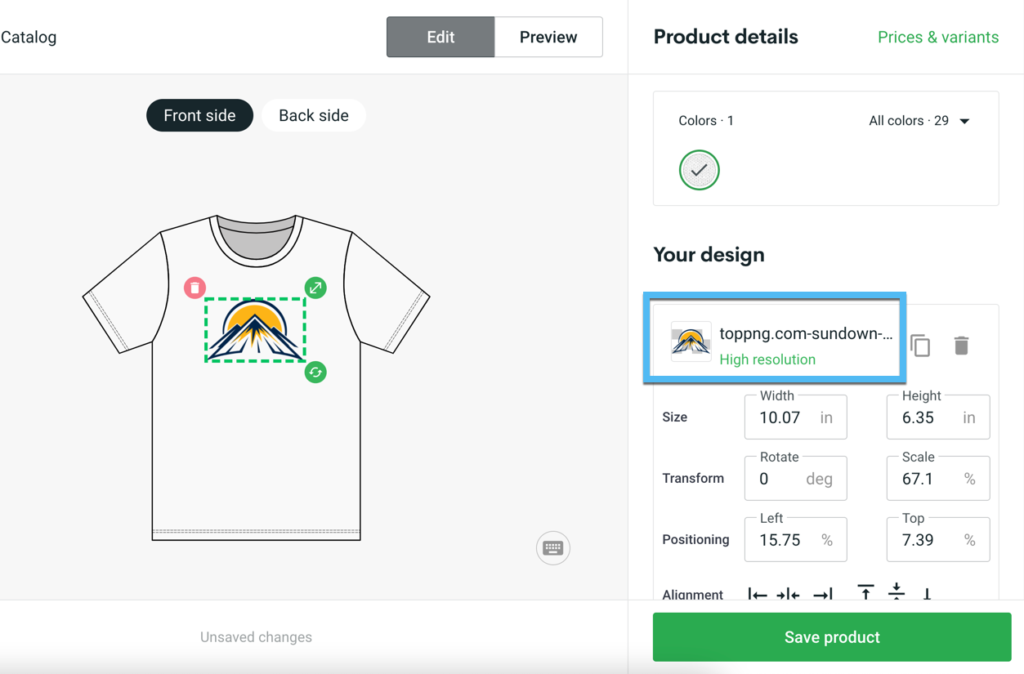
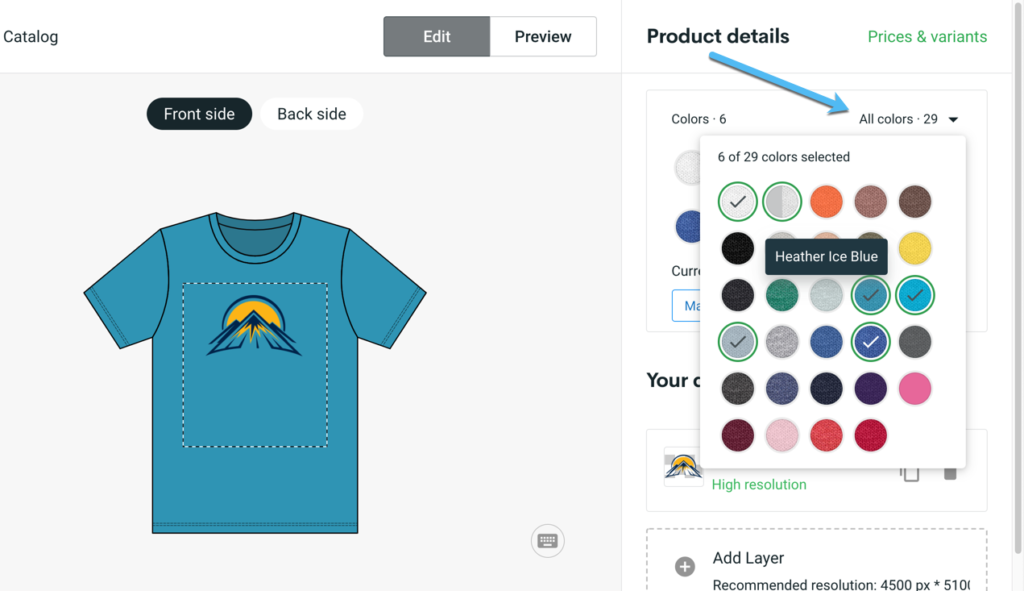
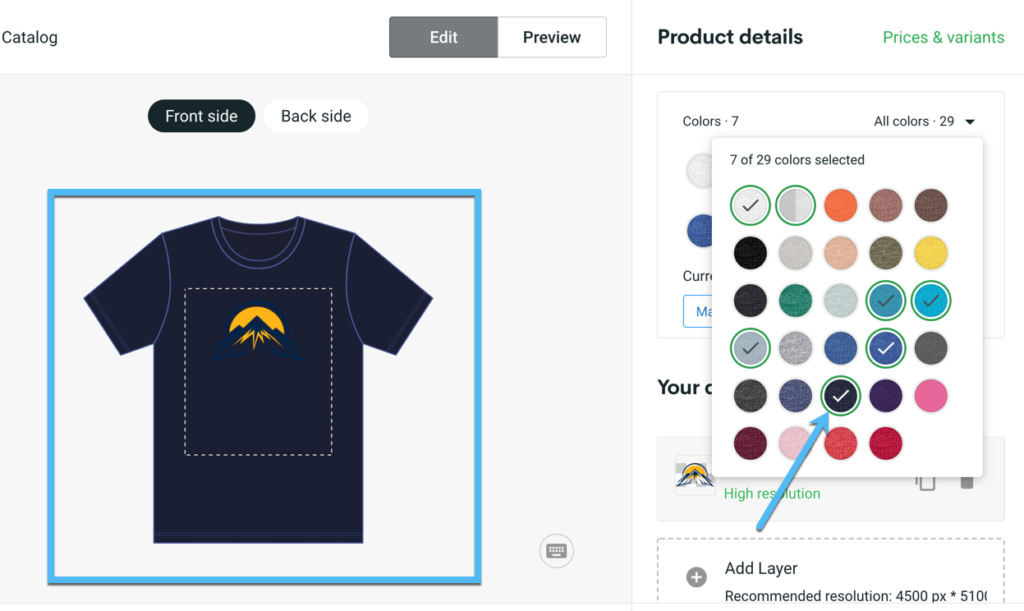
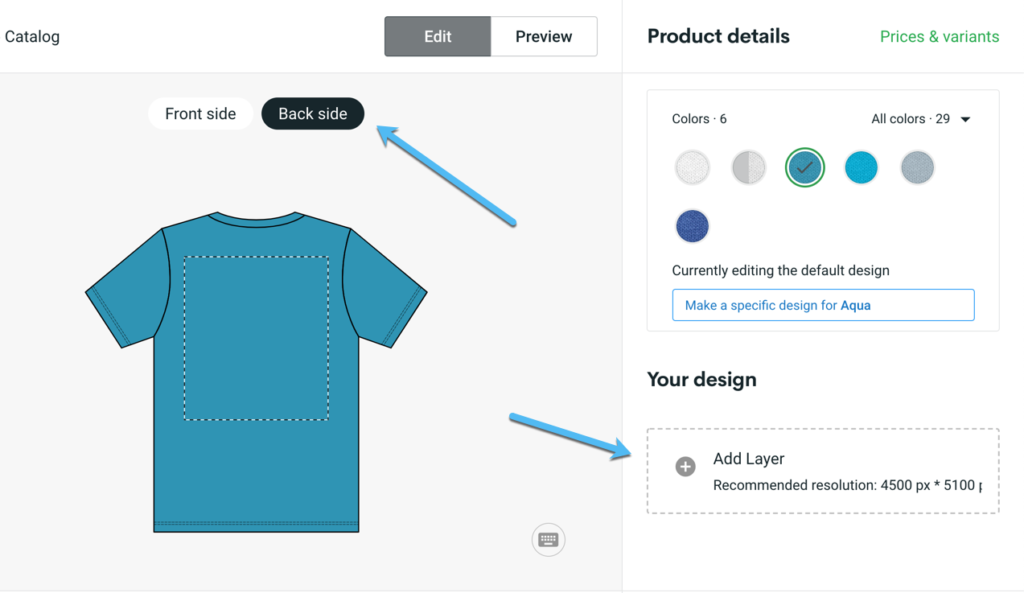
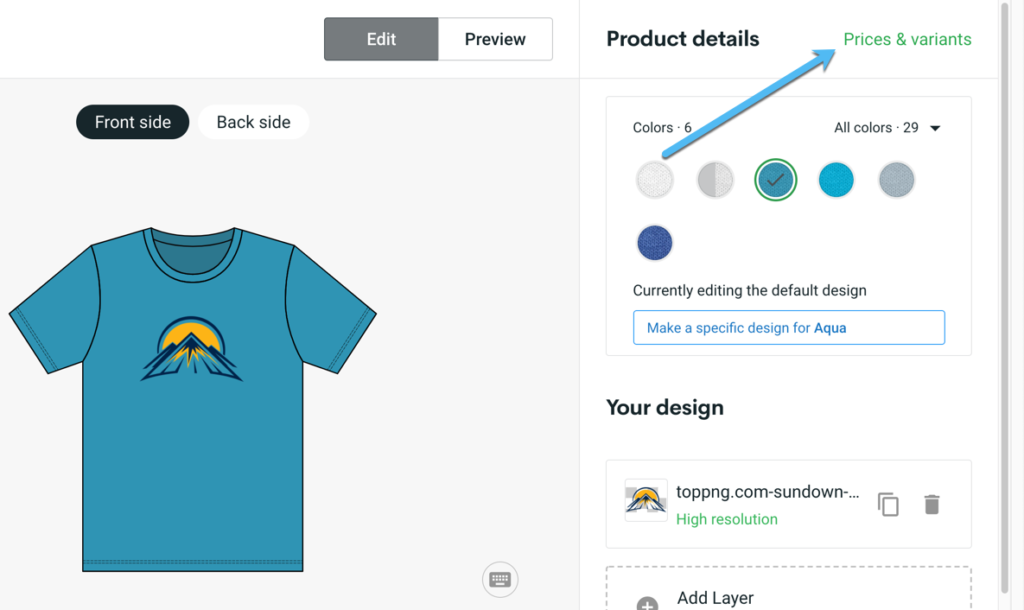
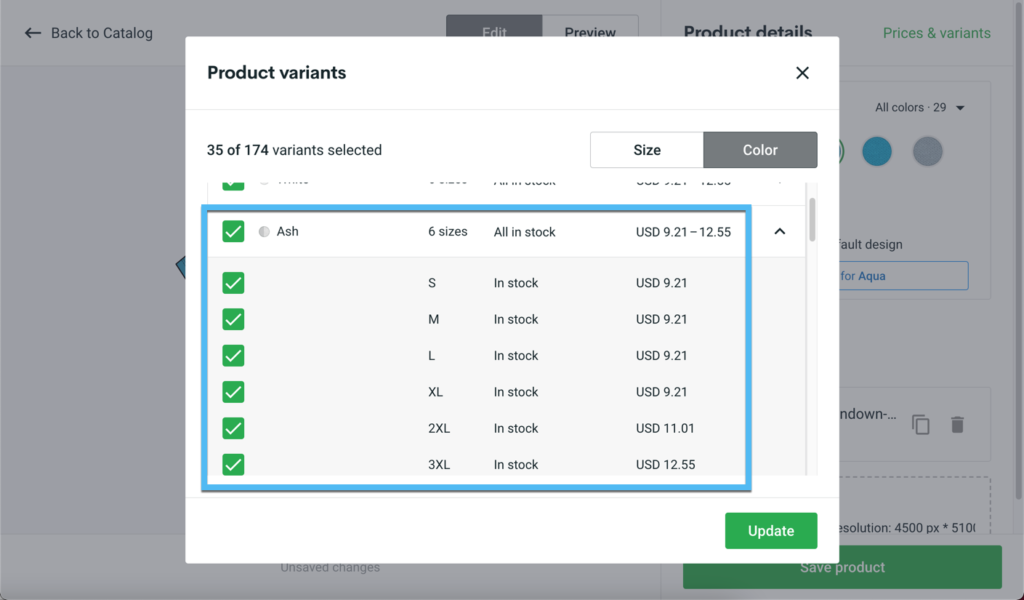
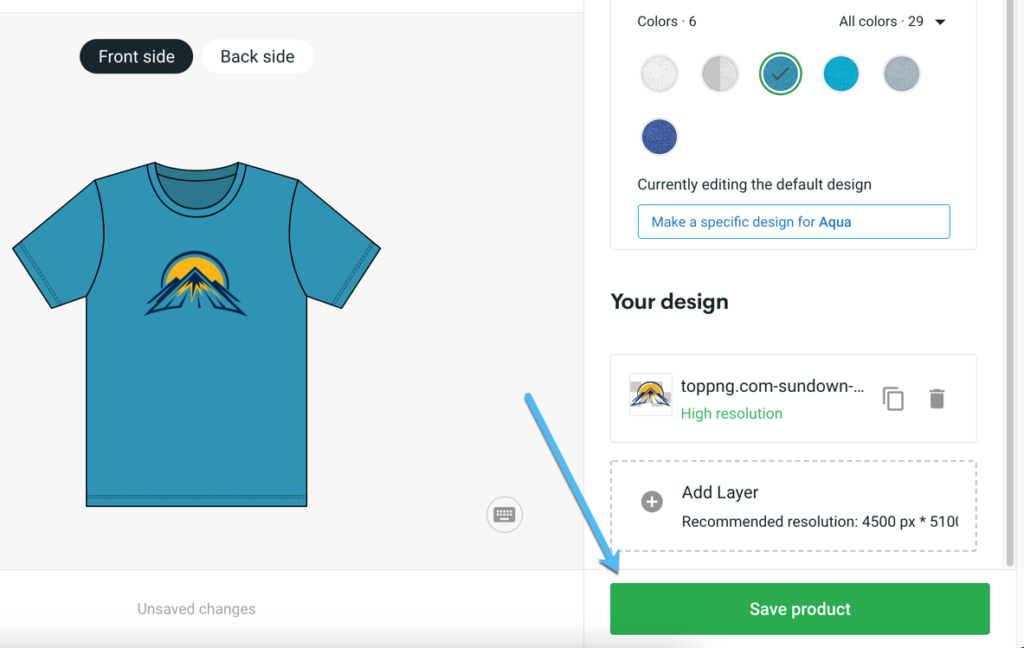
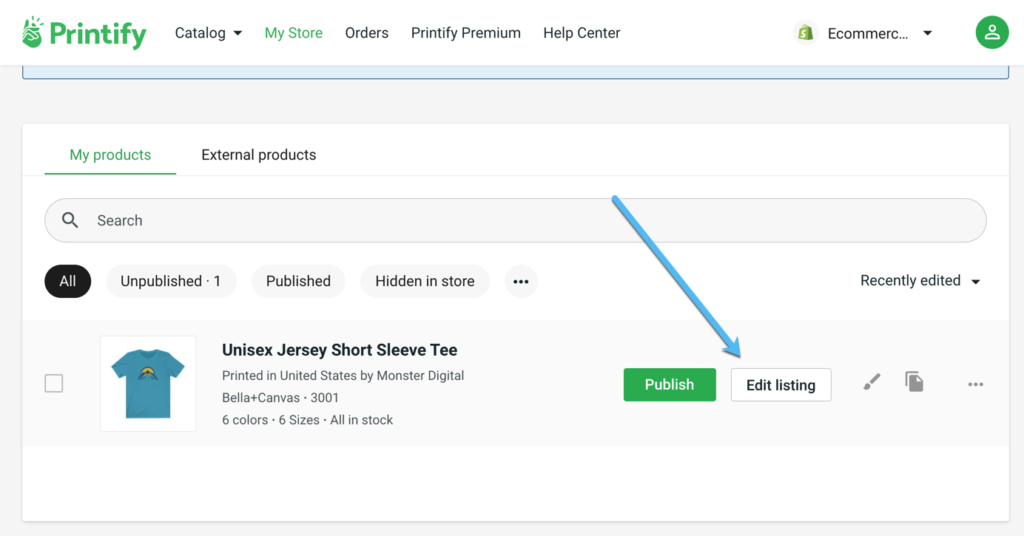
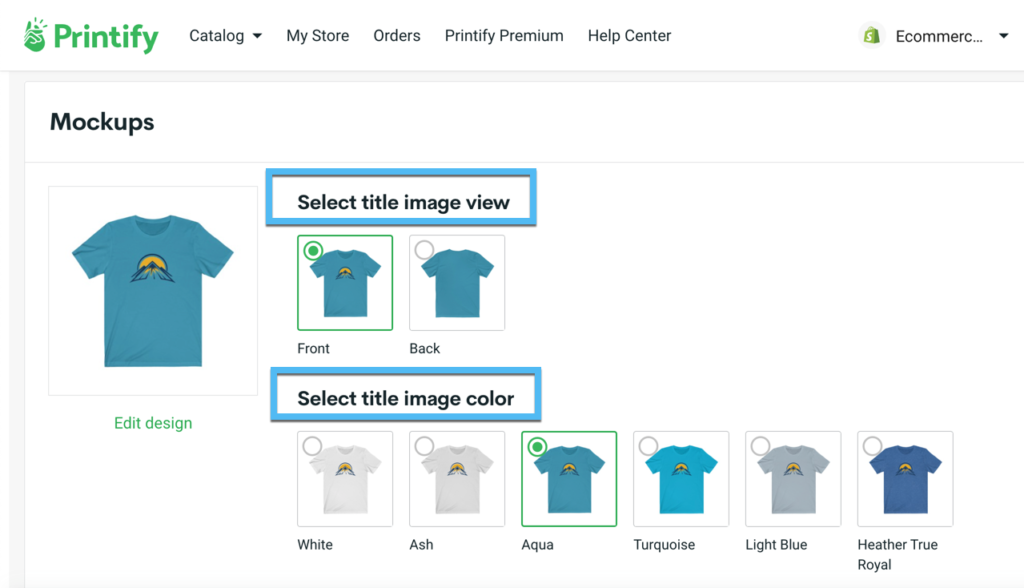
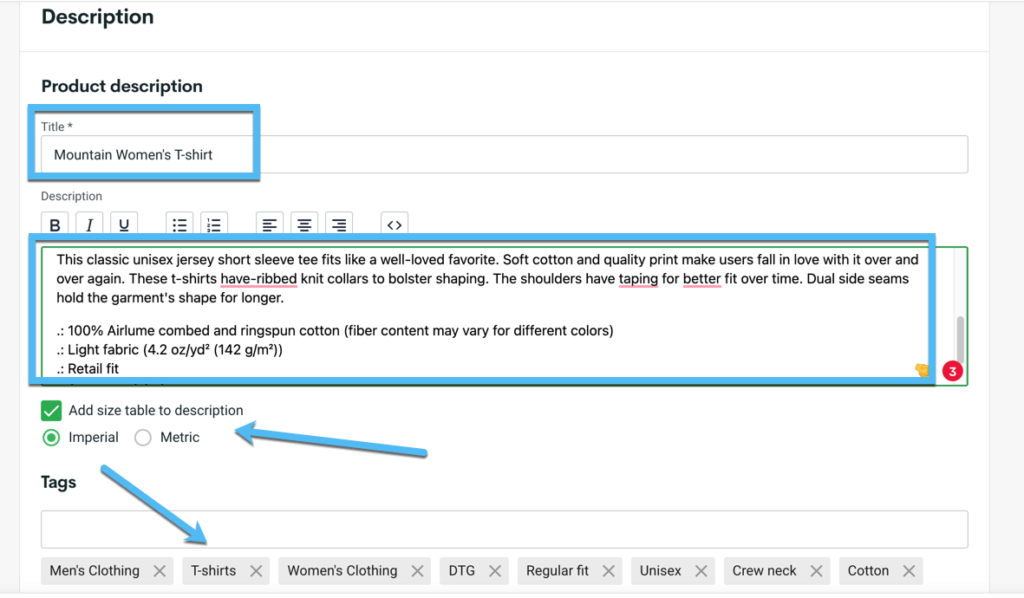
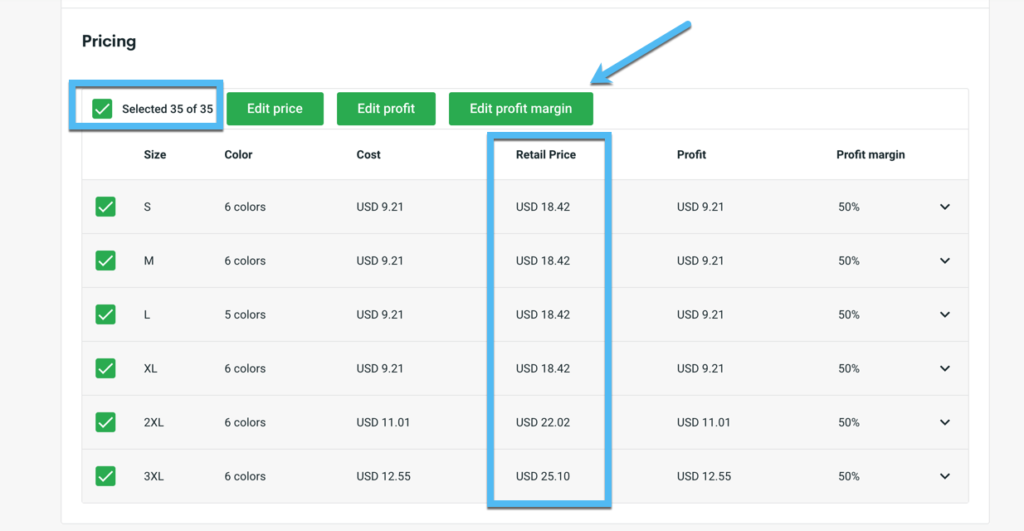
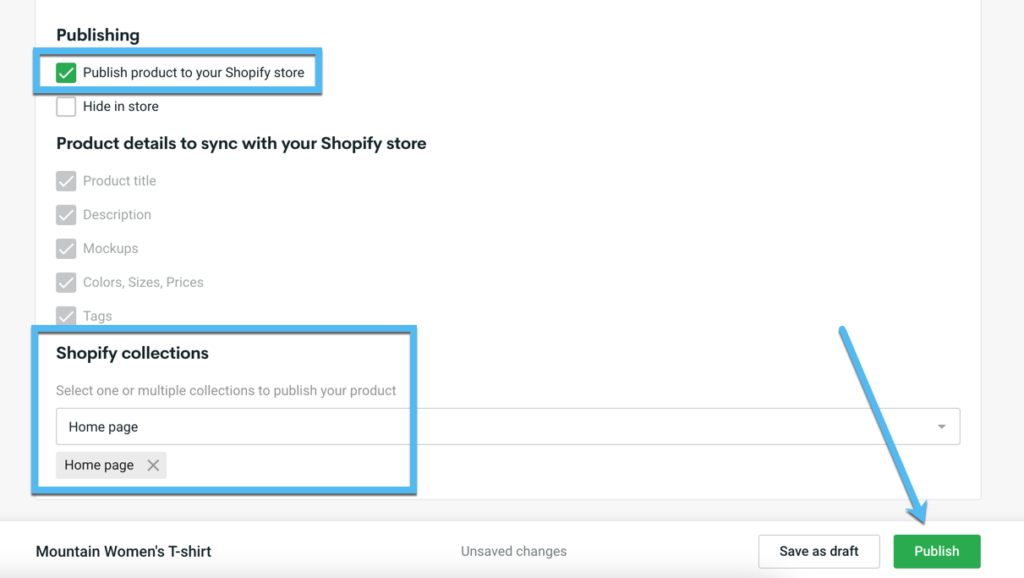
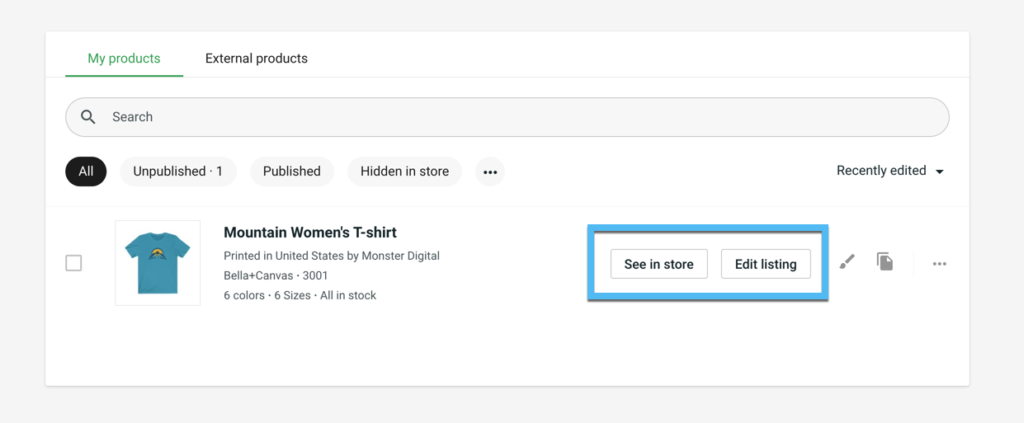
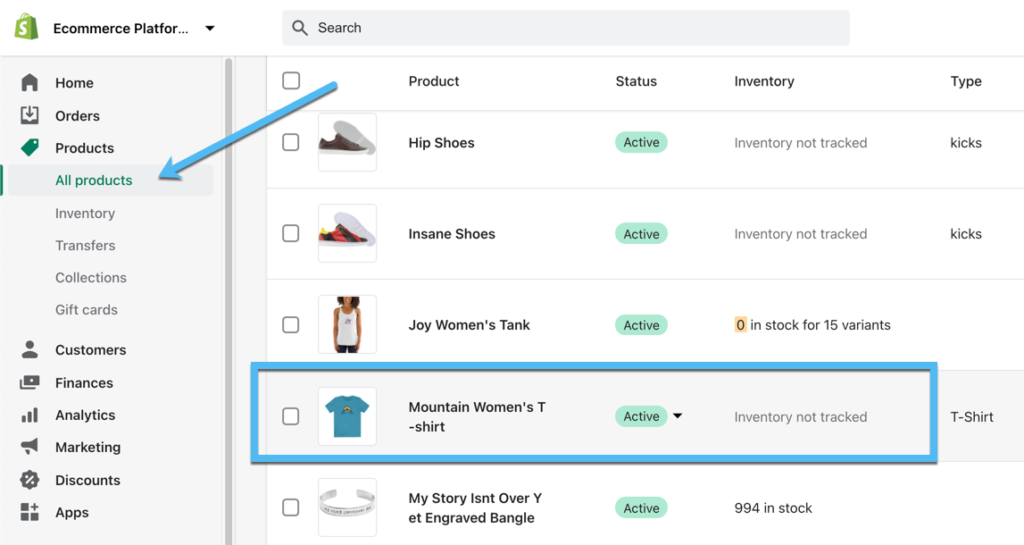


Hälsningar.
Jag har lyckats få äran att läsa ett av dina få inlägg och sanningen är att de har mycket värdefullt iformation, mycket väl förklarat och mycket välorganiserat.
Dina inlägg har hjälpt mig mycket att klargöra mina tvivel och det är därför jag lämnade kommentaren till dig.
Fortsätt göra det du vet hur man gör...
Tack för de vänliga orden Paul!