A znacząca zaleta Shopify nad konkurencją znajduje się biblioteka pięknych, nowoczesnych, responsive tematy.
Możesz wybierać spośród setek motywów, z projektami stworzonymi dla branż takich jak moda, artykuły sportowe, przygody na świeżym powietrzu, blogowanie, elektronika i nie tylko.
Jednak wielu użytkowników napotyka pytanie, jak zmienić motywy in Shopify. Po wszystkim, nowa Shopify instalacje mają już domyślny motyw, więc będziesz musiał go zmienić, jeśli nie będzie działać w przypadku Twojej marki.
Nie brakuje też sprzedawców, którzy uznają, że czas na zmiany i muszą przejść na zupełnie inny temat niż ten, który mieli od lat.
W tym artykule:
- Wyjaśnij, czy możliwe jest uaktualnienie lub obniżenie wersji motywów in Shopify (jak przejście z płatnego motywu na darmowy)
- Porozmawiaj o wadach, o których należy pamiętać przy zmianie motywów Shopify, zwłaszcza że możesz utracić część treści, która była dostępna tylko dla poprzedniego motywu
- Przeprowadzimy Cię przez proces tworzenia kopii zapasowych wszystkich niezbędnych treści witryny przed zmianą Shopify motyw
- Poprowadzi Cię przez trzy podstawowe metody zmiany motywu w Shopify:
- Prześlij plik motywu lub połącz się z Githubem
- Wyświetl podgląd i kup motyw premium
- Znajdź i zainstaluj darmowy motyw
Czytaj dalej, aby dowiedzieć się wszystkiego o zmianie motywów Shopify!
Czy możesz uaktualniać i obniżać wersję motywów w Shopify?
Tak. Nie ma znaczenia, na jakim motywie aktualnie jesteś zainstalowany Shopify. Możesz go wymienić na nowy; nie ma znaczenia, czy płacisz za Shopify motyw i chciałbym mieć nowy motyw znajdujący się w bezpłatnej bibliotece.
Wszelkie zmiany na niższą wersję są akceptowalne i możesz to osiągnąć dla siebie Shopify przechowywać, korzystając z poniższych metod.
To samo dotyczy zmiany motywu sklepu internetowego z bezpłatnego na płatny; po prostu wybierasz nowy szablon z wersji premium Shopify Biblioteka motywów i wymień ją na swój bieżący motyw.
Cały proces tak naprawdę nie wymaga robienia czegokolwiek z bieżącym motywem. Zamiast tego idziesz do Shopify Administrator i aktywuj nowy motyw.
Nowy motyw zastępuje stary i zajmuje jego miejsce w pliku Shopify Customizer.
Czy cała zawartość pozostaje taka sama po zmianie Shopify Motywy?
Ogromna troska o Shopify użytkowników to praca polegająca na przywróceniu ich oryginalnej zawartości po zmianie na nową Shopify motyw.
Po dostosowaniu ustawień i przesłaniu multimediów warto mieć tę obawę, ponieważ ponowne wykonanie tych samych procesów zajęłoby dość dużo czasu.
Niestety, nie ma łatwych sposobów całkowitego skopiowania każdego projektu aspekt z poprzedniego tematu. Jednak wszystkie ustawienia, produkty, zamówienia i przesłane treści pozostają w zapleczu Twojego sklepu e-commerce.
Zależy to od motywu, ale odkryliśmy, że łatwe do przeniesienia elementy, takie jak menu nawigacyjne, produkty i wpisy na blogu, pozostają takie same po zmianie motywu, nawet w interfejsie użytkownika.
Inne elementy, takie jak banery frontendowe, galerie produktów i powiązane listy produktów mogą wyglądać zupełnie inaczej lub zostać usunięte po zainstalowaniu nowego motywu.
Powiedziawszy to, cała ta zawartość jest nadal zapisana na zapleczu. Na przykład wszystkie elementy multimedialne są zapisywane w folderze zawartości; może być konieczne ponowne dodanie niektórych banerów i elementów multimedialnych do strony głównej, ale to zajmuje tylko kilka minut.
To samo możemy powiedzieć o galeriach produktów. Twoje produkty i kolekcje nie różnią się po przejściu na nowy motyw, ale może być konieczne ponowne dodanie ich do galerii produktów front-end i sformatowanie ich, aby wyglądały ładnie.
Krótko mówiąc, wszystkie poniższe elementy zostaną zapisane do wykorzystania w nowym motywie (być może będzie konieczne ponowne wstawienie ich w nowym motywie):
- Zawartość produktu
- O Nas
- Elementy menu
- Media
- Linki
- Blogach
- Shopify mobilne i webowe
- Nasi Klienci
- Zamówienia
- Magazyn
Główny temat, który się gubi, dotyczy formatowania, ponieważ zgodnie z definicją motyw jest w rzeczywistości całkowicie nowym projektem, różniącym się formatem od poprzedniego motywu.
Oznacza to również, że niektóre wcześniejsze dostosowania CSS i HTML mogą zniknąć, aby zrobić miejsce dla kodu nowego motywu.
Jak zmienić motywy w Shopify
Zmiana motywu w Shopify zajmuje tylko kilka kroków, ale zależy to od rodzaju motywu, który chcesz dodać.
Na przykład możesz mieć plik motywu od zewnętrznego dostawcy lub może wolisz zainstalować bezpłatny motyw od Shopify.
Z drugiej strony wielu sprzedawców decyduje się na zakup motywu premium Shopify, który ma podobny proces instalacji jak darmowe motywy, ale musisz przejść przez inną bibliotekę i kupić szablon.
Aby dowiedzieć się, jak zmieniać motywy, wykonaj poniższe czynności Shopify przy użyciu wielu metod. Mówimy również o tworzeniu kopii zapasowych treści, aby mieć pewność, że zostaną zapisane do następnego projektu.
Zanim cokolwiek zrobisz: wykonaj kopię zapasową zawartości witryny
Jeśli zbudowałeś już witrynę internetową przy użyciu Shopify edytorze motywów, wiesz, jak stresująca jest zmiana motywów.
Umieściłeś kasę, dodałem banery na stronę główną, włączyłem specjalne czcionki/typografię, zaprojektowałem strony produktów i pracowałem nad optymalizacją.
Twoja witryna wygląda świetnie i nie chcesz niczego stracić! Ale czas na zmianę starego tematu. Dlatego ważne jest, aby przed wprowadzeniem zmian wykonać kopię zapasową zawartości witryny Shopify tematy.
Shopify już zapisuje zdecydowaną większość treści podczas zmiany motywu, ale jest to fragment oprogramowania, więc zawsze istnieje ryzyko utraty czegoś podczas przenoszenia.
Zalecamy zapisywanie kopii zapasowych:
- Produkty
- Nasi Klienci
- Zamówienia
- Pliki motywów
Na szczęście wiele głównych stron zaplecza znajduje się w środku Shopify masz już przyciski Eksportuj. Zobaczysz opcję Eksportuj pod warunkiem, że w tej sekcji zapisany jest co najmniej jeden element: jak posiadanie jednego produktu na liście zapasów.
Przejdź więc do obszarów zaplecza pliku Shopify witryny, które są najważniejsze. Poszukaj przycisków Eksportuj na każdym z nich.
Zacznij od strony Produkty. Kliknij przycisk Eksportuj, aby pobrać plik CSV ze wszystkimi szczegółami produktu. W razie potrzeby możesz wrócić do swojej witryny i prześlij plik CSV, aby przywrócić oryginalną listę produktów.
Zrób to samo dla klientów. Przejdź do sekcji Klienci i kliknij przycisk Eksportuj.

Rozsądnie jest także pobrać wszystkie pliki motywu z istniejącego motywu.
W ten sposób zachowasz kopię plików projektu, które miałeś przed przejściem na nowy motyw. Możesz także wrócić do edycji kodu lub przenieść go na nowy.
Dlatego przejdź do Kanały sprzedaży > Sklep internetowy > Motywy w Shopify.
Na stronie Motywy znajdź sekcję Bieżący motyw, a następnie otwórz menu rozwijane Działania. Wybierz opcję Pobierz plik motywu, aby zapisać całą kolekcję plików witryny z motywem na swoim komputerze.

Po zapisaniu tych plików możesz je teraz w dowolnym momencie przywrócić w swojej witrynie e-commerce.
Jeśli po zmianie motywu stwierdzisz, że produkt nie wygląda dobrze, po prostu prześlij wcześniej zapisaną listę produktów z powrotem do swojego sklepu internetowego.
Metoda 1: Prześlij plik ZIP lub połącz się z GitHub
Niektórzy sprzedawcy decydują się na zakup motywów stron trzecich od programistów premium, z których wielu udostępnia pliki Zip do pobrania, które można przesłać do Shopify. I
możesz także odkryć darmowy lub premium motyw na GitHubie, który jest zasadniczo repozytorium plików witryny, z którym możesz się połączyć Shopify.
Niezależnie od tego, w jaki sposób otrzymasz pliki motywów, Shopify ma metodę przesyłania motywów za pomocą kilku kliknięć.
Aby rozpocząć, przejdź do swojego Shopify panel. W sekcji Kanały sprzedaży kliknij Sklep internetowy > Motywy.
Zobaczysz bieżący motyw, który jest zainstalowany Shopify na górze. Przewiń w dół strony, aby znaleźć sekcję Biblioteka motywów.
Kliknij przycisk rozwijany Dodaj motyw, aby wyświetlić dwie opcje:
- Prześlij plik zip
- Połącz się z GitHuba
Wybierz opcję Prześlij plik zip, jeśli masz plik motywu zapisany na swoim komputerze.
Zobaczysz wyskakujące okienko, w którym możesz kliknąć łącze Dodaj plik, aby znaleźć plik na swoim komputerze.
Wybierz przycisk Prześlij plik, aby zakończyć proces i dodać nowy motyw do swojego pulpitu nawigacyjnego. Pamiętaj, aby aktywować plik jako motyw główny.
Jeśli plik motywu znajduje się w serwisie GitHub, wybierz opcję Połącz z GitHub. Zobaczysz wysuwane okno z przyciskiem Zaloguj się do GitHuba.
Kliknięcie tego powoduje ponowne przejście do strony logowania w GitHub, która umożliwia wybranie pliku i przesłanie go do Shopify prosto z GitHuba.
Ponownie upewnij się, że aktywowałeś plik jako główny motyw Shopify.
Metoda 2: Kup motyw premium za pośrednictwem Shopify
Shopify sprzedaje setki motywów premium za pośrednictwem Shopify Theme Store i wahają się od 100 do 300 dolarów. Motywy te są ogólnie uważane za nowocześniejsze, wydajniejsze i bogatsze w funkcje niż opcje, które można znaleźć w bezpłatnej bibliotece motywów.
Jeśli rozważasz zakup motywu premium od Shopify, możliwe jest przetestowanie motywu w ramach bezpłatnej wersji próbnej bez usuwania jakichkolwiek stylizacji z bieżącego motywu.
Następnie możesz zainstalować motyw premium, aby zastąpić to, co było już aktywne.
Zmienić Shopify motywów za pomocą nowego szablonu premium przejdź do Kanały sprzedaży > Sklep internetowy > Motywy. Przewiń w dół do obszaru Biblioteka motywów i poszukaj pliku Shopify Sekcja sklepu z motywami.
Kliknij przycisk, aby odwiedzić sklep z motywami.
Spowoduje to przekierowanie do nowej strony internetowej. To jest Shopify Sklep z motywami, wypełniony setkami motywów i wariantów tych motywów. Możesz wyszukiwać na podstawie kolekcji, branży, stylu i nie tylko.
Gdy znajdziesz motyw, który Ci się podoba, kliknij jego miniaturę, aby wyświetlić jego zawartość.
Tak długo jak jesteś zalogowany do swojego Shopify konto, możesz kliknąć przycisk Wypróbuj motyw.
Daje to okres próbny w celu przetestowania większości aspektów motywu. Nie zastępuje on bieżącego motywu, więc w Twojej witrynie nic się nie zmienia.
Należy jednak pamiętać, że wszelkie modyfikacje dokonane w motywie próbnym również nie zostaną zapisane. Dlatego powinieneś używać tego jedynie jako sposobu na przetestowanie funkcjonalności motywu; nie projektuj całkowicie swojej witryny w okresie próbnym.
W narzędziu Theme Customizer na dole znajdują się dwa przyciski: Kup motyw i Dostosuj motyw.
Użyj przycisku Dostosuj motyw, aby wprowadzić zmiany w zwykłym motywie (pamiętaj jednak, że te zmiany nie są zapisywane w Twojej witrynie).
Gdy będziesz gotowy zapłacić za szablon, użyj przycisku Kup motyw i wymień swój stary.
Wpisz numer swojej karty kredytowej, a następnie naciśnij przycisk Zatwierdź, aby przetworzyć płatność.
Upewnij się, że aktywowałeś nowy zakup jako motyw główny. Następnie wszystkie dostosowania zostaną zapisane w Twojej witrynie.
Jak wspomniano wcześniej, może się okazać, że duża część zawartości strony głównej została wyczyszczona. Nie dzieje się tak dlatego, że utraciłeś jakąkolwiek treść (jest nadal zapisany na zapleczu), ale używasz zupełnie nowego motywu z innymi plikami CSS i HTML.
Formatowanie i styl są wyjątkowe, więc będziesz musiał ponownie wstawić większość elementów. Jednak wiele motywów stara się przenosić zawartość. Podobnie jak w przypadku tego testu, wyróżniona kolekcja pozostała taka sama.
Metoda 3: Zmień bieżący motyw za darmo Shopify Motyw
Ostatni sposób na zmianę Shopify motywem jest wybór spośród kilku darmowych motywów Shopify.
Z biegiem lat ten zbiór tematów stał się mniejszy, ale Shopify nadal zapewnia około pięciu lub sześciu stale aktualizowanych motywów dla mniejszych sklepów i osób wypróbowujących Shopifyfunkcje.
Nie są to najsolidniejsze motywy, ale z pewnością możesz z nimi prowadzić mały sklep internetowy.
Aby zmienić dotychczasowy motyw na darmowy, przejdź do Kanały sprzedaży > Sklep internetowy > Motywy. W obszarze Biblioteka motywów znajdź obszar Darmowe motywy. Kliknij opcję Przeglądaj darmowe motywy.
Bezpłatna biblioteka motywów pozwala Ci pozostać na bieżąco Shopify panelu sterowania, więc jednym kliknięciem wybierz z kolekcji motywów. Sprawdź dostępne motywy, a następnie kliknij jeden, aby wyświetlić jego szczegóły.
Przejrzyj funkcje potencjalnego motywu i gdy będziesz gotowy, kliknij przycisk Dodaj do biblioteki motywów.
Zauważysz, że dodanie motywu do Biblioteki motywów tak naprawdę nie aktywuje go w Twojej witrynie. Stary motyw nadal istnieje. Biblioteka motywów zawiera wszystkie niepublikowane motywy.
Przejdź do nowego motywu w Bibliotece motywów i kliknij Działania.
Z menu rozwijanego wybierz opcję Publikuj.
Jest jeszcze jedna strona z pytaniem, czy naprawdę chcesz opublikować motyw i zastąpić to, co jest już zainstalowane. Kliknij Publikuj, aby potwierdzić.

Powinieneś teraz zobaczyć żądany motyw w sekcji Bieżący motyw. Kliknij przycisk Dostosuj, aby rozpocząć edycję ustawień i dodawanie treści.
Wszystkie motywy mają różne style i elementy projektu, więc część Twojej wcześniejszej zawartości może zostać przeniesiona. Ale większość prawdopodobnie zostanie usunięta ze strony głównej.
Jednak wszystkie multimedia, ustawienia i zawartość są nadal zapisywane na zapleczu Twojej witryny.
Trzeba po prostu przejść przez Shopify Konfigurator, aby dodać to wszystko z powrotem do nowego motywu.
A biorąc pod uwagę, jak temat całkowicie różni się od oryginału, to prawdopodobnie dobrze.
Niektóre elementy jednak zostają przeniesione. Przykładem jest menu nawigacyjne, które po prostu zmieni swój styl z motywu na motyw.
Temat ten dotyczył również naszych polecanych produktów.
Strony produktów w większości pozostają takie same, ale wszystko, co zostało dodane poniżej opisu, najprawdopodobniej będzie wymagało ponownego przesłania.
Dzieje się tak, ponieważ każdy motyw ma swój własny styl strony produktu. Wszystkie bloki dodane poniżej lub powyżej domyślnej zawartości produktu wymagają aktualizacji.
Podsumowanie dotyczące zmiany motywów w Shopify
Ogólnie rzecz biorąc, w tym samouczku pokazano, jak to zmienić Shopify motywy autorstwa:
- Przesyłanie pliku motywu innej firmy lub łączenie się z GitHub
- Isc do Shopify Sklep z motywami, aby dodać motyw premium
- Instalowanie darmowego motywu bezpośrednio z Shopify deska rozdzielcza.
Pamiętaj, że zmiany motywu mogą mieć wpływ na sposób wyświetlania Twoich treści na stronie.
Niektóre dostosowania motywu zostaną usunięte, ale możesz spać spokojnie, wiedząc, że ustawienia motywu, multimedia i cała zawartość zostaną zapisane na zapleczu. Po prostu dodaj go ponownie do nowego motywu.
Inne niż to, zalecamy wykonanie kopii zapasowej niektórych plików z dysku Shopify witryna internetowa aby przywrócić te elementy, jeśli coś pójdzie nie tak podczas przesyłania motywów.
Sądzimy również, że warto przygotować się na zadanie ponownego dodania części treści (szczególnie plików multimedialnych do strony głównej), ponieważ każdy motyw ma własne bloki, styl i wymagania dotyczące treści.
Na szczęście, cała ta zawartość jest nadal przechowywana na Twoim koncie Shopify Backend; po prostu trzeba przejść przez Shopify Konfigurator, aby zaprojektować wszystko jeszcze raz.
Teraz, gdy już wiesz, jak zmienić własny motyw oraz zachować ustawienia i zawartość, daj nam znać w komentarzach poniżej, jeśli masz dalsze pytania dotyczące zmiany motywów w Shopify.






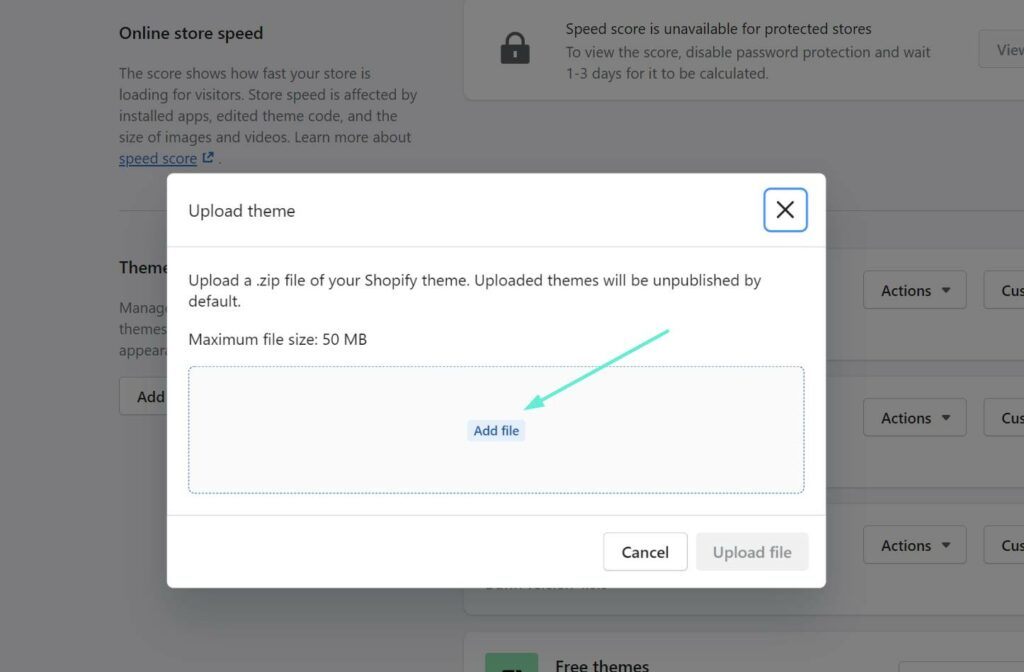



















Świetny artykuł – bardzo wnikliwy! Pytanie, czy po „opublikowaniu” nowego motywu istniejący motyw natychmiast znika, dlatego po wpisaniu adresu URL zostajesz przeniesiony do niekompletnej witryny? Mam klienta, który musi mieć aktywny handel elektroniczny aż do przejścia na nowy motyw, aby jego witryna nie przestojów była niewielka lub żadna. Czy to jest możliwe?