velge en e-handelsplattform er langt fra en enkel avgjørelse. Noen av dem tilbyr bedre priser, mens andre er kjent for vakre maler. Fra Shopify til WooCommerce og Squarespace til BigCommerce, de har alle fordeler og ulemper.
Men hvis du vil garantere et jevnt grensesnitt og sikre at du får utrolige temaer, ser det ut til at du ikke kan gå galt med BigCommerce. Prisene er ganske konkurransedyktige, og BigCommerce har vært kjent for å hjelpe deg med å vokse til et større selskap.
I dette BigCommerce tutorial, skal vi snakke om hvordan du lanserer en nettbutikk med BigCommerce, sammen med noen tips for å legge til produkter og teste butikken din.
Ultimate BigCommerce Opplæring om å starte en nettbutikk
BigCommerce har en 14-dagers gratis prøveperiode uten å kreve kredittkort. Derfor kan du navigere til BigCommerce nettstedet og begynn å se om det er den rette plattformen for virksomheten din.
Trinn 1 av vår BigCommerce Opplæring: Opprett en konto med Bigcommerce
Begynn prosessen ved å gå til BigCommerce nettsted. Se gjerne på det store utvalget av ressurser og støttedokumenter som finnes på nettstedet.
Du kan også sjekke ut ting som priser og funksjoner, og veilede deg til å ta en informert beslutning om hvorvidt eller ikke BigCommerce er riktig for deg. Etter at du har bestemt deg for at du vil Bigcommerce, er det på tide å gå gjennom vår BigCommerce veiledning slik at du ikke gjør noen feil underveis.
Når du først er på BigCommerce hjemmeside, klikk på knappen Kom i gang. Du vil merke noen få andre knapper som gjør det samme. Du kan for eksempel velge Start din gratis prøveknapp, og den vil føre deg til nøyaktig samme side.
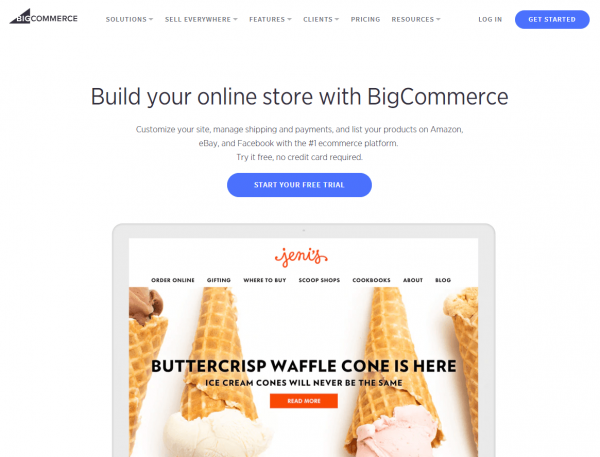
Nå er det på tide å lage din BigCommerce regnskap. Det første vinduet ber om e-postadressen din. Sørg for at adressen er nøyaktig, fordi noen viktige iformation (som påloggingsdetaljer og nettsidelink) sendes til den aktuelle e-postadressen.
Husk at du kan endre denne e-posten senere i profilen din. Klikk nå på Fortsett til Butikkdetaljer-knappen.
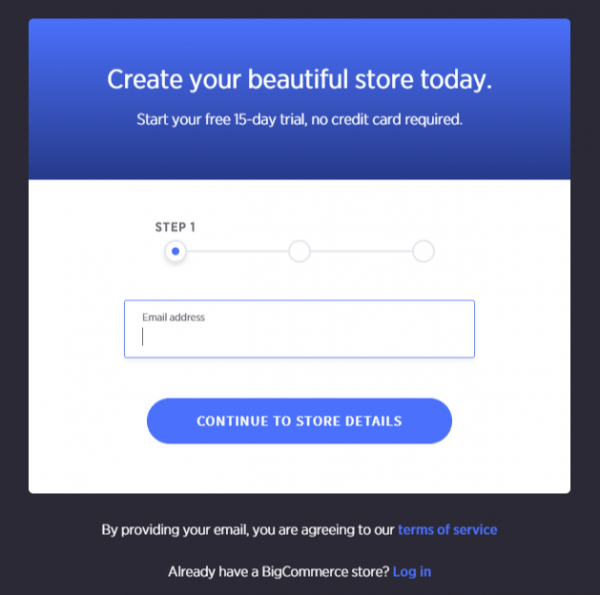
Hva er flott med BigCommerce er at den ikke ber deg om noe kredittkortformation for å starte en konto. På denne måten kan du teste ut hovedfunksjonene, og deretter publisere butikken din når du er klar.
I neste vindu skriver du inn ønsket butikknavn. Hvis du ikke er sikker på hva du skal ringe nettbutikken din, kan du prøve å tenke på noe som kommer nær det endelige resultatet. Bare husk å justere dette når du faktisk tenker på et navn - siden dette navnet vises på noen områder av nettstedet ditt.
Lag et passord for kontoen din. Du logger inn på din BigCommerce dashbord med e-postadresse og passord.
Skriv inn fornavn og etternavn i feltene som ber om det. BigCommerce ber også om at du skriver inn telefonnummeret ditt.
Etter min erfaring betyr dette vanligvis at du kan bli oppringt fra en selger eller noen fra det tekniske supportteamet som ønsker å hjelpe til med å sørge for at nettstedet ditt er riktig lansert. Endelig, BigCommerce spør om størrelsen på nettbedriften din.
Dette påvirker egentlig ikke hvordan kontoen din fungerer, så du kan si at du ikke har noe salg eller spesifisere hvor mye salg du har hatt på et gammelt nettsted. Etter det klikker du på Lag din butikk-knappen for å fortsette.
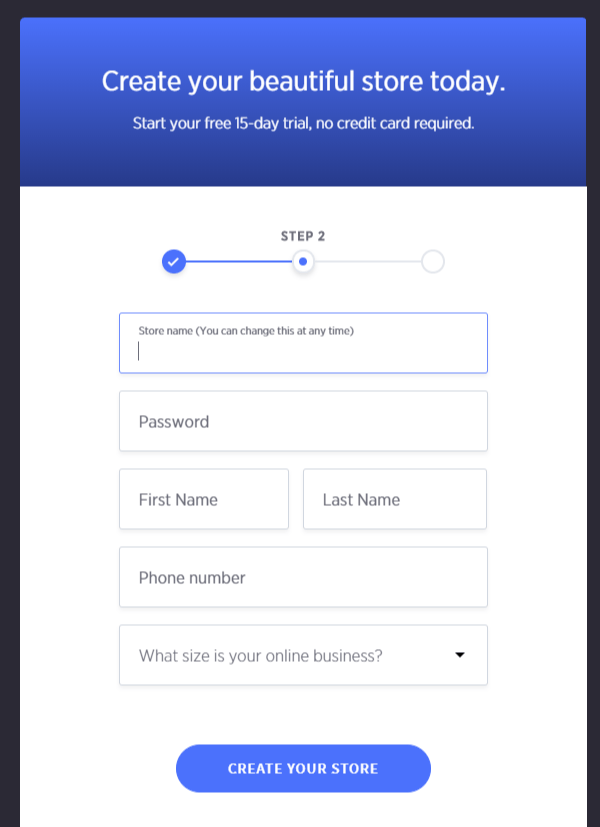
Du kan hoppe over neste boks hvis du vil, men for dette BigCommerce veiledning, skal vi gå gjennom alle trinnene bare slik at du vet nøyaktig hva som kan være verdt å fylle ut. Den første rullegardinmenyen spør om du allerede har et eksisterende nettsted eller ikke.
Grunnen til at dette kan være verdifullt er fordi BigCommerce teknisk supportteam kan faktisk ringe deg og spørre om du ønsker litt hjelp til å overføre nettstedet ditt til nettstedet BigCommerce plattform. Hvis du ikke har et eksisterende nettsted, velger du bare “Nei” og du kan gå videre.
Du kan også velge hva du skal selge på nettstedet ditt. Du kan for eksempel velge smykker eller klær eller noe annet fra den lange listen over bransjer.
Endelig, BigCommerce spør hva som best beskriver hvordan du selger produktene dine. Hvis du primært selger gjennom nettbaserte markedsplasser som Amazon og Etsy, spesifiser gjerne det.
Hvis du aldri har solgt noe på nettet i livet ditt, kan du merke det ned også. Etter det klikker du på Fullfør-knappen for å komme i gang med å bygge butikken din.
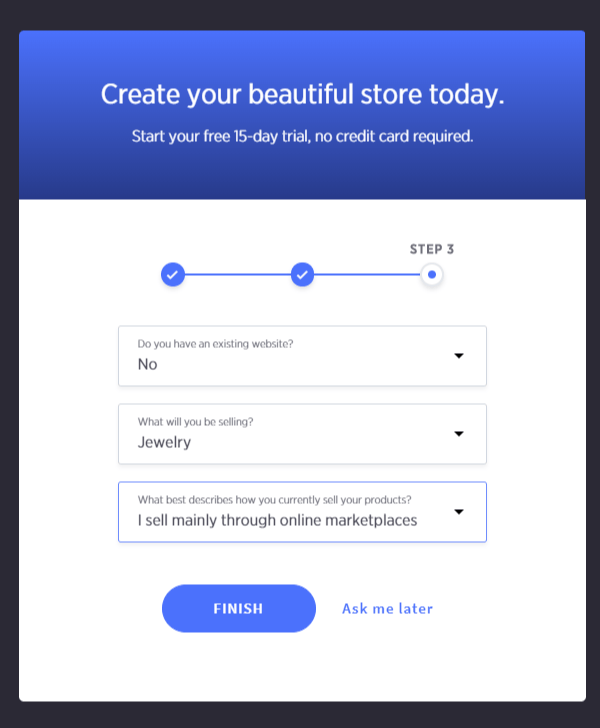
Trinn 2: Legg til et tema
Du vil legge merke til noen få ting når du lander på BigCommerce dashbordet. For eksempel har du muligheten til å velge din BigCommerce planlegg og velg en URL for publisering av nettstedet på nettet. For å starte med, vil jeg anbefale å bygge nettstedet ditt og bli vant til innstillingene før du begynner å betale for Bigcommerce. Det som er flott med instrumentbordet er at alle nødvendige krav til en butikk er beskrevet på hovedsiden. Så kan du klikke på knappen for å tilpasse temaet, eller du kan begynne med å legge til produkter. Du finner også nyttig støttedokumentasjon og casestudier.
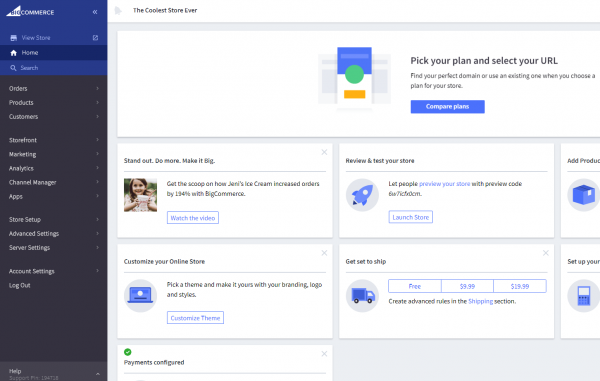
I dette BigCommerce veiledning, begynner vi med å legge til et tema og tilpasse dette temaet slik at det ser egnet ut for din egen virksomhet og bransje.
Naviger over til sidefeltmenyen og klikk på Storefront-alternativet. Deretter velger du kategorien Mine temaer. Dette bringer deg til et område som lar deg velge fra et bredt spekter av forhåndsbygde temaer.
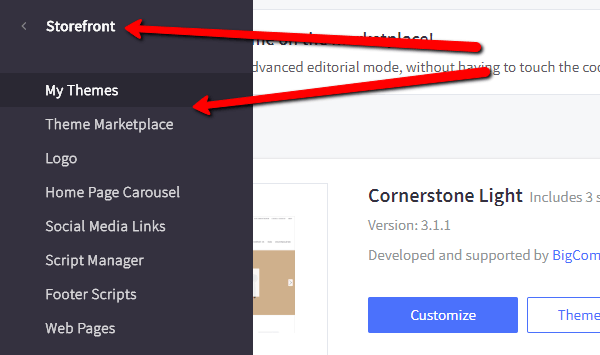
BigCommerce tilbyr dusinvis av gratis og betalte temaer å velge mellom. Endre gjerne filterlinjen slik at du kun kan se gratis temaer eller enkelte temaer som er fra spesifikke bransjer. Etter min mening er det best å se på de betalte temaene, siden de er bedre designet og de ser ut til å ha flere alternativer som er mer egnet for en moderne nettbutikk.
Når det er sagt, er noen av de gratis temaene fortsatt ganske fine og kan være nyttige for en liten startup med et begrenset budsjett.
I denne opplæringen velger jeg mote- og smykkekategorien, samtidig som jeg velger filteret for gratis temaer. Dette begrenser det til noen ordentlige utseende maler som kun imøtekommer den bransjen jeg ønsker.
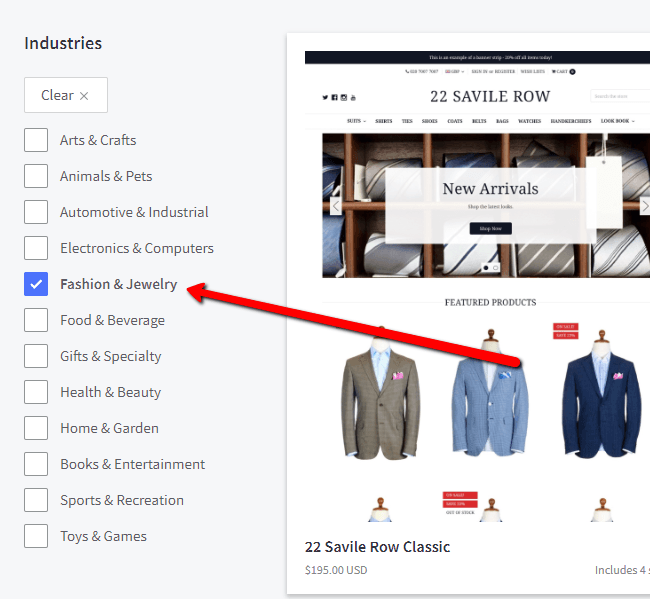
Det som også er interessant er at du ikke nødvendigvis trenger å velge et tema som er bygget for din bransje. Hvis du liker design fra en annen bransje, er det fortsatt mulig å tilpasse temaet og legge til alle produktene dine slik at det passer din egen virksomhet.
For eksempel la jeg merke til ett tema som ser ut til å være for salg av møbler og et annet som har kaffeprodukter.
Begge er minimalistiske og moderne, med mye hvit plass – som er akkurat det jeg ser etter. Det eneste jeg trenger å gjøre er å bytte ut eksempelproduktene for varer jeg planlegger å selge.
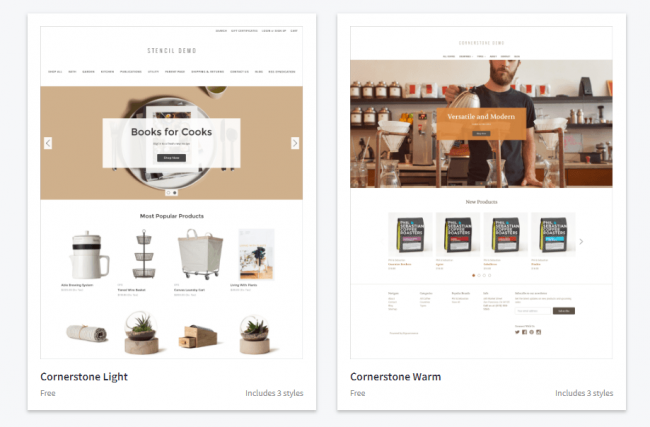
Når du finner riktig tema, klikker du på knappen Vis i mine temaer.
Trinn 3: Tilpass din BigCommerce tema
Når du er tilbake i dashbordet, skal du nå se temaet du nettopp valgte som nettstedets nåværende tema. Klikk på Tilpass-knappen for å komme i gang med å redigere temaet ditt.
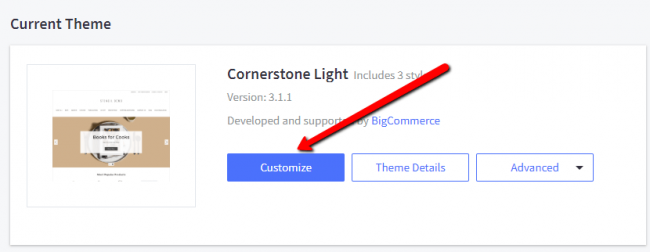
I tilpasningsområdet vil du legge merke til flere menyfaner, for eksempel stiler, global, hjemmeside og produkter. Vi vil ikke gå gjennom alle disse, men det er viktig for deg å minst klikke på disse og forstå hvilke tilpasningsmuligheter du har før du lanserer nettbutikken din.
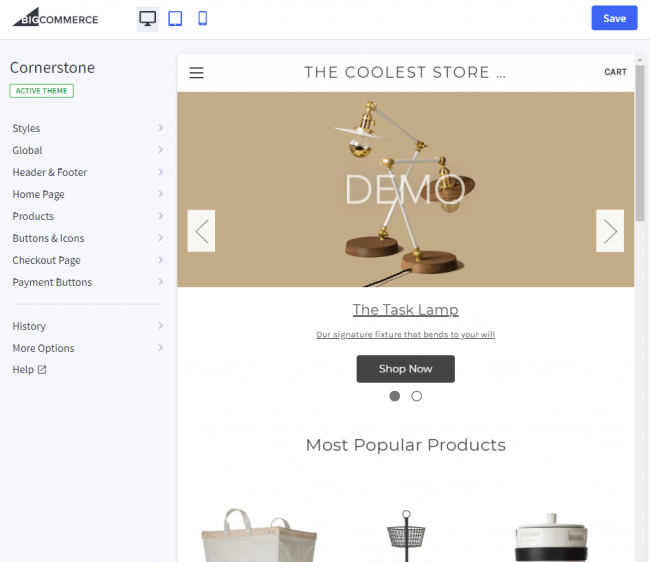
Hvis jeg for eksempel skulle klikke på menyfanen for hjemmesiden, BigCommerce avslører flere avmerkingsbokser og fargeinnstillinger som brukes direkte på hjemmesiden min. Så hvis jeg ville fjerne karusellen, ville det bare ta et klikk på en knapp.
Det er også flere alternativer for å redigere farger for elementer som tekst, indikatorer og piler. Som nevnt før, gjelder disse fargene for din merkevarebygging og bør justeres etter behov.
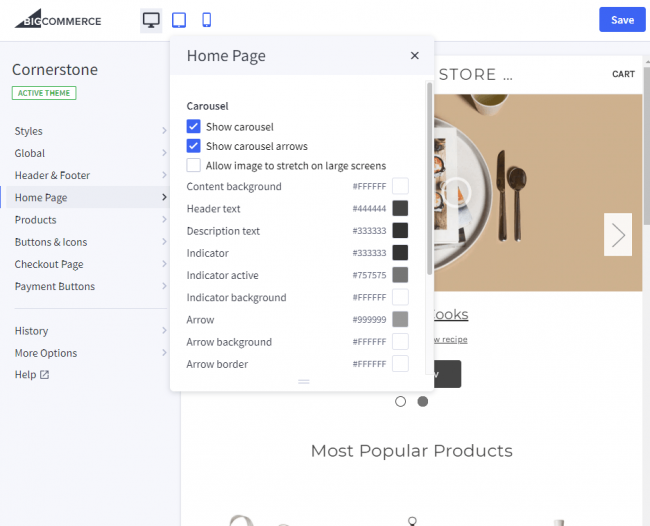
Trinn 4: Legg til logoen din
Det er flere merkeinnstillinger du må ha en tendens til, men å sette inn en logo er noe av det første du bør gjøre. Klikk på logoknappen i butikkmenyen.
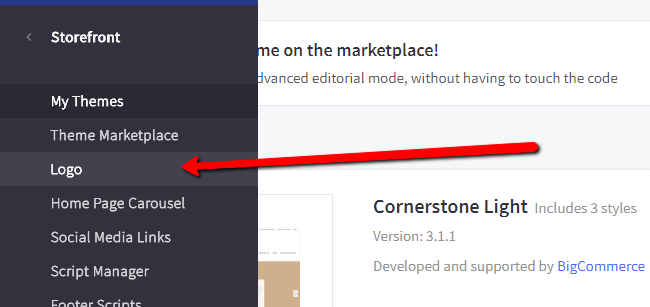
Denne siden spør om du vil skrive inn tekst som skal vises som logoen din, eller om du heller vil laste opp et tilpasset bilde som skal brukes som logo.
Som du kan se, lastet jeg opp Ecommerce Platforms-logoen og bestemte meg for at jeg ville optimalisere logoen for å passe til temaet mitt. Du har også muligheten til å justere posisjonen til logoen din ved å starte temaredigering.
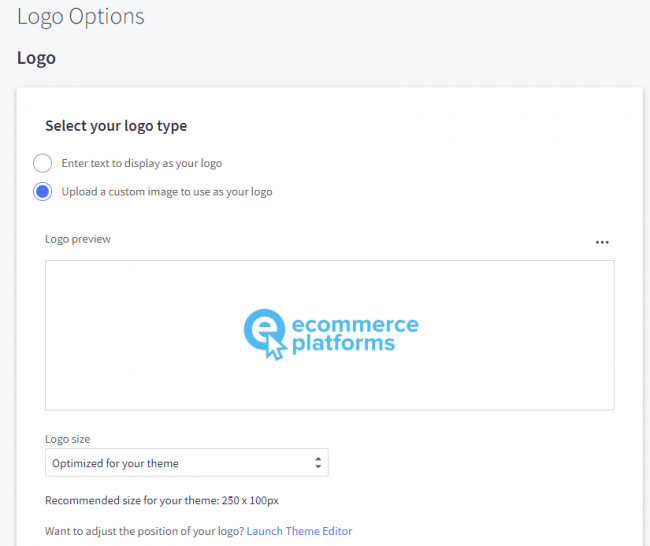
Trinn 5: Opprett og vis produkter
For å lage det første produktet ditt, gå til menypunktet Produkter og klikk deretter på Legg til.
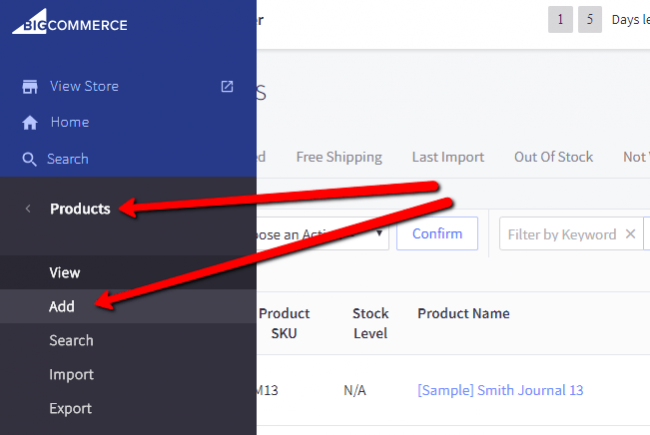
Her kan du se alle eksempelproduktene som ble lagt til for ditt tema. Imidlertid vil du laste opp dine egne produkter, så klikk på Legg til-knappen øverst.
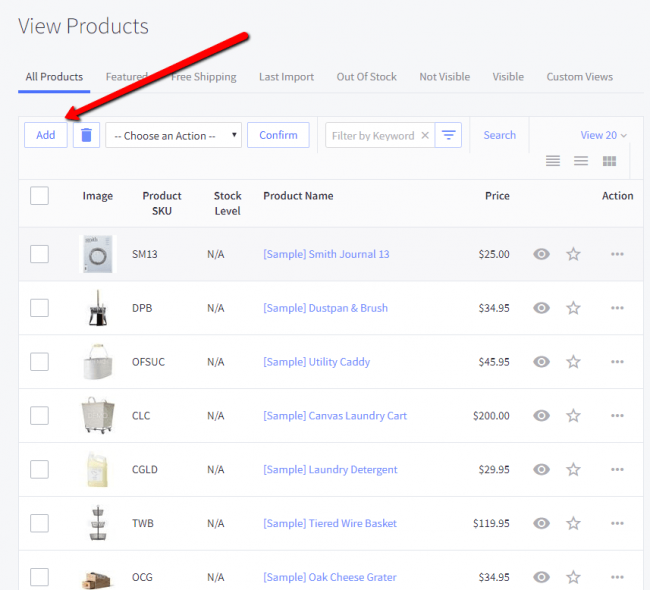
Det er her du begynner å legge til produktinformasjon. Skriv inn produktnavnet, standardprisen, og velg deretter hvilke kategorier du vil plassere produktet i.
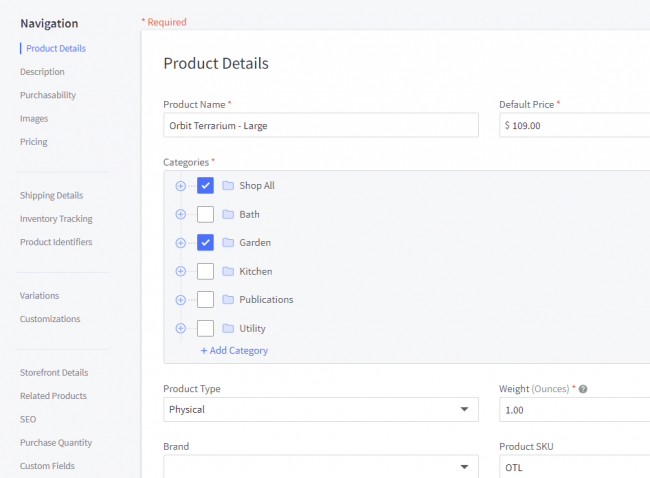
Bla nedover for å skrive inn en beskrivelse og velg om produktet ditt vil være synlig i nettbutikken eller ikke.

Det er også viktig å laste opp produktbildene dine for å gi flere visninger av varen til kundene dine.
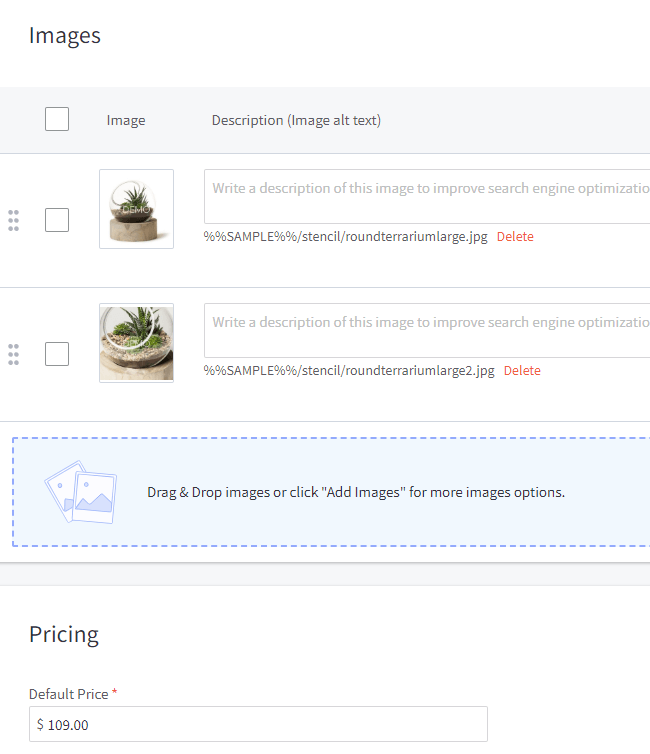
Vi vil ikke gå gjennom alle produktinnstillingene i dette BigCommerce veiledning, men vi oppfordrer deg til å klikke deg gjennom hvert menyelement som Variasjoner, SEO og Innkjøpsmengde. Forsikre deg om at du lagrer produktet når du er ferdig.
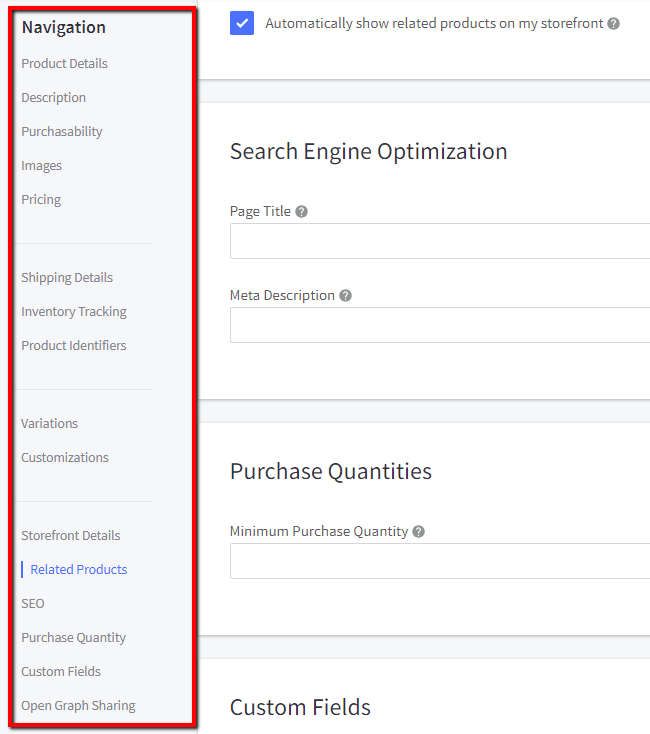
Trinn 6: Test fronten av din BigCommerce Butikk
Dashbordet har knapper for forhåndsvisning av produkter på fronten.
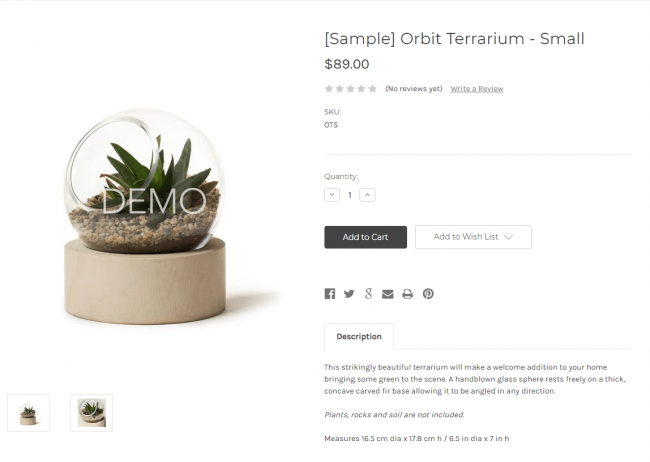
Du kan også se hele nettstedet for å bestemme hvilke elementer som ser bra ut.
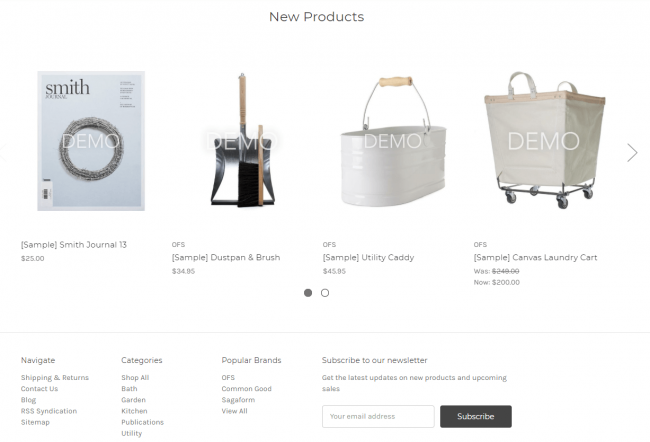
Det siste trinnet i vår BigCommerce Opplæringen
Det siste trinnet er å sammenligne planer og velge URL. Etter dette begynner du å betale en månedlig avgift for verts- og nettstedbyggingsverktøy. Du får også starte butikken din og begynne å selge.
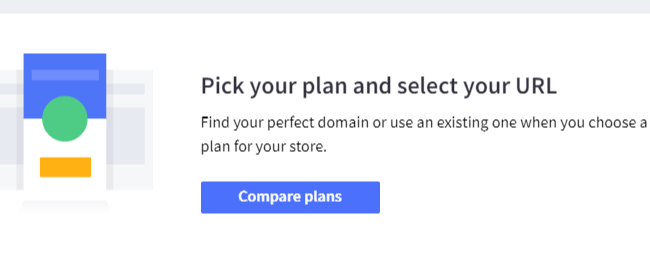
Er du klar til å starte nettstedet ditt?
I dette BigCommerce tutorial vi dekket alt fra å opprette en konto til å legge til et produkt. Hvis du har spørsmål, gi oss beskjed i kommentarene nedenfor!
Og ikke glem å sjekke ut vår BigCommerce anmeldelse for mer info om plattformen.





Kommentar 0 Responses