Det er én hovedgrunn til å bytte språk Shopify: kundene dine snakker et annet språk enn det som tilbys som standard.
Det standardspråket er engelsk, så du kan oppleve at kundene dine hovedsakelig snakker tysk, fransk eller kinesisk, noe som gjør det viktig å oversette.
Heldigvis er det enkelt å bytte til et annet språk Shopify. Det er imidlertid flere områder du må ta tak i, som å oversette temainnholdet ditt, sammen med betalingsmodulen.
I denne guiden forklarer vi alt du trenger å vite om hvordan du bytter språk på Shopify. Fortsett å lese for å lære alt om det!
Innholdsfortegnelse:
Hvorfor endre språk på Shopify Butikker?
Selgere møter også behovet for å endre språk på Shopify når de ekspandere til andre markeder. Dette garanterer en av to tilnærminger:
- Du kan opprette flere regionale nettsteder (som en under .de og en annen som et vanlig .com-domenenavn). Men for det nye markedet er det fornuftig å implementere språket som er mest vanlig for kunder i den regionen eller landet.
- Du kan tilby flere språk på én nettbutikk, hvor kunden velger ønsket språk, eller nettleseren oppdager automatisk hvilket språk som skal brukes basert på brukerens plassering.
Hvordan endre språket på Shopify?
Målet med denne metoden er å beholde din nåværende nettbutikk, men legge til alternativer for flere språk. På denne måten kan nettleseren arbeide med sin magi for å velge riktig språk for hver sluttbruker.
Som et alternativ viser nettstedet ditt en rullegardinmeny der brukeren kan velge språket de vil se, på tvers av hele nettbutikken.
Det er en fordelaktig metode når du prøver å minimere antallet nettsteder du oppretter i andre markeder. Selgere kan opprettholde ett nettsted for alle regioner, samtidig som de fortsatt har muligheten til å nå nye kunder.
Slik legger du til nye språk til din Shopify butikk (ved hjelp av de innebygde oversettelsesfunksjonene):
Trinn 1: Gå til Språkinnstillinger i Shopify
Logg inn på din Shopify konto for å åpne backend-dashbordet. På menyen til venstre, se helt nederst for å finne innstillinger knapp. Klikk på innstillinger.

Dette bringer deg til innstillinger panel, som har en lang liste med innstillingsfaner, for ting som domener, metafelt, plasseringer og varsler.
Du leter etter språk fanen, som ligger nær bunnen av listen. Rull til du finner den, og klikk deretter på steder.

Som et resultat blir du sendt til Butikk språk side, slik at du kan gå videre til neste trinn for å legge til språk i butikken din.
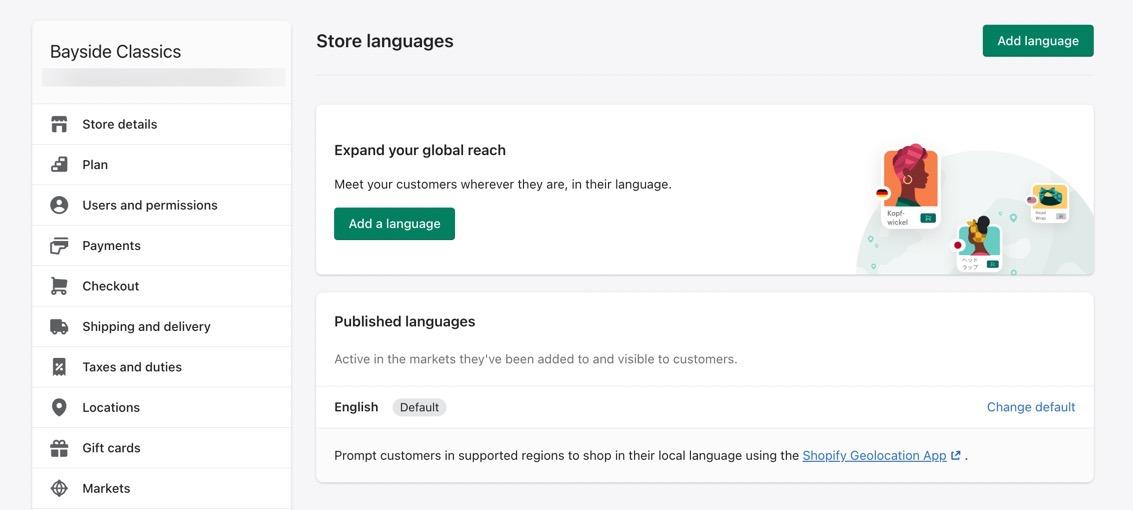
Trinn 2: Legg til et språk
Klikk på Legg til et språk knapp.
Merk: Du vil legge merke til at gjeldende språk er engelsk. Når du går gjennom denne prosessen, er engelsk fortsatt som et av språkene kundene kan velge. Du kan imidlertid slette engelsk (for et nettsted som bare trenger ett språk som ikke er engelsk), eller du kan beholde det der slik at kundene kan velge det språket som gir best mening.

En popup vises der du kan se gjennom språkene som er tilgjengelige på Shopify. Klikk på rullegardinmenyen. Naviger til et av språkene du vil legge til. Velg språk.

En ting å huske på er at noen språk er profesjonelt oversatt for å gi en mer nøyaktig overgang fra engelsk.
For eksempel, Shopify hadde allerede profesjonelt oversatt mye av innholdet du finner på standard Shopify temaer, noe som gir deg et mye sterkere alternativ for å bytte til et annet språk.

Noen språk er imidlertid ikke profesjonelt oversatt. Det betyr Shopify bruker automatiserte oversettelsesverktøy (ligner på Google Translate) for å oppnå en ganske nøyaktig oversettelse av det som er på nettstedet ditt.
Du kan finne dette nyttig, men du må ofte laste opp dine egne innholdsoversettelser for å få det beste resultatet.
De automatiserte oversettelsene kommer også godt med som utgangspunkt når du lager dine egne importerbare oversettelser.

Når du har bestemt deg for et språk, klikk på Legg til knapp.

Trinn 3: Importer eventuelle nødvendige oversettelser for innhold (valgfritt)
Litt Shopify temaer støtter kanskje ikke fullstendige oversettelser.
Du kan også finne ut at det ønskede språket ikke er profesjonelt oversatt av Shopify, og etterlater deg med en noe feil språkoversettelse som du må fikse manuelt.
Heldigvis, Shopify gir flere løsninger for oversettelsesproblemer.
En av dem er å importere en CSV av dine egne innholdsoversettelser. Dette kan høres frustrerende ut (at du må fullføre alle oversettelsene selv), men det er mye raskere å gå denne ruten i stedet for å skanne gjennom hele nettstedet ditt for å gjøre endringer for hver tekstblokk.
Importen tar oversettelsene dine (vi anbefaler å ansette noen for dette) og oppdaterer automatisk hele nettstedet for deg.
Bare klikk på Import knappen på Butikk språk siden for å fullføre prosessen. Den vil da be deg om å laste opp en CSV-fil med alle oversettelser i den filen.
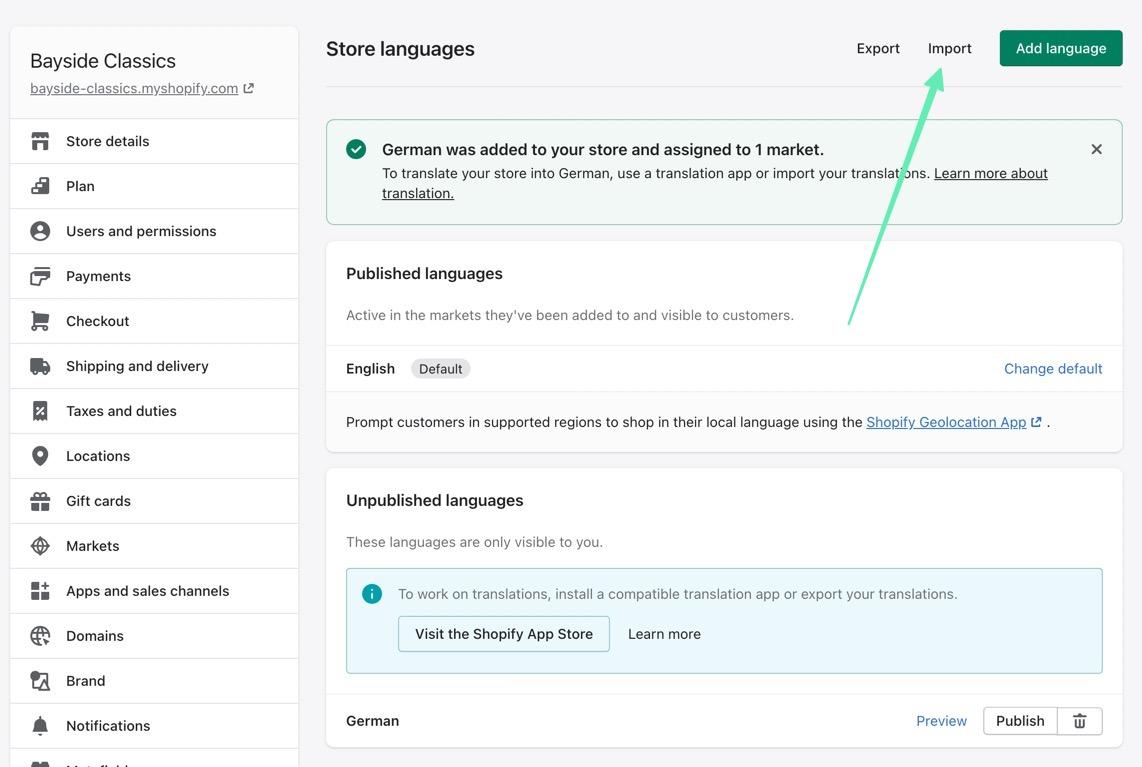
Trinn 4: Publiser de tidligere installerte språkene
Bare fordi du har lagt til et nytt språk, betyr det ikke at det har blitt publisert i nettbutikken din. På Butikk språk side i Shopify, rull til bunnen av siden for å se på Upublisert språk Overskrift.
Her bør du se det siste språket som er lagt til i butikken.
Du må klikke på Publiser knappen for at den faktisk skal tre i kraft i butikken.
Merk: Vurder å bruke Forhåndsvisning for å få en ide om hvordan de automatiserte og profesjonelle oversettelsene fungerer med din Shopify tema. Noen temaer fungerer ikke så godt med de grunnleggende oversettelsene; for slike situasjoner anbefaler vi at du slår til en oversettelsesapp eller laster opp dine egne oversettelser.
Etter å ha klikket på Publiser -knappen, bør du se det nye språket oppført som "Publisert" sammen med standard engelskspråk.

Trinn 5: Legg til et nytt marked for språket
Shopify bruker "markeder" for å tilby alternative språk og valutaer til kunder som bor i land du vanligvis ikke betjener.
Selgere kan legge til nye markeder for å oppnå sterkere personalisering for regioner.
For å gjøre det slik at det nye språket ditt blir gitt som et alternativ for visse markeder, må du faktisk legge til et nytt marked å knytte det språket til.
På Store språk , klikk på Gå til markeder link. Dette skal vises i bekreftelsen på at det nye språket er publisert.

Du kan legge til og fjerne individuelle markeder fra denne siden, men den enkleste løsningen er å velge internasjonalt marked (som inkluderer over 25 markeder som Australia, Østerrike og Tyskland).
Merk: Klikk på Mer lenke for å se listen over språk som er inkludert i hvert marked. Og sørg for at språket ditt har et marked tilordnet det. Ellers vil ikke språket vises som et alternativ når folk fra det landet kommer til nettstedet ditt.
Velg Administrer lenke under internasjonalt seksjon.

Den neste siden forteller deg at markedet er ikke aktiv. For å sjekke om ønsket språk er inkludert i internasjonalt markedKlikk på Se Alle kobling.
Ellers, klikk på Aktiver å slå på det internasjonale markedet.
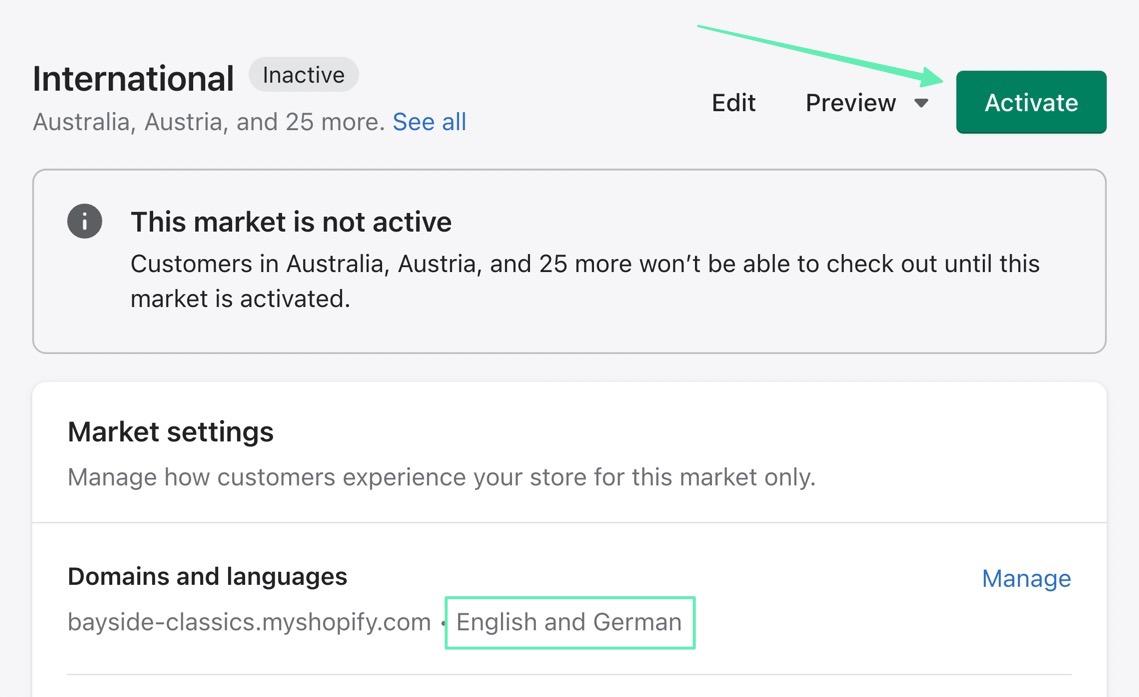
Trinn 6: Legg til en språkvelger
På dette tidspunktet vil noen nettlesere automatisk velge riktig språk for en bruker basert på IP-adresselandet.
Det er imidlertid også lurt å gi velgere på frontend, der brukerne selv kan velge hvilke språk de vil se på Shopify området.
For å legge til noen velgere, se etter og klikk på Administrer i Geolocation-appen lenke, oppført nederst i Publisert språk side.

Du kan også få tilgang til Geolocation verktøy under Apps delen i Shopify dashbord. I denne appen velger du å Vis anbefalinger; dette aktiverer et popup-vindu der nye brukere alltid kan velge ønsket marked.
Du kan også merke av i boksen til Show Velger, som setter inn en rullegardinvelger inne i bunnteksten.
Merk: Dette Geolocation området tilbyr også en Tilpass fane for å redigere den generelle utformingen av velgerne. Du kan endre alt fra farger til tekst.

Nå, på frontenden av butikken din, ser alle som kommer til e-handelssiden din et popup-vindu med følgende elementer:
- En uttalelse der gjeldende språk er valgt som standard
- En knapp for å fortsette med standardspråket
- En link til Endring Språk til et av de andre språkene du har aktivert på temaet ditt

Ved endring av språk får brukeren en rullegardinmeny for å bytte ut ett språk med et annet. Deretter kan de klikke på Handle på (språk) knappen for å fortsette.

Bunntekstvelgeren er litt mindre påtrengende, og den fungerer som en global språkveksler hvor som helst på nettstedet ditt. Når den er aktiv, kan brukere finne den i bunnteksten nederst.
Den fungerer på samme måte som popup-vinduet, men gir en valutaveksler (hvis aktiv på nettstedet ditt, og en rask rullegardinmeny for å konfigurere riktig språk.

Trinn 7: Se oversettelsesresultatene på Shopify
Hvorvidt Shopify språkoversettelse skjedde på grunn av nettleserens automatiserte gjenkjenningsfunksjoner, eller fordi brukeren valgte et annet språk, bytter temaet så mye av innholdet som mulig til det nye språket.
Det er her det er viktig å teste språkoversettelsene, siden noen Shopify temaer er ikke like støttende for oversettelser som andre.
Og du kan oppleve at språkene uten profesjonelle oversettelser gir mindre pålitelige resultater.
Her er en bannerkollasje på hjemmesiden til testbutikken vår for å vise deg at den tyske oversettelsen fungerte vellykket.

Det er viktig å gå gjennom hver side på nettstedet ditt, inkludert bloggen, produktsidene, Om-informasjonen og kontaktsiden.
Ta for eksempel vår produktside. Mye av innholdet – spesielt på knappene – ble oversatt. Likevel ser vi fortsatt engelsk for rullegardinmenyene for produktinformasjon.
Hvis du finner noen områder som ikke ble oversatt, er dette når du må vurdere å laste opp dine egne oversettelsesfiler til temaet, eller velge en annen metode, for eksempel med en oversettelsesapp (se nedenfor).

Hvordan endre språket på Shopify Bruker du en oversettelsesapp?
Lære å endre språk på Shopify krever litt tålmodighet og forskning, med tanke på at du ofte må laste opp dine egne oversettelser, og noen ganger spiller ikke temaet godt med språkvalgene dine.
Hvis det er tilfelle, er det vanligvis bedre å vende seg til en Shopify oversettelsesapp.
Bemerkelsesverdige Shopify oversetterapper inkluderer:
- Transcy (AI Language Translation)
- Langify
- LangShop
- Bablic Translation
Vurder å teste ut alle disse oversettelsesappene for å se hvilke som gir de beste resultatene for butikken din.
Det er også noen apper som gir menneskelige oversettelser i stedet for de automatiserte oversettelsene fra appene anbefalt ovenfor.
For denne opplæringen bruker vi Transcy fordi den har en gratis plan, og oversettelsene av kunstig intelligens fungerer ganske bra.
Trinn 1: Installer og konfigurer Transcy-appen
Installer Transcy: AI Language Translate-appen fra Shopify App Store

Gå gjennom trinnene som trengs for å koble appen til din Shopify butikk. Når du er ferdig, vil du se en Transcy-fane oppført under Apps delen, og du vil bli brakt til Transcy-dashbordet, som viser alternativer for å:
- Legg til målspråk
- Legg til målvaluta
- Tilpass Switcher

Trinn 2: Legg til et målspråk
For å starte, klikk på Legg til Target Språk knappen på Transcy-dashbordet inn Shopify.

Dette bringer deg til et nytt vindu: Transcy Dashboard. Her klikker du på Legg til målspråk knapp.

Velg et språk fra rullegardinmenyen; det er hundrevis tilgjengelig.
Klikk på Legg til når du har det eller de språkene du ønsker.

Du bør nå se det aktuelle språket i listen over målspråk på Transcy. Vend på Publiser bytte slik at den er grønn og aktiv.

Trinn 3: Legg til en språkbytter
Gå tilbake til Shopify dashbord. Klikk på Tilpass Switcher knapp.
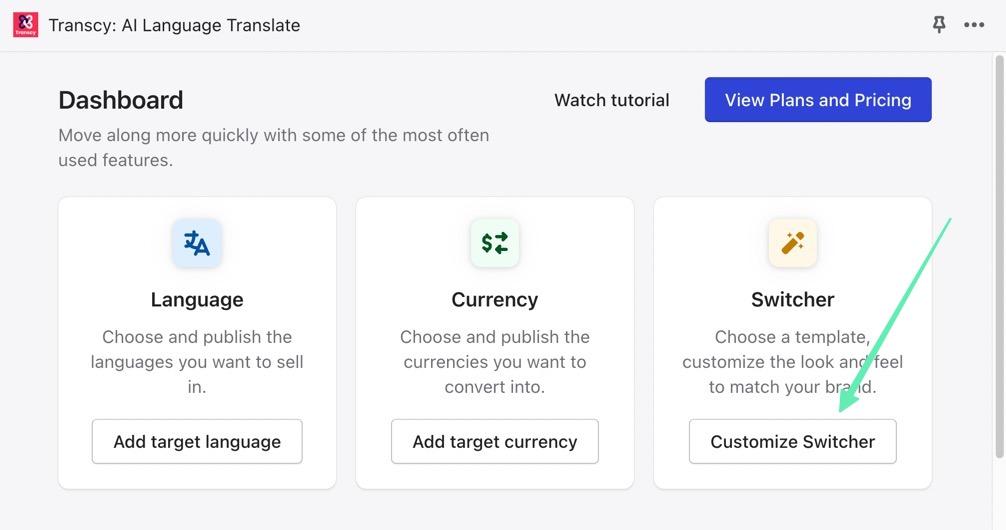
Denne siden lar deg tilpasse alle aspekter av språkbytteren, med innstillinger for valg av rullegardinmenyene eller popup-vinduer, sammen med mallagring og tilpasningsverktøy.
Du må imidlertid først fullføre noen få trinn for å gjøre oversetteren aktiv med bryteren.
Klikk på Gå-til-ikonet (den lille pilen ved siden av der det står "Aktiver Transcy Switcher on Storefront").

Dette sender deg til Appen bygger inn seksjon av Shopify. I hovedsak er Transcy Switcher en egen app-innbygging som du må aktivere. For å gjøre det, vri bryteren til On forum Transcy Switcher.
Merk: Sørg for å klikke på Spar når du er ferdig med å slå på Transcy Switcher App Embed.

Tilbake i Transcy-dashbordet - inne i Switcher innstillinger-Finn Byttersynlighet Overskrift. Sørg for at den er slått på, og endre deretter innstillingen fra admin til offentlig slik at alle kan se bryteren.
Nok en gang, klikk Spar.

Trinn 4: Test Switcher og språkoversettelser
Med et språk lagt til, og bryteren aktivert, kan du nå gå til frontenden av nettbutikken din for å teste ut oversettelsesfunksjonaliteten.
Du vil se en rullegardinmeny i overskriften eller et popup-vindu, avhengig av hvilken du valgte.
Brukeren kan velge et språk (og valuta hvis du har lagt til flere valutaer), og klikke Påfør å kjøre oversettelsene.

Som et resultat blir hele nettbutikken oversatt til det nye språket.
Vi har funnet ut at oversettelsesapper som Transcy er mer nøyaktige og gir deg større kontroll over oversettelsene enn det som tilbys som standard i Shopify.

Tips: Vurder å oppgradere
Selv om Transcy har utmerkede oversettelsesverktøy rett ut av esken, kommer det også med automatisk oversettelse, sammen med geolokalisering og spesifikke verktøy for oversettelse av innhold.
På denne måten blir hver ny bit av innhold du legger til butikken oversatt, uten at du trenger å kjøre oversettelsen på nytt. Disse funksjonene kommer med Basic-planen fra Transcy, som krever en betalt oppgradering.

Konklusjonen vår
Lære å endre språk på Shopify hjelper selgere som ønsker å ekspandere til andre markeder.
Det er også et nyttig verktøy slik at alle Shopify brukere vet at de kan åpne en butikk med den kraftigste e-handelsplattformen på markedet, uten å måtte bekymre seg for språkproblemer.
I denne artikkelen utforsket vi flere metoder for å legge til nye språk i butikken din, aktivere språkvelgere og bruke en Shopify oversetterapp for mer avanserte oversettelser.
Hvis du trenger noen avklaring om hvordan du endrer språk på Shopify, del tankene dine i kommentarfeltet nedenfor.
Har du noen gang forsøkt å endre språk i Shopify? Hvis ja, har du noen flere forslag til de som gjør det for første gang?




Kommentar 0 Responses