Printify en Shopify: Wat hebben deze met elkaar gemeen? Het zijn beide platforms om u te helpen producten online te verkopen, en ze werken allemaal samen om een print-on-demand uitvoeringsproces te bieden voor de verkoop van die items.
In wezen vereist het runnen van een print-on-demand-winkel - waar ontwerpen pas op producten zoals overhemden en canvassen worden gedrukt zodra een klant ze bestelt - twee belangrijke elementen: een e-commerceplatform voor het bouwen van een online winkel en een platform voor productontwerp en uitvoering.
Het e-commerceplatform is Shopify, waarmee u een online winkel kunt maken; het platform voor productontwerp/-uitvoering is: Printify. In dit artikel laten we u zien hoe u Printify met Shopify om een efficiënt productcreatie- en verkoopproces tot stand te brengen.
We zullen over alles praten, van de basis van beide Printify en Shopify, evenals hoe u alle stappen voor het maken van de integratie kunt doorlopen.
Er zijn tal van andere e-commerceplatforms, zoals Bigcommerce en WooCommerce–en andere print-on-demand tools–zoals Printful en TeeLaunch, maar we richten ons op het gebruik Printify met Shopify omdat ze allebei een van de sterkste reputaties in de branche hebben, bieden ze betaalbare prijzen (het is helemaal gratis voor) Printify), en bieden eenvoudige hulpmiddelen voor iedereen om in het print-on-demand-spel te komen.
Dat gezegd hebbende, blijf lezen om alles te leren over het gebruik Printify met Shopify voor print-on-demand uitvoering.
Wat is Printify?
Printify is een zelfstandige print-on-demand service die de volgende oplossingen en tools biedt:
- Een online ontwerper om uw eigen productontwerpen te maken, mockups te maken en deze naar uw online winkel te sturen.
- Meer dan 300 kwaliteitsproducten, variërend van t-shirts tot leggings en telefoonhoesjes tot hoodies, allemaal blanco en klaar om je ontwerpen erop te printen.
- Een groot printnetwerk om producten ontworpen in verschillende landen te krijgen en naar de juiste klanten te verzenden.
- Een print-on-demand fulfilmentproces dat linkt naar je winkel en de bestellingen naar de juiste fulfilmentcentra stuurt om te printen.
- A Shopify app voor een onmiddellijke integratie met uw winkel.
- Een prijs- en productpaginamodule waarmee u alles kunt genereren, van productmodellen tot winstmarges, en deze naar uw e-commercewebsite kunt sturen.
- Integraties met een breed scala aan marktplaatsen zoals Etsy en eBay, zodat u niet alleen op uw e-commercesite kunt verkopen, maar overal op internet.
- De mogelijkheid om productmonsters te bestellen voordat ze aan klanten worden verkocht, tegen een gereduceerde prijs.
Kortom, Printify stelt online handelaren in staat om productontwerpen te genereren en deze vervolgens op producten te laten afdrukken. U hoeft sindsdien echter niet in bulkhoeveelheden in te kopen: Printify biedt een netwerk van print- en distributiecentra die alleen een afdruk maken en deze naar de klant verzenden zodra er een bestelling binnenkomt.
Niet alleen dat, maar Printify biedt een krachtige productontwerper, een mockup-generator en een app die zorgt voor een snelle integratie met uw Shopify winkel (hieronder beschreven).
Maar wat doet het Printify kosten? Dat maakt het nog beter. U hoeft niets te betalen totdat u een verkoop heeft gedaan. Printify heeft een gratis abonnement dat vijf winkels per account ondersteunt, samen met onbeperkte productontwerpen. Daarmee krijg je ook de mockup-generator, een integratie met Shopify, marktplaatsverbindingen met Etsy en eBay, en volledige klantenondersteuning. Je hebt echter wel de kans om te upgraden naar het Premium-abonnement, dat begint bij $ 24.99 per maand en een aantal intrigerende voordelen biedt, zoals het importeren van aangepaste bestellingen en tot 20% korting op kortingen op alle reguliere productkosten.
Wat is Shopify?
Shopify, aan de andere kant, dient als een van de meest populaire e-commerceplatforms op de markt.
Het bevat functies zoals:
- Een complete website-ontwerper.
- Sjablonen om een site-ontwerp te lanceren op basis van uw eigen merkbehoeften.
- Een drag-and-drop-builder voor de startpagina.
- Een e-commerce winkelwagentje van wereldklasse ingebouwd in het systeem.
- Tools om productpagina's te maken en op de website te vermelden.
- Een breed scala aan betalingsgateway-integraties, waarvan de meeste slechts een klik op een knop en een accountregistratie vereisen. Met de betalingsgateways verzamelt u geld voor al uw verkopen.
- Winkelbeheertools voor klantprofielen, dropshipping, restituties en klantgroepen.
- Marketing- en SEO-functies voor zaken als kortingen, verkopen op Facebook en het maken van online advertenties. U kunt ook volledige e-mailmarketingcampagnes uitvoeren vanuit het gemak van uw Shopify dashboard.
- Ondersteuning voor onbeperkte producten, samen met meer unieke items zoals digitale producten of producten waarvoor u een abonnement in rekening brengt.
- Webhosting en domeinnamen zodat u er zelf niet op uit hoeft.
- Een mobiele app voor het beheren van uw voorraad en bestellingen.
- 24/7 klantenondersteuning en een robuuste online kennisbank.
- Een analysecentrum voor het controleren van uw verkopen.
- Een app-marktplaats om de functionaliteit van uw winkel uit te breiden met apps voor sociale media, marketing, boekhouding en meer.
Dat laatste punt over de app-marktplaats is een belangrijk punt sinds Printify integreert met uw Shopify e-commerce winkel met behulp van een app van derden.
daarom Shopify werkt als uw primaire website, e-commercehub en de plaats waar u alles beheert, van marketing tot kortingen en analyses tot SEO.
Dus, waar zijn de prijzen voor? Shopify? U kunt zich aanmelden voor een gratis proefperiode van 14 dagen om een idee te krijgen of u het wel of niet leuk vindt Shopify. Dit betekent dat u kunt integreren Printify met Shopify voor twee volle weken, bouw je winkel uit en kijk of a print-on-demand bedrijf is geschikt voor u - alles zonder kosten of verplichtingen.
Daarna wordt u gevraagd om u aan te melden voor een Shopify account. Jij kan lees onze gids op Shopify prijsstelling, maar we raden over het algemeen de $ 79 per maand aan Shopify plan als de beste waarde, vooral als het gaat om een print-on-demand-bedrijf.
Er zijn ook andere opties, waaronder de Basic Shopify abonnement ($ 29 per maand), Advanced Shopify ($ 299 per maand), en Shopify Plus (vanaf $ 2,000 per maand voor bedrijven op ondernemingsniveau). Er is een $9 Shopify Lite plan ook, maar dat is niet echt een haalbare oplossing als u probeert een print-on-demand-bedrijf te runnen en te integreren met Printify.
Hoe werken ze samen?
U kunt verbinding maken Printify met Shopify door gebruik te maken van de Printify app, die zich in de Shopify App Store.
Daarna, Shopify behandelt taken voor webdesign, orderbeheer, betalingsverwerking, hosting en het maken van productpagina's. Printify fungeert als een betrouwbare partner met Shopify, waar u uw producten kunt ontwerpen, mockups en productpagina's kunt maken en deze details vervolgens kunt synchroniseren met uw Shopify website. Printify, is echter meer dan een online ontwerptool. Het bedrijf heeft ook een fysiek netwerk van drukkerijen en fulfilmentcentra.
Hier is het stapsgewijze proces:
- Je uploadt een ontwerp naar Printify en plaats het op een product en configureer vervolgens details zoals prijzen, productbeschrijvingen en mockups.
- U synchroniseert alle voltooide items met Shopifyals resultaat, het creëren van productpagina's voor elk van hen in uw online winkel.
- Een klant komt naar uw e-commercebedrijf en koopt een van de artikelen.
- De transactie wordt goedgekeurd door uw betalingsverwerker en de totale catalogusprijs van dat item wordt in rekening gebracht op de kaart van de klant. De handelaar ontvangt de volledige betaling (minus creditcardkosten) op zijn zakelijke handelaarsaccount.
- Een melding van de verkoop wordt verzonden naar Shopify, die op zijn beurt een melding levert aan Printify om te printen.
- Printify accepteert de bestelling en drukt uw ontwerp af op het opgegeven item.
- Printify verpakt het eindproduct en verzendt het naar uw klant. U en de klant ontvangen een trackingcode voor de zending.
- Printify uiteindelijk brengt u de kosten in rekening die nodig waren om dat artikel te maken, waardoor u een bepaalde winst overhoudt, afhankelijk van uw verkoopprijs.
- De bestelling wordt in beide gemarkeerd als afgehandeld Shopify en Printify, dan begint het proces helemaal opnieuw.
Met deze opzet hoeft de handelaar geen opslag, drukwerk, opslag of verzending af te handelen. Dat zorgt voor extreem lage overheadkosten, samen met de voordelen dat u niet hoeft te betalen voor groothandelsartikelen. Met print-on-demand betaal je alleen voor de artikelen wanneer een klant naar je winkel komt en ze bestelt.
Er zijn tal van voordelen aan het runnen van een bedrijf als dit, maar vergeet enkele nadelen niet, zoals hogere productkosten per eenheid en het feit dat u een beetje controle over de afdrukkwaliteit verliest (hoewel dit kan worden verholpen door te bestellen productmonsters voordat u iets naar klanten stuurt).
Hoe te gebruiken Printify met Shopify - Video
In deze spannende video duiken we in de wereld van Printify en Shopify om u te helpen het volledige potentieel van uw online winkel te benutten. Ontdek hoe te gebruiken Printify met Shopify en wees getuige van een aanzienlijke verhoging van uw inkomsten.
Of u nu een beginner of een doorgewinterde ondernemer bent, deze stapsgewijze handleiding voorziet u van de kennis en strategieën die u nodig hebt om te slagen.

MEER: Is Printify De moeite waard? De waarheid over Printify voor POD
Hoe u uw Shopify Shop
U kunt uw print-on-demand-reis het beste beginnen door u aan te melden voor een Shopify account, aangezien u op die manier producten aan klanten presenteert en betalingen verwerkt. En u kunt zien of dit het juiste e-commerceplatform voor u is door de gratis proefperiode van 14 dagen uit te proberen. Daarna voeg je de . toe Printify app en synchroniseer de twee programma's.
Ga daarom naar de Shopify website en klik op een van de Start gratis proef-knop.
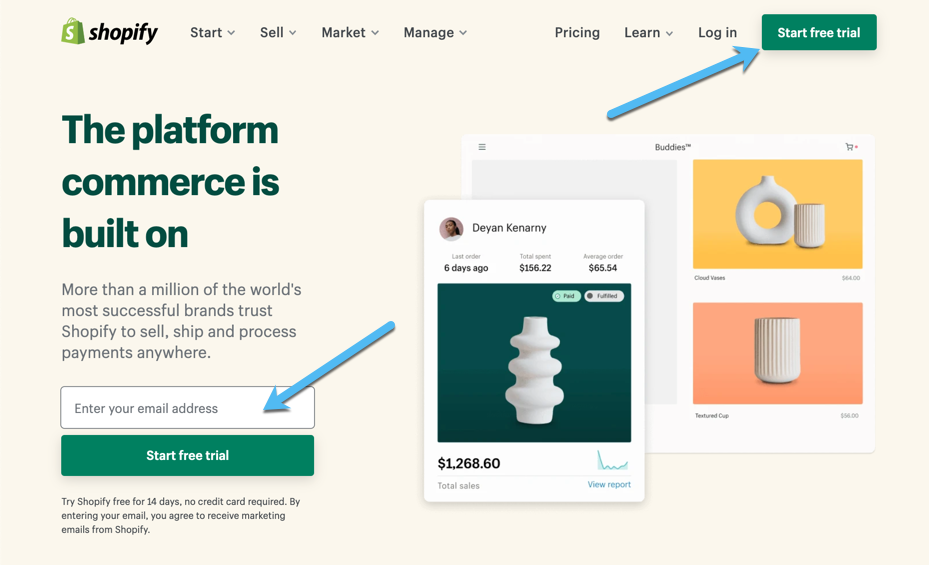
Er verschijnt een pagina waar u gegevens kunt invullen, zoals uw e-mailadres, wachtwoord en winkelnaam (u kunt dit later wijzigen).
Kies de knop Create Your Store om door een reeks vragen te gaan over zaken als uw contactgegevens, het type winkel en hoeveel verkopen u per maand wilt hebben. U kunt de dingen die u niet weet schatten of ze gewoon overslaan.
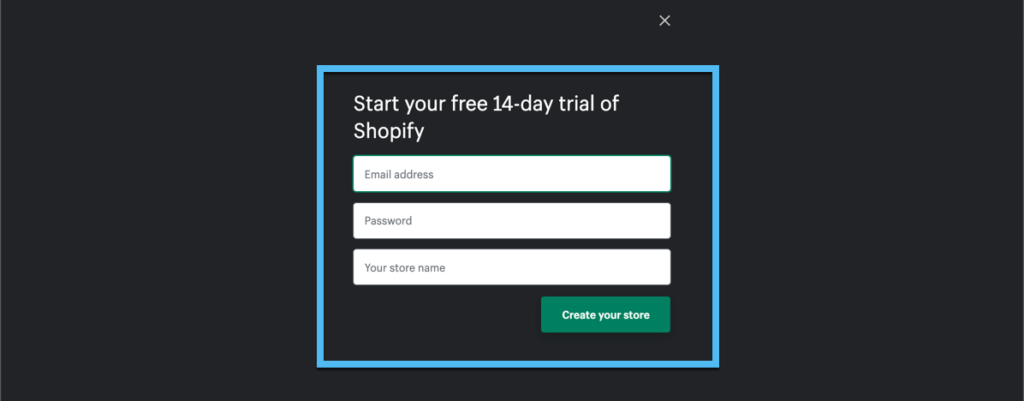
Als je klaar bent met het doorlopen van de aanmeldingswizard, word je doorgestuurd naar de hoofd Shopify dashboard.
Dit betekent dat je een volledig proefaccount klaar hebt staan, met een menu aan de linkerkant voor het beheren van elementen zoals bestellingen, producten en klanten.
We raden u ten zeerste aan om te beginnen met het installatiegedeelte, waarin de belangrijkste stappen worden beschreven om voor uw winkel te configureren. Dit bevat:
- Een product toevoegen.
- Een thema aanpassen.
- Een domein toevoegen.
- Betalingen instellen.
- En nog veel meer.
Als het gaat om print-on-demand verkopen, combineert u twee systemen. Daarom willen we ervoor zorgen dat de producten die worden verzonden vanuit: Printify daadwerkelijk op de juiste manier verschijnen op uw Shopify e-commerce website.
Om dat mogelijk te maken, moet u veel van uw aandacht besteden aan de lay-out van de website, het algehele ontwerp en waar uw producten zullen verschijnen.
Om dat allemaal aan te passen, gaat u naar het gedeelte Verkoopkanalen in Shopifyen klik vervolgens op Online winkel > Thema's.
De pagina Thema's presenteert een standaard, vooraf geïnstalleerd thema dat we meestal aanbevelen om te ruilen voor iets unieks.
Navigeer naar de onderkant van de pagina Thema's om de gratis thema's te vinden en Shopify Themawinkel secties. Je kunt een gratis thema installeren als je er een vindt die bij je merkimago past, maar vaker wel dan niet vinden we dat de premium themawinkel sterkere opties biedt. Klik hoe dan ook op de knop Gratis thema's verkennen of Theme Store bezoeken.
Besteed tijd aan het onderzoeken van alle thema's om te begrijpen welke functies ze bevatten, hoe ze eruit zien in relatie tot uw merkimago en voor welke sectoren ze het beste werken.
Het is bijvoorbeeld mogelijk om door de gratis en betaalde thema's te filteren, samen met opties voor afzonderlijke producten, grote catalogi en die met verschillende soorten lay-outs. Zorg ervoor dat u de thema's selecteert om de demo van elk te testen. Ook de meeste Shopify thema's hebben meerdere stijlen die qua formaat, kleur en algemeen ontwerp drastisch verschillen van de standaardminiatuurafbeelding die u ziet.
Zodra u een thema heeft gevonden dat bij uw bedrijfsstijl past, klikt u op het thema en installeert u het op uw Shopify shop in shop.
Houd er rekening mee dat het installeren van een thema op Shopify betekent niet dat het in de winkel is gepubliceerd. Om het proces te voltooien, scrolt u omlaag naar de onderkant van de pagina Thema's, bekijkt u de lijst met geïnstalleerde thema's en zoekt u degene die u wilt publiceren.
Klik op de knop Acties naast dat thema en selecteer vervolgens de knop Publiceren.
Ga terug naar het bovenste gedeelte van de pagina Thema's naar het gedeelte Live-thema. U zou nu de naam van uw gewenste thema op dat deel van de pagina moeten zien.
De thema's zien er standaard vrij professioneel uit. U wilt echter elementen zoals een logo en blog toevoegen en alles aanpassen, van uw kleuren tot lettertypen en productpagina's tot promotiebanners.
Om daarmee aan de slag te gaan, klikt u op de knop Aanpassen.
De module Aanpassen onthult een paginabuilder voor slepen en neerzetten voor de startpagina, waarmee u instellingen voor de koptekst, zijbalk, uitgelichte verzameling en meer kunt bewerken. Al deze aanpasbare secties variëren, afhankelijk van het thema dat u kiest.
Wat betreft meer unieke aanpassingen, kun je op de knop Sectie toevoegen klikken (een verzameling modules openen om op je startpagina in te voegen en helemaal opnieuw te bewerken) of de modules aan de linkerkant slepen om hun volgorde te wijzigen. Alle voltooide bewerkingen worden van kracht in het voorbeeld aan de rechterkant.
Zorg ervoor dat u op de knop Opslaan drukt als u klaar bent met het hele proces.
Als u bijvoorbeeld op de Header-module klikt, ziet u een reeks instellingen voor het uploaden van een logo-afbeelding, het bewerken van de alt-tekst en het wijzigen van de logobreedte.
Bovendien biedt het door ons gekozen thema opties voor een aankondigingsbalk en tekst, waardoor u eenvoudig promoties of merkinformatie bovenaan uw pagina kunt vermelden.
We raden u ook aan om een collectie te maken die op de startpagina wordt weergegeven, aangezien u op zijn minst een aantal van uw producten op de voorpagina van uw website wilt hebben, vooral omdat u alle producten die u maakt wilt benadrukken Printify.
Sommige thema's bieden al collecties op de startpagina, maar u kunt ook uw eigen collecties toevoegen. Om dat proces te voltooien, gaat u naar Producten > Collecties in de Shopify dashboard. Klik op de knop Collectie maken om een collectie te genereren waaraan u later producten kunt toevoegen.
Zorg ervoor dat u die collectie als een module op uw startpagina toevoegt, zodat alle producten op de lijst meteen verschijnen wanneer mensen naar uw winkel komen.
Tenslotte Shopify beschikt over een ongelooflijk aantal functies die we in dit artikel niet volledig kunnen behandelen. We raden u echter aan om de ecommerce-platforms.com-website te bezoeken, aangezien we handleidingen bieden voor veel van de functies binnen Shopify. Als al het andere faalt, bekijk dan de Shopify ondersteuningsdocumentatie om u op weg te helpen.
Maar zodra u uw thema lanceert, een domein aanschaft, een betalingsgateway en afrekent, en enkele collecties/producten aanmaakt, bent u technisch klaar om te beginnen met verkopen op uw site.
Zorg ervoor dat u enkele van de vele andere functies bekijkt, zoals het schrijven van blogberichten, het opzetten van een navigatiemenu en het maken van belangrijke pagina's zoals algemene voorwaarden en retourbeleid.
Hoe te verbinden Printify met Shopify
Koppelen Printify met Shopify duurt slechts een paar stappen, want het wordt allemaal afgehandeld via een Shopify app.
Aangezien je al een Shopify account, het is tijd om u aan te melden voor Printify. Zoals eerder vermeld, hoef je niets te betalen voor Printify, tenzij u geïnteresseerd bent in een upgrade naar de Premium-versie (wat geen zin heeft voor een nieuwe winkel).
Dus, ga naar de Printify website en klik op een van de knoppen Start met verkopen of Aanmelden.
Doorloop de stappen om een account aan te maken, zoals het typen van een e-mailadres en het maken van een wachtwoord. Ze kunnen u om andere eenvoudige persoonlijke informatie vragen om ervoor te zorgen dat u alles hebt wat u nodig hebt voor uw winkel.
Zodra je een account hebt geconfigureerd, zie je de Printify dashboard.
Navigeer naar het vervolgkeuzemenu Winkels en klik op de knop Mijn winkel beheren. Als je nog geen winkels hebt toegevoegd, zou je een knop moeten zien om een winkel toe te voegen.
In de lijst met winkels ziet u mogelijk enkele eerdere winkels die u heeft gemaakt of een lege lijst. Hoe dan ook, we willen een compleet nieuwe winkel maken, dus klik op de knop Nieuwe winkel toevoegen.
Printify integreert met verschillende e-commerceplatforms, waaronder: Shopify, Wix en WooCommerce. Je kan ook verbinden Printify naar marktplaatsen zoals Etsy.
Houd er dus rekening mee dat als je niet dol bent op Shopify om welke reden dan ook, er zijn andere platforms om te proberen.
Maar we voelen dat Shopify heeft de beste integratie met Printify, samen met de krachtigste tools in de branche om online te verkopen en een e-commercebedrijf op te bouwen.
Klik daarom op de knop Verbinden naast de Shopify pagina.
In het volgende venster, Printify vraagt u om de URL van uw . te plakken Shopify winkel. Dit kunt u vinden door naar de frontend van uw . te gaan Shopify website. Het wordt ook vermeld in een paar delen van het dashboard.
Plak die URL in en klik op de knop Verbinden.
Hiermee navigeert u terug naar uw Shopify dashboard, aangezien u al ingelogd zou moeten zijn.
De gepresenteerde pagina vertelt u dat u op het punt staat de Printify app op Shopify. Het legt ook uit dat je geeft Printify toegang tot dingen zoals uw Shopify accountgegevens, productpagina's en online winkelontwerp. Deze zijn allemaal essentieel voor het duwen van items van Printify naar Shopify nadat ze zijn ontworpen.
Selecteer de knop App installeren om het proces te voltooien.
Met de installatie voltooid, Shopify stuurt je naar de Printify dashboard. Wat is er geweldig aan? Printify is dat je ofwel producten kunt ontwerpen binnen Shopify of ga terug naar de Printify dashboard om dat allemaal aan te kunnen.
Zoals je kunt zien in de schermafbeelding, is de Printify ontwerpcentrum in Printify is gewoon een ingebedde versie van de Printify site binnen Shopify.
We raden ook aan om terug te gaan naar de werkelijke Printify dashboard in een ander browservenster om te zien of die kant van de verbinding de integratie heeft herkend. We kunnen bijvoorbeeld op de vervolgkeuzelijst Winkels in de rechterbovenhoek klikken om te zien dat er onder de nieuwe winkel 'Verbonden' staat.
Daaronder ziet u ook een lijst met Mijn producten en externe producten. Hier kunt u nieuwe producten toevoegen en beheren vanuit de Printify website.
Selecteer en ontwerp een product in Printify
Het selecteren en ontwerpen van producten kan in Shopify or Printify.
In Shopify, ga gewoon naar het menu-item Apps en kies vervolgens Printify.
Scroll naar beneden op de pagina om de productcatalogus te zoeken, met opties zoals herenkleding, dameskleding, accessoires en meer. Selecteer een van deze productcategorieën om te beginnen met het maken van een ontwerp.
Als alternatief is het mogelijk om het ontwerpproces in Printify zelf, met behulp van een heel ander browservenster.
Ga naar de winkelpagina en kijk onder het gedeelte Mijn producten om op de knop Product maken te klikken.
Daarna word je naar de hele Printify productbibliotheek waar u een categorie kunt kiezen. Voor dit voorbeeld gaan we voor Dameskleding en selecteren we de categorie T-shirts.
Hier moet u beslissingen nemen.
Printify biedt tientallen printers en leveranciers voor elk van zijn producten, die allemaal unieke prijzen, verzendkosten, kleuren en materialen hebben.
Als we bijvoorbeeld naar dames-t-shirts kijken, kunnen we zien dat de Bella + Canvas-shirts in 8 maten, 90 kleuren en bij 22 printaanbieders verkrijgbaar zijn. Dat zijn veel opties, en het lijkt veel van de andere t-shirtmerken te verslaan. De Gildan 5000 heeft echter een van de laagste prijzen in vergelijking met de andere topmerken voor t-shirts.
U moet al deze factoren gebruiken om erachter te komen wat voor u het belangrijkst is. In deze tutorial gaan we voor de Bella + Canvas omdat deze veel meer kleuren heeft, de prijs redelijk dicht bij de Gildan ligt en jersey t-shirts op dit moment nogal populair zijn.
Terwijl u elke stap doorloopt, moet u productdetails analyseren om te begrijpen of dit echt het juiste artikel is voor uw klanten. Op de productpagina van de Bella + Canvas 3001 wordt bijvoorbeeld uitgelegd dat deze een afscheurbaar label heeft, op maat valt en lichte stof biedt. Dat klinkt allemaal goed.
Scroll op de pagina omlaag naar het gedeelte Alle printproviders. Kies het vervolgkeuzemenu Sorteren op om de lijst te reorganiseren op basis van wat het belangrijkst is voor uw bedrijf.
U kunt de printproviders sorteren op:
- Printify ranking.
- Productietijd (in werkdagen).
- Laagste prijs.
- Hoogste prijs.
- Laagste verzendkosten.
- Hoogste verzendkosten.
De Printify Ranking doet meestal geweldig werk bij het organiseren van de printproviders door alle belangrijke statistieken te combineren, terwijl er ook voor wordt gezorgd dat providers in uw regio prominent worden weergegeven. U wilt tenslotte waarschijnlijk een Amerikaanse provider als u voornamelijk naar Amerikaanse klanten verzendt, of een Australische provider als u in Australië bent.
In dit gebied kunt u ook essentiële zaken onderzoeken, zoals de locatie van de provider (kiezen uit providers in de VS versus Canada of het VK).
Zoals eerder vermeld, wilt u zo dicht mogelijk bij uw klanten komen.
Bekijk de kolommen Prijs en Verzending om te zien welke aanbieders de beste prijzen bieden; het is gemakkelijk om de verzending in uw kosten te vergeten.
De kolom Gemiddelde productietijd komt ook van pas, aangezien uw klanten niet te lang willen wachten om hun producten te krijgen.
Kijk ten slotte naar de afdrukgebieden, formaten en kleuren om uw beslissing af te ronden.
Uit onze selectie van providers in deze tutorial, lijkt de Monster Digital-printer het meest logisch vanwege de snelle productietijd en het brede scala aan kleuren in vergelijking met de andere Amerikaanse topprinter. Het is iets duurder, maar soms moet je opofferen als je meer geïnteresseerd bent in iets anders, zoals een sterkere selectie van kleuren of een snellere productie.
Zodra u de beste provider hebt gevonden, klikt u op de knop Start met ontwerpen.
Nu is het tijd om een ontwerp dat je hebt van je computer te uploaden en op het product te plaatsen.
Klik op de knop Uw ontwerp toevoegen om dit mogelijk te maken.
Note: Printify ondersteunt momenteel alleen JPG- en PNG-bestanden. We raden ten zeerste aan om PNG-bestanden met transparante achtergronden te gebruiken. Anders print u de gekleurde achtergrond die op de afbeelding wordt weergegeven.
U kunt aangepaste tekst toevoegen, uploaden vanaf uw apparaat of een afbeelding pakken van een plaats zoals Dropbox of Shutterstock.
In de meeste gevallen klikt u op de knop Mijn apparaat.
Zodra je afbeelding is geüpload, zie je deze links op het shirtmodel worden geplaatst.
U kunt de afbeelding gerust aanpassen, verplaatsen of roteren met de meegeleverde tools. Controleer ook de resolutie-indicator om er zeker van te zijn dat het ten minste als een afdruk met gemiddelde resolutie wordt beschouwd; anders kan het zijn dat de afdruk korrelig wordt. Probeer daarom afbeeldingen met een hoge resolutie te gebruiken en overweeg ze iets kleiner te maken op het product, wat de resolutie zou moeten verhogen.
Ga naar het vervolgkeuzemenu Kleuren om de kleuren te kiezen die u wilt verkopen.
Zorg ervoor dat u productkleuren vermijdt die conflicteren met tinten in het ontwerp. Als delen van het ontwerp in de preview vervaagd raken, is het niet verstandig om te kijken of het er in het echt beter uitziet.
U wilt ook monsters bestellen voor alle producten, ongeacht hoe het eruit ziet in de online ontwerper. Alle printers zijn anders en een digitale weergave komt er zelden hetzelfde uit als in het echte leven.
Sommige producten hebben ook extra afdruklocaties. Bij overhemden kun je vaak op de achterkant of de mouw printen.
Voordat u de details van de productpagina aanpast, klikt u op de link Prijzen en varianten.
Hiermee kunt u de varianten selecteren die u in uw winkel wilt opnemen, terwijl u ook controleert of er prijsproblemen zijn voor bepaalde varianten of kleuren.
Klik ten slotte op de knop Product opslaan om naar productdetails te gaan.
Bewerk de productvermelding
De productlijst bevat details zoals prijzen, productbeschrijving en maatgidsen.
We raden aan om dit zoveel mogelijk te verwerken op Printifyen vervolgens aanpassingen maken zodra het item is verzonden naar Shopify.
Selecteer in de lijst Mijn producten de knop Lijst bewerken.
Het eerste gedeelte dat moet worden geregeld, heet Mockups.
Hier selecteert u de titelweergave van uw product, samen met de kleur die u op de hoofdmockup wilt hebben. Deze dienen als afbeeldingen van het artikel op uw productpagina.
Ga verder en scrol naar het gedeelte Productbeschrijving om een relevante, leuke en SEO-geoptimaliseerde titel en beschrijving toe te voegen. Printify voegt automatisch de inhoud van de fabrikant toe voor hulp, maar je kunt ze veel beter aanpassen voor uniekheid.
U kunt ook een maattabel toevoegen (sterk aanbevolen voor kleding) en tags.
Het uiteindelijke productdetail dat moet worden ingesteld, is voor prijzen.
Doorloop elk van de productvarianten en bekijk de kosten, verkoopprijs en winst voor elke variant.
U kunt alle varianten selecteren en vervolgens op de knoppen klikken om Prijs bewerken, Winst bewerken of Winstmarge bewerken.
Houd gewoon de verkoopprijs en winst in de gaten om ervoor te zorgen dat uw producten niet te duur zijn, maar dat u nog steeds genoeg geld verdient.
Synchroniseren Printify met Shopify om het product te publiceren
Om af te ronden, wil je je nieuwe productontwerp daadwerkelijk publiceren naar Shopify.
Ga naar de onderkant van de Printify Bewerk de productpagina om het gedeelte Publiceren te vinden.
Vink het vakje aan met de tekst "Publiceer product naar uw" Shopify winkel."
Voeg het item bovendien toe aan een Shopify Collecties die zinvol zijn. Het is meestal verstandig om een Home Page-verzameling in Shopify en voeg belangrijke producten toe aan het voorste gedeelte van uw website.
Klik ten slotte op de knop Publiceren om al deze details te verzenden naar Shopify.
Eindelijk, Printify toont het gepubliceerde item in het gedeelte Mijn producten, waar u kunt klikken op de knop Zie in de winkel of op de optie Vermelding bewerken.
De See In Store-knop brengt je naar de frontend van die productpagina.
Zoals je kunt zien, hebben we nu een complete productpagina op de website, met knoppen voor mensen om te kopen, afbeeldingen en alle productdetails.
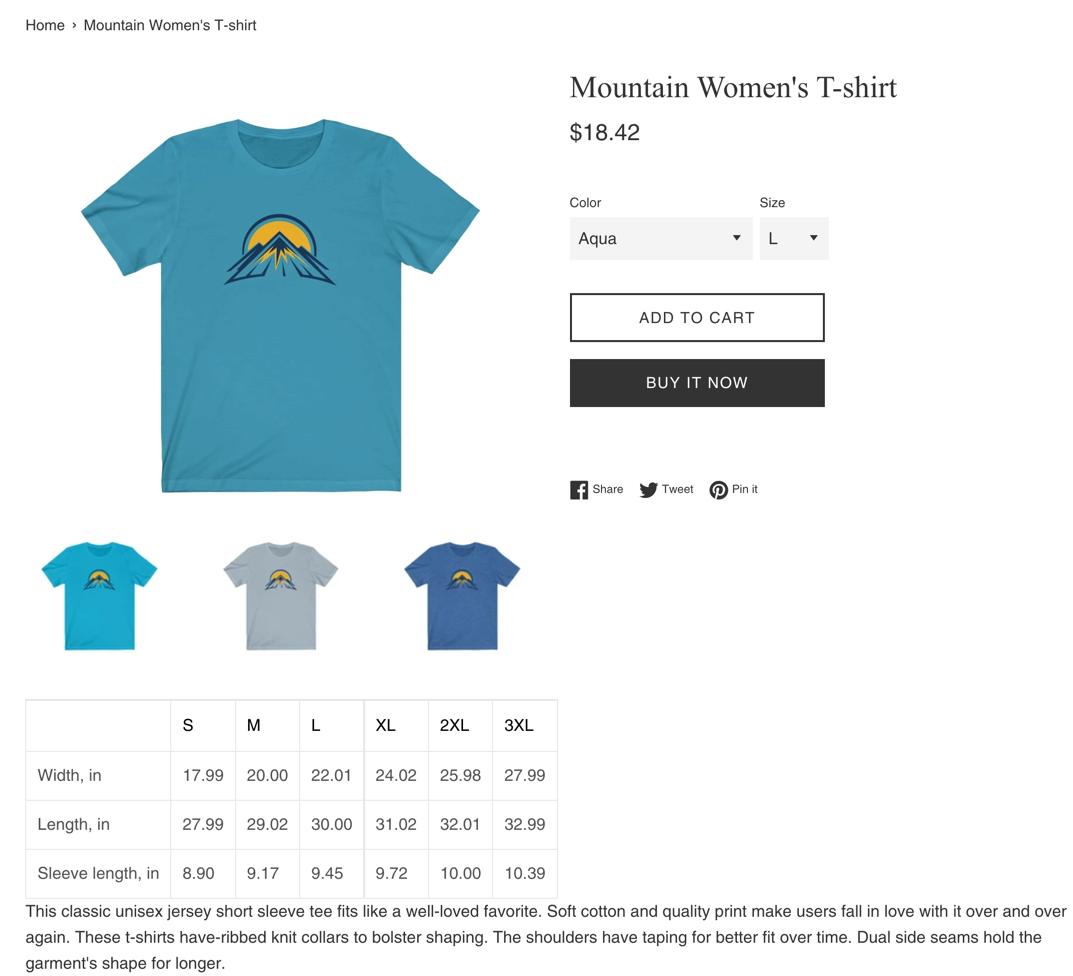
U kunt het item ook bewerken in Shopify door te klikken op Producten > Alle producten.
Blader door uw lijst met items om de meest recent gepubliceerde te vinden.
Shopify biedt volledige controle over alle productdetails die u eerder zag, samen met extra instellingen voor het wijzigen van zaken als de productstatus, verkoopkanalen en meer.
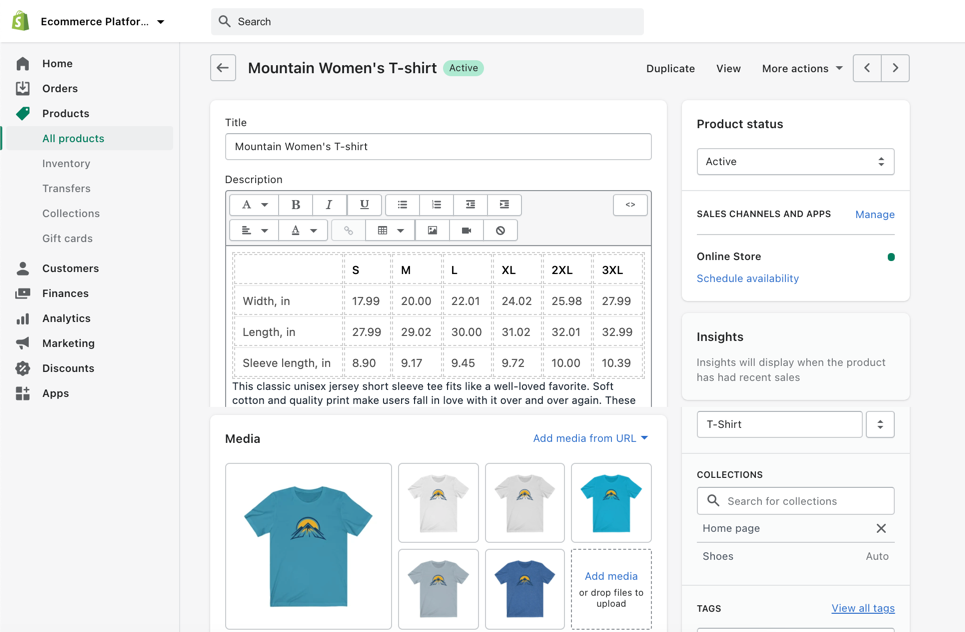
Tips voor het verkopen van print-on-demand producten met Printify en Shopify
Daar heb je het! Je bent nu de trotse eigenaar van een print-on-demand winkel na integratie Printify met Shopify en het toevoegen van enkele producten om te verkopen.
Hoewel we niet alles kunnen bespreken over het bouwen en runnen van een POD online winkel van begin tot eind, zijn hier enkele laatste tips om je op weg te helpen:
- Bestel altijd productmonsters. Je weet nooit wat de print- of productkwaliteit is totdat je het in eigen handen hebt. Printify biedt steile kortingen voor monsters. En je stelt jezelf alleen op voor mogelijke retourzendingen en klachten van klanten als je een digitale mockup vertrouwt in plaats van je eigen kwaliteitscontrole uit te voeren.
- Vergeet niet elk aspect van uw winkel te merken. Een logo is leuk, maar je moet ook kijken naar het aanpassen van kleuren, lettertypen en alle afbeeldingen in Shopify.
- Kijk naar de grote verscheidenheid aan manieren om ontwerpen te verkrijgen als u geen professionele ontwerper bent. U kunt kant-en-klare ontwerpen kopen van sites zoals PlaceIt of Envato-elementen. Het is ook geen slecht idee om een echte ontwerper in te huren.
- Zorg ervoor dat u de juiste instellingen voor ontvangst en afhandeling configureert. Printify biedt verschillende instellingen voor het accepteren van retouren, het automatiseren van uw orderrouting en het kiezen van specifieke leveranciers.
- Denk ook aan het verkopen van print-on-demand artikelen op marktplaatsen. Printify kunt u uw producten aansluiten op plaatsen zoals eBay en Etsy, waardoor uw bereik wordt vergroot naar een hele nieuwe reeks klanten.
- Overweeg meerdere manieren om uw producten op de markt te brengen. De meeste marketingopties zijn beschikbaar via: Shopify. Denk aan zoekmachineadvertenties, posts en advertenties op sociale media, e-mailmarketing en het herstellen van verlaten winkelwagentjes met kortingsbonnen.
- Alleen partner met Printify leveranciers die snelle verzending naar uw doelklanten aanbieden. Wees ook transparant over uw verzendtijden, vooral als deze bij bepaalde printers iets langer kunnen duren.
- Houd bij de prijsstelling van producten rekening met alle zakelijke kosten. Denk aan facturering, verzending, marketing en meer.
- Publiceer alle noodzakelijke juridische en informatieve pagina's. Hieronder vallen onder meer de algemene voorwaarden, privacybeleid, verzendinformatie en retourbeleid.
- Zoek manieren om met klantenondersteuning om te gaan. Nogmaals, Shopify helpt hier meestal mee als u bepaalde apps installeert voor het uitvoeren van livechat, het afhandelen van e-mails en het publiceren van kennisbank- en blogartikelen. U kunt ook overwegen om gebruik te maken van de API om meer geavanceerde oplossingen te integreren.
- Zorg ervoor dat u begrijpt hoe retourzendingen worden afgehandeld. Printify accepteert geen retourzendingen omdat u aangepaste producten verkoopt. Echter, jij blikje artikelen met fabrieksfouten of afdrukproblemen terugsturen. Dit betekent dat u uw eigen retourbeleid moet bedenken waarbij u artikelen op uw eigen kantoor of thuis verzamelt, de retourzendingen weggooit of klanten vertelt dat retourneren niet mogelijk is.
In Conclusie
Samenvoegen Printify met Shopify zorgt voor de perfecte POD-winkelconfiguratie. Het is niet alleen een goedkope manier om een e-commercebedrijf te starten, maar ook de producten op Printify zijn betaalbaar, u hoeft niet in bulk te bestellen en u hoeft zich geen zorgen te maken over verzending, opslag of verpakking.
Als je vragen hebt over het maken van een POD e-commerce winkel met behulp van Printify met Shopify, laat het ons weten in de comments hieronder!

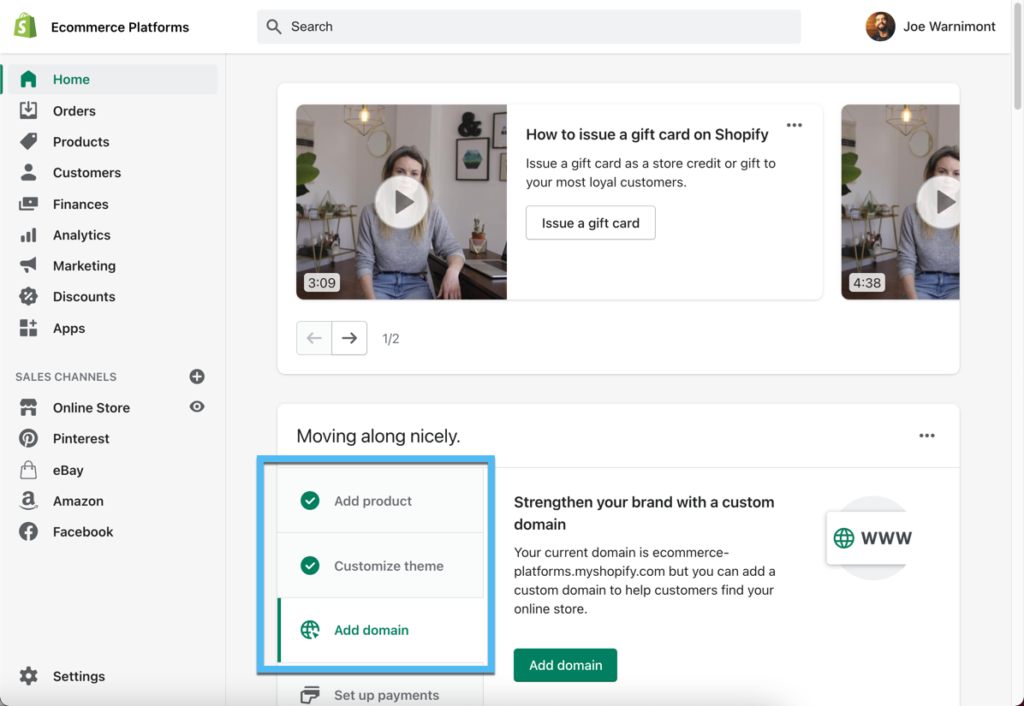
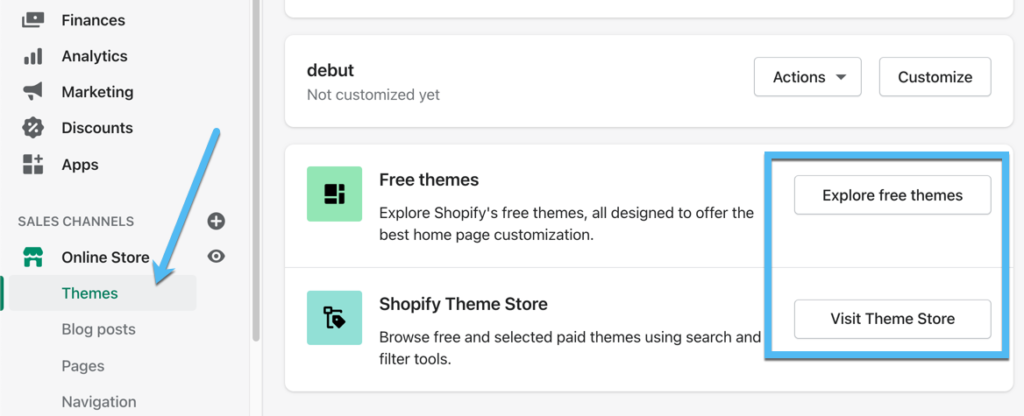
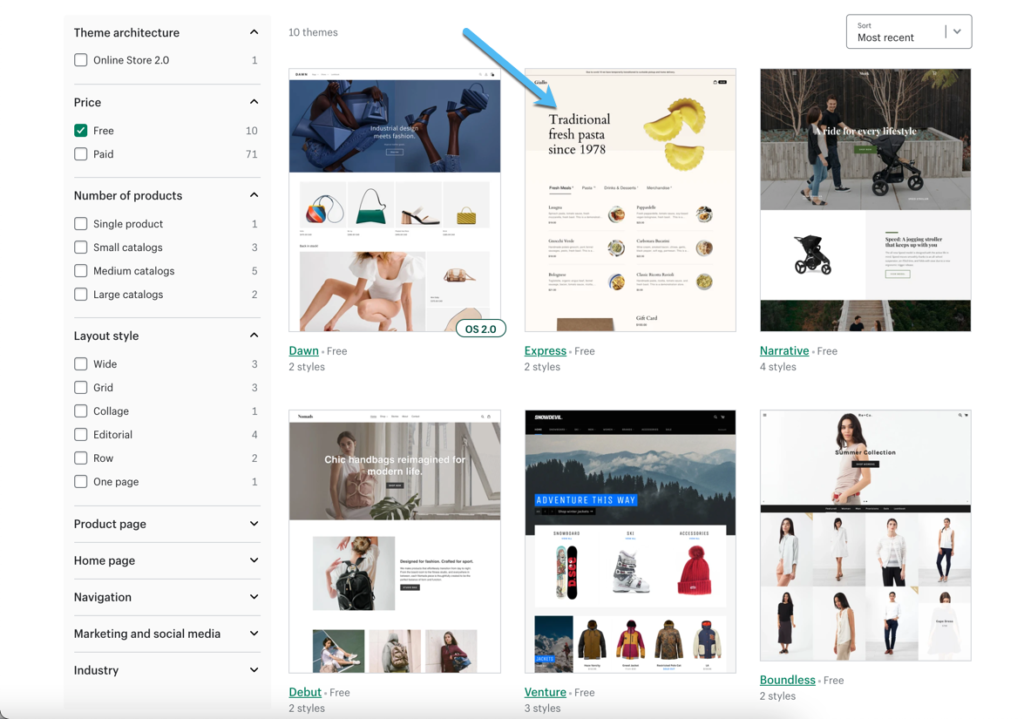
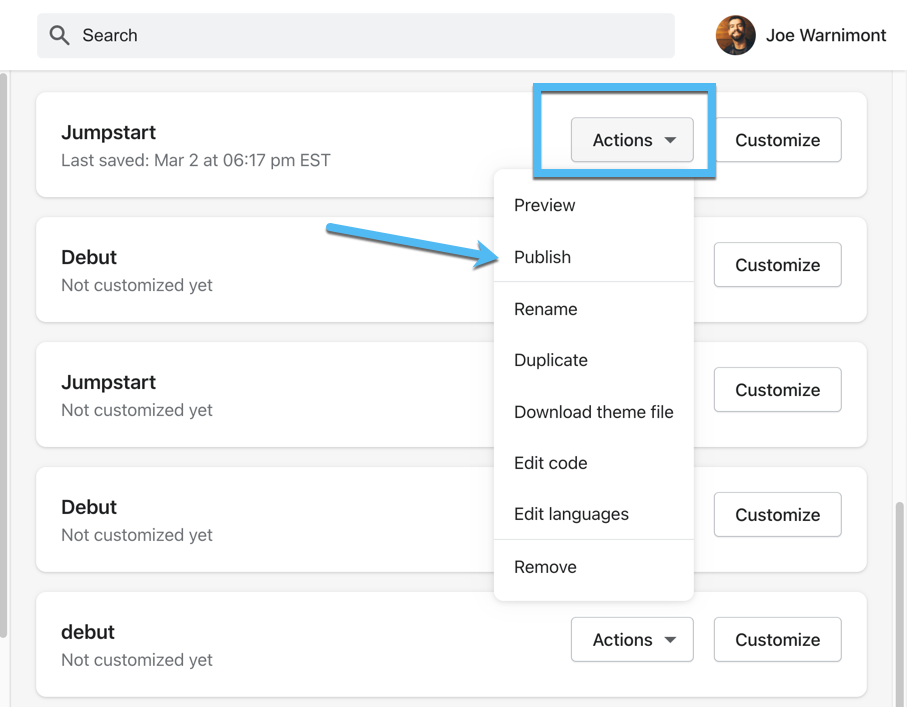
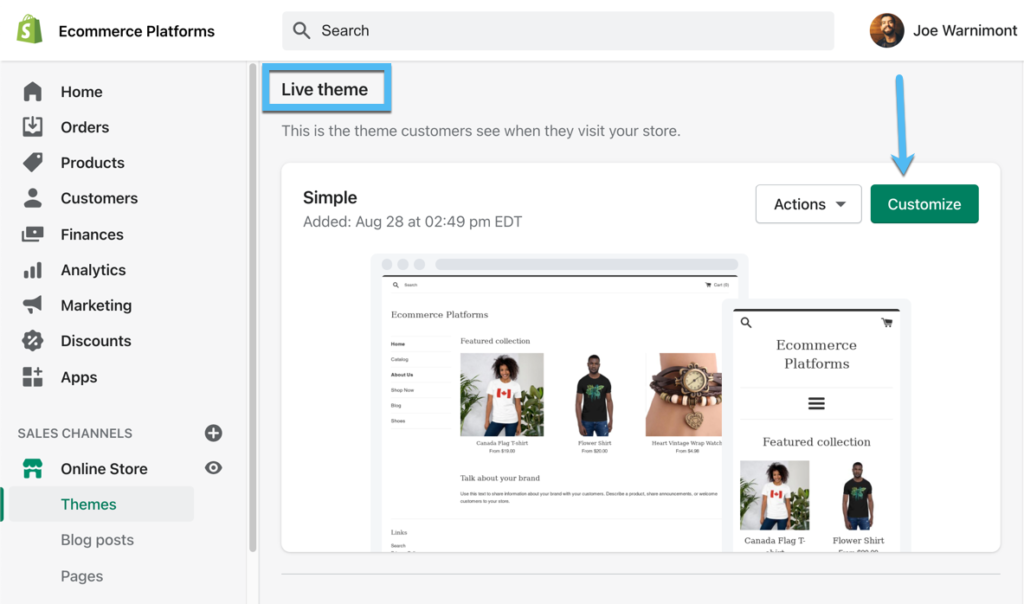
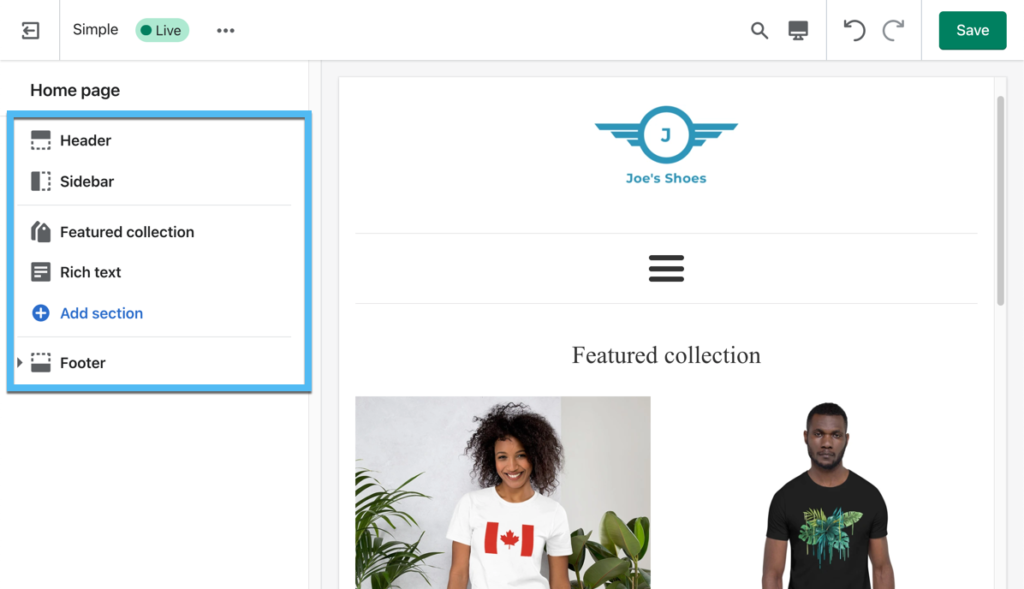
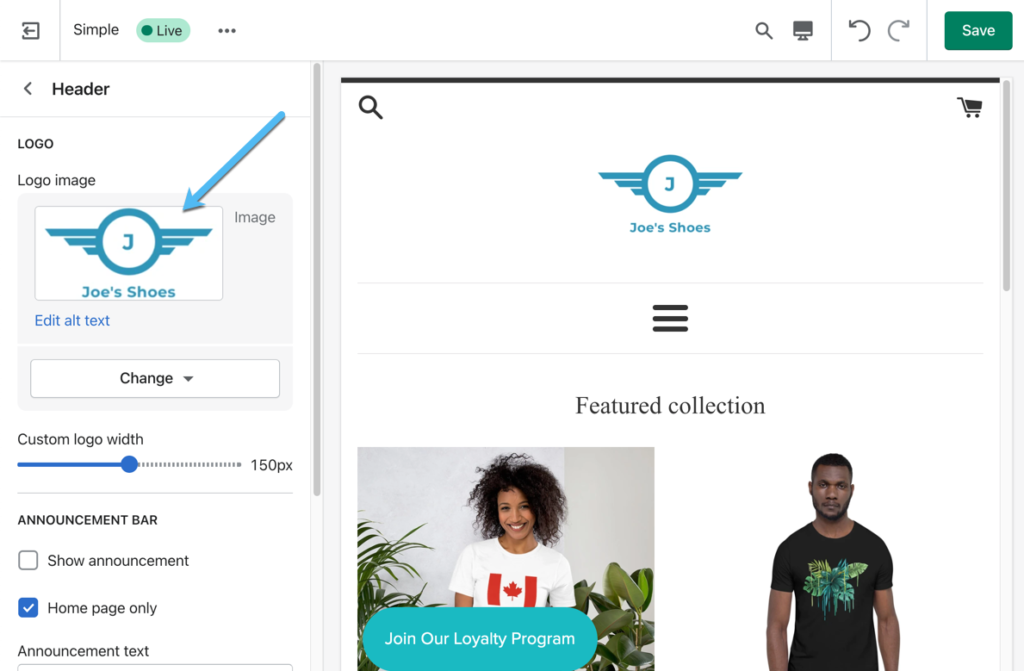
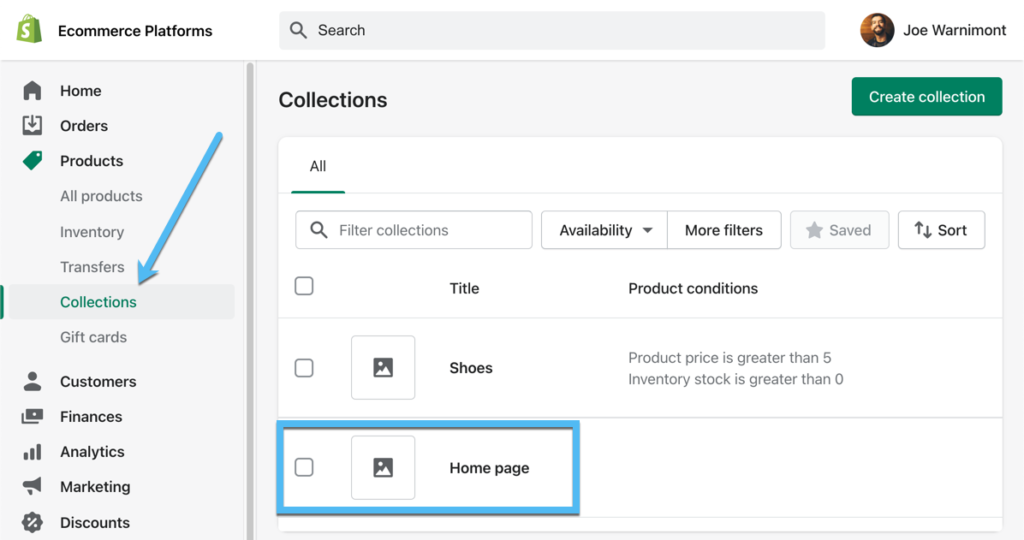
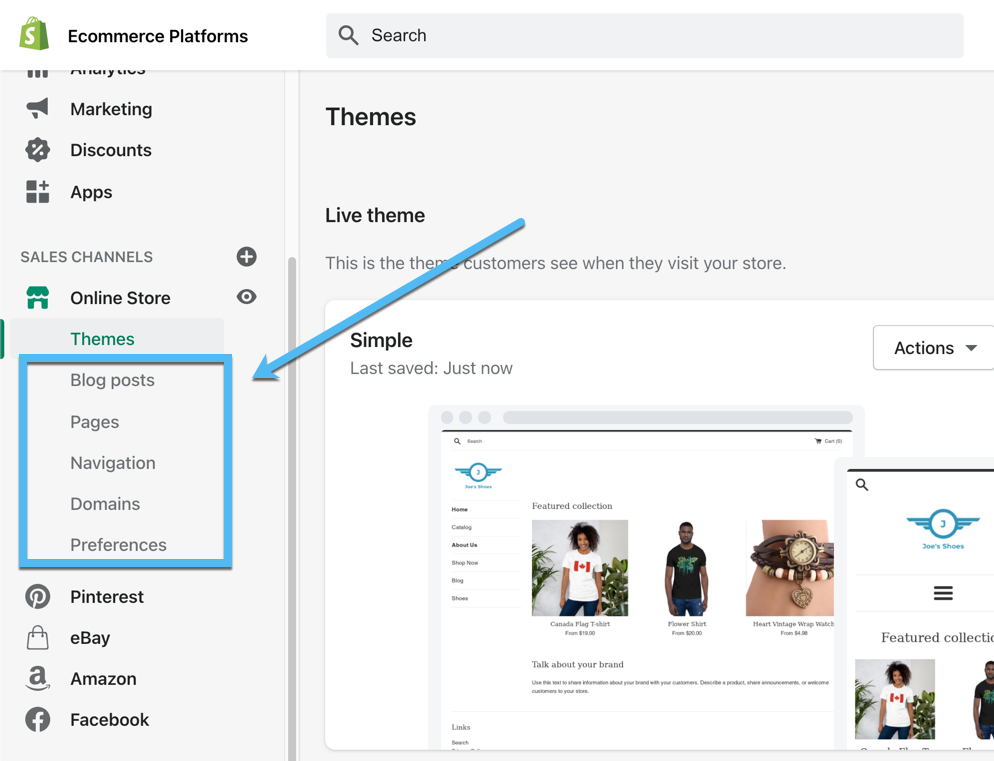

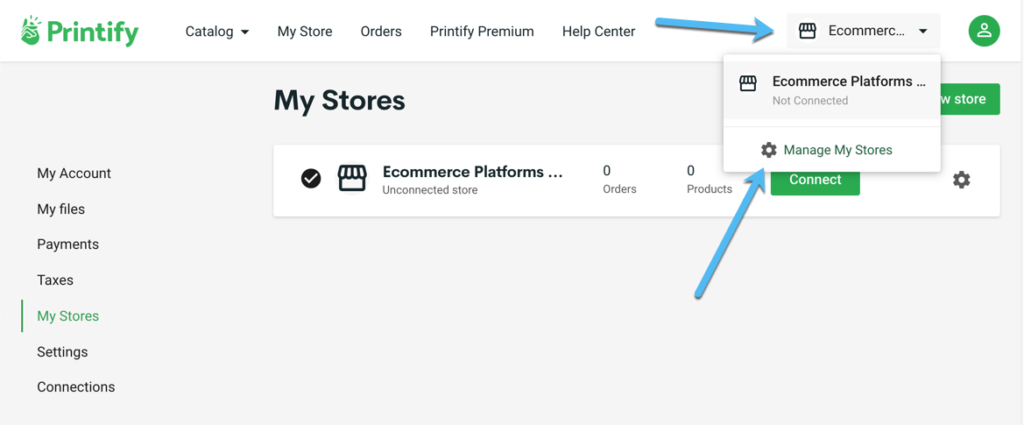
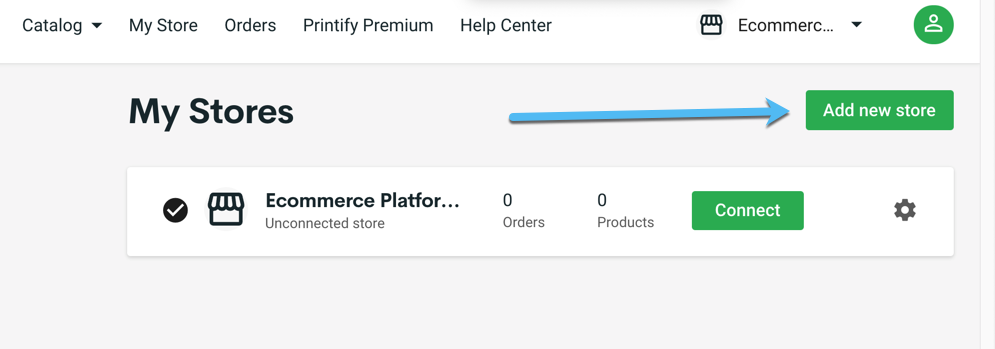
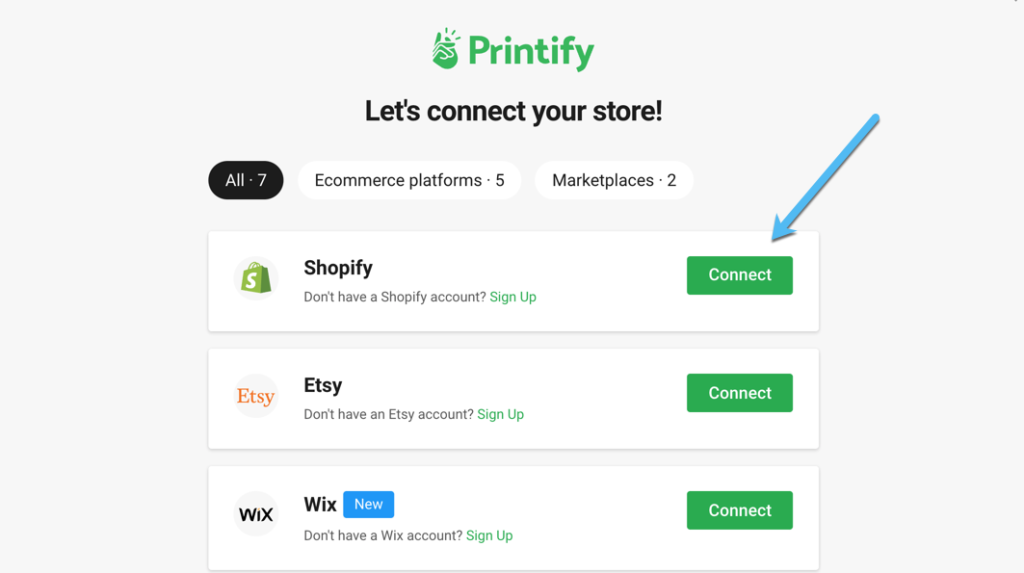
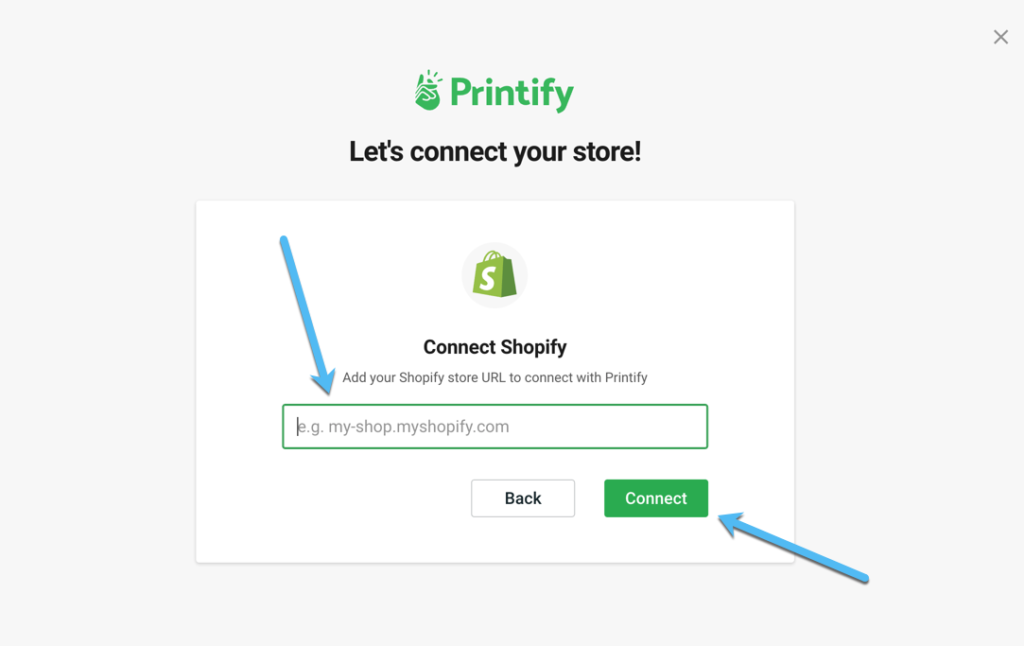

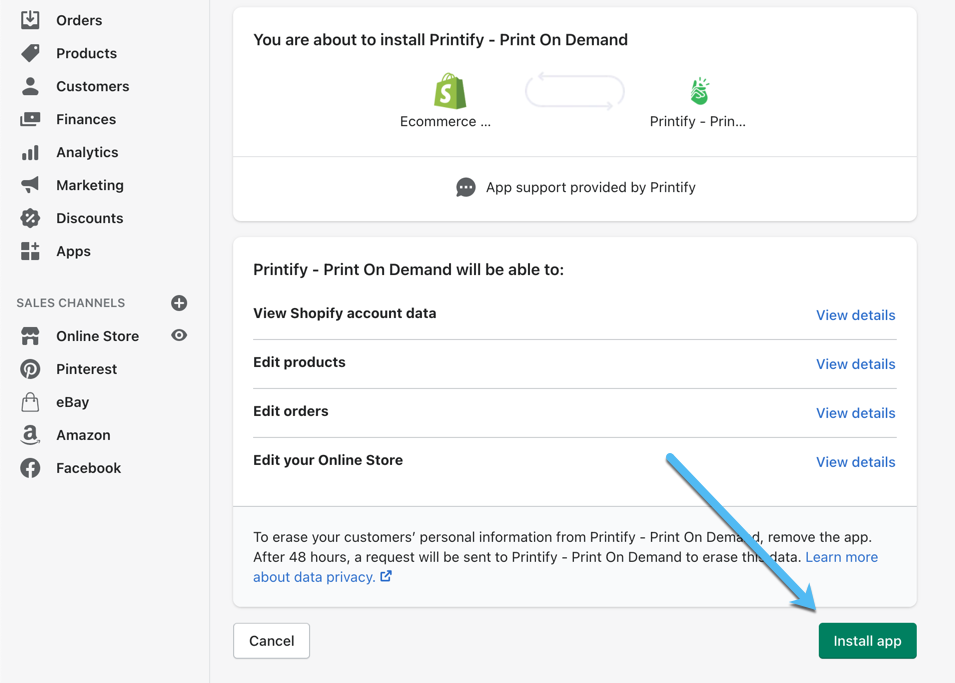
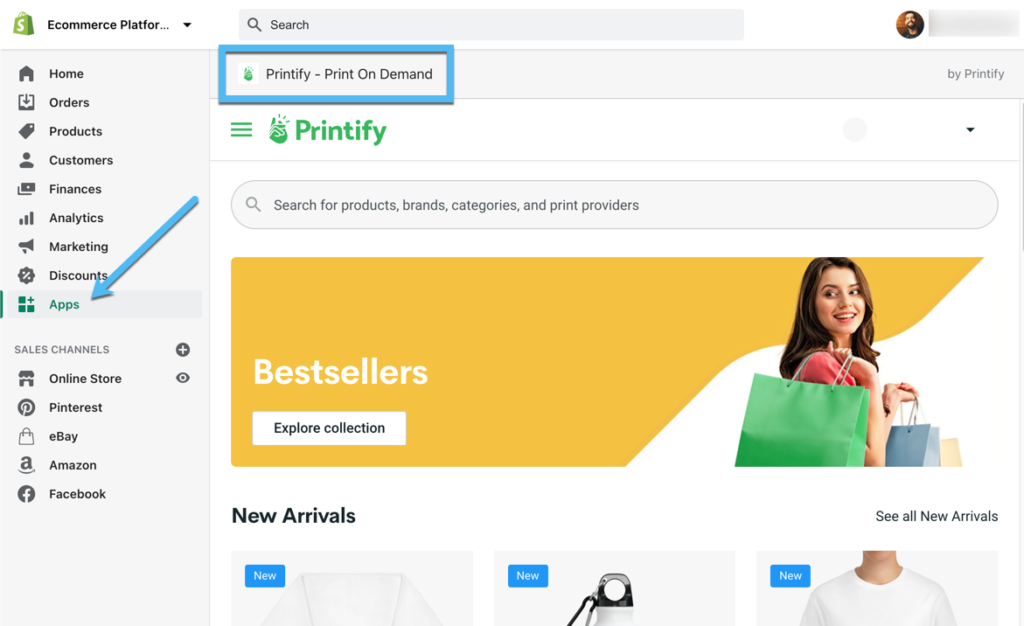
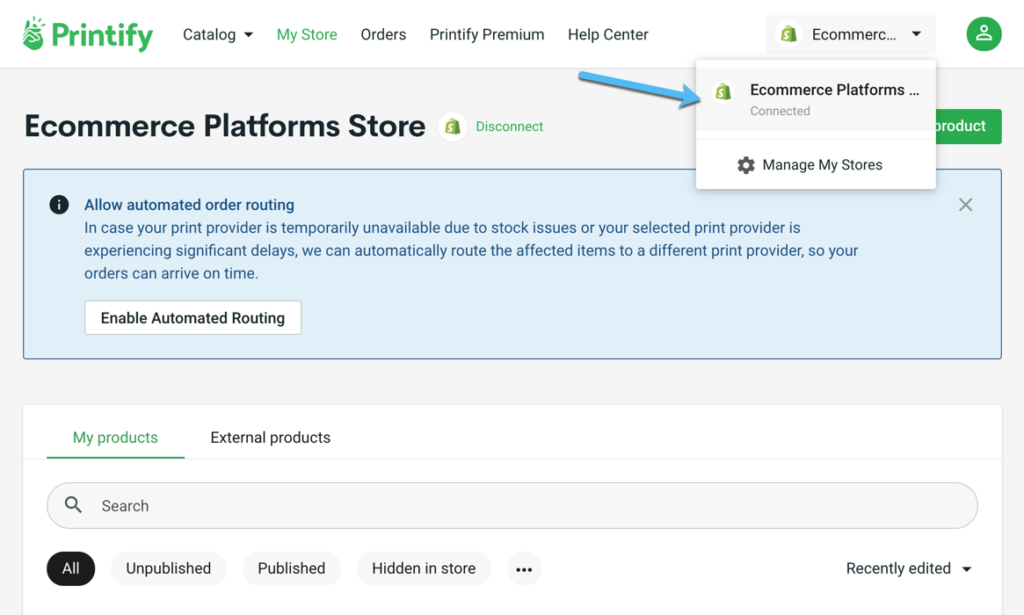
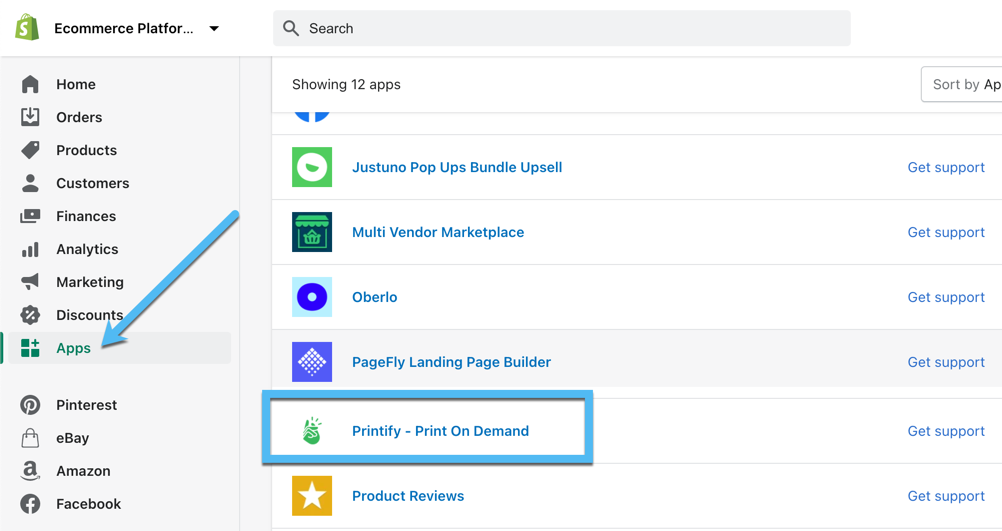

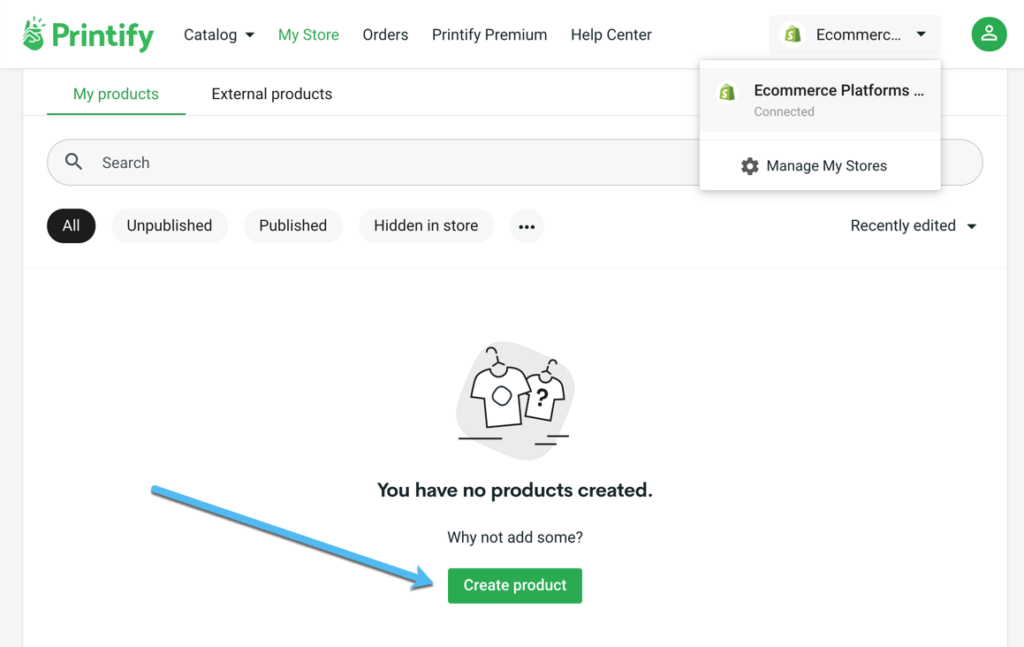
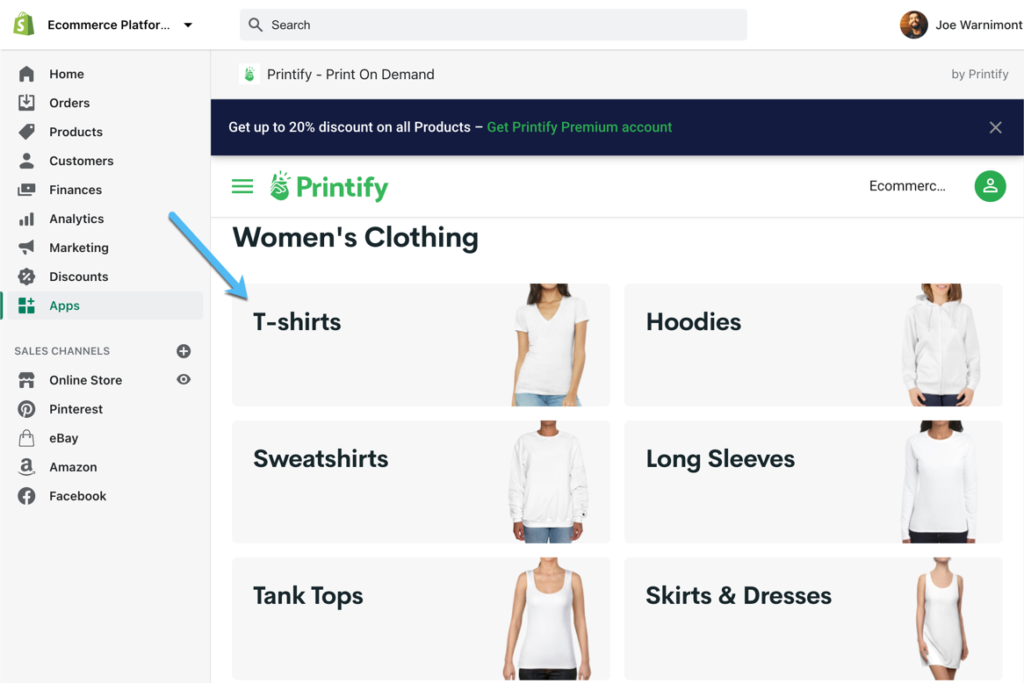
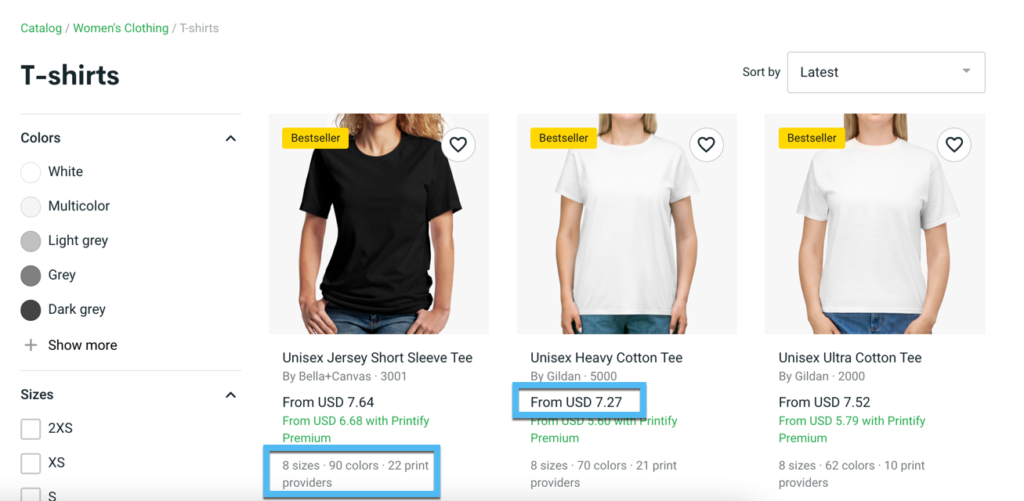
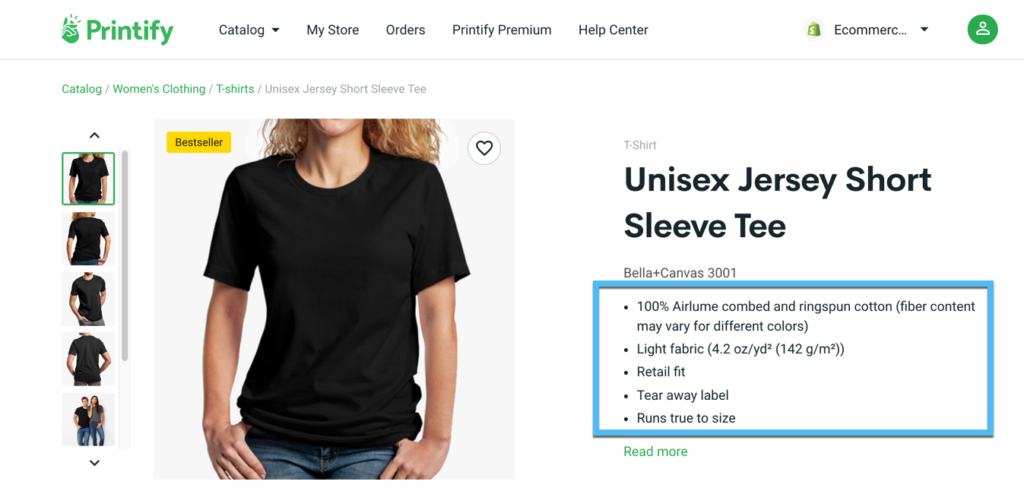

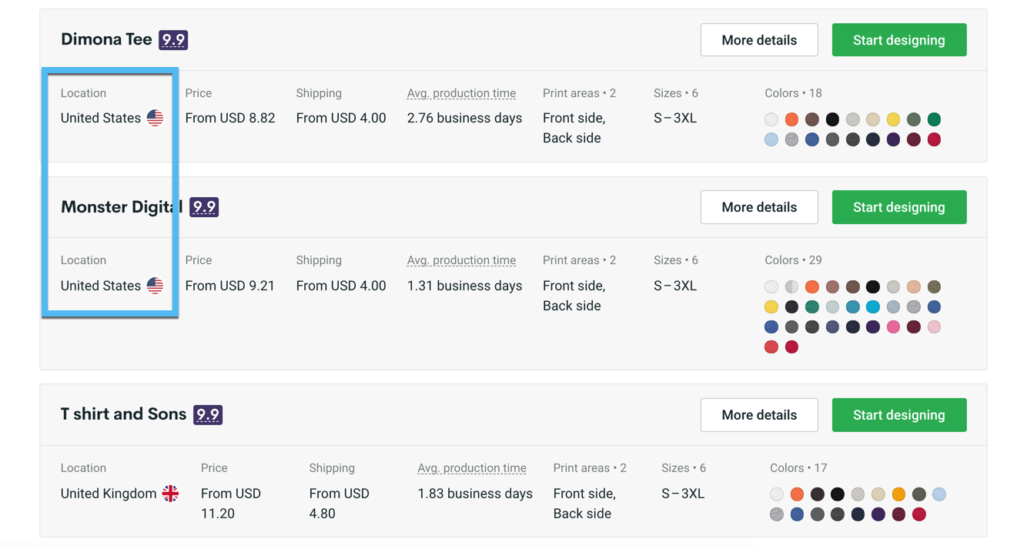
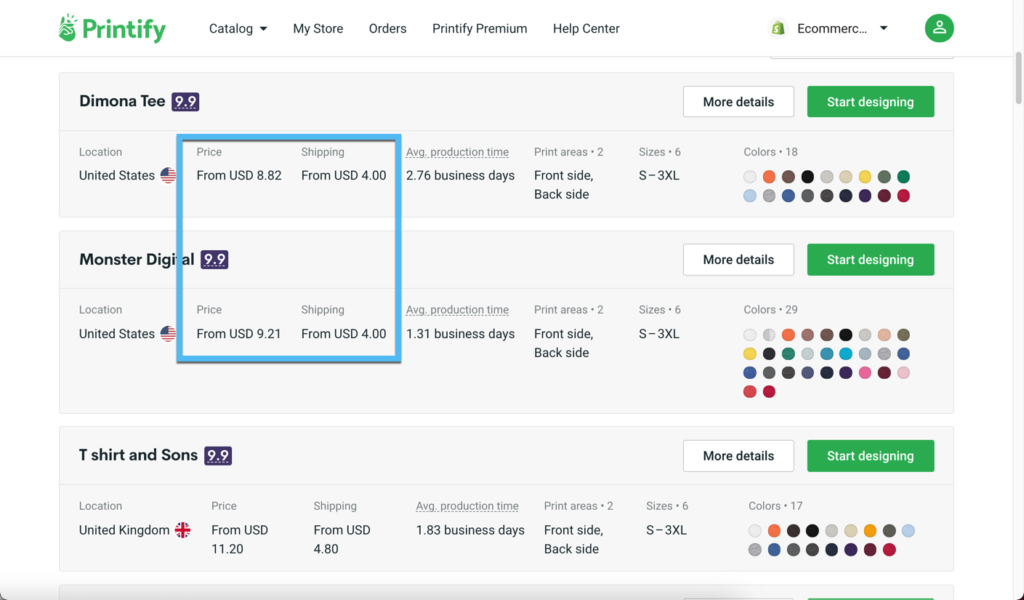

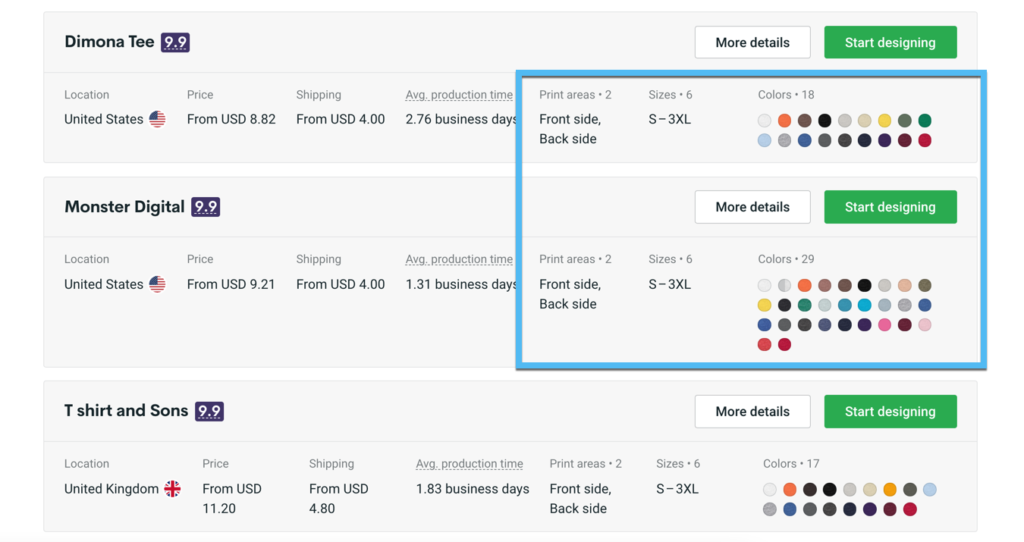
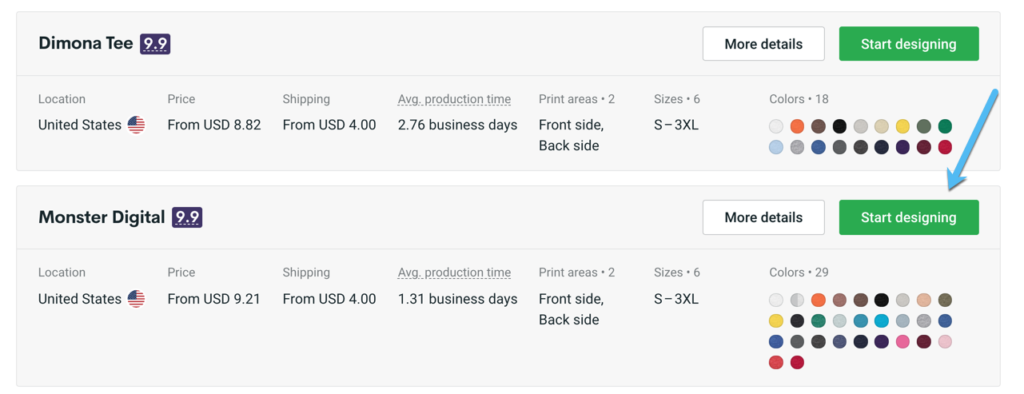
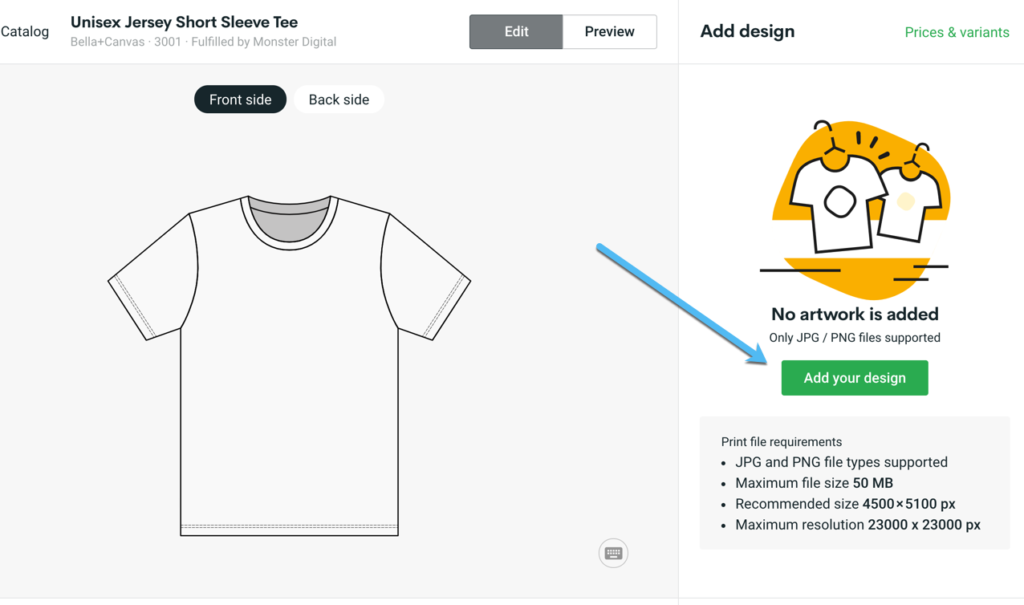
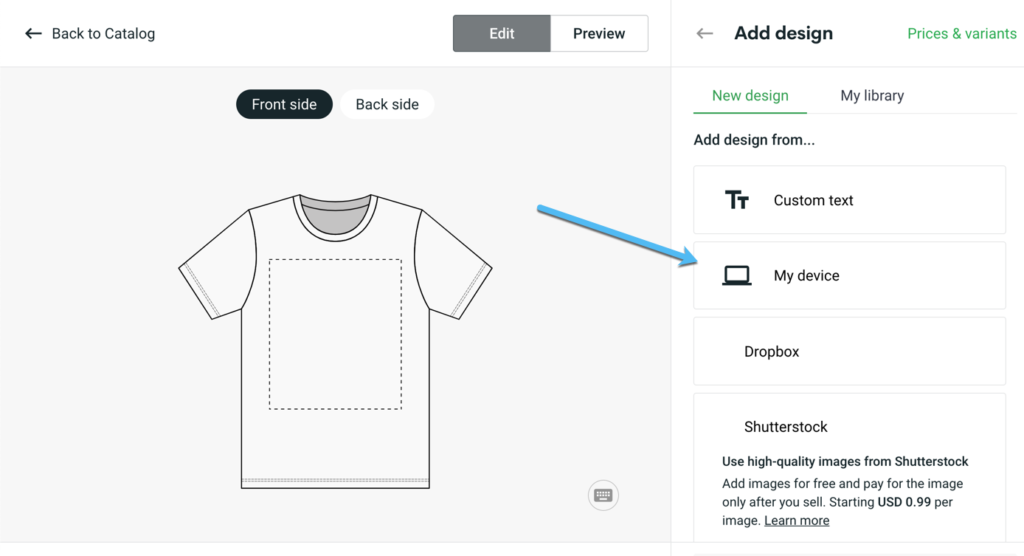
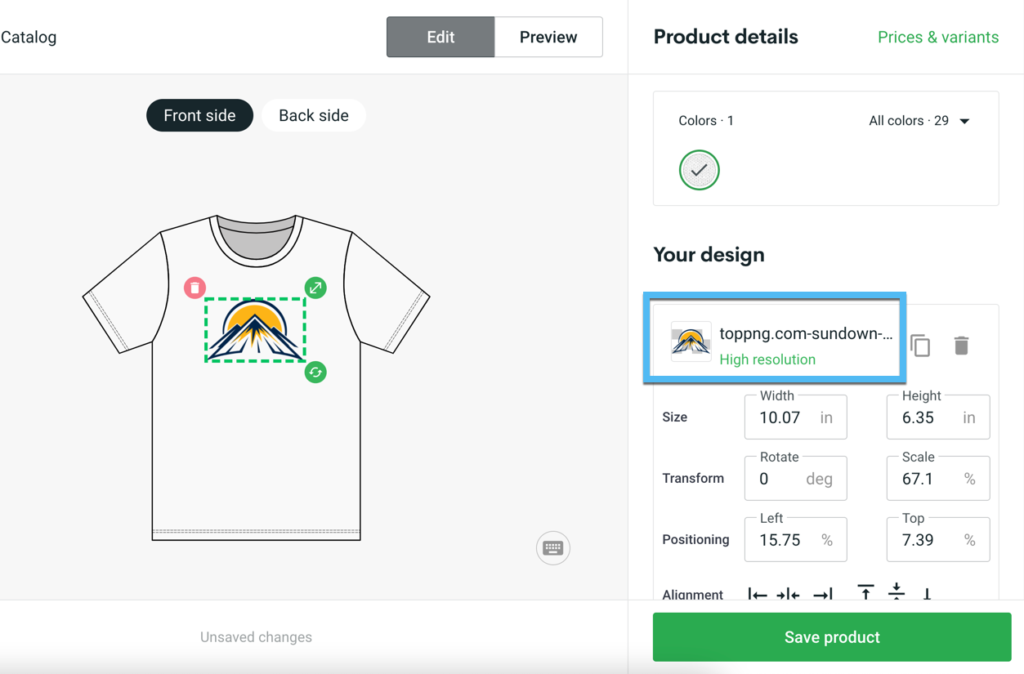
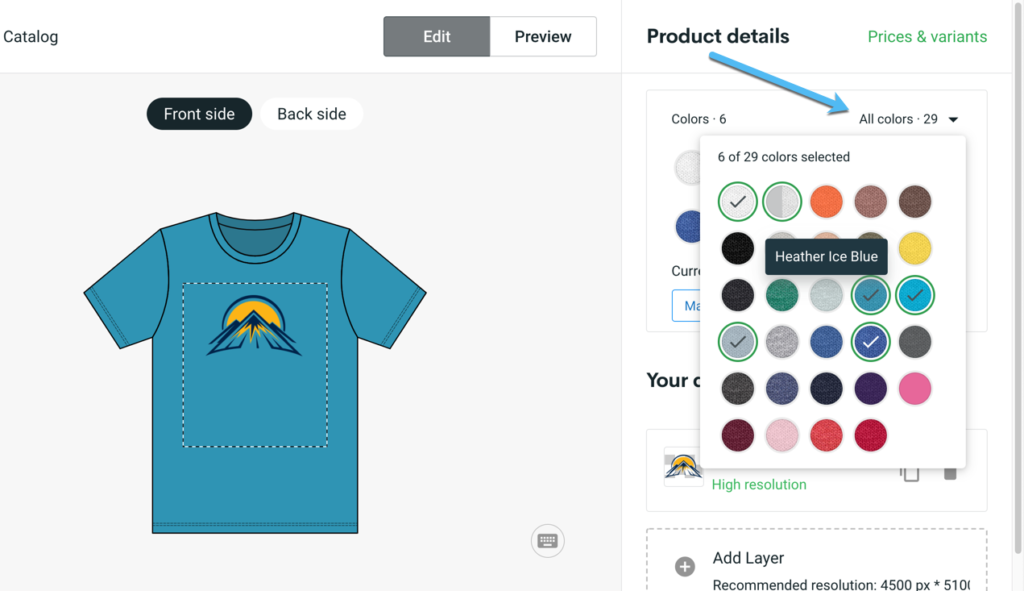
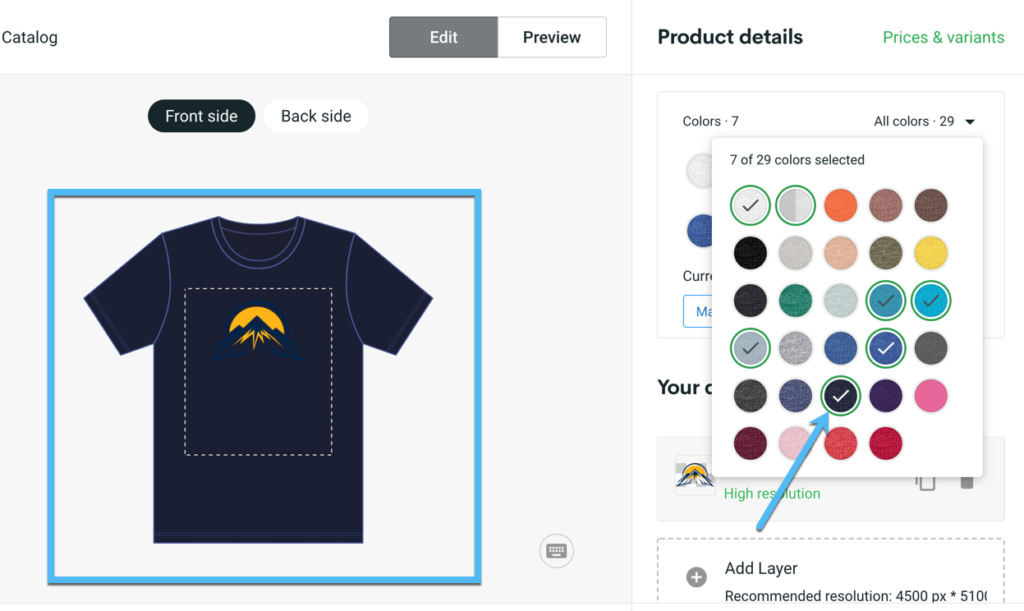
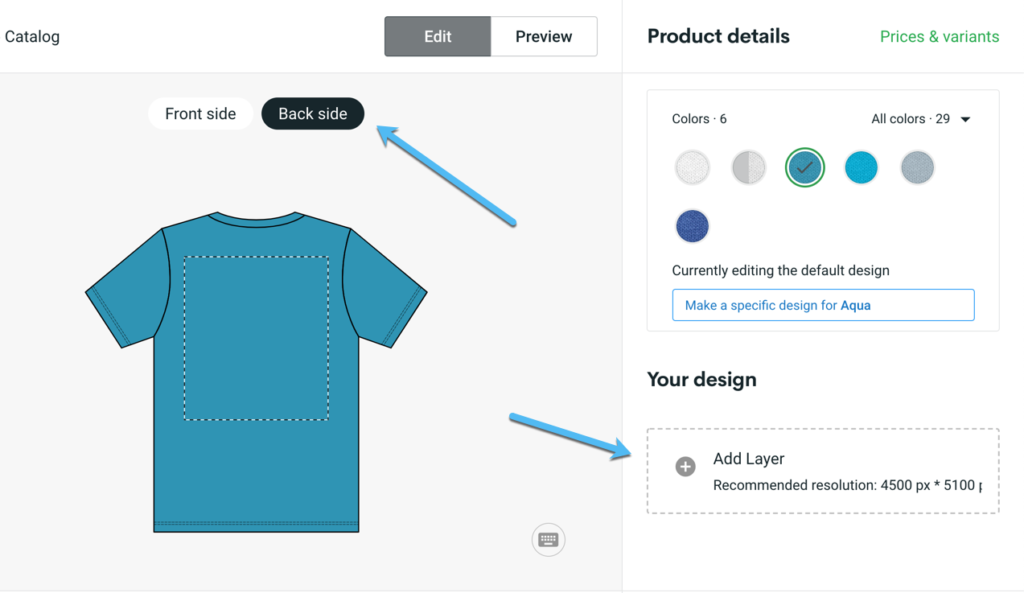
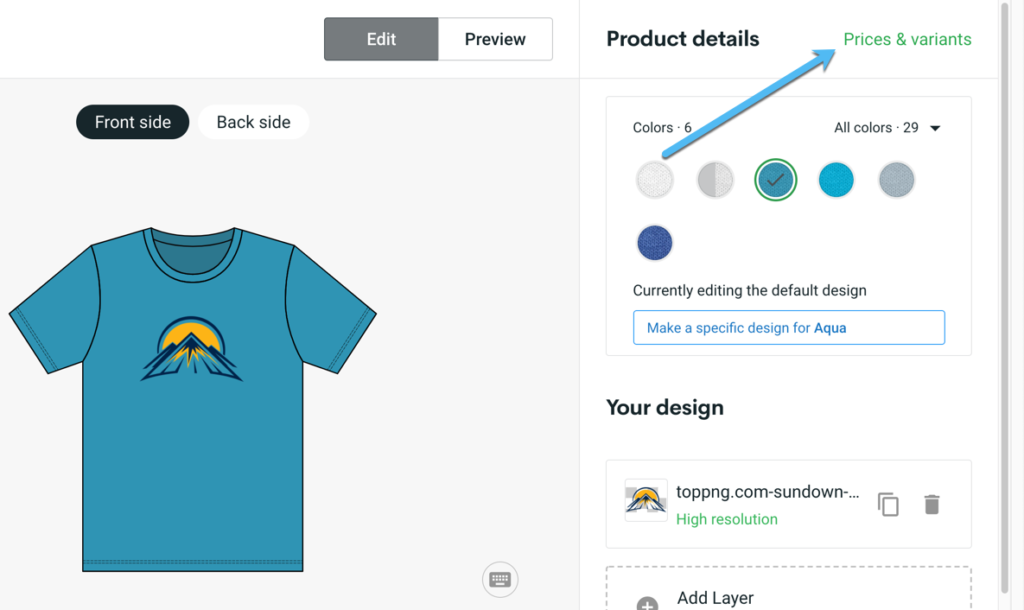
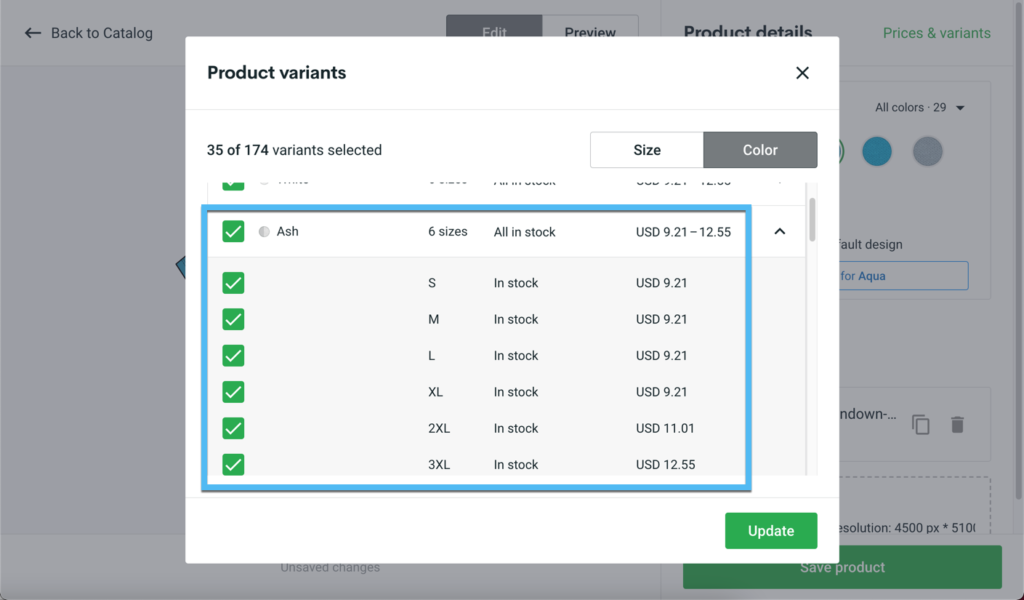
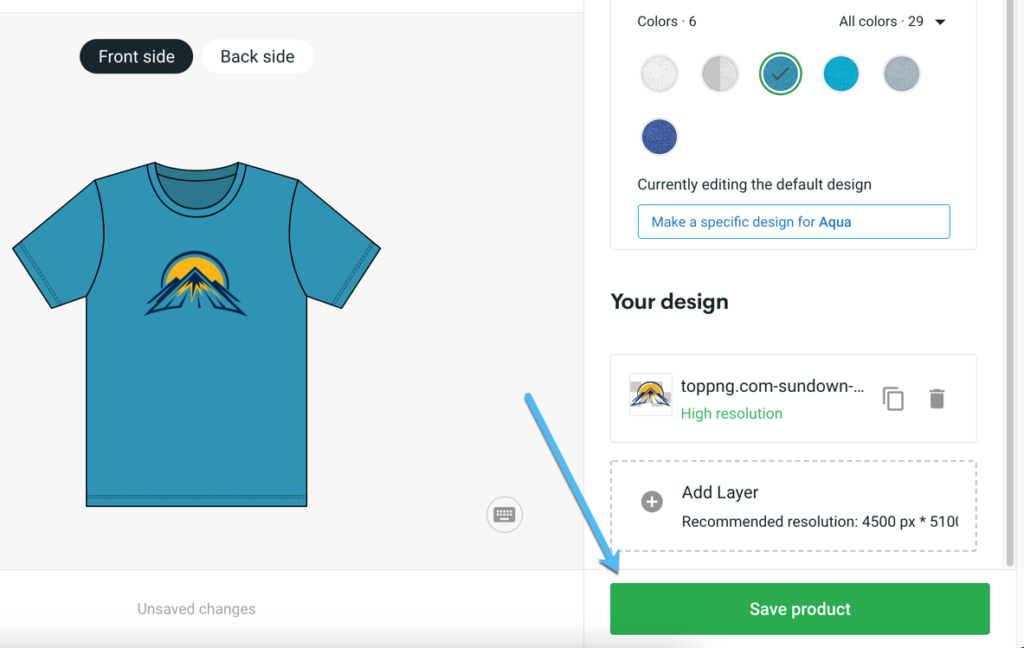
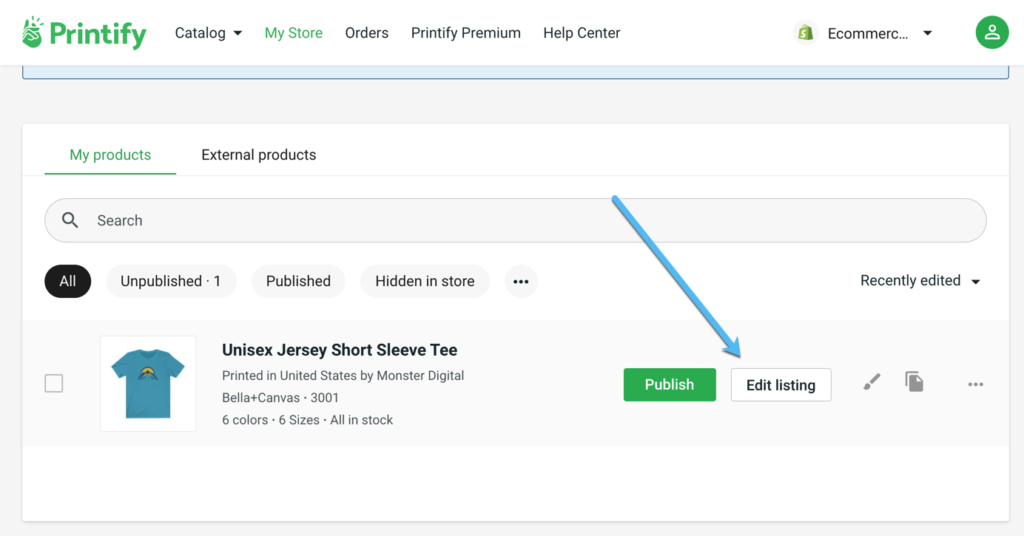
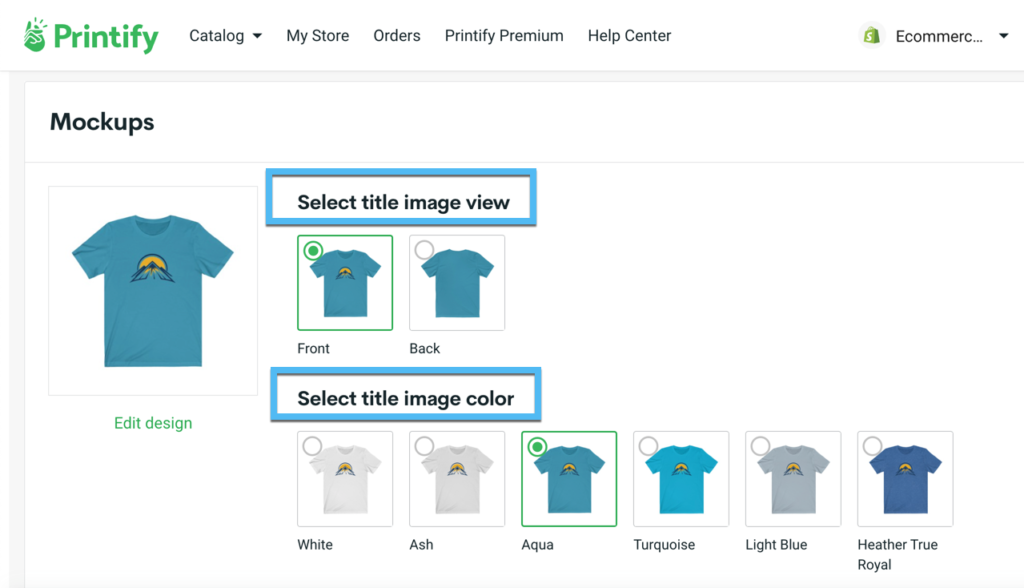
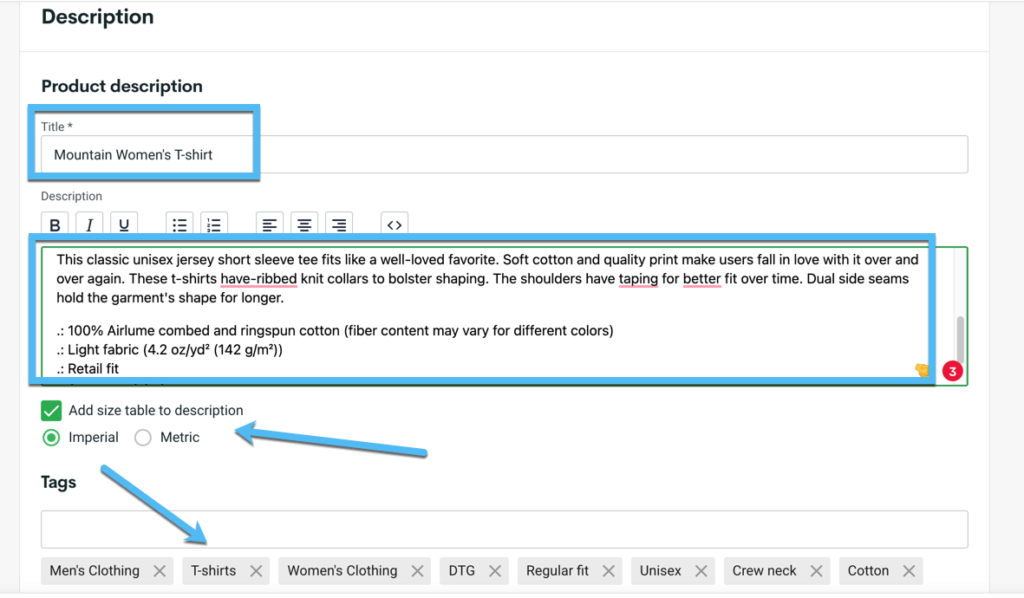
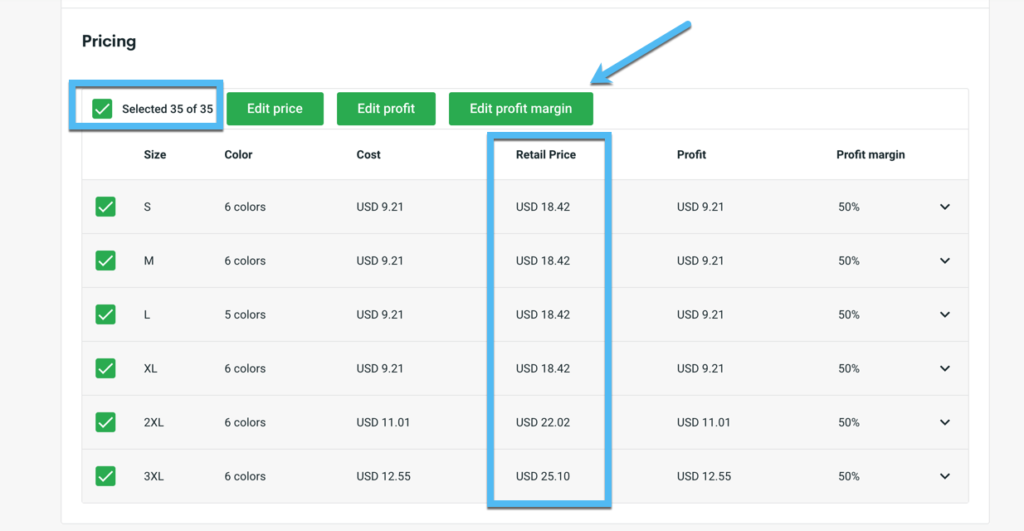
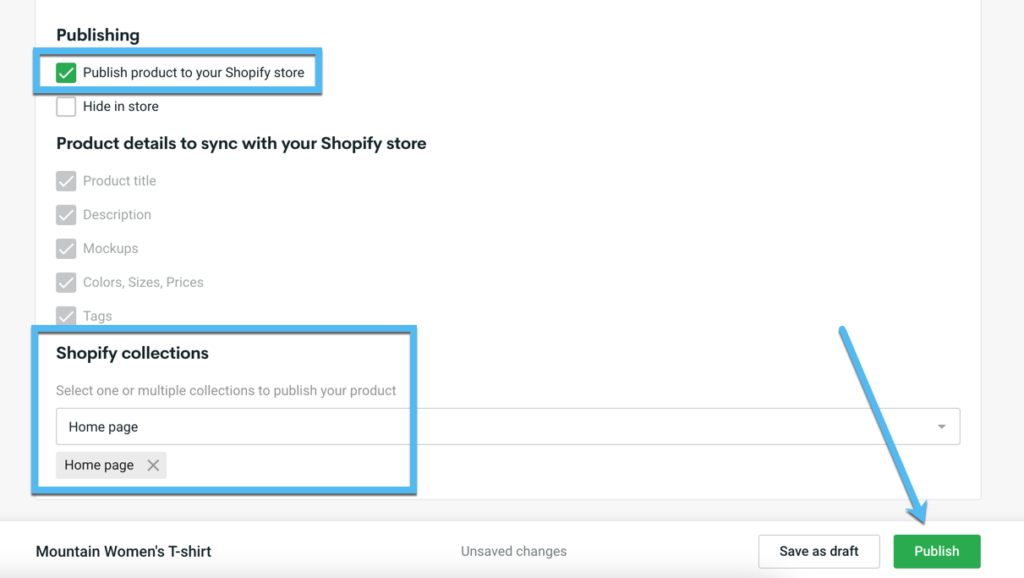
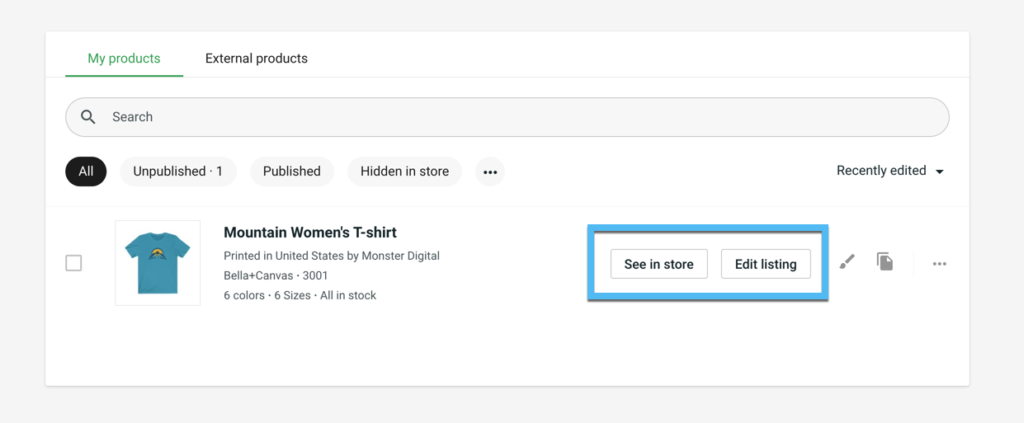
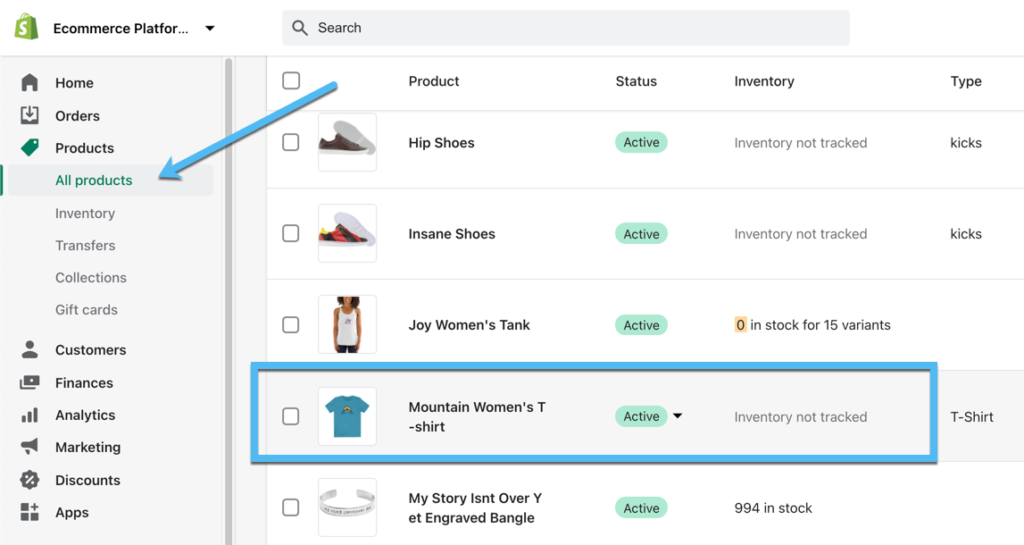


Groeten.
Ik heb de eer gehad om een van uw weinige berichten te lezen. Ze bevatten veel waardevolle informatie, zijn heel goed uitgelegd en heel goed georganiseerd.
Je berichten hebben me veel geholpen om mijn twijfels weg te nemen en daarom heb ik de opmerking voor je achtergelaten.
Blijf doen wat je weet hoe je het moet doen...
Bedankt voor de lieve woorden Paul!