De wereld van bloggen vereist toewijding, de wens om uitstekende inhoud te maken en de juiste tools. Het begint allemaal met een krachtig blogplatform. Je kunt kiezen uit honderden blogsystemen (zoals Blogger, WordPress en Tumblr), maar geen van hen past bij het beproefde WordPress-contentbeheersysteem (CMS). Het is gevuld met functies voor het genereren van prachtige artikelen, het publiceren van video's of wat voor soort inhoud u maar wilt. Gebruik deze gids om te leren hoe u een WordPress-blog helemaal opnieuw kunt starten en er ook een hub van kunt maken waar mensen naartoe willen.
In deze stapsgewijze zelfstudie bespreken we wat er nodig is om een WordPress-blog te starten, samen met details over hosting, een nieuwe blogpost maken en tips voor het verbeteren van uw marketing- en zoekmachine optimalisatie (SEO) inspanningen. Voordien raden we je aan om na te denken over een niche-onderwerp dat je op je blog zou willen behandelen, omdat het nogal moeilijk is om de blogwereld aan te boren, tenzij je een sterke focus hebt.
Dat gezegd hebbende, blijf lezen om te leren hoe u een WordPress-blog start.
Wat is er nodig om een WordPress-blog te starten?
Geen enkele blog is hetzelfde, maar de meeste hebben een paar simpele nodig startup elementen om een professioneel ogende blog te maken en ervoor te zorgen dat al je berichten online gepubliceerd en toegankelijk worden.
U moet met deze stukken beginnen om een solide basis voor uw blog te leggen:
- Een webhost voor het plaatsen van uw sitebestanden op een server. Gedeelde servers werken goed voor kleinere blogs, maar je moet misschien nadenken over krachtigere hosting als je van plan bent te groeien.
- Uw eigen domeinnaam, of de internetnaam en het URL-adres van uw blog. Dit is hoe mensen je online vinden. Een voorbeeld van een domeinnaam is ecommerce-platforms.com. U kunt soms een gratis domeinnaam krijgen van uw host.
- De meest recente versie van WordPress, het inhoudbeheersysteem dat we gebruiken om uw blog te ontwerpen en blogposts te maken.
- Een WordPress-thema gemaakt om te bloggen. Thema's variëren in prijsstelling (veel zijn gratis), maar ze zijn nodig om uw site te ontwerpen en er mooi uit te laten zien. In wezen hoeft u geen geavanceerde webdesigner te zijn als u een thema gebruikt.
Na die primaire elementen zijn de meeste andere items optioneel. We zullen echter aanvullende tools behandelen om uw kansen om online gezien te worden te vergroten, zoals met SEO WordPress plugins en contactformulieren.
Blijf lezen om alles te weten te komen over het starten van een WordPress-blog en deze te koppelen aan de verschillende andere tools en services om van de blog een succes te maken.
Kies uw hosting en domeinnaam
De eerste twee stappen voor het maken van een WordPress-blog zijn het een naam geven voor internet en het vinden van een plek om uw sitebestanden op te slaan. Het eerste deel - je blog een naam geven - vereist dat je een naam selecteert en controleert of er een domeinnaam beschikbaar is voor die keuze.
Het verwerven van een domeinnaam gaat hand in hand met het kiezen van een hostingprovider, aangezien de meeste gerenommeerde hostingbedrijven de tools hebben om een domeinnaam te kopen wanneer u zich aanmeldt voor hosting.
Daarom is het het beste om beide taken in één stap uit te voeren. Hoewel veel hostingbedrijven (zoals SiteGround, WP Engineof GoDaddy) kwaliteitsservers en klantenondersteuning bieden, raden we voornamelijk aan SiteGround voor degenen die net zijn begonnen met bloggen. De reden die we leuk vinden SiteGround is dat het betaalbaar en veilig is, en dat u uw plan kunt upgraden naarmate het groeit, in plaats van vast te zitten op een server die alleen werkt voor kleinere blogs.
Kortom, u wilt een hostingprovider waarmee u uw operatie kunt opschalen. U hoeft uw serververeisten misschien nooit uit te breiden om duizenden bezoekers te ontvangen, maar het is goed om te weten dat u die mogelijkheid heeft. Al met al SiteGround werkt goed voor kleine, middelgrote en grote blogs, aangezien de prijzen flexibel zijn en je kunt kiezen uit alle soorten hosting.
Starten, ga naar de SiteGround website.
Op de startpagina staan de meest populaire hostingplannen, variërend van reguliere shared webhosting tot schaalbare cloudhosting.
Voor een blog, vooral degenen die niet van plan zijn snel te schalen, zijn de plannen voor webhosting en WordPress-hosting het meest logisch. We raden meestal het WordPress-hostingplan aan, omdat het een beheerde hostingervaring biedt waarbij u WordPress automatisch kunt installeren, en essentieel plugins, zonder dat u er veel werk in hoeft te steken.
We raden hoe dan ook aan om elk plan te vergelijken en het plan te kiezen dat het beste bij uw situatie past.
Elke stijl van hostingplan omvat verschillende specifieke prijspakketten. Deze abonnementen variëren op basis van het aantal ondersteunde websites, webruimte en maandelijkse bezoeken voor uw site.
Ga je gang en selecteer degene die voor jou logisch is. We raden meestal aan om te kiezen voor de StartUp of GrowBig-plannen, aangezien er geen reden is om extra geld uit te geven als je het niet nodig hebt. U kunt altijd upgraden naar een hoger abonnement als u meer ondersteuning nodig heeft voor meer verkeer.
Volgende, SiteGround brengt u naar een pagina waar u een nieuwe domeinnaam kunt registreren of een domeinnaam kunt overdragen die u momenteel bezit.
Hoe dan ook, SiteGround begeleidt u bij het proces.
Voor dit voorbeeld selecteren we dat we een nieuw domein willen registreren. Typ een idee voor een domeinnaam in het veld daaronder. Klik op de knop Doorgaan om te controleren of het domein beschikbaar is.
De volgende pagina geeft aan of het domein beschikbaar is of niet. Als deze niet beschikbaar is, typ dan een nieuwe variant van de domeinnaam in of selecteer een van de aanbevelingen (deze heeft meestal dezelfde naam maar voegt een andere domeinextensie toe, zoals .org of .biz).
Nadat u een domeinnaam hebt gevonden, loopt u door de pagina Review and Complete door velden in te vullen voor uw e-mailadres en wachtwoord. Hiermee kunt u inloggen op uw hostingdashboard. Ga verder met andere contactgegevens, zoals uw naam, adres en bedrijf.
Scroll naar beneden om uw betalingsgegevens in te voeren.
Ga verder met de betalingsinformatie om inzicht te krijgen in hoeveel u betaalt en welke opties beschikbaar zijn om uw deal te wijzigen. Zoals bij de meeste hostingbedrijven, SiteGround heeft een vervolgkeuzelijst om uw hostingperiode te wijzigen. Doorgaans betekent een langere contractperiode een lager maandelijks tarief, zodat u kunt besparen op uw eerste jaar en in de toekomst.
U kunt ook kiezen voor extra tools en services zoals domeinregistratie, domeinprivacy en een functie voor het scannen van sites.
Klik ten slotte op de knop Nu betalen om uw transactie te verwerken en uw hostingaccount te activeren. Vooruitkijkend is het doel om nu een WordPress-website op deze hostingserver te installeren en te activeren. SiteGround, of welke host dan ook, bewaart en beheert de bestanden van uw blog op een server, zodat deze online kunnen worden bekeken.
Start uw WordPress-blog op de host
De meeste gerenommeerde webhosts bieden installatieknoppen met één klik voor WordPress en verschillende andere contentmanagementsystemen (CMS). SiteGround is niet anders, want het biedt een snelle WordPress-knop als je naar WordPress> Installeren en beheren gaat.
Selecteer daarna de WordPress-optie of overweeg om ze te laten installeren WooCommerce ook als u van plan bent producten van uw blog te verkopen.
De rest van het proces wordt geschetst door SiteGround, dus doorloop de stappen van het specificeren van uw domein, het kiezen van uw inloggegevens voor WordPress en het verzekeren dat de volledige installatie plaatsvindt. Daarna zou u een inlogformulier voor het WordPress wp-admin dashboard moeten zien of u wordt direct naar het WordPress dashboard gestuurd.
Meld u eenvoudig aan bij uw WordPress-dashboard met de gebruikersnaam en het wachtwoord die u tijdens het WordPress-installatieproces hebt gemaakt. Het zijn niet dezelfde inloggegevens die u voor het hostingaccount hebt gebruikt.
Nu heb je een actieve WordPress-site opgeslagen op het SiteGround servers of welk hostingbedrijf je ook hebt gebruikt. In de volgende stappen leggen we uit hoe u uw site er mooi uit kunt laten zien met een WordPress-thema dat is gemaakt om te bloggen, terwijl we ook uitleggen hoe u blogposts en andere belangrijke inhoudsitems kunt toevoegen.
Koop een bloggen WordPress-thema
WordPress ziet er op zichzelf nogal minimalistisch uit. Het functioneert in de eerste plaats als een raamwerk waarop u kunt voortbouwen. De meeste nieuwe WordPress-installaties bevatten automatisch een standaard WordPress-thema, zodat uw site er in ieder geval goed uitziet. Dus technisch gezien kun je al blogartikelen posten en dingen zoals je menu beheren.
Meestal wilt u echter een beetje onderzoek doen om het perfecte WordPress-thema voor uw blog te vinden. Op die manier heeft u controle over hoe de blog eruitziet en kunt u de branding, kleuren, lettertypen en formaten kiezen in plaats van genoegen te nemen met het eerste thema dat u wordt gegeven.
Er zijn verschillende manieren om naar WordPress-thema's te zoeken. Ga voor premiumthema's (die meestal directe klantenondersteuning en geavanceerde functies bieden) naar plaatsen als ThemeForest en MojoMarketplace. U kunt ook online zoeken naar verkopers van premiumthema's om honderden gerenommeerde ontwikkelaars te vinden, zoals aThemes, Elegant Themes en ThemeIsle.
Aan de andere kant biedt WordPress een directe link naar de gratis WordPress Theme Library.
Ga naar Uiterlijk> Thema's in het WordPress-dashboard.
Zoals u kunt zien, is het Twenty Twenty-thema al geïnstalleerd voor uw nieuwe site. Je kunt hieraan vasthouden voor de eenvoudigste route of overwegen om naar andere WordPress-thema's te zoeken om extra functionaliteit te krijgen.
Klik op de knop Nieuw toevoegen om door de volledige lijst met gratis WordPress-thema's te bladeren die voor u beschikbaar zijn.
U kunt de bibliotheek filteren om alleen naar de thema's Uitgelicht, Populair of Nieuwste te kijken.
Het is ook mogelijk om op het functiefilter te klikken om de zoekopdracht te verfijnen tot die thema's met specifieke functies, zoals die met een blog of voor e-commerce.
Enkele van de meer hoogwaardige blogthema's zijn Hello Elementor en Astra, aangezien ze zowel lichtgewicht als geweldig zijn voor het ontwerpen van meerdere stijlen van websites. Bovendien bieden ze allebei extra sjablonen en demo-inhoud voor het ultieme ontwerpproces.
Het mooie van thema's is dat je er zoveel kunt installeren en verwijderen als je wilt. Het duurt maar een paar minuten om een thema te activeren en te testen, dus het is geen slecht idee om dat proces te doorlopen om te zien of het echt goed werkt voor je eigen blog.
Voor dit voorbeeld installeren we het Hello Elementor-thema. Bij veel WordPress-thema's moet u ook demo-inhoud of een paginabuilder installeren om vervolgens paginasjablonen toe te voegen. De demo-inhoud en opties voor het maken van pagina's variëren van thema tot thema.
Voor Hello Elementor moet je de Elementor-paginabuilder installeren om toegang te krijgen tot de paginasjablonen.
Eenmaal geactiveerd, ga naar Pagina's> Nieuw toevoegen in WordPress.
Hier kunt u een startpagina of blogberichtfeed maken, of welke pagina u ook maar wilt, inclusief contactpagina's en informatie over ons.
Selecteer de knop Bewerken met Elementor om de paginabuilder te activeren en uw ontwerp met paginasjablonen te starten.
De Elementor-paginabuilder verschijnt op de volgende pagina.
Selecteer het pictogram Bestandsmap, dat alle paginasjablonen en blokken bevat.
Voor veel Elementor-paginasjablonen is een premium-abonnement vereist, maar u kunt door de selectie bladeren om gratis te vinden.
U kunt ook zoeken op een trefwoord (zoals "blog") om meer specifieke ontwerpen te vinden. In dit geval hebben we een bloggeoriënteerde sjabloon gevonden die gratis te gebruiken is.
Nogmaals, elk thema heeft zijn eigen methode voor het installeren van sjablonen en demo-inhoud. Het kan dus zijn dat het door u gekozen thema een ander proces heeft.
Voor Hello Elementor moet u verbinding maken met de sjabloonbibliotheek in de cloud.
Daarna kunt u op de knop Invoegen klikken om de sjabloon op uw website te zien.
De paginabuilder onthult het volledige ontwerp, dat elementen voor slepen en neerzetten biedt en opties om op de inhoudsblokken te klikken om de demogegevens te bewerken en uw eigen inhoud toe te voegen.
Aangezien blogs meestal beter af zijn als je de eenvoudige route aflegt, raden we je ook aan om de standaard WordPress-thema's te bekijken die vaak verschijnen bij nieuwe WordPress-releases.
Deze zijn vernoemd naar het jaar en een muzikant, dus je kunt de meest recente bovenaan de WordPress Theme Library-zoekopdracht zien.
Zoals je kunt zien, zijn er tijdens onze zoektocht Twenty Twenty, Twenty Nineteen, Twenty Twenty-One en Twenty Seventeen in zicht.
Voor dit voorbeeld zullen we het Twenty Twenty-thema installeren en activeren, aangezien het al een fatsoenlijke startpagina heeft met een mooie blogfeed, zonder dat er demo-inhoud nodig is.
Afhankelijk van het thema moet je vaak naar Instellingen> Lezen gaan om aan te geven welke pagina je als homepage wilt laten zien.
Veel blogs gaan voor de nieuwste berichten op de startpagina, omdat bloginhoud het primaire aanbod is. Je hebt echter ook de mogelijkheid om een statische pagina te maken waar je volledige controle over het ontwerp hebt, in tegenstelling tot een eenvoudige lijst met je blogposts. Veel thema's bieden demo-inhoud voor een statische startpagina.
We gingen voor het Twenty Twenty-thema en besloten om de nieuwste berichten op de homepage te laten zien. We zien nu de blog op de frontend klaar voor het ontwerpen van de website en het schrijven van enkele blogposts.
Pas het thema aan
Thema-aanpassing komt neer op het type thema dat u kiest en waar die aanpassingsinstellingen zich bevinden. Elk thema dat u bijvoorbeeld gebruikt met een paginabuilder, heeft veel van de bewerkingsfuncties in de frontend-editor.
Dat gezegd hebbende, zijn er een paar aanpassingsinstellingen die zich bijna altijd in de WordPress Customizer bevinden.
Om die primaire instellingen te bewerken, klikt u op Uiterlijk in het WordPress-dashboard. Zoek uw geïnstalleerde thema en klik op de knop Aanpassen.
Dit onthult de WordPress Customizer, een gestandaardiseerde manier om veel delen van je WordPress-thema te bewerken. Dat gezegd hebbende, heeft elk thema nog steeds zijn eigen unieke ontwerpelementen in de WordPress Customizer.
Klik om te beginnen op de knop Site-identiteit. U kunt ook op de visuele bewerkingselementen klikken, zoals het kiezen van het logo of de tagline-gebieden om ze vanaf daar te bewerken.
U kunt een nieuw logo uploaden in de Site Identity-module. Het heeft ook velden om de sitetitel en slogan aan te passen of ze helemaal te verwijderen.
We raden aan om elk tabblad in de Customizer te doorlopen om ervoor te zorgen dat u de WordPress-blog precies zo ontwerpt als u wilt.
Een essentieel tabblad om naar te kijken is het tabblad Kleuren.
Pas op dat tabblad de achtergrondkleuren en de achtergrondkleuren van de koptekst en voettekst aan uw voorkeuren aan. Zoals je kunt zien, heb ik de beige achtergrond verwijderd en er een modernere witte kleur van gemaakt. Deze wijzigingen lijken klein, maar ze zijn essentiële onderdelen om te leren hoe u een WordPress-blog start en uw merk vestigt.
Het is ook een goed idee om op het tabblad Menu's te klikken. Hiermee kunt u het huidige menu bewerken als u er al een heeft.
Klik op de knop Nieuw menu maken om door te gaan.
Vul de menunaam in en geef aan waar u wilt dat het menu verschijnt. U kunt meerdere locaties hebben om een menu op uw thema te plaatsen, maar het bureaublad of hoofdmenugebied is voor het primaire menu dat op alle pagina's bovenaan uw website wordt weergegeven.
Als u verder gaat, moet u op de knop Items toevoegen klikken. Dit toont een selectie van manieren om pagina's of links aan uw menu toe te voegen. U kunt bijvoorbeeld eerder gemaakte pagina's of berichten aan het menu toevoegen of uw eigen links maken.
Elke toevoeging die u toevoegt, wordt weergegeven onder het menu dat u zojuist hebt gemaakt. Voel je vrij om zoveel items te verwijderen of toe te voegen als je wilt, maar overdrijf het niet, want een rommelig menu trekt weg van je inhoud.
U kunt nu het voltooide menu zien in de onderstaande schermafbeelding. We hebben vier knoppen, een naar de startpagina, een andere naar een Info-pagina en een derde naar de winkel (als je van plan bent een winkel te hebben). We hebben ook een link naar de blog om mensen te helpen zich wat gemakkelijker te verplaatsen.
Onthoud dat elke wijziging die u aanbrengt in de WordPress Customizer moet worden gepubliceerd om van kracht te worden op het ontwerp van uw website.
Hoe u een WordPress-blogpost start
Leren hoe je een WordPress-blog start, is niets zonder een paar blogposts te schrijven en te publiceren. Dat is de kern van uw publicatie, dus het is belangrijk om te weten wat de gemakkelijkste manier is om artikelen te maken.
Ga in het WordPress-dashboard naar Berichten> Nieuw toevoegen. U kunt ook een eerder aangemaakt blogbericht bewerken door op een van de items in de berichtenlijst te klikken. Een nieuwe website heeft echter waarschijnlijk geen berichten, tenzij ze zijn geïmporteerd met de demo-inhoud.
Dit brengt de WordPress Gutenberg-paginabuilder naar voren. Het is ook mogelijk dat u een andere paginabuilder op de website heeft geïnstalleerd. Als dat het geval is, voel je dan vrij om je blogposts daarin te maken en te bewerken.
De Gutenberg-editor doet echter geweldig werk door uw bericht te organiseren en snelle hulpmiddelen voor het maken van artikelen te bieden.
Begin met het instellen van een titel voor uw bericht. Ga vervolgens naar de inhoudeditor om elementen zoals alinea's en afbeeldingen op te nemen.
Klik op de knop Blok toevoegen om het brede scala aan beschikbare inhoudsblokken te zien. U kunt bijvoorbeeld video's, kolommen en lijsten invoegen, allemaal vanaf die sneltoets.
Zoek het blok van je keuze en klik erop om het blok in de editor te activeren.
Voor dit geval voegen we een afbeeldingsblok toe. U kunt een afbeelding vanaf uw computer uploaden of de mediabibliotheek selecteren om een foto te gebruiken die u al naar de site hebt geüpload.
Zoals je kunt zien, heeft het uploaden van een afbeelding nu een relevante foto in de blogpost geplaatst.
WordPress biedt ook verschillende blok- en postinstellingen aan de rechterkant. Een manier om uw bericht snel te optimaliseren, is door een relevante en voor zoekwoorden geoptimaliseerde alt-tekst toe te voegen voor alle afbeeldingen in uw artikel.
Ga naar het tabblad Posten om categorieën op te geven, tags in te stellen en meer.
We raden in het bijzonder aan om een uitgelichte afbeelding te uploaden, aangezien dit de afbeelding is die wordt weergegeven in blogfeeds (zoals uw potentiële startpagina), widgets en galerijen. Het is belangrijk om te onthouden dat de eerste afbeelding die u in de berichtinhoud invoegt, niets te maken heeft met de uitgelichte afbeelding. Dat kan een beetje verwarrend zijn voor degenen die net leren hoe ze een WordPress-blog moeten starten.
De uitgelichte afbeelding wordt als miniatuur weergegeven in je berichteditor.
Klik op de knop Publiceren nadat u klaar bent met uw artikel om het op de frontend te zien en voor elke bezoeker om uw inhoud te lezen.
Zorg ervoor dat u het hele bericht vooraf bekijkt op de frontend, zodat u zeker weet dat alles er goed uitziet en dat u geen typ- of grammaticafouten over het hoofd ziet.
Ten slotte kunt u naar uw blogpagina of de startpagina gaan, afhankelijk van waar uw blogberichten na publicatie verschijnen.
Hierdoor wordt de meest recente blogpost bovenaan de feed geplaatst, terwijl eerdere artikelen een plek lager zijn verschoven om ruimte te maken voor de nieuwe.
Aanvullende tips voor het starten van een WordPress-blog
Hoewel het maken van een WordPress-blog slechts een paar minuten of uren duurt (afhankelijk van hoeveel u aanpast), hoeft het proces voor het maken en aanpassen van inhoud hier niet te eindigen.
WordPress zit vol met functies om nu aan de slag te gaan met extra pagina's (zoals veelgestelde vragen en contactpagina's), aanmeldingsformulieren voor e-mail en meer. Daarom raden we aan om de volgende tips en best practices te overwegen die voornamelijk betrekking hebben op het opbouwen van uw volgers en organisch verkeer naarmate de tijd verstrijkt:
- Maak een contactformulier zodat mensen contact met je kunnen opnemen. Ontwerp een eenvoudige pagina in WordPress en voeg een gratis contactformulier toe, zoals bij de Website Kit door Google plugin. Vermeld uw contactgegevens niet. Formulieren minimaliseren spam omdat bots uw contactgegevens niet van de pagina kunnen verwijderen.
- Configureer een soort trackingtool om de statistieken van WordPress uit te breiden. De WordPress-statistieken werken mogelijk voor sommige blogs, maar u krijgt meer inzicht in uw bezoekers als u Google Analytics in overweging neemt. Sommige thema's hebben velden om te linken naar Google Analytics. Of overweeg om het Website Kit door Google plugin.
- Optimaliseer uw WordPress-blog voor SEO. Lees onze SEO technische gids en gebruik tools voor metadata op pagina's en berichten, alt-tags op afbeeldingen en optimalisatie plugins als Yoast SEO, Rank Math SEO, en vrij plugins voor het cachen zoals W3 Total Cache (om uw site te versnellen).
- Overweeg een WordPress.com blog in plaats daarvan. WordPress.org is de door uzelf gehoste versie van WordPress, terwijl WordPress.com een gehoste oplossing biedt. Het is vaak gemakkelijker voor beginners omdat het hele hostingproces wordt beheerd en zich op dezelfde plek bevindt als uw blog. De maandelijkse prijzen worden echter een beetje hoog voor het extra gemak.
- Begin met het samenstellen van uw e-maillijst met een formuliertool van MailChimp, MailPoet of de ingebouwde e-mailmarketingfunctie van WordPress. E-mailmarketing is de beste manier om uw blog te laten groeien, en het is vaak gratis voor kleinere blogs.
- Bedenk hoe u geld kunt verdienen met uw blog door affiliate marketing te gebruiken, een online winkelof reclame.
- Meld u aan voor de vele online WordPress-bronnen om te lezen over de beste manieren om geld verdienen online, optimaliseer je blogposts en bereik nieuwe lezers. ecommerce-platforms.com is een geweldige hulpbron op het gebied van e-commerce. U kunt ook zoeken naar veel WordPress-specifieke forums en blogs, waaronder ThemeIsle, CodeInWP, Elegant Themes, WPBeginner en WPExplorer.
Onze conclusie over het starten van een WordPress-blog
Van het vinden van het juiste hostingbedrijf tot het publiceren van je eerste blogpost, de blogreis van WordPress zorgt voor een uitstekende leerervaring en de mogelijkheid om online naam te maken. Sommige mensen willen alleen online bloggen als hobby, maar het is ook mogelijk om online geld te verdienen als je je richt op een niche-onderwerp zoals reizen voor vrouwen van middelbare leeftijd of koken met een beperkt budget.
Wij wensen u veel succes met uw blogavontuur. Laat het ons weten in de comments als u vragen hebt over hoe u een WordPress-blog start.

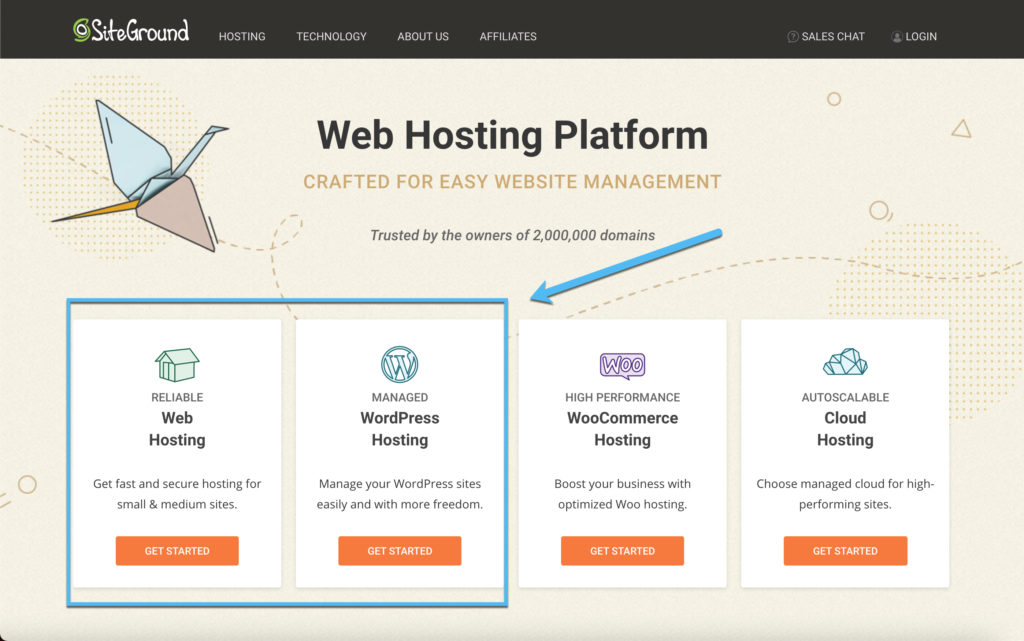
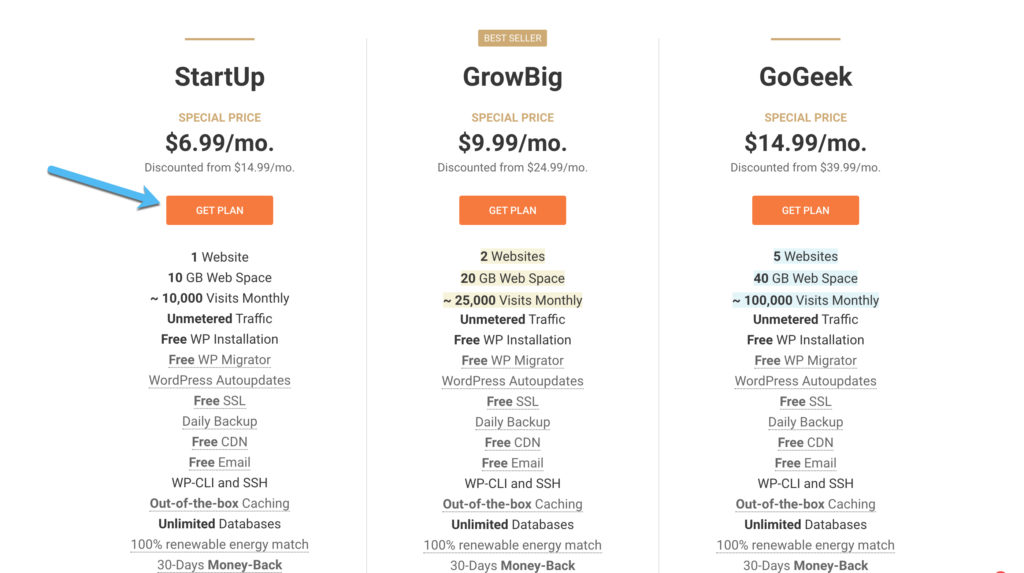
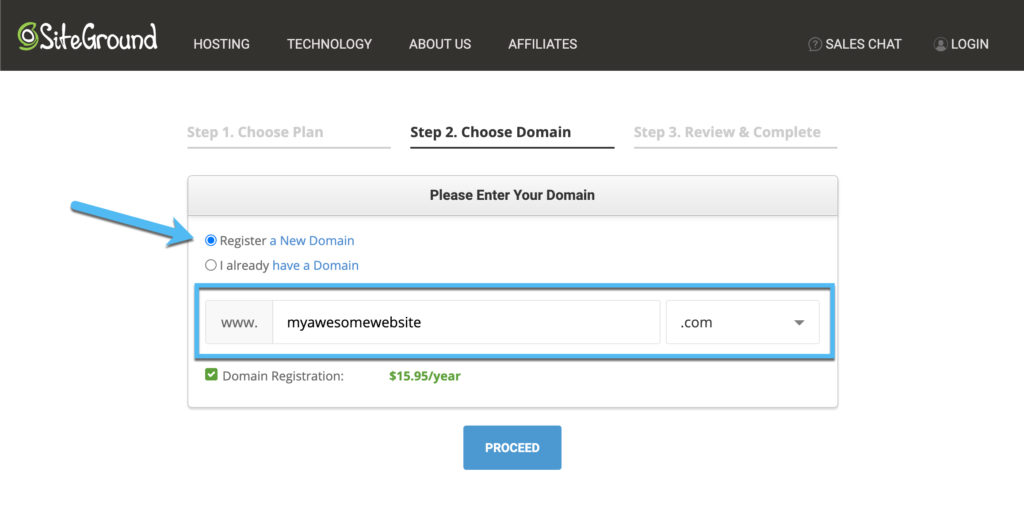
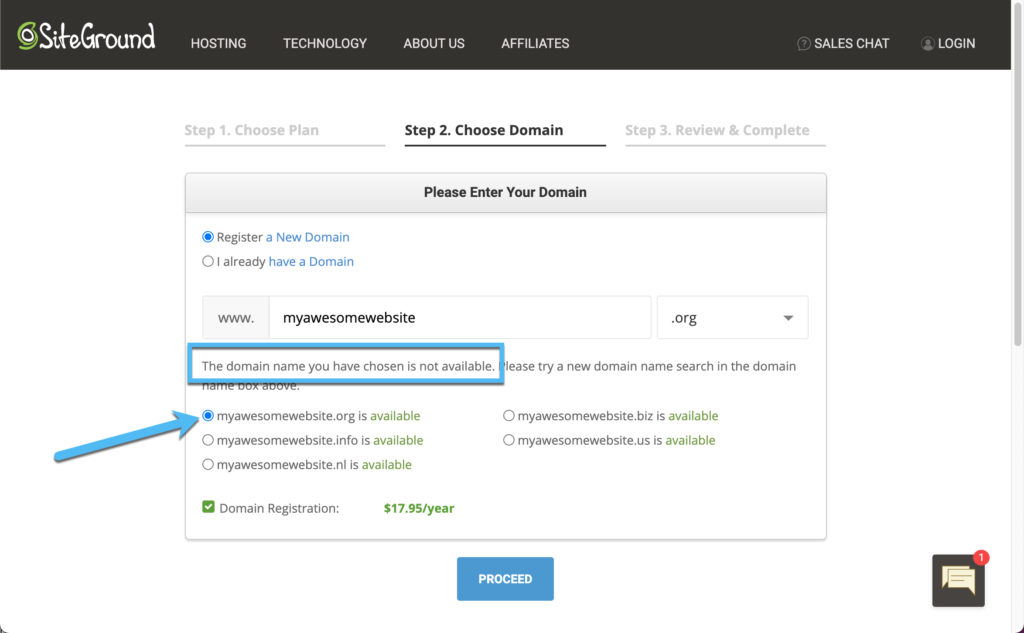
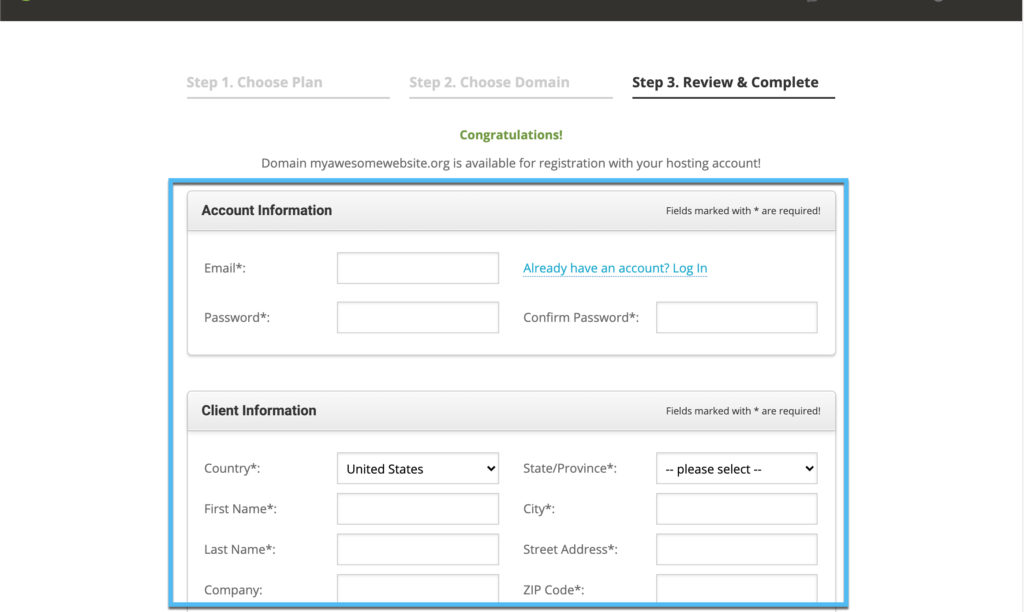
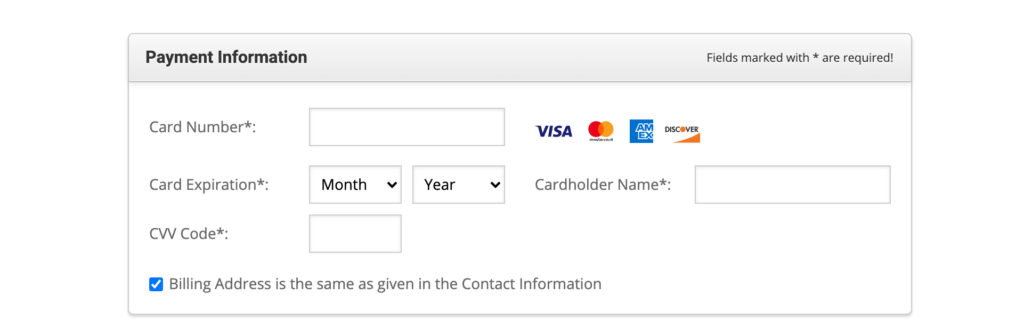
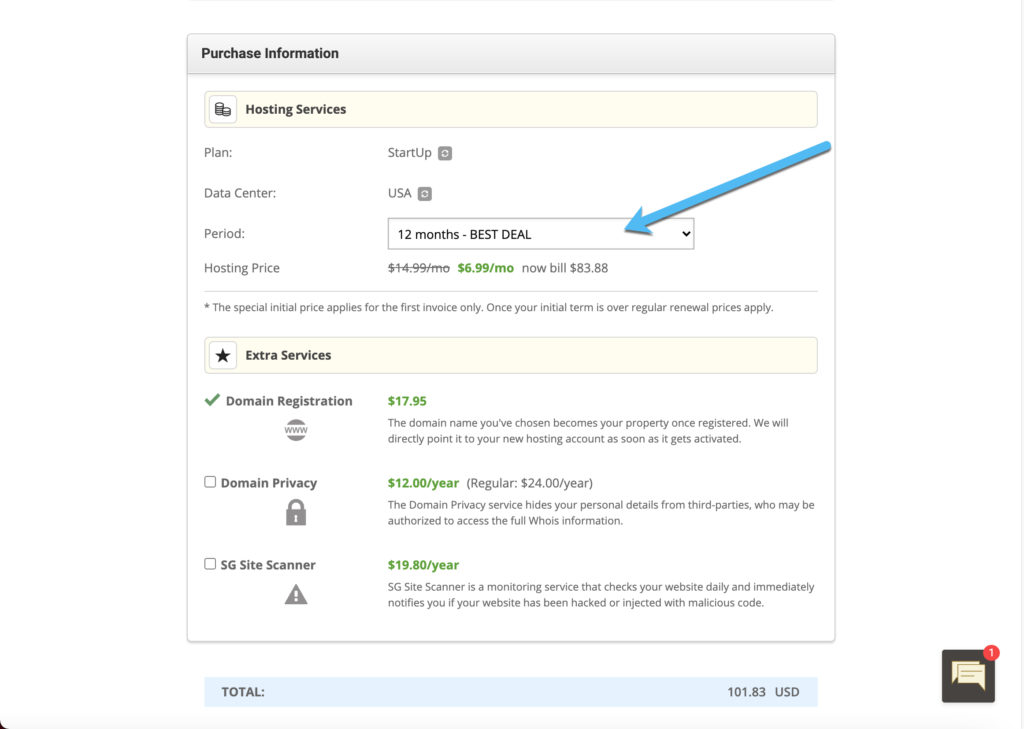
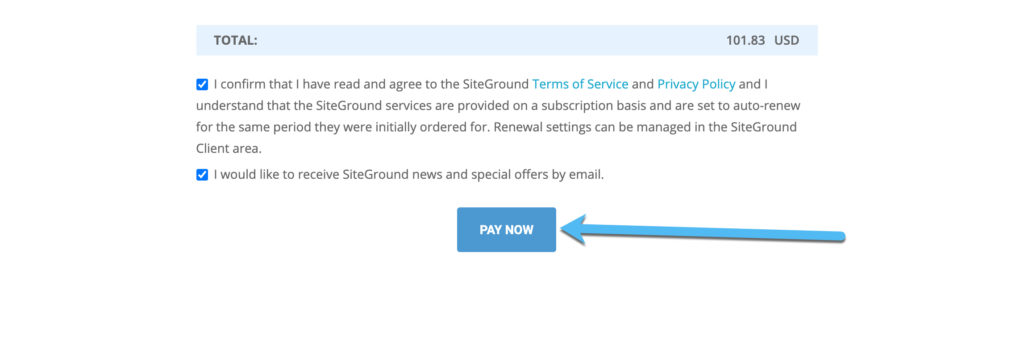
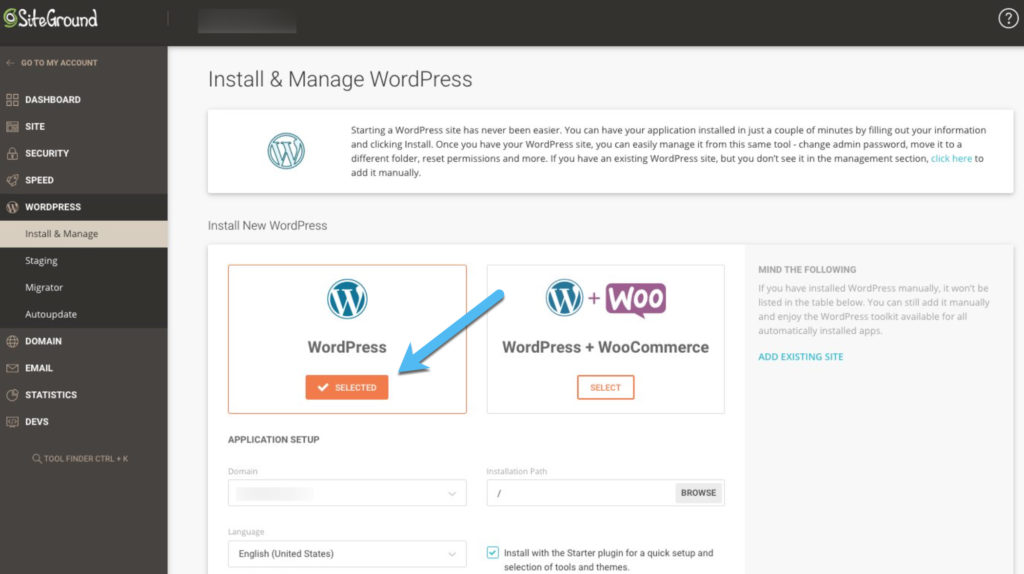
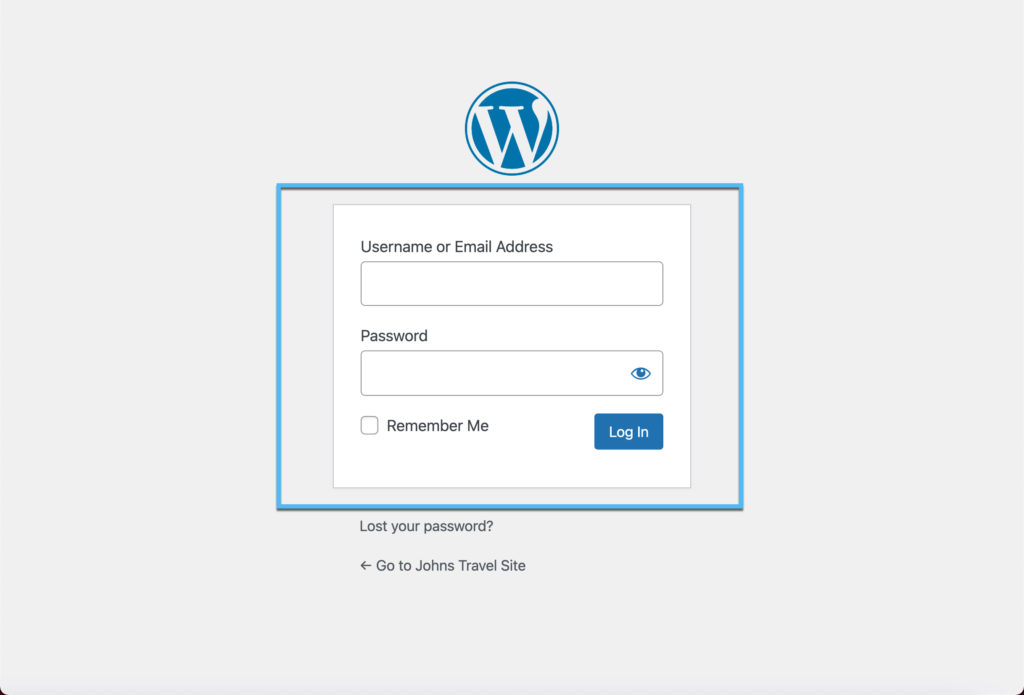
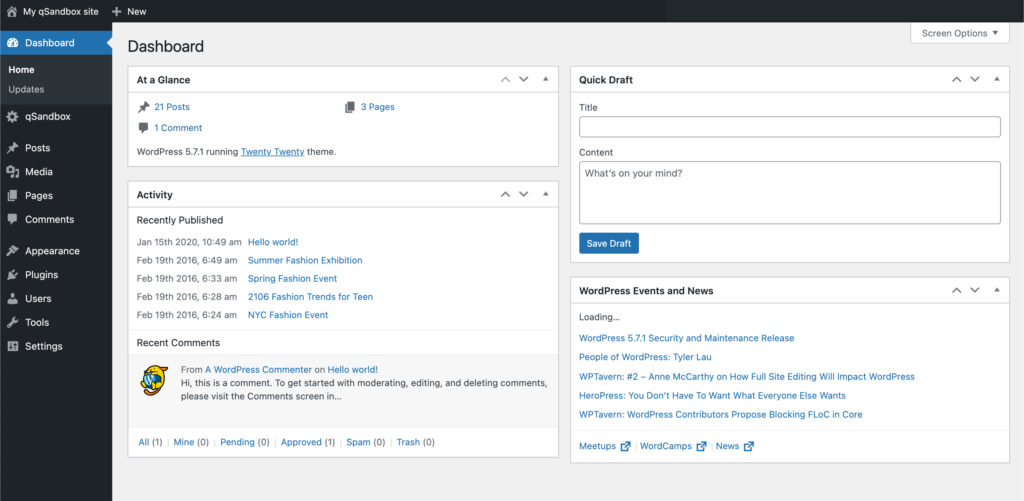
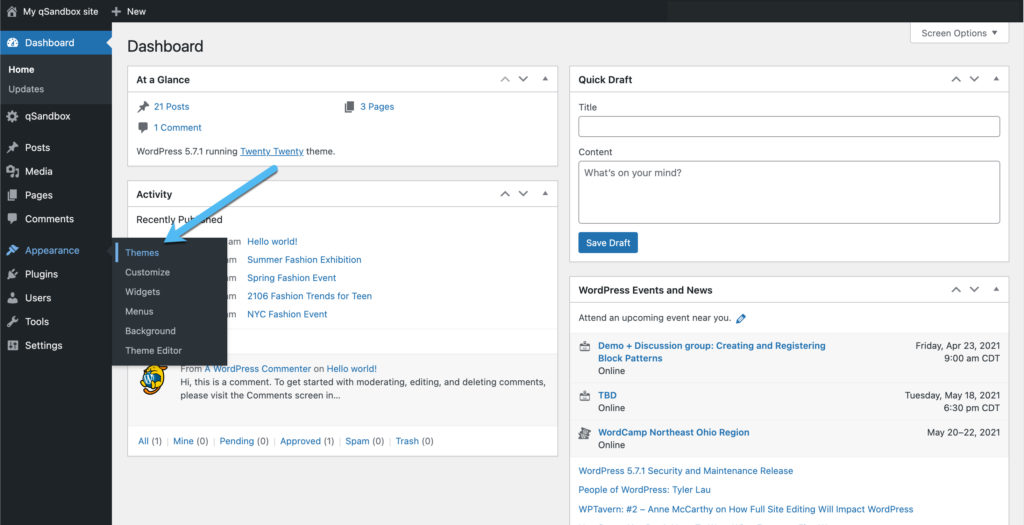
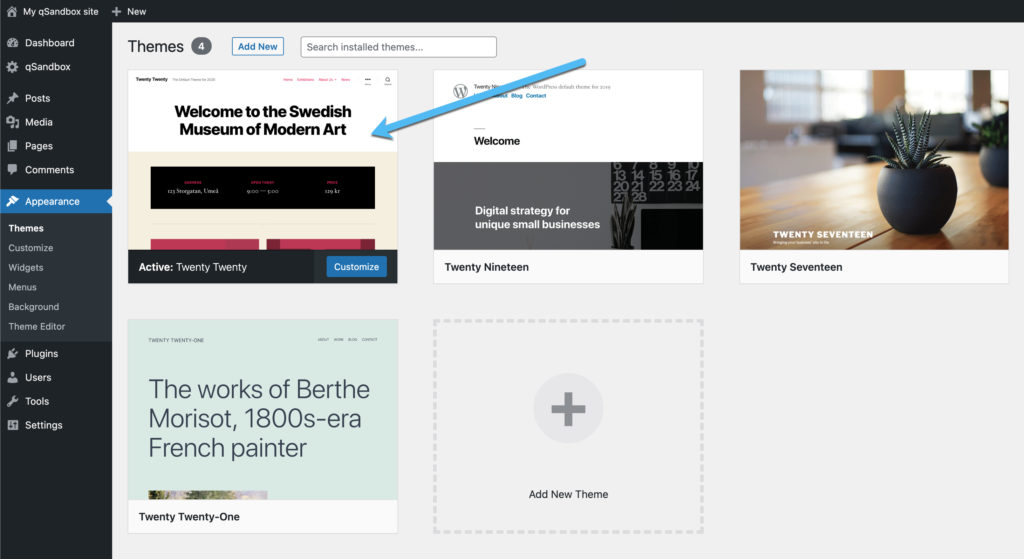
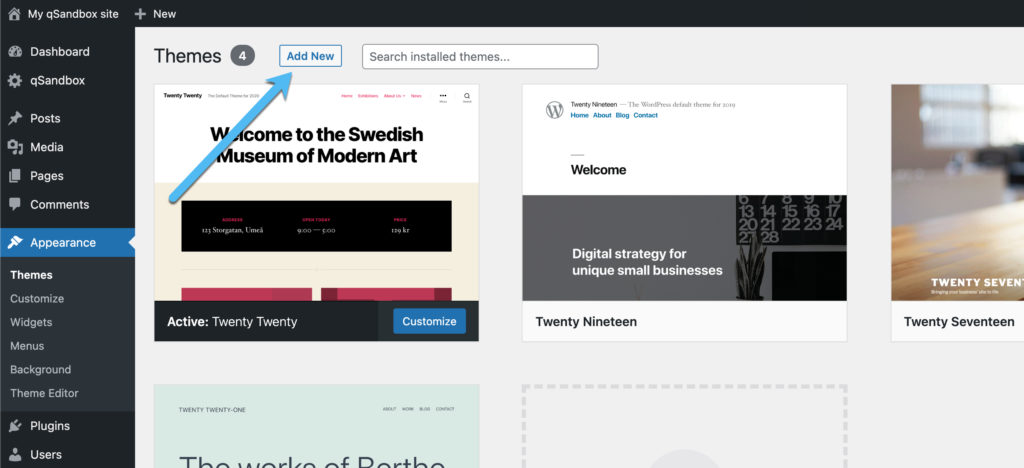
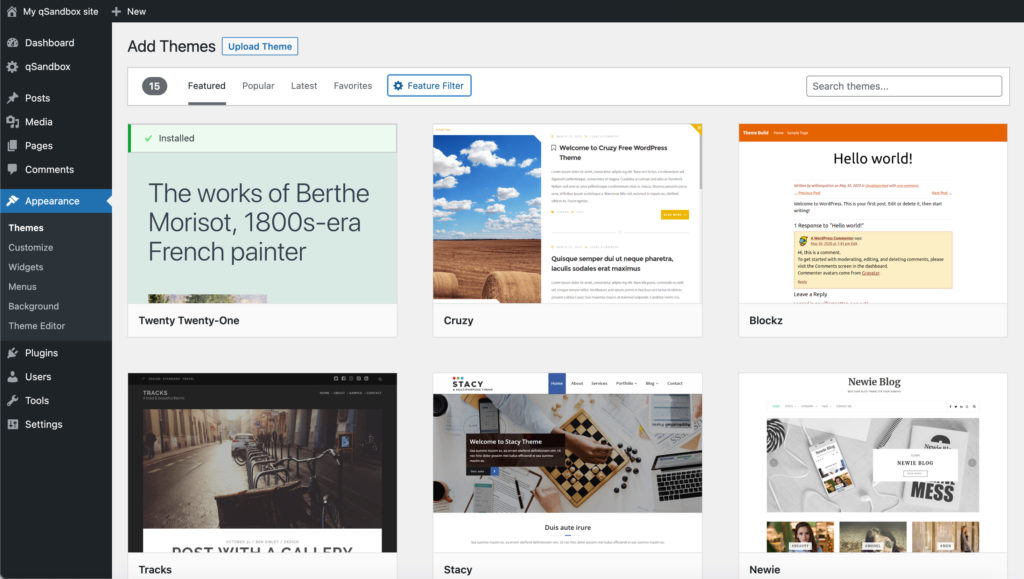
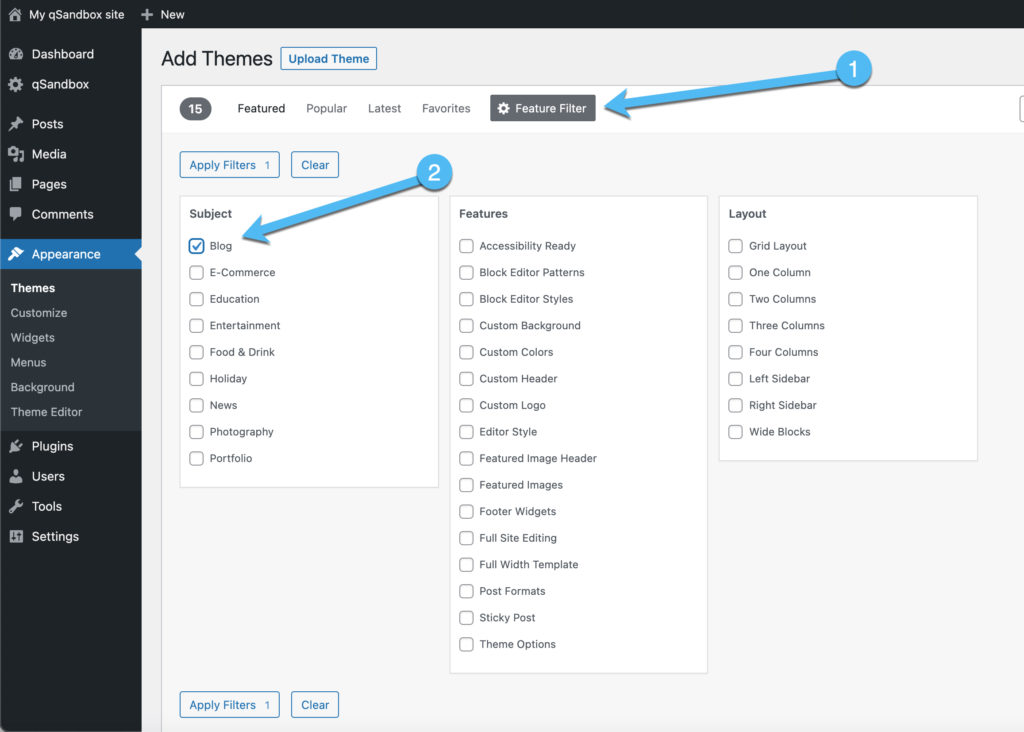
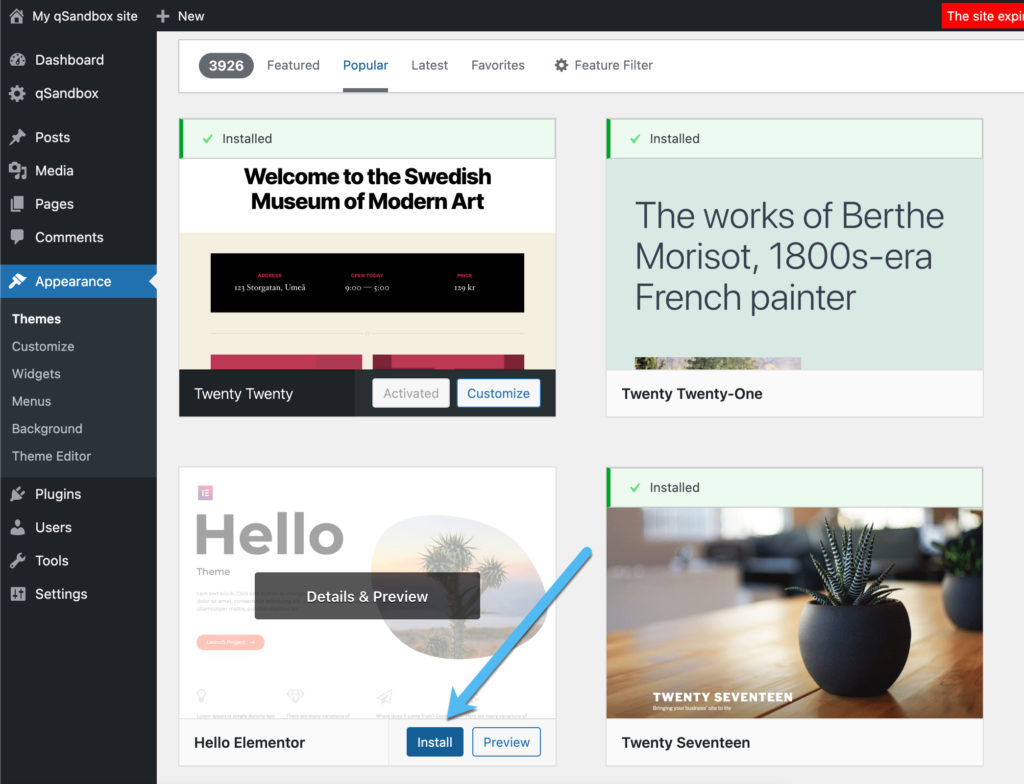
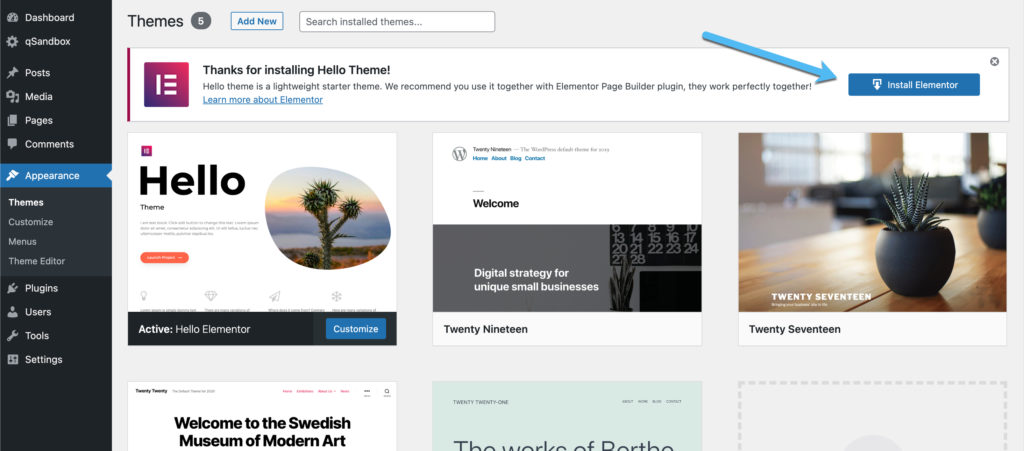
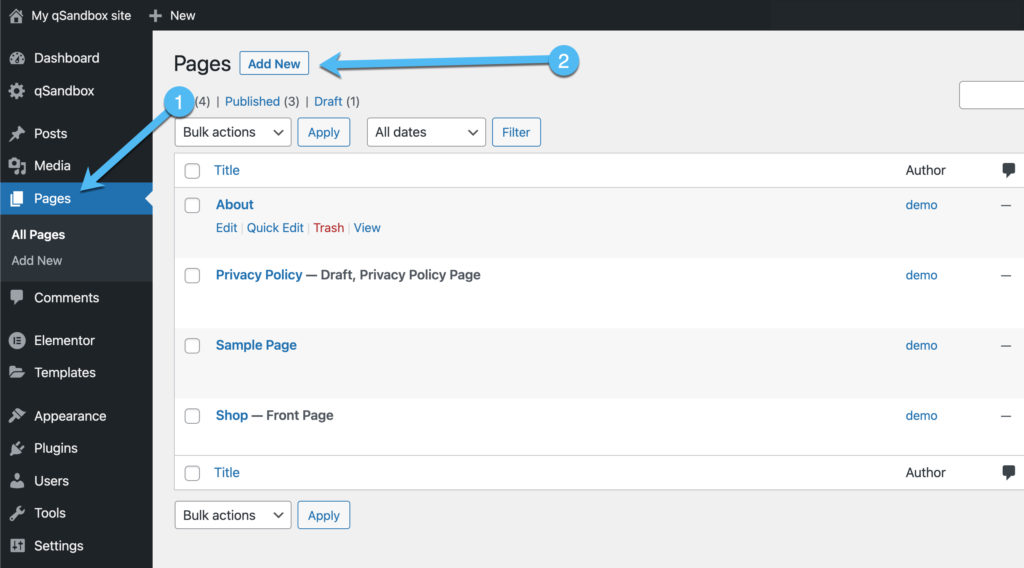
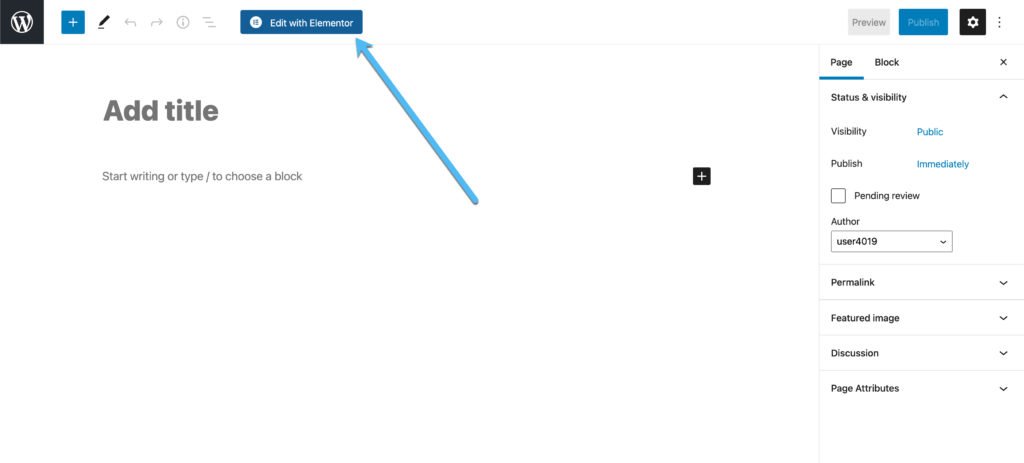
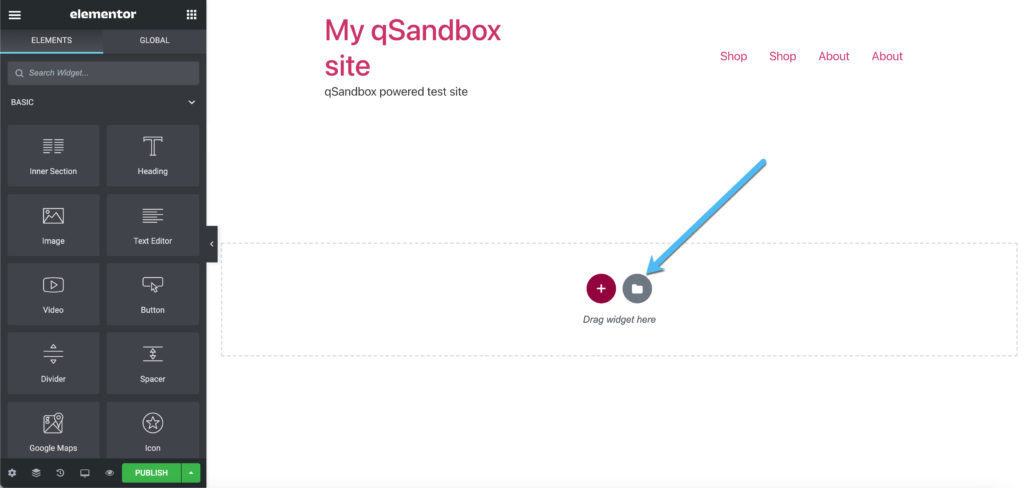
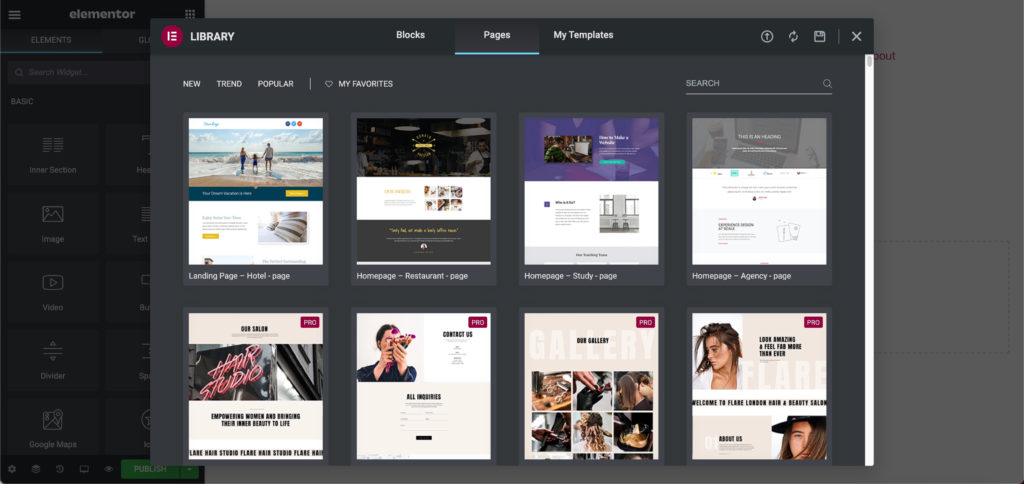

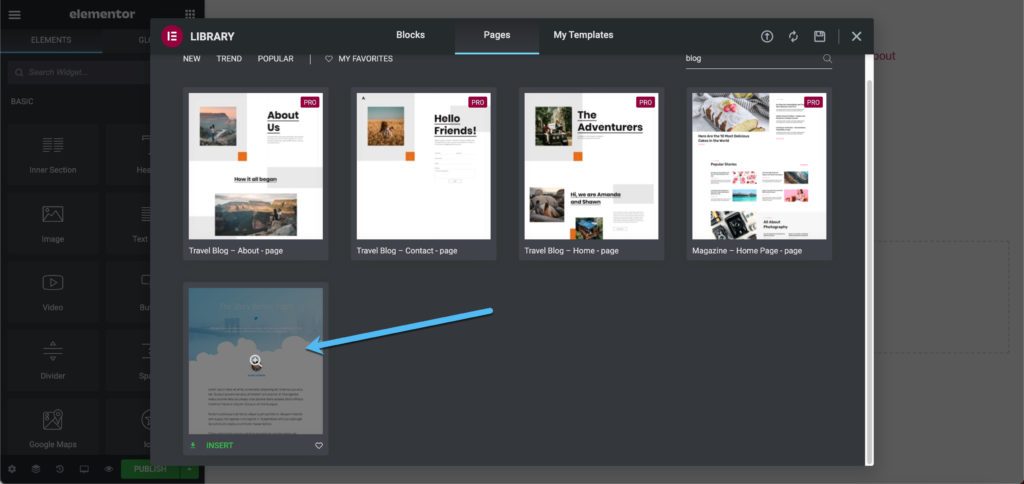
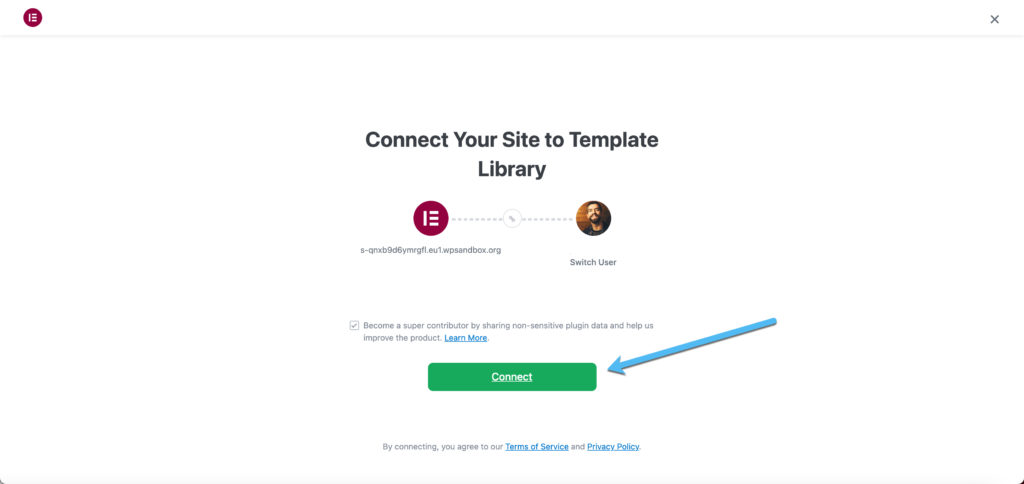
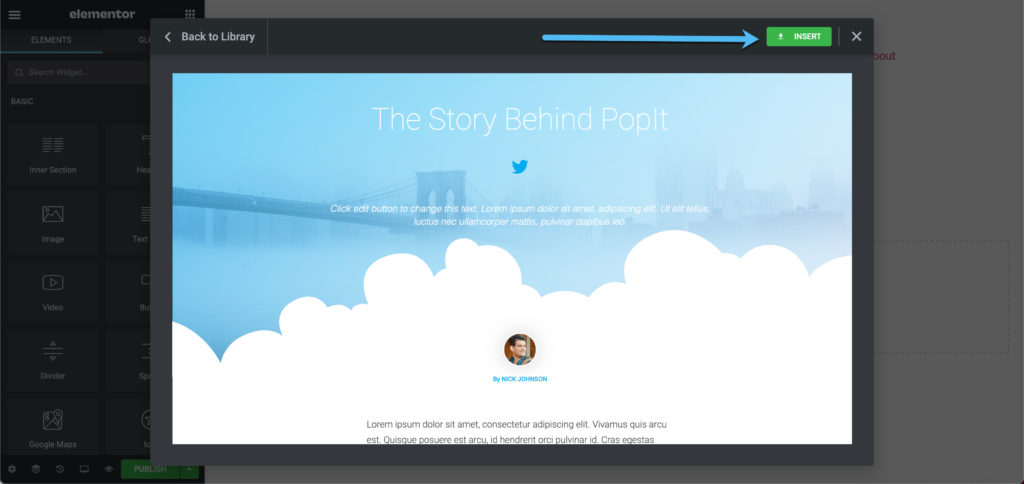
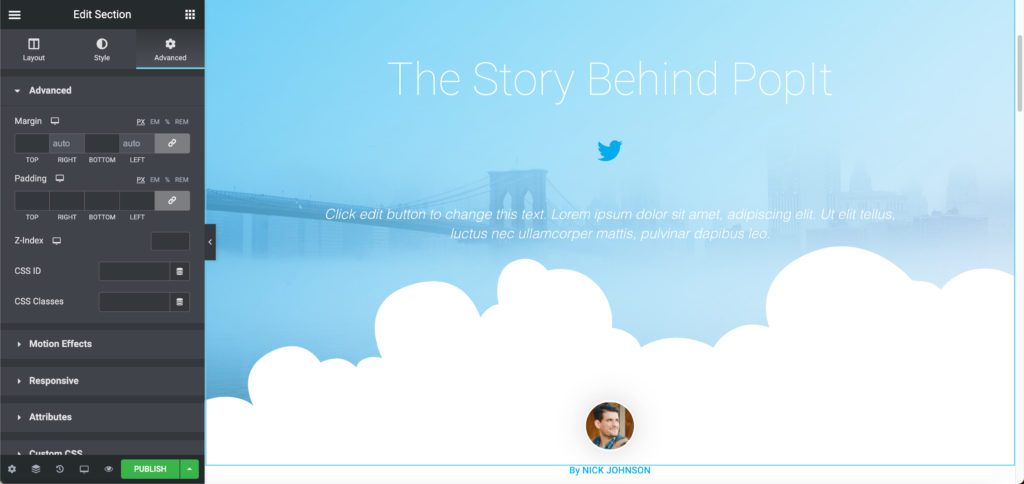

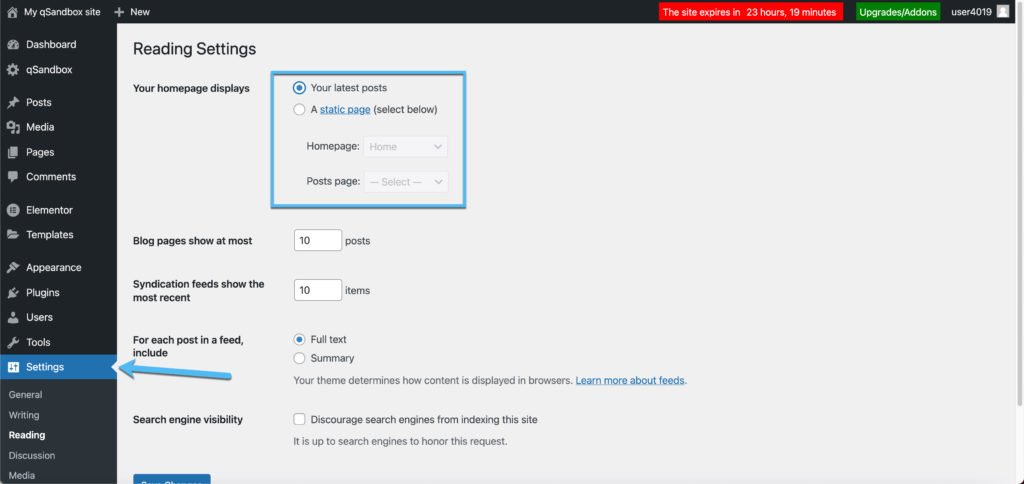
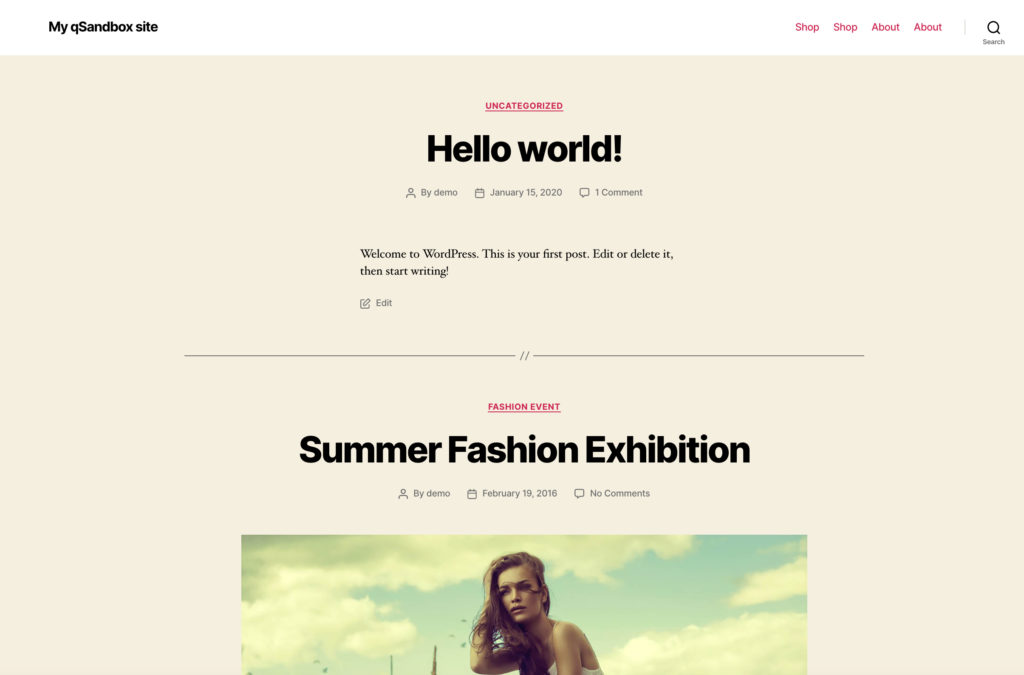
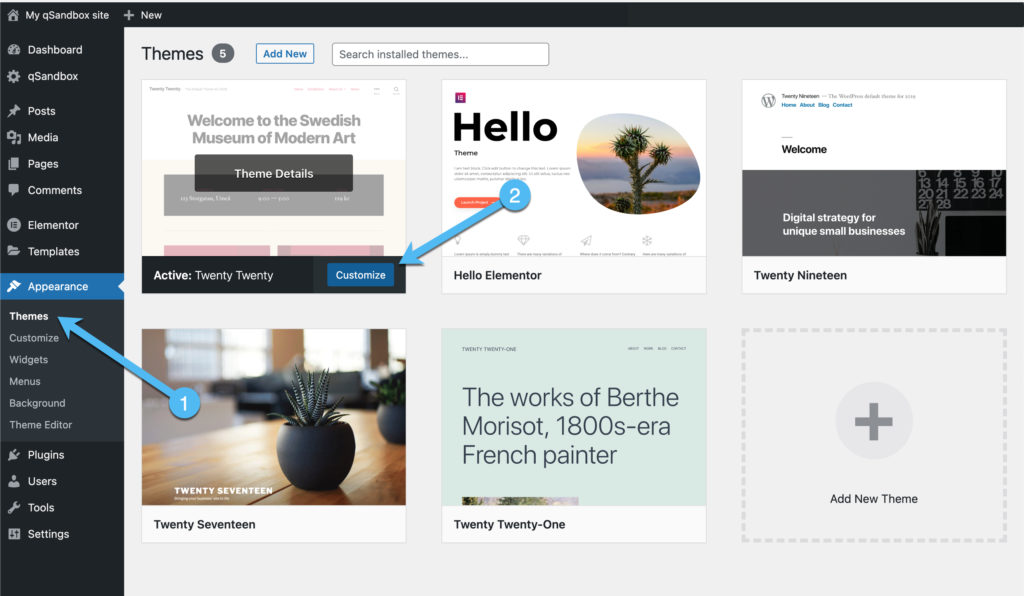
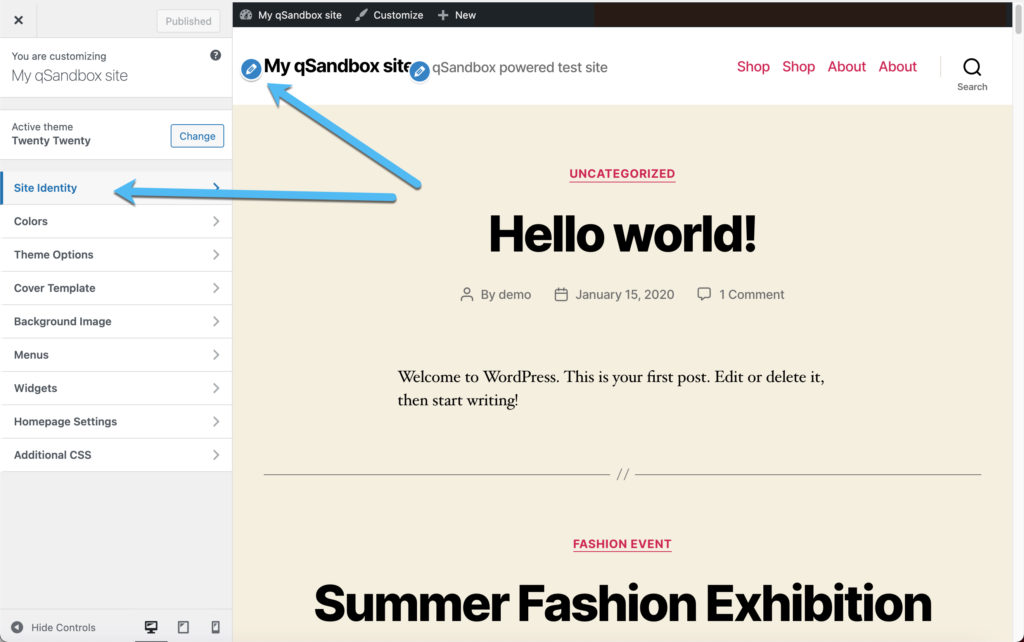
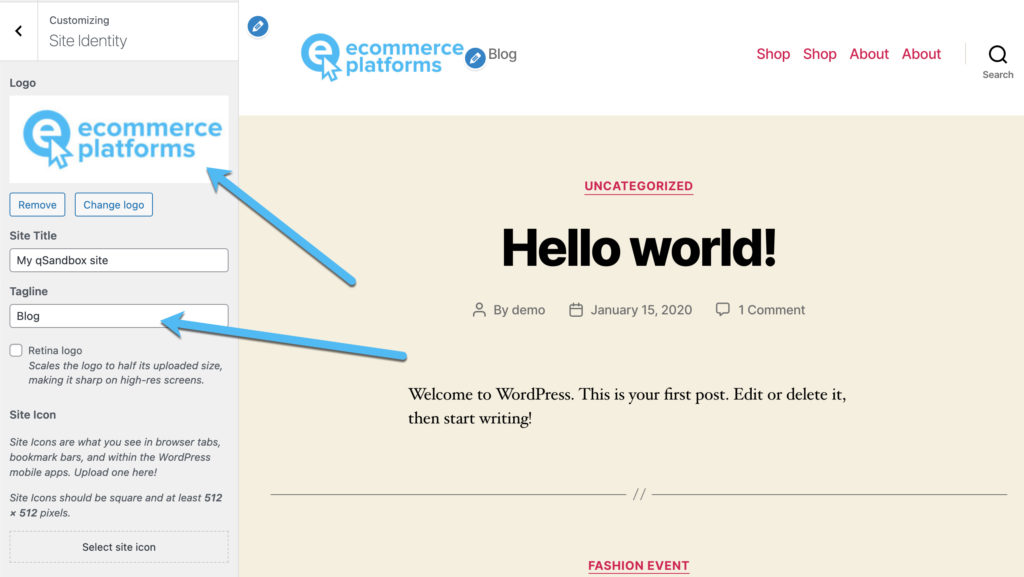
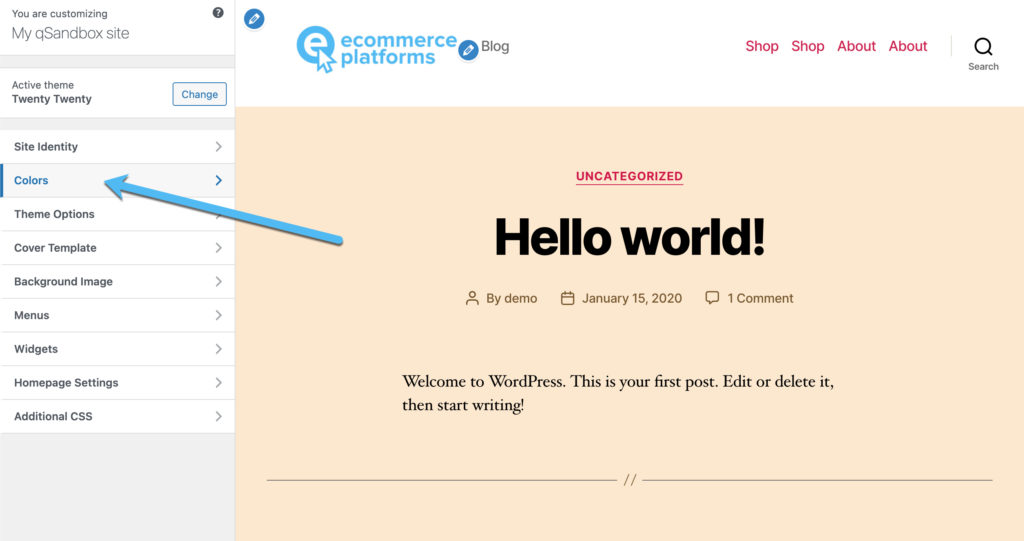
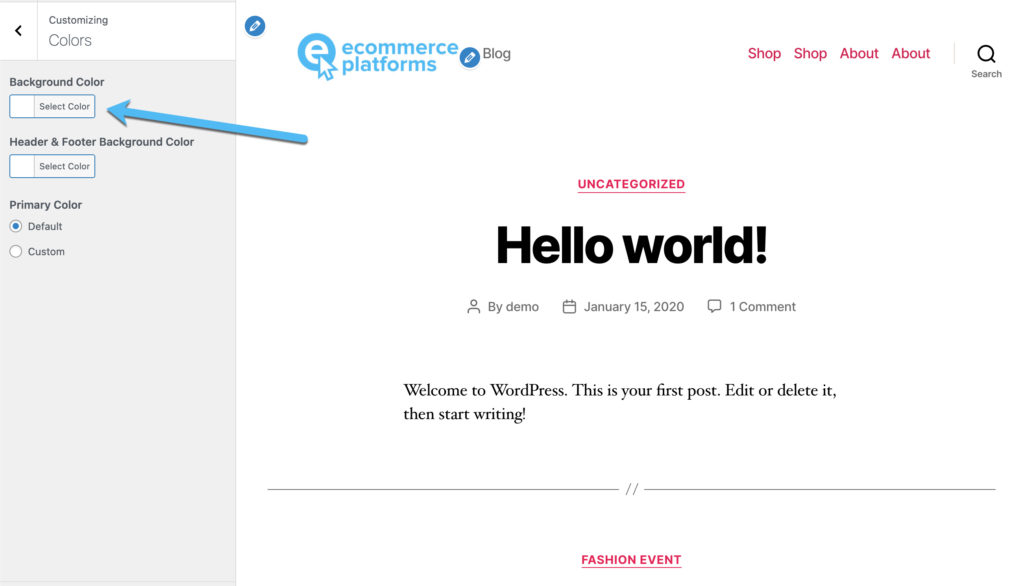
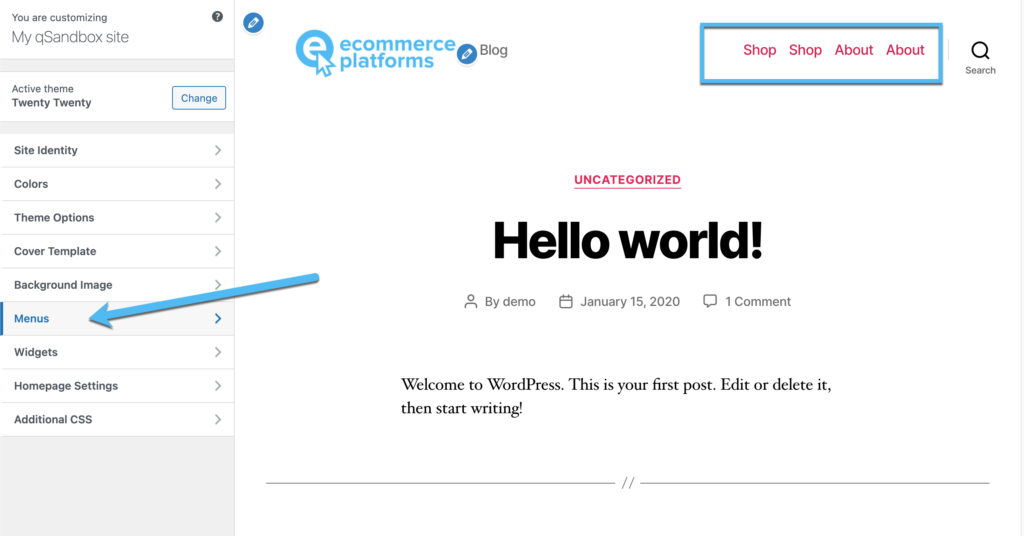
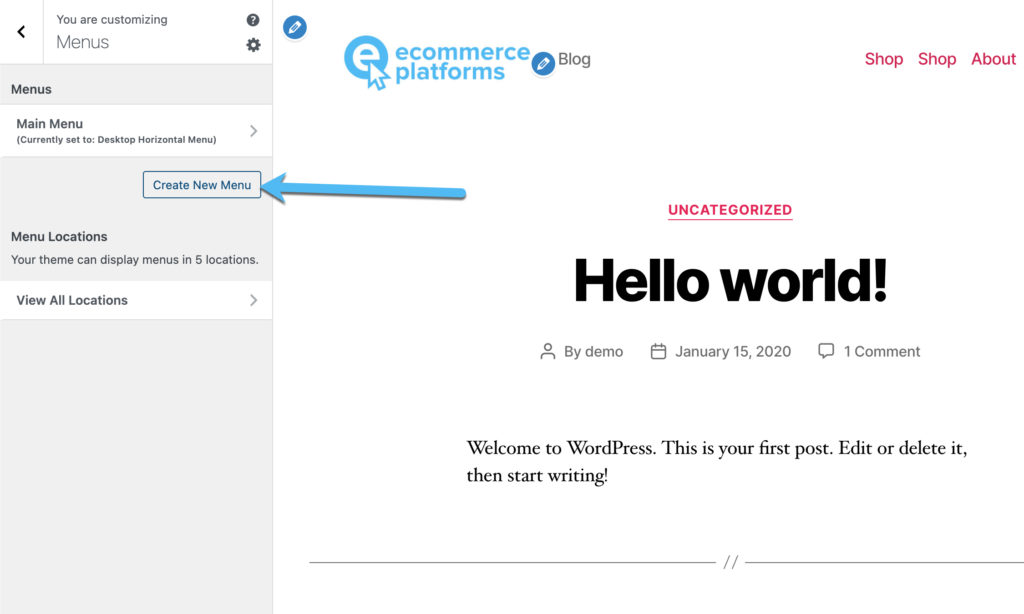
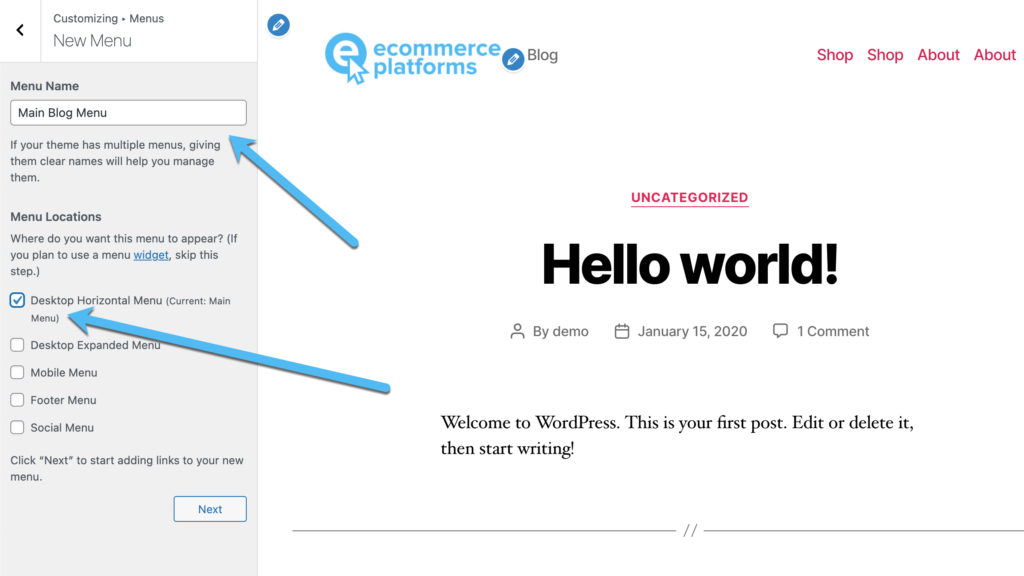
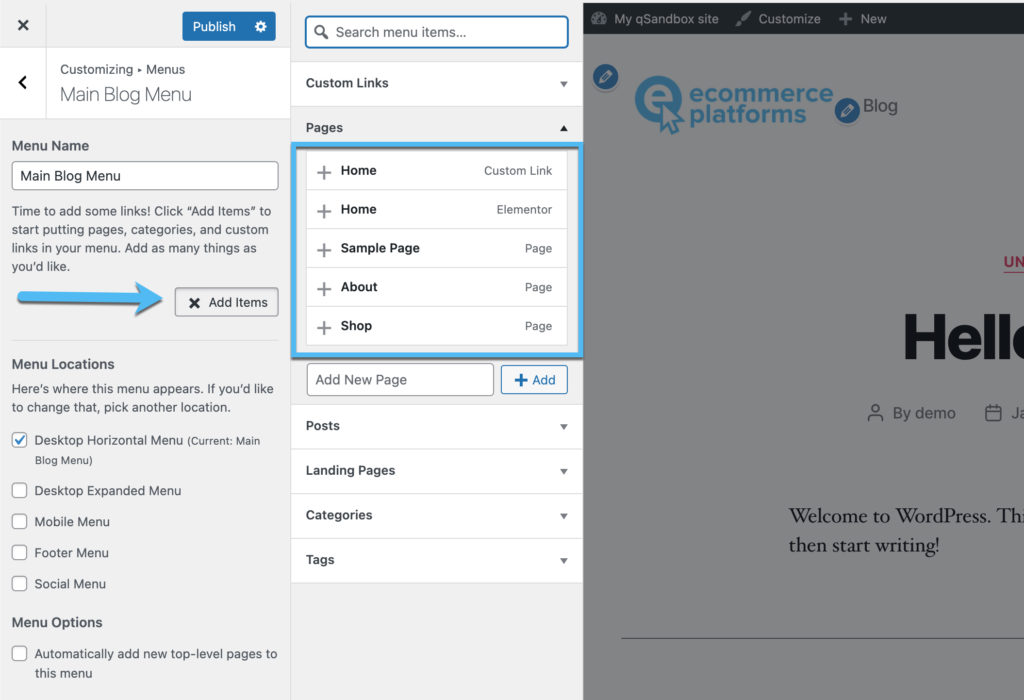
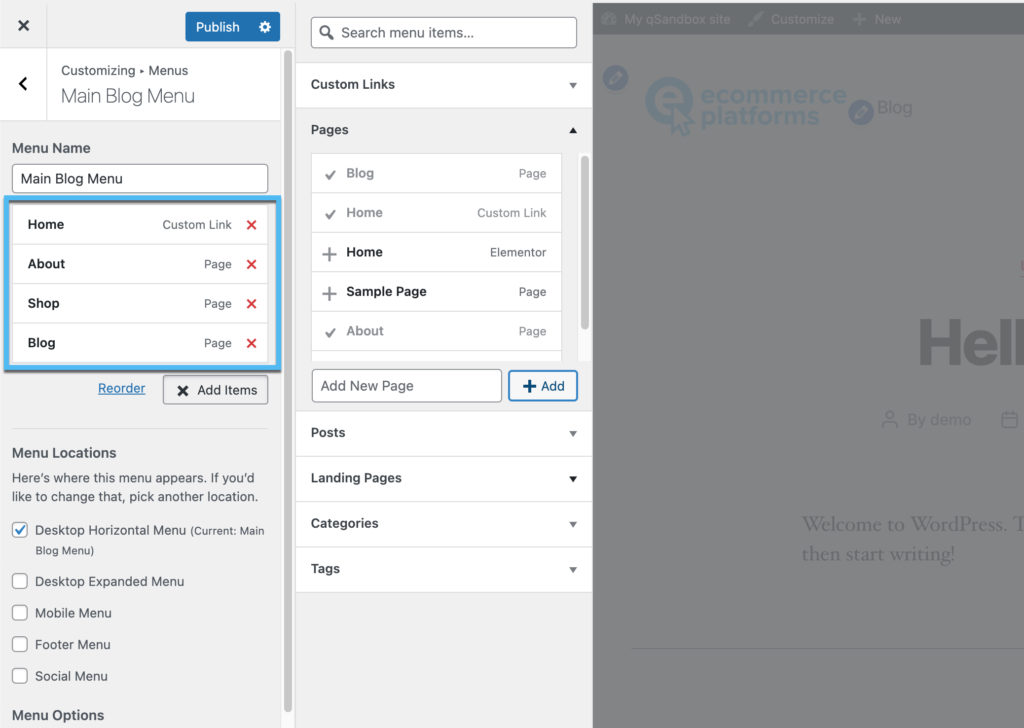
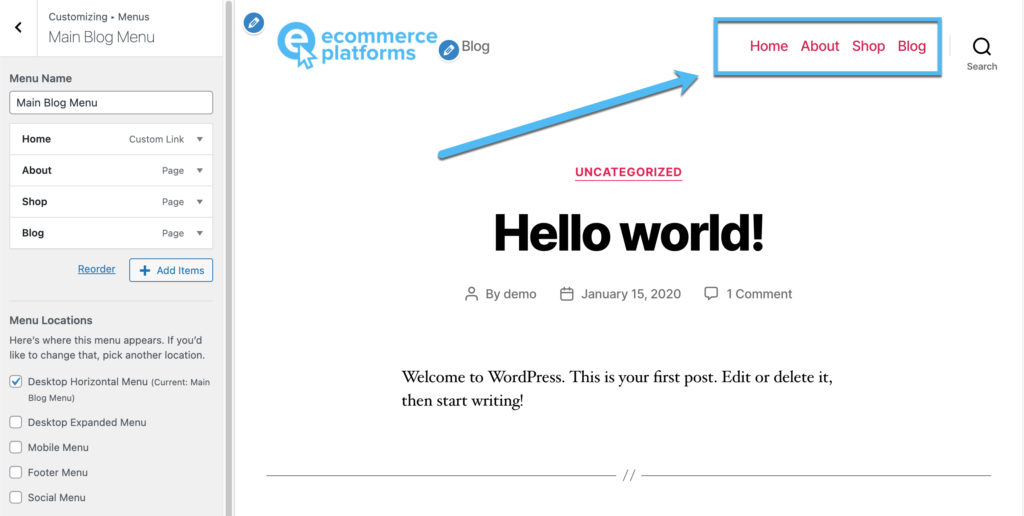

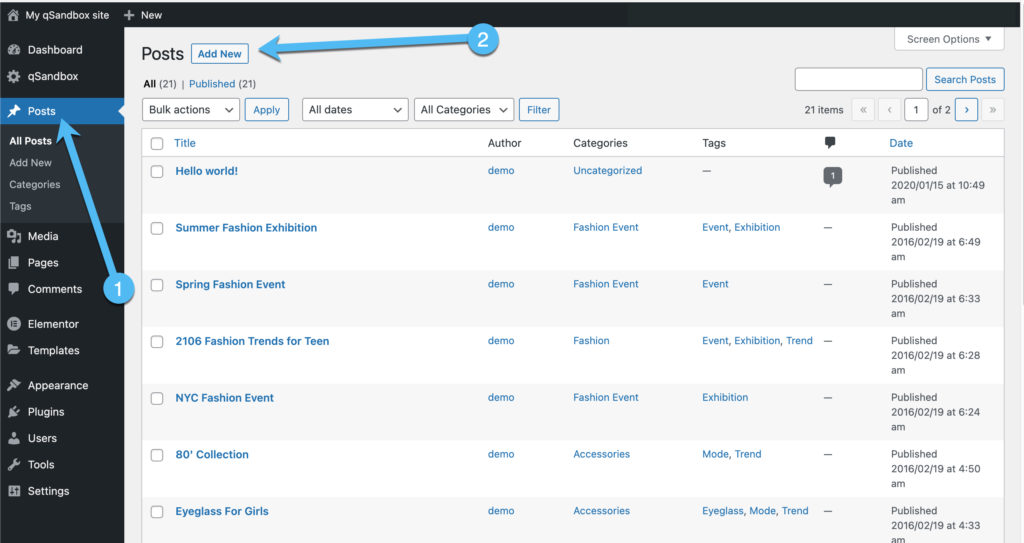
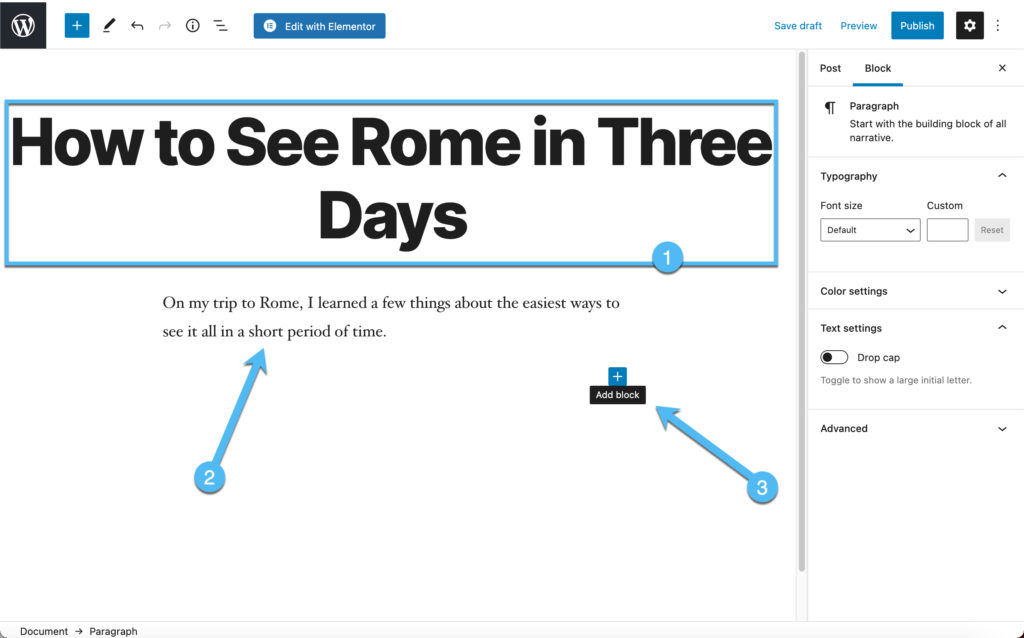
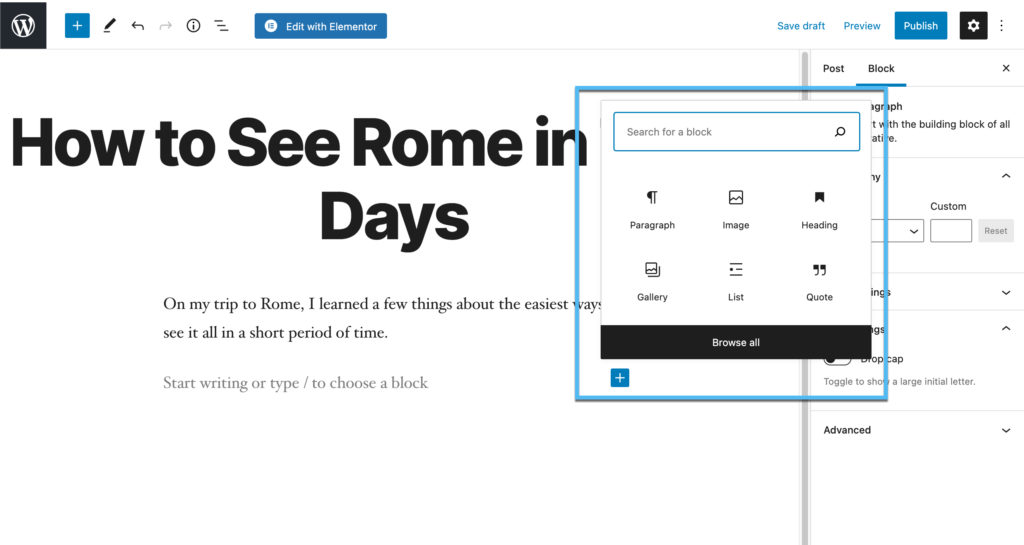
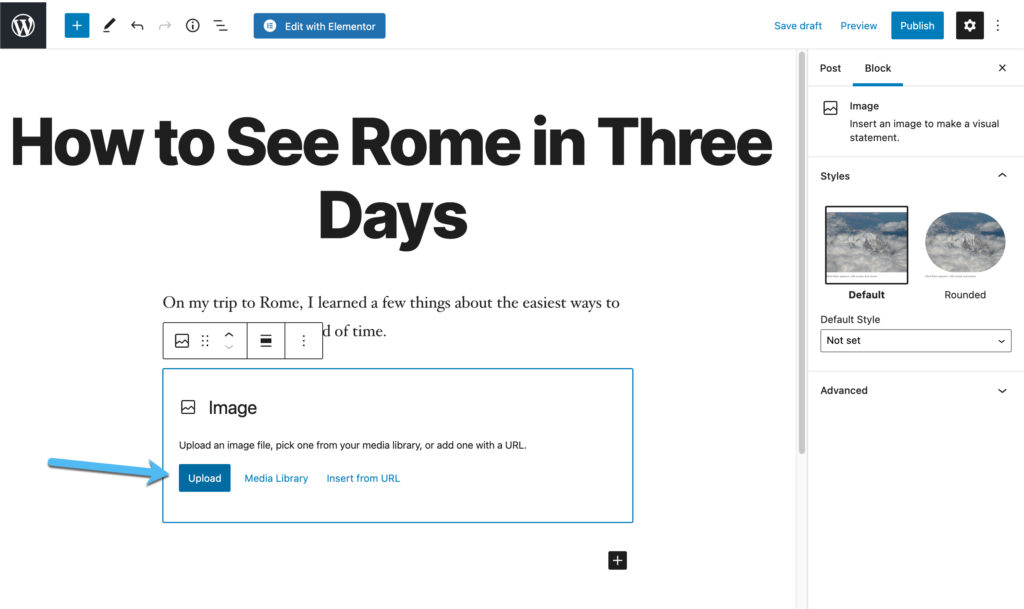
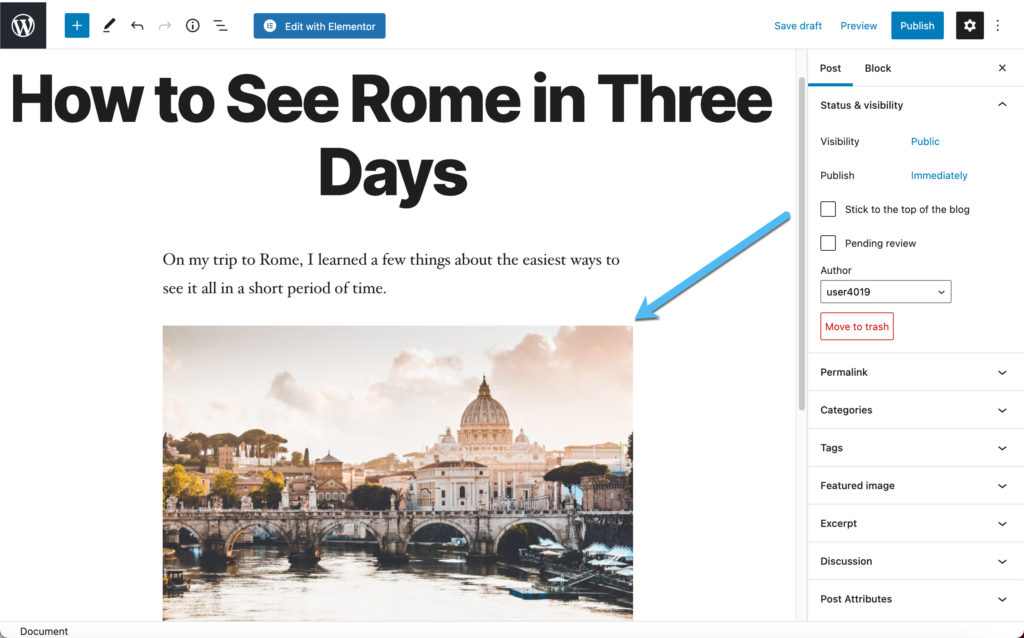
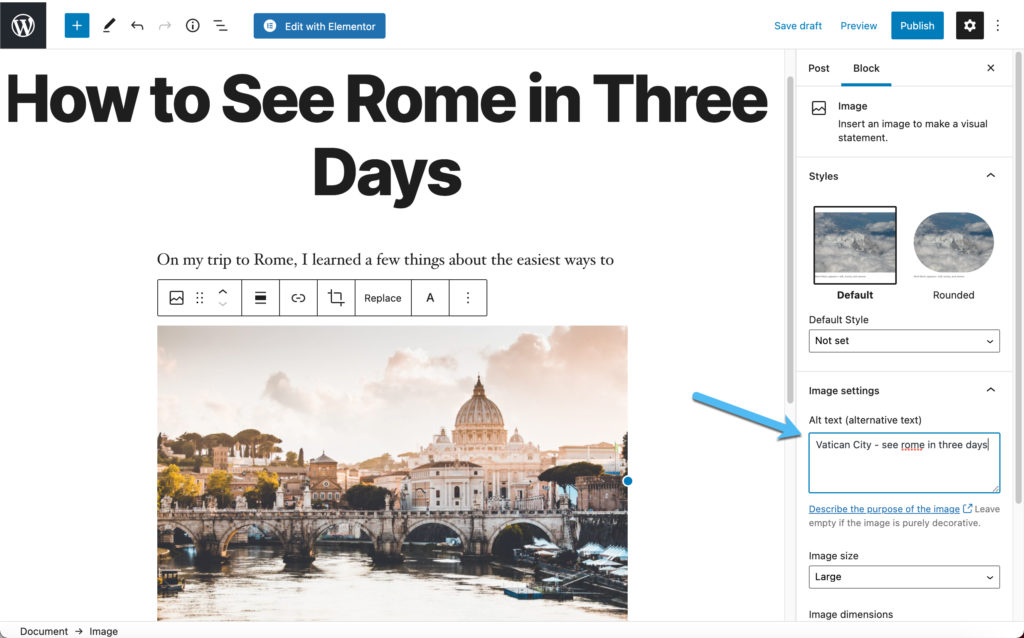
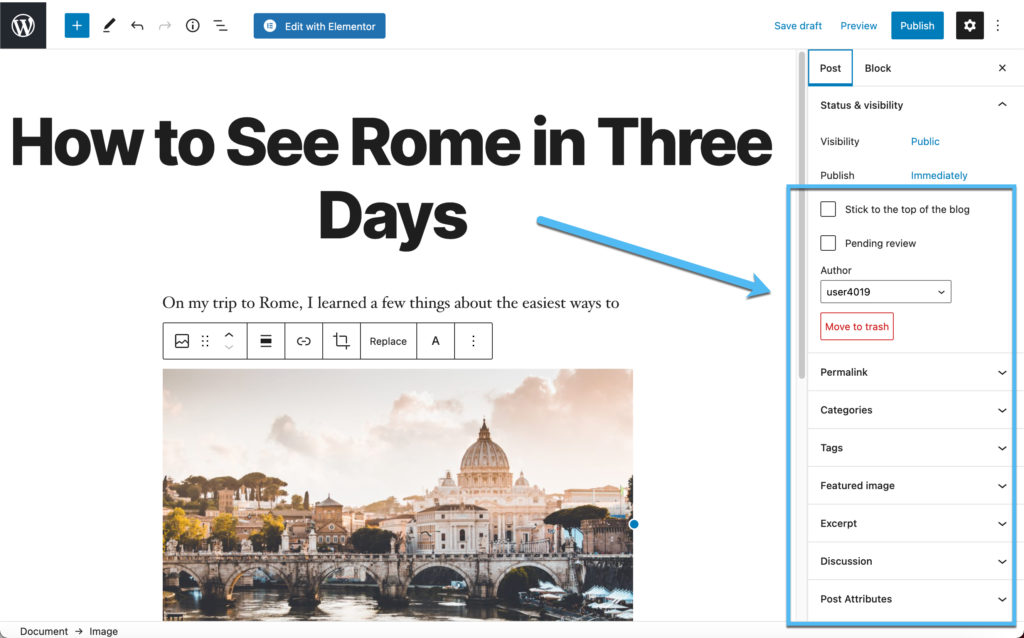
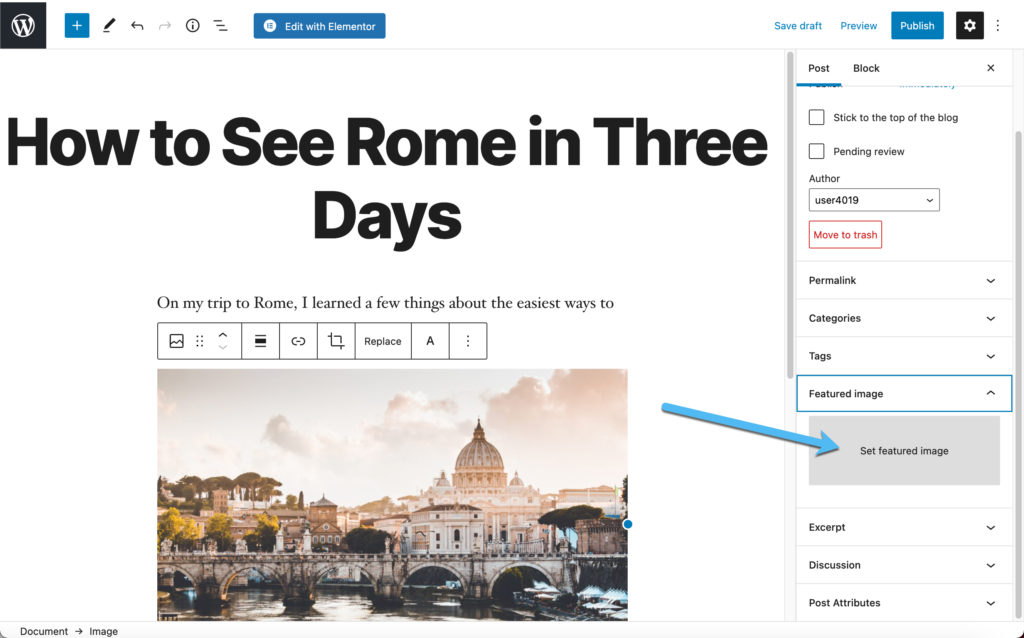
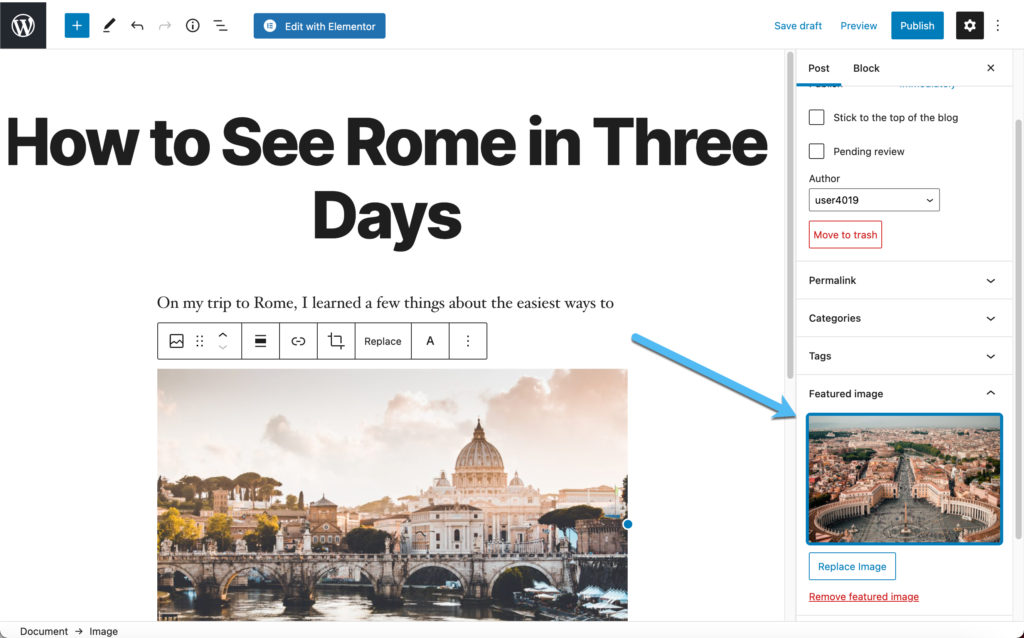
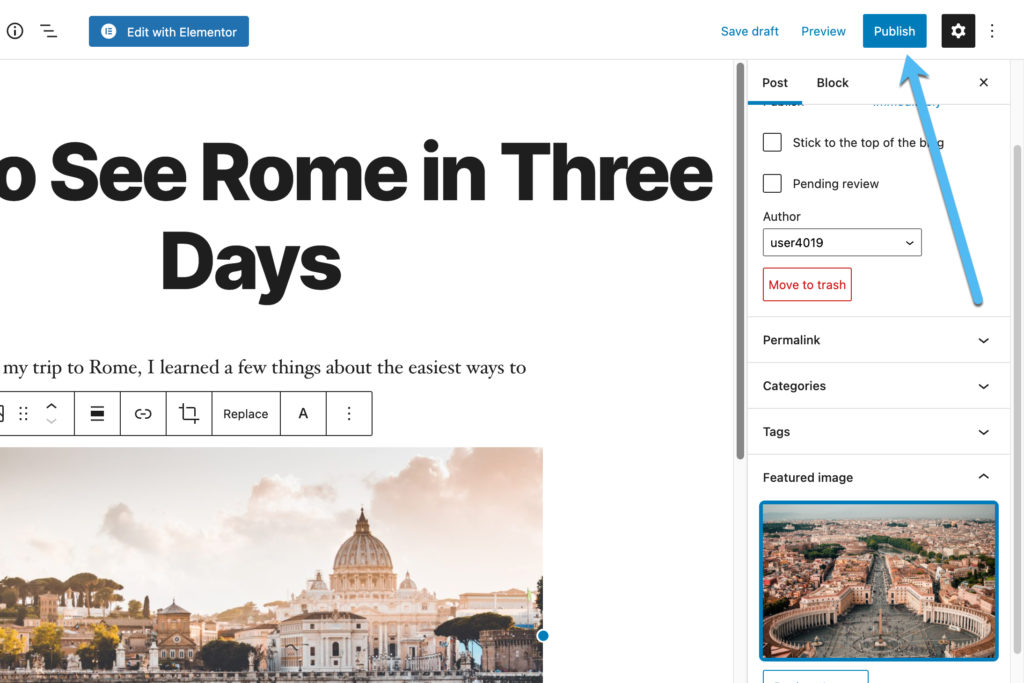
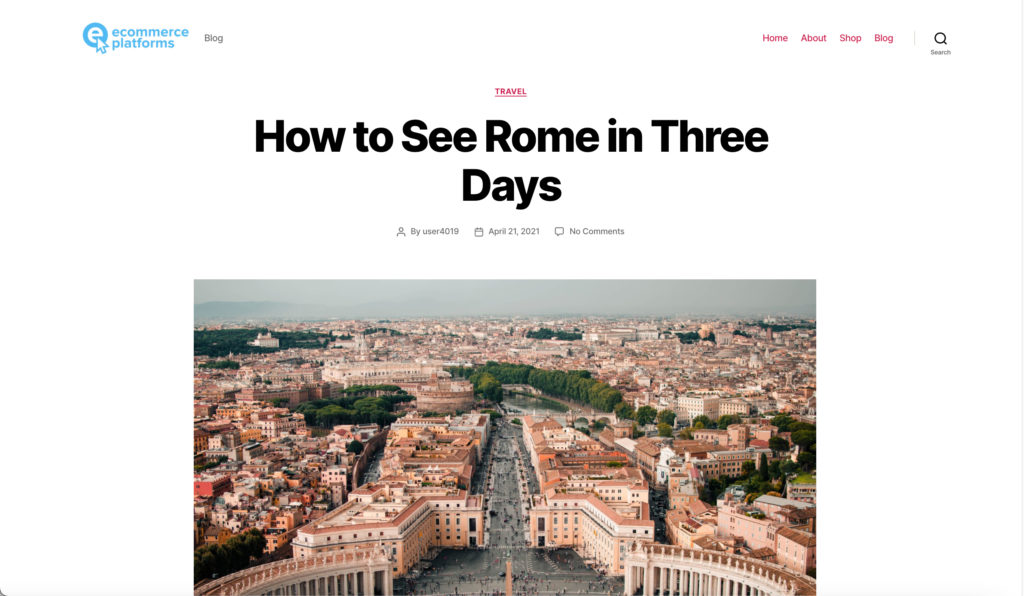
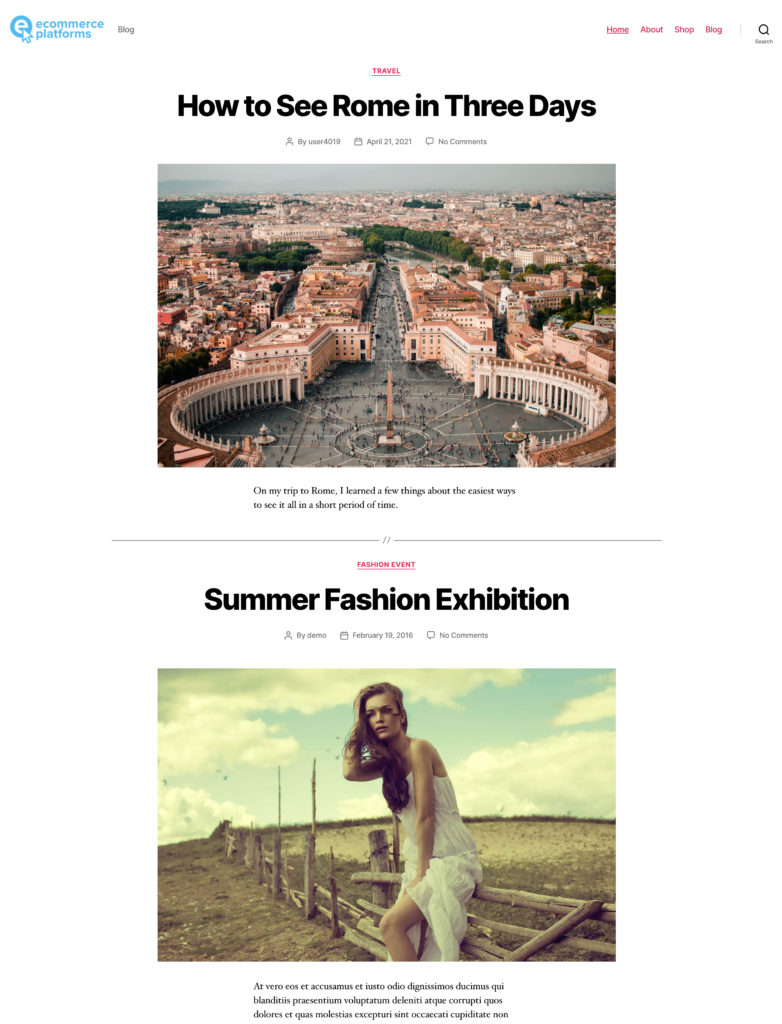


Heb je vragen? Stel ze hier. 0 Reacties