Mencuba mencari maklumat yang relevan mengenai bagaimana membina a WordPress laman web? Anda berada di tempat yang betul!
Dalam panduan ini, kami membawa anda selangkah demi selangkah ke semua peringkat untuk membina laman web WordPress.
Kami merangkumi segala-galanya dari bagaimana prosesnya berjalan sesuai pandangan, hingga merancang laman web anda, alat yang diperlukan, cara membina laman web WordPress dengan menggunakannya, dan bagaimana menyatukan semuanya sehingga anda berjalan keluar dengan laman web yang dioptimumkan di hujungnya.
Tinjauan mengenai cara membina laman web WordPress
Perkara pertama yang pertama, belajar bagaimana membina laman web WordPress tidaklah sesukar yang disangka! 😌
Keseluruhan idea WordPress sebagai platform laman web adalah untuk mendemokrasikan keseluruhan "memiliki sesuatu laman web" dan menjadikannya dapat dicapai oleh sesiapa sahaja, tidak kira tahap anggaran atau kemahiran anda. Tetapi kita akan membincangkan ciri dan ciri WordPress di bahagian seterusnya.
Berikut adalah langkah-langkah yang perlu anda lalui dalam perjalanan dari 0 ke laman web WordPress yang berfungsi sepenuhnya:
Dengan semua itu, mari kita mulakan urutan perniagaan pertama ketika belajar bagaimana membina laman web WordPress:
Apa itu WordPress dan bagaimana ia berfungsi?
Perkara pertama yang mungkin harus kita betulkan sebelum mengetahui bagaimana sebenarnya WordPress dan apa yang menjadikannya pilihan yang baik untuk membina laman web.
Dari segi teknikal, WordPress ialah sekeping perisian pelayan (sistem pengurusan kandungan sumber terbuka). Bahagian "pelayan" bermaksud bahawa bukannya memasangnya pada komputer riba atau komputer meja anda, anda hanya boleh menjalankannya pada pelayan web.
Sekarang, jadi apa yang dilakukan oleh "perisian pelayan" ini? Secara ringkasnya, WordPress adalah sistem operasi laman web anda.
Fikirkan seperti itu: komputer riba anda mungkin berjalan di macOS atau Windows. Ini adalah sistem operasi yang paling biasa untuk komputer peribadi. Mereka duduk di bawah segalanya dan membiarkan aplikasi dan alat anda yang lain melakukan tugas mereka.
WordPress begitu sahaja tetapi untuk laman web anda.
Perbandingan semacam ini dengan macOS dan Windows bukanlah keterangan yang berlebihan. WordPress adalah enjin laman web yang paling popular. Dianggarkan ~ 40% dari semua laman web berjalan di WordPress. Ini, dengan standard apa pun, adalah bahagian pasaran yang besar!
WordPress mengurus semua operasi asas yang berlaku di laman web anda - ia membolehkan anda menerbitkan kandungan, mengubah reka bentuk anda, dan sebagainya.
Oleh kerana WordPress melakukan semua itu, ini bermakna anda hanya boleh fokus pada membuat kandungan, menyampaikan mesej perniagaan anda, atau bahkan menjual produk anda terus dari laman web ini. Dengan kata lain, anda tidak perlu risau tentang aspek teknikal "menjalankan laman web" kerana WordPress melakukan semua itu untuk anda.
🌱 Soal Jawab Pemula:
Bagaimana merancang laman web anda sendiri
Mula bekerja di laman web anda tanpa merancangnya terlebih dahulu mungkin akan menimbulkan masalah… atau mungkin rasa tidak puas hati adalah perkataan yang lebih baik.
Masalahnya adalah bahawa laman web tidak semua sama, dan, bergantung kepada alasan anda ingin belajar bagaimana membina laman web WordPress, hasilnya akan berbeza-beza. Sebenarnya, ia mungkin bukan sahaja berbeza tetapi kelihatan sama sekali berbeza dengan laman web orang lain yang dibina untuk tujuan yang berbeza.
Itulah sebabnya anda selalu perlu memulakan dengan rancangan yang baik mengenai arah yang ingin anda ambil dengan projek tersebut. Di bahagian ini, kami akan menunjukkan kepada anda cara melakukannya.
Inilah soalan yang perlu anda tanyakan kepada diri sendiri:
Tetapkan matlamat laman web anda
Sekarang anda tahu untuk siapa anda membina laman web ini, inilah masanya untuk memikirkannya bagaimana semua ini berkaitan dengan matlamat anda dan fungsi yang anda perlukan di laman web ini.
Menetapkan matlamat anda mungkin terasa intuitif, terutamanya jika anda belajar bagaimana membina laman web WordPress untuk perniagaan anda. Dalam kebanyakan kes, anda ingin menggunakan laman web ini sebagai aset perniagaan dan menjual produk anda dari laman web secara langsung, atau menggunakannya sebagai saluran pemasaran untuk mendapatkan pelanggan / pelanggan baru.
Perkara di atas terdengar baik dan sedap, tetapi tidak cukup jelas untuk dijadikan tujuan sebenarnya.
Dapatkan sedetail mungkin mengenai tujuan anda, dan bahkan cuba membuatnya dapat diukur. Sekiranya matlamat anda tidak dapat diukur dengan jelas, maka tujuan tersebut juga tidak dapat disahkan dengan jelas. Baca: anda tidak akan pasti sama ada anda mencapai matlamat anda atau tidak.
Izinkan saya memberi anda contoh, jika anda menetapkan tujuan anda adalah, "menjana penjualan untuk perniagaan saya", maka adakah anda benar-benar mencapai matlamat tersebut sekiranya laman web tersebut membawa anda satu penjualan baru? Berapa banyak yang anda perlukan untuk menyebutnya sebagai kejayaan? Sepuluh? 100?
Inilah tujuan sebenarnya! Matlamat laman web yang jauh lebih baik adalah seperti, "setiap bulan menjana sepuluh penjualan baru terus dari laman web." Matlamat seperti itu adalah sesuatu yang dapat disahkan dan dijejaki dari masa ke masa!
Permudahkan! Jadikannya boleh diukur!
Rancang fungsi laman web anda
Matlamat yang anda tetapkan untuk laman web anda akan menentukan pilihan reka bentuk dan fungsi anda lebih jauh lagi.
Contohnya, jika matlamat laman web anda ada kaitan dengan penjualan, maka anda memerlukan mekanisme yang membolehkan anda menjual barang terus dari laman web.
Sebaliknya, jika tujuan anda adalah untuk mempromosikan kemahiran kerja kayu pakar anda, maka anda memerlukan alat untuk persembahan foto yang baik di laman web ini - untuk mempamerkan karya anda.
Lihat pernyataan matlamat anda dari bahagian sebelumnya dan cuba dapatkan fungsi laman web yang unik yang akan menjadikan matlamat tersebut dapat dicapai.
Sekiranya anda menghadapi masalah ini, pergi ke laman web pesaing anda dan senaraikan ciri dan fungsi yang mereka ada.
Kami akan menggunakan senarai itu dalam proses ketika menyusun laman web anda.
Pilih nama domain dan hosting
Tidak ada laman web yang boleh wujud tanpa nama domain dan rancangan hosting web.
Berikut adalah pelajaran ringkas mengenai domain dan hosting sekiranya anda tidak begitu yakin:
- Nama domain adalah alamat unik setiap laman web di internet. Nama domain laman web yang anda baca sekarang adalah
ecommerce-platforms.com. - Web hosting adalah tempat tinggal laman web anda dan dari mana pelawat boleh mengaksesnya. Bertentangan dengan kepercayaan popular, laman web tidak hanya wujud "di internet." Tempat mereka sebenarnya berada adalah "pada komputer tujuan khas (disebut pelayan) yang disambungkan ke internet 24/7." Web hosting adalah perkhidmatan yang memberi anda akses ke mesin pelayan seperti itu dan membolehkan anda menyimpan laman web anda di sana.
Di mana untuk mendapatkan nama domain dan hosting anda
Laman web penuh dengan pendaftar domain and web hosting firma. Tetapi yang mana satu untuk dipilih? Adakah semuanya sama?
Pertama, bagaimana cara mendaftarkan nama domain, dan siapa pendaftar domain?
- Pendaftar domain adalah syarikat yang dapat mendaftarkan domain atas nama anda dan kemudian memberi anda kawalan penuh terhadap domain tersebut. Beginilah cara pendaftaran domain di web berfungsi - tidak perlu mendalaminya.
Untuk mendapatkan nama domain, anda mesti memilih pendaftar dan kemudian membeli domain dari mereka.
Pada akhirnya, pendaftar tertentu yang anda pilih tidak menjadi masalah. Mereka semua dapat menjual nama domain yang sama kepada anda (dengan syarat ia tersedia dan belum diambil oleh sesiapa). Harganya juga agak serupa, jadi anda biasanya tidak akan menjimatkan sejumlah besar wang dengan pergi dengan satu pendaftar berbanding yang lain.
Tetapi tunggu, ada sekatan yang boleh anda gunakan di sini!
Daripada membeli nama domain anda dari satu syarikat, hosting anda dari yang lain, dan kemudian harus menghubungkan keduanya (supaya laman web anda dapat berfungsi), anda boleh mendapatkan domain dan hosting dari tempat yang sama.
Penyusunan seperti ini menjadikan semuanya lebih mudah dengan menghilangkan beberapa langkah persediaan. Di bahagian seterusnya, kami akan menunjukkan kepada anda bagaimana untuk melakukannya - menggunakan syarikat hosting kegemaran kami untuk WordPress.
Cara mengatur domain dan hosting anda
Selama bertahun-tahun, kami telah bereksperimen dengan segelintir syarikat pengehosan di ecommerce-platforms.com. Kami telah menguji prosedur persediaan mereka, kemudahan penggunaan umum mereka dan sejauh mana platform mereka dioptimumkan secara keseluruhan. Semua ujian ini telah membawa kita pada satu syarikat menjadi kegemaran kami - SiteGround.
SiteGround adalah salah satu penyedia hosting WordPress terurus yang paling terkenal dan dihormati di pasaran. Mereka menawarkan harga yang berpatutan (bermula dari $ 4.99 / bln), prestasi pelayan yang baik, dan prosedur penyediaan yang mudah difahami.
Yang paling penting dari semua, anda boleh mendapatkan nama domain dan hosting web anda pada masa yang sama dari SiteGround.
Inilah cara untuk mendaftar SiteGround dan sediakan nama domain dan perkhidmatan hosting anda:
Pergi ke SiteGround laman web dan tatal ke bawah ke bahagian harga.
Pilih rancangan harga yang terbaik untuk anda dan klik pada DAPATKAN PELAN butang di bawahnya.
"Tunggu, rancangan mana yang akan menjadi yang terbaik?" Soalan yang tepat. Nasib baik, anda tidak perlu terlalu memikirkan perkara ini.
- Sekiranya anda memulakan dengan idea laman web baru dari awal, anda boleh menggunakan pelan tahap kemasukan pada harga $ 4.95 / bln. Ia menawarkan lebih banyak jus untuk menangani laman web anda pada peringkat awal keberadaannya.
- Sekiranya, atas sebab tertentu, anda akan melancarkan lebih dari satu laman web, anda mesti memilih sekurang-kurangnya rancangan GrowBig. Ia menawarkan sedikit ruang dan kapasiti cakera untuk pengunjung bulanan.
Pada langkah seterusnya, anda dapat memilih nama domain untuk laman web anda. Perlu diingat bahawa harga nama domain adalah perkara yang terpisah dari harga penyenaraian utama web hosting itu sendiri. Sebilangan besar nama domain akan dikenakan biaya ~ $ 18 setiap tahun.
Masukkan nama yang ingin anda gunakan dan lihat apakah ia ada.
Catatan; cuba pergi dengan .com domain daripada peluasan domain lain seperti .net or .org. Pengguna akan mengharapkan laman web anda menjadi .com bagaimanapun, memaksa mereka untuk mengingat versi lain dari alamat web hanya akan membingungkan mereka.
Dalam langkah seterusnya, SiteGround akan meminta anda beberapa butiran akhir:
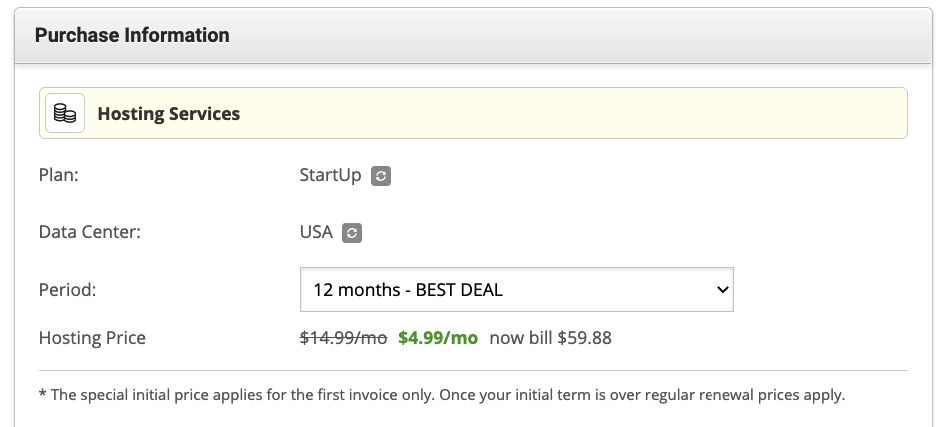 Inilah yang perlu diberi perhatian dengan borang ini:
Inilah yang perlu diberi perhatian dengan borang ini:
- pelan - periksa sama ada ia sesuai dengan yang anda pilih pada langkah pertama.
- Pusat data - pilih lokasi pusat data yang paling dekat dengan lokasi khalayak sasaran anda. Sebagai contoh, jika anda ingin menargetkan pengguna di UK, pilih London sebagai lokasi pusat data, dan bukannya pelayan di AS.
- tempoh - ini adalah tempoh kontrak awal yang anda tandatangani. Untuk mendapatkan tawaran terbaik, anda mesti mendaftar selama satu tahun di muka.
- Perkhidmatan Tambahan - Secara amnya, semua ini tidak diperlukan, tetapi ia dapat meningkatkan pengalaman / keselamatan anda. Sebagai contoh, disarankan untuk mendapatkan Privasi Domain pakej. Ini akan menyembunyikan maklumat peribadi anda dari rekod domain yang tersedia untuk umum.
Apabila anda selesai menggunakan borang ini, yang tinggal hanyalah menyelesaikan pembayaran. Selepas itu, anda akan mendapat akses ke yang baru SiteGround akaun hosting.
Pasang WordPress di hosting anda
Bergantung pada siapa anda mengehoskan laman web WordPress anda (jadilah ia SiteGround, Bluehost, atau yang lain Penyedia hosting WordPress, proses memasang WordPress itu sendiri boleh menjadi apa-apa dari super mudah hingga super frustasi.
SiteGround terletak pada hujung spektrum yang "sangat mudah". Jika tidak, kami tidak akan mengesyorkannya!
Perkara pertama yang pertama, proses pemasangan yang tepat WordPress on SiteGround berubah sedikit dari semasa ke semasa. SiteGround terus mengusahakan pengalaman penggunanya, berusaha menjadikan segala-galanya semudah mungkin untuk semua orang.
Namun, apa yang dimaksudkan dengan kami sekarang ialah langkah-langkah tepat yang perlu anda lakukan untuk memasang WordPress pada penyediaan hosting anda mungkin sedikit berbeza dari apa yang kami jelaskan di sini.
Beberapa perkara boleh berlaku semasa anda pertama kali masuk ke panel pengguna anda SiteGround:
Senario (a)
Sekiranya anda belum menambahkan contoh WordPress yang berfungsi ke akaun anda, SiteGround akan menunjukkan kepada anda wizard pemasangan langkah demi langkah.
Anda akan dibawa melalui langkah-langkah yang diperlukan untuk mengatur semuanya. Anda dapat menambahkan nama laman web anda dan menetapkan butiran log masuk untuk akaun pentadbir.
Senario (b)
Sebagai alternatif, jika anda tidak melihat ahli sihir semasa anda log masuk ke SiteGround buat pertama kalinya, ini mungkin bermaksud bahawa anda sudah mempunyai WordPress yang telah dipasang sebelumnya pada persediaan anda.
Untuk mengesahkannya, pergi ke bahagian akaun di SiteGround papan pemuka pengguna. Lihat jika ada contoh WordPress yang disenaraikan di halaman ini. Sekiranya demikian, ini bermakna anda tidak perlu melakukan perkara lain untuk memasang WordPress - SiteGround menguruskan proses pemasangan untuk anda.
Sekiranya tidak, anda boleh memasang WordPress hanya dengan beberapa klik.
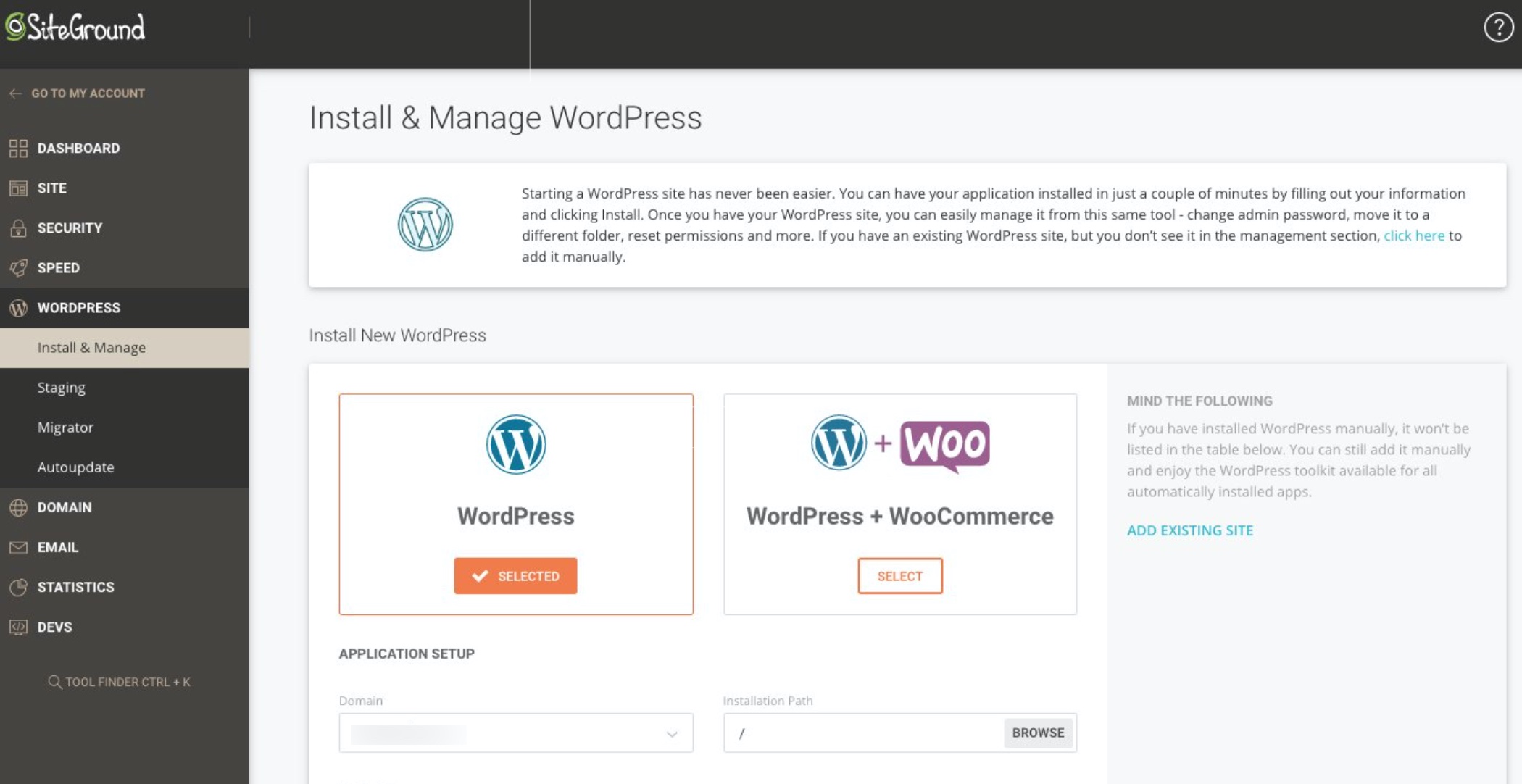
Sebagai alternatif, jika anda tidak mahu tangan anda kotor, anda boleh menghubungi SiteGround sokong melalui bahagian bantuan di panel pengguna dan minta mereka memasang WordPress untuk anda. 10/10 kali mereka akan senang melakukannya. SiteGround telah terkenal dengan kualiti sokongan yang mereka tawarkan kepada pelanggan, jadi anda boleh mencuba sendiri.
Ketahui antara muka WordPress
Sebelum anda dapat menggunakan WordPress semaksimal mungkin, anda harus memahami sekurang-kurangnya sedikit antara muka dan bidang utama panel pentadbir.
Mari ambil dari atas. Apa yang anda dapat lihat di bawah adalah tangkapan skrin papan pemuka WordPress utama - aka wp-admin:
. bahagian tengah Papan pemuka pentadbir adalah tempat anda boleh menemui mesej selamat datang WordPress bersama pautan ke bahagian lain yang ingin dilihat oleh kebanyakan pengguna terlebih dahulu.
Bahagian tengah ini juga merupakan kanvas utama di mana anda akan bekerjasama dengan laman web anda setelah memilih modul tertentu dari bar sisi. Bercakap mengenai bar sisi:
Dalam bar sisi, anda dapat melihat modul utama panel pentadbir. Paling ketara, di sinilah anda dapat:
- Catatan - aka blog artikel.
- Laman - mirip dengan siaran, tetapi bertujuan menyimpan lebih banyak isi kandungan hijau - fikirkan perkara seperti beberapa maklumat mengenai pasukan anda, perniagaan anda, maklumat hubungan anda, dll.
- Rupa - di sinilah anda boleh menukar reka bentuk laman web anda (aka tema) atau menyesuaikan tema semasa.
- Plugins – di sinilah anda boleh menambah fungsi baharu pada tapak web anda melalui skrip kecil yang boleh dipasang dipanggil plugins.
- pengguna - pada peringkat awal jangka hayat laman web anda tidak banyak yang berlaku di bahagian ini. Sekiranya anda pernah menjemput orang lain untuk membantu anda bekerja di laman web ini, di sinilah anda dapat menguruskan akaun pengguna WordPress mereka.
- Tetapan - ini adalah bahagian tetapan utama untuk keseluruhan laman web. Kami akan membahasnya dengan lebih mendalam dalam satu minit.
Terdapat juga bahagian lain di bar sisi, tetapi mereka tidak begitu berguna ketika anda baru memahami cara membina laman web WordPress atau mereka cukup jelas setelah anda mula bereksperimen dengannya.
Tetapan utama untuk laman WordPress yang sangat baru
Setiap laman WordPress yang baru ditubuhkan harus menyesuaikan beberapa tetapan utama sebelum digunakan sepenuhnya.
Untuk terus terang dengan anda, WordPress pada dasarnya beroperasi sejurus selepas pemasangan, dan tidak ada yang sebenarnya perlu untuk menyesuaikan apa sahaja. Namun, melakukannya akan meningkatkan pengalaman anda dan memudahkan kerja dalam jangka masa panjang.
Untuk sampai ke tetapan utama, klik Tetapan di bar sisi utama papan pemuka WordPress.
Anda akan mendarat di Tetapan Umum sub-bahagian.
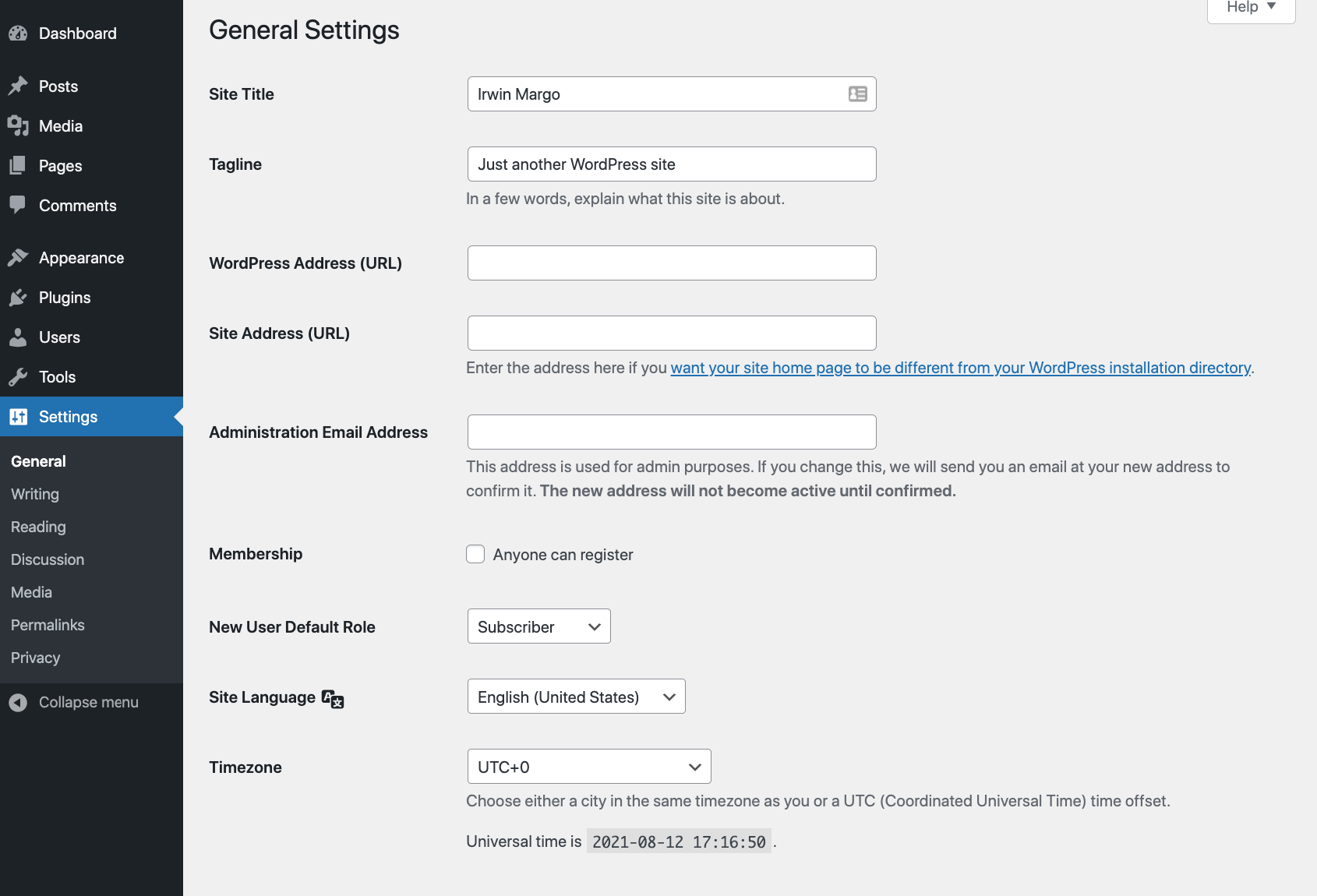
Di sinilah anda dapat memastikan bahawa anda Tajuk laman sepadan dengan yang anda tetapkan semasa pemasangan WordPress. Ini juga merupakan peluang yang baik untuk menambahkan laman web Tagline jika anda mahu menggunakan perkara seperti itu (pilihan).
Seterusnya, tatal sedikit lebih jauh ke bawah halaman dan lihat apakah Zon masa tetapan betul. Sekiranya tidak, sukar bagi anda untuk merancang penerbitan artikel yang akan dilakukan pada waktu yang tepat.
Dengan bahagian umum tetapan selesai, mari kita beralih ke Reading sub-bahagian.
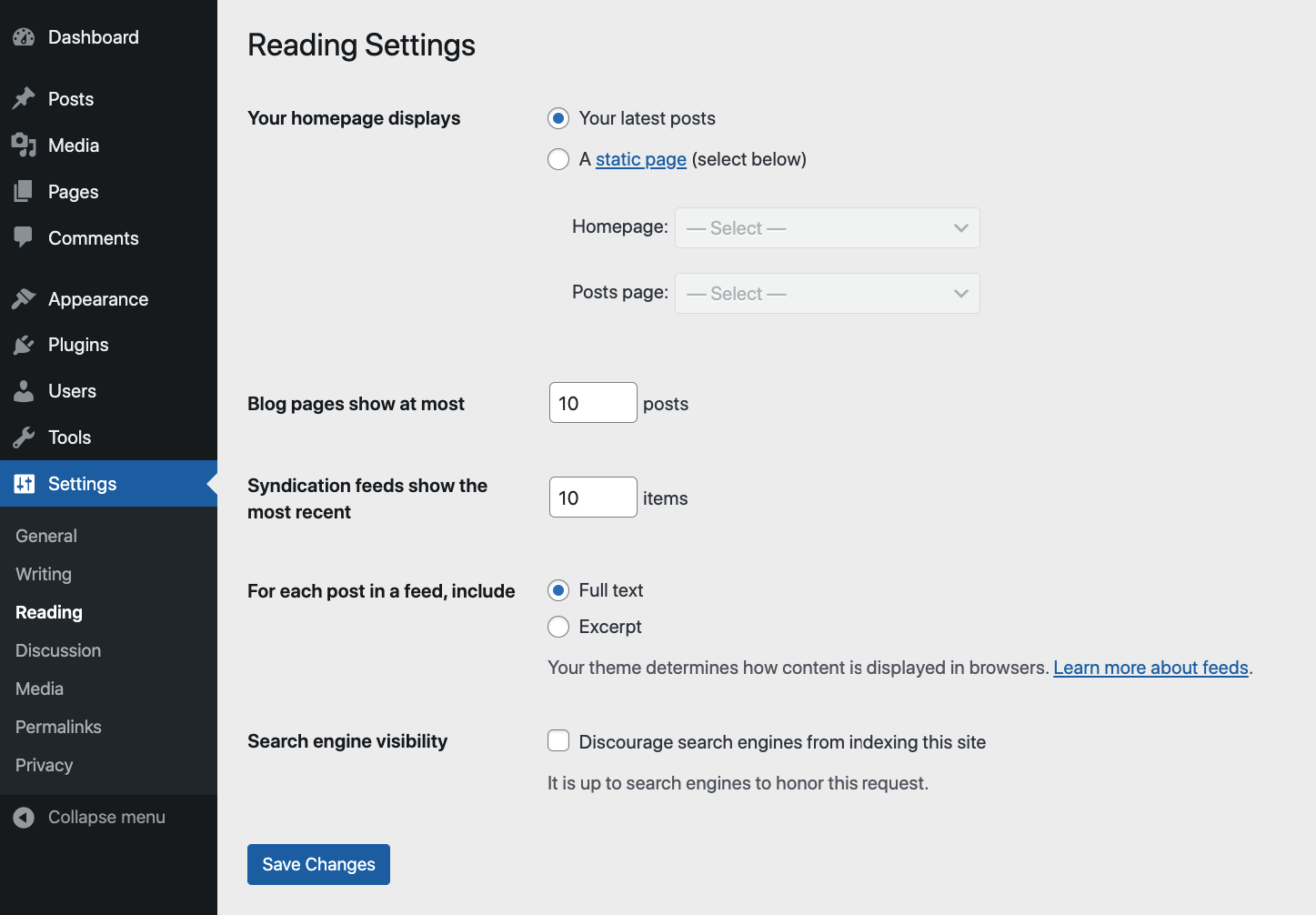
Terdapat beberapa elemen penting di sini.
Pertama, terdapat bahagian berlabel "Halaman utama anda dipaparkan." Kami akan membiarkannya tidak tersentuh buat masa ini.
Kemudian, di bahagian bawah, terdapat tetapan "Keterlihatan mesin pencari".
Ini sangat penting! Pastikan kotak pilihan ini kekal tidak dikawal.
Sekiranya anda membiarkannya diperiksa, ini akan mengecualikan laman web anda tidak muncul di Google. Dalam 99% kes, ini bukan yang anda mahukan!
Mari sekarang beralih ke Perbincangan sub-bahagian tetapan.
Apa yang anda akan lakukan di sini bergantung pada sama ada anda mahu orang dapat meninggalkan komen di bawah catatan blog anda atau tidak.
Sekiranya anda mahukan komen pembaca, tandakan "Izinkan orang menghantar komen pada siaran baru." Sekiranya anda memilihnya, sebaiknya pilih kotak "Pengarang komen mesti mengisi nama dan e-mel."
Sekarang, inilah masanya untuk mengurus bahagian terakhir dari kawasan tetapan - dan juga yang paling misterius - Pautan kekal.
Permalink adalah apa yang disebut oleh WordPress alamat web individu yang menuju ke laman web atau catatan blog anda. Di dalam Pautan kekal bahagian tetapan, anda boleh mengatur struktur alamat web tersebut.
Berikut adalah pilihan utama yang ada:
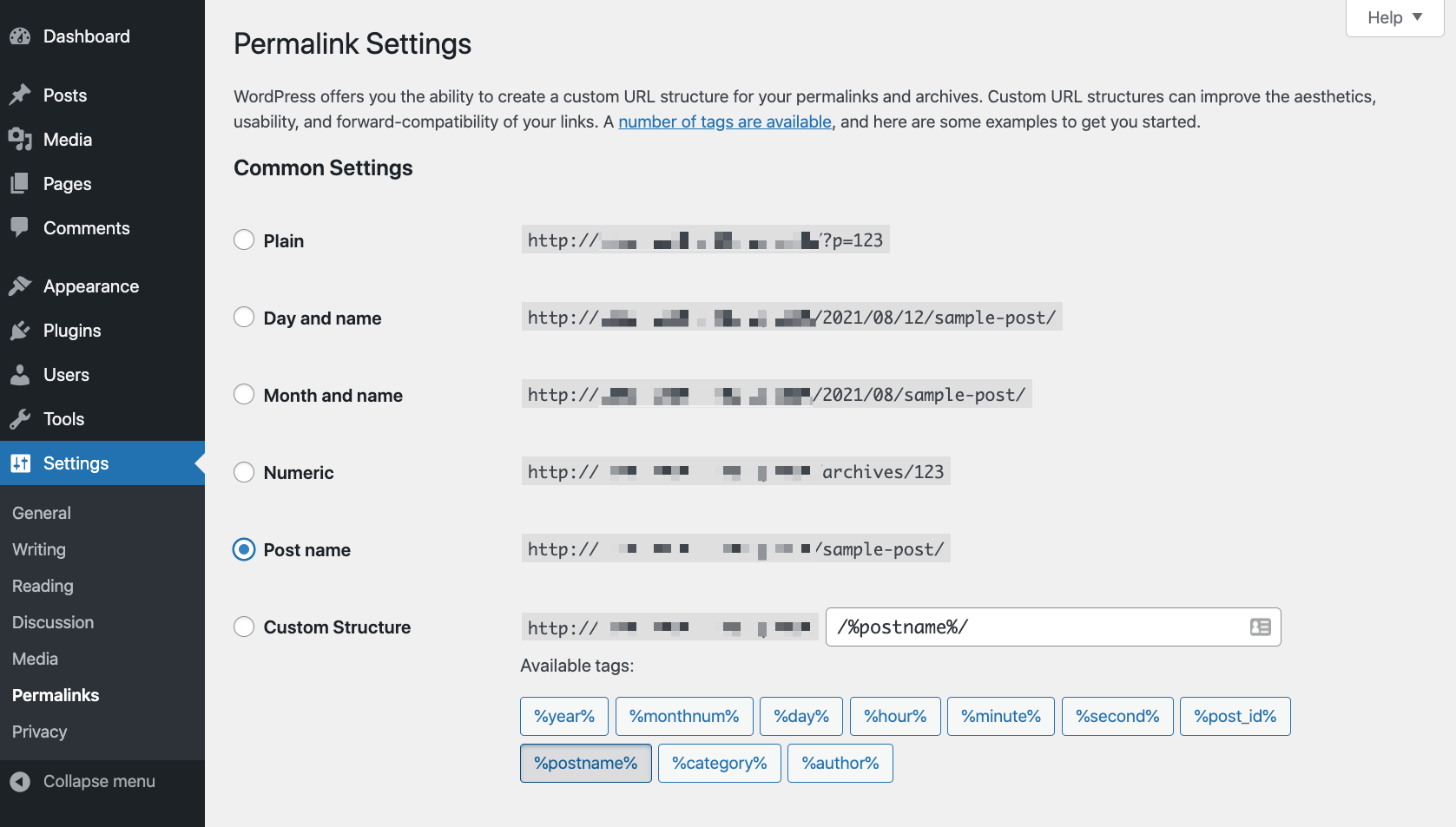
Saya akan mempermudah ini - cukup pilih "Post name" sebagai tetapan anda.
Ini adalah struktur pautan yang paling universal dan paling mesra SEO dari yang ada.
Dengan langkah ini selesai, anda baru sahaja dapat menyesuaikan tetapan utama laman WordPress baru anda. Sekarang mari kita pergi ke perkara yang menyeronokkan:
Pilih reka bentuk laman web anda (aka tema)
Saya rasa itu memilih reka bentuk anda adalah bahagian yang paling menyeronokkan dari keseluruhan proses belajar bagaimana membina laman web WordPress!
Sebab mengapa ini sangat menggembirakan adalah kerana WordPress sangat mudah disesuaikan, dan pada dasarnya menjadikan namanya mempunyai ribuan tema yang tersedia. Bahagian terbaik - anda boleh beralih di antara mereka hanya dengan beberapa klik.
Baiklah, itu semua baik dan menarik, tetapi bagaimana sebenarnya memilih tema WordPress yang sesuai untuk laman web anda?
Beberapa tahun yang lalu, saya akan memberitahu anda untuk memulakan dengan tujuan perniagaan anda dan mencari tema yang telah dioptimumkan untuk memenuhi kehendak perniagaan anda. Sebagai contoh, restoran mungkin ingin pergi dengan tema yang dioptimumkan untuk restoran secara khusus. Walaupun kedai kopi ibu-dan-pop mungkin ingin pergi dengan, ya, tema untuk kafe.
Namun, pada masa kini, lanskap telah berubah, dan kita memiliki pelbagai tema serba guna yang dapat dioptimumkan dan disesuaikan dengan mudah agar sesuai dengan perniagaan atau niche apa pun.
Izinkan saya memberi anda dua contoh:
- yang Astra tema
- yang Divi tema
Astra
. Astra tema bermula sebagai tema perniagaan klasik dengan reka bentuk khas bertujuan untuk memenuhi keperluan perniagaan kecil dan startups secara khusus.
???? Baca kami Astra ulasan tema di sini.
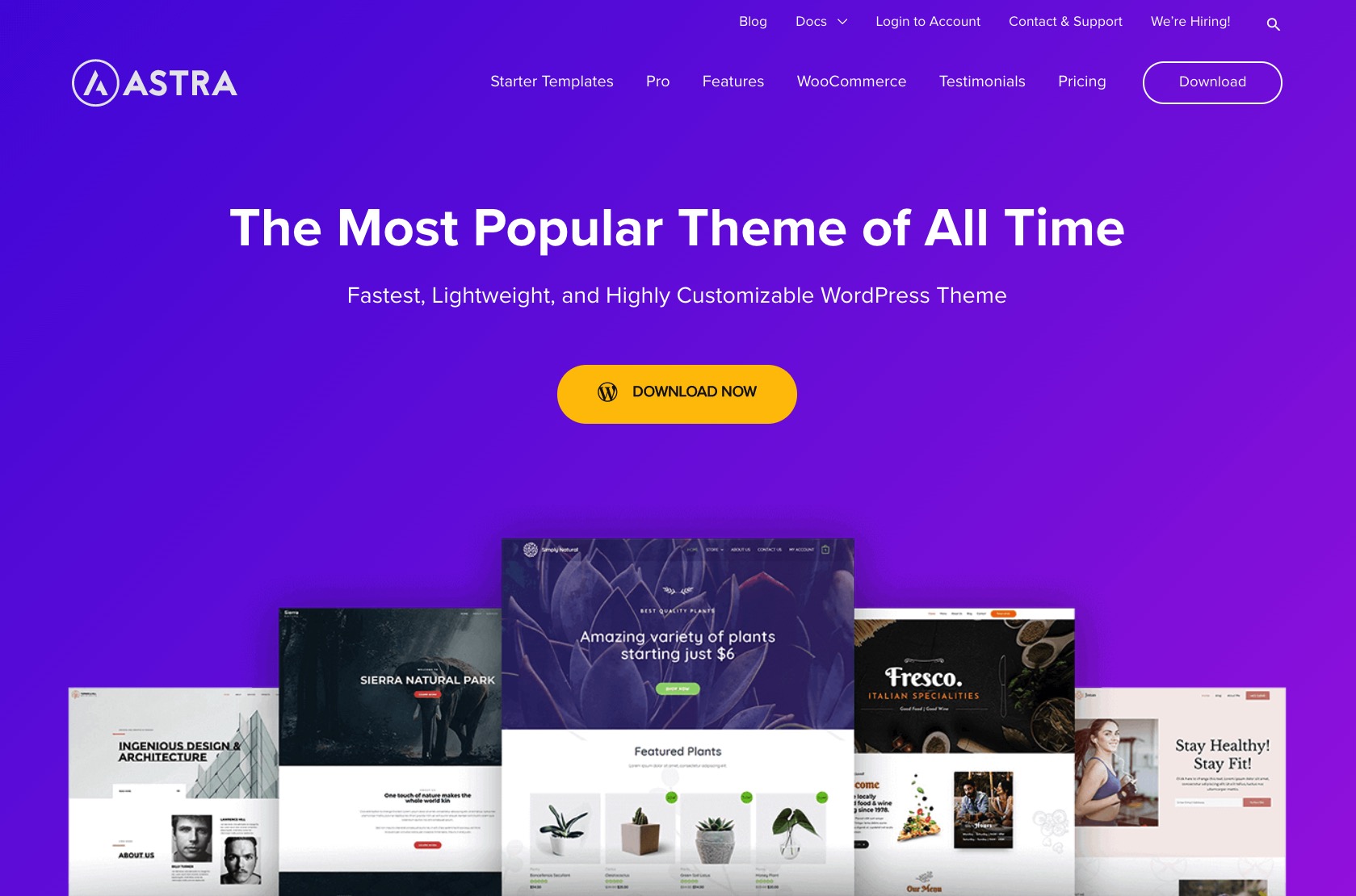
Dari masa ke masa, ia telah berkembang mengikuti trend moden dalam ekosistem tema WordPress. Ini telah berubah menjadi tema berdasarkan struktur teras yang kukuh dengan pelbagai reka bentuk starter yang mudah dipasang untuk semua tujuan yang dapat dibayangkan.
Hanya dengan melihat katalog reka bentuk yang ada, anda akan menjumpainya untuk:
- laman web pengembaraan luar, pizza, e-dagang, blogger makanan, influencer, majalah dalam talian, restoran, platform e-learning, kedai kopi, peguam, agensi pemasaran, studio yoga, kecergasan, blog klasik, perniagaan kecil, dan banyak lagi.
Pada asasnya, tidak kira apa jua laman web anda, Astra akan mempunyai reka bentuk laman web permulaan yang sesuai.
Banyak reka bentuk permulaan percuma. Sebilangannya dibayar.
Divi
Divi, sebaliknya, adalah tema premium yang bermula dari $ 89 setiap tahun. Tidak ada versi tema yang tersedia.
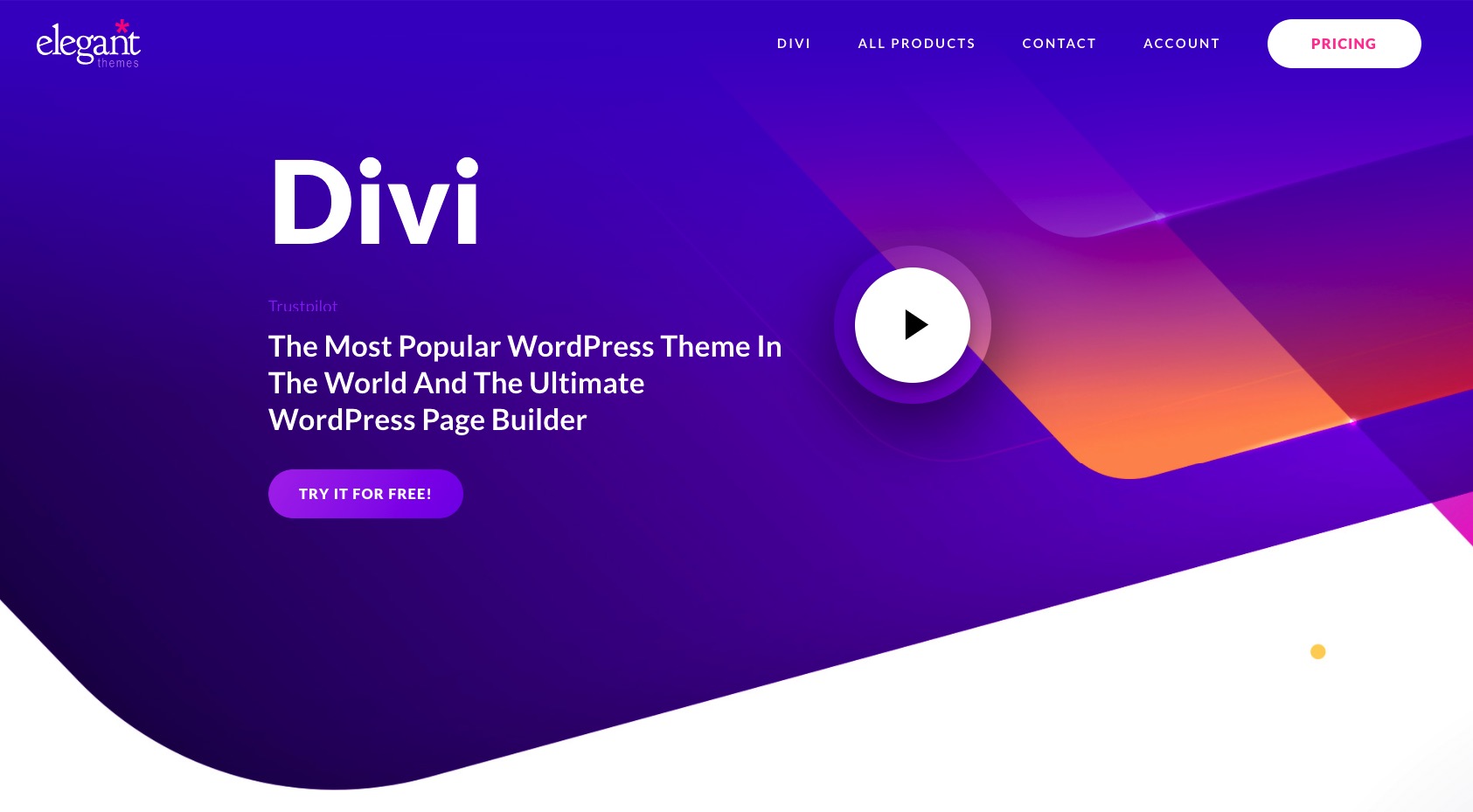
Lokasi Divi menonjol adalah bahawa ia diciptakan untuk membuat pembinaan laman web semudah mungkin, bahkan untuk orang yang belum pernah melihat laman web sebelumnya. Divi mencapainya dengan memberikan pengalaman membina halaman visualnya sendiri.
"Pengalaman membina halaman visual" mungkin terdengar hebat, tetapi apa sebenarnya maksudnya adalah Divi dilengkapi dengan alat reka bentuk asli yang boleh anda gunakan untuk menyatukan laman web anda. Alat reka bentuk ini tidak memerlukan anda mempunyai kemahiran pengekodan atau kemahiran reka bentuk web sebenar. Ini semua berdasarkan drag-and-drop. Yang anda perlukan untuk menggunakannya adalah pemahaman yang baik tentang apa yang anda mahukan laman web anda.
Bahawa dikatakan, Divi juga dilengkapi dengan rangkaian reka bentuk starternya sendiri, yang boleh anda gunakan jika anda tidak mahu membina halaman anda dari awal.
Akhir sekali, Divi menawarkan tetapan dan pilihan penyesuaian yang sangat mendalam, yang pada asasnya membolehkan anda mengawal rupa setiap sub-bahagian individu halaman anda. Dengan kata lain, anda boleh menyesuaikan apa sahaja tentang reka bentuk.
Bagaimana memilih tema anda?
Nasihat mudah saya adalah sama ada Astra or Divi dan bermain-main dengan laman web permulaan dan pilihan penyesuaian yang ditawarkan oleh kedua-dua tema tersebut.
Contohnya, jika ada AstraReka bentuk pemula sesuai dengan keperluan anda dengan sempurna maka anda boleh mengikutinya. Sekiranya anda lebih suka membina diri sendiri, anda boleh memulakannya Divi dan banyak tetapan dan pilihannya.
Atau, anda boleh mengambilnya dari sudut yang berbeza. Sekiranya anda ingin memulakan dengan tema percuma, teruskan Astra; jika anda ingin melabur dalam produk berkualiti dengan sokongan pelanggan yang baik, ikutilah Divi.
Cara memasang tema WordPress
Walaupun kedua-duanya Divi and Astra adalah tema WordPress, ia dipasang sedikit berbeza. Itu kerana Astra - menjadi tema percuma - boleh dipasang terus dari papan pemuka WordPress, semasa bersama Divi, anda perlu melalui beberapa langkah lagi.
Bagaimana untuk memasang Astra
Mari bermula dengan Astra. Sekiranya anda ingin memasang tema itu, pergi ke papan pemuka WordPress anda dan masukkan Rupa → Tema. Klik pada Tambah Baru.
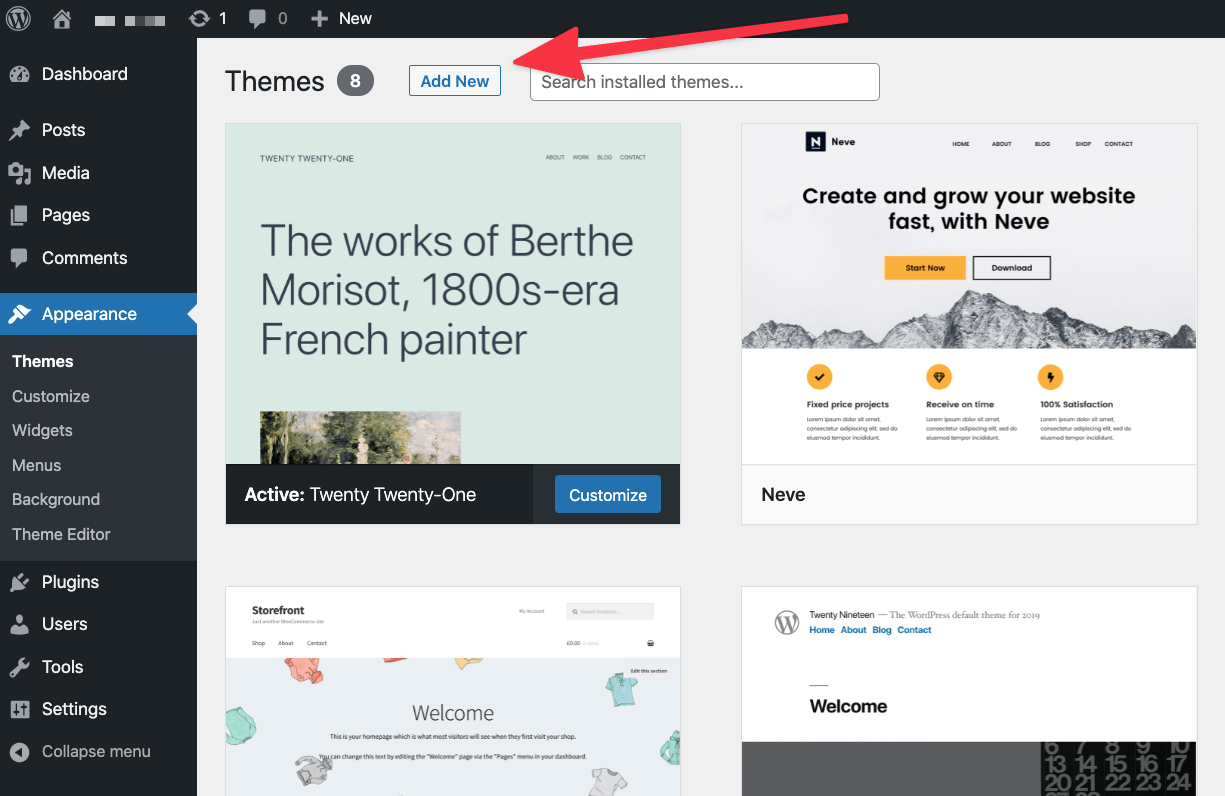
Di kotak carian, masukkan nama tema yang ingin anda pasang - “Astra"
Sebaik sahaja anda melihat tema anda dalam senarai, klik pada memasang butang di sebelahnya.
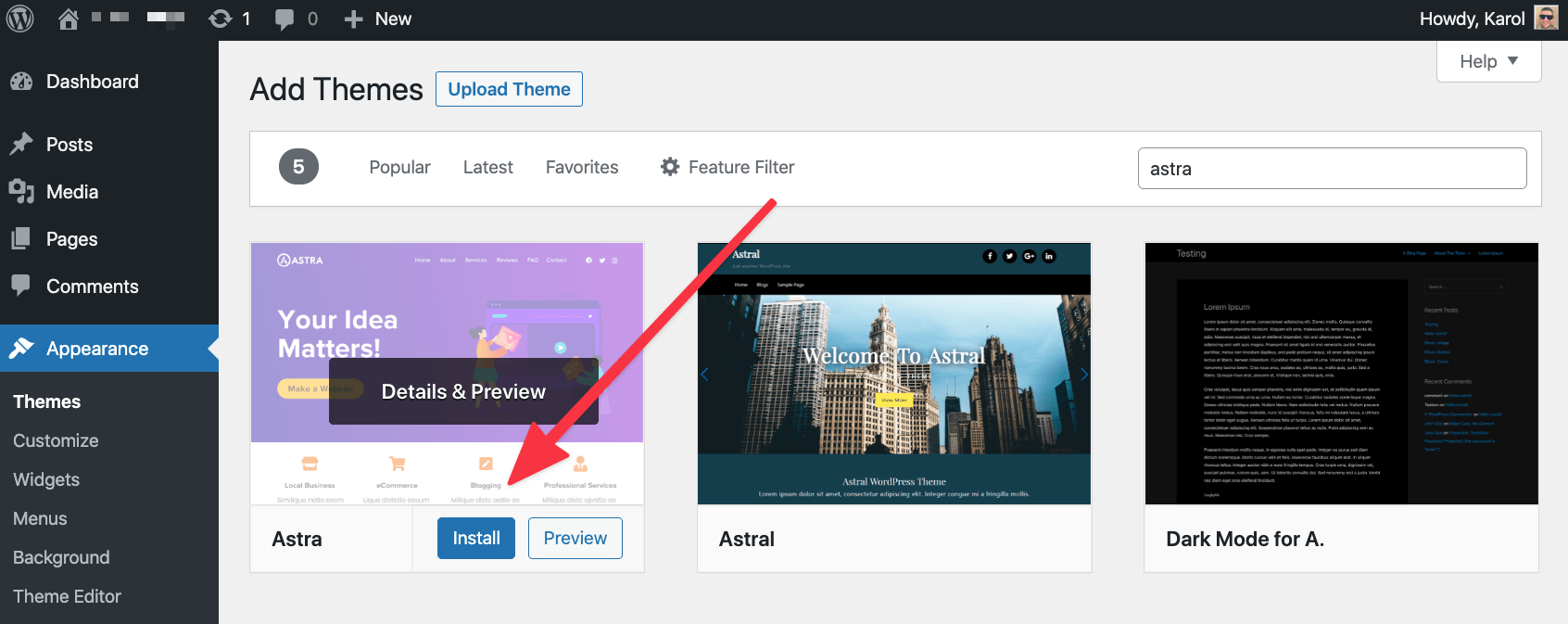
Selepas beberapa saat, baru Aktifkan butang akan muncul di tempat memasang butang. Klik padanya.
Setelah selesai, tema baru anda kini dipasang dan aktif di laman web anda. Anda akan melihat mesej selamat datang dari tema.
Bagaimana untuk memasang Divi
Sekiranya anda mahu memasang Divi, pertama anda harus membeli tema dari laman web rasmi. Sebaik sahaja anda memuktamadkan pembelian, anda akan dapat memuat turun arkib ZIP dengan fail tema. Simpan arkib di suatu tempat pada desktop anda.
Seterusnya, pergi ke Rupa → Tema dari papan pemuka WordPress anda. Klik pada Tambah Baru butang dan kemudian pada Muat naik Tema .

pilih Diviarkib dari desktop anda dan muat naik ke tapak. Apabila muat naik selesai, klik pada Aktifkan.
Divi akan menunjukkan pesanan selamat datang kepada anda serta beberapa petua mengenai apa yang perlu dilakukan seterusnya - bagaimana menyesuaikannya agar sesuai dengan keperluan anda.
Pasang WordPress yang mesti ada plugins
WordPress dengan sendirinya sudah cukup hebat! Walau bagaimanapun, lebih mengagumkan apabila anda tambah beberapa plugins untuk menggabungkan dan meluaskan laman web anda melebihi set ciri biasa. Tetapi mari kita mulakan dari awal:
Apa itu WordPress plugins?
Mari langkau butiran teknikal dan hanya fokus pada apa plugins boleh buat untuk anda.
Secara ringkasnya, WordPress plugins adalah seperti aplikasi untuk laman web WordPress anda. Dalam erti kata lain, iPhone anda mempunyai aplikasi, dan WordPress anda mempunyai plugins. Cukup mudah!
Apa yang boleh plugins buat?
Saya benar-benar ingin mengatakan "semuanya" kerana itu akan sangat tepat. Walau bagaimanapun, sejak semua agak sukar untuk dibayangkan, biar saya berikan anda senarai pendek. Melalui plugins, anda boleh memanjangkan tapak anda dengan ciri seperti
- borang hubungan,
- Tetapan SEO,
- Integrasi Google Analytics,
- keselamatan tambahan,
- sandaran,
- pengoptimuman imej,
- integrasi media sosial,
- buletin e-mel,
- e-dagang dan troli membeli-belah,
- notis kuki, dan banyak lagi.
Pada asasnya, jika anda memerlukan ciri yang tiada dalam WordPress secara lalai, hampir pasti ada a plugin tersedia yang akan memberikan anda ciri tersebut. Malah, terdapat lebih daripada 58,000 plugins tersedia dalam direktori rasmi di WordPress.org. Dan direktori rasmi itu bukanlah satu-satunya tempat yang anda boleh dapatkan plugins.
Yang plugins untuk mendapatkan?
Okay, jadi dengan semua kelimpahan itu plugins, yang manakah patut anda dapatkan?
Kebanyakan laman web boleh mendapat manfaat daripada yang berikut plugins (semua adalah percuma):
Ini adalah borang hubungan yang paling terkenal plugin di luar sana. Ia percuma, ia mudah digunakan, dan ia melakukan tugas yang diiklankan.
Ini membolehkan anda membuat borang hubungan dan kemudian menambahkannya ke catatan dan halaman anda. Pelawat anda kemudian boleh menggunakan borang hubungan tersebut untuk menghubungi anda secara langsung.
Ini adalah salah satu WordPress yang paling popular plugins daripada mereka semua. Ya, ini bukan sahaja pengoptimuman enjin carian yang popular plugin, tetapi salah satu yang paling popular plugins keseluruhan.
Ini memperluas laman WordPress anda dengan ciri SEO yang mudah digunakan, tetapan baru untuk kandungan anda, dan pengoptimuman baru di bawahnya.
Sebilangan besar laman web akan mendapat manfaat daripada mempunyai Google Analytics (GA) melihat pelawat mereka dan mengesan seberapa popular laman web itu.
ini plugin akan membolehkan anda menyepadukan tapak anda dengan GA dengan mudah. Ia pada asasnya adalah jenis penyelesaian yang ditetapkan-dan-lupakan.
Walaupun WordPress adalah mesin laman web yang cukup selamat di luar kotak, semuanya sentiasa dapat diperbaiki!
Wordfence membantu anda melindungi tapak anda daripada penggodam dan skrip berniat jahat. Paling penting, kebanyakan keajaibannya berlaku secara automatik, jadi anda tidak perlu menghabiskan banyak masa dalam plugintetapan.
Adakah anda tahu bahawa fail gambar boleh mengambil sehingga 80-90% dari lebar jalur yang diperuntukkan oleh host anda? Dengan kata lain, daripada semua data yang digunakan oleh laman web anda setiap hari, 80-90% adalah gambar yang anda ada di laman web ini.
Mengehadkan penggunaan data anda berpotensi menurunkan bil hosting anda (dalam kes yang sangat teruk), tetapi yang lebih penting, ia akan menjadikan laman web anda memuat lebih cepat untuk pengunjung.
Optimole mengoptimumkan gambar anda dengan pantas, dan secara percuma.
Setiap laman web memerlukan strategi cadangan yang difikirkan! Dan jangan risau - pelaksanaannya cukup mudah.
Pertama sekali, mengapa perlu bersusah payah dengan sandaran? Bayangkan anda bangun suatu hari, dan seluruh laman web anda hilang dengan alasan apa pun. Mungkin pelayan gagal, mungkin ada yang menerobosnya dan menyimpan laman web anda sebagai tebusan. Sebabnya tidak penting, tetapi akibatnya boleh menjadi serius!
Sandaran membantu anda mengurangkan risiko. Sekiranya anda mempunyai sandaran baru-baru ini, anda boleh memadamkan kosong pelayan dan memulihkan laman web anda dari sandaran terakhir yang berfungsi.
UpdraftPlus memberi anda sandaran pada autopilot. Anda juga boleh menetapkan sandaran untuk disimpan di Dropbox atau beberapa penyelesaian awan lain pilihan anda.
AMP bermaksud Laman Mudah Alih Dipercepat. Ini adalah inisiatif yang dipopulerkan oleh Google yang bertujuan untuk menjadikan laman web memaparkan kilat dengan cepat pada peranti mudah alih.
Bahagian yang terbaik ialah kebanyakan tapak web WordPress – sekurang-kurangnya yang berjalan pada tema moden – serasi dengan AMP dari permulaan. Apa yang anda perlukan ialah mendayakan AMP dengan memasang AMP plugin.
Bagaimana untuk memasang WordPress plugin
Sama seperti dengan tema, plugins boleh dipasang terus dari papan pemuka WordPress juga.
Pergi ke Plugins dan klik pada Tambah Baru butang ke atas.
Masukkan pluginnama dalam kotak carian.
Sebaik sahaja anda melihat anda plugin pada senarai, klik pada Install Now butang di sebelahnya. Selepas beberapa saat, Aktifkan butang akan muncul. Klik padanya.
Dengan itu selesai, baru anda plugin telah dipasang, dan ia sedia untuk digunakan!
Sesuaikan laman web anda dan jadikan ia milik anda
Bahagian terbaik tentang belajar bagaimana membina laman web WordPress ialah anda kemudian dapat menyesuaikannya tanpa henti.
Semuanya bermula dengan memilih tema anda - bahagian yang sudah ada di belakang kita. Tetapi ia tidak berakhir di sana. Walaupun tema anda dipasang, anda masih dapat menyesuaikan laman web anda dengan ketara.
Mari gunakan Astra tema sebagai contoh kami - ini adalah salah satu daripada dua tema yang saya cadangkan di bahagian sebelumnya dalam tutorial ini.
Perkara yang menarik mengenai Astra adalah bahawa anda dapat membuat peringkat awal kerja anda lebih mudah dengan memilih reka bentuk laman web permulaan. Sebaiknya pergi dengan laman web permulaan yang sesuai dengan tujuan atau laman web anda.
Memasang reka bentuk permulaan
Untuk memulakan, pergi ke papan pemuka WordPress anda dan masuk ke Rupa → Astra Pilihan.
Setelah sampai, klik pada Pasang Pengimport Plugin link.
Pemasangan ini hanya memerlukan beberapa saat, dan anda akan dibawa ke laman web import segera selepas itu.
Ini adalah skrin yang akan anda lihat:
⚠️ Catatan; untuk struktur kod universal reka bentuk pemula, pilih "Gutenberg" sebagai jenis reka bentuk / pembina anda.
Pada langkah seterusnya, pilih reka bentuk permulaan yang anda suka.
Untuk mempersempit hanya reka bentuk yang dioptimumkan untuk jenis laman web anda, anda boleh menggunakan menu lungsur di atas.
Sekiranya sesuatu menarik perhatian anda, klik pada senarai untuk melihat pilihan import yang tersedia.
Sebilangan besar laman web permulaan terdapat dalam sekumpulan sub-halaman. Biasanya, itu adalah untuk laman utama, halaman kenalan, halaman mengenai, dan beberapa halaman lain, bergantung pada reka bentuk permulaan yang tepat yang anda cari.
- Anda boleh memilih untuk mengimport keseluruhan laman web - dengan mengklik pada Import Laman Web Lengkap .
- Atau, anda boleh mengimport hanya halaman individu – dengan mengklik pada halaman yang anda mahu dahulu dan kemudian pada Import Templat "X" .
Dalam kebanyakan kes, anda ingin mengimport keseluruhan laman web.
Astra mungkin menanyakan beberapa soalan tambahan sebelum mengimport templat itu, tetapi soalan itu cukup mudah dan hanya bertujuan untuk memahami tujuan laman web anda dengan lebih baik.
Semasa proses pengimportan, Astra akan mengambil reka bentuk dan apa-apa plugins yang mungkin diperlukan untuk fungsi tambahan yang disertakan dengan reka bentuk. Anda juga akan mendapat banyak contoh kandungan, yang akan memberi anda gambaran yang lebih baik tentang rupa tapak yang telah siap.
Selepas import selesai, Astra akan menjemput anda untuk melihat laman web baru anda dengan penuh kemuliaan:
Menyesuaikan tema
Terdapat banyak perkara yang hebat mengenai WordPress, tetapi salah satunya menjadikannya lebih baik daripada enjin laman web yang lain. Saya bercakap mengenai Customizer modul.
Seperti namanya, Customizer memungkinkan anda menyesuaikan tema dan menyesuaikan beberapa elemennya yang mungkin tidak sesuai dengan apa yang anda perlukan.
Untuk mengakses Customizer, pergi ke papan pemuka WordPress anda, ke Rupa → Sesuaikan.
Apa yang anda lihat di sini adalah bar sisi di mana anda dapat mengakses semua pilihan penyesuaian yang ada dan kanvas utama di tengah di mana anda dapat melihat pratonton perubahan yang sedang anda jalankan.
Bar sisi itu kelihatan banyak, tetapi mujurlah, semua pilihannya cukup mudah difahami setelah anda mula mengklik dan menyesuaikan ini atau itu. Fakta bahawa anda dapat melihat pratonton dalam masa nyata menjadikannya lebih mudah untuk mengetahui bagaimana laman web anda akan kelihatan setelah anda selesai.
Sekiranya anda tertanya-tanya tempat terbaik untuk memulakan penyesuaian ini, pertimbangkan perkara berikut:
Global
Bahagian yang mudah di mana anda boleh mengubah tetapan warna dan tipografi utama reka bentuk anda. Ini adalah tempat yang baik untuk menambahkan warna dan fon yang mengenal pasti kehadiran dan jenama dalam talian anda.
Pembina Tandukan
Di sinilah anda boleh menukar kawasan tajuk utama reka bentuk anda. Sebilangan besar laman web ingin menambahkan logo tersuai di sana dan mungkin menyesuaikan susun atur utama tajuk.
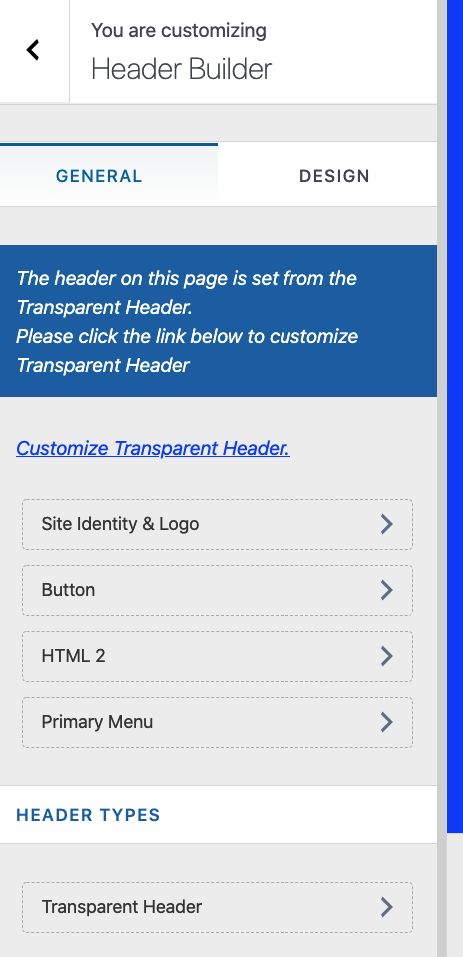
Pembina Footer
Ideanya serupa dengan Header Builder, tetapi kali ini, apa yang anda buat adalah footer laman web ini. Anda boleh memilih elemen yang anda mahu letakkan di sana dan juga memindahkannya dengan drag-and-drop.
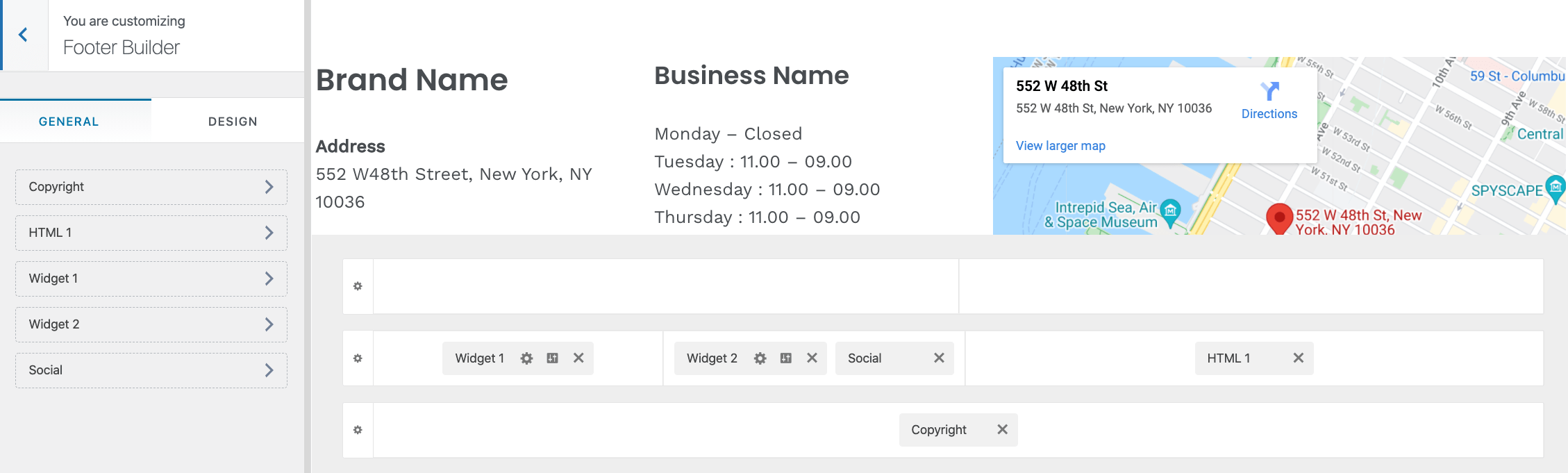
Terdapat lebih banyak bahagian di bar sisi Customizer, tetapi anda tidak perlu menyusahkannya sekarang. Seiring berjalannya waktu, semasa anda menguasai asas-asasnya, anda dapat kembali dan bereksperimen dengan menambahkan CSS, widget (jika anda memerlukannya), dll.
Sesuaikan halaman utama anda
Halaman utama yang anda dapat dari reka bentuk permulaan tema anda bukanlah perkara yang penting. Anda juga boleh menyesuaikannya.
Anda sebenarnya boleh pergi jauh dengan penyesuaian ini. Anda boleh melakukan apa sahaja dari sekadar memindahkan barang hingga menambah elemen baru atau membuang unsur yang ada.
Untuk memulakan, pergi ke laman utama anda dan klik Mengedit Halaman ke atas.

Anda akan melihat yang utama antara muka blok dari WordPress.
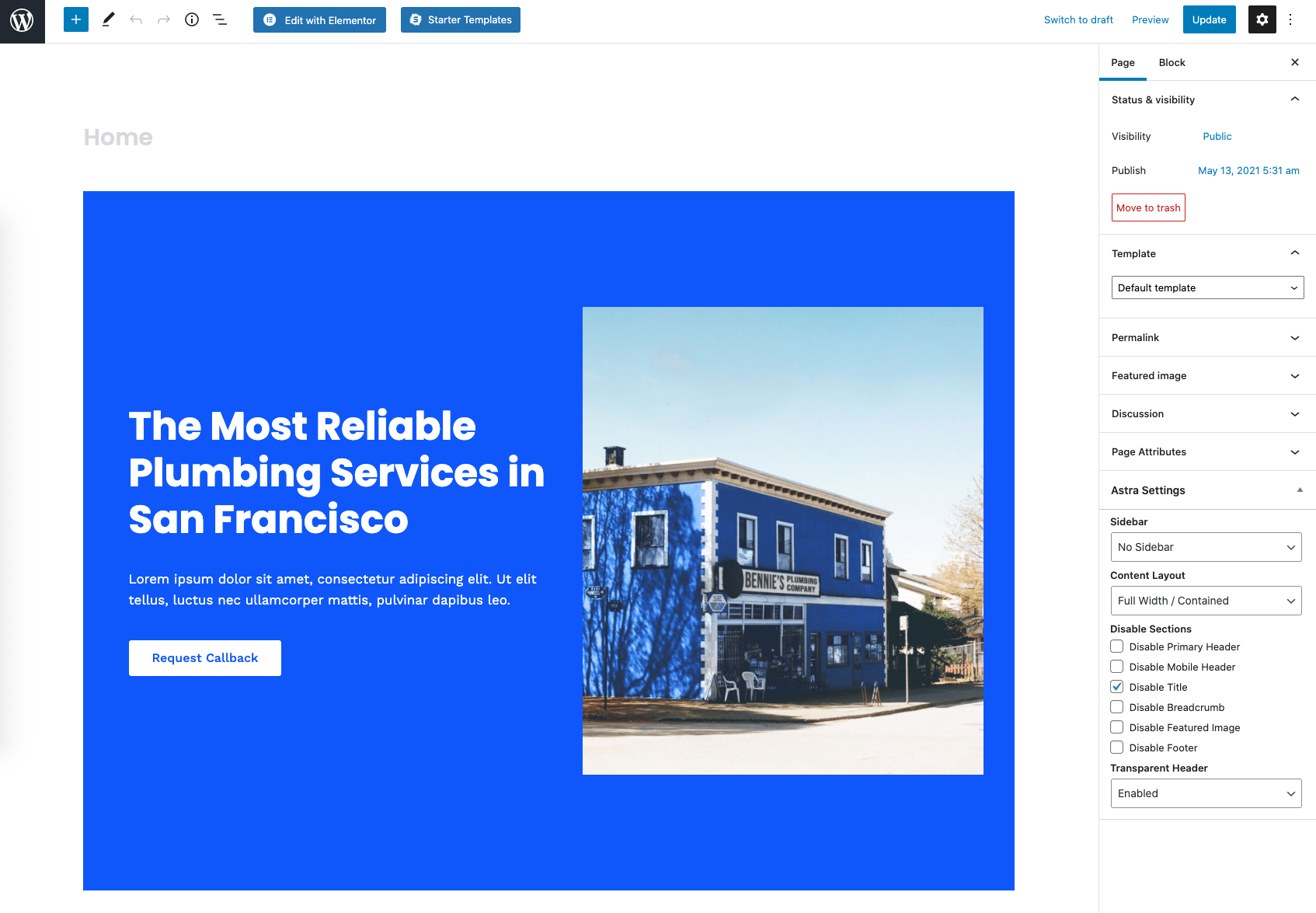
Terdapat banyak perkara di halaman itu, tetapi semuanya sangat mesra pengguna setelah anda mula berinteraksi dengan apa yang anda lihat di sana.
Beberapa perkara yang boleh anda lakukan:
- Dapatkan elemen yang ada di halaman dan seret dan lepaskan di tempat lain.
- Padamkan elemen yang tidak anda inginkan dengan menuding di atasnya, mengklik ikon tiga titik, dan seterusnya Keluarkan blok.
- Tambahkan elemen baru dengan mengklik butang “+” di kiri atas dan kemudian menyeret blok baru ke kanvas.
- Klik pada salah satu elemen pada kanvas dan ubah teksnya.
- Klik pada salah satu elemen lagi, tetapi kali ini lihat bar sisi di sebelah kanan. Tukar beberapa parameter di sana. Bergantung pada jenis blok yang anda berinteraksi, anda akan dapat menyesuaikan fon, saiz, warna, gaya, dan lain-lain.
Setelah selesai, klik pada utama Update butang di sudut kanan atas untuk menyimpan semua perubahan anda.
Buat halaman yang mesti ada
Bergantung pada reka bentuk permulaan yang anda pilih, anda akan mempunyai beberapa halaman statik yang dibuat. Untuk melihatnya, pergi ke Laman dari papan pemuka WordPress.
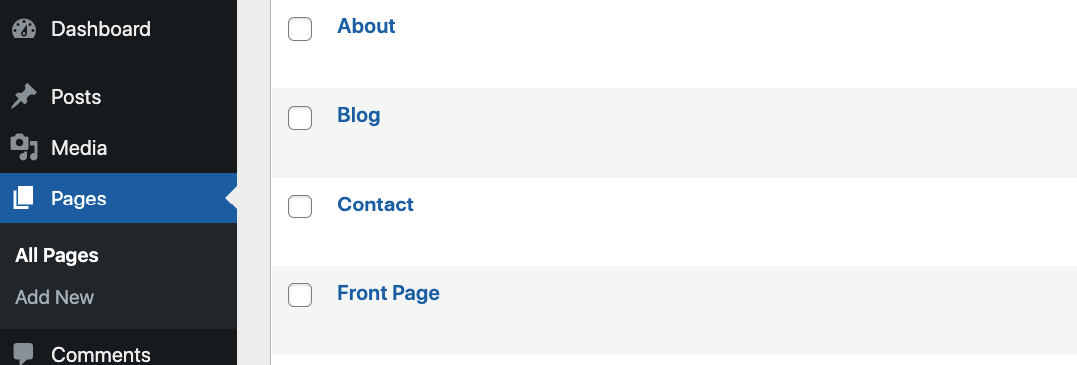
Teliti halaman yang anda lihat di sana satu persatu dan sesuaikannya dengan sewajarnya.
Proses bekerja dengan salah satu daripada halaman ini sama seperti ketika anda bekerja di laman utama.
Sekiranya ada halaman berikut yang hilang dari senarai, buatlah dengan tangan:
- Mengenai Kami halaman - halaman yang membincangkan apa itu laman web dan siapa maksudnya. Inilah contoh halaman sedemikian di laman web kami.
- Hubungi halaman - di sinilah anda dapat menambahkan borang kenalan anda (dibuat melalui Borang Kenalan 7, ingat?) ditambah maklumat kenalan lain yang ingin anda paparkan.
- Polisi Privasi - halaman yang diwajibkan oleh undang-undang di banyak negara. WordPress sudah memberikan templat berguna untuk halaman tersebut. Isi dengan maklumat anda. Berunding dengan profesional sekiranya diperlukan.
Membuat halaman baru adalah mudah; Klik pada Tambah Baru butang dalam Laman bahagian papan pemuka WordPress.
Ini hanyalah puncak gunung es ketika datang ke halaman. Laman web yang berbeza akan memerlukan halaman yang berbeza. Sekiranya anda tidak pasti halaman apa yang hendak dibuat, pertandingan anda selalu menjadi sumber inspirasi yang baik. Lihat halaman yang ada di laman web mereka dan fikirkan jika menirunya di laman web anda masuk akal.
Menambah navigasi laman web
Sekarang setelah anda membuat sebilangan kecil halaman, inilah masanya untuk memastikan bahawa menu laman web anda memaut ke halaman tersebut dan setiap halaman dapat dijumpai dengan mudah.
Pergi ke Rupa → Menu (dari papan pemuka WordPress) untuk bermula.
Tema anda sudah disertakan dengan beberapa menu contoh, tetapi anda masih harus memeriksa sama ada tidak ada yang hilang di sana.
Pertama, lihat menu apa yang tersedia di bahagian drop-down utama di sebelah "Pilih menu untuk diedit." Sebaiknya mulakan kerja anda dengan menu yang ada di laman web anda dan bukannya membuat yang baru.
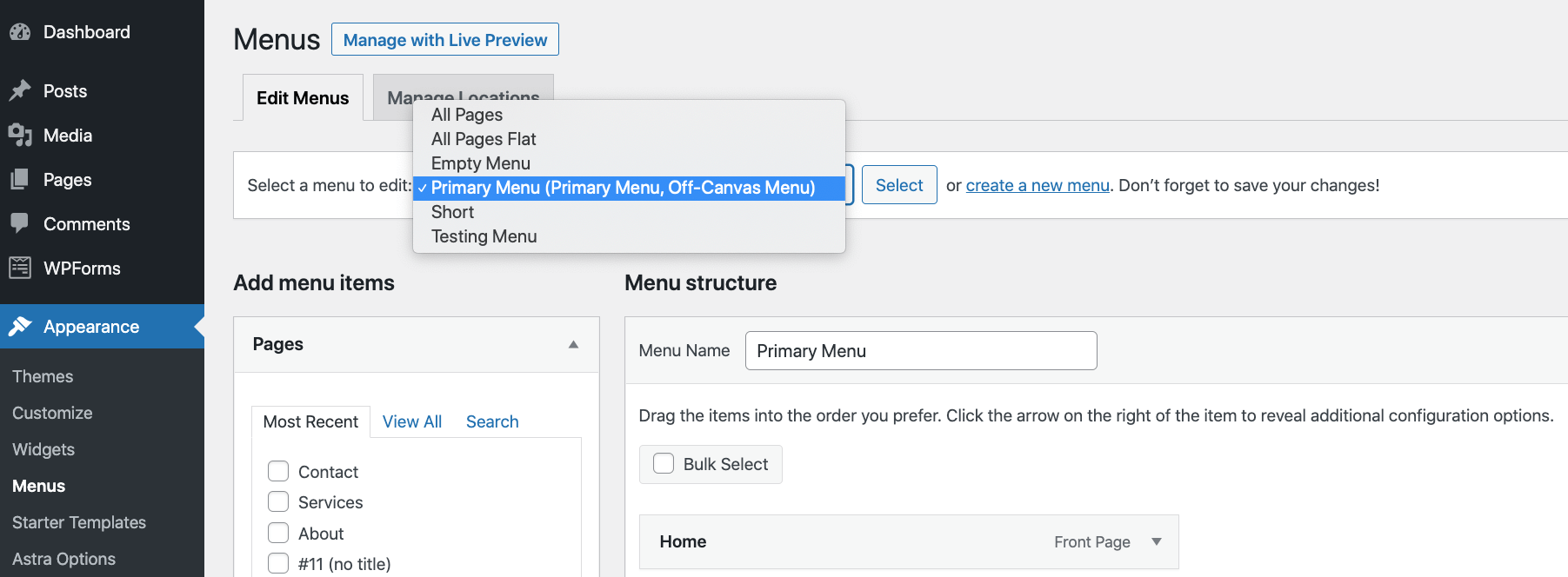
Setelah memilih menu, lihat apakah semua halaman anda sudah termasuk dalam menu tersebut.
Sekiranya tidak, pilih halaman anda dari bar sisi di sebelah kiri dan klik Tambah ke Menu.
Sudah tentu, anda juga boleh memilih untuk menghapus item dari menu. Untuk melakukannya, klik pada item dan kemudian Batalkan.
Anda boleh menyeret dan melepaskan halaman dalam menu untuk meluruskannya semula.
Sebagai pilihan, anda juga dapat mengubah lokasi tampilan menu - melalui kotak di sebelah "Lokasi paparan".
Klik pada Simpan Menu butang di bahagian bawah untuk menyimpan semua perubahan anda dan menjadikan menu kelihatan kepada umum. Juga, pastikan untuk selalu menguji menu anda setelah anda selesai bekerja dengannya - lihat apakah semua pautan berfungsi dengan betul.

Mulakan blog
Istilah "blogging" telah berkembang sedikit selama bertahun-tahun, dan hari ini, maknanya jauh lebih luas daripada beberapa tahun yang lalu.
Blog bukan lagi projek peribadi kecil di mana orang menulis tentang apa yang mereka ada untuk sarapan atau mengenai buku kegemaran mereka. Pada masa ini, blog adalah alat perniagaan yang serius - dan maksud saya serius!
Jadi, apakah itu sebuah blog betul-betul?
Hari ini, blog hanyalah bahagian laman web anda di mana anda berkongsi kandungan / artikel mengenai topik yang menarik minat anda.
Sekiranya anda, katakanlah, tukang gunting rambut, topik-topik tersebut adalah, "bagaimana menggayakan rambut anda di waktu pagi dalam waktu kurang dari 5 minit," atau "bagaimana memotong janggut sendiri." Ini adalah contoh yang agak kabur, tetapi sebenarnya semakin khusus semakin baik!
Dengan menerbitkan nasihat yang ingin dibaca oleh khalayak anda, anda meyakinkan orang untuk terus menghubungi anda. Dan, sebagai produk sampingan, mereka akan menggunakan perkhidmatan anda atau membeli produk anda sekali-sekala. Dengan kata lain, kepercayaan yang anda bina melalui kandungan kemudiannya dapat dikewangkan melalui produk atau perkhidmatan anda.
Bagaimana memulakan blog di WordPress
Yang ini mudah!
WordPress sebenarnya bermula sebagai enjin blog yang dibina khas. Terus terang, WordPress dilahirkan untuk melakukan blogging!
Ini bermaksud bahawa anda bahkan tidak perlu memasang alat tambahan di laman WordPress anda sebelum anda dapat memulakan blog di dalamnya.
Hanya pergi ke Catatan → Tambah Baru dan mula menulis catatan blog pertama anda.
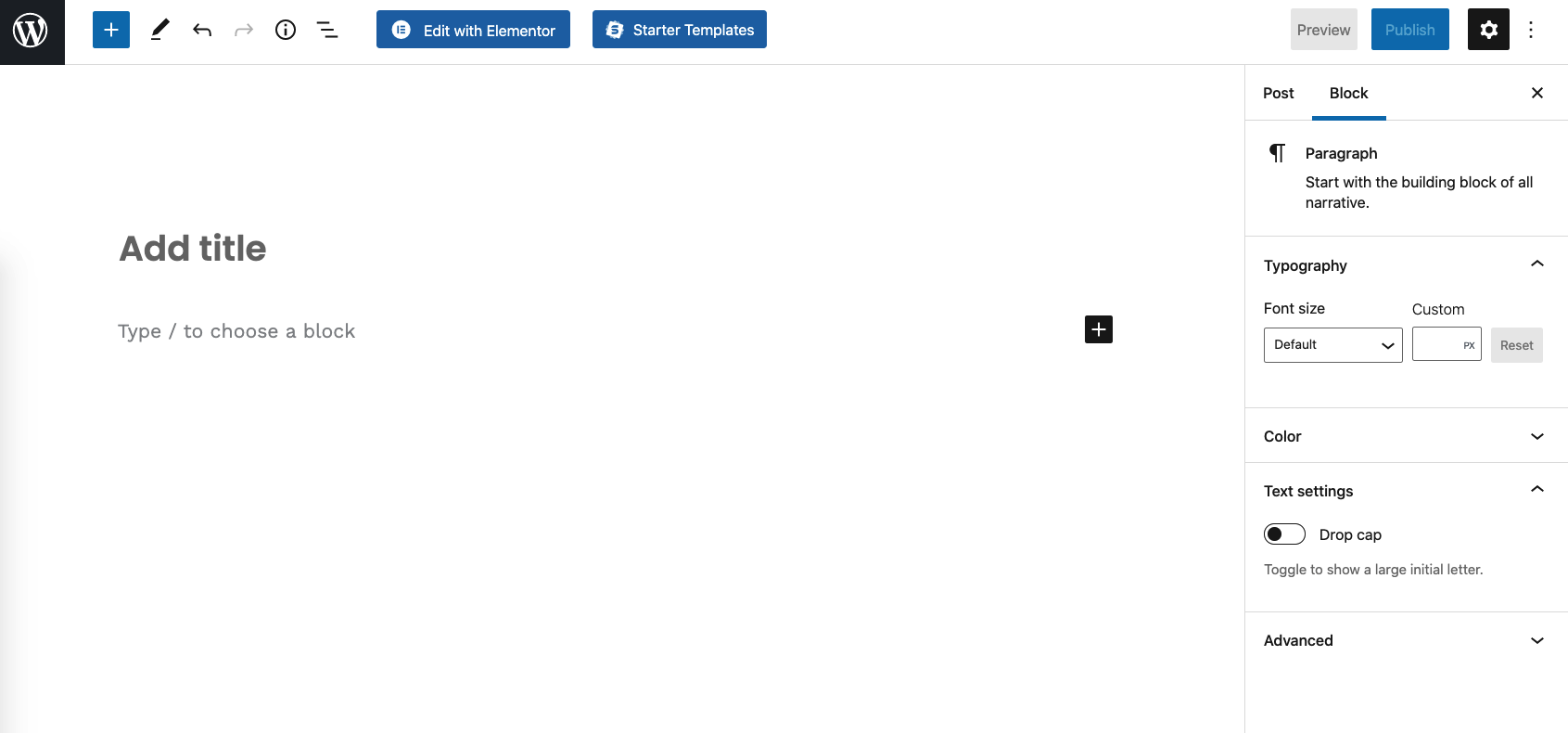
Antaramuka ini semestinya kelihatan biasa ... pada dasarnya ia adalah antara muka yang sama dengan yang anda gunakan semasa mengerjakan halaman anda (dan beranda).
Semasa anda menulis catatan anda, anda boleh menambahkan gambar ke dalamnya, pautan ke laman web lain, pautan ke media sosial, dan banyak perkara lain. Setelah selesai, klik pada utama Publish butang ke atas.
👉 Sekiranya anda ingin mengetahui lebih lanjut mengenai cara membuat blog di WordPress, baca panduan mendalam ini.
(Pilihan) Tambahkan modul kedai e-dagang
Saya rasa sudah beberapa kali menyatakannya dalam siaran ini, tetapi perkara hebat mengenai WordPress adalah bahawa ia dapat memenuhi semua jenis tujuan laman web atau tujuan perniagaan. Ini juga bermaksud bahawa anda boleh menggunakan WordPress sebagai mesin yang menjalankan kedai e-dagang anda.
WordPress dapat menangani semua fungsi teras kedai e-niaga anda, senarai produk anda, keranjang belanja, pesanan pelanggan, pemprosesan pembayaran, dan pengurusan pemenuhan asas.
Semua ini dilakukan secara percuma plugin dipanggil WooCommerce.
memasang WooCommerce berfungsi sama seperti memasang WordPress lain plugin - hanya pergi ke Plugins → Tambah Baharu dan masukkan "WooCommerce"Ke dalam kotak carian. Klik pada memasang and Aktifkan untuk mendapatkan WooCommerce pergi.
WooCommerce akan mengajak anda melalui urutan onboarding yang cepat, di mana anda akan mengendalikan tetapan utama dan butiran menyimpan (seperti cukai, zon penghantaran, dll.).
 Dengan selesai, anda boleh mula menambahkan produk dan membina halaman kedai anda untuk menerima pelanggan pertama anda.
Dengan selesai, anda boleh mula menambahkan produk dan membina halaman kedai anda untuk menerima pelanggan pertama anda.
Topik bekerja dengan WooCommerce berhak mendapat sumbernya sendiri, dan kami benar-benar tidak dapat menjelaskan semuanya hanya dalam beberapa perenggan di sini.
???? Sekiranya anda ingin mendapatkan maklumat yang lebih mendalam mengenai cara memulakan kedai dalam talian di WordPress dan WooCommerce, baca panduan berasingan ini. Ini bukan hanya petunjuk teknikal, tetapi juga maklumat mengenai cara memutuskan apa yang hendak dijual dan cara meletakkan kedai anda dengan betul di tempat anda. Bacaan yang sangat disyorkan untuk sesiapa sahaja yang berminat untuk memulakan perjalanan e-dagang mereka!
Hulurkan berita
Kami telah membincangkan banyak perkara dalam panduan langkah demi langkah ini! Kami mengambil segala-galanya daripada mempelajari asas WordPress kepada memilih nama domain dan pengehosan, menyediakan tapak anda, memilih reka bentuk dan menyesuaikannya, menambah fungsi baharu melalui plugins, dan banyak lagi.
Pada peringkat ini, laman web WordPress anda harus berfungsi sepenuhnya dan bersedia untuk menyambut pelawat pertama anda. Satu-satunya persoalan yang tinggal adalah, bagaimana anda benar-benar membuat orang mencari laman web anda?
Betul, ini seperti potongan teka-teki penting yang tiada. Tetapi jangan berpeluh! Sama seperti belajar bagaimana membina laman web WordPress melibatkan proses, belajar bagaimana mempromosikannya melibatkan proses juga.
Berikut adalah beberapa sumber yang baik untuk bermula dengan:
- 10 petua yang boleh diambil untuk meningkatkan lalu lintas kedai dalam talian anda dengan cepat
- pemasaran e-dagang - panduan mendalam anda untuk melakukannya dengan betul
- 50 petua pemasaran e-dagang untuk pesaing mengatasi
- strategi pengiklanan terbaik untuk kedai dalam talian
Ada sebarang pertanyaan mengenai bagaimana membina laman web WordPress? Tanya komen di bawah!

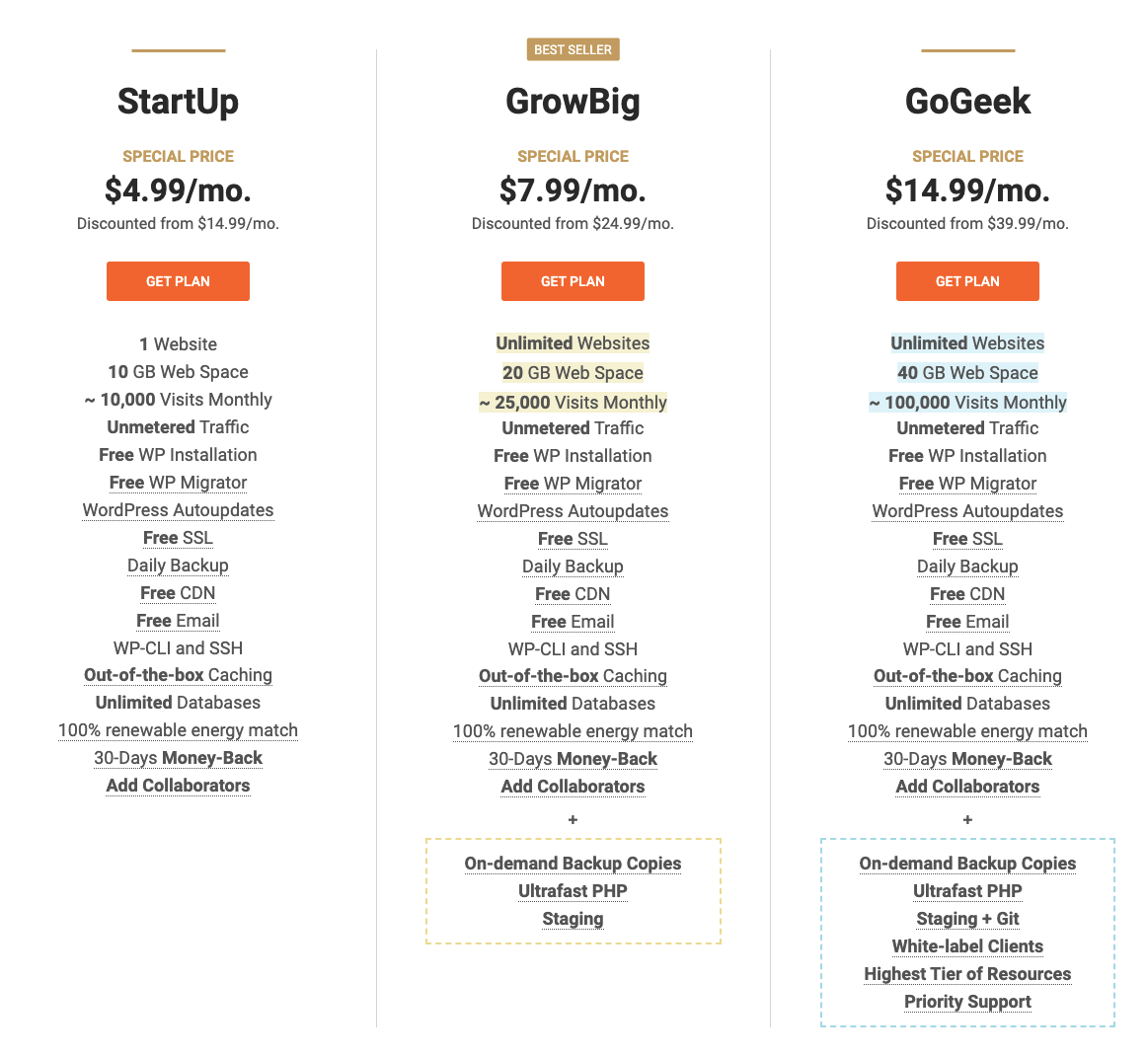
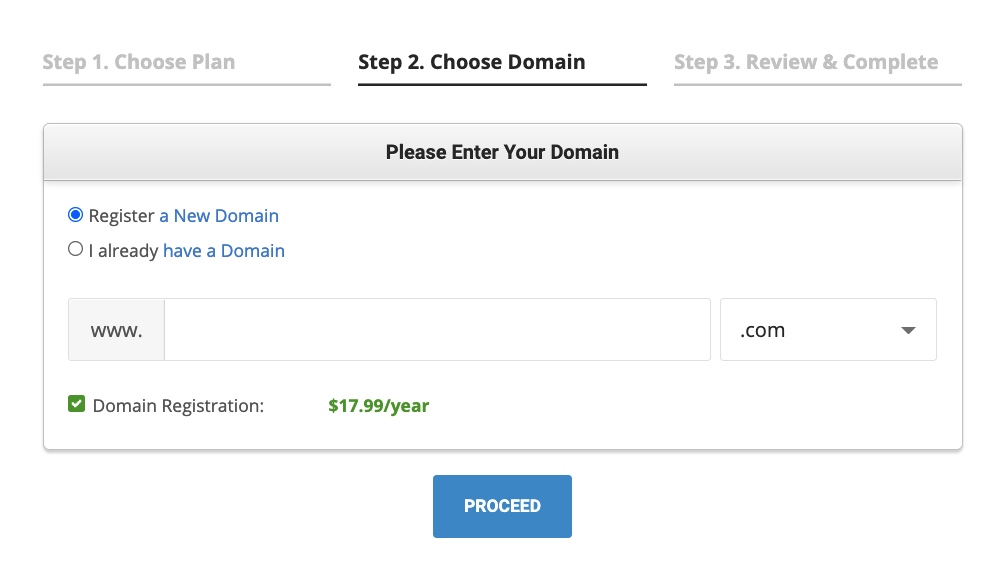
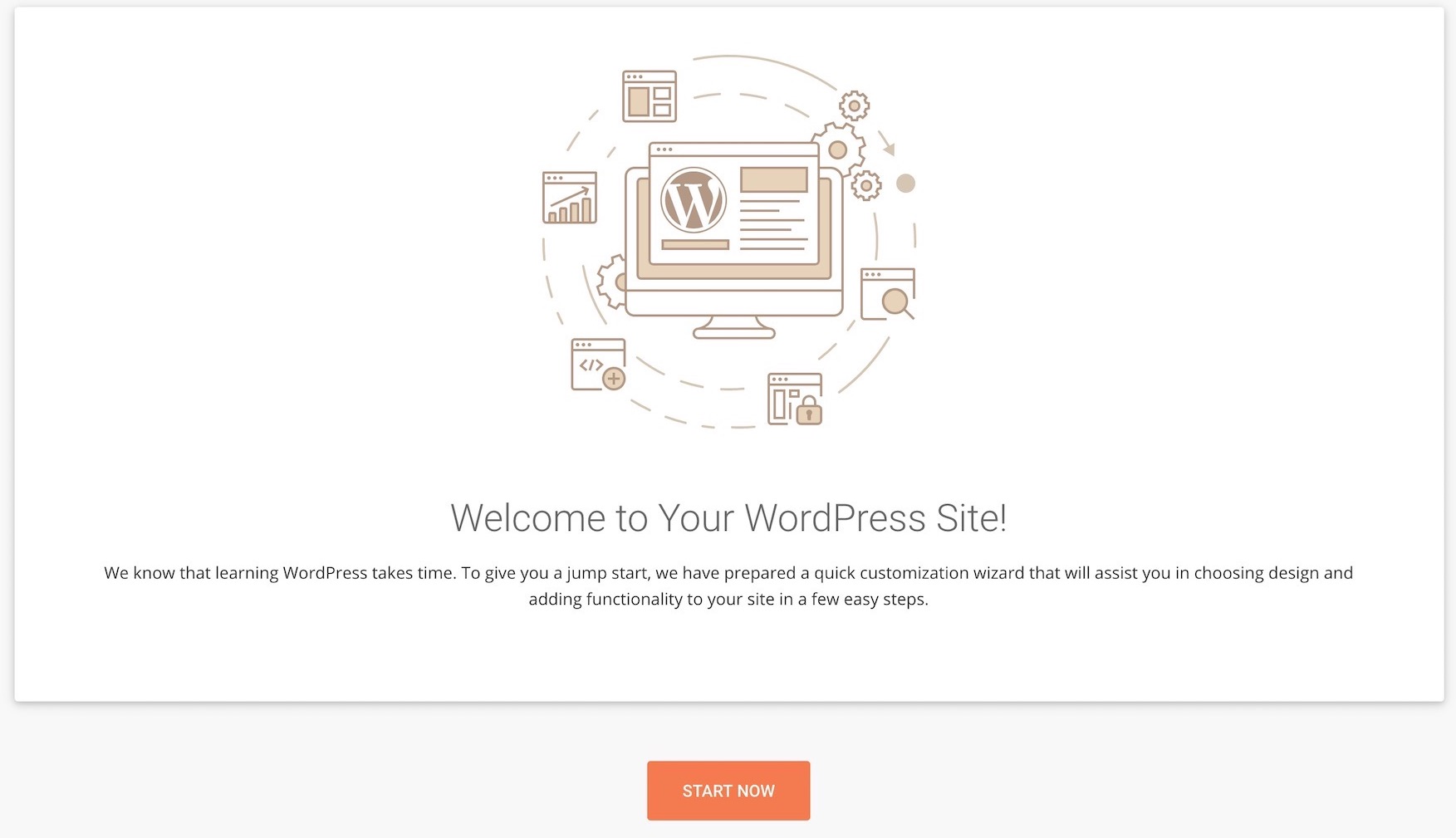
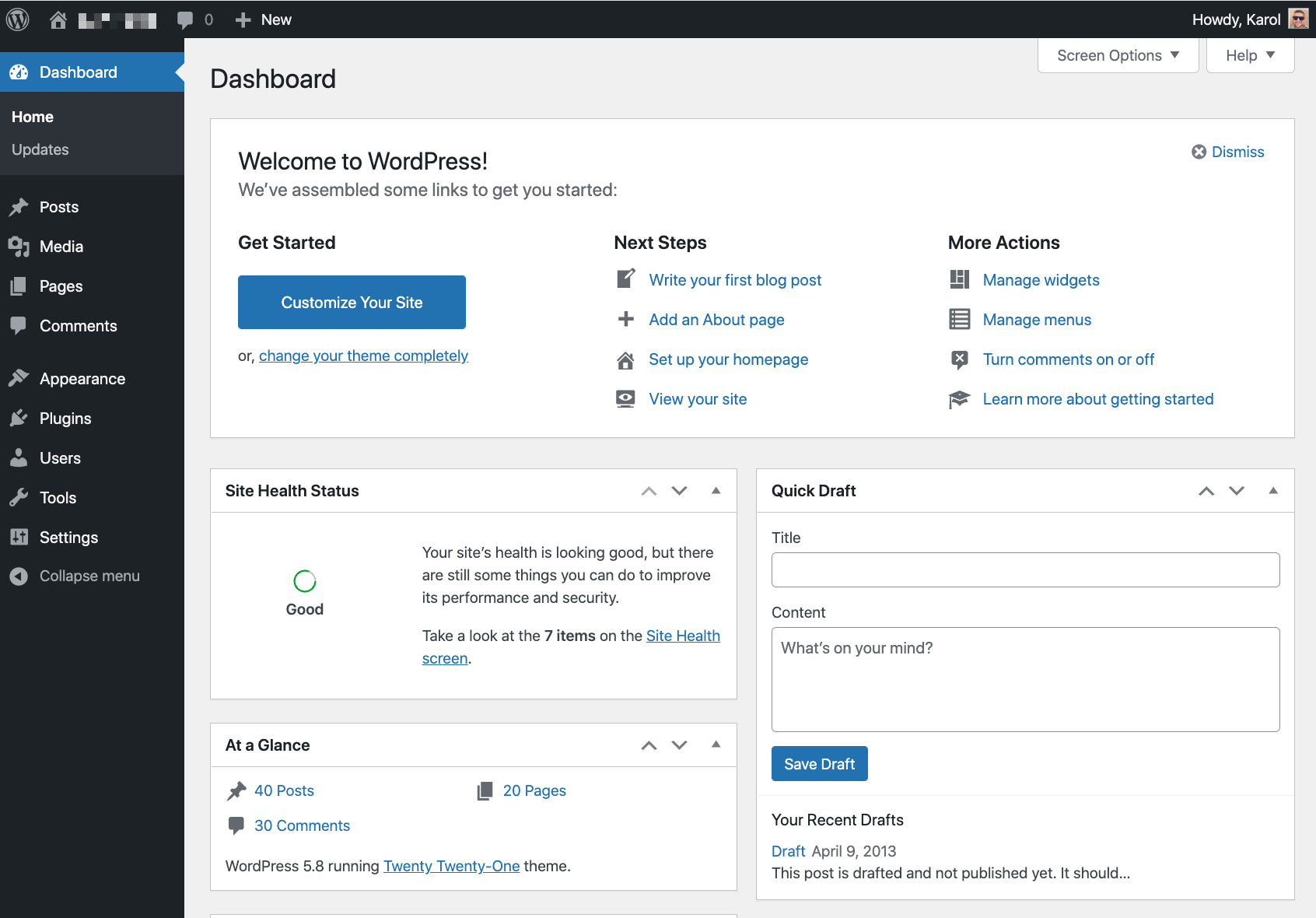

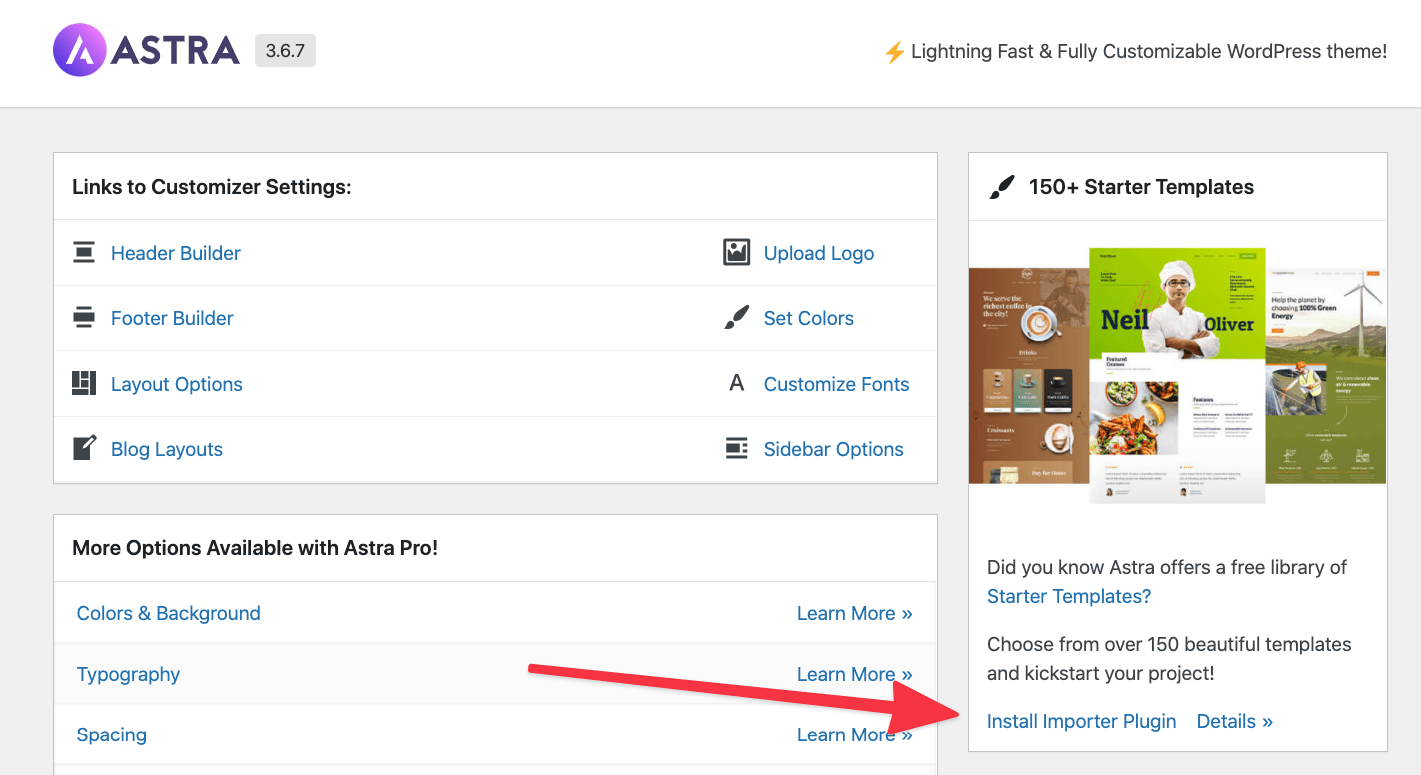
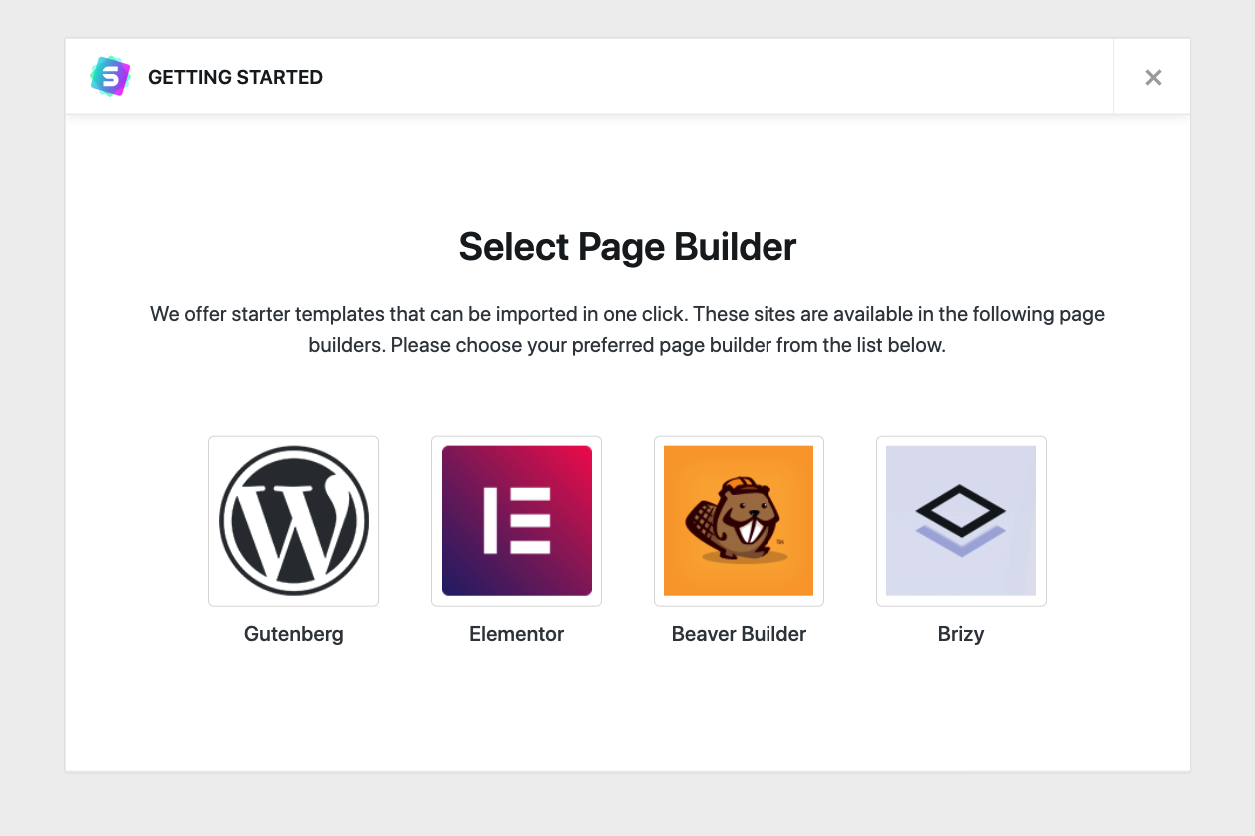
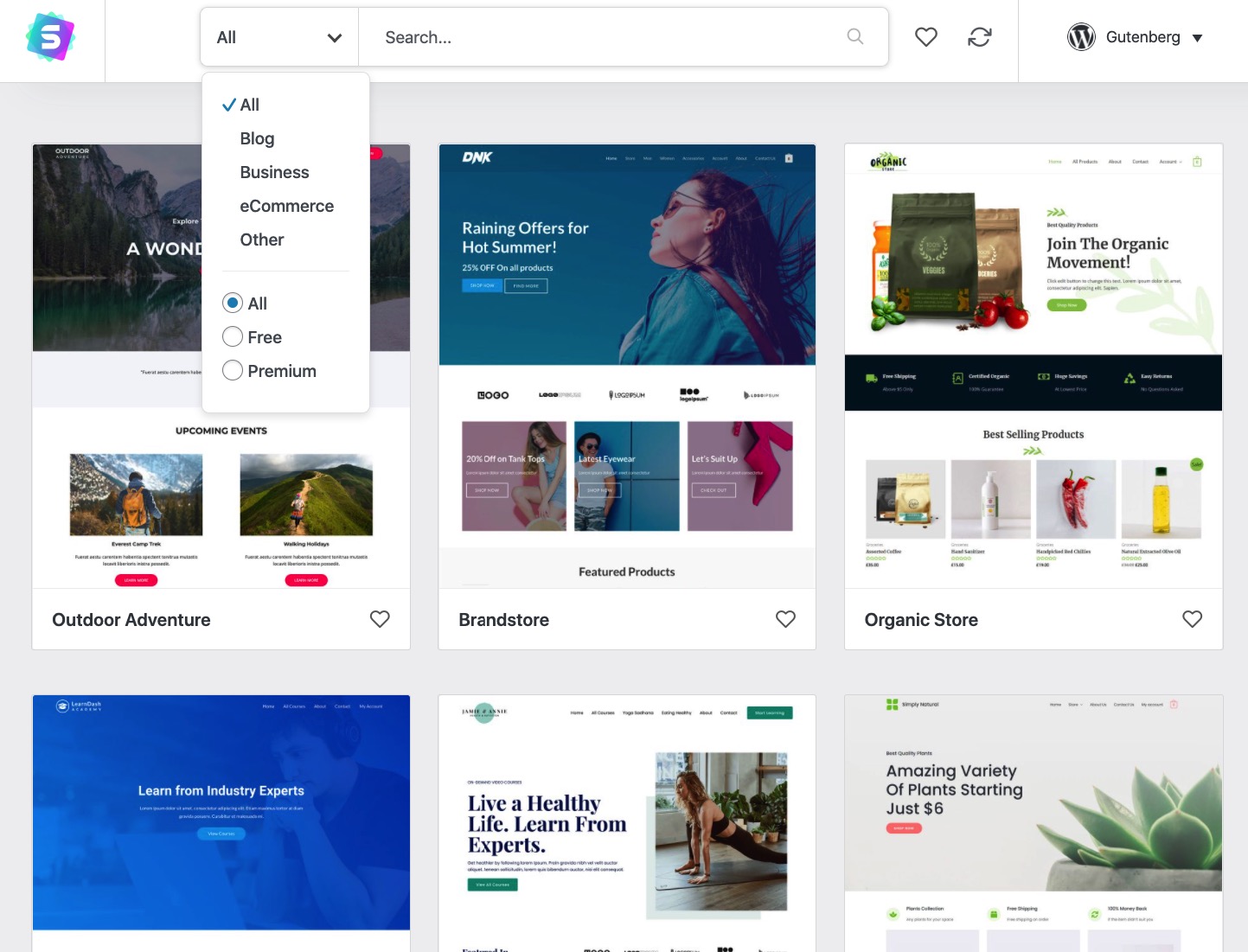
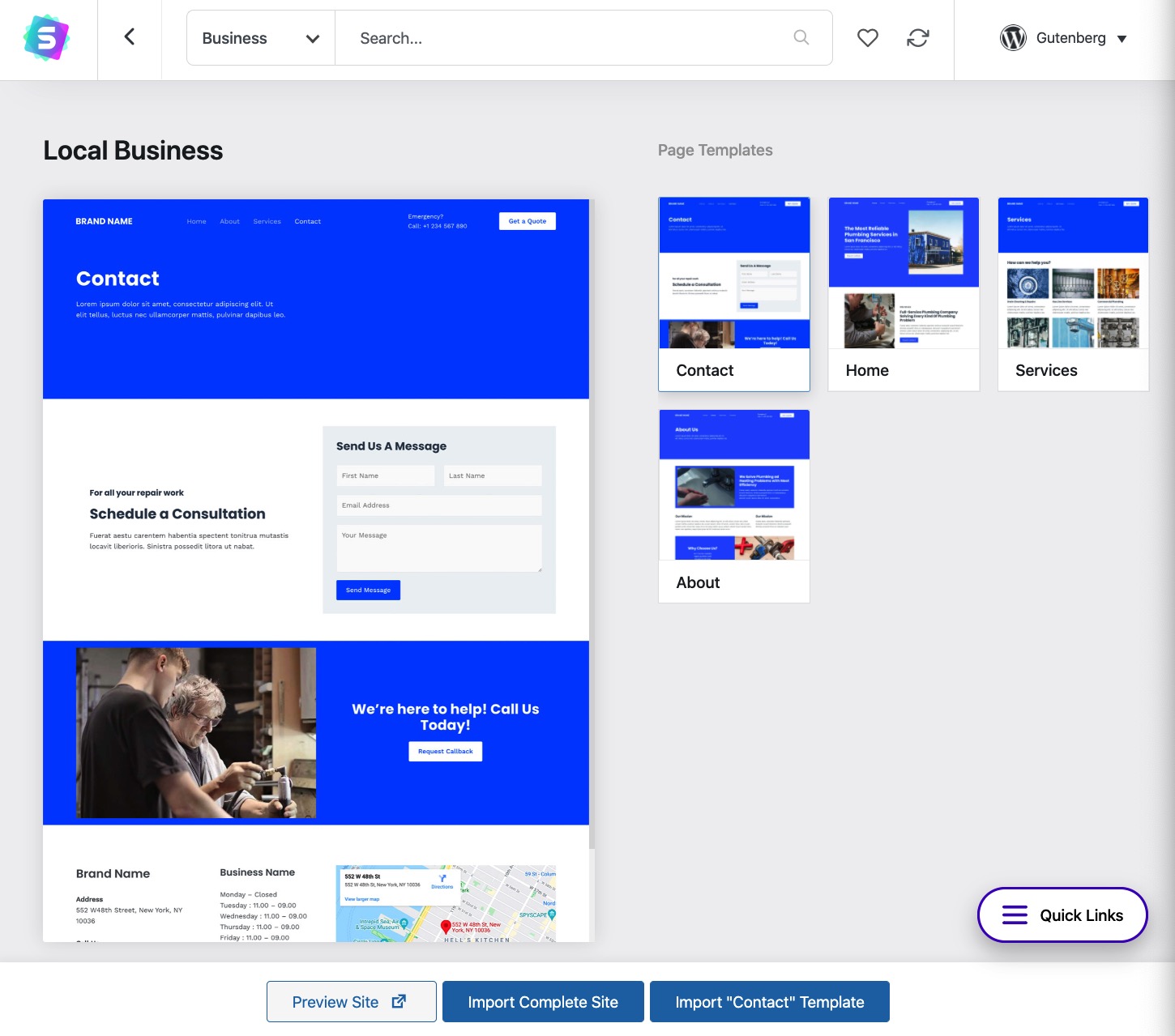
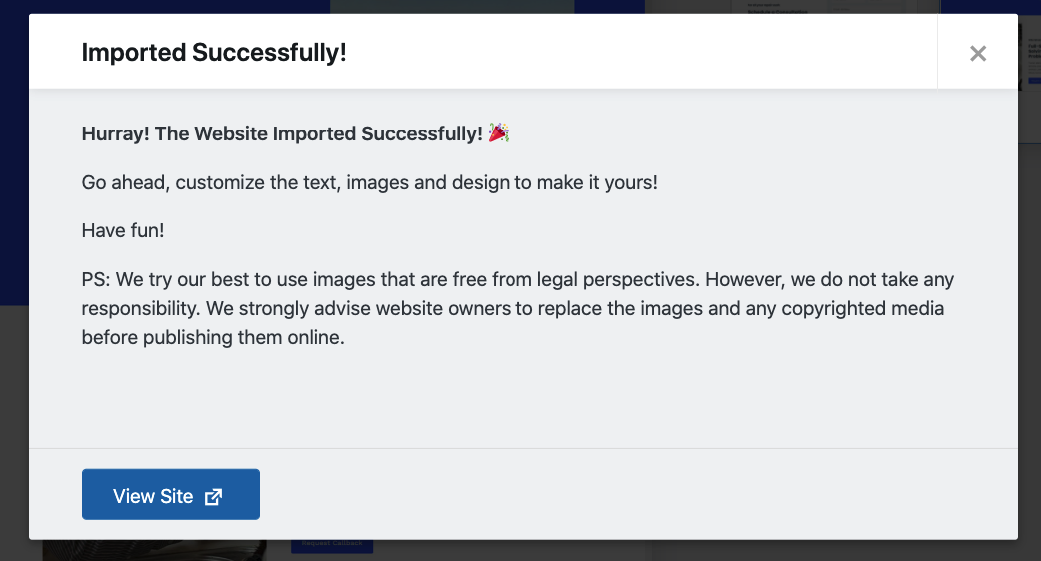
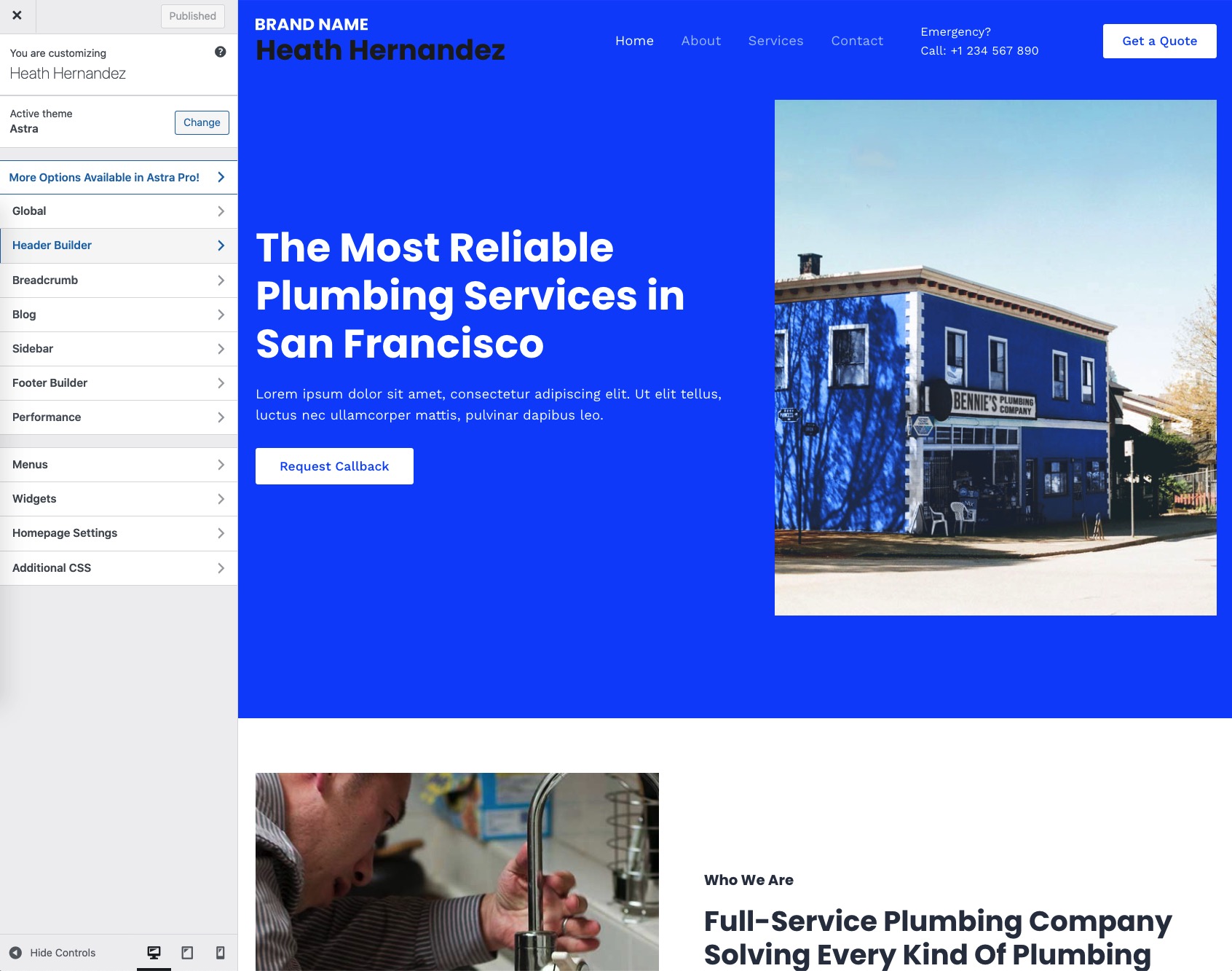
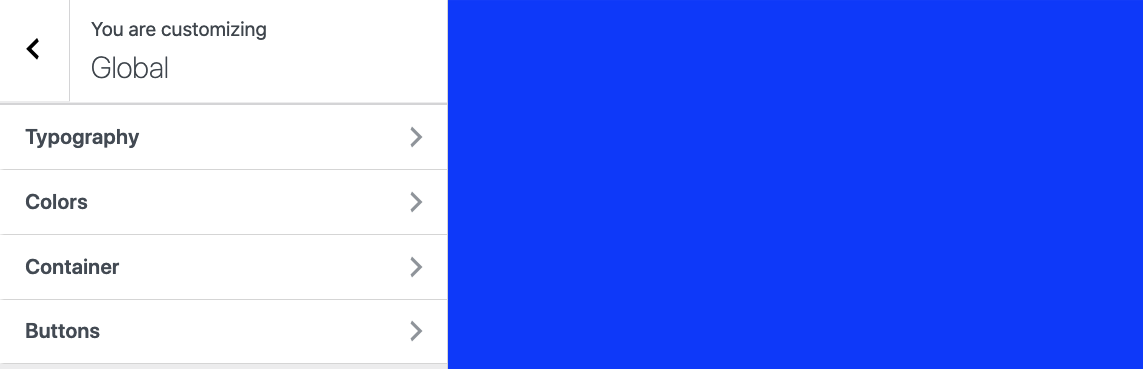
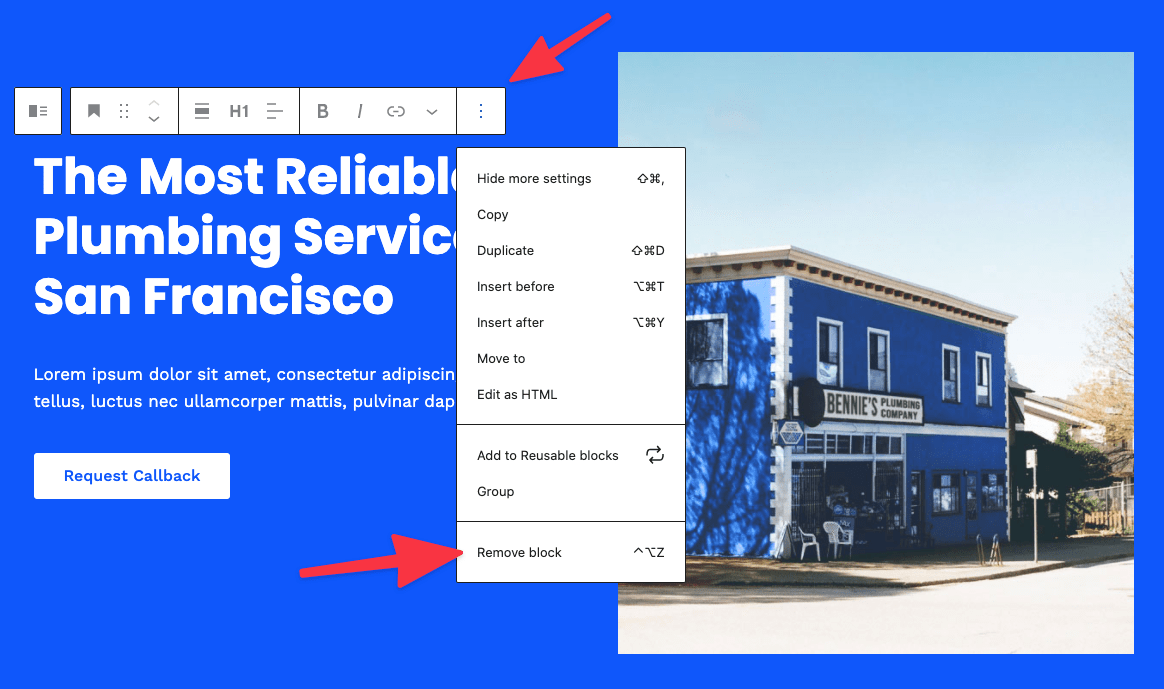
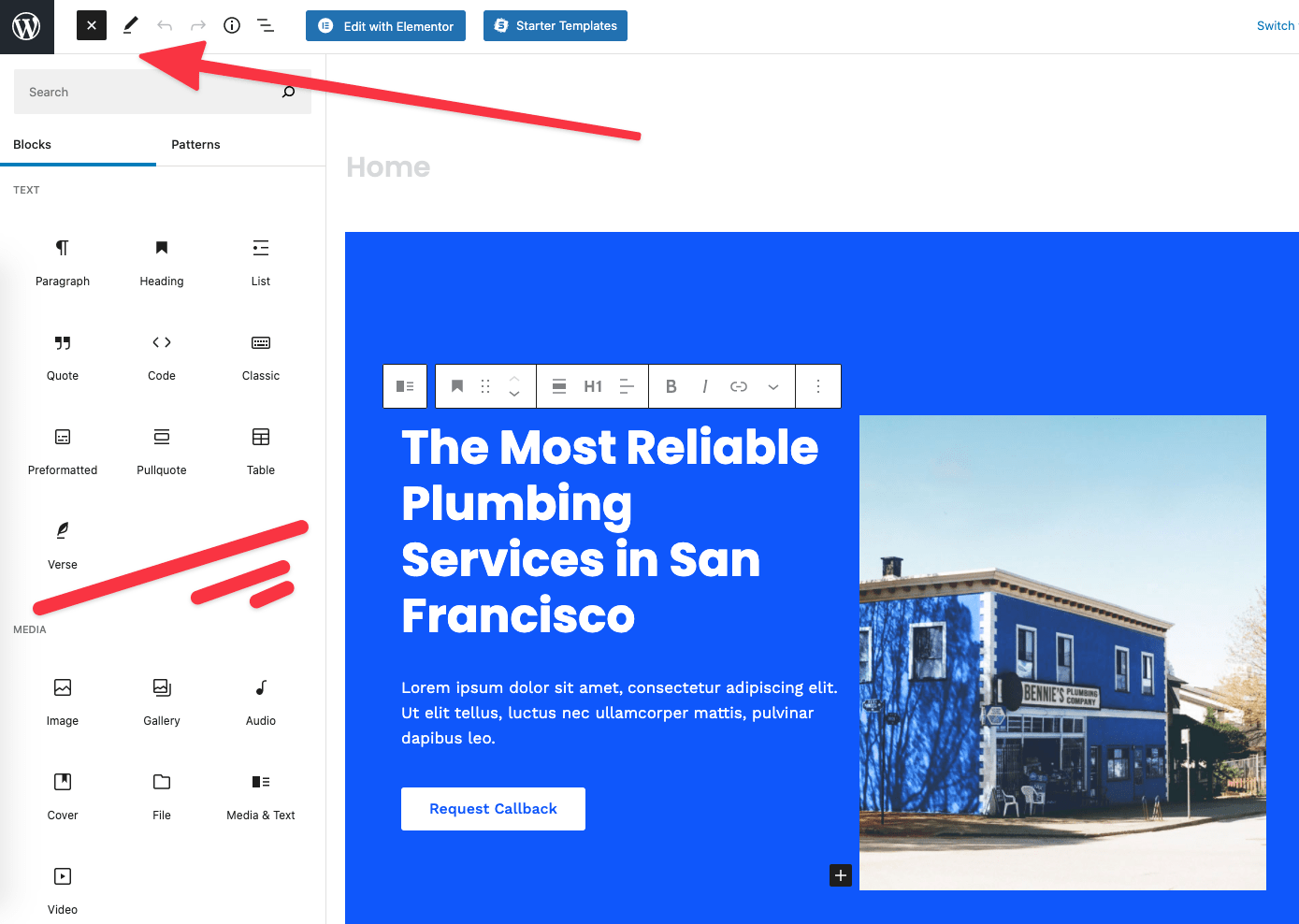
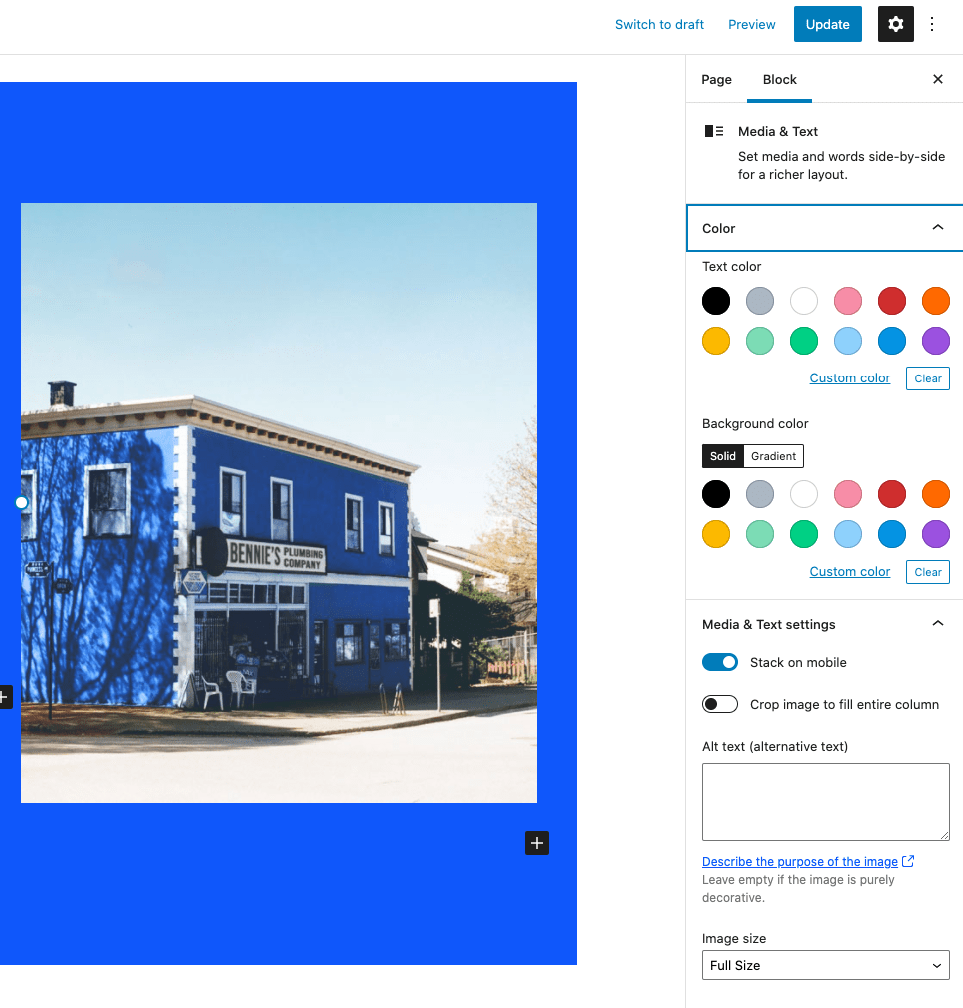
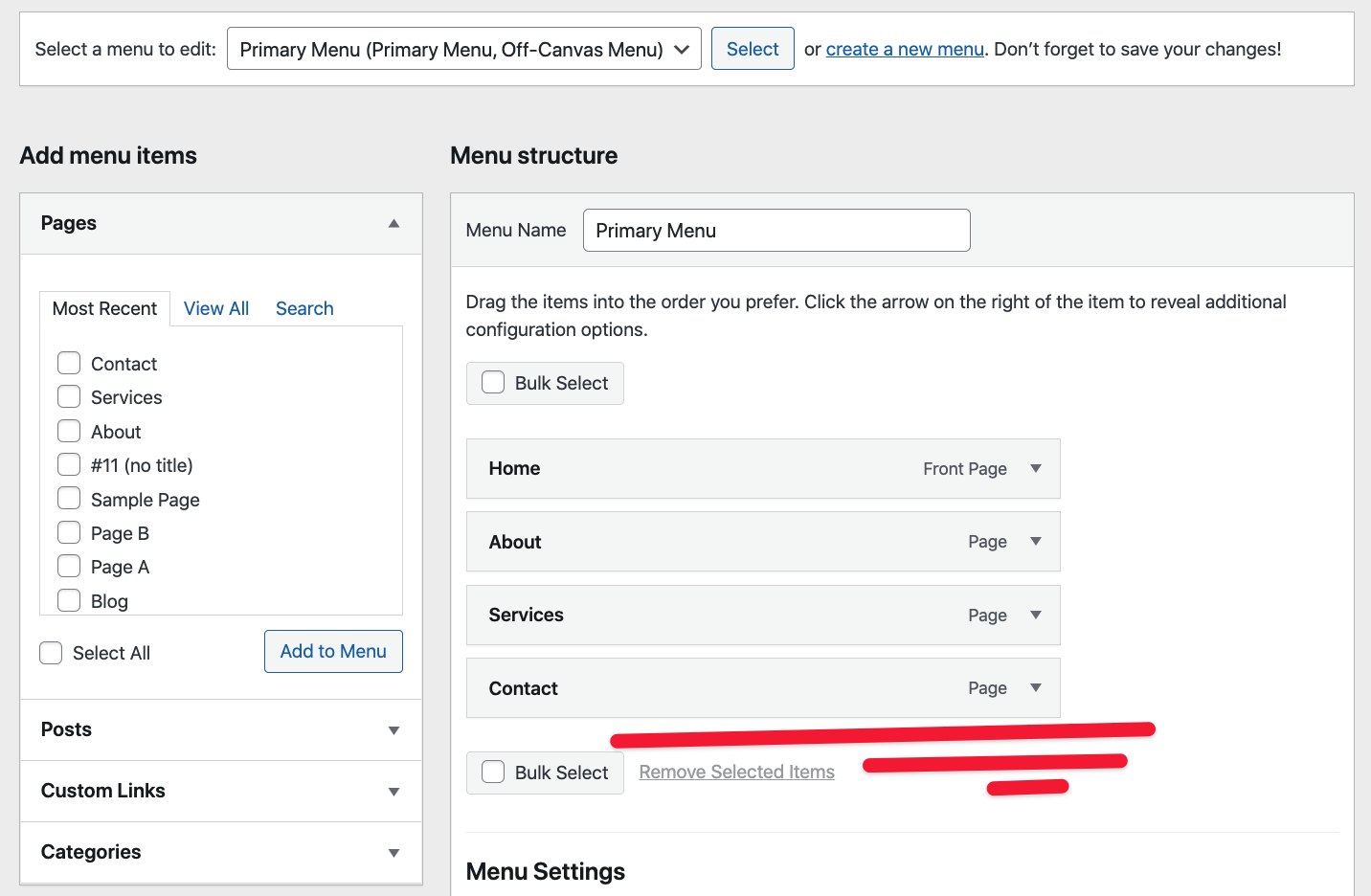


Komen-komen Responses 0