そうは言っても、サイトを次の場所に移行する場合は、 Shopify (それがどこから来たのか BigCommerce, WooCommerce/ WordPress、 Wixまたは Squarespace) は主に、製品、顧客、注文などのサイト データの転送に焦点を当てています。 古いサイトのデザインの多くを内部で再作成する必要があります Shopify.
そうは言っても、読み続けて、への移行方法をすべて学びましょう。 Shopify 別の e コマース プラットフォームから。
ここで扱われる内容:
- に移行する必要がある理由 Shopify 別のプラットフォームから
- への移行にはいくらかかりますか Shopify?
- ウェブサイトを転送する方法 Shopify (14 の簡単なステップで)
- ステップ 1: 現在の Web サイトからすべてのデータをバックアップしてエクスポートする
- ステップ2:サインアップ Shopify アカウント
- ステップ 3: 基本的な管理設定を構成する Shopify
- ステップ 4: すべてのデータをインポートする Shopify
- ステップ 6: サイトのテーマをインストールする
- ステップ 7: ドメイン名を上に移動する
- ステップ 8: 配送を構成する
- ステップ 9: 税金を設定する
- ステップ 10: 支払いプロセッサを構成する
- ステップ 11: への移行後にテスト注文を実行する Shopify
- ステップ 12: URL リダイレクトを処理する
- ステップ 13: すべての画像が転送されたことを確認します
- ステップ 14: 古い Web サイトを無効にする
- 移行後の次のステップ Shopify
へのスムーズな移行のための主要なリソース Shopify
から移行する Wix 〜へ Shopify
から移行する BigCommerce 〜へ Shopify
Woocommerceから移行する Shopify
から移行する Magento 〜へ Shopify
から移行する Volusion 〜へ Shopify
に移行する必要がある理由 Shopify 別のプラットフォームから
への移行の決定 Shopify 現在の e コマース プラットフォームによって異なります。
しかし、ブランドや個人がWordPressやGoogle Playなどのプラットフォームからデータ移行を完了したい理由として、次のような理由が挙げられます。 Wix:
- Shopify 販売に必要なものがすべて揃っています。 これは、オンライン ストアに必要なものすべてを XNUMX つの美しいダッシュボードに統合した、オールインワンの e コマース プラットフォームです。 それにより、より集中力が高まります eコマースよりも Wix と Squarespace、WordPress や Magento, すべての機能が含まれているためです。
- お手頃価格です: 新品の価格設定 Shopify ストアでは年間 29 ドルから始まります。 月額 5 ドルを選択することもできます スタータープラン あなたがインフルエンサーまたはコンテンツクリエイターの場合。 他のプランには月額 79 ドルが含まれます Shopify プラン、月額 299 ドル アドバンスト プラン、月額 2,000 ドル Shopify Plus プラン。 最良の部分は、ホスティングから ドメイン名 管理も含まれます。
- さらに多くの機能を入手: Shopify は新しい e コマース機能を定期的にリリースし、ユーザーのリクエストに耳を傾けます。 に特有のいくつかの機能 Shopify カスタムレポート構築を含む、組み込み dropshipping、合理化されたチェックアウトとショッピング カート、組み込みの製品フルフィルメント、業界をリードする処理速度 Shopify Payments、関税、輸入税、市場別の製品価格設定、現地の支払い方法などの国際商取引機能。
- より多くのアプリと統合にアクセスできるようになります。 8,000以上のアプリがあり、 Shopify は、ビジネス内で最も集中した e コマース関連アプリを提供しています。 WordPressと比較すると、 Squarespace, Wix、eコマースと関係のないアプリをふるい分ける必要はありません。 の Shopify アプリ ストアは主にeコマースに焦点を当てています。
- 業界をリードするデザインを入手: 他のプラットフォームのテーマは一般に高品質ですが、 Shopify は、特定の業界向けに作られた美しいテーマで知られています。 テーマの選択がプラットフォームに欠けている、またはテーマが一般的すぎると感じる場合は、次のことを検討してください。 Shopify.
- 迅速に拡張できます。 Shopify プランは、ビジネスの成長とともに成長するように設計されています。 より多くの国際的なビジネス ツール、スタッフ アカウント、またはより安価なツールが必要な場合 支払処理ボタンをクリックするだけです。
のメリットの詳細 Shopify、および移行する理由 私たちの詳細 Shopify レビュー.
への移行にはいくらかかりますか Shopify?
への移行に費用はかかりません Shopify、月額のプラットフォーム料金のほかに。 しかし、月額料金に関しては、おそらく同じくらいの金額を費やしているでしょう。 Bigcommerce, Squarespaceまたは WooCommerce—もしかしたらそれ以上かもしれない。
移行時に注意すべき手数料は次のとおりです。 Shopify:
- 移行を完了するためのアプリ: 無料ですが、アップグレードしてより多くのデータを転送できます。 私たちが推奨するアプリのプランは月額 20 ドルから始まります。
- プラットホーム (Shopify) 購読料: 標準の e コマース ストア プランの場合、月額 29 ドルから 399 ドルの範囲です。
- 支払い手続き: この分野でお金を節約する必要があります。 Shopify Payments クレジット カードでの支払いごとに 2.9% + $0.30 から始まり、より高いプランになるほど手数料は下がります。 クレジット カード取引ごとに 2.4% + $0.30 という低額の特典を得ることができます。
- アプリ: 無料がたくさんあります Shopify アプリはたくさんありますが、月額料金がかかるものも多くあります。
- テーマ: 無料のテーマ、または約 100 ドルから 500 ドル (XNUMX 回限りの料金) のプレミアム テーマから選択できます。
- ホスティング: サブスクリプションに含まれています。
- セキュリティ: サブスクリプションに含まれています。
- 最適化: 含まれています。
- ドメイン: ドメイン管理は含まれていますが、それでもドメインを取得する必要があります。
さらに、次のようなことにお金を費やす必要があるかもしれません。 eコマースウェブサイトの再設計。 それがテーマのカスタマイズに時間を費やすことを意味するのか、それともその仕事のために誰かを雇うことを意味するのか(を参照) Shopify Experts)、以前の Web サイトのデザインを複製または改良するために、追加のお金や時間が必要になる可能性があります。
ウェブサイトを転送する方法 Shopify (14 の簡単なステップで)
プロセスは、どのコマース プラットフォームに移行するかによって異なります。 Shopify。 例えば、 Wix ほぼすべてのストア データを移動するための優れたエクスポート ツールがいくつかあります。 Shopify。 一方、WordPress/WooCommerce すべてのデータを XNUMX つのバッチでエクスポートできるため、データを Shopify.
プラットフォームに関係なく、正常に移行するために必要な一般的な手順を説明します。 Shopify 別の Web サイトビルダーまたは e コマースプラットフォームから。
ステップ 1: 現在の Web サイトからすべてのデータをバックアップしてエクスポートする
何よりもまず、すべてのデータとコンテンツ資産が以前の Web サイトから保存されていることを確認する必要があります。
ほとんどの Web サイト ビルダーと e コマース プラットフォームは、バックアップ ツールとエクスポート機能を提供しています。 両方を行うことをお勧めします。 違いは次のとおりです。
- バックアップ: 多くの場合、プラットフォーム自体にサイト データが保存され、ユーザーがサイトの古いイテレーションを再インストールできるようになります。
- 輸出: これらは、コンピューター、サードパーティのクラウド サービス、または別のサーバーなどの外部の場所にサイト データを送信します。 エクスポートは、データを移行するために使用する主なファイルです。 Shopify。 エクスポートを CSV ファイルとして保存することをお勧めします。
サイトをバックアップすると、何か問題が発生した場合でも、古いサイトのバージョンを引き続き使用できます。 一方、エクスポートには、移行する必要があるデータが含まれます。 Shopify.
現在の e コマース プラットフォームまたはウェブサイト ビルダーに移動します (Wix, Squarespace、WordPress など)。 それから:
- Web サイト全体のバックアップを完了します。
- 送信したいすべてのデータのエクスポートを実行します Shopify.
移行する可能性のあるデータの例:
- サービス紹介
- 注文
- お客さま
- コレクションと製品カテゴリー
- ブログのコンテンツ
- ページ
- 割引
- 画像およびその他のアセット
これらのエクスポートをコンピューター上の別のファイルに保存します。 後でデータをインポートするためにそれらを使用します。 Shopify.
ステップ2:サインアップ Shopify アカウント
に行く Shopify.COM 無料トライアルにサインアップしてください。 これにより、製品と顧客のデータをインポートするために必要な基盤が得られます。 Shopify。 これは、新しいサイトをカスタマイズするための主要なハブでもあります。
作る Shopify ID。 これはログイン認証情報として機能します。 Shopify 注文から製品、顧客からコンテンツまで、あらゆるものを管理するためのダッシュボードに移動します。

ここでテーマを追加し、オンライン ストア全体のレイアウトをカスタマイズすることもできます。
ステップ 3: 基本的な管理設定を構成する Shopify
セットアップボタンをクリックすると、セットアップが開始されます 設定 の左下隅にあるボタン Shopify ダッシュボード。 移行前、移行中、移行後に Web サイトの表示と動作が適切であることを確認するために、管理者設定をセットアップすることが重要です。
これらのパネルを順に見ていきます。
- ストアの詳細: ストア名、ストアのメールアドレス、通貨、請求先住所やタイムゾーンなどのその他の詳細を設定します。
- 計画: ウェブサイトを公開するプランを選択します。
- 請求: 支払い方法を追加してください Shopify サブスクリプション(無料試用期間中は必要ありません)。
また、ダッシュボード自体に慣れることをお勧めします。 インターフェイスをクリックして理解してください の Shopify 作品。 こうすることで、すべてのデータが移行された後、より快適に感じることができます。 Shopify.
ほとんどの機能は左側のメニューから利用できます。

以下にアクセスできます。
- 注文
- サービス紹介
- お客さま
- コンテンツ
- 財源
- アナリティクス
- マーケティング
- 割引
- 販売チャネル
- アプリ
ステップ 4: すべてのデータをインポートする Shopify
に移行するには Shopify、他のプラットフォームから移動したいすべてのデータとコンテンツをマークダウンする必要があります。
注目すべきデータには次のものが含まれます。
- サービス紹介
- お客さま
- 注文
- ブログコンテンツ
- コレクション
- ページ
現在の Web サイトのセクションに移動して、特定のデータをすべてエクスポートします。 例えば、 Wix と WooCommerce どちらも、にアクセスして在庫リストをエクスポートできます。 サービス紹介 ページで見やすくするために変数を解析したりすることができます。
データをエクスポートしたら、ファイルを開いて、以前のプラットフォームからどのようにフォーマットされているかを確認します。
Shopify データのインポートには特定の形式があります。 製品のサンプル インポート テンプレートをダウンロードして開始する.
以下はその様子です:

エクスポート ファイルも開いた状態で、列データを対応する列にコピーします。 ただし、列タイトルは変更しないでください。 Shopify サンプルCSV。 これらは同じままでなければなりません Shopify データを適切にインポートするには。
完成した CSV をコンピューターに保存します。
データをインポートするには Shopify, インポートしようとしているものに関連するページに移動します。 これはおそらく サービス紹介, ページまたは コレクション ページ
この例では、製品データを Shopify サービス紹介 ページで見やすくするために変数を解析したりすることができます。
クリック インポート

クリック ファイルを追加 コンピュータに保存したファイルを見つけます。 すべての販売チャネルに製品を保存することを選択できます。
製品のプレビューが表示されます。 フィールドに問題がなければ、 製品のインポート

その結果、新しく輸入された製品を サービス紹介 ページで見やすくするために変数を解析したりすることができます。

顧客、注文、その他のエンティティのインポートを処理する場合も、プロセスは同じです (インポート ファイルの形式が若干異なります)。それぞれに対してこのプロセスを完了するだけです。
移行先の別のオプション Shopify アプリ付きです。
これにより、プロセスの多くが自動化され、インポートできるデータの範囲が広がります。
私たちのお気に入りのいくつか Shopify 移行サービスとアプリには次のものが含まれます。
これらをインストールするだけです Shopify 次に、移行を完了するための手順を実行します。
ステップ 5: 製品や顧客などを整理する
別のプラットフォームからデータをインポートするときに、すべてが完全に移行されない可能性があります。 Shopify.
エラーを修正して解決する唯一の方法は、インポートされた項目をクリックして確認することです。 たとえば、インポートしたすべての製品を開いて、すべてのデータが転送されたことを確認することをお勧めします。
各製品にタイトル、製品説明、販売チャネル、メディアが含まれていることを確認してください。

チェックすべき他の領域には、バリアント、カテゴリ、コレクションなどがあります。 たとえば、多くの店舗は、ホームページ コレクションなどの特定のコレクションに輸入製品を追加したいと考えています。 インポートでこれが処理されなかった場合は、手動で処理できます。

以前のプラットフォームにデータが入力されていなかった可能性もあります。そのため、この機会を利用して、ブログ投稿や製品ページなどのカスタマイズまたは作成を完了してください。
ステップ 6: サイトのテーマをインストールする
別のプラットフォームから別のプラットフォームに移行する際の面倒な部分がもう XNUMX つあります。 Shopify (またはその逆) は、設計が新しいシステムに自動的に転送されないことです。
ただし、同様のデザインを数分で作成できます。
それを達成するには、次の場所に移動してください 販売チャネル > オンライン ストア > テーマ in Shopify。 下 テーマライブラリー、クリック テーマを追加 > テーマストアにアクセス.
ブラウズスルー Shopifyのテーマを参照して、以前のデザインを改善するもの、または複製に近いものを見つけます。 別のプラットフォームのデザインを正確に複製することはできません。
画像、色、スタイルはどの形式でも変更できることに注意してください。 Shopify テーマ, そのため、テーマに希望どおりの色がないことを心配しすぎないでください。
無料または有料のテーマを選択して、 テーマを試す にインストールするには Shopify サイト。
戻る Shopify 管理人で、新しいテーマを見つけます。 テーマライブラリー。 クリックして パブリッシュ テーマを主なテーマとして選択します。

その後、 カスタマイズ ボタンを使用して、色からスタイル、ロゴからホームページのコンテンツまで、あらゆるものを変更します。
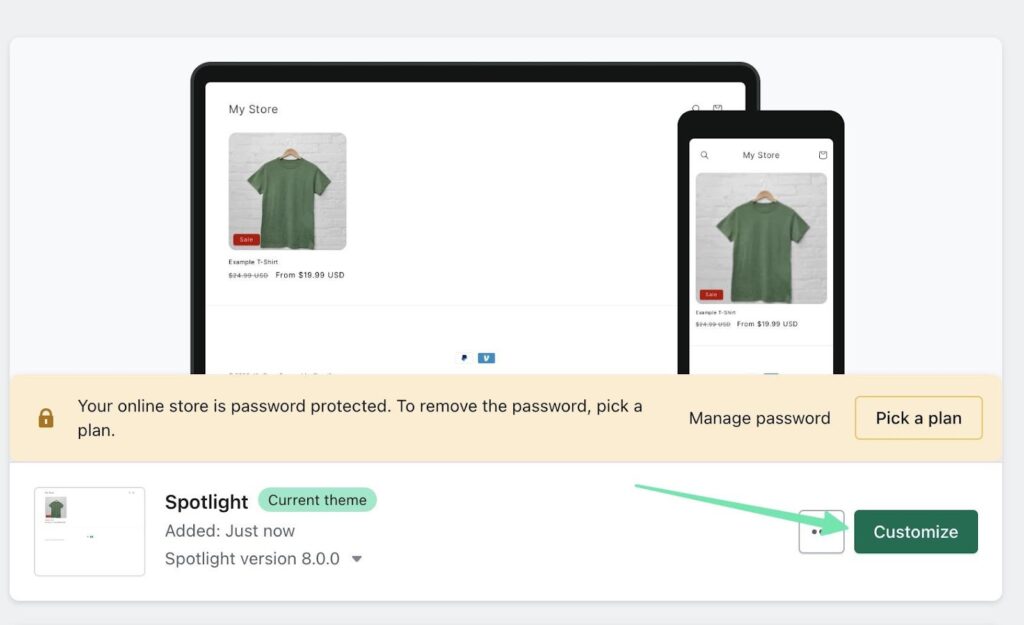
この Shopify ページ ビルダーでは、以前のプラットフォームのデザインを複製または改良する作業を行います。 コンテンツ ブロックの追加、テーマ設定の変更、タイポグラフィのカスタマイズ、色の調整、さらにはアプリの埋め込みを行うためのボタンが提供されます。

ステップ 7: ドメイン名を上に移動する
新作を出版するためには、 Shopify 以前のドメイン名のサイトの場合は、その DNS 設定を Shopify サイトを移動するか、ドメインをホストするために移動します Shopify そのもの。
最善のルートは次のとおりです 設定 > ドメイン in Shopify.
ここでは、次のいずれかを行うことができます。
- 新しいドメインを購入
- 既存のドメインを接続する

まったく新しいドメインを購入するには、そのプロセスを実行し、直接支払いを行うだけです。 Shopify。 特に最初から新しいドメインに切り替える予定の場合は、これが最も簡単な方法です。
に移行するときに既存のドメインに接続するには Shopify、そのオプションを選択し、ドメインを ドメイン 分野。 選択する 次へ.

移動可能であれば Shopifyをクリックすると、そのドメインの所有権を確認し、ドメインを解放して移動する方法に関する手順が表示されます。 Shopify。 クリックします。 設定の指示に従ってください ボタンを押して、その手順を実行します。

これらの手順の手順を完了したら、 接続を確認 ボタンを押して、ドメインが接続されていることを確認します。 Shopify サイト。
ステップ 8: 配送を構成する
以前の e コマース プラットフォームでは、おそらく国内、国際、または地域の配送ゾーンに配送設定が設定されていました。
その場合は、への移行 Shopify これらの設定を転送することはできません。 代わりに、配送設定を手動で構成する必要があります。
それを実現するには、にアクセスしてください 設定> での発送と配達 Shopify ダッシュボード。

国内および海外への発送の一般的な配送料と、配送先の制限またはグループに基づいたカスタム料金を設定します。
また、ローカル配送、処理時間、ローカル集荷、配送のカスタマイズ、配送パッケージのサイズなどの設定もあります。

ページの下部に移動して設定することを強くお勧めします 出荷ラベル および梱包明細を保存すると同時に、お持ちのカスタム フルフィルメント アカウントまたは運送業者アカウントも接続します。

ステップ 9: 税金を設定する
税金を手動で設定する必要もあります。 Shopify 移住。 それは、に行くことで行われます 設定 > 税金と関税 in Shopify.
このページでは、国ごとにフィルタリングして売上税の徴収方法を管理できます。
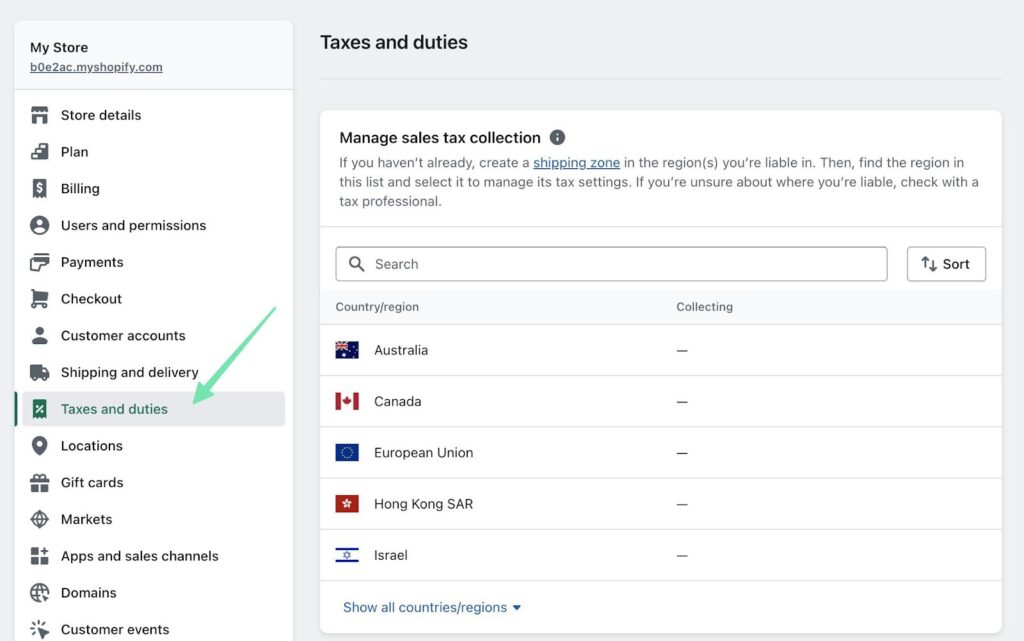
セクションがあります 関税と輸入税、税金の請求方法を決定するオプションも含まれます。 たとえば、価格に税金を含めたり、配送料に税金を請求したりすることができます。
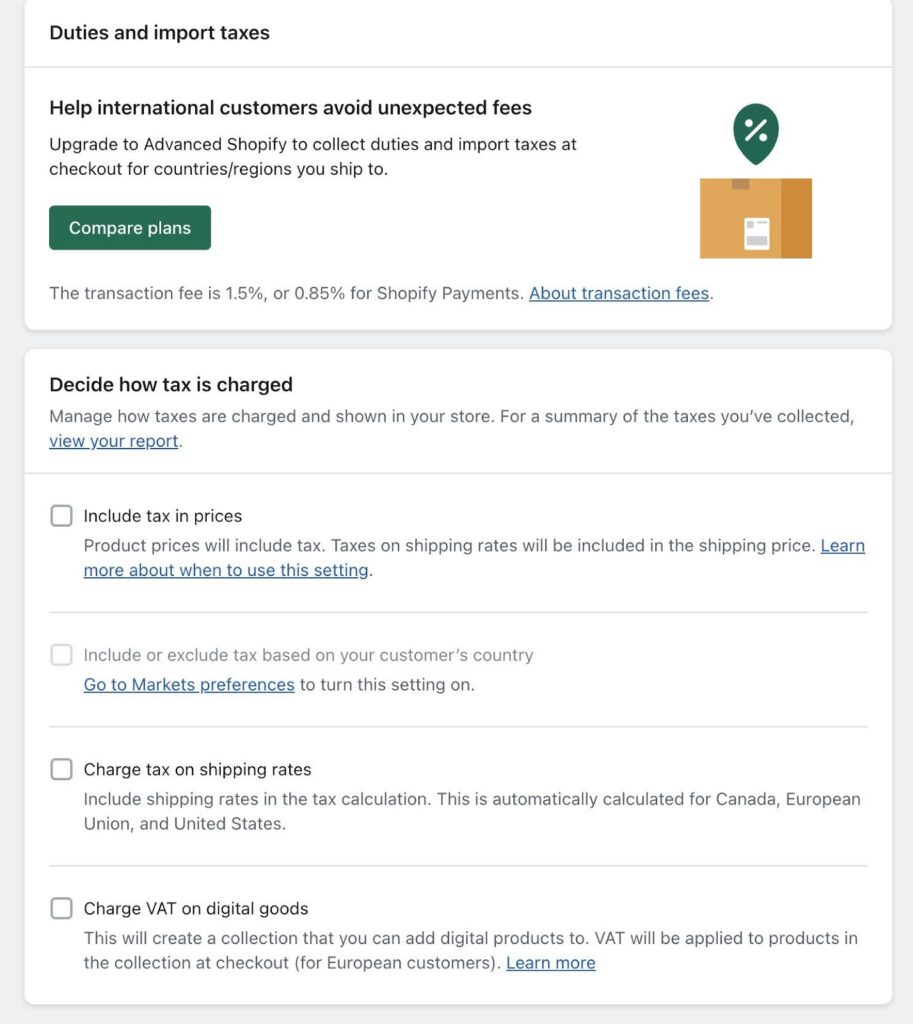
完了したら、次のステップに進むために税金設定を必ず保存してください。
ステップ 10: 支払いプロセッサを構成する
以前の Web サイトと同じ決済プロセッサを使用できますが、Web サイトで手動でリンクする必要があります。 Shopify ダッシュボード。
一方で、次のことを考慮するとよいでしょう。 Shopify Payments オプション、料金は通常、他の場所で得られるものよりもはるかに低いためです。
いずれにせよ、支払い処理業者を確立するには、次のサイトにアクセスしてください。 設定>支払い in Shopify.
クリックして アクティブにしましょう Shopify Payments次に、銀行口座を追加し、すべての電子商取引ビジネス情報を入力する手順を実行します。

セットアップボタンをクリックすると、セットアップが開始されます 他のすべてのプロバイダーを表示 以前に使用した支払いゲートウェイを接続したい場合は、リンクをクリックしてください。 Shopify 保管してください。

希望するサードパーティの支払いプロセッサを選択し、それをあなたの支払いサービスにリンクするために必要な手順を実行します。 Shopify アカウント.
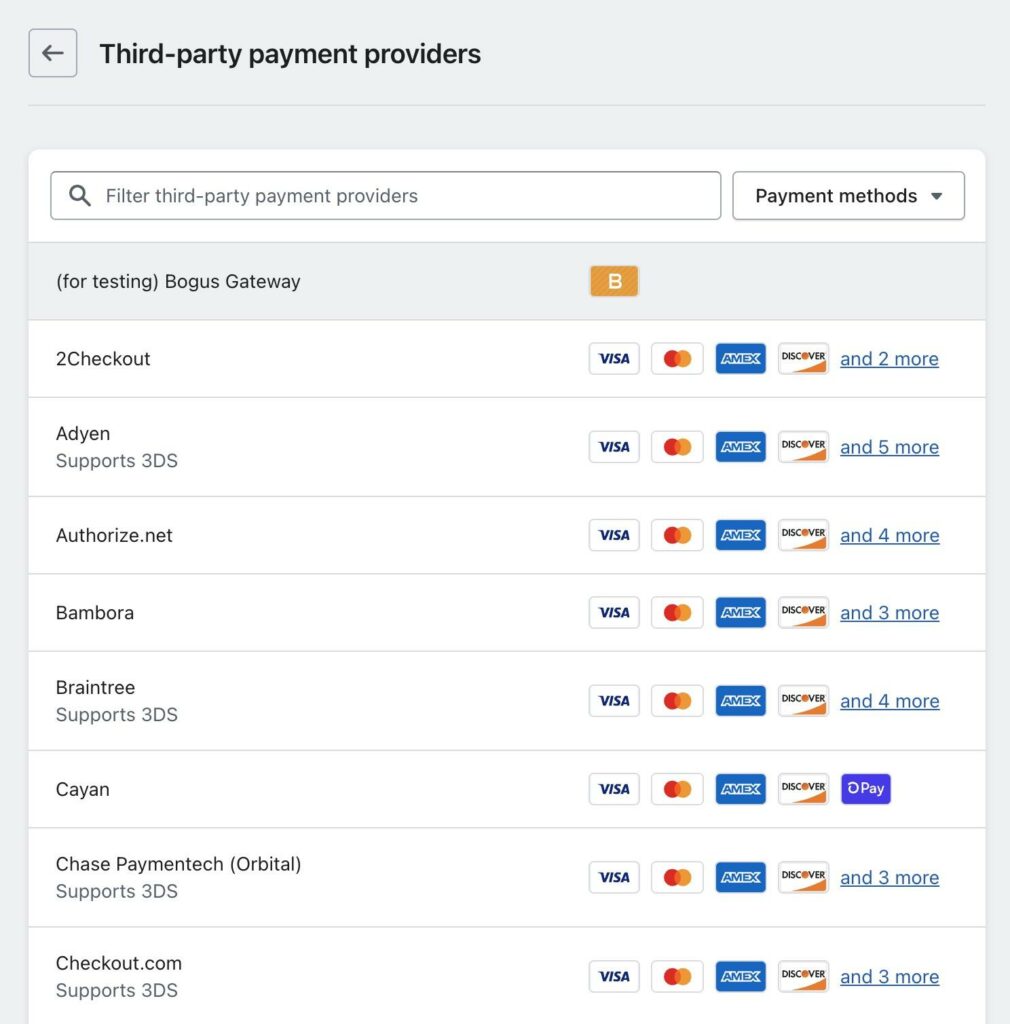
ただし、 Shopify は何百もの支払いゲートウェイをサポートしていますが、それらを使用するには追加の取引手数料がかかります。 追加料金がかからない唯一のゲートウェイは Shopify Payments.
ステップ 11: への移行後にテスト注文を実行する Shopify
支払いゲートウェイと税金が設定されていれば、テスト トランザクションが通過できるかどうかを確認するために必要な要素がすべて揃っているはずです。 Shopify。 テスト トランザクションが機能するには、 Shopify プラン。 これにより、Web サイトを公開したり、サイトの他の側面を管理したりすることもできます。
支払いゲートウェイを切り替える テストモードへ カードにチャージせずに取引を実行します。 テストは、注文プロセスを確認し、内部のトランザクションの全体の流れを理解するのに役立ちます。 Shopify.
ステップ 12: URL リダイレクトを処理する
一部の顧客は引き続き、以前と同じ URL にアクセスします。 一部のブログや Web サイトが、以前のサイトの古い URL にリンクしている可能性もあります。 それを避けることはほとんどありません。
幸いなことに、URL リダイレクトには解決策があります。 基本的に、URL リダイレクトを使用すると、古いサイトから新しいサイトの関連する Web ページにトラフィックを送信できます。 Shopify ウェブサイト.
通常、URL リダイレクトは古いプラットフォームで処理するか、ドメインの DNS 設定を通じて処理します。
ステップ 13: すべての画像が転送されたことを確認します
連絡先 Shopify、画像やメディア資産の多くは製品移行プロセスから転送されます。 ただし、ホームページの画像やロゴなどはアップロードする必要があります。 一部のアプリではページから画像データを転送できますが、常に保証されるわけではありません。
以前の Web サイトからすべての画像とビデオをメディア アセット用の専用フォルダーにダウンロードすることをお勧めします。
新しいものを試してみると、 Shopify サイトで、通常画像が含まれている領域をマークダウンし、コンピュータからアップロードします。 ブログ投稿、製品ページ、Web ページなどで壊れた画像が見つかる場合もあります。 その場合は、必ず新しくアップロードした画像に置き換えてください。
ステップ 14: 古い Web サイトを無効にする
プロセスの最後のステップは、古いプラットフォームに移動して Web サイトを無効にすることです。 通常、残っているメディア資産を取得する必要がある場合や、ページのデザインを覚えておく必要がある場合に備えて、古いサイトを数か月間保存しておくことをお勧めします。 URL リダイレクトにも役立ちます。
そうでなければ、同じビジネスに2つのウェブサイトを持つ意味はありません(SEOに悪影響を与える可能性があり、費用がかかるからです)。そのため、eコマースのコンテンツをすべて保持していたウェブサイトを無効にしてください。 Wix or Squarespace、これはサブスクリプションをキャンセルすることを意味します。 WordPress/ のような自己ホスト型ソリューションの場合Wix、ホスティング プランをキャンセルするだけです。
移行後の次のステップ Shopify
これからも、新しいあなたのお仕事を Shopify サイト所有者は、できるだけ多くの販売を行う必要があります。
連絡先 Shopify走れます マーケティングキャンペーン、API を活用し、広告を作成し、サプライヤーから直接製品を調達することもできます。 サイト上で時々テストを実行し、利用可能な多くの機能を試してみることをお勧めします。 Shopify 他のプラットフォームを通じて提供されていない可能性があります。
への移行を計画していますか? Shopify 別のプラットフォームから? もしそうなら、調子はどうですか?

