として WooCommerce ユーザーの皆さんは、から移行する方法を学ぼうと考えたことがあるかもしれません。 WooCommerce 〜へ Shopify. WooCommerce 確かに利点はありますが(自己ホスト型、テーマ、コーディングの完全な制御)、 Shopify eコマースビジネスを次のレベルに引き上げることができます 退屈なバックエンド管理タスクを排除し、オンライン ストアの運営にかかる全体的なコストを削減することもできます。
よりユーザーフレンドリーなインターフェイス、拡張性の強化、またはより幅広い機能を求めている場合でも、 Shopify は、オンライン ストアのパフォーマンスを向上させるシームレスな移行を提供します。 この記事では、そのプロセスについて説明します。 からの移行 WooCommerce 〜へ Shopify、ステップバイステップ.
切り替えを選択する主な理由、実行する必要がある重要な準備、データ、製品、顧客、注文 (注文 ID、注文なども含む) を正常に転送するための簡単な手順について説明します。日付、製品画像、製品バリエーション、配送価格など)。
このガイドを終えるまでに、次から次へとスムーズに移行する方法を明確に理解できるようになります。 WooCommerce 〜へ Shopifyにより、新たな成長の機会を開拓し、業務を合理化し、顧客に強化されたショッピング エクスペリエンスを提供できるようになります。
中小企業の経営者、起業家、または経験豊富な e コマースの専門家であっても、この包括的なチュートリアルを読めば、移行を簡単に行うための知識と自信が得られます。 それでは、オンライン ストアを次のレベルに引き上げるこのエキサイティングな旅に飛び込んでみましょう。 Shopify.
から移行する必要がある理由 WooCommerce 〜へ Shopify?
から移動 WooCommerce 〜へ Shopify 予算上の懸念から、それは意味があるかもしれないし、ないかもしれない。 Shopify ウェブサイトの方が結果的に安くなるだろう WooCommerce (eコマースホスティングとWordPress以来 plugins 合計します。
ただし、価格の面で XNUMX つのプラットフォームを比較するのは困難です。 どちらのプラットフォームでも、ビジネスが成長するにつれて支出額も増えると想定するのが良いルールです。
ただし、それを可能にする領域がいくつかあります。 Shopify 望ましい以上 WooCommerce。 使いやすさが主な利点です。 以下では、から移行する理由について説明します。 WooCommerce 〜へ Shopify:
- 使いやすさ: Shopify は、ユーザーフレンドリーなインターフェイスと直感的なツールを提供し、初心者でもオンラインストアを簡単に設定および管理できるようにします。 に比べて最小限の技術的知識が必要です。 WooCommerceこれはより複雑で、コーディングのスキルが必要になる場合があります。
- 可動部品が少ない: 使いやすさにもつながっている、使ってみればわかる WooCommerce 機能的なオンライン ストアを構築するには、多数のサードパーティ要素を統合する必要があるということです。 WooCommerce ここまでやっても決して無料ではありませんし、ホスティングから plugins、セキュリティ アプリから複数のダッシュボードから支払い拡張機能まで、さまざまな機能を提供します。 Shopify一方、ほとんどの e コマース機能が XNUMX つのダッシュボードにまとめられています。 サードパーティ製アプリの多くも Shopify ダッシュボード。
- ホスト型ソリューション: Shopify は完全にホストされたプラットフォームです。つまり、Web ホスティング、セキュリティ、サーバーのメンテナンスの管理について心配する必要はありません。 これにより時間と労力が節約され、ビジネスの成長に集中できるようになります。 セキュリティやホスティングなどの要素が設定された支払いプランにパッケージ化されていることを考慮すると、お金も節約できる可能性があります。
- アプリとテーマのエコシステム: Shopify は、マーケットプレイスで膨大な種類のアプリとテーマを提供しています。 これらのアプリとテーマは、ストアの機能、デザイン、マーケティング機能を強化できます。 WooCommerce ています plugin 生態系ですが、 Shopifyのエコシステムはより厳選されています。 これは、インストールが容易になり、競合の問題が少なくなることを意味します。 plugins.
- スケーラビリティ: Shopify は大量の店舗を処理できるように構築されており、ビジネスの成長に合わせて簡単に拡張できます。 大規模な製品カタログ、高トラフィック、複雑な注文管理をサポートします。 WooCommerce スケーラビリティの点でも注目に値する選択肢ですが、通常は追加の技術的専門知識とサーバー リソースが必要です。
- 顧客サポート: Shopify は、ライブ チャット、電子メール、電話などのさまざまなチャネルを通じて年中無休のカスタマー サポートを提供します。 サポート チームは、技術的な問題や質問についてサポートします。 WooCommerce一方、 はコミュニティ サポートとサードパーティ開発者の支援に依存しています。 サポートを求める実際の人間のサポート オペレーターを見つけることができることはほとんどありません。 WooCommerce サイト。
最終的には、からの移行を決定しました。 WooCommerce 〜へ Shopify あなたの特定のニーズや好みによって異なります。 決定を下す際には、使いやすさ、拡張性、サポート、アプリとテーマのエコシステムなどの要素を考慮してください。
次に、次のことを紹介します。
- からの移行方法 WooCommerce 〜へ Shopify アプリを使用する
- から手動で移行する方法 WooCommerce 〜へ Shopify
すべてを学ぶために読み続けてください。
からの移行方法 WooCommerce 〜へ Shopify アプリで
を実行することが可能です WooCommerce 〜へ Shopify 手動での移行 と より自動化されたアプリを使用します。 通常は、プロセスを高速化するためにアプリを使用することをお勧めします。 このセクションではそのプロセスの概要を説明します。
開始するには:
- サインアップする a Shopify 管理者アカウント
- に移行アプリをインストールします。 Shopify ダッシュボード
注意の言葉: 移行アプリは、すべての移行作業を自動化するわけではありません。移行プロセスを加速し、シンプルなインポート テンプレートを提供しますが、e コマース サイトのデザインを再構築し、一部のインポート ファイルをフォーマットする必要があります。
移行アプリを使用する利点の XNUMX つは、移行できるデータを拡張できることです。 Shopify.
A Shopify 移行アプリは以下を移行できます。
- 注文
- サービス紹介
- お客さま
- ブログデータ
- ページデータ
- さらに多くの
移行アプリは、e コマース データの移行のみに重点を置いています。 サイトのデザインはあなたにお任せします。 プラットフォーム間でテーマを転送することはできません(たとえば、 WooCommerce 〜へ Shopify) 各テーマはプラットフォーム向けに特別に設計されているためです。 したがって、 Shopify 現在のテーマに近いもの WooCommerce デザインしてからロゴをアップロードし、ブランドのカラーとタイポグラフィを設定します。
デザインが移行プロセスの一部ではないことを知ると多くの人がイライラしますが、これをブランドの外観を刷新する機会として捉えてください。
からの移行を進めるには WooCommerce 〜へ Shopify (アプリを使用する場合)、次のオプションを検討してください。
これらの各アプリを評価して、どれが移行に最適かを判断することをお勧めします。 他のものよりもデータ移行の可能性が高いものもあります。 ただし、上記の各アプリは、からの完全なデータ移行に適していると考えています。 WooCommerce 〜へ Shopify.
これらの各アプリを評価して、移行のニーズに最適なものを決定することをお勧めします。 一部のアプリは他のアプリよりも広範なデータ移行機能を提供する場合がありますが、言及されているアプリはすべて、からの包括的なデータ移行に適していると考えられます。 WooCommerce 〜へ Shopify.
そうは言っても、この移行には Matrixify アプリを使用します。
ステップ 1: 移行元のアプリをインストールする WooCommerce 〜へ Shopify
Matrixify をインストールする 移行を開始します。 アプリは次の場所にアクセスして見つけることができます アプリを追加 会場は Shopify 管理者ダッシュボード。 へのリンクがあります Shopify 。 それをクリックしてください。 Matrixify ページに直接移動するか、検索バーに入力します。 アプリが見つかったら、クリックします アプリを追加.

それはあなたを送り返します Shopifyでは、サードパーティ製アプリのプライバシーと権限について説明します。 を選択 アプリをインストールする ボタンをクリックして続行します。 が表示されるはずです。 マトリックス化 タブの下に アプリ のセクション Shopify。 これをクリックすると、移行ジョブと設定に関するすべての Matrixify 機能にアクセスできます。

ステップ 2: API キーを生成する WooCommerce
WordPress 管理画面で、次の場所に移動します。 WooCommerce > 設定 > 詳細 > REST API。 クリック キーを追加

をセットする:
- 説明: エクスポートの記述子。 参考まで
- ユーザー: 管理者ユーザーを選択します
- 権限: Matrixify には読み取りアクセスのみが必要です
クリック APIキーを生成

ステップ 3: Matrixify と互換性のある API URL を作成する
WooCommerce 次のものを提供します。
- コンシューマキー
- 消費者の秘密
しかし、Matrixify が機能するには、この情報を URL 形式に結合する必要があります。
Matrixify の形式は次のとおりです。
https://<Consumer Key>:<Consumer Secret>@<server>
だから、取る コンシューマーキー と 消費者の秘密 from WooCommerce それらを Matrixify URL に追加します。

結果は次のとおりです。
のURL の一部は、単に URL (https:// または http:// を除く) です。 WooCommerce 以前に見つけたウェブサイト / WP-管理 ブラウザのアドレスバーに。

ステップ4:インポート WooCommerce API URL へ Shopify
WooCommerce API URL で Matrixify を開きます Shopify 管理者。 下 インポート セクションでは、選択 完全なURLをクリックし、API URL をフィールドに貼り付けます。 クリック URLからアップロード.

注: WordPress で Cloudflare を使用している場合は、Matrixify IP アドレス (54.218.250.7) をホワイトリストに登録されたアドレスとして追加する必要がある場合があります。 これはCloudflare WAFで実行できます。
特定のエンティティのみを移行するには:
インポート WooCommerce Matrixify への API URL は、利用可能なすべてのデータを取得します Shopify。 特定のエンティティのみを移行するには、API UR の末尾に ?only= を追加し、移行するエンティティを指定します。 移行のみの場合 WooCommerce たとえば、製品と顧客の場合、次のようになります。 ?only=products,customers の最後にあります。 WooCommerce API URL。
特定のエンティティを移行するためのコードは次のとおりです。
- 商品
- お客さま
- カテゴリ
- 受注
次に、Matrixify はインポート用にデータを準備します。 インポートの準備ができているシートのリストと、 Format それは読む WordPress /WooCommerce API.

最終ステップを完了するには追加のオプションがあります。 Matrixify がどのようにプロセスを処理するかを見て、単にできるだけ早くデータをインポートしたいと考える人もいるかもしれません。 その場合は、次のことを選択してください ファイルに表示されている順序で項目をインポートします。 次に、 インポート
この ドライラン ボックスは完全にオプションですが、ファイルを適切な形式に変換し、Excel ファイルで手動で編集してから Matrixify に再アップロードできるようにします。デモ移行のように機能します。

ステップ 5: 画像をアップロードすることを忘れないでください
Matrixify で「ドライ ラン」を完了すると、「画像」フォルダーがダウンロードされ、そこにアップロードし直すことができます。 Shopify。 または、すべての画像ファイルを次からダウンロードすることもできます。 WooCommerce。 ファイル名は、以前と同じものにしてください。 WooCommerce.
Shopify Matrixify は、画像がファイル内のどこに配置されているかを自動的に検出しようとします。 WooCommerce サイトにアップロードするだけで済みます。 Shopify そして同じ場所でそれらを見ます。 したがって、に行きます Shopify 管理者をクリックし、 設定 > ファイル。 押す アップロード それらの画像を追加するには Shopify.
壊れた画像リンクを発見した場合、Matrixify はカスタマー サポートに問い合わせてサポートを受けることを推奨しています。また、画像を個別にアップロードし、その後それぞれのページに追加することもできます。
最終ステップ
「ドライ ラン」を選択した場合は、最適化された Excel ファイルをもう一度 Matrixify にアップロードする必要があることに注意してください。 これでインポートは完了です Shopify。 即時インポート ソリューションを選択した場合は、時間が経つにつれて、製品や顧客などの項目がサイトに追加されるのが表示されるはずです。
新しいウェブサイトをお楽しみください Shopify、デザイン要素を一致させることを忘れないでください。 Shopify あなたが持っていたもので WooCommerce!
から手動で移行する方法 WooCommerce 〜へ Shopify
一部の e コマース ビジネス オーナーは、からの移行プロセスが自動化されていることに気づくかもしれません。 WooCommerce 〜へ Shopify 少し怖いです。 また、全体を最大限に制御することを好む人もいます。つまり、手動による方法の方が適しています。
から移行するには WooCommerce 〜へ Shopify 手動で、次の手順に従います。
ステップ 1: 必要なデータをすべてエクスポートします。 WooCommerce
WooCommerce いくつかのデータ型のエクスポート ボタンがあり、すべてをインポートできます。 Shopify。 ただし、これらのデータ型を個別にエクスポートする必要があります。
エクスポートできるものは次のとおりです WooCommerce:
- サービス紹介
- 注文
- お客さま
- カテゴリー
- 税率
- クーポン
- カスタムフィールド
- タグ
- 配送方法
- 属性とバリアント
これらのインポート データ タイプのほとんどは、次の場所から直接エクスポートできます。 WooCommerce。 他には追加のものが必要です plugins.
前述したように、エクスポートする必要があります WooCommerce データ型を他のものとは別にします。
たとえば、製品のリストを WooCommerce 店に行く、行く 製品 > 輸出.

選択してください。
- どの列をエクスポートするか
- どの製品タイプをエクスポートするか
- どのカテゴリをエクスポートするか
- カスタムメタデータをエクスポートしたい場合
クリック CSVを生成する

CSV ファイルをエクスポートして、マシン上の任意の場所に保存します。
製品の CSV エクスポート元の例を次に示します。 WooCommerce 次のようになります。
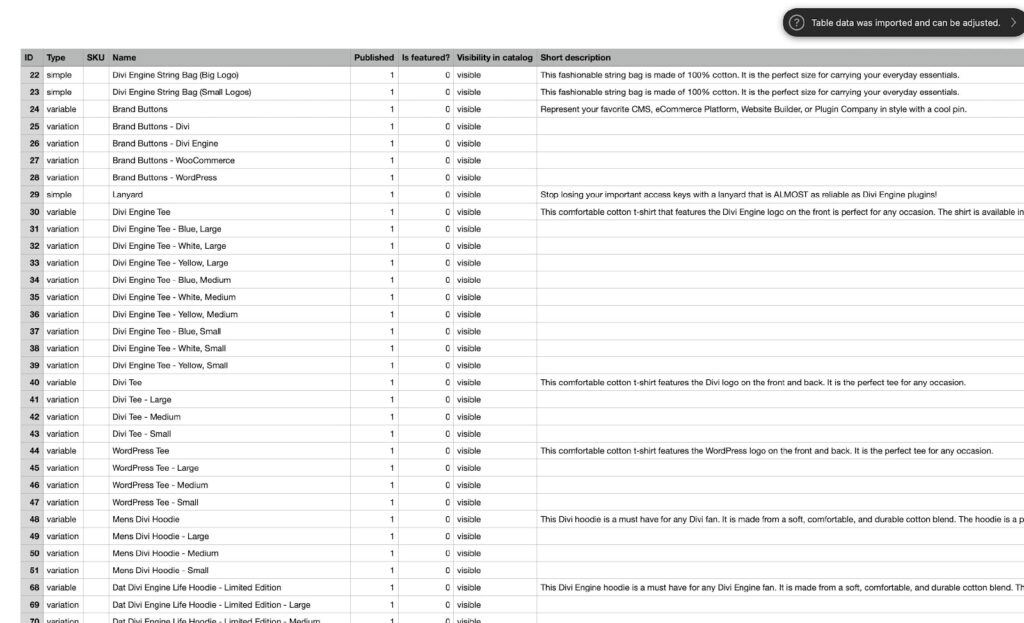
「顧客」や「注文」などの他のデータ タイプでも同じプロセスを続けます。
たとえば、顧客をエクスポートするには、次の場所に移動します。 WooCommerce > お客様 > ダウンロード.

特定のデータに欠落があることが判明した場合は、 エクスポート or ダウンロード ボタン、検索 plugin それはそれを可能にします。 製品の輸出入 WooCommerceたとえば、レビューとタグのエクスポートをサポートしています。
ステップ2: Format Matrixify にインポートする CSV と Shopify
Shopify は CSV ファイルのインポートをサポートしているため、エクスポートされたすべてのファイルを保存しておくことをお勧めします。 WooCommerce CSVとして。
からのエクスポート ファイルであることを覚えておくことが重要です。 WooCommerce 期待されるものと同じ列ヘッダーはありません Shopify。 幸いにも、 Shopify 関連する列ヘッダーを独自の書式で自動検出する機能は優れています。ただし、時々列ヘッダーを調整する必要があるかもしれません。 WooCommerce CSVファイル。 参照することをお勧めします Shopify 製品の輸入に関するご質問がある場合のヘルプドキュメント.
ステップ 3: CSV ファイルを Shopify ダッシュボード
後ろに Shopify、 案内する サービス紹介。 をクリックしてください インポート.

クリック ファイルを追加をクリックして、マシン上でファイルを見つけます。 クリック アップロード > 続行.
手動ファイルインポートのプレビューが表示されます。 これらのプレビューに目を通し、エラーがないか確認してください。 Shopifyこれらは通常、CSVのフォーマットが少しずれていて調整が必要かどうかを示します。満足したら、 製品のインポート
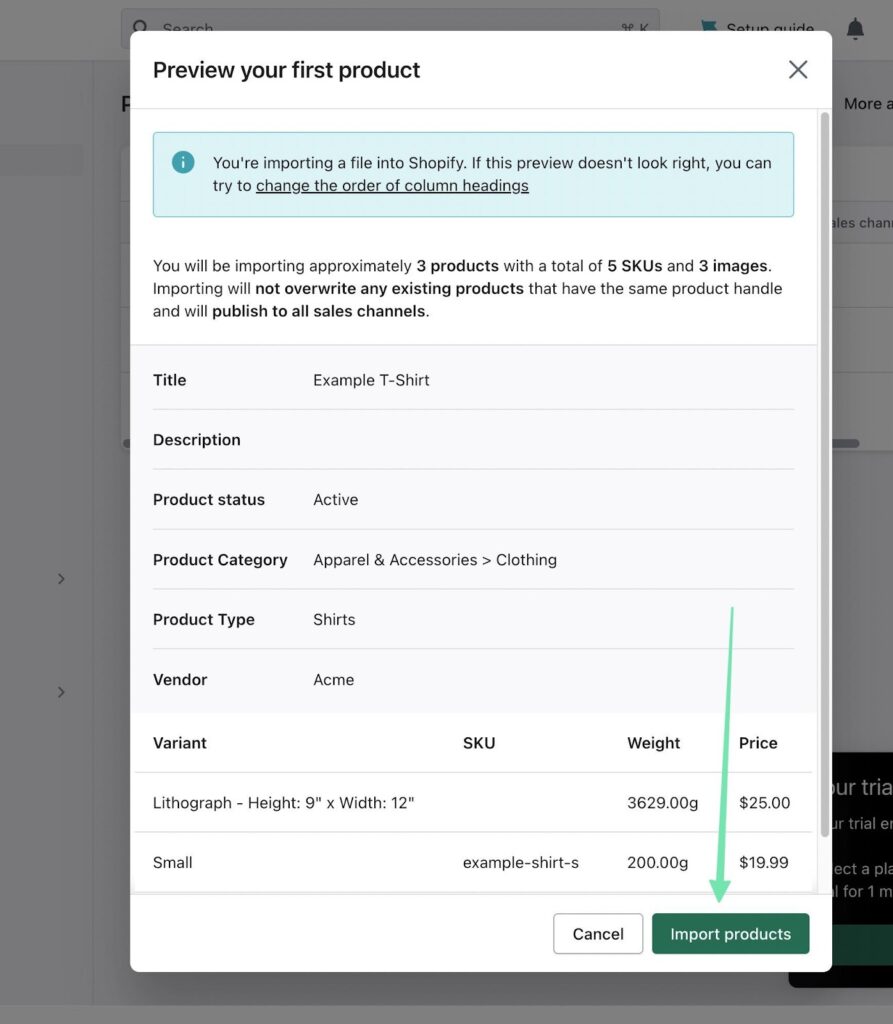
インポート後、 Shopify 製品のリストに移動します。 スクロールして項目をクリックし、すべての製品データが正常に転送されたことを確認します。 メタディスクリプション、製品カテゴリ、SKU、追加画像、および表示されると予想されるその他のストア データを探します。

他のデータ型を移行することも可能です。 Shopify from WooCommerceすべてのデータを最も完全に移行するためには、これらすべてを個別に処理する必要があります。 WooCommerce.
もちろん、他のさまざまなエンティティを WooCommerce, Shopify それらのほとんどのインポートをサポートしています。
サイトを手動で完全に移行するには、重要なデータ転送の手順を実行します。
- コレクション
- 注文
- 割引
- お客さま
- さらに多くの
重要な転送には追加料金が必要なものもあります pluginsページや投稿を移動するには、次の手順に従ってください。
ステップ 5: ページと投稿を移動する WooCommerce 〜へ Shopify
WooCommerce には、投稿データとページ データをシームレスにエクスポートできるため、新しいプラットフォームにコピーして貼り付ける必要がないという点で、他の e コマース プラットフォームに比べて大きな利点があります。
残念ながら、WordPress はすべての投稿とページのデータを XML ファイルにエクスポートします。 Shopify サポートしません。 ただし、心配する必要はありません。 インストールできます WP オール エクスポート plugin WordPress でページと投稿を CSV ファイルとしてエクスポートします。

インストールしたら、次の手順に従います。
- WP All Export を使用して、ブログ投稿とページを CSV ファイルにエクスポートします。
- CSV ファイルの名前を変更して、「WordPress. さらに、エクスポートに応じて、ファイル名に「Posts」または「Pages」という単語を追加します。
- ファイルを Matrixify にアップロードします。
- 選択する インポート オプション > ドライラン Matrixify に古いサーバーの URL を入力します。
- Matrixify によって提供されるこれらのファイルをダウンロードします。
- すべての画像ファイル (投稿またはページから) を 設定 > ファイル のセクション Shopifyの管理者です。
- ダウンロードしたすべてのファイル (Excel ファイル) に正しい投稿またはページ データが含まれていることを確認してください。
- Excel ファイルを Matrixify にインポートして、ブログ投稿またはページを生成します。 Shopify.
よくあるご質問
からの移行に伴う可能性とプロセスを徹底的に理解するために、この包括的なガイドを読むことを強くお勧めします。 WooCommerce 〜へ Shopify.
旅の途中で、時折困難に遭遇するかもしれません。 このような場合、または移行に関する一般的な質問がある場合は、以下のよくある質問 (FAQ) を参照して役立つ回答とガイダンスを入手してください。
から移行する理由 WooCommerce 〜へ Shopify?
どの e コマース プラットフォームにも長所と短所がありますが、e コマース プラットフォームからの移行を検討する理由はいくつかあります。 WooCommerce 〜へ Shopify:
- 使いやすさ
- 可動部品が少ない
- 必要なものがすべて含まれたホスト型ソリューション
- 厳選されたアプリとテーマのエコシステム
- 技術的な知識やリソースの増加を必要としない拡張性
- はるかに優れたカスタマーサポート
移行は自分で行うことができますか?
募集中!
提供されているガイドを活用して、 WooCommerce に保存する Shopify 対象店舗。 手動のアプローチに従うか、Matrixify などの移行サービスを利用するかを選択できます。 WooCommerce 移行プロセス。
移行には、CSV またはその他のスプレッドシート ファイルに関するある程度の知識が必要であることに注意してください。また、これらのファイル内の列を再フォーマットするために、手作業による労力が必要になる場合もあります。
Web サイトのすべての部分をから移行できますか? WooCommerce 〜へ Shopify?
移行できます:
- サービス紹介
- コレクション
- リダイレクト
- お客さま
- 注文
- 割引
- ページと投稿
サードパーティの WordPress をインストールするとうまくいくかもしれません plugins さらに多くのデータの移行をサポートします。
から移行する場合 WooCommerce 〜へ Shopify、特定の要素は直接転送できないことに注意することが重要です。 これらには、SEO 設定、ブログ投稿、Web ページのコンテンツ、コレクション、Web サイトの全体的なデザインが含まれます。 これに対処するには、ロゴなどの要素を手動で再アップロードし、新しいテーマを選択し、ページとブログ投稿をコピーして新しいテーマに貼り付ける必要があります。 Shopify サイト。 これにより、SEO 設定、コンテンツ、デザインが新しい環境で適切に設定されるようになります。 Shopify 保管してください。
移行プロセスにはどのくらい時間がかかりますか?
移行プロセスの所要時間は、転送する必要があるデータの量によって異なりますが、通常はそれほど時間はかかりません。当社のテストによると、製品や顧客などの 1 バッチのデータの転送には約 10 分かかりました。このプロセスは、移行するエンティティごとに繰り返す必要があります。
ただし、再設計プロセスのタイムラインは異なる場合があります。 Web サイトの完全なカスタム再デザインを選択した場合、完了までに数日、数週間、場合によっては数か月かかる場合があります。 一方、あらかじめ設計されたものを活用すると、 Shopify テーマを選択して自分でカスタマイズすると、わずか数時間で完了する可能性があります。 最終的にかかる期間は、想定している再設計の複雑さと範囲によって異なります。
バックアップするにはどうすればよいですか WooCommerce 移行前のサイト?
バックアップするには XNUMX つの方法があります WooCommerce 移行前のサイト。 に行く ツール>エクスポート は最も簡単な組み込みオプションです。 選ぶ すべてのコンテンツを選択し、サイトのすべてのコンテンツを XML ファイルとしてエクスポートします。
あるいは、完全なものもあります。 WooCommerce/WordPress サイトのバックアップ plugins バックアップを自動化し、クラウドやローカルファイルサイトに保存します。お気に入りには以下が含まれます UpdraftPlus と BlogVault.
正しいものを選択するにはどうすればよいですか Shopify 私のビジネスの計画は?
ご覧になることをお勧めします 私たちのガイド Shopify 料金プラン.
適切なものを選択する Shopify ビジネスの計画には、予算と必要な機能のバランスを見つけることが含まれます。 おすすめのプランは次のとおりです。
- Shopify Starter 計画: このプランは、ソーシャル プラットフォームやブログと並行して限られた数の商品を販売したいと考えているコンテンツ クリエーターやソーシャル インフルエンサーに最適です。 料金は月額 5 ドルで、基本的な e コマース機能を提供します。
- Basic Shopify 計画: 本格的な e コマース ストアの運営を目指す個人や中小企業向けに設計されたこのプランは、完全なショッピング カート、チェックアウト エリア、無制限の製品サポートを提供します。支払い処理、レポート、配送割引などの機能が含まれています。月額 29 ドルで、オンライン ビジネスを始めるのに最適です。
- Shopify 計画: このプランは、より広範なニーズを持つ中小企業に適しており、追加のスタッフ アカウントと高度なレポート機能を提供します。 価格は月額 79 ドルで、成長するビジネス向けに強化された機能を提供します。
- 高度な計画: このプランは、大規模かつ急速に拡大するビジネス向けに調整されており、カスタム レポート、スタッフ アカウントの増加、非常に競争力のあるクレジット カード処理レートを提供します。 価格は月額 299 ドルで、大規模な企業のニーズに応えます。
ビジネス要件と成長の可能性を考慮して、 Shopify 予算に合わせたプランで、e コマースの旅をサポートするために必要な機能を提供します。
私は Shopify デザインは私が持っていたデザインと一致します WooCommerce?
テーマやデザインをある e コマース プラットフォームから別の e コマース プラットフォームに直接転送することはできませんが、元のデザインに近いレプリカを作成することはできます。 Shopify。 を選択すると、 Shopify 希望のデザインによく似たテーマを選択し、適切な色やタイポグラフィーでカスタマイズすることで、同様の視覚美を作成できます。 正確な複製は不可能かもしれませんが、 Shopify では、ブランディングに合わせてカスタマイズし、視覚的に魅力的で一貫性のあるオンライン ストアを実現できる、専門的にデザインされたテーマを幅広く提供しています。
に移行するときに同じドメイン名を維持できますか? Shopify?
はい。 そのためには、にアクセスしてください 設定 > ドメイン in Shopify からドメインを移動するには WooCommerce (または他のドメイン レジストラ)。
もう XNUMX つのオプションは、DNS が任意のドメイン レジストラーから構築したサイトを指すようにすることです。 Shopify.
SEO は移行によって影響を受けますか?
Google は専門知識、権威性、信頼性、ユーザー エクスペリエンスなどの要素を評価するため、Web サイト上のコンテンツの品質は SEO ランキングにおいて重要な役割を果たします。 次のような新しい e コマース プラットフォームに移行する場合 Shopify、これらの要素は主にドメイン名に関連付けられているため、検索エンジンが結果にサイトを表示する方法に直接的な影響はありません。
ただし、移行は人による調整やコンテンツの表示の変更により、検索エンジンのランキングに間接的に影響を与える可能性があります。 以下に考えられる結果をいくつか示します。
- ウェブサイトの再設計は、SEO の結果を向上させることも、悪影響を及ぼすこともあります。適切に実行された再設計は、ユーザー エクスペリエンスを向上させ、検索エンジンの可能性を高めることができます。逆に、乱雑な移行は、リンク切れ、不適切な形式のコンテンツ、チェックアウト プロセスの追加ページなどを引き起こし、検索エンジンのランキングに悪影響を及ぼす可能性があります。
- 画像を不適切に移行すると、SEO の問題が発生する可能性があります。
- 移行後、モバイル SEO は向上することも低下することもあります。最適なパフォーマンスを確保するには、デスクトップとモバイル デバイスの両方で新しいオンライン ストアを徹底的にテストすることが重要です。
全体的に見て、 Shopify は SEO 最適化のための自動ツールを提供し、メタデータ、alt タグ、キーワードの最適化をきめ細かく制御できます。 さらに、SEO のヒントやスコアを提供して、SEO の向上に役立つアプリもあります。 Shopify ストアのSEOパフォーマンス。
まとめ
から移行するには WooCommerce 〜へ Shopify ダウンタイムが発生しない場合は、アプリを使用するか、手動で移行を実行するかの XNUMX つのオプションがあります。 これにより、顧客リストや製品リストなどの重要なデータを適切な期間内に転送できるようになります。 ただし、Web サイトのデザイン全体を移行するために利用できるツールは限られています。
を選択する必要があります Shopify テーマ 以前のデザインとよく一致する WooCommerce そして、ブランドの色、ロゴ、タイポグラフィーを使用してカスタマイズします。
バックアップを作成することが重要です WooCommerce 完全な移行プロセスを開始する前に、サイトにアクセスしてください。 また、古いものは保管しておくことをお勧めします。 WooCommerce あなたが満足するまでサイトを運営します Shopify をデザインし、新しいサイトを公開しました。
~からの移住経験がある方 WooCommerce 〜へ Shopify、このプロセスに関するヒントや考えを以下のコメント欄で共有してください。




コメント 0応答