A ~の大きな利点 Shopify 競争を超えて、美しく、モダンな、 responsive テーマ。
ファッション、スポーツ用品、アウトドア アドベンチャー、ブログ、エレクトロニクスなどの業界向けにデザインされた何百ものテーマから選択できます。
しかし、多くのユーザーはテーマを変更する方法という問題に遭遇します。 in Shopify。 結局、 新製品 Shopify インストールにはデフォルトのテーマがすでに付属しています, そのため、自分のブランドで機能しない場合は、それを変更する必要があります。
また、変化の時期が来たと判断し、これまで何年も使用してきたテーマとはまったく異なるテーマに切り替える必要があると判断した販売者もたくさんいます。
この記事では、次のことを行います。
- テーマをアップグレードまたはダウングレードできるかどうかを説明する in Shopify (有料テーマから無料テーマへの切り替えなど)
- テーマを変更するときに覚えておくべき欠点について話します Shopify特に、前のテーマでしか利用できなかったコンテンツが失われる可能性があります
- 重要なサイトコンテンツをすべてバックアップする方法を説明します 変更する前に Shopify テーマ
- でテーマを変更するためのXNUMXつの主要な方法をガイドします Shopify:
- テーマファイルをアップロードするか、Githubに接続します
- プレミアムテーマをプレビューして購入する
- 無料のテーマを見つけてインストールする
でテーマを変更する方法についてすべてを学ぶために読み続けてください Shopify!
テーマをアップグレードおよびダウングレードできますか Shopify?
はい。 現在インストールしているテーマは関係ありません Shopify。 新しいものに切り替えることができます。 あなたがお金を払っているかどうかは関係ありません Shopify テーマを探しており、無料ライブラリにある新しいテーマが必要です。
すべてのダウングレードが許容され、それを実現できます。 Shopify 以下の方法で保存してください。
オンラインストアの無料テーマから有料テーマへの切り替えについても同じことが言えます。 プレミアムから新しいテンプレートを選択するだけです Shopify テーマライブラリを作成して、現在のテーマと交換します。
プロセス全体には、現在のテーマに対して何もする必要はありません。 代わりに、 Shopify 新しいテーマを管理し、アクティブ化します。
新しいテーマは古いテーマをオーバーライドし、 Shopify カスタマイザー。
変更してもすべてのコンテンツは同じままですか Shopify テーマ?
の大きな懸念 Shopify ユーザーは、新しいコンテンツに変更した後、元のコンテンツを復元するために必要な作業です Shopify テーマ。
設定をカスタマイズしてメディアをアップロードした後、同じプロセスを再度完了するにはかなりの時間がかかるため、そのような懸念を持つのは当然です。
残念ながら、 すべてのデザインを完全にコピーする簡単な方法はありません 前のテーマからの側面。ただし、すべての設定、商品、注文、コンテンツのアップロードは e コマース ストアのバックエンドに残ります。
テーマにもよりますが、ナビゲーションメニュー、商品、ブログ投稿など、簡単に転送できる要素は、フロントエンドでもテーマを変更しても変わらないことがわかりました。
フロントエンドバナーなどのその他のアイテム 製品ギャラリーおよび関連製品リストは、まったく異なって表示されるか、新しいテーマをインストールすると消去される場合があります。.
そうは言っても、そのコンテンツはすべてバックエンドに保存されています。たとえば、すべてのメディア アイテムはコンテンツ フォルダーに保存されます。 特定のバナーやメディア アイテムをホームページに再追加する必要がある場合があります, ただし、これには数分しかかかりません。
製品ギャラリーについても同じことが言えます。新しいテーマに切り替えても製品やコレクションは変わりませんが、フロントエンドの製品ギャラリーに再度追加し、見栄えがよくなるようにフォーマットする必要があるかもしれません。
つまり、次の要素はすべて、新しいテーマで使用するために保存されます(新しいテーマでそれらを再挿入する必要がある場合があります)。
- 製品の内容
- ページ
- メニュー項目
- メディア
- リンク
- ブログの記事
- Shopify apps
- お客さま
- 注文
- 棚卸
失われる主な主題は書式設定です。定義上、テーマは実際には以前のテーマとは異なる書式を持つ完全に新しいデザインであるためです。
これは、新しいテーマのコードに代わるために、以前の CSS および HTML カスタマイズの一部が失われる可能性があることも意味します。
でテーマを変更する方法 Shopify
でテーマを変更する Shopify ほんの数ステップしかかかりません, ただし、追加するテーマの種類によって異なります。
たとえば、サードパーティベンダーのテーマファイルを持っている場合や、無料のテーマをインストールしたい場合などです。 Shopify.
一方、多くの販売者はプレミアムテーマを購入することを選択します。 Shopify、無料テーマと同様のインストールプロセスがあります。 ただし、別のライブラリを経由してテンプレートを購入する必要があります.
でテーマを変更する方法を学ぶには、以下の手順を使用してください Shopify 複数の方法を使用します。 また、次のデザインのためにコンテンツが確実に保存されるように、コンテンツをバックアップすることについても説明します。
何かをする前に:サイトのコンテンツをバックアップする
を使用してすでにWebサイトを構築している場合 Shopify テーマエディターの皆さん、テーマを変更するのがどれほど緊張するかご存知でしょう。
チェックアウトの場所を見つけました。 ホームページのバナーを追加し、特殊なフォント/タイポグラフィを組み込み、製品ページをデザインし、最適化に取り組みました.
あなたのサイトは素晴らしく見えます、そしてあなたは何も失いたくありません! しかし、それは古いテーマからの変更の時です。 そのため、変更する前にサイトのコンテンツをバックアップすることが重要です。 Shopify テーマ。
Shopify テーマの切り替え中にコンテンツの大部分はすでに保存されていますが、これはソフトウェアの一部であるため、転送中に何かが失われる可能性が常にあります。
次のバックアップコピーを保存することをお勧めします。
- サービス紹介
- お客さま
- 注文
- テーマファイル
幸いなことに、内部のメインバックエンドページの多くは Shopify すでにエクスポートボタンがあります。 「エクスポート」オプションが表示されます そのセクション内に少なくとも 1 つのアイテムが保存されている限り: 在庫リストに製品が 1 つあるようなものです。
だから、あなたのバックエンドエリアに行きます Shopify 最も重要なサイト。 それぞれの[エクスポート]ボタンを探します。
まずは「製品」ページから始めます。 「エクスポート」ボタンをクリックして、すべての製品詳細を含む CSV ファイルをダウンロードします。。必要に応じて、Web サイトに戻って、 CSV ファイルをアップロードして元の製品リストを復元します.
顧客にも同じことをします。 「顧客」セクションにナビゲートし、「エクスポート」ボタンをクリックします。

既存のテーマからすべてのテーマ ファイルをダウンロードすることも賢明です。
このようにして、新しいテーマに切り替える前に持っていたデザイン ファイルのコピーを保持します。コードの編集に戻ったり、新しいコードに転送したりすることもできます。
したがって、 [販売チャネル] > [オンライン ストア] > [テーマ] に移動します。 Shopify.
テーマページでは、 現在のテーマセクションを見つけますをクリックし、[アクション] ドロップダウン メニューを開きます。 [テーマ ファイルのダウンロード] を選択して、テーマのサイト ファイルのコレクション全体をコンピューターに保存します。

これらのファイルを保存すると、いつでも e コマース Web サイトに復元できるようになります。
テーマを変更した後に製品が適切に見えない場合は、以前に保存した製品リストをオンライン ストアにアップロードし直します。
方法1:ZipファイルをアップロードするかGitHubから接続する
一部の販売者は、プレミアム開発者からサードパーティのテーマを購入することを決定します。その多くは、ダウンロード可能なZipファイルを提供してアップロードできます。 Shopify。 Y
また、GitHub で無料またはプレミアムのテーマを見つけることもできます。これは基本的に、接続できるサイト ファイルのリポジトリです。 Shopify.
テーマファイルを取得する方法に関係なく、 Shopify 数回クリックするだけでテーマをアップロードする方法があります。
開始するには、 Shopify ダッシュボード。 [販売チャネル]で、[オンラインストア]>[テーマ]をクリックします。
インストールされている現在のテーマが表示されます Shopify 頂点で。 ページの一番下までスクロールして、[テーマライブラリ]セクションを見つけます。
[テーマの追加]ドロップダウンボタンをクリックして、次のXNUMXつのオプションを表示します。
- zipファイルをアップロードする
- GitHubから接続する
テーマ ファイルがマシンに保存されている場合は、[Zip ファイルのアップロード] を選択します。
ポップアップ ウィンドウが表示され、[ファイルの追加] リンクをクリックしてコンピュータ上のファイルを検索できます。
[ファイルのアップロード] ボタンを選択してプロセスを完了し、新しいテーマをダッシュボードに追加します。必ずファイルをプライマリ テーマとしてアクティブ化してください。
テーマ ファイルが GitHub 上にある場合は、[GitHub から接続] を選択します。 GitHub にログインするボタンのあるスライドイン ウィンドウが表示されます。
それをクリックすると、GitHub ログイン ページに再度移動し、ファイルを選択して転送できるようになります。 Shopify GitHub から直接。
繰り返しますが、ファイルをプライマリ テーマとしてアクティブ化していることを確認してください。 Shopify.
方法2:プレミアムテーマを購入する Shopify
Shopify 売る そのを通じて何百ものプレミアムテーマ Shopify Theme Storeでは100ドルから300ドルの範囲です。これらのテーマは一般に、無料のテーマ ライブラリにあるオプションよりも最新で強力で機能が豊富であると考えられています。
プレミアムテーマの購入を検討している場合は、 Shopifyでは、現在のテーマからスタイルを削除せずに、テーマを無料トライアルとしてテストすることができます。
その後、プレミアム テーマをインストールして、すでにアクティブだったテーマを置き換えることができます。
変更するには Shopify 新しいプレミアムテンプレートを使用するテーマについては、[販売チャネル]>[オンラインストア]>[テーマ]に移動します。 テーマライブラリ領域まで下にスクロールして、 Shopify テーマストアセクション。
ボタンをクリックしてテーマストアにアクセスします。
これにより、新しいWebページに移動します。 それは Shopify 何百ものテーマとそれらのテーマのバリエーションでいっぱいのテーマストア。 コレクション、業界、スタイルなどに基づいて検索できます。
気に入ったテーマにたどり着いたら、テーマのサムネイルをクリックして内容を表示します。
ログインしている限り Shopify アカウントの場合は、[テーマを試す]ボタンをクリックできます。
これにより、テーマのほとんどの側面をテストするための試用期間が与えられます。現在のテーマを置き換えるものではないため、Web サイト上では実際には何も変更されません。
ただし、試用版テーマに加えた変更は保存されないことに注意してください。したがって、これはテーマの機能をテストする方法としてのみ使用してください。試用期間中に Web サイトを完全にデザインしないでください。
テーマ カスタマイザーの下部には、テーマの購入とテーマのカスタマイズという 2 つのボタンがあります。
[テーマのカスタマイズ] ボタンを使用して、通常のテーマに変更を加えることができます (ただし、これらの変更は Web サイトには保存されないことに注意してください)。
テンプレートの料金を支払い、古いテンプレートと交換する準備ができたら、[テーマを購入] ボタンを使用します。
クレジットカード番号を入力し、[承認]ボタンを押して支払いを処理します。
新しい購入をプライマリ テーマとしてアクティブ化してください。その後、すべてのカスタマイズが Web サイトに保存されます。
前述したように、ホームページのコンテンツの多くが削除されていることに気づくかもしれません。それはコンテンツが失われたからではありません (まだバックエンドに保存されています)、ただし、異なる CSS ファイルと HTML ファイルを備えたまったく新しいテーマを使用していることになります。
フォーマットとスタイルは独特で、 そのため、ほとんどの要素を再挿入する必要があります。ただし、多くのテーマはコンテンツを転送するために最善を尽くしています。このテストと同様に、注目のコレクションは変わりませんでした。
方法3:現在のテーマを無料で変更する Shopify テーマ
あなたを変える最後の方法 Shopify テーマは、からの無料のテーマのほんの一握りから選択することです Shopify.
このテーマのコレクションは年々小さくなってきていますが、 Shopify 小規模な店舗や試用している店舗向けに、一貫して更新された約XNUMX〜XNUMXのテーマを引き続き提供します Shopifyの機能。
これらは最も堅牢なテーマではありませんが、小規模なオンライン ショップを運営することは間違いなく可能です。
現在のテーマを無料のものに変更するには、[販売チャネル]>[オンラインストア]>[テーマ]に移動します。 [テーマライブラリ]で、[無料のテーマ]領域を見つけます。 [無料テーマの探索]をクリックします。
無料のテーマライブラリで、 Shopify ダッシュボードなので、ワンクリックでテーマコレクションから選択します。 提供されているテーマを確認し、いずれかをクリックして詳細を開きます。
可能性のあるテーマの機能を参照し、準備ができたら[テーマライブラリに追加]ボタンをクリックします。
テーマライブラリにテーマを追加しても、実際にはWebサイトでアクティブにならないことに気付くでしょう。 古いテーマはまだそこにあります。 テーマライブラリには、未公開のテーマがすべて含まれています。
テーマライブラリ内の新しいテーマに移動し、[アクション]をクリックします。
ドロップダウンメニューで、[公開]を選択します。
テーマを本当に公開して、すでにインストールされているものを置き換えるかどうかを尋ねる確認ページがもうXNUMXつあります。 [公開]をクリックして確認します。

これで、[現在のテーマ]セクションに目的のテーマが表示されます。 [カスタマイズ]ボタンをクリックして、設定の編集とコンテンツの追加を開始します。
すべてのテーマにはさまざまなスタイルとデザイン要素があるため、以前のコンテンツの一部が引き継がれる可能性があります。しかし、そのほとんどはホームページから削除されるでしょう。
ただし、すべてのメディア、設定、コンテンツは Web サイトのバックエンドに保存されたままになります。
あなたはただ通過する必要があります Shopify カスタマイザーを使用して、すべてを新しいテーマに追加し直します。
そして、テーマがオリジナルとはまったく異なるものであることを考えると、それはおそらく良いことだと思います。
ただし、一部の要素は引き継がれます。 例として、ナビゲーションメニューがあります。これは、テーマごとにスタイルが変わるだけです。
このテーマはまた、私たちの注目の製品を維持しました。
製品ページはほとんど同じままですが、説明の下に追加されたものは再アップロードする必要がある可能性が高くなります。
これは、すべてのテーマに独自の商品ページのスタイルがあるためです。デフォルトの製品コンテンツの下または上に追加されたブロックはすべて更新する必要があります。
でテーマを変更する方法の概要 Shopify
全体として、このチュートリアルでは変更方法を説明しました Shopify テーマ:
- サードパーティのテーマファイルをアップロードするか、GitHubに接続します
- に行く Shopify プレミアムテーマを追加するテーマストア
- から無料のテーマをインストールする Shopify ダッシュボード。
テーマの変更は、Web サイト上でのコンテンツの表示方法に影響を与える可能性があることに注意してください。
テーマのカスタマイズの一部はクリアされますが、テーマの設定、メディア、およびすべてのコンテンツはバックエンドに保存されるので安心してください。新しいテーマに再度追加するだけです。
それ以外、 特定のファイルをバックアップすることをお勧めします。 Shopify ウェブサイト テーマのアップロード時に問題が発生した場合にそれらのアイテムを復元するため。
また、テーマごとに独自のブロック、スタイル、コンテンツ要件があるため、コンテンツの一部 (特にホームページへのメディア ファイル) を再度追加する作業に備えておくことも賢明だと考えています。
幸いなことに、 そのコンテンツはすべてまだ保存されています Shopify バックエンド;あなたは単に通過する必要があります Shopify すべてをもう一度デザインするカスタマイザー。
独自のテーマを変更し、設定とコンテンツを維持する方法がわかったので、テーマを変更する方法についてさらに質問がある場合は、以下のコメントでお知らせください。 Shopify.






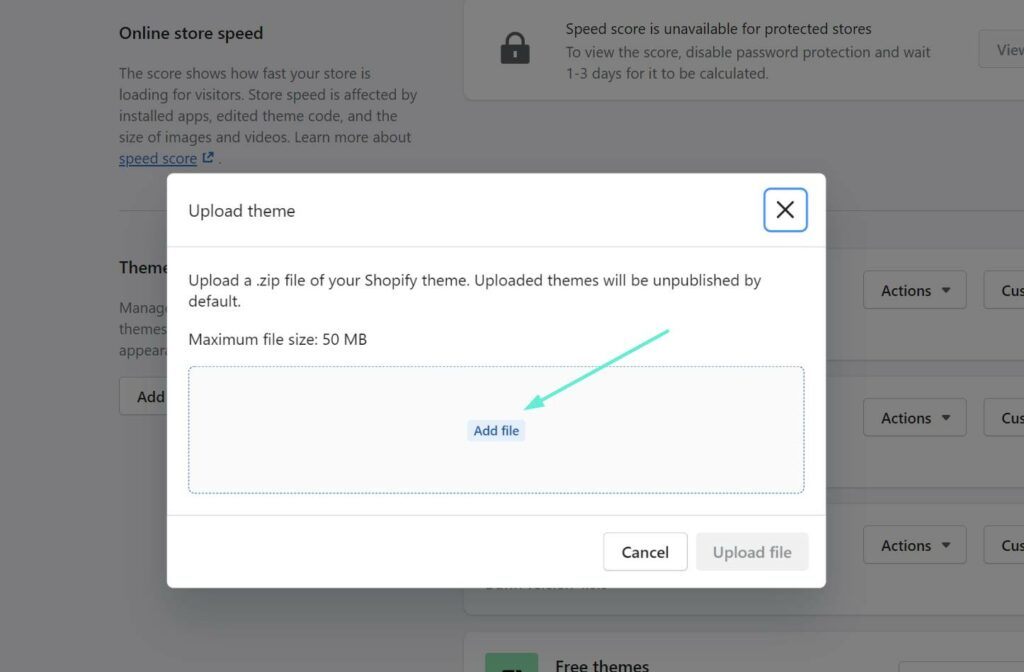



















素晴らしい記事 — 非常に洞察に満ちています! 質問です。新しいテーマを「公開」すると、既存のテーマはすぐに消えてしまうので、URL を入力すると不完全なサイトに移動しますか? 新しいテーマに移行するまで現在の e コマースをアクティブにしておく必要があるクライアントがいます。そのため、サイトのダウンタイムはほとんどまたはまったくありません。 それは可能ですか?