言語を変更する主な理由は XNUMX つあります。 Shopify: 顧客はデフォルトで提供されている言語とは異なる言語を話します。
デフォルトの言語は英語であるため、買い物客が主にドイツ語、フランス語、または中国語を話す場合、翻訳が不可欠になる場合があります。
幸いなことに、別の言語への切り替えは簡単です Shopify. ただし、チェックアウト モジュールに加えて、テーマ コンテンツの翻訳など、対処しなければならない領域が複数あります。
このガイドでは、言語を変更する方法について知っておく必要があるすべてを説明します Shopify. それについてすべてを学ぶために読み続けてください!
言語を変更する理由 Shopify 店舗?
マーチャントは、言語を変更する必要性にも遭遇します。 Shopify 彼らはいつ 他の市場に拡大する. これには、次の XNUMX つのアプローチのいずれかが必要です。
- 複数の地域サイトを作成できます (XNUMX つは .de の下に、もう XNUMX つは通常の .com ドメイン名として)。 しかし、新しい市場では、その地域または国の顧客にとって最も一般的な言語を実装することが理にかなっています。
- XNUMX つの e コマース ストアで複数の言語を提供できます。この場合、顧客は希望する言語を選択するか、Web ブラウザーがユーザーの場所に基づいて使用する言語を自動的に検出します。
で言語を変更する方法 Shopify?
この方法の目的は、現在のオンライン ストアを維持しながら、複数の言語のオプションを追加することです。この方法により、ブラウザーは各エンド ユーザーに適した言語を自動的に選択できるようになります。
代替手段として、サイトには、オンライン ショップ全体でユーザーが表示したい言語を選択できるドロップダウン メニューが表示されます。
これは、他の市場で作成するサイトの数を最小限に抑えたい場合に有効な方法です。 マーチャントは、すべての地域で XNUMX つの Web サイトを維持しながら、新しい顧客にリーチする機会を得ることができます。
に新しい言語を追加する方法は次のとおりです。 Shopify ストア (組み込みの翻訳機能を使用):
ステップ 1: の言語設定に移動します。 Shopify
あなたにログイン Shopify バックエンド ダッシュボードを開くためのアカウント。 左側のメニューで、一番下を見て、 設定 ボタン。 クリック 設定.

これはあなたを 設定 ドメイン、メタフィールド、場所、通知などの設定タブの長いリストを備えたパネル。
あなたが探しているのは Language リストの下部近くにあるタブ。 見つかるまでスクロールしてからクリックします 場所.

その結果、あなたはに送られます ストア Language ストアに言語を追加するための次のステップに進むことができます。
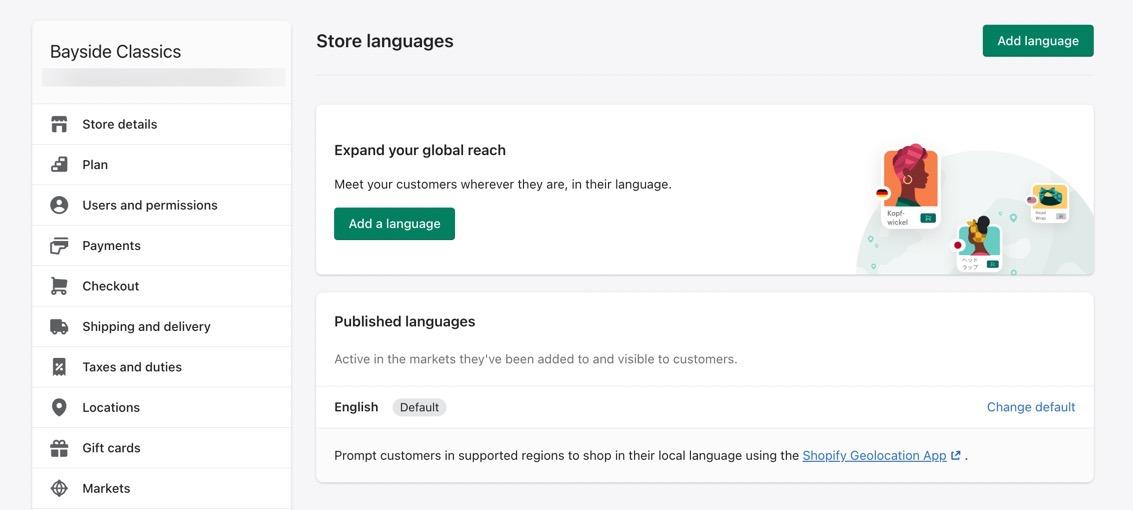
ステップ 2: 言語を追加する
クリック 言語を追加
注: 現在の言語が英語であることがわかります。 このプロセスを歩んでいる間、英語は顧客が選択する言語の XNUMX つとして残っています。 ただし、英語を削除することも (英語以外の XNUMX つの言語のみが必要なサイトの場合)、顧客が最も意味のある言語を選択できるようにそのままにしておくこともできます。

利用可能な言語をふるいにかけるためのポップアップが表示されます Shopify. ドロップダウン メニューをクリックします。 追加したい言語の XNUMX つに移動します。 言語を選択します。

留意すべき点の 1 つは、一部の言語は英語からより正確に移行できるように専門的に翻訳されているということです。
たとえば、 Shopify 標準で見られるコンテンツの多くをすでに専門的に翻訳していた Shopify テーマ、別の言語に切り替えるためのより強力なオプションを提供します。

ただし、一部の言語は専門的に翻訳されていません。 つまり Shopify 自動翻訳ツール (Google 翻訳と同様) を使用して、Web サイト上の内容をかなり正確に翻訳します。
これは役に立つかもしれませんが、最良の結果を得るには、独自のコンテンツ翻訳をアップロードする必要があることがよくあります。
自動翻訳は、独自のインポート可能な翻訳を作成する際の出発点としても便利です。

言語を決定したら、 Add

ステップ 3: コンテンツに必要な翻訳をインポートする (オプション)
一部 Shopify テーマは完全な翻訳をサポートしていない可能性があります。
また、希望する言語が専門的に翻訳されていない場合もあります。 Shopify若干不正確な言語翻訳が残るため、手動で修正する必要があります。
幸いなことに、 Shopify 翻訳の問題に対するいくつかの解決策を提供します。
その 1 つは、独自のコンテンツ翻訳の CSV をインポートすることです。これはイライラするかもしれませんが (すべての翻訳を自分で完了する必要があるため)、Web サイト全体をスキャンして各テキスト ブロックを編集するよりも、この方法の方がはるかに高速です。
インポートでは翻訳が取り込まれ (翻訳のために誰かを雇うことをお勧めします)、サイト全体が自動的に更新されます。
単に インポート 上のボタン ストア Language そのプロセスを完了するためのページ。 次に、そのファイル内のすべての翻訳を含む CSV ファイルをアップロードするように求められます。
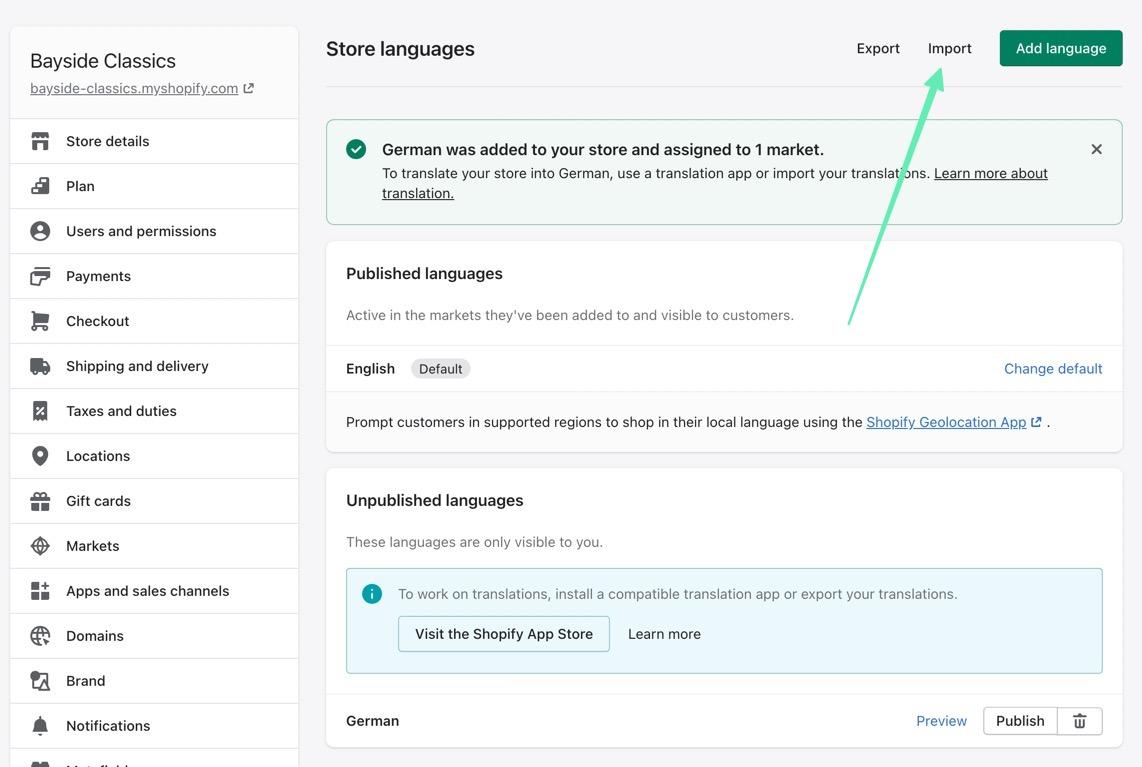
ステップ 4: 以前にインストールした言語を公開する
新しい言語を追加したからといって、それが e コマース ストアに公開されたわけではありません。 上で ストア Language ページイン Shopify、ページの一番下までスクロールして、 未発表 Language ヘッダ。
ここでは、ストアに追加された最新の言語が表示されます。
あなたはをクリックする必要があります パブリッシュ ボタンをクリックして、ストアで実際に有効にします。
注: の使用を検討してください。 プレビュー ボタンをクリックして、自動化されたプロフェッショナルな翻訳がどのように機能するかを理解してください。 Shopify テーマ。 一部のテーマは、基本的な翻訳ではうまく機能しません。 そのような状況では、翻訳アプリを使用するか、独自の翻訳をアップロードすることをお勧めします.
クリックした後 パブリッシュ ボタンをクリックすると、新しい言語がデフォルトの英語の横に「公開済み」として表示されます。

ステップ 5: 言語の新しい市場を追加する
Shopify 「マーケット」を利用して、通常はサービスを提供していない国に住む買い物客に代替言語や通貨を提供します。
販売者は、新しい市場を追加して、地域ごとのより強力なパーソナライゼーションを実現できます。
新しい言語が特定の市場のオプションとして提供されるようにするには、その言語を追加する新しい市場を実際に追加する必要があります。
ソフトウェア設定ページで、下図のように ストア言語 ページで、をクリックします 市場に行く リンク。 これは、新しい言語が公開されたという確認の中に表示されます。

このページから個々の市場を追加したり削除したりすることができますが、最も簡単な解決策は、 国際的 市場 (オーストラリア、オーストリア、ドイツなど 25 を超える市場が含まれます)。
注: をクリックします。 その他 リンクをクリックすると、各市場に含まれる言語のリストが表示されます。また、言語に市場が割り当てられていることを確認してください。割り当てられていない場合、その国のユーザーが Web サイトにアクセスしたときに、その言語はオプションとして表示されません。
現在地に最も近い 管理 下のリンク 国際的 のセクションから無料でダウンロードできます。

次のページは、市場が アクティブ。 目的の言語が含まれているかどうかを確認するには 国際的 市場、クリック 見る すべて リンクをクリックします。
それ以外の場合は、 アクティブにしましょう 国際市場をオンにします。
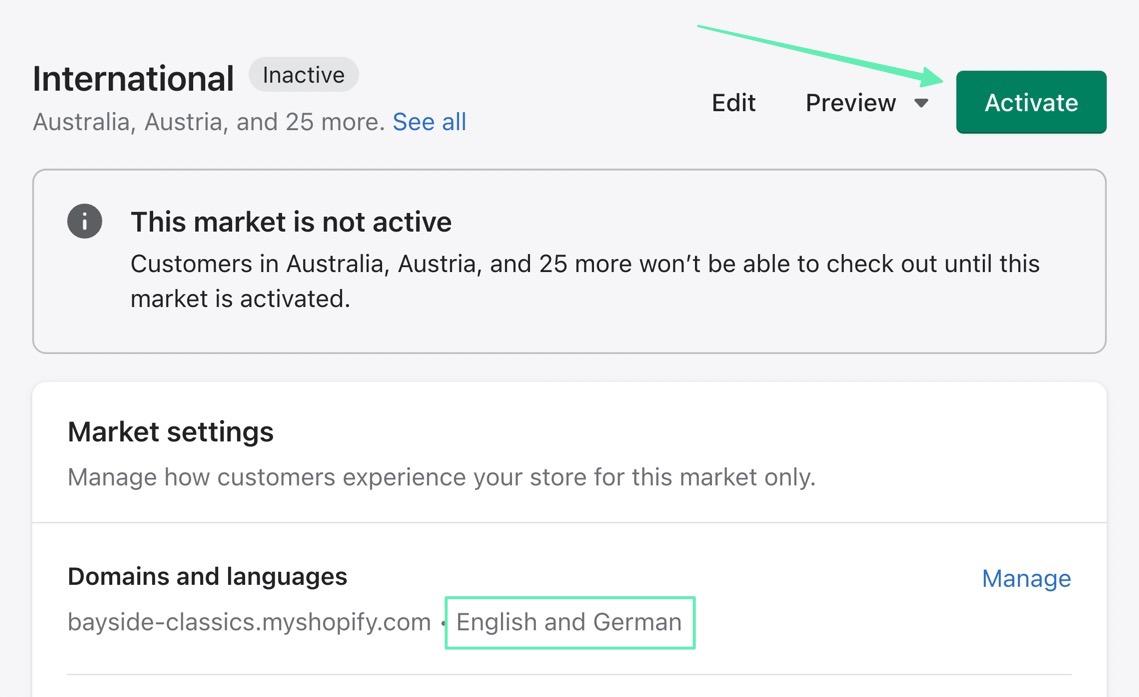
ステップ 6: 言語セレクターを追加する
この時点で、一部のブラウザは、IP アドレスの国に基づいてユーザーに適切な言語を自動的に選択します。
しかし、フロントエンドにセレクターを用意して、ユーザー自身があなたのサイトで表示したい言語を選択できるようにすることも賢明です。 Shopify サイト。
いくつかのセレクターを追加するには、探してクリックします 位置情報アプリで管理 リンク、の下部にリストされています 公開済み Language ページで見やすくするために変数を解析したりすることができます。

またにアクセスできます ジオロケーション 下のツール アプリ のセクション Shopify ダッシュボード。 このアプリ内で、 おすすめを表示;これにより、新規ユーザーが希望するマーケットを常に選択できるようにポップアップ ウィンドウがアクティブになります。
チェックボックスをオンにして、 表示 セレクター、フッター内にドロップダウン セレクターを挿入します。
注:これ ジオロケーション エリアも提供しています カスタマイズ セレクターの全体的なデザインを編集するためのタブ。 色からテキストまですべてを変更できます。

これで、ストアのフロントエンドで、e コマース サイトにアクセスしたすべてのユーザーに、次の要素を含むポップアップ ウィンドウが表示されます。
- 現在の言語がデフォルトで選択されているステートメント
- デフォルトの言語で続行するためのボタン
- へのリンク 前日比 言語 テーマでアクティブ化した他の言語のいずれかに

言語を変更すると、ドロップダウン メニューが表示され、ある言語を別の言語に切り替えることができます。 次に、 購入する (言語) ボタンを押して続行します。

フッター セレクターはそれほど煩わしさがなく、サイト上のどこでもグローバル言語チェンジャーとして機能します。アクティブにすると、ユーザーは下部のフッターでそれを見つけることができます。
ポップアップと同様に機能しますが、通貨チェンジャー(サイトでアクティブな場合)と、適切な言語を設定するためのクイックドロップダウンメニューを提供します。

ステップ 7: で翻訳結果を表示する Shopify
かどうか Shopify Web ブラウザーの自動検出機能が原因で、またはユーザーが別の言語を選択したために言語の翻訳が発生した場合、テーマは可能な限り多くのコンテンツを新しい言語に切り替えます。
これは、言語翻訳をテストすることが不可欠な場所です。 Shopify 他のテーマほど翻訳をサポートしていないテーマもあります。
また、専門的な翻訳がない言語では、結果の信頼性が低くなる可能性があります。
これは、テスト ストアのホームページにあるバナー コラージュで、ドイツ語の翻訳が正常に機能したことを示しています。

ブログ、製品ページ、会社概要、お問い合わせページなど、Web サイトのすべてのページを確認することが重要です。
たとえば、当社の製品ページを見てみましょう。コンテンツの大部分、特にボタン部分は翻訳されています。しかし、製品情報のドロップダウン メニューはまだ英語のままです。
翻訳されていない領域がある場合は、独自の翻訳ファイルをテーマにアップロードするか、翻訳アプリなどの別の方法を選択することを検討する必要があります (以下を参照)。

で言語を変更する方法 Shopify 翻訳アプリをお使いですか?
言語を変更する方法を学ぶ Shopify 多くの場合、独自の翻訳をアップロードする必要があり、テーマが選択した言語とうまく機能しない場合があることを考えると、ある程度の忍耐と調査が必要です。
その場合は、通常、 Shopify 翻訳アプリ。
注目に値する Shopify 翻訳アプリには次のものがあります。
- トランシー (AI言語翻訳)
- 言語化する
- ラングショップ
- Bablic Translation
これらすべての翻訳アプリをテストして、どの翻訳アプリがあなたのストアに最適な結果を提供するかを確認することを検討してください。
上記で推奨したアプリが提供する自動翻訳ではなく、人間による翻訳を提供するアプリもいくつかあります。
このチュートリアルでは、無料プランがあり、人工知能の翻訳がうまく機能する Transcy を使用します。
ステップ 1: Transcy アプリをインストールして設定する
Transcy: AI Language Translate アプリをインストールする Shopify App Store。

アプリを Shopify お店。 完了すると、[Transcy] タブが下に表示されます。 アプリ セクションをクリックすると、Transcy ダッシュボードが表示され、次のオプションが表示されます。
- ターゲット言語を追加
- 対象通貨を追加
- スイッチャーのカスタマイズ

ステップ 2: ターゲット言語を追加する
開始するには、をクリックします Add ターゲット 言語 Transcyダッシュボードのボタン Shopify.

これにより、Transcy ダッシュボードという新しいウィンドウが表示されます。 ここで、 ターゲット言語を追加

ドロップダウン メニューから言語を選択します。 何百もの利用可能なものがあります。
ソフトウェアの制限をクリック Add 必要な言語を取得したら。

Transcy のターゲット言語のリスト内にその特定の言語が表示されるはずです。 裏返します パブリッシュ 緑でアクティブになるように切り替えます。

ステップ 3: 言語スイッチャーを追加する
帰ります Shopify ダッシュボード。 クリック カスタマイズ スイッチャー
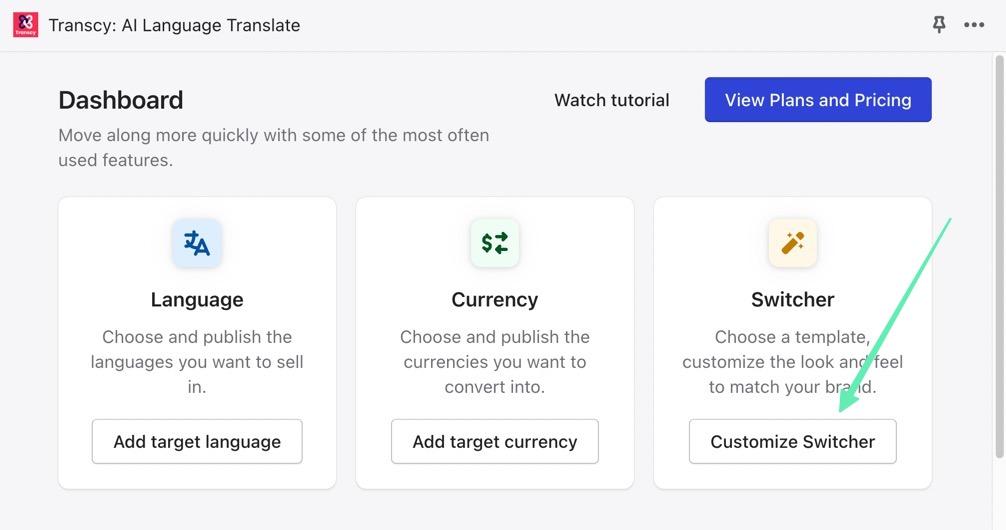
このページでは、ドロップダウンまたはポップアップを選択するための設定、テンプレートの保存およびカスタマイズ ツールを使用して、言語スイッチャーのあらゆる側面をカスタマイズできます。
ただし、トランスレータをスイッチャーでアクティブにするには、最初にいくつかの手順を完了する必要があります。
Go-To アイコン (「Activate Transcy Switcher on Storefront」と表示されている場所の横にある小さな矢印) をクリックします。

これはあなたをに送ります アプリの埋め込み のセクション Shopify. 基本的に、Transcy Switcher は別のアプリの埋め込みであり、アクティブ化する必要があります。 そのためには、スイッチを On for トランシースイッチャー.
注: 必ず をクリックしてください。 Save Transcy Switcher App Embed の有効化が完了したら、 ボタンをクリックします。

Transcy ダッシュボードに戻ります。 スイッチャー 設定-を見つける スイッチャーの可視性 ヘッダ。 オンになっていることを確認してから、設定を 〜へ 公共 誰もがスイッチャーを見ることができるようにします。
もう一度、クリック Save.

ステップ 4: スイッチャーと言語翻訳をテストする
言語を追加し、スイッチャーを有効にすると、eコマース ストアのフロントエンドに移動して翻訳機能をテストできるようになります。
選択した内容に応じて、ヘッダーにドロップダウン メニューが表示されるか、ポップアップ ウィンドウが表示されます。
ユーザーは言語 (および複数の通貨を追加した場合は通貨) を選択して、 申し込む 翻訳を実行します。

その結果、オンライン ストア全体が新しい言語に翻訳されます。
Transcyのような翻訳アプリは、デフォルトで提供されるものよりも正確で、翻訳をより細かく制御できることが分かりました。 Shopify.

ヒント: アップグレードを検討してください
Transcy にはすぐに使える優れた翻訳ツールが搭載されていますが、自動翻訳機能や地理位置情報、特定のコンテンツの翻訳ツールも付属しています。
この方法により、ストアに追加する新しいコンテンツはすべて翻訳され、再度翻訳を実行する必要はありません。これらの機能は Transcy のベーシック プランに付属しており、有料アップグレードが必要です。

私たちの結論
言語を変更する方法を学ぶ Shopify 他の市場への進出を希望する商人を支援します。
また、これは便利なツールでもあります。 Shopify ユーザーは、言語の問題を心配することなく、市場で最も強力な e コマース プラットフォームでショップを開くことができることを知っています。
この記事では、ストアに新しい言語を追加する方法、言語ピッカーを有効にする方法、および Shopify より高度な翻訳のための翻訳アプリ。
言語を変更する方法について説明が必要な場合 Shopify下のコメント欄であなたの考えを共有してください。
言語を変更しようとしたことがありますか? Shopify? もしそうなら、初めてそれを行う人のために何か追加の提案はありますか?




コメント 0応答