かゆみを感じることができますか? オンライン学習市場は最近指数関数的に拡大しており、ヒットすると予想されています 来年までに37.6億ドルの価値。 それでも、知識と専門知識を収益化するための確固たる戦略なしに、ブログのためにコンテンツを次々と作り出しているだけです。
まあ、良いことは、あなたのブログがすでにあなたにいくつかのオンラインフォロワー、そしておそらくまともな電子メールリストさえも獲得しているということです。 では、これらすべてを強力なeラーニング機能と組み合わせてみてはどうでしょうか。 Teachable?
Teachable コースの概要
「すべてが Teachable –それが導入された方法です。 Teachable 基本的には、学生とつながるオンラインコースを設定し、最終的には個人指導プログラムから収益を得る機能を提供するプラットフォームです。
これまでに、7500人を超えるオンラインチューターが集まり、20,000万人の学生向けに4のプログラムを作成しています。 その結果、家庭教師はプラットフォーム上で50万ドル以上を稼いだ。
そして、あなたは何を知っていますか? トップに立つのにそれほど時間はかからないようです。 Teachable 75,000ドルを超える収益を生み出している学校 平均して、約17ヶ月です。 これが彼らがすべて始める方法です…。
あなたは正確に何を理解したので Teachable です(私たちを参照してください 私たちの Teachable レビュー ここ)は、学校のセットアップ、コースの作成、ランディングページの作成など、オンラインコースを最初から最後まで作成するのがどのようなものかを見ていきましょう。
ステップ1:学校を設定する
上から始めましょう。 オンラインコースのセットアップを開始する前に、実際の学校を作成する必要があります。
しかし、ちょっと待ってください。 XNUMXつの違いは何ですか?
さて、学校をキャンパスと考えてください。 これは、基本的にすべてのコースとその他の補足要素をホストするWebサイトです。 ありがたいことに、 Teachable すべてをカスタマイズできます。 だから、あなたはあなたが欲しいもの、そしてあなたがそれをどのように持ちたいかを制御することができるでしょう。
とは言え、ここにあなたの学校のために考慮すべき主要なページがあります:
- ホームページ/ランディングページ- これをプライマリWebページとして使用します。 学校の説明、見出し、名前とともに、それぞれのコースの概要を説明する必要があります。
- 利用規約/プライバシーポリシー- 幸いなことに、 Teachable デフォルトで包括的なリストを提供します。 いくつかの調整を行った後、それらを学校に直接統合したり、独自のポリシーを作成したりできます。
- コースディレクトリ- このページでは、すべてのコースを、対応するカテゴリと簡単な詳細で体系的に概説する必要があります。
次に何を推測しますか? Teachable コースの数に制限のない学校を作成できます。 たとえば、月額わずか39ドルで、 年間プラン XNUMXつから数千もの異なるコースを保持できます。 選択はあなた次第です。
さて、学校を作るための最初のステップは、 Teachable アカウント。 続行できます 無料プラン プラットフォーム全体に慣れてください。 ただし、これを取得してください。このオプションには基本的な機能しかありません。
まともな機能にアクセスするために支払うことができる最低額は、 基本計画。 ただし、注意点があります- Teachable コース販売の手数料として料金を請求します。
それがそれほど魅力的に聞こえない場合は、代わりに プロフェッショナルパッケージ 月額$ 99で。 優れた機能を提供するだけでなく、指定した支払いゲートウェイでの手数料を回避できます。
最後のパッケージは、たまたま最も高度なものですが、 事業計画。 多くの学生をホストするための強力な機能を月額499ドルで提供しています。
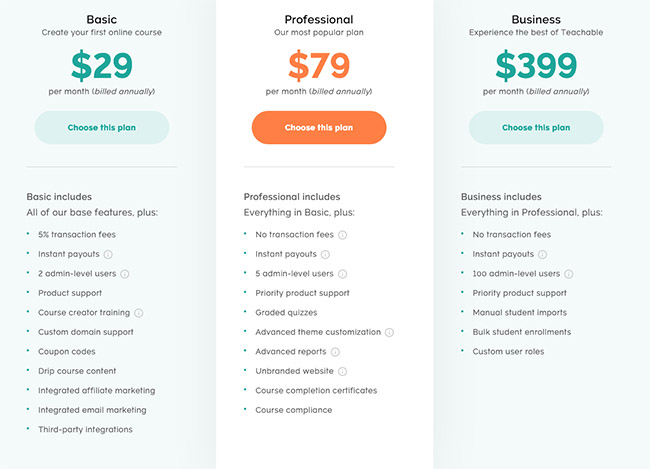
どちらのプランを続行する場合でも、ログインしてください Teachable アカウントは、次のコンポーネントを使用して学校の管理領域に直接入ります。
- アカウントメニュー
- 設定
- カスタマーサービス
- 各種コース
- メール
- 営業
- Site
- ユーザー
- ダッシュボード
ステップ2:コースを作成する
学校の登録が完了するとすぐに、最初のコースをセットアップするように求められます。 さて、あなたはそれにすぐにジャンプするか、他の学校の要素をカスタマイズした後でそれを処理することを選択できます。
何を決定しても、コースを作成するための手順は次のとおりです。
- アカウントの管理エリアに移動し、 各種コース サイドバーからタブ。
- をクリックして続行します 新コース ページの右上にあるボタン
- にリダイレクトされます 新コース コースの基本情報のさまざまなフィールドを含むセグメント。 関連するコース名、著者の経歴、字幕を入力します。
- クリック コースを作成 画面の右下にあるボタン。
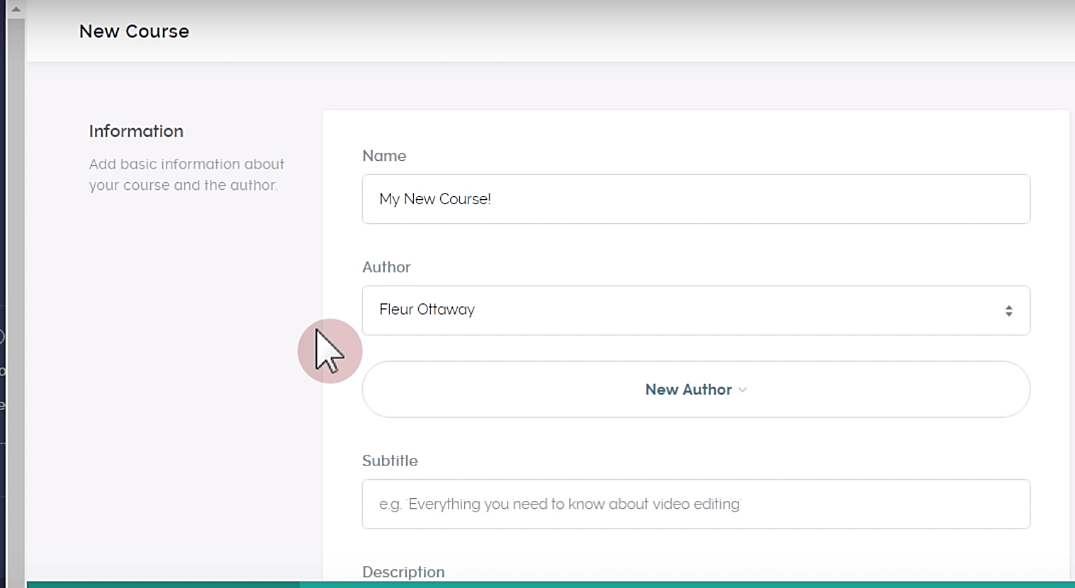
完了しました。この段階での朗報は、既にオンラインコースを作成していることです。 しかし、問題の真実は、包括的なプロセスを確立するプロセス全体の半分しか完了していないということです。
だからこそ、さらにカスタマイズする必要があります。
ステップ3:コースのランディングページを定義する
ここで、コースに関するすべてを指定します。 単に移動する 詳細 コースのランディングページのエリアで、次の詳細を調整します。
- 名前- サイトの訪問者と学習者に表示されるコースの主要なタイトル。
- バイオ- コースを書いたさまざまな著者を示してください。
- 字幕- 販売ページのコース名のすぐ下に表示される補足タイトル。 これを利用して、コースの概要を簡単に伝えます。
- カテゴリー- タグを追加して、コースを分類して整理することができます
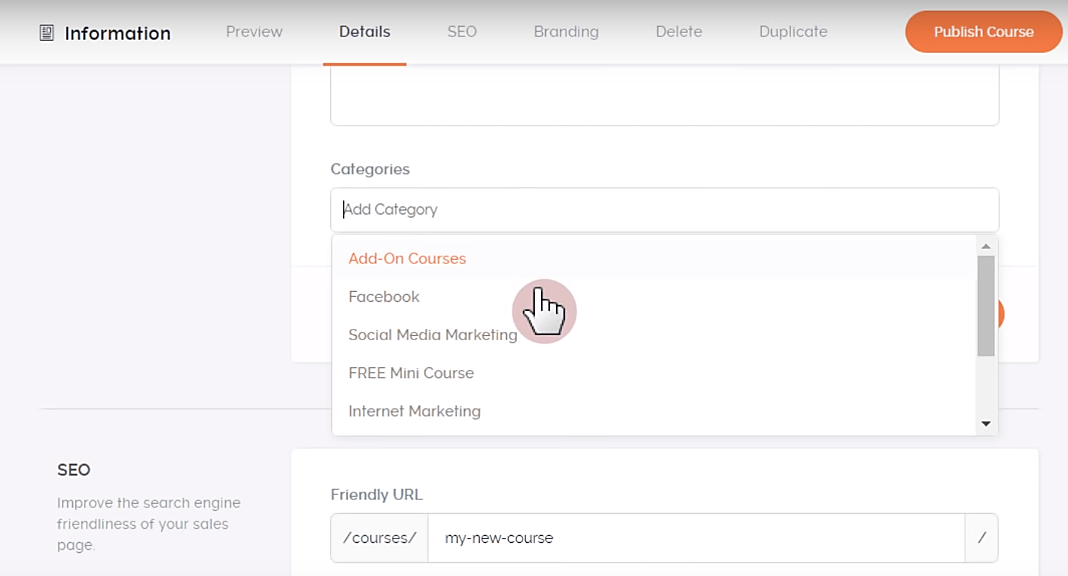
ステップ4:検索エンジン向けにコースランディングページを最適化する
Teachable また、コースのランディングページのさまざまなコンポーネントを調整して、検索エンジンのクローラーに見やすくすることもできます。 に行くだけ SEO コースページのセクションで、以下を指定します。
- フレンドリーURL- コースを説明する関連キーワードを含む、理想的なSEO対応のURLを入力します。
- ページタイトル- コースの販売ページにSEO対応のタイトルを設定します。 また、これは検索エンジンの結果の一部になるため、ランキングの高いキーワードを巧みに埋め込むことを忘れないでください。
- メタ記述- 最大160文字を使用して、コースの簡潔で詳細なセールスピッチを記述します。 検索結果のページタイトルの下に表示されます。
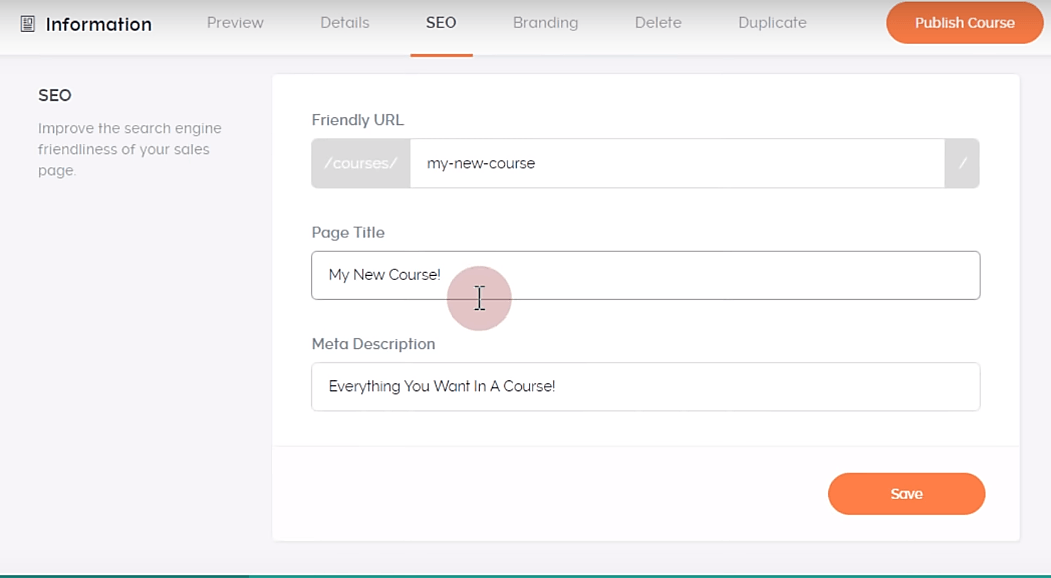
ステップ5:コース表示メディアを添付する
現時点では、コースのランディングページはまだ非常に穏やかです。 それはあなたの訪問者を興奮させ、続いて彼らが登録することを奨励するためにいくつかのスパイスが必要です。 これは、 ブランディング 追加によるセクション:
- サムネイル コースを区別するためにディレクトリとコースランディングページに表示されるカスタム画像。 PCから適切なものをアップロードできます。
- プロモーションビデオ- コースのランディング ページのサムネイルのすぐ下に表示されるユニークなプロモーション ビデオです。サイズが 1.5 GB 未満の短いビデオを用意し、それに応じて圧縮してから、AVI、M4V、または MP4 形式でアップロードしてください。
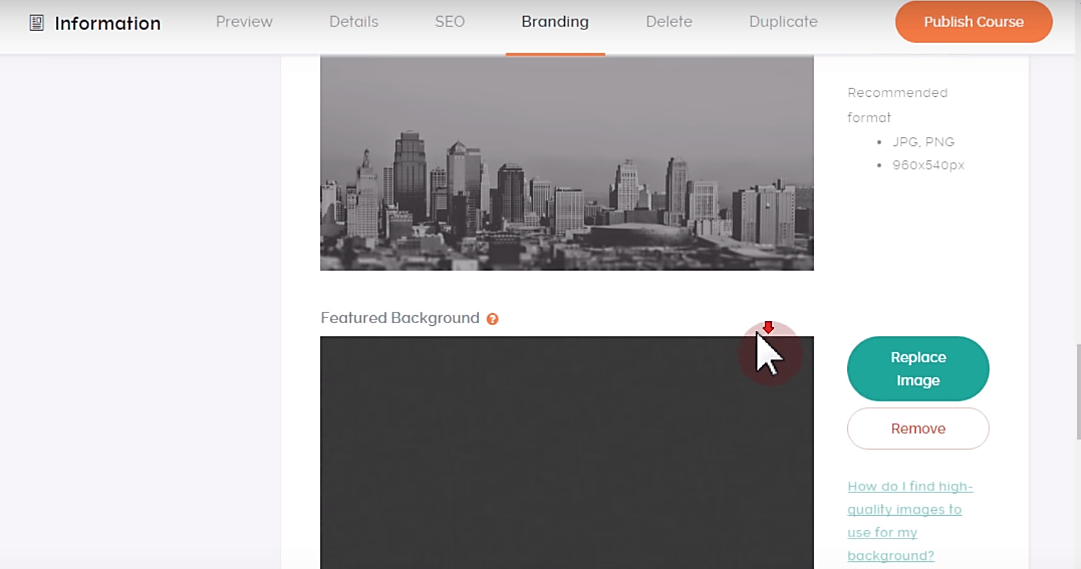
ステップ6:購入後のランディングページを指定する
コースのランディング ページは、訪問者に登録を促すだけです。それ以上のものではありません。その先は、行き止まりになる前のチェックアウト ページだけです。
もちろん、購入後すぐに、新入生を指導するための方法を確立する必要があります。 そのために、 デフォルトのページ 次の購入後オプションのセクション:
- ありがとうページ- 新しい登録者を ありがとうございました お支払い後のページ。
- 登録コースカリキュラム- 支払い後、新しい登録者をコースのカリキュラムページに直接誘導する。
- カスタムURL- 新規登録者をURLフィールドで指定したページに移動します。
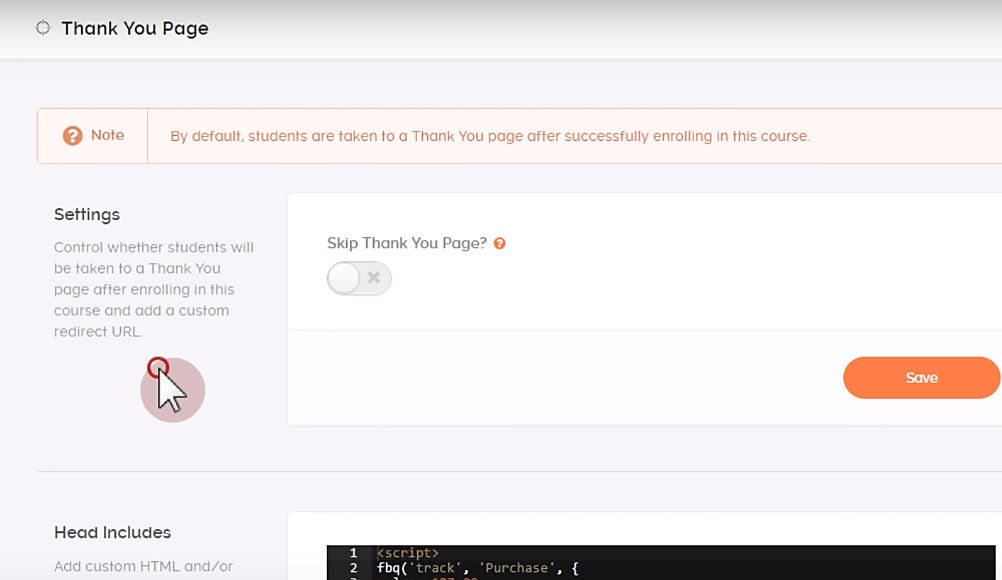
ステップ7:セクションと講義を作成する
これまでのところ、対応するコンテンツのない学校とコースがあります。 関連するすべてのファイルをすぐにアップロードすることを考え始めるかもしれません。
しかし、それは Teachable それをサポートしていません。 コンテンツに着手する前に、セクションと講義を作成する必要があります。 ここでの目標は、コースを体系的に整理し、その後、学習者がカリキュラムを最初から最後まで簡単に実行できるようにすることです。
けっこうだ。 しかし、セクションと講義は正確には何ですか?
さて、講義のグループを持っているので、セクションが最初になります。 一方、講義は、クイズ、画像、ビデオ、ファイル、テキストとして配信されるように体系的に構成されたレッスンユニットです。
つまり、両方の要素は、 カリキュラム コース管理ページのエリア。 ありがたいことに、このシステムは、無制限の講義とセクションに加えて、さまざまな組織の方法論に対応できる十分な用途があります。 したがって、独自のグループ化の概念を自由に実装してください。
次に、セクションを作成します。
- メインの学校管理エリアに移動し、[システムは有線です]をクリックして、未公開のコースを含め、作成したすべてのコースを表示します。
- 講義とセクションに分割する特定のコースを選択します。
- コース管理エリアに移動して、 カリキュラム
- に進む 新しいセクション 画面の右上にあるボタン。
- 理想を入力してください セクション名 組織のコンセプトに基づいて、 セクションを作成します。 システムはすぐに新しいセクションをカリキュラムページに表示します。
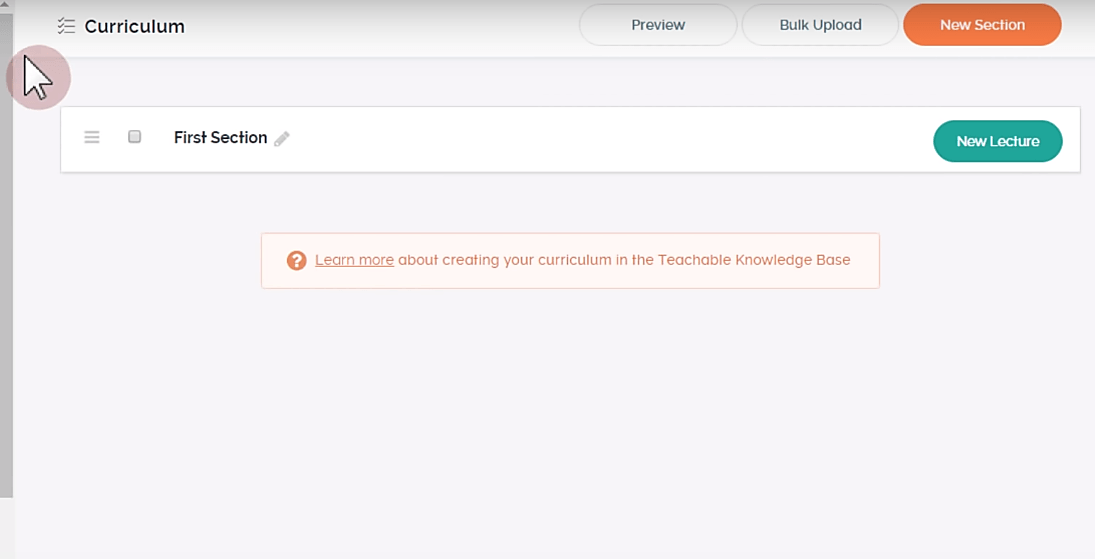
もちろん、次の段階は講義を定義することです:
- それでも、カリキュラムページで、 新しい講義 作成したセクションの横にボタンを配置します。
- 適切な名前を入力します。
- 目的のカリキュラム構造に合わせて追加の講義を追加します。
- 講義の設定をさらに微調整したい場合は、メインの学校管理エリアに戻ってクリックします [設定]、 その後 一般的な、 をクリックし、以下のアクセスポリシーのセクションに進みます。 講義
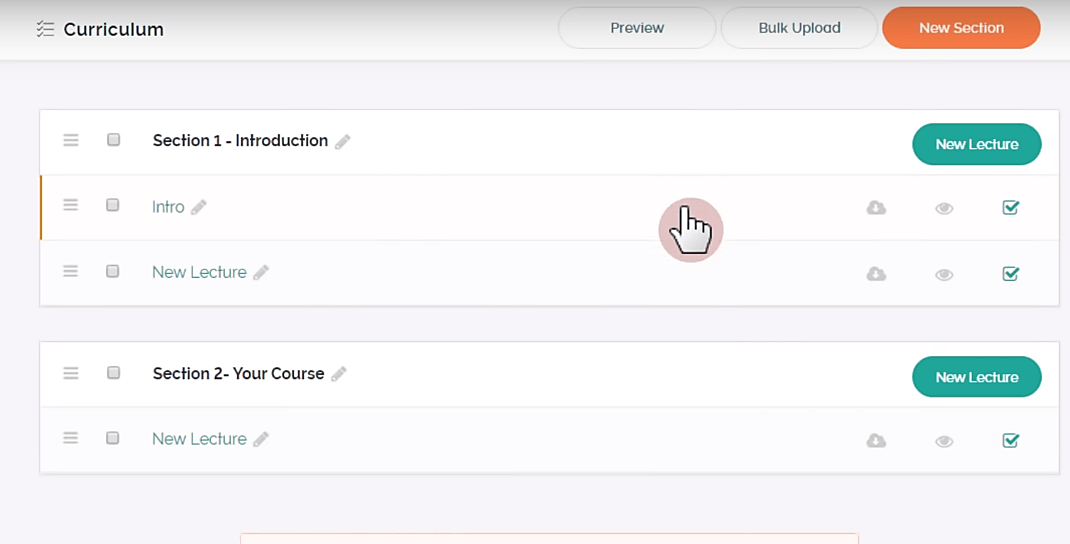
ステップ8:講義コンテンツをアップロードする
Teachable 講義内容の管理に関しては、全体論的なアプローチを取っています。 このシステムでは、コード、クイズ、テキスト、ファイルを紹介するだけでなく、ダウンロードや埋め込み機能を設定したり、コンテンツを再シャッフルしたりすることもできます。
実際のアップロードプロセスは次のように簡単です。
- 上の任意の講義を選択します カリキュラム 次に、これらのタブが表示されます ファイルの追加、テキストの追加、クイズの追加、 と コードを追加します。
- アップロードするコンテンツのタイプに基づいて適切なタブを選択します。
- クリック ファイルを選択 ボタンをクリックして、選択した講義にコンテンツを直接アップロードします。
しかし、ちょっと待ってください。 しますか Teachable すべてのファイルタイプをサポートしますか?
まあ、それはたまたま起こります、技術的には、答えはイエスとノーの両方です。 はい、ほとんど何でもアップロードできます。 ただし、特定のファイルのみを講義に直接統合してレッスンとして配信できるため、ここでもできません。 残りはサポートされていませんが、ダウンロード可能なファイルとしてのみ講義に添付できます。
その後、これを入手してください。 Teachable スムーズで高品質のプレゼンテーションを維持するために、サポートされているファイルタイプに関する推奨事項を提供します。 サポートされているさまざまなファイルタイプとそれぞれの仕様は次のとおりです。
- PDF- Teachable 入力できないPDFファイルをサポートします。
- オーディオ- Teachable mp3ファイルをサポートし、高品質の解像度を推奨します。
- 画像- プラットフォームは.jpgおよび.png画像を処理でき、アップロードの幅は1000ピクセルを超えないようにする必要があります。
- ビデオ- サイズが4GB未満の.avi .movおよび.mp2ビデオがすべてサポートされており、推奨解像度は720pに加えて、24〜30フレーム/秒です。
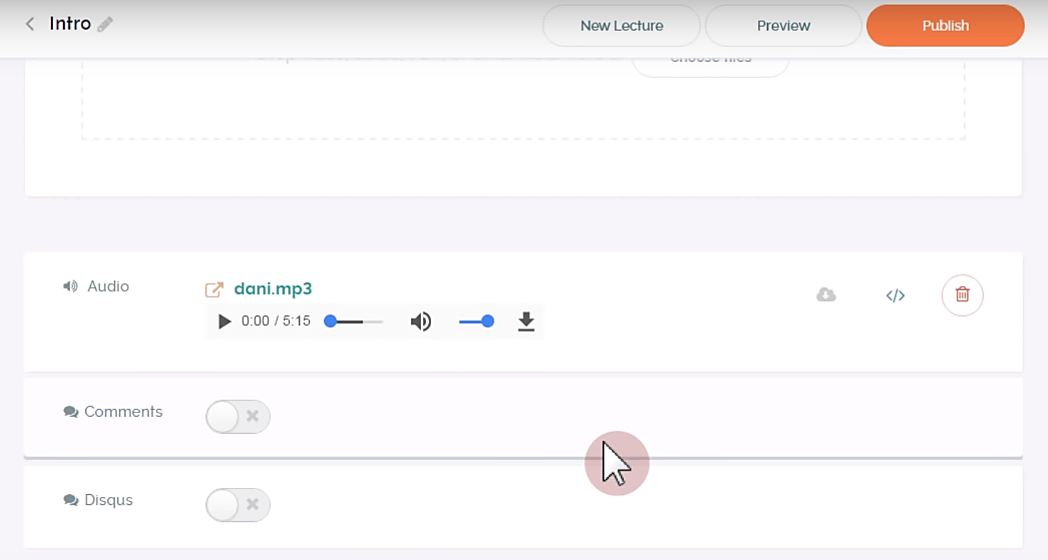
ステップ9:コースの料金を設定する
すべてを考慮すると、コースの価格戦略は、コンテンツの深さ、ターゲットオーディエンス、オンラインフォロワー、および Teachable およびその他のeラーニングプラットフォーム。
そういえば、 Teachable すべての一般的な価格設定構造を促進するための良い試みをしました。 学校を宣伝するために無料でコースを提供するか、サブスクリプションベースのシステムを実装して学生に長期にわたって定期的に請求するかを選択できます。 XNUMX回限りの前払いの後にコース全体を利用するか、特定の期間に実行される固定分割払いの支払いプランを使用することを決定することもできます。
どちらを選択しても、XNUMXつのいずれかを採用する手順は次のとおりです。
- メインの学校管理エリアで、 各種コース 次に、価格を設定する特定のものを選択します。 その後、システムがコース管理エリアに移動します。
- サイドバーに移動してクリック
- XNUMXつの価格オプションからXNUMXつを選択してください。 無料、サブスクリプション、XNUMX回限りの購入、 or 支払計画。
- 名前、説明、および対応する原価を定義して、価格設定フレームワークをカスタマイズします。
- クリック 価格を追加
- メインの学校管理エリアに戻り、クリックします 設定 その後 支払 学校の支払いの詳細を設定します。
誰が使用を検討すべきか Teachable?
あなたが快適に教えることができると思いますか? コンテンツを体系的に断片化して、簡単でわかりやすい講義で配信できますか?
じゃあ Teachable 検討する価値があります。 もちろん、合法である限り、あらゆる種類のオンラインコースをホストできます。 ですから、化学爆弾の作り方を人々に教えようとしないでください。
いえ、 Teachable 何かについて学びたいオンラインの学生にも適しています。 プラットフォームには、それぞれの分野で実績のある専門家である何千人もの優れた講師がいます。
全体についてもっと知りたい場合 Teachable プラットフォーム、チェックしてください ここで包括的なレビュー。 それ以外の場合、ご質問がございましたら、コメント欄からお気軽にお問い合わせください。喜んでお手伝いさせていただきます。
まとめ
はい、そうです。 手順全体はとても簡単です。 十分に育成されたオーディエンスに向けてコースを戦略的に開始する前に、サイトのさまざまな要素を微調整できるようになりました。




コメント 0応答