כאחת מפלטפורמות המסחר האלקטרוני הזולות והחזקות ביותר בשוק, Shopify ממשיכה להגדיל את בסיס המשתמשים שלו.
באופן טבעי, למשתמשים חדשים עשויים להיות כמה שאלות לגבי איך להגיע אל Shopify דף ניהול, ואפילו כיצד להשתמש ב- Shopify מנהל פעם אחת שם.
אם אתה בודק מאמרים ומדריכים באינטרנט, חשוב לדעת שה Shopify אדמין נקרא בשמות רבים. אולי תראה שזה נקרא:
- Shopify Admin
- Shopify לוח מחוונים
- Shopify Backend
- Shopify לוח בקרה
- Shopify בונה דף
ועוד רב.
במאמר זה נתייחס בעיקר לחלק האחורי שלך Shopify אתר (בו אתה מנהל הזמנות, בונה את האתר שלך ומקבל הזמנות) בתור Shopify מנהל.
זהו אזור מלוטש להפליא שמציע לך פקדים עבור כל חלק שלך Shopify חֶשְׁבּוֹן.
לא רק זה, אלא גם Shopify הניהול מתנהל באופן מקוון, כך שכל מה שאתה צריך זה דפדפן וגישה לאינטרנט (ואולי גם האפליקציה לנייד, תלוי במכשיר שלך).
לאלו החדשים ב- Shopify, או עבור אותם משתמשים שזקוקים לרענון, מאמר זה מסביר:
- איך להגיע ל Shopify מנהל מערכת (במחשב שולחני)
- כיצד להיכנס ל- Shopify מנהל מערכת (שולחן עבודה)
- תכונות זמינות לשימוש תוך כדי Shopify מנהל מערכת (שולחן עבודה)
- איך למצוא Shopify מנהל מערכת (במכשיר נייד)
- כיצד להיכנס ל- Shopify מנהל מערכת (נייד)
- תכונות זמינות ב- Shopify מנהל מערכת (נייד)
לאחר מכן, אתה אמור להיות מסוגל להיכנס במהירות ולנהל כל היבט שלך Shopify מנהל לשנים הבאות.
המשך לקרוא כדי להתחיל!
איך להגיע אל Shopify מנהל (Desktop)
להגיע ל Shopify מנהל, עליך:
- נווט אל Shopify.com
- לחץ על התחברות לַחְצָן
- מלא את כתובת המייל שלך
- הקלד את סיסמת החשבון שלך
- לחץ על התחברות כפתור כדי לפתוח את Shopify Admin
זכור כי אתה חייב להיות פעיל Shopify חשבון כדי שהתהליך הזה יעבוד. אם עדיין לא נרשמת עם Shopify, השתמש בשלבים הבאים כדי להגיע למנהל המערכת:
- תיכנס לאתר Shopify.com
- הקלד את האימייל שלך בשדה כדי להתחיל ניסיון חינם
- הקלד מידע כמו סוג החנות הנדרשת ופרטי הכניסה הרצויים
- לחץ דרך ה startup מדריך להגיע אל Shopify מנהל מערכת (אינך צריך להקליד שום פרטי תשלום עד שתסתיים תקופת הניסיון)
עם זאת, בוא נלווה אותך דרך הדרכה ויזואלית של גישה למנהל המערכת עם פעיל Shopify חֶשְׁבּוֹן:
נווט אל Shopify.com, ולאחר מכן לחץ על התחברות כפתור בפינה השמאלית העליונה.
הערה: אם אין לך כרגע א Shopify חשבון, תחילה עליך לרשום חשבון חדש.
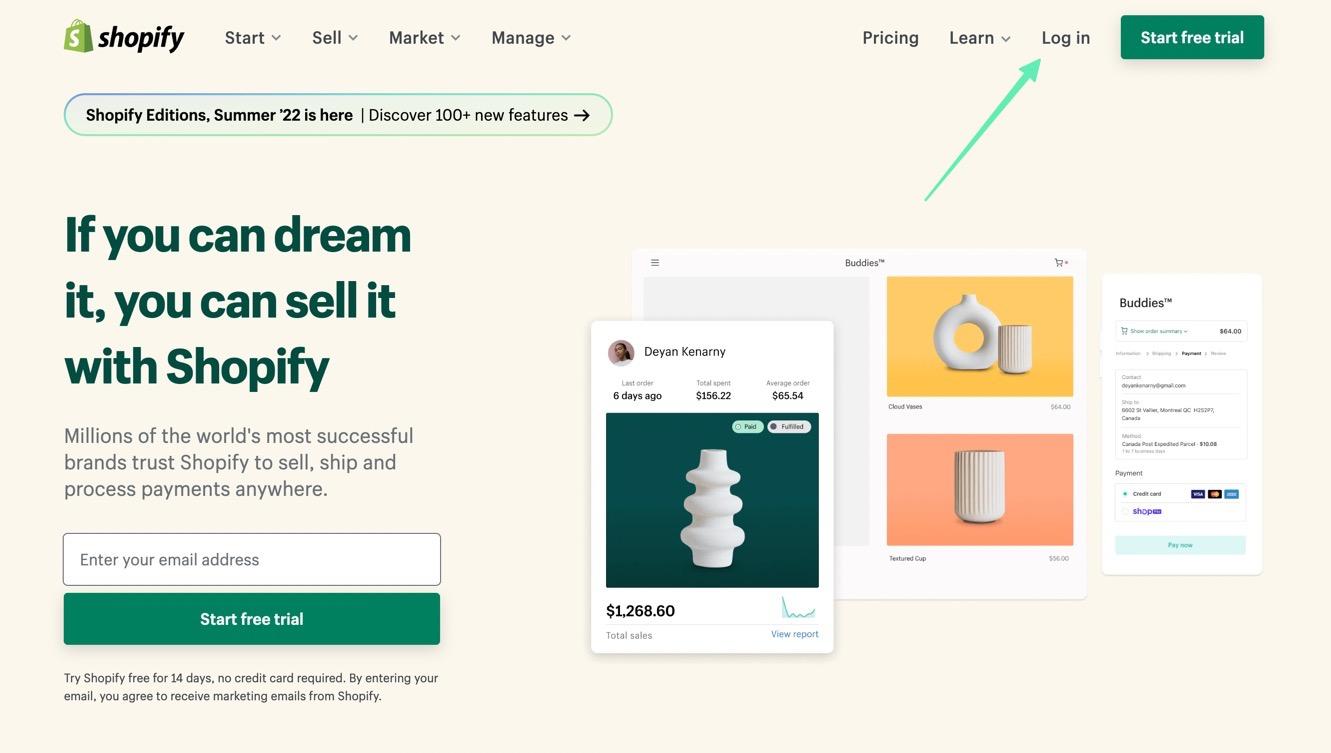
Shopify עשוי להציג חשבונות שנוצרו בעבר אם הוא מזהה את מכשיר ההתחברות שלך. אם אתה רואה את החשבון שאתה צריך, לחץ עליו כדי להמשיך.
אחרת, בחר באפשרות ל התחבר לחשבון אחר.
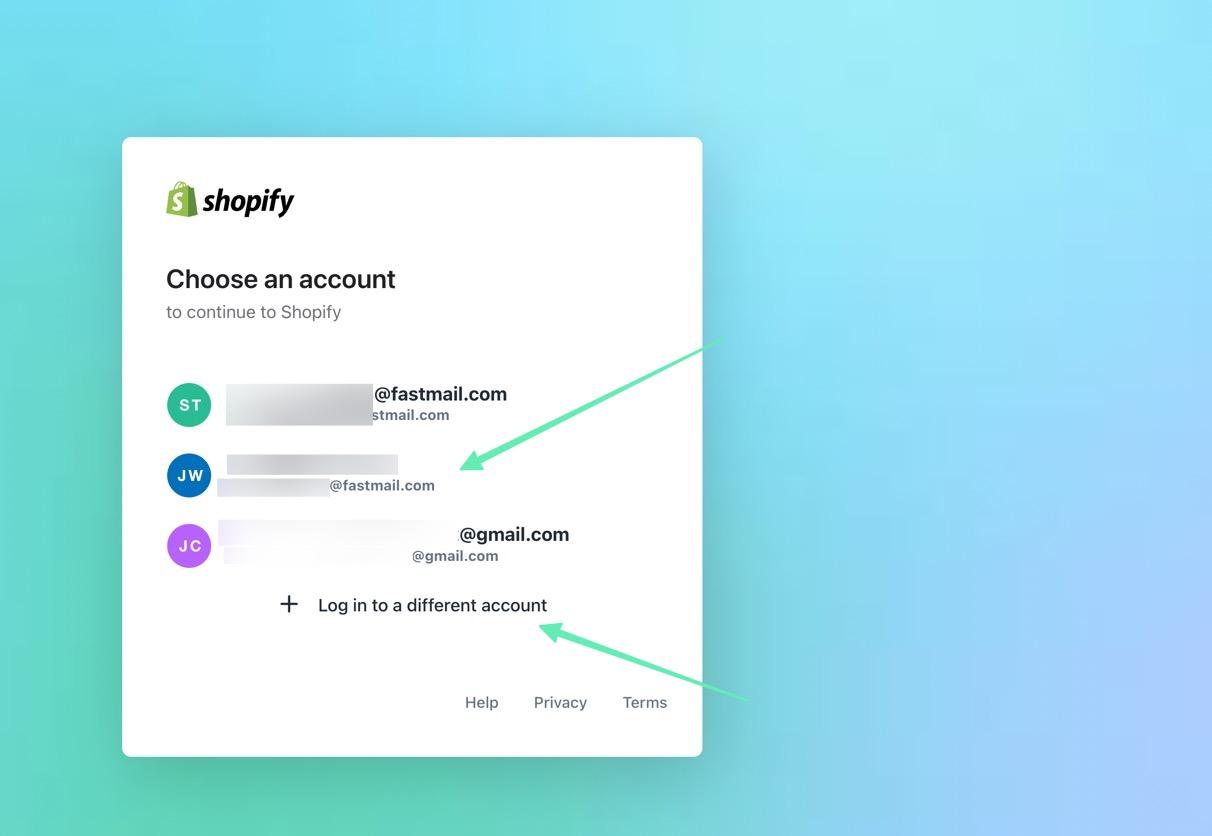
בשלב הבא, תמלא את שדה האימייל עם כתובת הדוא"ל שבה השתמשת ליצירת החשבון.
לחלופין, ייתכן שיצרת חשבון עם פרטי הכניסה שלך ל-Apple, Facebook או Google; בחר אחד מאלה אם זה המקרה.
אחרת, לחץ על המשך במייל לחצן כדי לעבור לדף הסיסמה.
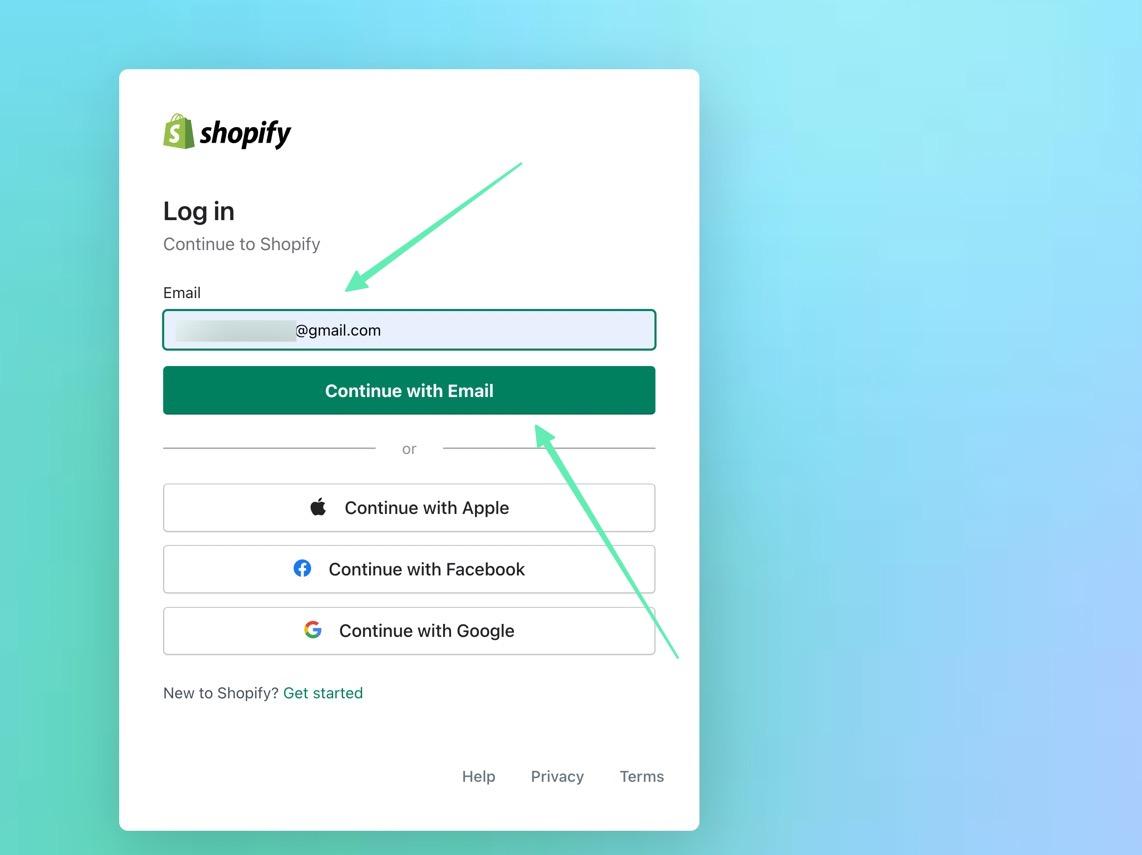
הקלד את הסיסמה לחשבון שלך.
אנו ממליצים להשתמש במנהל סיסמאות בדפדפן שלך כדי ליצור סיסמה חזקה לחנות מקוונת, וכך לעולם לא תצטרך לזכור אותה.
לחץ על הכפתור כדי התחברות.
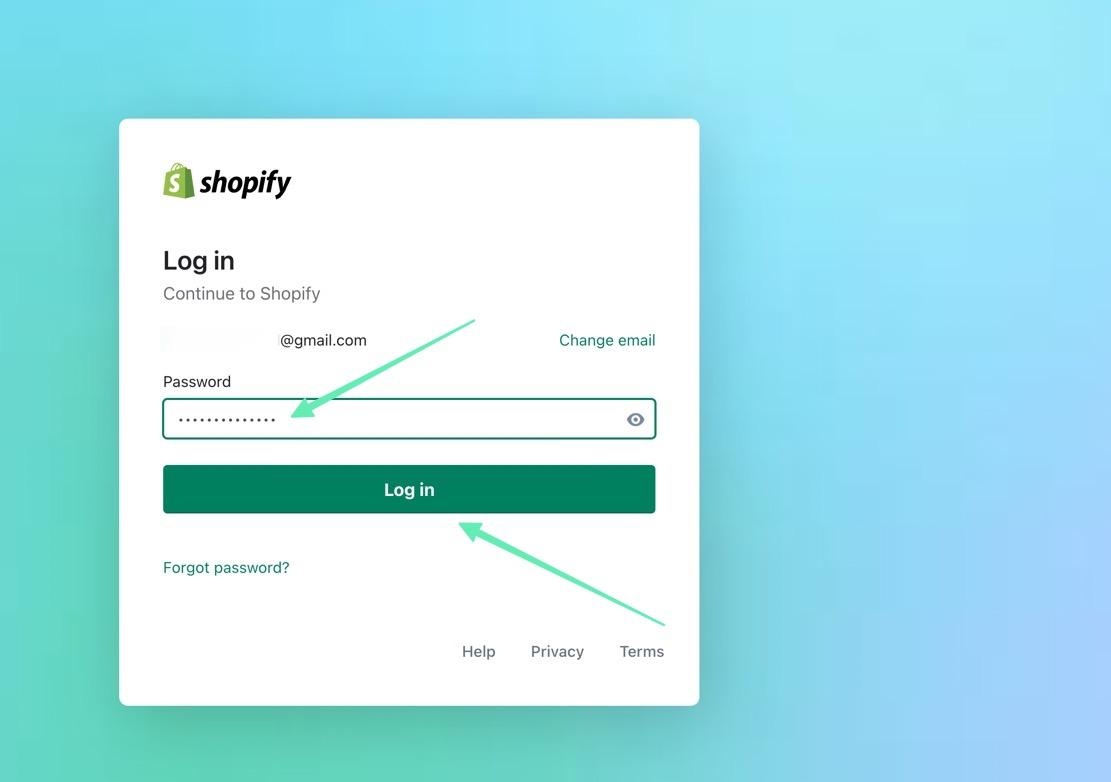
כל עוד האימייל והסיסמה נכונים, Shopify יביא אותך ישירות אל Shopify לוח מחוונים לניהול, שבו אתה יכול לנהל הכל, החל מהזמנות למוצרים ולקוחות ועד כספים.
יש להם גם אפשרויות לבחור/לשדרג את התוכנית שלך, להתאים אישית ערכות נושא, להוסיף שמות חנויות, להתאים אישית תבניות, לשנות HTML, לעבוד על SEO ועוד.
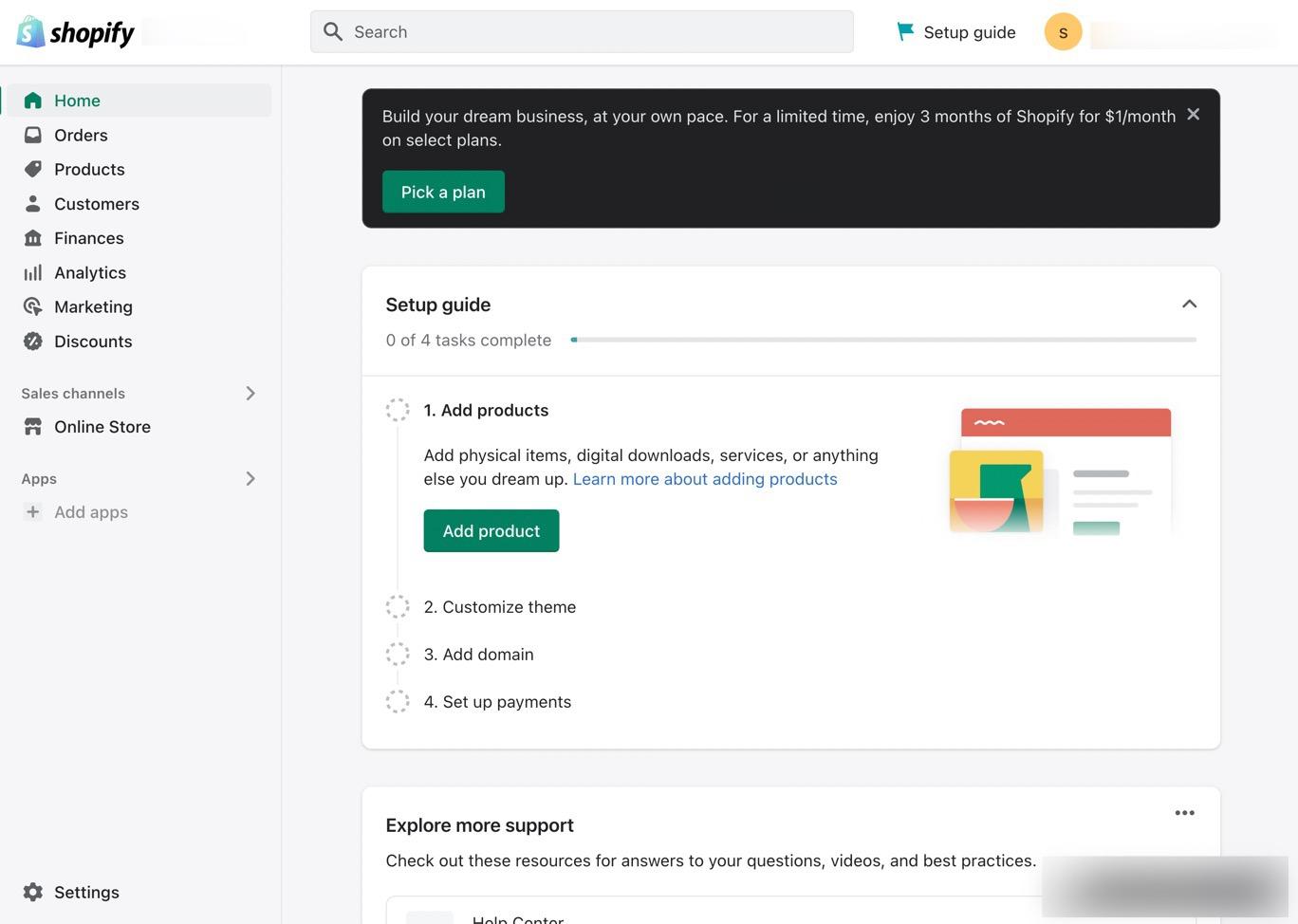
כיצד להיכנס ל- Shopify מנהל (Desktop)
זה אולי נשמע קצת חוזר על עצמו, אבל יש כמה דרכים ייחודיות להיכנס ללוח המחוונים של הניהול.
קודם כל, יש לך כמה מקומות ללכת כדי להיכנס בפועל, כולל:
- Shopify.com
- החזית של האתר שלך (חלק מהנושאים מספקים לחצני כניסה)
- ישירות לכתובת ה-Admin של החנות שלך (שם החנות שלך.myshopify.com/admin)
אנו מוצאים שהנתיב הישיר ביותר להתחבר למנהל המערכת שלך הוא על ידי מעבר לכתובת ה-Admin של החנות הספציפית שלך.
ככה, אתה לא צריך לעבור דרך Shopifyאתר .com בכל פעם, ואת שם הדומיין שלך קל מספיק לזכור ולגשת אליו בכל פעם.
ברגע שאתה נכנס לדף הכניסה, ייתכן שתבחין שהדפדפן שלך כבר שמר את אישורי הכניסה שלך ונכנס לחשבון הניהול שלך.
אתה יכול לקבל מספר רב Shopify חנויות תחת חשבון ניהול אחד, כך שאתה עדיין צריך לבחור את החנות הנכונה, למרות שאתה מחובר לחשבון הניהול.
הדוגמה שלהלן, למשל, מספרת לנו שמשתמש אדמין מחובר למכשיר זה; זה מסומן באמצעות gravatar המשתמש העגול בראש דף ההתחברות.
אם זה המקרה, כל מה שאתה צריך לעשות הוא ללחוץ על החנות שבחרת, אז זה מביא אותך ל- Shopify לוח מחוונים של מנהל מערכת.
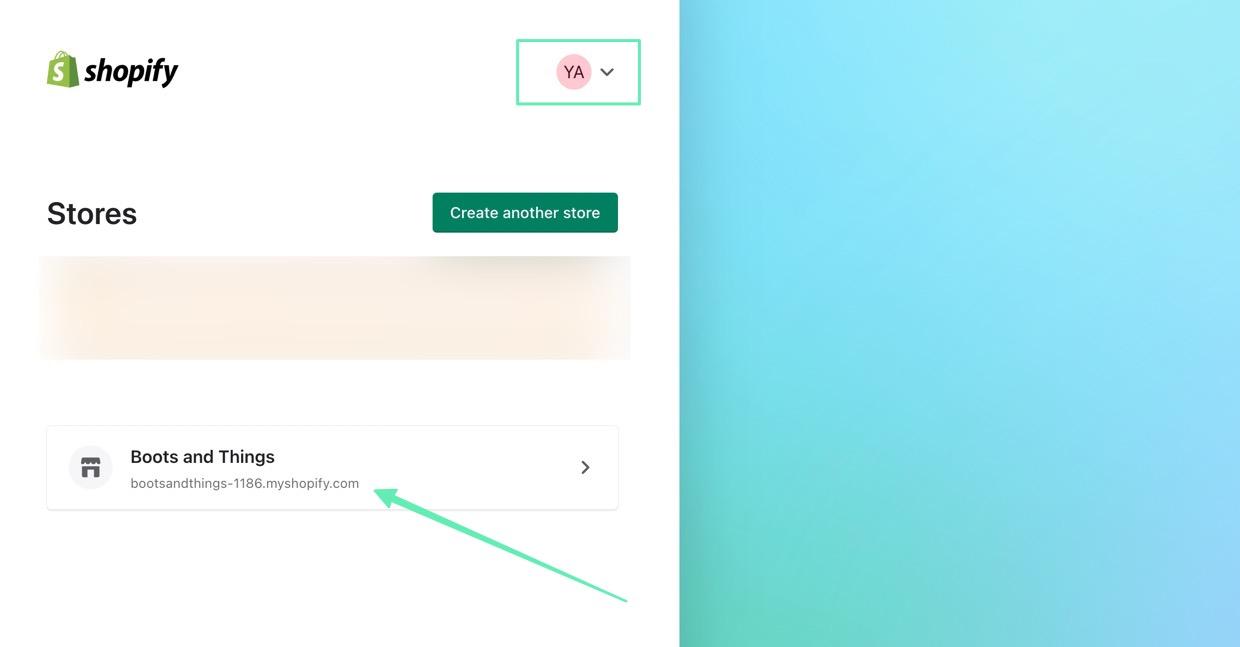
אבל, מה אם אישורי המשתמש של מנהל המערכת לא נשמרו? זה הזמן שבו עליך לבחור חשבון בקובץ או להיכנס לחשבון אחר.
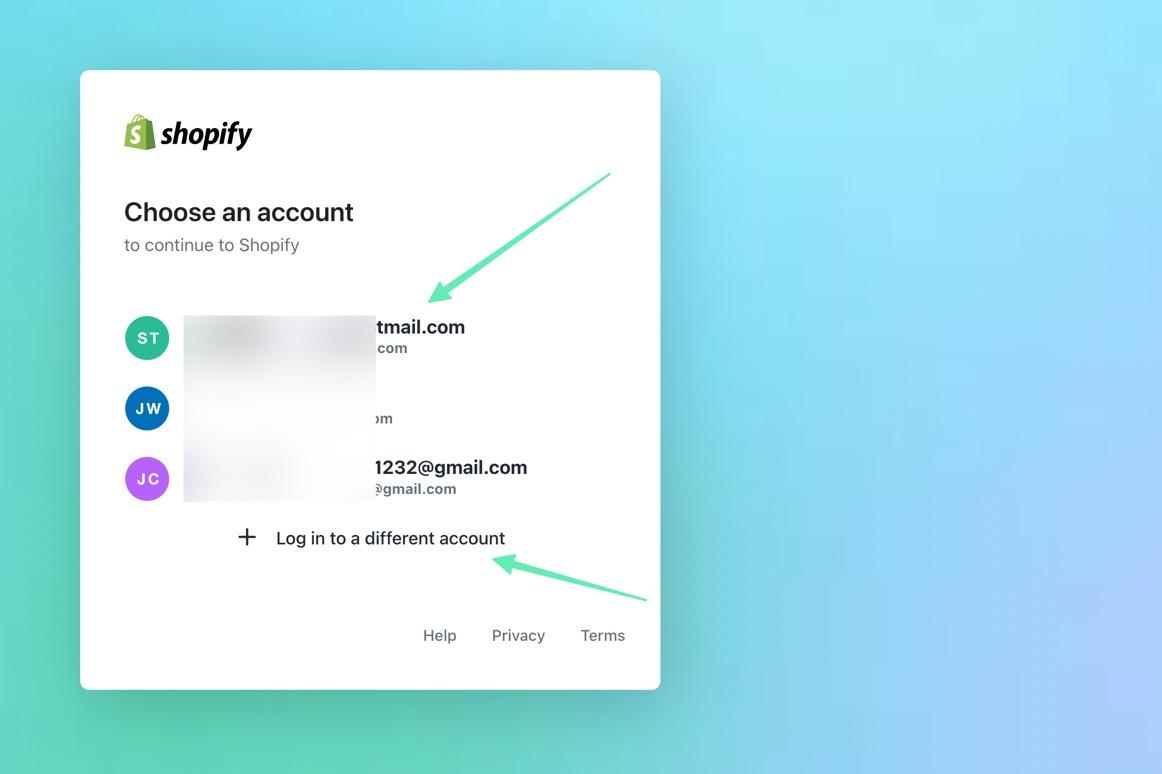
שוב, כל מה שנדרש כדי להיכנס ללוח המחוונים של מנהל המערכת הוא כתובת אימייל וסיסמה. לאחר מכן, לחץ על המשך במייל כפתור כדי לקבל גישה.
אנחנו אוהבים את חלופות ההתחברות של אפל, פייסבוק וגוגל בגלל הפשטות שלהן.
הם בהחלט לא מאובטחים כמו מנהל סיסמאות, אבל הם לפחות עושים את זה כך שתוכל להיכנס עם חשבון אחד עבור מספר סוגים של אפליקציות, אפילו מחוץ ל- Shopify.
אנו ממליצים במיוחד על ההתחברות של אפל, מכיוון שאפל מספקת את האפשרות להסתיר את הדוא"ל שלך, מה שמפחית את הסבירות שהאקר יגנוב את האישורים שלך.
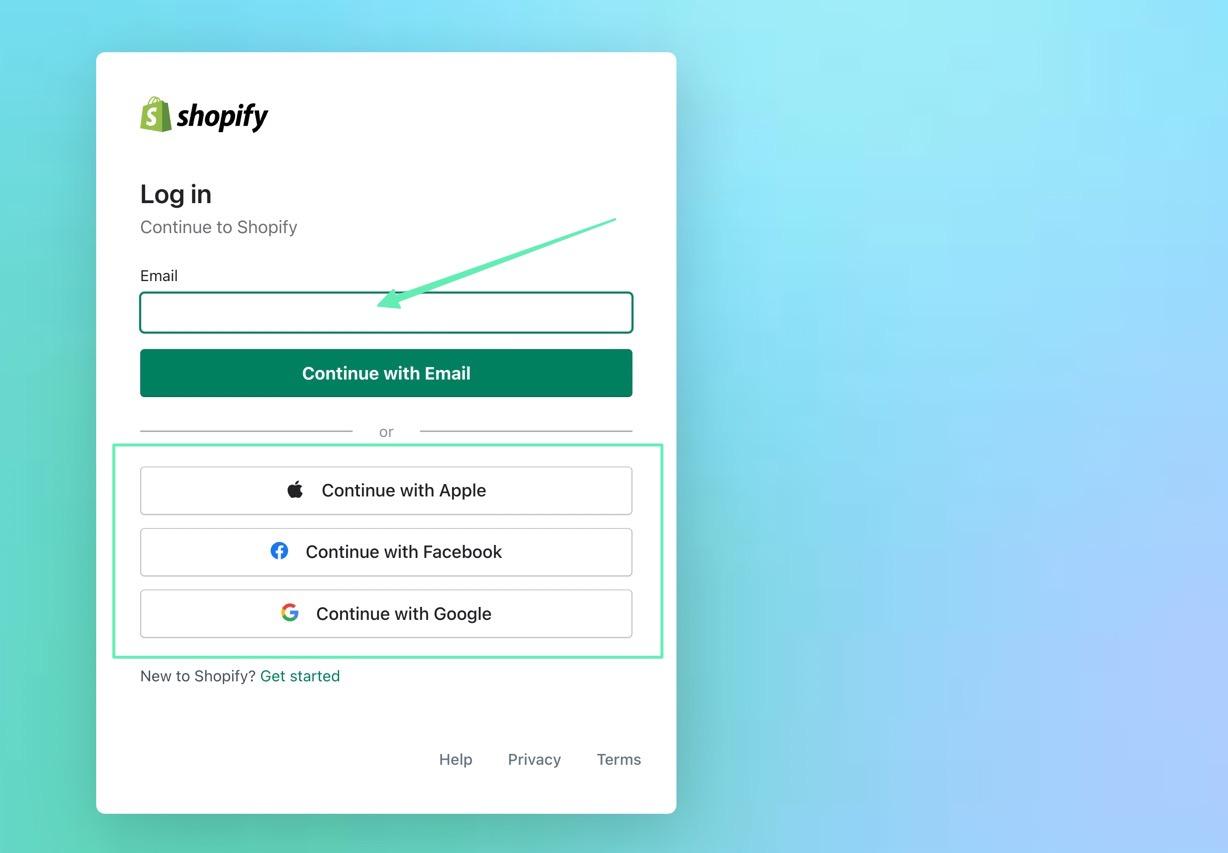
תכונות זמינות ב- Shopify מנהל (Desktop)
לומדים כיצד להשתמש ב Shopify מנהל המערכת עשוי לקחת כמה ניסיונות, אבל הדברים החיוניים - כמו ניהול הזמנות, תשלומים, יצירת מוצר - כולם נגישים בקלות מאזור הניהול הראשי, ומאפשרים לך להפעיל את הפעולות העסקיות היומיומיות הדרושות, והכל ללא צורך לדאוג הרבה על עקומת למידה.
ברגע שאתה מחובר ל- Shopify אדמין, זה ייראה בערך כך:
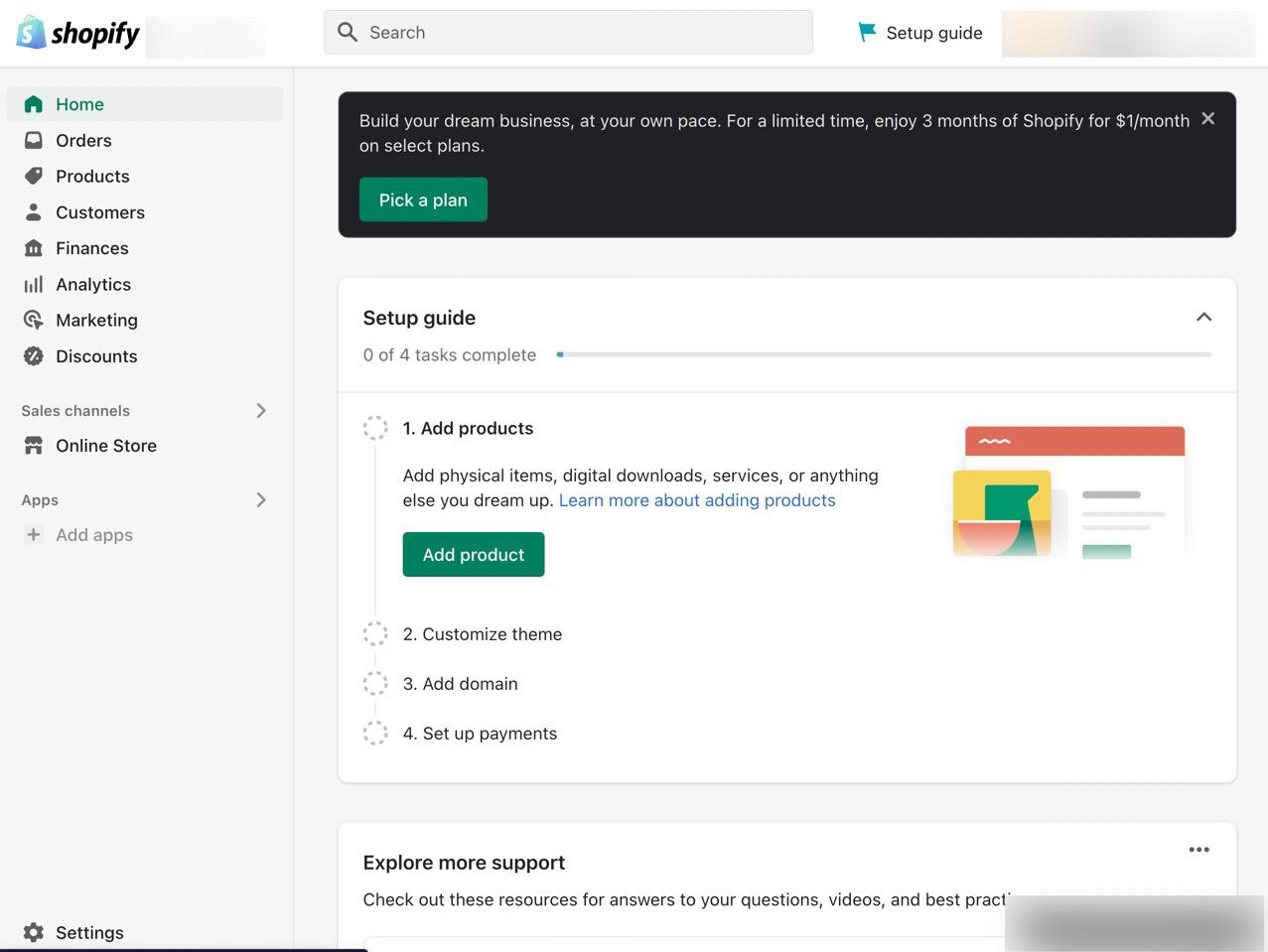
החלק האמצעי נהדר להכיר את לוח המחוונים, מכיוון שהוא מספק מדריכים שלב אחר שלב בנושא:
- הוספת מוצרים
- התאמה אישית של הנושא שלך
- הוספת שם דומיין
- הגדרת תשלומים
אתה יכול גם לגשת Shopify תמיכת לקוחות מ- Shopify אדמין אם יש לך שאלות כלשהן, או אם תרצה לקרוא כמה מאמרי מאגר ידע.
סרגל החיפוש
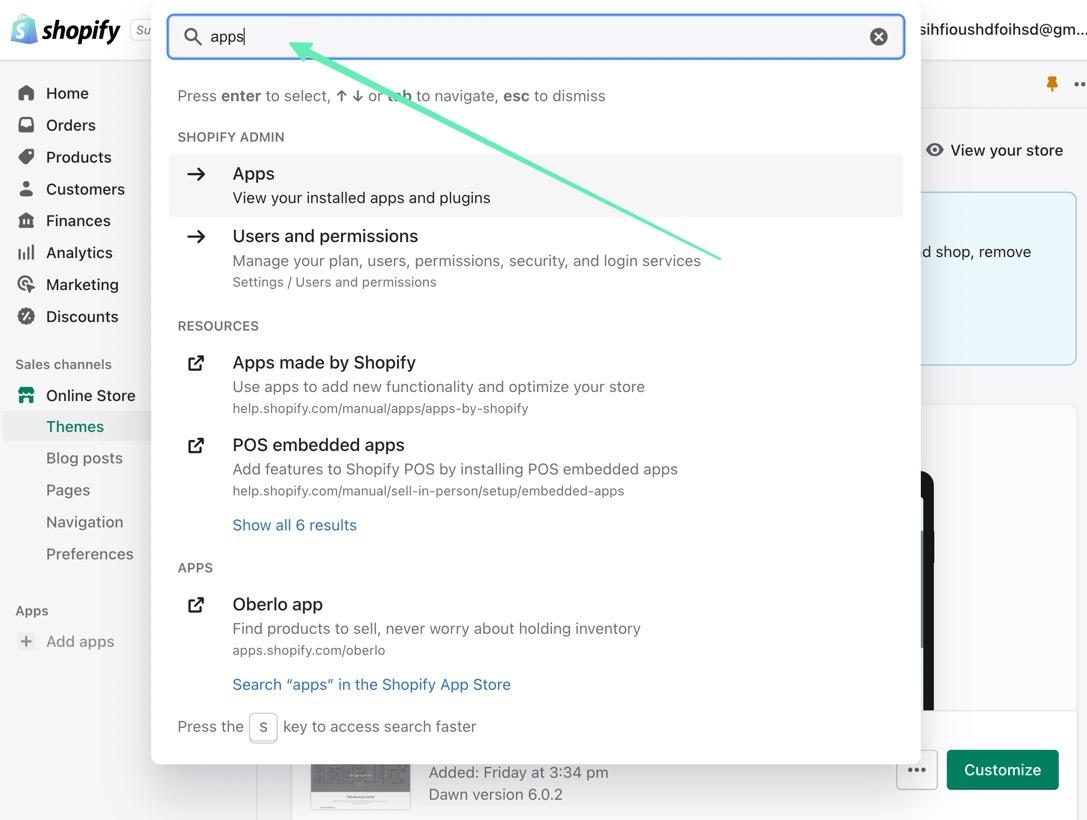
השמיים חיפוש בר ממוקם בחלק העליון של ה- Shopify מנהל מערכת. זה המקום שבו אתה מקליד כל מילת מפתח שאתה רוצה לחשוף את החלק הנכון שאתה מחפש בלוח המחוונים.
זה עוזר לך לאתר תכונות מבלי לדעת היכן הם נמצאים. בנוסף, סרגל החיפוש עובד היטב עבור חיפוש מאמרי מאגר ידע ותיעוד פיתוח.
ניהול הזמנות ומוצרים
השמיים הזמנות ו המוצר ניהול שוטף לחלקים יש כרטיסיות נפרדות משלהם בתפריט הראשי של Shopify לוח מחוונים של מנהל מערכת.
השמיים הזמנות החלונית מעלה רשימה שלמה של ההזמנות שלך, אותן תוכל לנהל, למלא, לבטל או לבדוק.
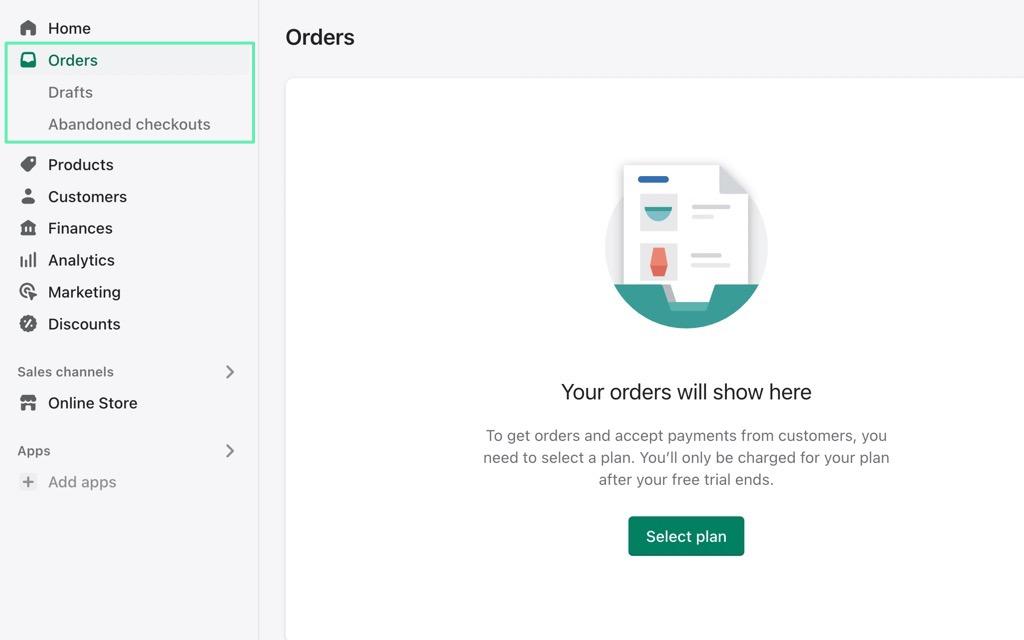
השמיים מוצרים הדף מציג את כל המוצרים שנמצאים כעת במלאי שלך. ניתן גם ליצור מוצרים על ידי העלאת רכיבי מדיה, הקלדת התיאורים ומילוי מחיר.
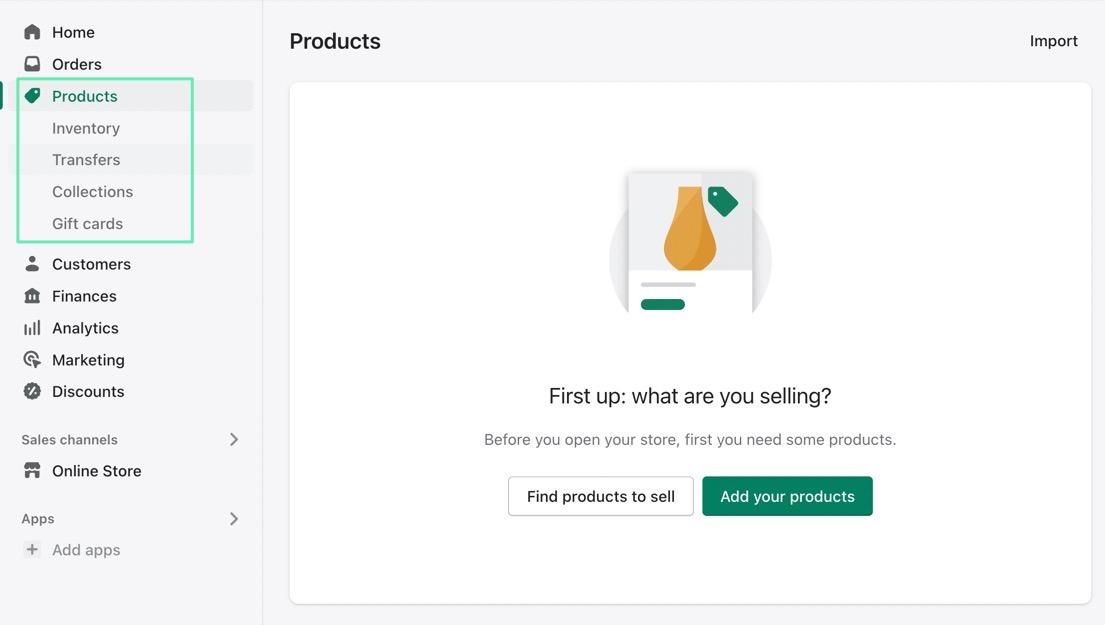
ניהול לקוחות
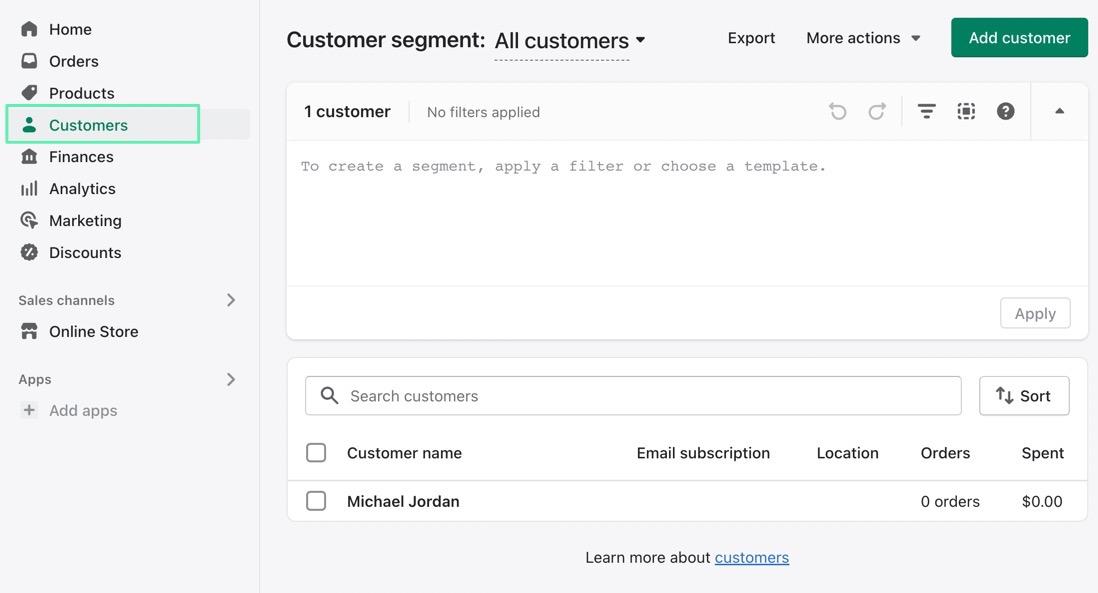
השמיים לקוחות הכרטיסייה בתפריט הראשי מובילה אותך לרשימה של כל הלקוחות הרשומים לחנות המסחר האלקטרוני שלך.
לקוחות נרשמים לאחר שהם יוצרים חשבון כדי לקנות משהו מהחנות שלך, אז אמורים להיות לך כמה משתמשים, עם פרטי הקשר שלהם, ברשימה כל עוד ביצעת כמה מכירות.
אתה יכול גם לטפל בייצוא רשימות לקוחות.
אנליטיקה
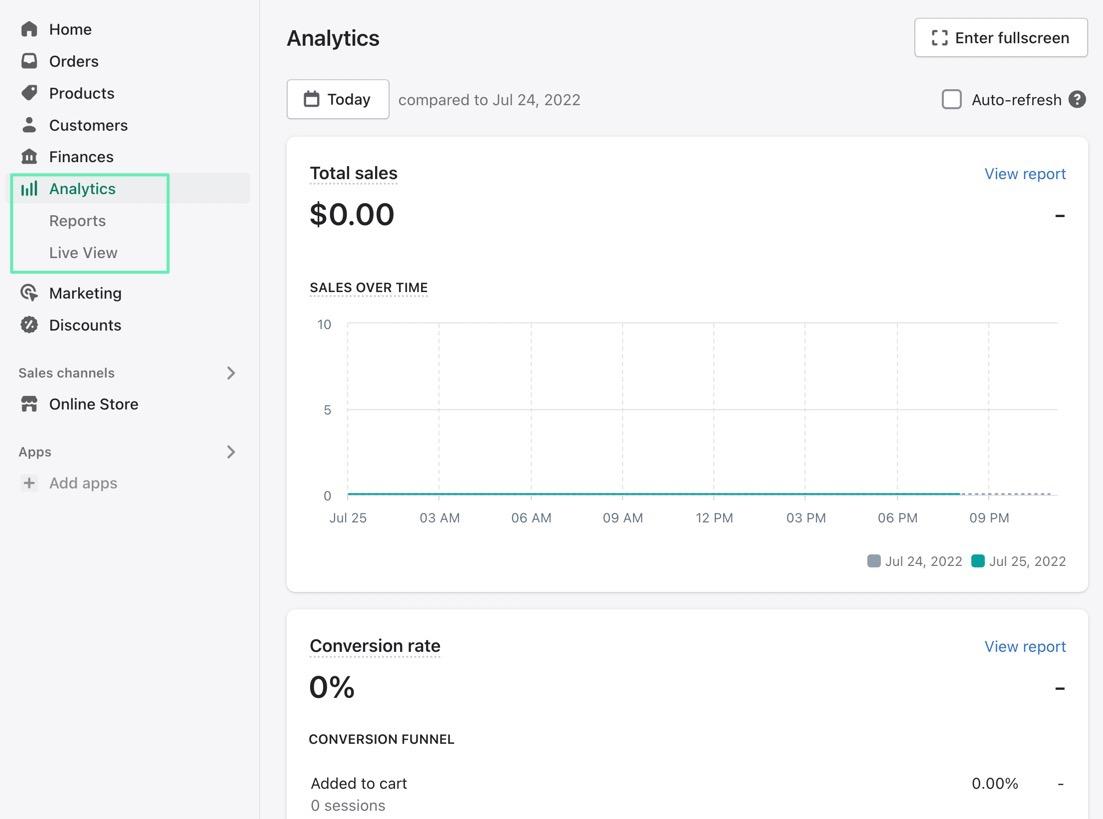
השמיים אנליטיקה הכרטיסייה נמצאת גם באזור התפריט הראשי של Shopify מנהל.
זה הקטע שאליו אתה הולך אם אתה רוצה לראות מספרי מכירות, הכנסות וביצועים של מוצרים ספציפיים על פני תקופות זמן.
שיווק והנחות

השמיים שיווק כרטיסייה ב Shopify מנהל מערכת כולל שני חלקים:
- קמפיינים
- אוטומציות
מסעות פרסום מיועדים להגדרת קידומי מכירות מרובי-ערוצים באמצעות Shopify שיווק בדוא"ל, פרסום בפייסבוק, פוסטים חברתיים ושיווק ב-SMS.
ב אוטומציות בסעיף, תוכל להגדיר דברים כמו הודעות דוא"ל עגלות נטושות שיירו בעצמן.

מנצח יש לשונית משלו ב- Shopify Admin, והוא מספק כלי פשוט ליצירת קודי הנחה עם כללים שונים, כגון משלוח חינם כאשר מישהו קונה סכום דולר מסוים, או הנחה על מוצר עבור מוצרים מסוימים.
ערוצי מכירות
השמיים ערוץ מכירות הכרטיסייה נמצאת בתפריט הראשי, וערוץ ברירת המחדל שלה הוא באינטרנט חנות. זה המקום שבו אתה יכול למצוא את הנושא של החנות שלך, לעצב הכל באתר האינטרנט שלך, ואפילו להשתמש בקידוד מותאם אישית / ממשק ה-API.
תחת חנות מקוונת ערוץ מכירות, תמצאו גם כרטיסיות עבור:
- נושאים
- בלוג הודעות
- עמודים
- ניווט
- העדפות
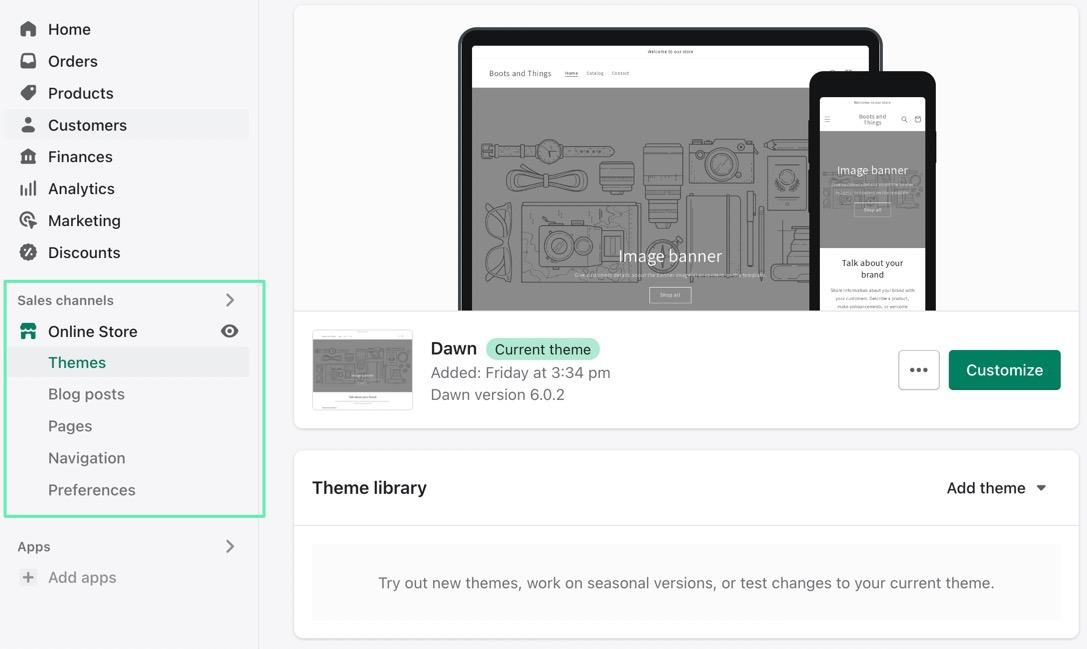
לחיצה על מבצעים ערוצים הכרטיסייה מעלה מגוון רחב של ערוצים אחרים להתקנה.
להלן כמה ערוצי מכירה שאתה עשוי לשקול להשתמש בהם:
- נקודת מכירה (קופה)
- ערוץ פייסבוק
- חנות
- מיקרוסופט
- אמזון בעברית
- עוד הרבה
Apps
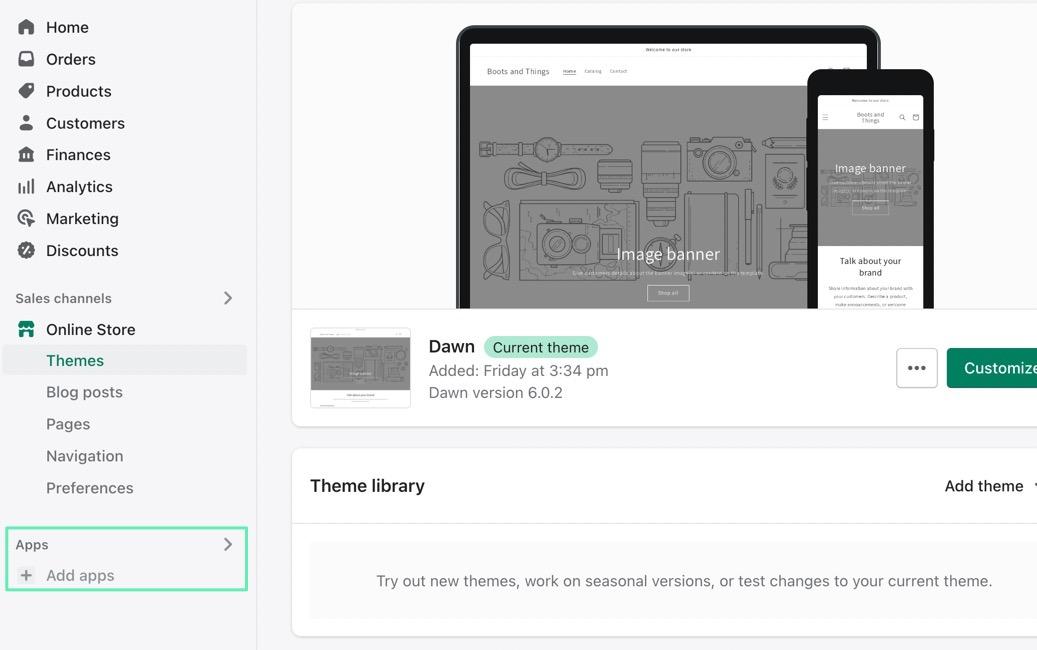
השמיים Apps הכרטיסייה מפרטת את כל האפליקציות שהתקנת במחשב שלך Shopify לאחסן.
הוסף אפליקציות רבות ככל שתרצה, אך אנו ממליצים לשמור על היסודות, מכיוון שהן עולות ביוקר ועלולות לבלוע את ביצועי האתר.
לחץ על להוסיף Apps קישור לחיפוש אפליקציות בקטגוריות כמו:
- עיצוב חנות
- המרה
- הגשמה
- ניהול חנות
- שירות לקוחות
- סחר
- משלוח ומשלוח
- מקורות ומכירת מוצרים
הגדרות
השמיים הגדרות כרטיסייה ב Shopify Admin היא כנראה האפשרות הקשה ביותר למצוא; הוא ממוקם קצת רחוק משאר התפריט הראשי, לכיוון הפינה השמאלית התחתונה.
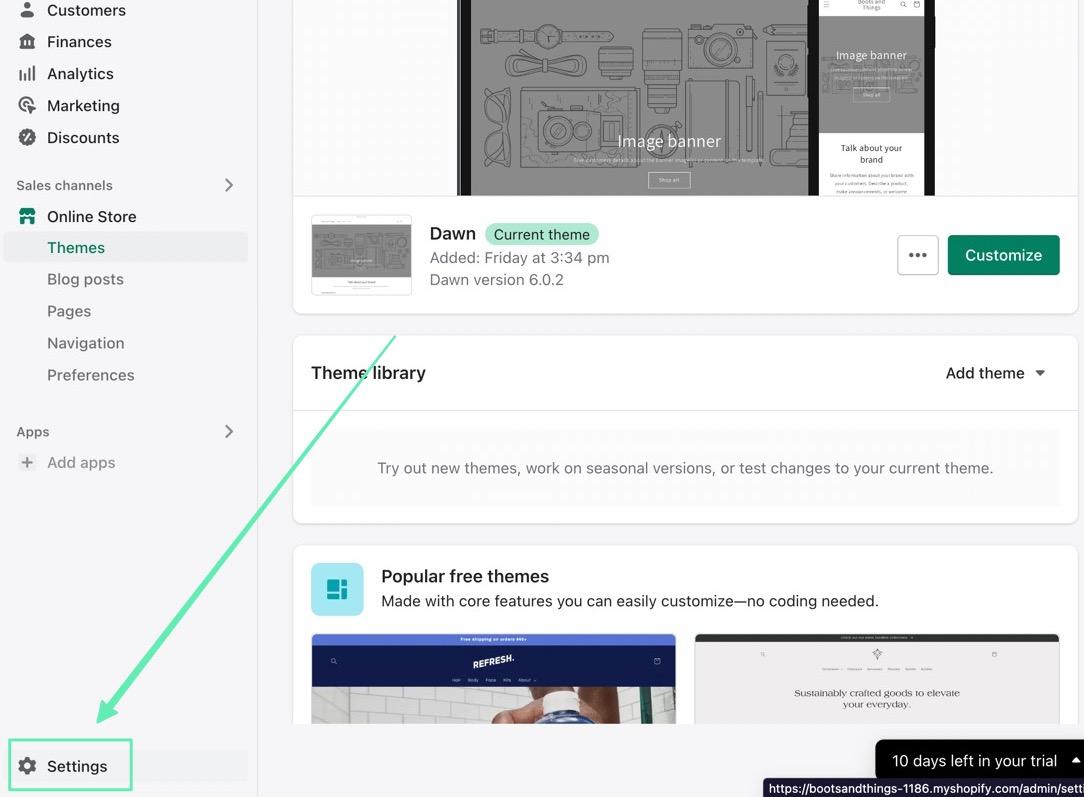
השמיים הגדרות הדף עמוס בקטעי ניהול עבור דברים כמו:
- פרטי החנות
- תוכניות תמחור
- משתמשים והרשאות
- תשלומים
- לתשלום
- משלוח ומשלוח
- מיסים וחובות
- שוקי
- שמות מתחם
- הרבה יותר
כמעט נדרש לעבור על כל אחת מההגדרות הללו כדי להבטיח שיש לך את הדברים החיוניים לניהול חנות.
לדוגמה, עליך לבחור א Shopify תוכנית תמחור. ואתה חייב להגדיר תשלומים ומשלוח, ושם תחום פוטנציאלי.
איך למצוא Shopify מנהל במכשיר נייד
גישה ל Shopify לוח המחוונים לניהול במכשיר נייד (אנדרואיד או אפל iOS) הוא תהליך שונה לחלוטין בהשוואה לכניסה בשולחן העבודה.
השלבים די דומים, אבל אתה עובד עם ממשק שמיועד למכשירים קטנים יותר, כך שהוא בהחלט לא נראה כמו שולחן עבודה.
הם גם נוטים לצמצם כמה מהשלבים לפשט דברים בסמארטפון או בטאבלט.
כדי למצוא את Shopify מנהל במכשיר נייד, תחילה עליך לקבל חדש Shopify חֶשְׁבּוֹן.
לשם כך, עבור אל Shopify.com, והקלד את הדוא"ל שלך לתקופת הניסיון בחינם. עברו על השלבים של יצירת החשבון שלכם.
ברגע שיש לך חשבון, יש שלוש דרכים למצוא את Shopify לוח המחוונים במכשיר נייד:
- השמיים Shopify אפליקציית אפל
- השמיים Shopify אפליקציית Android
- הולך ל Shopify.com בדפדפן הנייד שלך
למרות שזה אפשרי, אנחנו לא ממליצים ללכת Shopify.com בדפדפן הנייד שלך, מכיוון שהאפליקציות מציעות פונקציונליות חזקה יותר וממשק חלק לניהול חשבונך כולו.
אז גם כן להוריד את Shopify Apple Store App or אפליקציית Android לטלפון או לטאבלט שלך.
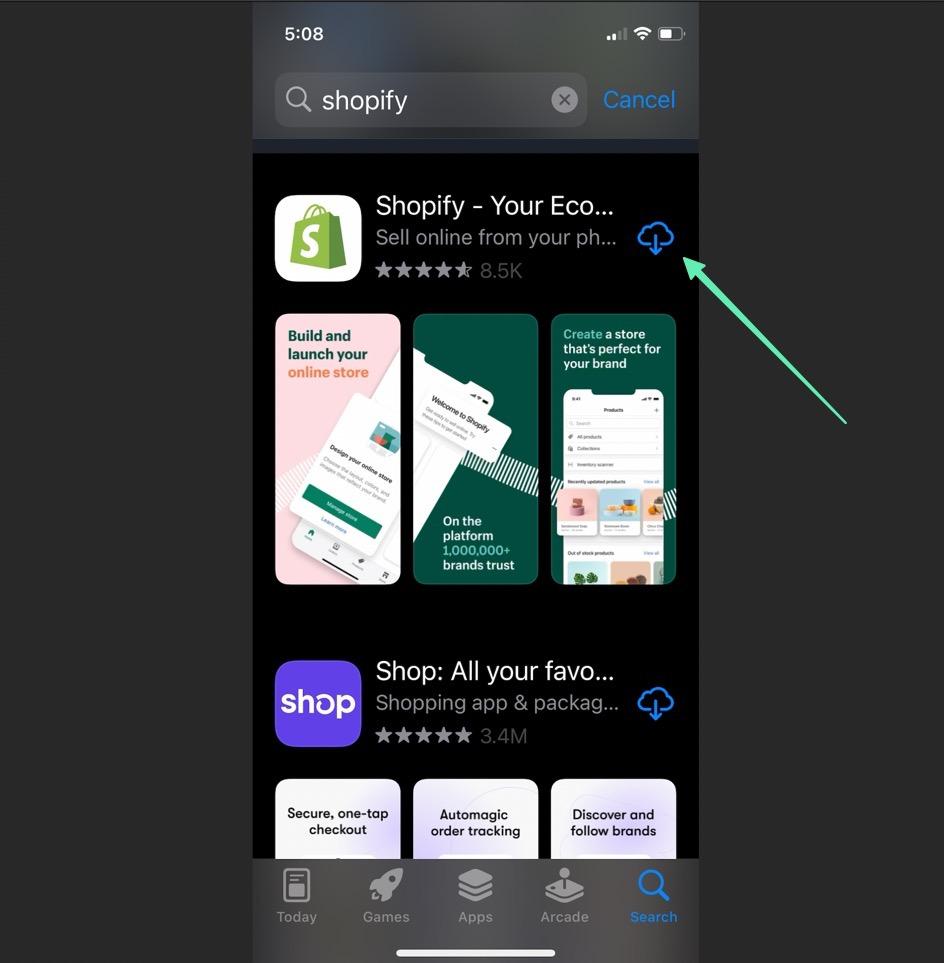
לאחר ההורדה, בצע את השלבים הבאים כדי להגיע ל- Shopify מנהל מערכת:
- לחץ על Shopify סמל האפליקציה בטלפון שלך כדי לפתוח את דף הכניסה שלו
- לחץ על התחברות
- הקלד את כתובת הדוא"ל שלך או השתמש באחד מכפתורי ההתחברות החברתית
- אם אתה משתמש בכניסה לכתובת הדוא"ל, לחץ המשך במייל
- הקלד את הסיסמה שלך או, רצוי, טען את הסיסמה עם מנהל סיסמאות
- לחץ על התחברות כפתור, שישלח אותך ישירות לממשק הנייד של Shopify Admin
כיצד להיכנס Shopify מנהל במכשיר נייד
יש לך כמה אפשרויות לשקול בעת הכניסה שלך Shopify מנהל ממכשיר נייד.
קודם כל, אתה יכול לבחור להיכנס דרך:
- השמיים Shopify אפליקציית אפל
Or
- השמיים Shopify אפליקציית Android
לאחר שתחליט על אפליקציה, עליך להתחבר.
ישנן מספר דרכים להתחבר:
- על ידי הקלדת כתובת הדוא"ל והסיסמה שלך באפליקציה
- על ידי שימוש במנהל סיסמאות באפליקציה
- על ידי הקלדת הסיסמה שלך ב- Shopify.com בדפדפן נייד
- על ידי מעבר ישר לכתובת ה-Admin של החנות שלך (thenameofyourstore.myshopify.com/admin)
- לראות אם יש כפתור התחברות בחזית העיצוב שלך
ישנה גם אפשרות להשתמש באפשרויות ההתחברות החברתיות, כגון:
- פייסבוק
- תפוח עץ
ללא קשר למסלול שאתה לוקח, הכניסה נראית בערך כמו צילום המסך למטה, שבו אתה לוחץ התחבר In, הקלד את האימייל והסיסמה שלך או השתמש בכניסות החברתיות.
לאחר מכן, אתה לוחץ על התחברות לחצן כדי לעבור ל- Shopify מנהל.
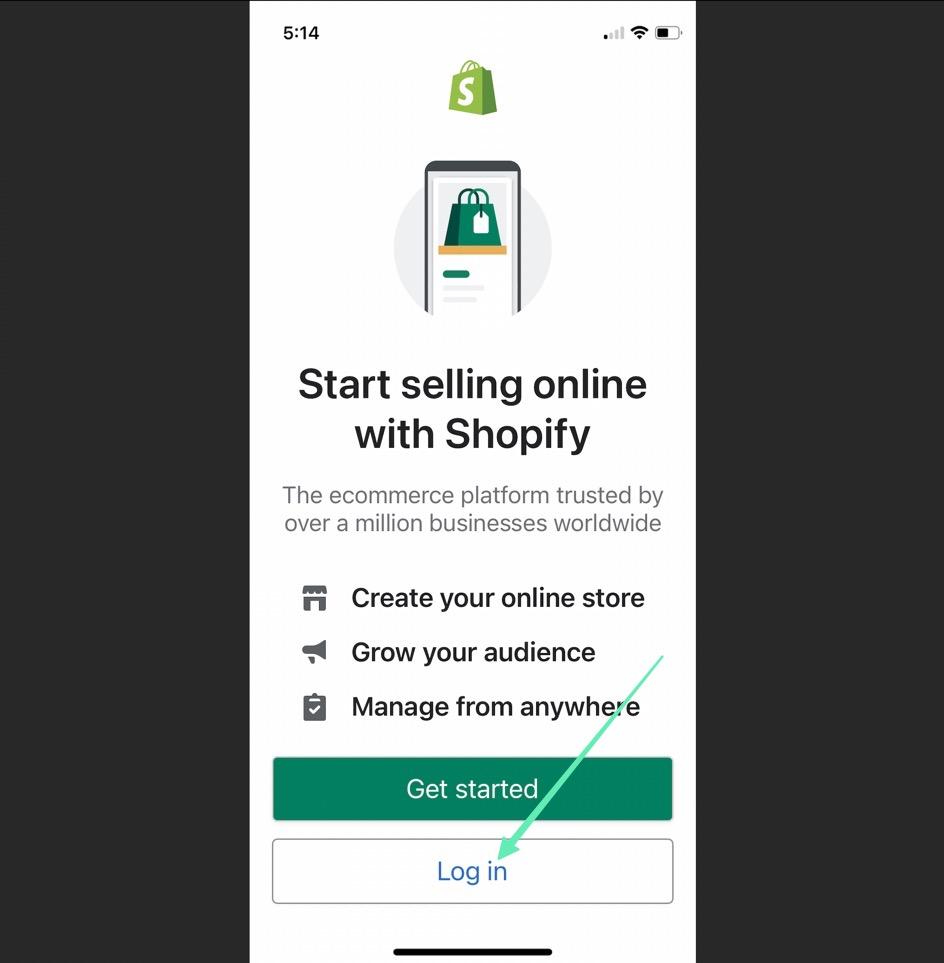
תכונות זמינות ב- Shopify Mobile App
משתמש ב Shopify ניהול במכשיר נייד פירושו ממשק קטן יותר.
לכן, למרות שישנה הגבלה מסוימת של תכונות, הרוב המכריע של הפריטים החיוניים עדיין כלולים בלוח המחוונים.
הנה מבט על התכונות שניתן לצפות בנייד Shopify מנהל מערכת:
דף הבית
תשים לב שה Shopify אדמין נראה שונה באופן משמעותי ממה שמוצע בגרסת שולחן העבודה. אתה עשוי גם לחשוב שרבות מהתכונות הוסרו.
האפליקציה נועדה למזער את העומס במכשיר קטן יותר, כך שהיא מאחדת תכונות נחוצות ומספקת רק גישה מיידית לחשובים ביותר מדף הבית.
כפי שאתה יכול לראות, ארבע הכרטיסיות העיקריות הן:
- עמוד הבית
- הזמנות
- מוצרים
- חנות
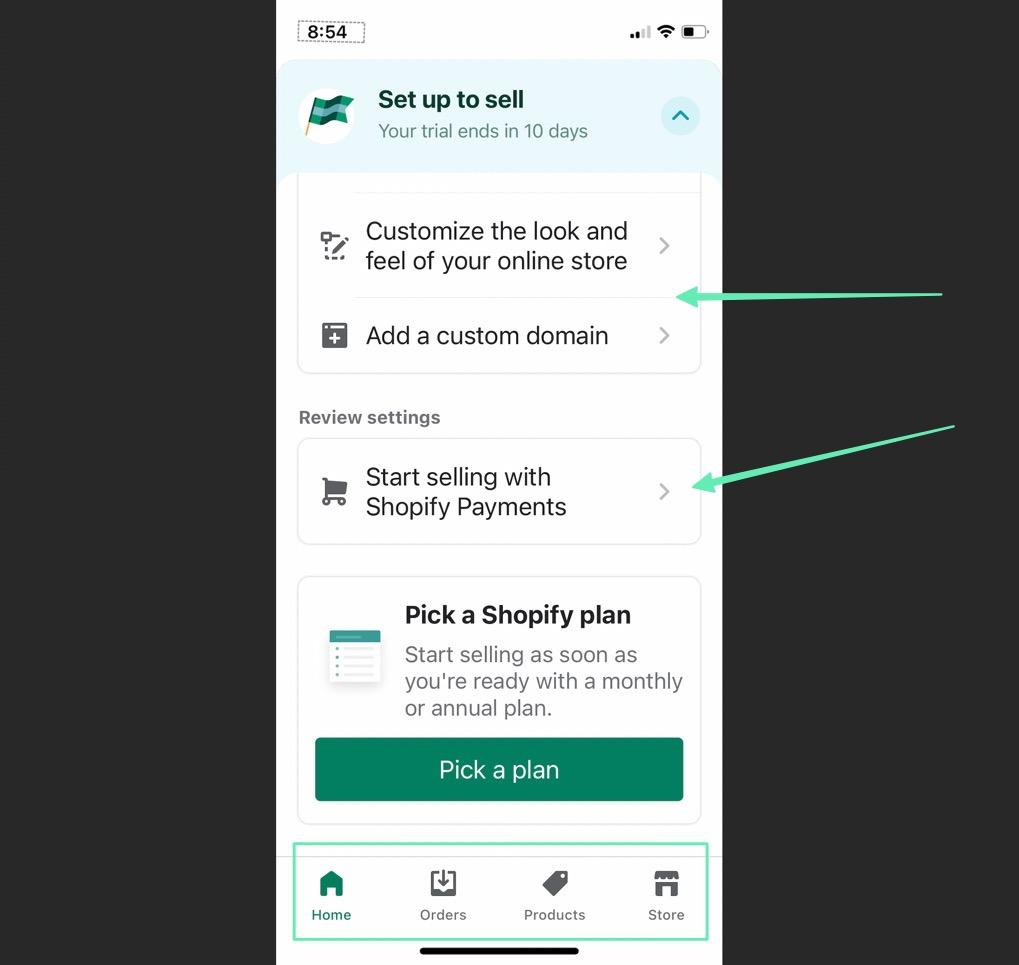
תוכל גם לראות נתונים סטטיסטיים מהירים - לאחר הגעת הזמנות - בדף הבית, יחד עם מדריכי התחלה, משאבי תמיכת לקוחות ועוד.
הזמנות
השמיים הזמנות דף, בהתחלה, חושף כפתור אחד צור הזמנה.
זה להגדרת הזמנות ידניות, אבל תראה גם את ההזמנות המפורטות כאן כשהן מגיעות מהחנות המקוונת שלך ומערוצי מכירה אחרים.
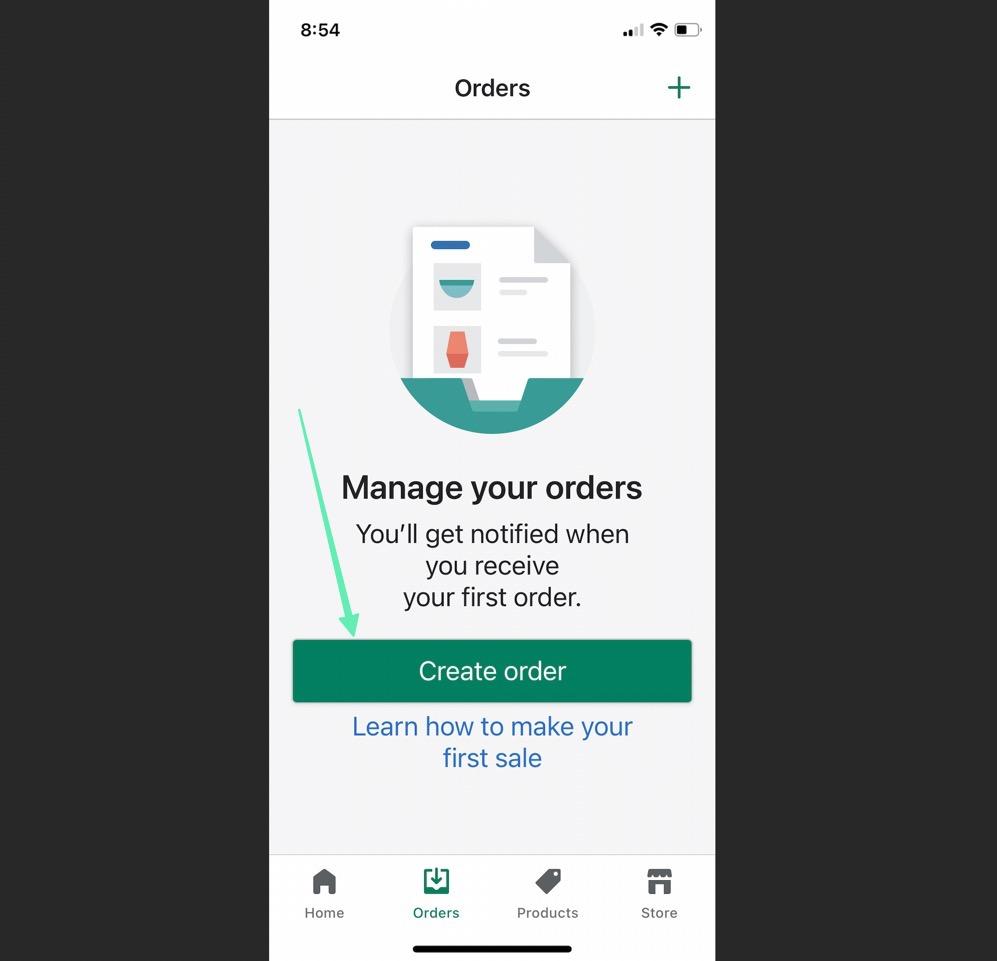
מוצרים
השמיים מוצרים הכרטיסייה תציג בסופו של דבר רשימה של מוצרים לאחר שתוסיף אותם.
בעת השקת החנות שלך, הכפתורים העיקריים הם:
- הוסף את המוצרים שלך
- מצא מוצרים למכור
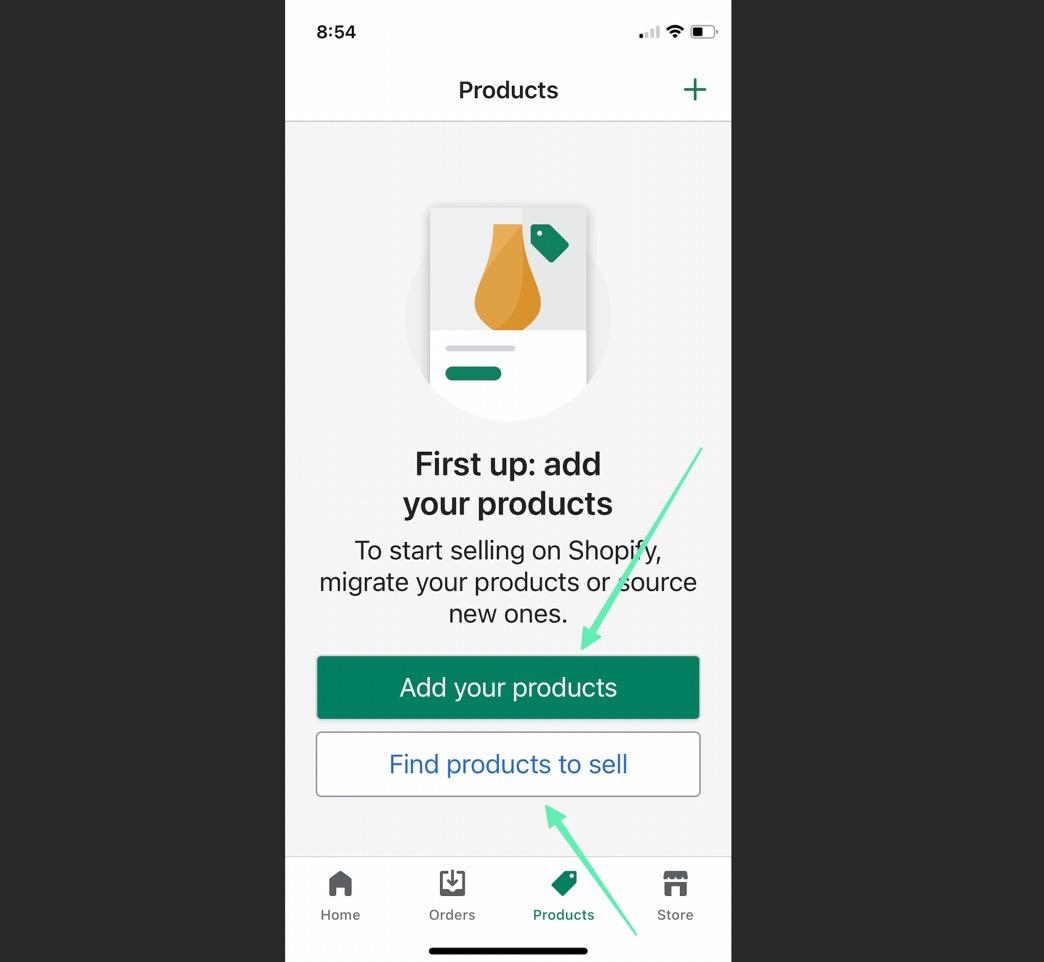
השמיים הוסף את המוצרים שלך הדף עוזר לך לבנות דפי מוצרים עם תמונות, תמחור ותיאורי מוצרים.
השמיים מצא מוצרים הדף נועד יותר לקשר אותך עם ספקים, במיוחד דרופשיחים.
חנות
הכרטיסייה האחרונה באפליקציה - שכותרתה חנות-זה באמת המקום שבו שאר החזקים Shopify תכונות הניהול נמצאות.
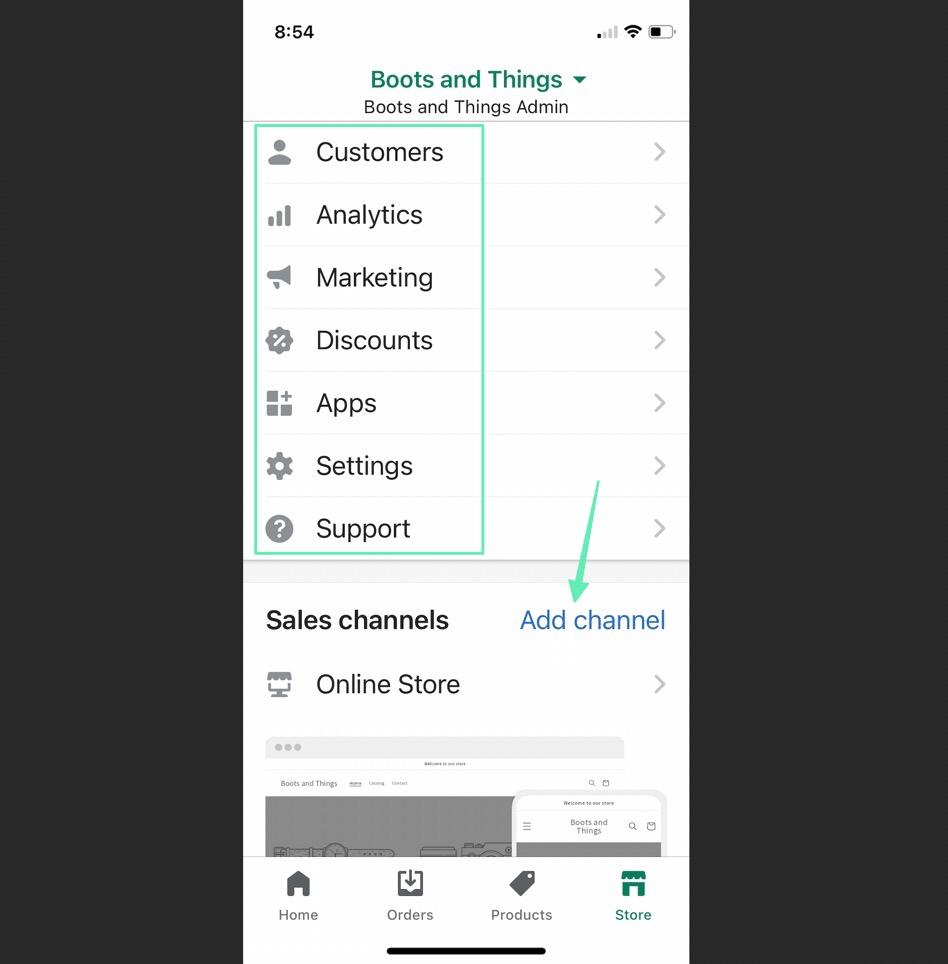
תראה כרטיסיות לניהול והצגה:
- לקוחות
- אנליטיקה
- שיווק
- מנצח
- אפליקציות (Shopify חנות אפליקציות)
- הגדרות
- תמיכה
- ערוצי מכירות
הם אפילו מאפשרים לך להתאים אישית את העיצוב של החנות שלך ישירות מהנייד Shopify אדמין, מה שהופך אותה לאפליקציה חזקה למדי בגרסת אנדרואיד ואפל.
הסיכום שלנו על איך למצוא ולהשתמש ב Shopify Admin
אתה יכול למצוא את Shopify מנהל באמצעות כמה שיטות, כולל האפשרות לעבור ישר אל שלך Shopify כתובת ה-Admin של האתר, או על ידי ניווט אל Shopify.com ולחיצה על התחבר לַחְצָן.
אחרי זה, Shopify מביא אותך ישירות ללוח המחוונים לניהול.
במאמר זה, כיסינו:
- איך מגיעים ל Shopify מנהל מערכת במחשב שולחני
- כיצד להיכנס ל- Shopify מנהל על שולחן עבודה
- תכונות זמינות ב- Shopify גרסת שולחן העבודה של מנהל מערכת
- איך למצוא Shopify מנהל במכשירים ניידים
- איך להיכנס Shopify מנהל במכשיר נייד
- תכונות זמינות בגרסה הניידת של Shopify Admin
אם יש לך שאלות נוספות לגבי איך לגשת למנהל המערכת, או שיש לך מחשבות על דרכים אחרות להגיע ללוח המחוונים של מנהל המערכת, אנא הודע לנו בקטע ההערות!




תגובות תגובות 0