A jelentős előnye Shopify a versenyen a könyvtára gyönyörű, modern, responsive témákat.
Több száz téma közül választhat, amelyek olyan iparágakhoz készültek, mint a divat, a sportszerek, a szabadtéri kalandok, a blogírás, az elektronika stb.
De sok felhasználó találkozik azzal a kérdéssel, hogy hogyan lehet témákat megváltoztatni in Shopify. Végül, új Shopify a telepítések már alapértelmezett témával rendelkeznek, ezért ki kell cserélnie azt, ha nem működik az Ön márkájában.
Rengeteg kereskedő is úgy dönt, hogy itt az ideje a változtatásnak, és teljesen más témára kell váltania, mint amit évek óta használnak.
Ebben a cikkben a következőket fogjuk:
- Magyarázza el, hogy lehetséges-e a témák frissítése vagy leminősítése in Shopify (például fizetős témáról ingyenesre váltani)
- Beszéljen azokról a hátrányokról, amelyeket szem előtt kell tartania a témák megváltoztatásakor Shopify, különösen azért, mert elveszíthet néhány olyan tartalmat, amely csak az előző témához volt elérhető
- Végigvezeti Önt, hogyan készíthet biztonsági másolatot az összes lényeges webhelytartalomról megváltoztatása előtt Shopify téma
- Végigvezeti Önt a téma megváltoztatásának három fő módszerén Shopify:
- Töltsön fel egy témafájlt, vagy csatlakozzon a Githubhoz
- Tekintse meg és vásároljon prémium témát
- Keressen és telepítsen egy ingyenes témát
Olvasson tovább, hogy mindent megtudjon a témák megváltoztatásáról Shopify!
Frissítheti és csökkentheti a témákat Shopify?
Igen. Nem számít, hogy jelenleg milyen témára van telepítve Shopify. Kicserélheti egy újra; nem számít, ha fizetsz a Shopify témát, és szeretne egy új témát, amely az Ingyenes könyvtárban található.
Minden leminősítés elfogadható, és ezt Ön is elérheti Shopify tárolja az alábbi módszerekkel.
Ugyanez vonatkozik az ingyenes témáról fizetősre való váltásra az online áruházban; egyszerűen válasszon egy új sablont a prémiumból Shopify Témakönyvtár, és cserélje ki az aktuális témára.
Az egész folyamat valójában nem jár semmit az aktuális témával. Ehelyett menj a Shopify Adminisztrátor és aktiváljon egy új témát.
Az új téma felülírja a régit, és elfoglalja helyét a témában Shopify Customizer.
Változáskor minden tartalom ugyanaz marad Shopify Témák?
Óriási aggodalom Shopify A felhasználók az eredeti tartalom visszaállításával kapcsolatos munka, miután újra váltottak Shopify témát.
A beállítások testreszabása és az adathordozó feltöltése után érdemes megfontolni ezt a problémát, mivel meglehetősen hosszú időt vesz igénybe ugyanazon folyamatok ismételt végrehajtása.
Sajnálatos módon, nincs egyszerű módja annak, hogy minden tervet teljesen átmásoljunk szempont az előző témádból. Azonban minden beállítás, termék, rendelés és tartalomfeltöltés az e-kereskedelmi áruház háttérrendszerében marad.
Témától függ, de azt tapasztaltuk, hogy a könnyen átvihető elemek, például a navigációs menük, a termékek és a blogbejegyzések változatlanok maradnak a téma megváltoztatása után is, még az előtérben is.
Egyéb elemek, például frontend szalaghirdetések, a termékgalériák és a kapcsolódó terméklisták teljesen másképp nézhetnek ki, vagy egy új téma telepítése után törlődnek.
Ennek ellenére az összes tartalom továbbra is a háttérben van mentve. Például az összes médiaelem a tartalom mappába kerül; előfordulhat, hogy bizonyos szalaghirdetéseket és médiaelemeket újra fel kell vennie a kezdőlapra, de ez csak néhány percet vesz igénybe.
Ugyanezt elmondhatjuk a termékgalériákról is. Termékei és kollekciói nem különböznek egymástól, ha új témára vált, de előfordulhat, hogy újra hozzá kell adnia őket egy előtérbeli termékgalériához, és úgy kell formáznia, hogy jól nézzenek ki.
Röviden, a következő elemek mindegyike elmentésre kerül egy új témában való használatra (lehet, hogy újra be kell illesztenie őket az új témához):
- Termék tartalma
- Oldalak
- Menüpontok
- Média
- Linkek
- Blogbejegyzések
- Shopify alkalmazások
- Ügyfelek
- Megrendelés
- Leltár
A fő téma, amely elveszik, a formázás, mivel egy téma valójában egy teljesen új design, az előző témától eltérő formátumokkal.
Ez azt is jelenti, hogy néhány korábbi CSS- és HTML-testreszabás eltűnhet, hogy helyet adjon az új téma kódjának.
Hogyan lehet témákat megváltoztatni Shopify
Téma módosítása Shopify csak néhány lépést tesz meg, de ez a hozzáadni kívánt téma típusától függ.
Például lehet, hogy van egy témafájlja egy harmadik féltől származó szállítótól, vagy inkább telepíthet egy ingyenes témát Shopify.
Másrészt sok kereskedő úgy dönt, hogy prémium témát vásárol Shopify, amelynek telepítési folyamata hasonló az ingyenes témákhoz, de át kell sétálnia egy másik könyvtáron, és meg kell vásárolnia a sablont.
Kövesse az alábbi lépéseket, hogy megtanulja, hogyan módosíthatja a témákat Shopify többféle módszer használatával. Arról is beszélünk, hogy a tartalomról biztonsági másolatot kell készíteni, hogy biztosítsuk a mentést a következő tervezéshez.
Mielőtt bármit csinálna: Készítsen biztonsági másolatot a webhely tartalmáról
Ha már elkészített egy webhelyet a Shopify témaszerkesztő, tudod, milyen idegesítő a témaváltás.
Elhelyezted a pénztárat, kezdőlap bannerek hozzáadása, speciális betűtípusok/tipográfia, termékoldalak tervezése és optimalizálás.
Webhelye remekül néz ki, és nem szeretne semmit sem elveszíteni! De ideje váltani a régi témáról. Ezért fontos, hogy a módosítás előtt biztonsági másolatot készítsen a webhely tartalmáról Shopify témákat.
Shopify már elmenti a tartalom túlnyomó részét a témaváltás során, de ez egy szoftver, így mindig fennáll annak lehetősége, hogy valamit elveszítsen az átvitel során.
Javasoljuk, hogy készítsen biztonsági másolatot a következőkről:
- Termékek
- Ügyfelek
- Megrendelés
- Témafájlok
Szerencsére a legtöbb fő háttéroldalon belül Shopify már rendelkezik Export gombokkal. Ekkor megjelenik az Exportálás opció mindaddig, amíg legalább egy elem van mentve az adott szakaszban: mintha egy termék szerepelne a készletlistán.
Tehát lépjen a saját háttérterületére Shopify webhely, amelyek a legfontosabbak. Mindegyiken keresse az Exportálás gombokat.
Kezdje a Termékek oldallal. Kattintson az Exportálás gombra a termék összes adatát tartalmazó CSV-fájl letöltéséhez. Ha szükséges, visszatérhet weboldalára és töltse fel a CSV-fájlt az eredeti terméklista visszaállításához.
Tegye ugyanezt az ügyfelekkel. Lépjen az Ügyfelek részre, és kattintson az Exportálás gombra.

Célszerű az összes témafájlt letölteni a meglévő témából.
Így megőrizheti az új témára váltás előtt meglévő tervfájlok másolatát. Vissza is léphet a kód szerkesztéséhez, vagy átviheti az újba.
Ezért nyissa meg az Értékesítési csatornák > Online áruház > Témák itt Shopify.
A Témák oldalon keresse meg az Aktuális téma részt, majd nyissa meg a Műveletek legördülő menüt. Válassza a Témafájl letöltése lehetőséget a téma teljes webhelyfájl-gyűjteményének számítógépére mentéséhez.

A mentett fájlokkal mostantól bármikor visszaállíthatja őket e-kereskedelmi webhelyén.
Ha úgy találja, hogy egy termék nem néz ki megfelelően a témaváltás után, egyszerűen töltse fel a korábban elmentett terméklistát az online áruházba.
1. módszer: Töltsön fel egy ZIP-fájlt vagy csatlakozzon a GitHubból
Egyes kereskedők úgy döntenek, hogy harmadik féltől származó témákat vásárolnak prémium fejlesztőktől, amelyek közül sok letölthető Zip fájlokat biztosít, amelyeket feltölthet Shopify. és
ingyenes vagy prémium témát is felfedezhet a GitHubon, amely lényegében a webhelyfájlok tárháza, amelyekhez csatlakozhat Shopify.
Függetlenül attól, hogy honnan szerzi be a témafájlokat, Shopify rendelkezik egy módszerrel a témák néhány kattintással történő feltöltésére.
A kezdéshez lépjen a saját oldalára Shopify Irányítópult. Az Értékesítési csatornák alatt kattintson az Online Áruház > Témák elemre.
Látni fogja az aktuális témát, amelyre telepítve van Shopify a csúcson. Görgessen az oldal aljára a Témakönyvtár rész megkereséséhez.
Kattintson a Téma hozzáadása legördülő gombra két lehetőség megjelenítéséhez:
- zip fájl feltöltése
- Csatlakozás a GitHubból
Válassza a Zip fájl feltöltése lehetőséget, ha a témafájlt elmentette a gépére.
Ekkor megjelenik egy felugró ablak, ahol a Fájl hozzáadása hivatkozásra kattintva megkeresheti a fájlt a számítógépén.
Válassza a Fájl feltöltése gombot a folyamat befejezéséhez, és adja hozzá az új témát az irányítópulthoz. Ügyeljen arra, hogy a fájlt elsődleges témaként aktiválja.
Ha a témafájl a GitHubon található, válassza a Csatlakozás GitHubból lehetőséget. Megjelenik egy becsúsztatható ablak egy gombbal a GitHubba való bejelentkezéshez.
Ha rákattint, újra a GitHub bejelentkezési oldalára lép, amely lehetővé teszi a fájl kiválasztását és átvitelét Shopify közvetlenül a GitHubból.
Ismét győződjön meg arról, hogy a fájlt elsődleges témaként aktiválta Shopify.
2. módszer: Vásároljon prémium témát ezen keresztül Shopify
Shopify értékesít több száz prémium téma segítségével Shopify Theme Store, és 100 és 300 dollár között mozog. Ezeket a témákat általában modernebbnek, erőteljesebbnek és funkciókban gazdagabbnak tekintik, mint az ingyenes témakönyvtárban található lehetőségeket.
Ha azt fontolgatja, hogy prémium témát vásárol Shopify, lehetőség van a téma ingyenes próbaverzióként történő tesztelésére anélkül, hogy bármilyen stílust törölne az aktuális témából.
Ezt követően telepítheti a prémium témát, hogy lecserélje a már aktív témát.
Változtatni Shopify témákat egy új prémium sablon használatával, lépjen az Értékesítési csatornák > Online áruház > Témák menüpontra. Görgessen le a Theme Library területre, és keresse meg a Shopify Témabolt rész.
Kattintson a gombra a Theme Store felkereséséhez.
Ezzel egy új weboldalra kerül. Ez a Shopify Theme Store, tele több száz témával és ezekhez a témákhoz tartozó változatokkal. Kereshet gyűjtemény, iparág, stílus és egyebek alapján.
Ha egy Önnek tetsző témához érkezett, kattintson a téma bélyegképére a tartalmának megtekintéséhez.
Mindaddig, amíg be vagy jelentkezve Shopify fiókot, kattintson a Téma kipróbálása gombra.
Ez próbaidőt biztosít a téma legtöbb aspektusának kipróbálásához. Nem helyettesíti az aktuális témát, így valójában semmi sem változik a webhelyén.
Meg kell azonban jegyeznünk, hogy a próbatémán végrehajtott módosítások sem kerülnek mentésre. Ezért ezt csak a téma funkcionalitásának tesztelésére használja; ne teljesen tervezze meg webhelyét a próbaidőszak alatt.
A Téma testreszabásán belül két gomb található az alján: Téma vásárlása és Téma testreszabása.
Használja a Téma testreszabása gombot a normál témán végzett változtatásokhoz (de ne feledje, hogy ezek a módosítások nem kerülnek mentésre a webhelyen).
Használja a Téma vásárlása gombot, ha készen áll a sablon fizetésére, és cserélje ki a régit.
Írja be hitelkártyaszámát, majd nyomja meg a Jóváhagyás gombot a fizetés feldolgozásához.
Ügyeljen arra, hogy az új vásárlást aktiválja elsődleges témaként. Ezt követően minden testreszabás elmentésre kerül a webhelyén.
Ahogy korábban említettük, előfordulhat, hogy a kezdőlap tartalmának nagy része törlődik. Ez nem azért van, mert elvesztetted a tartalmat (még mindig a háttérben van mentve), hanem egy teljesen új témát használ különböző CSS- és HTML-fájlokkal.
A formázás és a stílus egyedi, így a legtöbb elemet újra be kell illesztenie. Sok téma azonban mindent megtesz a tartalom átviteléért. A teszthez hasonlóan a kiemelt gyűjtemény változatlan maradt.
3. módszer: Változtassa meg az aktuális témát ingyenesen Shopify téma
Az utolsó módja annak, hogy megváltoztasd Shopify témája, hogy válasszon a maroknyi ingyenes témák közül Shopify.
Ez a témagyűjtemény az évek során kisebb lett, de Shopify továbbra is körülbelül öt-hat folyamatosan frissített témát biztosít a kisebb üzletek és a kipróbálók számára Shopifytulajdonságait.
Nem ezek a legrobusztusabb témák, de egy kis online boltot mindenképpen működtethetsz velük.
Ha le szeretné cserélni az aktuális témát egy ingyenesre, nyissa meg az Értékesítési csatornák > Online áruház > Témák menüpontot. A Theme Library alatt keresse meg a Ingyenes témák területet. Kattintson az Ingyenes témák felfedezése elemre.
Az ingyenes témakönyvtár segítségével a Shopify irányítópult, így egyetlen kattintással válasszon a témagyűjteményből. Nézze meg a megadott témákat, majd kattintson az egyikre a részletek megnyitásához.
Böngésszen a potenciális téma szolgáltatásai között, és kattintson a Hozzáadás a témakönyvtárhoz gombra, ha készen áll.
Észre fogja venni, hogy ha hozzáad egy témát a témakönyvtárhoz, az valójában nem teszi aktívvá webhelyén. A régi téma még mindig ott van. A Tématár az összes kiadatlan témát tartalmazza.
Lépjen az új témához a témakönyvtárban, és kattintson a Műveletek elemre.
A legördülő menüben válassza a Közzététel lehetőséget.
Van még egy megerősítő oldal, amely megkérdezi, hogy valóban szeretné-e közzétenni a témát, és lecserélni a már telepítetteket. A megerősítéshez nyomja meg a Közzététel gombot.

Most látnia kell a kívánt témát az Aktuális téma részben. Kattintson a Testreszabás gombra a beállítások szerkesztésének és tartalom hozzáadásának megkezdéséhez.
Minden témának különböző stílusai és tervezési elemei vannak, így a korábbi tartalmak egy része átkerülhet. De a legtöbb valószínűleg törlődik a kezdőlapról.
Az összes média, beállítás és tartalom azonban továbbra is a webhely hátterében van mentve.
Egyszerűen át kell mennie a Shopify Testreszabó, hogy mindezt visszaadhassa az új témához.
És látva, hogy a téma teljesen eltér az eredetitől, ez valószínűleg jó dolog.
Egyes elemek azonban áthúzódnak. Példa erre a navigációs menü, amelynek stílusa egyszerűen témáról témára változik.
Ez a téma megtartotta kiemelt termékeinket is.
A termékoldalak többnyire változatlanok maradnak, de minden, ami a leírás alá kerül, valószínűleg újra fel kell tölteni.
Ennek az az oka, hogy minden témának megvan a saját termékoldal-stílusa. Az alapértelmezett terméktartalom alá vagy fölé hozzáadott összes blokkot frissíteni kell.
Összefoglaló a Témák megváltoztatásáról itt Shopify
Összességében ez az oktatóanyag megmutatta, hogyan kell változtatni Shopify témák szerzője:
- Harmadik féltől származó témafájl feltöltése vagy csatlakozás a GitHubhoz
- Menni a Shopify Témabolt prémium téma hozzáadásához
- Ingyenes téma telepítése közvetlenül a Shopify műszerfal.
Ne feledje, hogy a téma változásai hatással lehetnek a webhelyen való megjelenésre.
Egyes témák testreszabásai törlődnek, de nyugodt lehet, ha tudja, hogy a témabeállítások, a média és az összes tartalom mentésre kerül a háttérben. Egyszerűen adja hozzá újra az új témához.
Eltérő, javasoljuk, hogy bizonyos fájlokról készítsen biztonsági másolatot Shopify weboldal annak érdekében, hogy visszaállítsa ezeket az elemeket, ha valami hiba történik a témák feltöltésekor.
Azt is gondoljuk, hogy bölcs dolog felkészülni arra a feladatra, hogy egyes tartalmait (különösen a médiafájlokat) újra hozzáadja a kezdőlaphoz, mivel minden témának megvannak a saját blokkjai, stílusa és tartalmi követelményei.
Szerencsére, az összes tartalom továbbra is az Ön oldalán van tárolva Shopify backend; egyszerűen át kell menned a Shopify Testreszabó, hogy mindent újra megtervezhessen.
Most, hogy tudja, hogyan módosíthatja saját témáját, valamint hogyan karbantarthatja a beállításokat és a tartalmat, tudassa velünk az alábbi megjegyzésekben, ha további kérdései vannak a témák megváltoztatásával kapcsolatban Shopify.






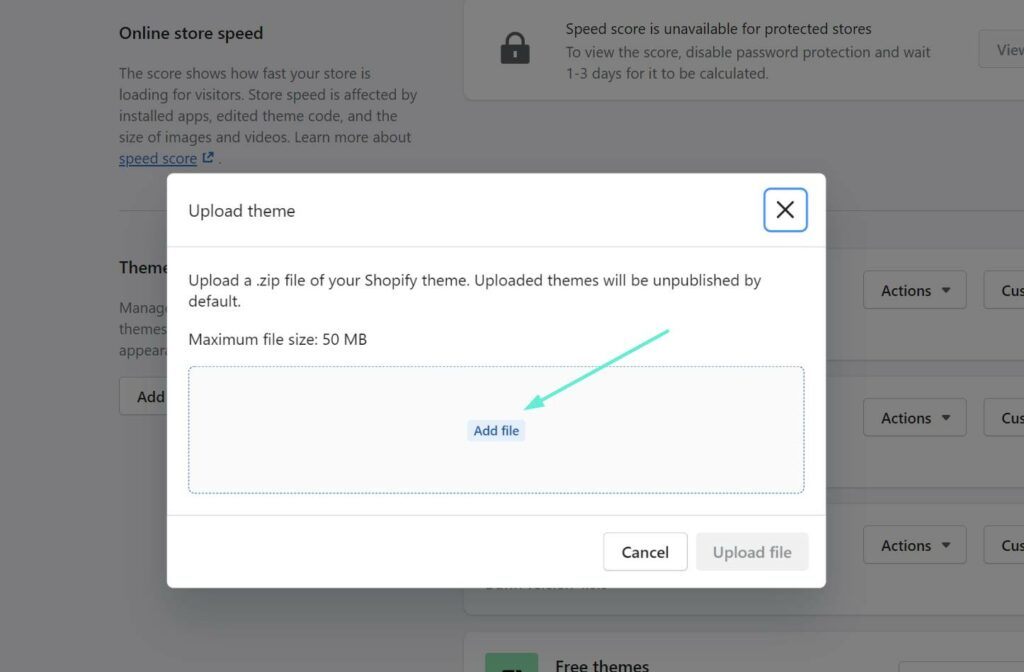



















Remek cikk - szuper éleslátás! Kérdés, ha egyszer „közzé tesz” egy új témát, a meglévő téma azonnal eltűnik, ezért az URL beírásakor egy hiányos webhelyre visz? Van egy ügyfelem, akinek aktívnak kell lennie a jelenlegi e-kereskedelmével egészen az új témára való áttérésig, így a webhelye alig vagy egyáltalán nem áll fenn. Ez lehetséges?