ऐसा कहने के बाद, आपको पता होना चाहिए कि कोई भी साइट माइग्रेट करती है Shopify (चाहे वह से हो BigCommerce, WooCommerce/वर्डप्रेस, Wixया, Squarespace) मुख्य रूप से साइट डेटा स्थानांतरित करने पर ध्यान केंद्रित करता है: उत्पाद, ग्राहक और ऑर्डर जैसी चीज़ें। आपकी पुरानी साइट के अधिकांश डिज़ाइन को अंदर ही निर्मित किया जाना चाहिए Shopify.
इसके साथ ही, माइग्रेट करने के तरीके के बारे में सब कुछ जानने के लिए पढ़ना जारी रखें Shopify दूसरे ईकॉमर्स प्लेटफॉर्म से।
इस लेख में:
- आपको माइग्रेट क्यों करना चाहिए Shopify दूसरे मंच से
- माइग्रेट करने में कितना खर्च होता है Shopify?
- वेबसाइट को कैसे ट्रांसफर करें Shopify (14 आसान चरणों में)
- चरण 1: बैकअप लें और अपनी वर्तमान वेबसाइट से सभी डेटा निर्यात करें
- चरण 2: एक के लिए साइन अप करें Shopify खाते
- चरण 3: बुनियादी व्यवस्थापक सेटिंग्स को इसमें कॉन्फ़िगर करें Shopify
- चरण 4: सभी डेटा को इसमें आयात करें Shopify
- चरण 6: अपनी साइट के लिए एक थीम स्थापित करें
- चरण 7: अपने डोमेन नाम पर जाएँ
- चरण 8: शिपिंग कॉन्फ़िगर करें
- चरण 9: करों की स्थापना करें
- चरण 10: भुगतान प्रोसेसर को कॉन्फ़िगर करें
- चरण 11: माइग्रेट करने के बाद परीक्षण आदेश चलाएँ Shopify
- चरण 12: URL रीडायरेक्ट को हैंडल करें
- चरण 13: सुनिश्चित करें कि सभी छवियों को स्थानांतरित कर दिया गया है
- चरण 14: पुरानी वेबसाइट को अक्षम करें
- आपके द्वारा माइग्रेट करने के बाद अगला चरण Shopify
सुचारू प्रवास के लिए शीर्ष संसाधन Shopify
से माइग्रेट करें Wix सेवा मेरे Shopify
से माइग्रेट करें BigCommerce सेवा मेरे Shopify
Woocommerce से माइग्रेट करें Shopify
से माइग्रेट करें Magento सेवा मेरे Shopify
से माइग्रेट करें Volusion सेवा मेरे Shopify
आपको माइग्रेट क्यों करना चाहिए Shopify दूसरे मंच से
माइग्रेट करने का आपका निर्णय Shopify आपके वर्तमान ईकॉमर्स प्लेटफॉर्म के आधार पर भिन्न होगा।
हालाँकि, हम पाते हैं कि निम्नलिखित कारण आम तौर पर होते हैं कि क्यों ब्रांड/व्यक्ति वर्डप्रेस और जैसे प्लेटफार्मों से डेटा माइग्रेशन पूरा करना चाहते हैं Wix:
- Shopify आपको वह सब कुछ देता है जो आपको बेचने के लिए चाहिए: यह एक ऑल-इन-वन ईकॉमर्स प्लेटफॉर्म है, जो एक ऑनलाइन स्टोर के लिए आपकी जरूरत की हर चीज को एक खूबसूरत डैशबोर्ड में समेकित करता है। इससे यह अधिक केंद्रित हो जाता है की तुलना में ईकॉमर्स Wix और Squarespace, और WordPress या से कम जटिल है Magento, चूंकि सभी सुविधाएँ शामिल हैं।
- यह किफायती है: एक नए के लिए मूल्य निर्धारण Shopify स्टोर प्रति वर्ष $ 29 से शुरू होता है। तुम भी $ 5 प्रति माह के लिए विकल्प चुन सकते हैं स्टार्टर योजना यदि आप एक प्रभावशाली या सामग्री निर्माता हैं। अन्य योजनाओं में $ 79 प्रति माह शामिल हैं Shopify योजना, $299 प्रति माह उन्नत योजना, और $2,000 प्रति माह Shopify Plus योजना। सबसे अच्छी बात यह है कि होस्टिंग से लेकर डोमेन नाम प्रबंधन शामिल है।
- अधिक सुविधाएँ प्राप्त करें: Shopify नियमित रूप से नई ईकॉमर्स सुविधाएँ जारी करता है, और वे उपयोगकर्ता अनुरोधों को सुनते हैं। कुछ विशेषताएँ अद्वितीय हैं Shopify कस्टम रिपोर्ट बिल्डिंग, बिल्ट-इन शामिल करें dropshipping, सुव्यवस्थित चेकआउट और शॉपिंग कार्ट, अंतर्निहित उत्पाद पूर्ति, उद्योग-अग्रणी प्रसंस्करण दरें Shopify Payments, और अंतर्राष्ट्रीय वाणिज्य सुविधाएँ जैसे शुल्क, आयात कर, बाज़ार द्वारा उत्पाद मूल्य निर्धारण और स्थानीय भुगतान विधियाँ।
- अधिक एप्लिकेशन और एकीकरण तक पहुंच प्राप्त करें: 8,000 से अधिक ऐप्स के साथ, Shopify व्यवसाय में ई-कॉमर्स से संबंधित ऐप्स की उच्चतम सांद्रता प्रदान करता है। और जब WordPress से तुलना की जाती है, Squarespace, तथा Wix, आपको उन ऐप्स की छान-बीन करने की आवश्यकता नहीं है जिनका ई-कॉमर्स से कोई लेना-देना नहीं है। Shopify ऐप स्टोर मुख्य रूप से ईकॉमर्स पर केंद्रित है।
- उद्योग-अग्रणी डिज़ाइन प्राप्त करें: अन्य प्लेटफार्मों के विषय आम तौर पर उच्च गुणवत्ता वाले होते हैं, लेकिन Shopify विशिष्ट उद्योगों के लिए बनाई गई सुंदर थीम के लिए जाना जाता है। यदि आपको लगता है कि आपके मंच से विषयों के चयन में कमी है, या वे बहुत सामान्य हैं, तो विचार करें Shopify.
- आप जल्दी से स्केल कर सकते हैं: Shopify योजनाओं को आपके व्यवसाय के साथ बढ़ने के लिए डिज़ाइन किया गया है। यदि आपको अधिक अंतरराष्ट्रीय व्यापार उपकरण, स्टाफ खाते, या सस्ते की आवश्यकता है भुगतान प्रक्रिया, यह केवल एक बटन क्लिक दूर है।
के लाभों के बारे में और जानें Shopify, और माइग्रेट करने के कारण, में हमारी गहराई Shopify की समीक्षा.
माइग्रेट करने में कितना खर्च होता है Shopify?
माइग्रेट करने के लिए आपको कुछ भी खर्च नहीं करना चाहिए Shopify, मासिक प्लेटफ़ॉर्म शुल्क के अलावा। लेकिन जब मासिक शुल्क की बात आती है, तो संभावना है कि आपने समान राशि खर्च की होगी Bigcommerce, Squarespaceया, WooCommerce—शायद और भी।
माइग्रेट करते समय ध्यान रखने योग्य शुल्क यहां दिए गए हैं Shopify:
- माइग्रेशन पूरा करने के लिए एक ऐप: नि:शुल्क, लेकिन आप अधिक डेटा स्थानांतरित करने के लिए अपग्रेड कर सकते हैं; हमारे द्वारा सुझाए गए ऐप के लिए योजनाएं $20 प्रति माह से शुरू होती हैं।
- प्लैटफ़ॉर्म (Shopify) सदस्यता शुल्क: मानक ईकॉमर्स स्टोर योजनाओं के लिए $29 से $399 प्रति माह तक।
- भुगतान प्रक्रिया: आपको इस क्षेत्र में पैसा बचाना चाहिए। Shopify Payments 2.9% + $0.30 प्रति क्रेडिट कार्ड भुगतान पर शुरू होता है, और उच्च योजनाओं के लिए शुल्क कम हो जाता है। आप कम से कम 2.4% + $0.30 प्रति क्रेडिट कार्ड लेनदेन प्राप्त कर सकते हैं।
- ऐप्लिकेशन: बहुत सारे मुफ्त हैं Shopify ऐप्स हैं, लेकिन कई मासिक शुल्क लेते हैं।
- थीम्स: आप मुफ़्त थीम या प्रीमियम थीम में से चुन सकते हैं जिनकी कीमत लगभग $100—$500 (एकमुश्त शुल्क) है।
- होस्टिंग: आपकी सदस्यता के साथ शामिल है।
- सुरक्षा: सदस्यता के साथ शामिल है।
- अनुकूलन: शामिल थे.
- डोमेन: डोमेन प्रबंधन शामिल है, लेकिन आपको अभी भी एक डोमेन प्राप्त करना है।
साथ ही किसी पर धन खर्च करना पड़ सकता है आपकी ईकॉमर्स वेबसाइट का नया स्वरूप. चाहे इसका अर्थ किसी थीम को अनुकूलित करने में अपना समय व्यतीत करना हो या नौकरी के लिए किसी को नियुक्त करना हो (देखें Shopify Experts), इस बात की संभावना है कि पिछली वेबसाइट के डिज़ाइन को दोहराने या उसमें सुधार करने के लिए आपको अतिरिक्त धन या समय की आवश्यकता होगी।
वेबसाइट को कैसे ट्रांसफर करें Shopify (14 आसान चरणों में)
आप जिस कॉमर्स प्लेटफॉर्म पर माइग्रेट करना चाहते हैं, उसके आधार पर प्रक्रिया अलग-अलग होगी Shopify। उदाहरण के लिए, Wix स्टोर डेटा के लगभग हर टुकड़े को स्थानांतरित करने के लिए कुछ उत्कृष्ट निर्यात उपकरण हैं Shopify. दूसरी ओर, वर्डप्रेस/WooCommerce आपको सभी डेटा को एक बैच में निर्यात करने की अनुमति देता है, जिससे डेटा को ले जाने में लगने वाला समय कम हो जाता है Shopify.
आपके प्लेटफ़ॉर्म पर ध्यान दिए बिना, हम सफलतापूर्वक माइग्रेट करने के लिए आवश्यक सामान्य चरणों का पालन करेंगे Shopify किसी अन्य वेबसाइट बिल्डर या ईकॉमर्स प्लेटफॉर्म से।
चरण 1: बैकअप लें और अपनी वर्तमान वेबसाइट से सभी डेटा निर्यात करें
कुछ भी करने से पहले, आप यह सुनिश्चित करना चाहते हैं कि आपके सभी डेटा और सामग्री परिसंपत्तियाँ पिछली वेबसाइट से सहेजी गई हैं।
अधिकांश वेबसाइट निर्माता और ईकॉमर्स प्लेटफ़ॉर्म बैकअप टूल और निर्यात कार्यक्षमता प्रदान करते हैं। हम दोनों करने की सलाह देते हैं। यहाँ अंतर है:
- बैकअप: अक्सर साइट डेटा को प्लेटफ़ॉर्म पर ही सहेजते हैं, जिससे उपयोगकर्ता साइट के पुराने पुनरावृत्ति को पुनर्स्थापित कर सकता है।
- निर्यात: ये साइट डेटा को बाहरी स्थानों पर भेजते हैं, जैसे आपका कंप्यूटर, एक तृतीय-पक्ष क्लाउड सेवा, या अन्य सर्वर। निर्यात वे मुख्य फ़ाइलें हैं जिनका उपयोग आप डेटा माइग्रेट करने के लिए करेंगे Shopify. अपने निर्यात को सीएसवी फाइलों के रूप में सहेजना सबसे अच्छा है।
अपनी साइट का बैकअप लेने से यह सुनिश्चित होता है कि अगर कुछ भी गलत होता है, तो आपके पास वापस आने के लिए पुरानी साइट का एक संस्करण होगा। दूसरी ओर, निर्यात में वह डेटा होता है, जिसमें आपको माइग्रेट करने की आवश्यकता होती है Shopify.
अपने मौजूदा ईकॉमर्स प्लेटफॉर्म या वेबसाइट बिल्डर पर जाएं (Wix, Squarespace, वर्डप्रेस, आदि)। तब:
- अपनी पूरी वेबसाइट का बैकअप पूरा करें।
- उन सभी डेटा का निर्यात करें जिन्हें आप भेजना चाहते हैं Shopify.
डेटा के उदाहरण जिन्हें आप माइग्रेट करना चाहते हैं:
- उत्पाद
- आदेश
- ग्राहक
- संग्रह और उत्पाद श्रेणियां
- ब्लॉग सामग्री
- पेज
- छूट
- छवियां और अन्य संपत्तियां
इन निर्यातों को अपने कंप्यूटर पर अलग-अलग फ़ाइलों में सहेजें। आप उनका उपयोग बाद में डेटा आयात करने के लिए करेंगे Shopify.
चरण 2: एक के लिए साइन अप करें Shopify खाते
Shopify.com और नि: शुल्क परीक्षण के लिए साइन अप करें। यह आपको उत्पाद और ग्राहक डेटा आयात करने के लिए आवश्यक नींव देता है Shopify. यह नई साइट को अनुकूलित करने का मुख्य केंद्र भी है।
बनाओ Shopify पहचान। यह आपके लॉगिन क्रेडेंशियल के रूप में कार्य करता है। Shopify ऑर्डर से लेकर उत्पादों और ग्राहकों से लेकर सामग्री तक सब कुछ प्रबंधित करने के लिए आपको इसके डैशबोर्ड पर भेजता है।

यह वह जगह भी है जहाँ आप एक थीम जोड़ते हैं और अपने ऑनलाइन स्टोर के संपूर्ण लेआउट को अनुकूलित करते हैं।
चरण 3: बुनियादी व्यवस्थापक सेटिंग्स को इसमें कॉन्फ़िगर करें Shopify
पर क्लिक करें सेटिंग के निचले-बाएँ कोने में बटन Shopify डैशबोर्ड। यह सुनिश्चित करने के लिए कि आपकी वेबसाइट माइग्रेशन से पहले, दौरान और बाद में ठीक से दिखती और संचालित होती है, अपनी व्यवस्थापकीय सेटिंग सेट अप करना महत्वपूर्ण है।
इन पैनलों के माध्यम से चलो:
- स्टोर विवरण: एक स्टोर नाम, स्टोर ईमेल, मुद्रा और अन्य विवरण जैसे बिलिंग पता और समय क्षेत्र सेट करें।
- योजना: अपनी वेबसाइट प्रकाशित करने के लिए एक योजना चुनें।
- बिलिंग: अपने लिए भुगतान करने के लिए एक भुगतान विधि जोड़ें Shopify सदस्यता (आपके नि: शुल्क परीक्षण के दौरान आवश्यक नहीं)।
हम स्वयं डैशबोर्ड से परिचित होने की भी अनुशंसा करते हैं। समझने के लिए इंटरफ़ेस के चारों ओर क्लिक करें कैसे Shopify कार्य. इस तरह, सभी डेटा माइग्रेट होने के बाद आप अधिक सहज महसूस करेंगे Shopify.
अधिकांश सुविधाएँ बाईं ओर के मेनू पर उपलब्ध हैं:

आप पहुँच सकते हैं:
- आदेश
- उत्पाद
- ग्राहक
- सामग्री
- वित्त
- विश्लेषण (Analytics)
- विपणन (मार्केटिंग)
- छूट
- बिक्री चैनल
- ऐप्स
चरण 4: सभी डेटा को इसमें आयात करें Shopify
माइग्रेट करने के लिए Shopify, आपको उन सभी डेटा और सामग्री को चिह्नित करना होगा जिन्हें आप अन्य प्लेटफ़ॉर्म से स्थानांतरित करना चाहते हैं।
उल्लेखनीय डेटा में शामिल हैं:
- उत्पाद
- ग्राहक
- आदेश
- ब्लॉग सामग्री
- संग्रह
- पेज
विशिष्ट डेटा के प्रत्येक भाग को निर्यात करने के लिए अपनी वर्तमान वेबसाइट के अनुभाग पर जाएँ। उदाहरण के लिए, Wix और WooCommerce दोनों आपको पर जाकर अपनी इन्वेंट्री सूची निर्यात करने की अनुमति देते हैं उत्पाद इस पृष्ठ पर ज़ूम कई वीडियो ट्यूटोरियल और अन्य साहायक साधन प्रदान करता है।
एक बार जब आप डेटा निर्यात कर लें, तो फ़ाइल को खोलें और समझें कि पिछले प्लेटफ़ॉर्म से इसका स्वरूप कैसा है।
Shopify डेटा आयात करने के लिए एक विशिष्ट प्रारूप है। हम अनुशंसा करते हैं आरंभ करने के लिए उत्पादों के लिए नमूना आयात टेम्प्लेट डाउनलोड करना.
यहां ऐसा दिखता है:

एक्सपोर्ट फाइल भी खुलने के साथ, कॉलम डेटा को संबंधित कॉलम में कॉपी करें। फिर भी, इनमें से किसी भी कॉलम के शीर्षक को न बदलें Shopify नमूना सीएसवी। ये उसी के लिए रहना चाहिए Shopify डेटा को ठीक से आयात करने के लिए।
उस समाप्त CSV को अपने कंप्यूटर में सहेजें।
डेटा आयात करने के लिए Shopify, उस पृष्ठ से संबंधित पृष्ठ पर जाएँ जिसे आप आयात करने का प्रयास कर रहे हैं। यह हो सकता है उत्पाद, पेजया, संग्रह पृष्ठों.
इस उदाहरण के लिए, हम इसमें उत्पाद डेटा आयात करेंगे Shopify उत्पाद इस पृष्ठ पर ज़ूम कई वीडियो ट्यूटोरियल और अन्य साहायक साधन प्रदान करता है।
दबाएं आयात बटन.

क्लिक करें फाइल जोडें और वह फ़ाइल ढूंढें जिसे आपने अभी-अभी अपने कंप्यूटर पर सहेजा है. आप उत्पादों को सभी बिक्री चैनलों पर सहेजना चुन सकते हैं।
आप उत्पादों का पूर्वावलोकन देखेंगे। यदि फ़ील्ड अच्छी दिखती हैं, तो पर क्लिक करें उत्पाद आयात करें बटन.

नतीजतन, आप नए आयातित उत्पादों को पर पा सकते हैं उत्पाद इस पृष्ठ पर ज़ूम कई वीडियो ट्यूटोरियल और अन्य साहायक साधन प्रदान करता है।

ग्राहकों, ऑर्डर और अन्य संस्थाओं के लिए आयात को संभालने के दौरान प्रक्रिया समान होती है (आयात फ़ाइलों के लिए थोड़े अलग स्वरूपण के साथ)। बस प्रत्येक के लिए इस प्रक्रिया को पूरा करें।
माइग्रेट करने का दूसरा विकल्प Shopify ऐप के साथ है।
यह अधिकांश प्रक्रिया को स्वचालित करता है और डेटा की व्यापक श्रेणी प्रदान करता है जिसे आप आयात कर सकते हैं।
हमारे कुछ पसंदीदा Shopify प्रवासन सेवाओं और ऐप्स में शामिल हैं:
बस इन्हें इंस्टॉल करें Shopify फिर माइग्रेशन पूरा करने के लिए कदम उठाएं.
चरण 5: उत्पादों, ग्राहकों आदि को व्यवस्थित करें
इस बात की संभावना है कि किसी अन्य प्लेटफ़ॉर्म से डेटा आयात करते समय सब कुछ पूरी तरह से माइग्रेट नहीं किया गया हो Shopify.
त्रुटियों को ठीक करने और हल करने का एकमात्र तरीका आयातित वस्तुओं पर क्लिक करना है। उदाहरण के लिए, हम यह सुनिश्चित करने के लिए आपके द्वारा आयात किए गए प्रत्येक उत्पाद को खोलने की अनुशंसा करते हैं कि सभी डेटा स्थानांतरित हो गए हैं।
सुनिश्चित करें कि प्रत्येक उत्पाद का एक शीर्षक, उत्पाद विवरण, बिक्री चैनल और मीडिया है।

जांच करने के लिए अन्य क्षेत्रों में वेरिएंट, श्रेणियां और संग्रह शामिल हैं। उदाहरण के लिए, कई स्टोर आयातित उत्पादों को विशिष्ट संग्रहों में जोड़ना चाहते हैं, जैसे होमपेज संग्रह। यदि आपका आयात इसे संभाल नहीं पाया, तो आप इसे मैन्युअल रूप से कर सकते हैं।

यह भी संभव है कि पिछले प्लेटफॉर्म में डेटा भरा ही न हो, इसलिए इस अवसर का उपयोग ब्लॉग पोस्ट और उत्पाद पेज जैसी चीजों को कस्टमाइज़ करने या बनाने के लिए करें।
चरण 6: अपनी साइट के लिए एक थीम स्थापित करें
दूसरे प्लेटफॉर्म से दूसरे प्लेटफॉर्म पर जाने का एक और थकाऊ हिस्सा Shopify (या इसके विपरीत) यह है कि डिज़ाइन स्वचालित रूप से नई प्रणाली में स्थानांतरित नहीं होगा।
हालाँकि, आप कुछ ही मिनटों में एक समान डिज़ाइन बना सकते हैं।
इसे प्राप्त करने के लिए, पर जाएँ बिक्री चैनल > ऑनलाइन स्टोर > विषय-वस्तु in Shopify। के अंतर्गत थीम लाइब्रेरीक्लिक करें, थीम जोड़ें> थीम स्टोर पर जाएं.
के माध्यम से ब्राउज़ करें Shopifyकी थीम का पता लगाने के लिए है जो या तो आपके पिछले डिज़ाइन में सुधार करती है या इसे दोहराने के करीब पहुंचती है। आप कभी भी किसी अन्य प्लेटफ़ॉर्म से किसी डिज़ाइन का सटीक डुप्लिकेट नहीं बना पाएंगे।
ध्यान रखें कि आप छवियों, रंगों और शैलियों को किसी में भी बदल सकते हैं Shopify विषय, इसलिए किसी थीम के बारे में चिंता करने में बहुत अधिक समय बर्बाद न करें, जो आपको चाहिए वह सटीक रंग नहीं है।
एक निःशुल्क या सशुल्क थीम चुनें और क्लिक करें थीम का प्रयास करें इसे अपने पर स्थापित करने के लिए Shopify साइट.
वापस में Shopify व्यवस्थापक, नई थीम को नीचे खोजें थीम लाइब्रेरी. करने के लिए क्लिक करे प्रकाशित करना आपकी प्राथमिक थीम के रूप में थीम।

इसके बाद, का चयन करें अनुकूलित रंगों से लेकर शैलियों और लोगो से लेकर मुखपृष्ठ सामग्री तक सब कुछ संशोधित करने के लिए बटन।
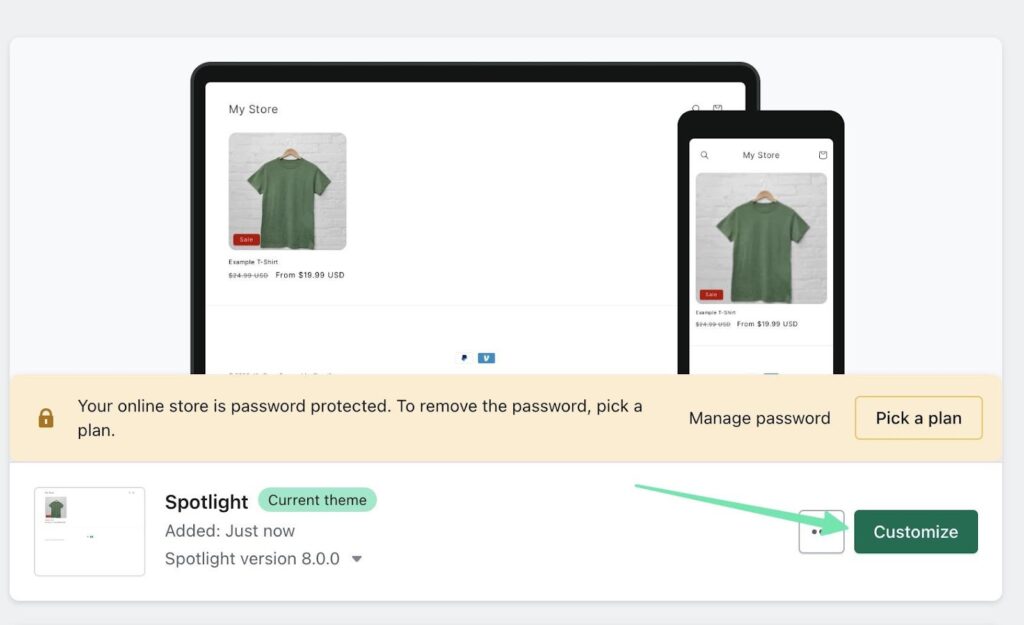
RSI Shopify पेज बिल्डर वह जगह है जहां आप अपने पिछले प्लेटफॉर्म से डिजाइन को दोहराने या सुधारने के लिए काम करेंगे। यह सामग्री ब्लॉक जोड़ने, थीम सेटिंग्स को संशोधित करने, टाइपोग्राफी को अनुकूलित करने, रंगों को समायोजित करने और यहां तक कि ऐप्स एम्बेड करने के लिए बटन प्रदान करता है।

चरण 7: अपने डोमेन नाम पर जाएँ
नया प्रकाशित करने के लिए Shopify आपके पिछले डोमेन नाम पर साइट, आपको या तो इसकी DNS सेटिंग्स को इंगित करना होगा Shopify साइट या डोमेन को होस्ट करने के लिए इसे स्थानांतरित करें Shopify ही.
जाने के लिए सबसे अच्छा मार्ग है सेटिंग्स > डोमेन in Shopify.
यहाँ, आप या तो कर सकते हैं:
- नया डोमेन खरीदें
- मौजूदा डोमेन कनेक्ट करें

एक पूरी तरह से नया डोमेन खरीदने के लिए, आप बस उस प्रक्रिया से गुजरते हैं और सीधे भुगतान करते हैं Shopify. यह सबसे आसान मार्ग है, खासकर यदि आप पहली बार में किसी नए डोमेन पर स्विच करना चाहते हैं।
माइग्रेट करते समय किसी मौजूदा डोमेन को कनेक्ट करने के लिए Shopify, वह विकल्प चुनें, फिर उसमें डोमेन टाइप करें डोमेन मैदान। चुनना अगला.

यदि यह स्थानांतरित करने के लिए उपलब्ध है Shopify, आप उस डोमेन के स्वामित्व को सत्यापित करने और स्थानांतरित करने के लिए उसे रिलीज़ करने के तरीके के बारे में निर्देश देखेंगे Shopifyकी सुगम पहुँच देता है। सेटिंग निर्देशों का पालन करें बटन और उन चरणों के माध्यम से चलें।

उन निर्देशों के चरणों को पूरा करने के बाद, क्लिक करें कनेक्शन सत्यापित करें यह देखने के लिए बटन कि डोमेन अब आपके से जुड़ा हुआ है Shopify साइट.
चरण 8: शिपिंग कॉन्फ़िगर करें
आपके पिछले ईकॉमर्स प्लेटफ़ॉर्म पर, आपने स्थानीय, अंतर्राष्ट्रीय या क्षेत्रीय शिपमेंट ज़ोन के लिए शिपिंग कॉन्फ़िगरेशन सेट किया होगा।
अगर ऐसा है, तो एक प्रवास Shopify इन सेटिंग्स को स्थानांतरित नहीं कर सकता। इसके बजाय आपको शिपिंग सेटिंग्स को मैन्युअल रूप से कॉन्फ़िगर करना होगा।
ऐसा करने के लिए, पर जाएँ सेटिंग्स> शिपिंग और डिलीवरी में Shopify डैशबोर्ड।

गंतव्य प्रतिबंधों या समूहों के आधार पर कस्टम दरों के साथ घरेलू और अंतर्राष्ट्रीय शिपमेंट के लिए सामान्य शिपिंग दरें सेट करें।
आपको स्थानीय वितरण, प्रसंस्करण समय, स्थानीय पिकअप, वितरण अनुकूलन, शिपिंग पैकेज आकार, और बहुत कुछ के लिए सेटिंग भी मिलेगी।

हम सेट अप करने के लिए पृष्ठ के निचले भाग में जाने की अत्यधिक अनुशंसा करते हैं शिपिंग लेबल और स्लिप पैक करना, साथ ही आपके पास मौजूद किसी भी कस्टम पूर्ति या वाहक खाते को जोड़ना।

चरण 9: करों की स्थापना करें
आपको निम्न के दौरान मैन्युअल रूप से कर भी सेट करना होगा Shopify प्रवास। में जाकर किया है सेटिंग > कर और शुल्क in Shopify.
इस पृष्ठ पर, आप देश के अनुसार फ़िल्टर करके यह प्रबंधित कर सकते हैं कि बिक्री कर कैसे एकत्र किए जाते हैं।
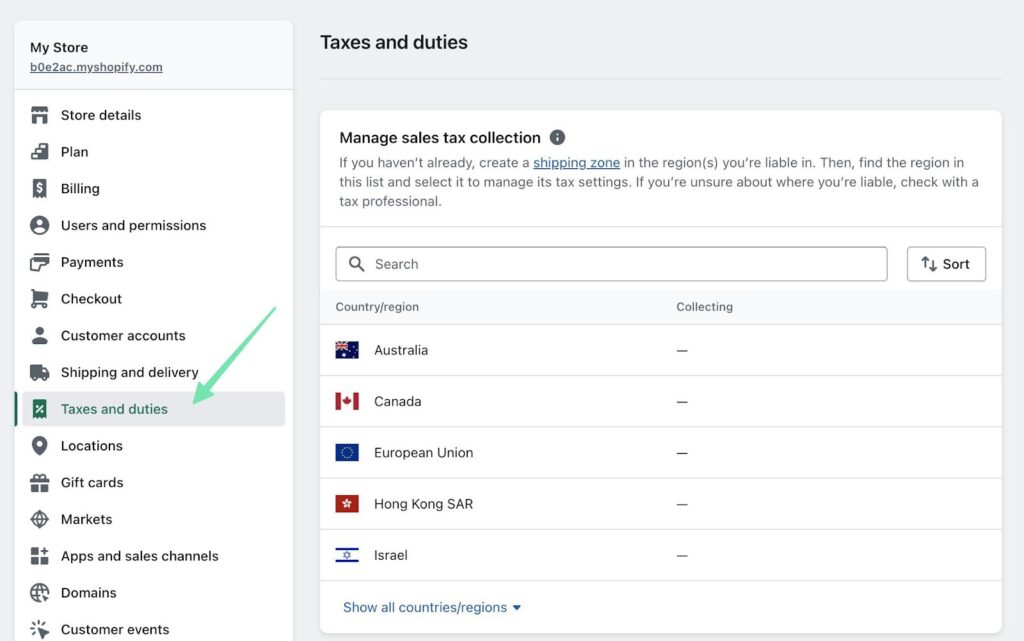
के लिए एक खंड है शुल्क और आयात कर, टैक्स कैसे लगाया जाता है, यह तय करने के विकल्पों के साथ। उदाहरण के लिए, आप कीमतों में कर शामिल करना चाह सकते हैं, या शिपिंग दरों पर कर लगा सकते हैं।
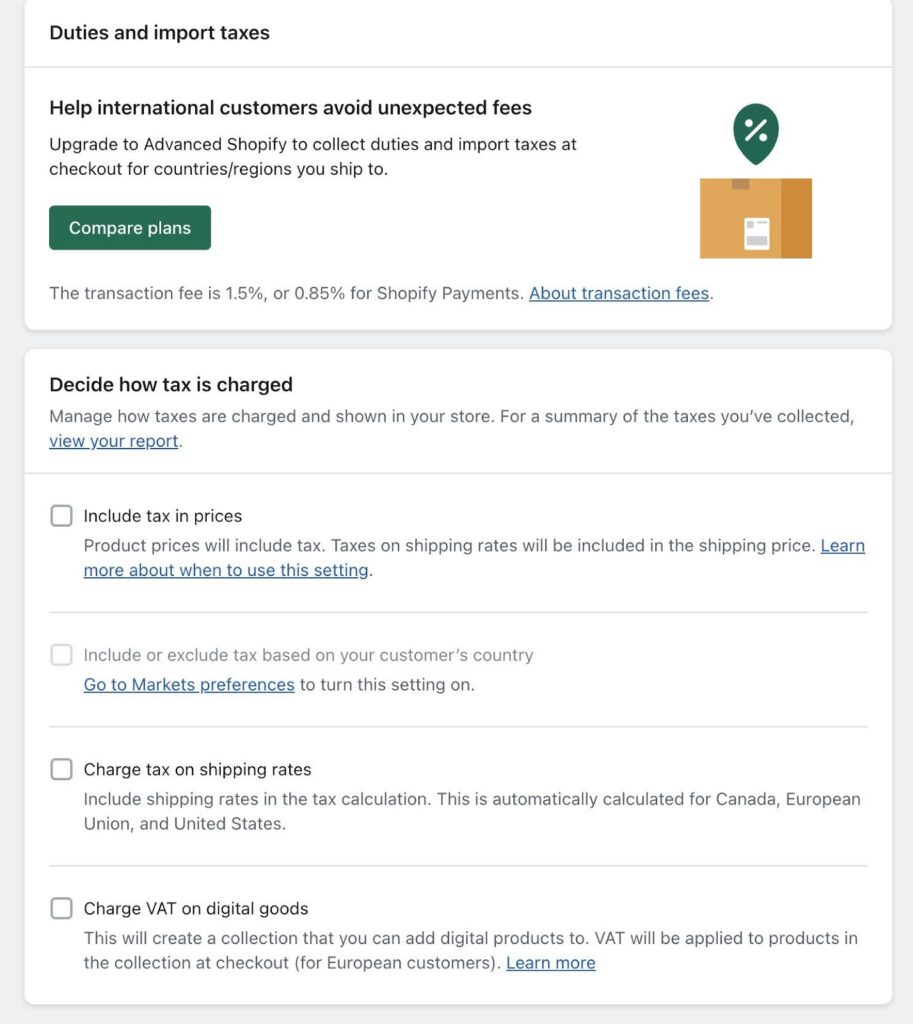
एक बार जब आप कर लें, तो अगले चरण पर जाने के लिए अपनी कर सेटिंग सहेजना सुनिश्चित करें।
चरण 10: भुगतान प्रोसेसर को कॉन्फ़िगर करें
आप अपनी पिछली वेबसाइट से उसी भुगतान प्रोसेसर का उपयोग कर सकते हैं, लेकिन इसे मैन्युअल रूप से लिंक करने की आवश्यकता है Shopify डैशबोर्ड।
दूसरी ओर, आप इस पर विचार करना चाह सकते हैं Shopify Payments विकल्प, क्योंकि दरें आमतौर पर आपको कहीं और मिलने वाली दरों से बहुत कम होती हैं।
भले ही, अपना भुगतान संसाधक स्थापित करने के लिए, पर जाएं सेटिंग्स> भुगतान in Shopify.
के लिए क्लिक करें सक्रिय Shopify Payments, फिर बैंक खाता जोड़ने और सभी ईकॉमर्स व्यवसाय जानकारी भरने के लिए चरणों का पालन करें।

पर क्लिक करें अन्य सभी प्रदाताओं को देखें लिंक यदि आप पहले उपयोग किए गए भुगतान गेटवे को अपने साथ जोड़ना चाहते हैं Shopify दुकान।

अपना वांछित तृतीय-पक्ष भुगतान प्रोसेसर चुनें, और इसे अपने से लिंक करने के लिए आवश्यक चरणों का पालन करें Shopify खाते.
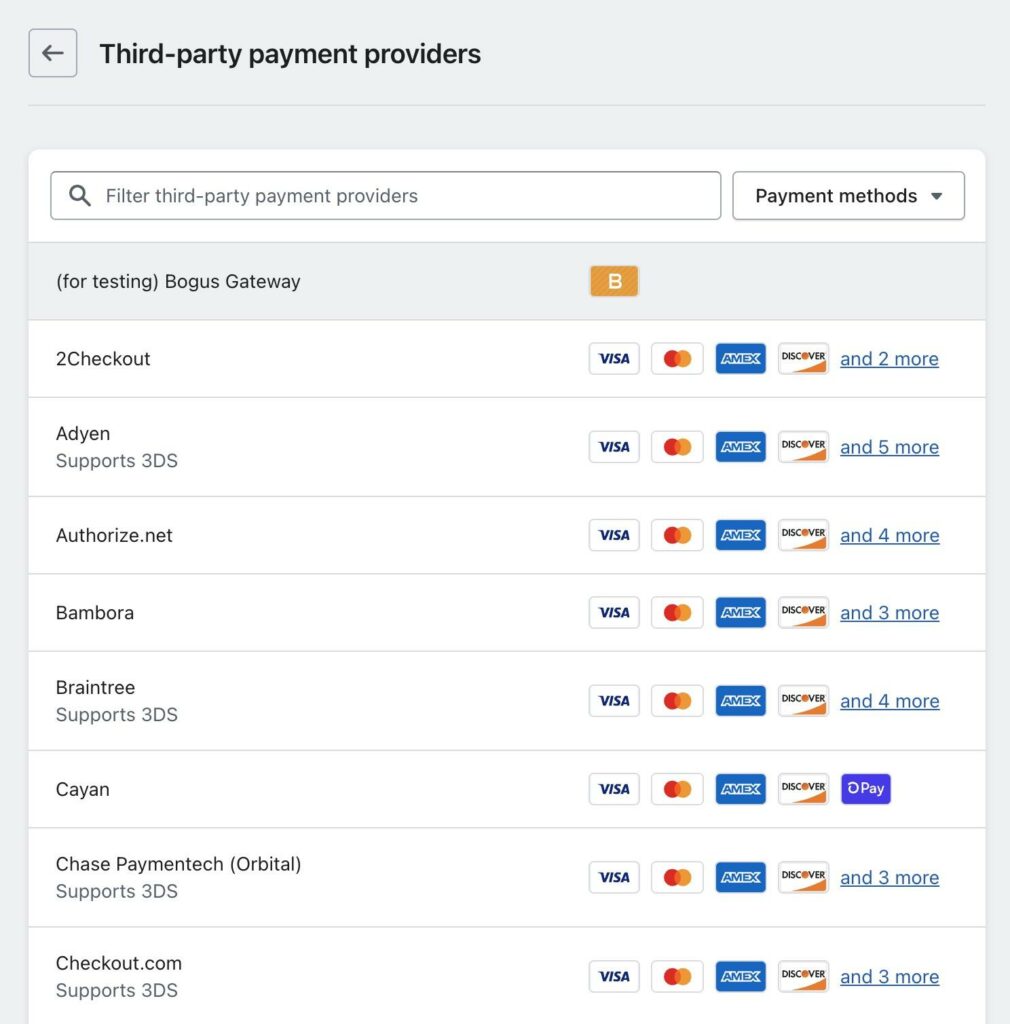
ध्यान रखें कि यद्यपि Shopify सैकड़ों भुगतान गेटवे का समर्थन करता है, उनका उपयोग करने के लिए एक अतिरिक्त लेनदेन शुल्क है। बिना किसी अतिरिक्त शुल्क के एकमात्र प्रवेश द्वार है Shopify Payments.
चरण 11: माइग्रेट करने के बाद परीक्षण आदेश चलाएँ Shopify
भुगतान गेटवे और कॉन्फ़िगर किए गए करों के साथ, आपके पास यह देखने के लिए आवश्यक सभी तत्व होने चाहिए कि परीक्षण लेनदेन हो सकता है या नहीं Shopify. एक परीक्षण लेनदेन के काम करने के लिए, आपको एक को सक्रिय करना होगा Shopify योजना। यह आपको वेबसाइट प्रकाशित करने और साइट के अन्य पहलुओं को प्रबंधित करने की भी अनुमति देता है।
अपना भुगतान गेटवे स्विच करें टेस्ट मोड के लिए अपने किसी भी कार्ड को चार्ज किए बिना लेन-देन करने के लिए। एक परीक्षण आदेश प्रक्रिया को देखने और लेनदेन के पूरे प्रवाह को समझने में मदद करता है Shopify.
चरण 12: URL रीडायरेक्ट को हैंडल करें
कुछ ग्राहक अभी भी उन्हीं URL पर जाएंगे जो आपके पास पहले थे। यह भी संभव है कि कुछ ब्लॉग और वेबसाइटें पिछली साइट के पुराने URL से लिंक हों. इससे लगभग कोई परहेज नहीं है।
सौभाग्य से, आपके पास URL रीडायरेक्ट में एक समाधान है। अनिवार्य रूप से, यूआरएल रीडायरेक्ट आपको अपनी पुरानी साइट से नए पर प्रासंगिक वेबपृष्ठ पर कोई ट्रैफ़िक भेजने देता है Shopify वेबसाइट .
आप आमतौर पर पुराने प्लेटफ़ॉर्म पर या अपने डोमेन की DNS सेटिंग्स के माध्यम से URL रीडायरेक्ट को हैंडल करते हैं।
चरण 13: सुनिश्चित करें कि सभी छवियों को स्थानांतरित कर दिया गया है
- Shopify, कई छवियां और मीडिया संपत्तियां उत्पाद माइग्रेशन प्रक्रिया से स्थानांतरित हो जाती हैं। हालाँकि, आपको अभी भी मुखपृष्ठ छवियों और लोगो जैसी चीज़ों को अपलोड करना होगा। कुछ एप्लिकेशन आपको पृष्ठों से छवि डेटा स्थानांतरित करने की अनुमति देते हैं, लेकिन यह हमेशा गारंटी नहीं होती है।
हम पिछली वेबसाइट से मीडिया संपत्तियों के लिए समर्पित फ़ोल्डर में सभी छवियों और वीडियो को डाउनलोड करने की अनुशंसा करते हैं।
जब आप नए का परीक्षण करते हैं Shopify साइट, उन क्षेत्रों को चिह्नित करें जिनमें आमतौर पर छवियां होती हैं, फिर उन्हें अपने कंप्यूटर से अपलोड करें। आपको ब्लॉग पोस्ट, उत्पाद पेज और वेबपेज जैसी चीज़ों पर कुछ टूटी हुई इमेज भी मिल सकती हैं। यदि ऐसा है, तो उन्हें नई अपलोड की गई छवियों से बदलना सुनिश्चित करें।
चरण 14: पुरानी वेबसाइट को अक्षम करें
प्रक्रिया का अंतिम चरण आपके पुराने प्लेटफॉर्म पर जाना और वेबसाइट को अक्षम करना है। हम आम तौर पर आपको पुरानी साइट को कुछ महीनों के लिए रखने की सलाह देते हैं, अगर आपको पीछे छोड़ी गई किसी भी मीडिया संपत्ति को हड़पने की ज़रूरत है, या अगर आपको यह याद रखने की ज़रूरत है कि पेज कैसे डिज़ाइन किया गया था। यह URL रीडायरेक्ट में भी मदद कर सकता है।
अन्यथा, एक ही व्यवसाय के लिए दो वेबसाइट रखने का कोई कारण नहीं है (क्योंकि इससे SEO को नुकसान हो सकता है, और इससे आपको पैसे भी खर्च करने पड़ सकते हैं)। इसलिए, आगे बढ़ें और उस वेबसाइट को निष्क्रिय करें जिस पर पहले आपकी सारी ईकॉमर्स सामग्री थी। SaaS प्लैटफ़ॉर्म जैसे Wix or Squarespace, इसका अर्थ है आपकी सदस्यता रद्द करना। वर्डप्रेस/ जैसे स्व-होस्ट किए गए समाधान के लिएWix, आपको बस अपना होस्टिंग प्लान रद्द करना होगा।
आपके द्वारा माइग्रेट करने के बाद अगला चरण Shopify
आगे बढ़ते हुए, आपका काम एक नए के रूप में Shopify साइट के मालिक को अधिक से अधिक बिक्री करनी है!
- Shopify, तुम दौड़ सकते हो विपणन अभियानों, एपीआई में टैप करें, विज्ञापन बनाएं, और सीधे आपूर्तिकर्ताओं से उत्पाद भी प्राप्त करें। हम समय-समय पर आपकी साइट पर परीक्षण चलाने और इसके माध्यम से उपलब्ध कई सुविधाओं की खोज करने की सलाह देते हैं Shopify हो सकता है कि आपके अन्य प्लेटफॉर्म के माध्यम से प्रदान नहीं किया गया हो।
क्या आप माइग्रेट करने की योजना बना रहे हैं Shopify दूसरे मंच से? यदि हां, तो कैसा चल रहा है?

