A avantage important de Shopify sur la concurrence est sa bibliothèque de belles, modernes, responsive thèmes
Vous pouvez choisir parmi des centaines de thèmes, avec des designs conçus pour des secteurs tels que la mode, les articles de sport, les aventures en plein air, les blogs, l'électronique, etc.
Mais de nombreux utilisateurs se posent la question de savoir comment changer de thème in Shopify. Après tout, nouvelle Shopify les installations sont déjà livrées avec un thème par défaut, vous devrez donc le changer si cela ne fonctionne pas pour votre marque.
De nombreux commerçants décident également qu'il est temps de changer et doivent passer à un thème complètement différent de celui qu'ils ont utilisé pendant des années.
Dans cet article, nous allons :
- Expliquez s'il est possible de mettre à niveau ou de rétrograder des thèmes in Shopify (comme passer d'un thème payant à un thème gratuit)
- Parlez des inconvénients à garder à l'esprit lorsque vous changez de thème dans Shopify, en particulier que vous risquez de perdre du contenu qui n'était disponible que pour le thème précédent
- Vous expliquer comment sauvegarder tout le contenu essentiel du site avant de changer le Shopify thème
- Vous guider à travers trois méthodes principales pour changer le thème dans Shopify:
- Téléchargez un fichier de thème ou connectez-vous à Github
- Prévisualisez et achetez un thème premium
- Trouver et installer un thème gratuit
Continuez à lire pour tout savoir sur la façon de changer de thème dans Shopify!
Pouvez-vous mettre à niveau et rétrograder des thèmes dans Shopify?
Oui. Peu importe le thème sur lequel vous avez actuellement installé Shopify. Vous pouvez le remplacer par un nouveau ; peu importe si vous payez pour un Shopify thème et j'aimerais un nouveau thème dans la bibliothèque gratuite.
Tous les déclassements sont acceptables et vous pouvez y parvenir pour votre Shopify stocker en utilisant les méthodes ci-dessous.
Il en va de même pour le passage d'un thème gratuit à un thème payant pour votre boutique en ligne ; vous choisissez simplement un nouveau modèle parmi la prime Shopify Bibliothèque de thèmes et échangez-la contre votre thème actuel.
L'ensemble du processus n'implique pas vraiment de faire quoi que ce soit à votre thème actuel. Au lieu de cela, vous allez au Shopify Administrez et activez un nouveau thème.
Le nouveau thème remplace l'ancien et prend sa place au sein du Shopify Personnalisateur.
Est-ce que tout le contenu reste le même lors du changement Shopify Thèmes?
Une grande inquiétude pour Shopify utilisateurs est le travail impliqué dans la restauration de leur contenu d'origine après le passage à un nouveau Shopify thème.
Après avoir personnalisé les paramètres et téléchargé des médias, il est logique d'avoir ce souci, car il faudrait assez de temps pour terminer à nouveau les mêmes processus.
Malheureusement, il n'existe pas de moyen simple de copier complètement chaque conception aspect de votre thème précédent. Cependant, tous les paramètres, produits, commandes et téléchargements de contenu restent dans le backend de votre boutique en ligne.
Cela dépend du thème, mais nous avons constaté que les éléments facilement transférables tels que les menus de navigation, les produits et les articles de blog restent les mêmes après avoir changé de thème, même sur le frontend.
D'autres éléments comme les bannières frontales, les galeries de produits et les listes de produits associées peuvent être complètement différentes ou être effacées après l'installation d'un nouveau thème.
Cela dit, tout ce contenu est toujours enregistré sur le backend. Par exemple, tous les éléments multimédias sont enregistrés dans le dossier de contenu ; vous devrez peut-être réajouter certaines bannières et éléments multimédias à la page d'accueil, mais cela ne prend que quelques minutes.
Nous pouvons dire la même chose pour les galeries de produits. Vos produits et collections ne sont pas différents lorsque vous passez à un nouveau thème, mais vous devrez peut-être les rajouter à une galerie de produits en frontend et les formater pour qu'ils soient jolis.
En bref, tous les éléments suivants sont enregistrés pour être utilisés sur un nouveau thème (il vous suffira peut-être de les réinsérer sur le nouveau thème) :
- Contenu du produit
- Pages
- Éléments de menu
- Médias
- Liens
- Blog
- Shopify applications
- Clients
- Commandes
- Inventaire
Le principal sujet qui se perd concerne le formatage, car par définition, un thème est en fait une conception complètement nouvelle, avec des formats différents du thème précédent.
Cela signifie également que certaines personnalisations CSS et HTML précédentes peuvent disparaître pour laisser la place au contenu du code du nouveau thème.
Comment changer de thème dans Shopify
Changer un thème dans Shopify ne prend que quelques pas, mais cela dépend du type de thème que vous souhaitez ajouter.
Par exemple, vous pouvez disposer d'un fichier de thème provenant d'un fournisseur tiers, ou peut-être préférez-vous installer un thème gratuit à partir de Shopify.
D'un autre côté, de nombreux commerçants choisissent d'acheter un thème premium auprès de Shopify, qui a un processus d'installation similaire aux thèmes gratuits, mais vous devez parcourir une autre bibliothèque et acheter le modèle.
Suivez les étapes ci-dessous pour apprendre à changer de thème dans Shopify en utilisant plusieurs méthodes. Nous parlons également de la sauvegarde de votre contenu pour vous assurer qu'il est enregistré pour la prochaine conception.
Avant de faire quoi que ce soit : sauvegardez le contenu de votre site
Si vous avez déjà créé un site Web à l'aide de Shopify éditeur de thèmes, vous savez à quel point il est angoissant de changer de thème.
Vous avez localisé la caisse, ajout de bannières de page d'accueil, incorporation de polices/typographie spéciales, conception de pages de produits et travail sur l'optimisation.
Votre site a fière allure et vous ne voulez rien perdre ! Mais il est temps de changer de l'ancien thème. C'est pourquoi il est important de sauvegarder le contenu de votre site avant de modifier Shopify thèmes
Shopify enregistre déjà la grande majorité de votre contenu lors d'un changement de thème, mais c'est un logiciel, il y a donc toujours le risque de perdre quelque chose dans le transfert.
Nous vous recommandons d'enregistrer des copies de sauvegarde de :
- Produits
- Clients
- Commandes
- Fichiers de thème
Heureusement, la plupart des principales pages principales de Shopify ont déjà des boutons Exporter. Vous verrez l'option Exporter tant que vous avez au moins un élément enregistré dans cette section: comme avoir un produit dans votre liste d'inventaire.
Alors, allez dans les zones principales de votre Shopify site qui sont les plus importants. Recherchez les boutons d'exportation sur chacun d'eux.
Commencez par la page Produits. Cliquez sur le bouton Exporter pour télécharger un fichier CSV avec tous les détails du produit. Si nécessaire, vous pouvez revenir sur votre site Web et téléchargez le fichier CSV pour restaurer votre liste de produits d'origine.
Faites de même pour les clients. Accédez à la section Clients et cliquez sur le bouton Exporter.
Il est également prudent de télécharger tous les fichiers de thème de votre thème existant.
De cette façon, vous conservez une copie des fichiers de conception dont vous disposiez avant de passer à un nouveau thème. Vous pouvez également revenir en arrière pour modifier le code ou le transférer vers le nouveau.
Par conséquent, allez dans Canaux de vente > Boutique en ligne > Thèmes dans Shopify.
Sur la page Thèmes, trouver la section Thème actuel, puis ouvrez le menu déroulant Actions. Choisissez Télécharger le fichier de thème pour enregistrer toute la collection de fichiers de site du thème sur votre ordinateur.
Une fois ces fichiers enregistrés, vous avez désormais la possibilité de les restaurer sur votre site de commerce électronique à tout moment.
Si vous constatez qu'un produit ne semble pas correct après avoir changé de thème, téléchargez simplement la liste de produits précédemment enregistrée sur votre boutique en ligne.
Méthode 1 : téléchargez un fichier Zip ou connectez-vous depuis GitHub
Certains marchands décident d'acheter des thèmes tiers auprès de développeurs premium, dont beaucoup fournissent des fichiers Zip téléchargeables que vous pouvez télécharger sur ShopifyVous
Vous pouvez également découvrir un thème gratuit ou premium sur GitHub, qui est essentiellement un référentiel de fichiers de site auquel vous pouvez vous connecter. Shopify.
Quelle que soit la manière dont vous obtenez vos fichiers de thème, Shopify a une méthode pour télécharger les thèmes en quelques clics.
Pour commencer, rendez-vous sur votre Shopify tableau de bord. Sous Canaux de vente, cliquez sur Boutique en ligne > Thèmes.
Vous verrez le thème actuel installé sur Shopify au sommet. Faites défiler vers le bas de la page pour localiser la section Bibliothèque de thèmes.
Cliquez sur le bouton déroulant Ajouter un thème pour afficher deux options :
- Télécharger le fichier zip
- Se connecter depuis GitHub
Choisissez Télécharger le fichier Zip si le fichier de thème est enregistré sur votre ordinateur.
Vous verrez alors une fenêtre contextuelle dans laquelle vous pourrez cliquer sur le lien Ajouter un fichier pour rechercher le fichier sur votre ordinateur.
Sélectionnez le bouton Télécharger le fichier pour terminer le processus et ajouter le nouveau thème à votre tableau de bord. Assurez-vous d'activer le fichier comme thème principal.
Si le fichier de thème se trouve sur GitHub, choisissez Connect From GitHub. Vous verrez une fenêtre coulissante avec un bouton pour vous connecter à GitHub.
En cliquant dessus, vous revenez à la page de connexion GitHub, qui vous permet de sélectionner le fichier et de le transférer vers Shopify directement depuis GitHub.
Encore une fois, assurez-vous d'activer le fichier comme thème principal dans Shopify.
Méthode 2 : Achetez un thème Premium via Shopify
Shopify vend des centaines de thèmes premium grâce à son Shopify Theme Store, et ils vont de 100 $ à 300 $. Ces thèmes sont généralement considérés comme plus modernes, puissants et riches en fonctionnalités que les options que vous trouvez dans la bibliothèque de thèmes gratuite.
Si vous envisagez d'acheter un thème premium chez Shopify, il est possible de tester le thème dans le cadre d'un essai gratuit sans supprimer aucun style de votre thème actuel.
Après quoi, vous pouvez installer le thème premium pour remplacer ce qui était déjà actif.
Changer Shopify thèmes à l'aide d'un nouveau modèle premium, accédez à Canaux de vente > Boutique en ligne > Thèmes. Faites défiler jusqu'à la zone de la bibliothèque de thèmes et recherchez le Shopify Section Boutique à thème.
Cliquez sur le bouton pour visiter la boutique de thèmes.
Cela vous envoie sur une nouvelle page Web. C'est le Shopify Theme Store, rempli de centaines de thèmes et de variantes pour ces thèmes. Vous pouvez effectuer une recherche en fonction de la collection, de l'industrie, du style, etc.
Lorsque vous tombez sur un thème que vous aimez, cliquez sur la vignette du thème pour afficher son contenu.
Tant que vous êtes connecté à votre Shopify compte, vous pouvez cliquer sur le bouton Essayer le thème.
Cela vous donne une période d’essai pour tester la plupart des aspects du thème. Il ne remplace pas le thème actuel, donc rien n'est modifié sur votre site Web.
Nous devons cependant noter que toute modification que vous apporterez au thème d’essai ne sera pas non plus enregistrée. Par conséquent, vous ne devez l’utiliser que pour tester les fonctionnalités du thème ; ne concevez pas complètement votre site Web pendant la période d'essai.
Dans le personnalisateur de thème, il y a deux boutons en bas : Acheter un thème et Personnaliser un thème.
Utilisez le bouton Personnaliser le thème pour apporter les modifications que vous souhaiteriez à un thème standard (mais n'oubliez pas que ces modifications ne sont pas enregistrées sur votre site Web).
Utilisez le bouton Acheter un thème lorsque vous êtes prêt à payer pour le modèle et remplacez votre ancien.
Tapez votre numéro de carte de crédit, puis appuyez sur le bouton Approuver pour traiter le paiement.
Assurez-vous d'activer le nouvel achat comme thème principal. Après cela, toutes les personnalisations sont enregistrées sur votre site Web.
Comme mentionné précédemment, vous constaterez peut-être qu’une grande partie du contenu de votre page d’accueil est effacée. Ce n'est pas parce que vous avez perdu du contenu (il est toujours enregistré sur le backend), mais que vous utilisez un thème entièrement nouveau avec des fichiers CSS et HTML différents.
La mise en forme et le style sont uniques, vous devrez donc réinsérer la plupart des éléments. Cependant, de nombreux thèmes font de leur mieux pour transférer le contenu. Comme pour ce test, la Featured Collection est restée la même.
Méthode 3 : changer le thème actuel avec un gratuit Shopify Thème
La dernière façon de changer votre Shopify thème est de choisir parmi la poignée de thèmes gratuits de Shopify.
Cette collection de thèmes s'est réduite au fil des années, mais Shopify fournit toujours environ cinq ou six thèmes constamment mis à jour pour les petits magasins et ceux qui essaient Shopifycaractéristiques de.
Ce ne sont pas les thèmes les plus robustes, mais vous pouvez tout à fait gérer une petite boutique en ligne avec eux.
Pour remplacer votre thème actuel par un thème gratuit, accédez à Canaux de vente > Boutique en ligne > Thèmes. Sous Bibliothèque de thèmes, localisez la zone Thèmes gratuits. Cliquez sur Explorer les thèmes gratuits.
La bibliothèque de thèmes gratuite vous permet de rester sur Shopify tableau de bord, alors sélectionnez dans la collection de thèmes en un seul clic. Découvrez les thèmes proposés, puis cliquez sur l'un d'eux pour ouvrir ses détails.
Parcourez les fonctionnalités du thème potentiel et cliquez sur le bouton Ajouter à la bibliothèque de thèmes une fois que vous êtes prêt.
Vous remarquerez que l'ajout d'un thème à la bibliothèque de thèmes ne le rend pas réellement actif pour votre site Web. L'ancien thème est toujours là. La bibliothèque de thèmes contient tous les thèmes non publiés.
Accédez au nouveau thème dans la bibliothèque de thèmes et cliquez sur Actions.
Dans le menu déroulant, sélectionnez Publier.
Il y a une autre page de confirmation vous demandant si vous souhaitez vraiment publier le thème et remplacer ce qui est déjà installé. Appuyez sur Publier pour confirmer.
Vous devriez maintenant voir le thème souhaité dans la section Thème actuel. Cliquez sur le bouton Personnaliser pour commencer à modifier les paramètres et à ajouter du contenu.
Tous les thèmes ont des styles et des éléments de conception différents, de sorte qu'une partie de votre contenu précédent peut être transférée. Mais la majeure partie sera probablement supprimée de la page d’accueil.
Cependant, tous les médias, paramètres et contenus sont toujours enregistrés sur le backend de votre site Web.
Il vous suffit de passer par le Shopify Personnalisateur pour tout rajouter au nouveau thème.
Et vu que le thème est complètement différent de l'original, c'est probablement une bonne chose.
Certains éléments se perpétuent cependant. Un exemple est le menu de navigation, qui changera simplement de style d'un thème à l'autre.
Ce thème a également gardé nos produits vedettes.
Les pages de produits restent pour la plupart les mêmes, mais tout ce qui est ajouté sous la description devra probablement être téléchargé à nouveau.
En effet, chaque thème a son propre style de page produit. Tous les blocs ajoutés en dessous ou au-dessus du contenu du produit par défaut nécessitent une mise à jour.
Résumé sur la façon de changer de thème dans Shopify
Dans l'ensemble, ce tutoriel vous a montré comment changer Shopify thèmes par :
- Téléchargement d'un fichier de thème tiers ou connexion à GitHub
- Aller à la Shopify Boutique de thèmes pour ajouter un thème premium
- Installer un thème gratuit directement depuis le Shopify tableau de bord.
N'oubliez pas que les changements de thème peuvent affecter la façon dont votre contenu apparaît sur le site Web.
Certaines de vos personnalisations de thème seront effacées, mais vous pouvez être tranquille en sachant que les paramètres du thème, les médias et tout le contenu sont enregistrés sur le backend. Ajoutez-le simplement à nouveau au nouveau thème.
Autre que ça, nous vous recommandons de sauvegarder certains fichiers de votre Shopify site afin de restaurer ces éléments en cas de problème lors du téléchargement de thèmes.
Nous pensons également qu'il est judicieux de se préparer à la tâche consistant à rajouter une partie de votre contenu (en particulier des fichiers multimédias sur la page d'accueil), car chaque thème a ses propres blocs, son style et ses exigences de contenu.
Heureusement, tout ce contenu est toujours stocké sur votre Shopify backend; il faut simplement passer par le Shopify Customizer pour tout concevoir à nouveau.
Maintenant que vous savez comment changer votre propre thème et conserver les paramètres et le contenu, faites-nous savoir dans les commentaires ci-dessous si vous avez d'autres questions sur la façon de changer les thèmes sur Shopify.








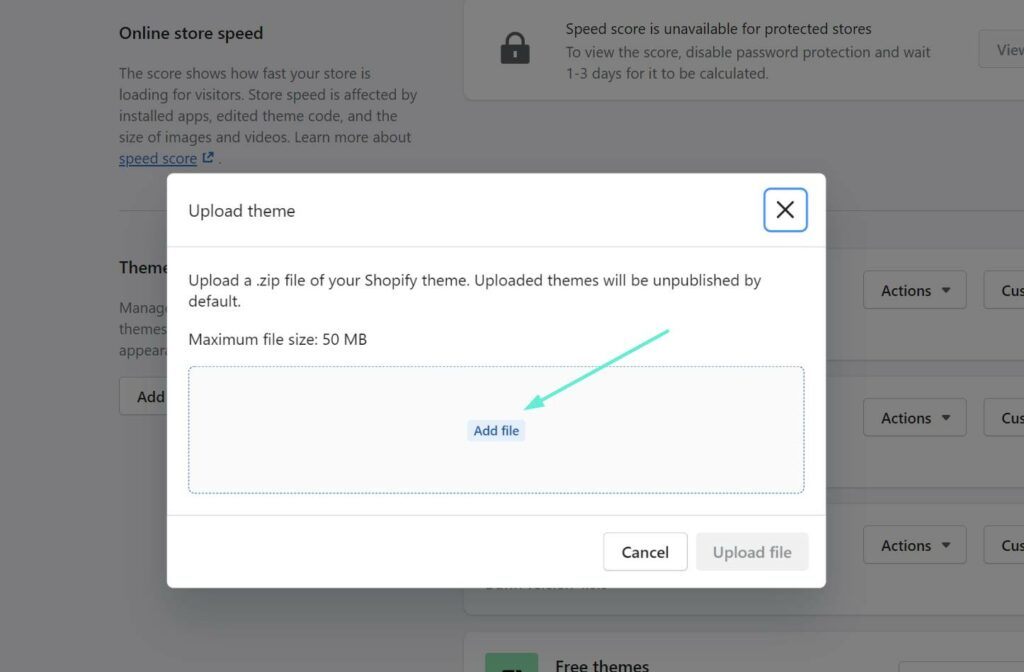




















Excellent article - super perspicace! Question, une fois que vous "publiez" un nouveau thème, le thème existant disparaît-il immédiatement, donc lorsque vous tapez l'URL, cela vous amène à un site incomplet ? J'ai un client qui a besoin que son e-commerce actuel soit actif jusqu'au transfert vers le nouveau thème afin qu'il y ait peu ou pas de temps d'arrêt pour son site. Est-ce possible?