Hay una razón principal para cambiar los idiomas en Shopify: tus clientes hablan un idioma diferente al que se ofrece por defecto.
Ese idioma por defecto es el inglés, así que puedes encontrarte con que tus compradores hablan principalmente alemán, francés o chino, lo que hace que sea esencial traducirlo.
Los comerciantes también se encuentran con la necesidad de cambiar de idioma en Shopify CUANDO ampliar el alcance de los mercados. Esto justifica uno de los dos enfoques:
- Podría crear varios sitios regionales (por ejemplo, uno bajo el dominio .de y otro como dominio .com normal). Pero para el nuevo mercado, tiene sentido implementar el idioma más común para los clientes de esa región o país.
- Puede ofrecer varios idiomas en una tienda de comercio electrónico, en la que el cliente elige el idioma que desea, o el navegador web detecta automáticamente qué idioma debe utilizar en función de la ubicación del usuario.
Por suerte, cambiar de idioma es fácil en Shopify. Sin embargo, hay múltiples áreas que debe abordar, como la traducción del contenido de su tema, junto con el módulo de pago.
En esta guía, te explicamos todo lo que necesitas saber sobre cómo cambiar de idioma en Shopify. ¡Sigue leyendo para aprenderlo todo!
Método 1: Añadir uno (o varios) nuevos idiomas utilizando las funciones integradas de Shopify
El objetivo de este método es mantener su tienda actual en línea, pero agregue opciones para varios idiomas.
De esta manera, el navegador puede hacer su magia para seleccionar el idioma correcto para cada usuario final.
Como alternativa, su sitio muestra un menú desplegable para que el usuario seleccione el idioma que desea ver, en toda la tienda en línea.
Es un método beneficioso cuando se trata de minimizar el número de sitios que se crean en otros mercados.
Los comerciantes pueden mantener un sitio web para todas las regiones, al tiempo que tienen la oportunidad de llegar a nuevos clientes.
A continuación te explicamos cómo agregar nuevos idiomas a tu tienda de Shopify (utilizando las funciones de traducción incorporadas):
Paso 1: Ir a la configuración del idioma en Shopify
Accede a tu cuenta de Shopify para abrir el panel de control. En el menú de la izquierda, busque en la parte inferior el botón de Configuración.
Haz clic en Configuración.

Esto te lleva al panel de Configuración, que cuenta con una larga lista de pestañas de configuración, para cosas como dominios, metacampos, cierre y notificaciones.
Estás buscando la pestaña Idiomas, que está situado cerca de la parte inferior de la lista. Desplzate hasta encontrarla y haz clic en Ubicaciones.

Como resultado, se le envía a la página de Idiomas de la Tienda, permitiéndole pasar al siguiente paso para agregar idiomas a su tienda.
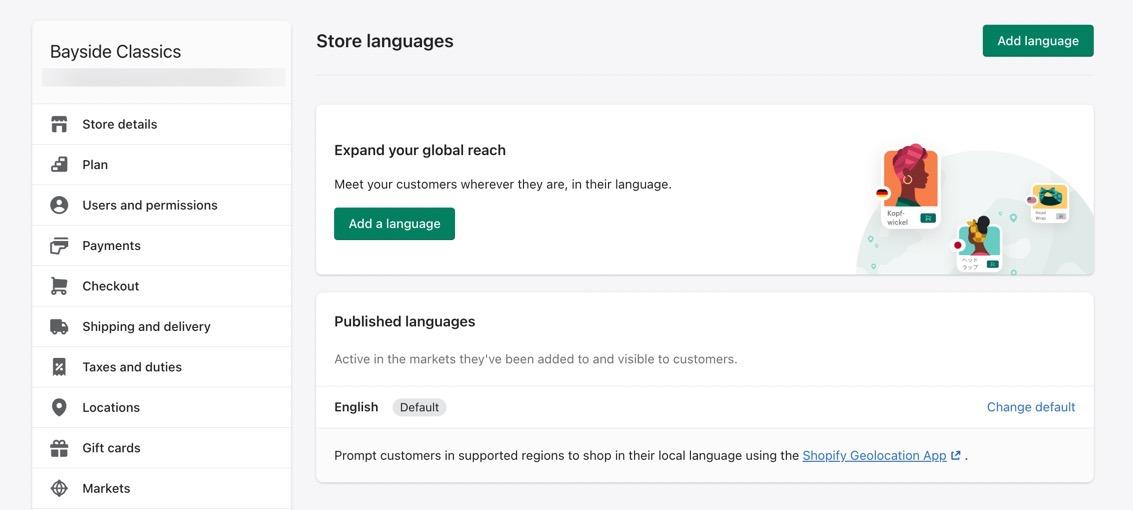
Paso 2: Añadir un idioma
Haga clic en el boton Añadir un idioma.
Nota: Observará que el idioma actual es el inglés.
Mientras se realiza este proceso, el inglés permanece como uno de los idiomas que los clientes pueden elegir.
Sin embargo, puede eliminar el inglés (para un sitio que sólo necesita un idioma que no sea el inglés) o puede mantener ahí para que los clientes elijan el idioma que tenga más sentido.

Aparecerá una ventana emergente para seleccionar los idiomas disponibles en Shopify. Haga clic en el menú desplegable.
Navega hasta uno de los idiomas que quieras añadir. Selecciona el idioma.

Una cosa a tener en cuenta es que algunos idiomas están traducidos profesionalmente para proporcionar una transición más precisa del inglés.
Por ejemplo, Shopify ya había convertido profesionalmente gran parte del contenido que encontrarías en los temas estándar de Shopify, dándote una opción mucho más fuerte para cambiar a otro idioma.

Sin embargo, algunos idiomas no están traducidos profesionalmente.
Eso significa que Shopify utilice herramientas de traducción automática (similares a Google Translate) para llegar a una traducción bastante precisa de lo que hay en su sitio web.
Esto puede ser útil, pero a menudo debes subir tus propias traducciones de contenido para recibir el mejor resultado.
Las traducciones automáticas también son útiles como punto de partida para crear tus propias traducciones importables.

Una vez que decida un idioma, haga clic en el botón Añadir.

Paso 3: Importar las traducciones necesarias para el contenido (opcional)
algunos temas de Shopify no pueden soportar traducciones completas. t
ambién puedes encontrarte con que el idioma deseado no es traducido profesionalmente por Shopify, dejándote con una traducción del idioma algo incorrecto que debes arreglar manualmente.
Por suerte, Shopify Ofrece varias soluciones para los problemas de traducción.
Una de ellas es importante un CSV de tus propias traducciones de contenido. Esto puede sonar frustrante (que deberías completar todas las traducciones tú mismo) pero es mucho más rápido ir por esta ruta en lugar de escanear todo tu sitio web para hacer ediciones para cada bloque de texto.
La importación toma tus traducciones (recomendamos contratar a alguien para esto) y actualiza automáticamente todo el sitio por ti.
Simplemente haga clic en el botón Importar en la página de Idiomas de la Tienda para completar el proceso. A continuación, le pedirá que cargue un archivo CSV con todas las traducciones dentro de ese archivo.
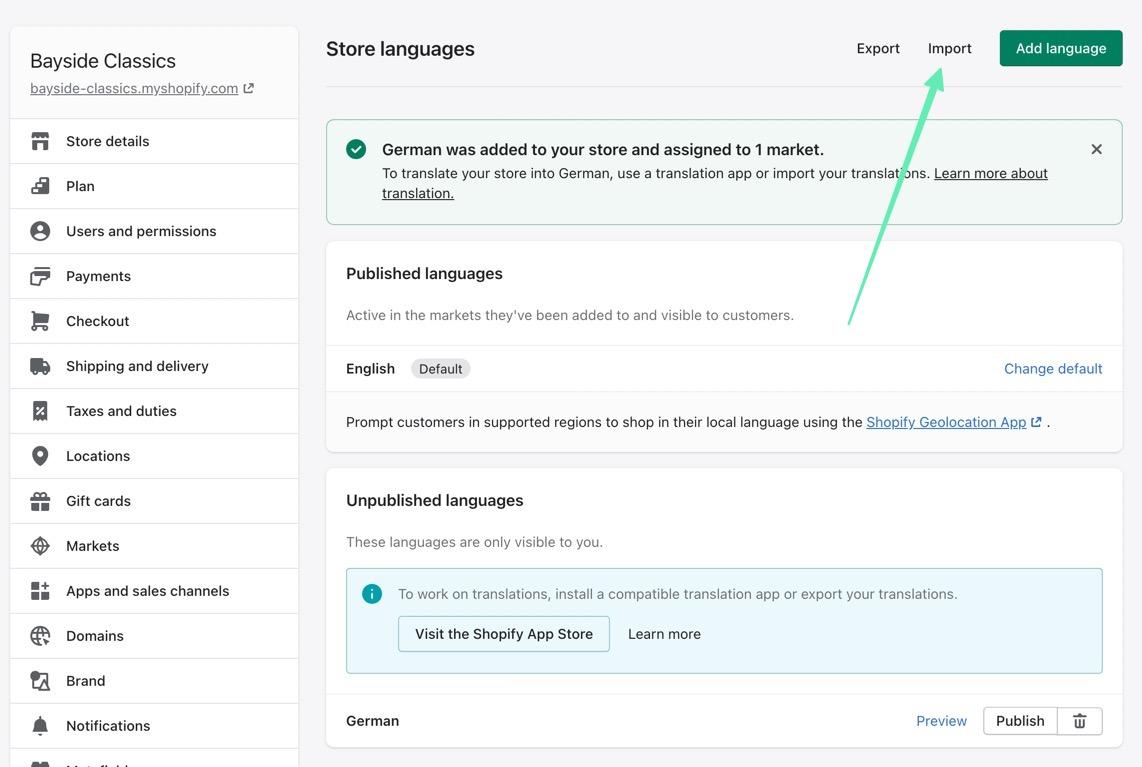
Paso 4: Publicar los idiomas instalados previamente
El hecho de que hayas agregado un nuevo idioma no significa que hayas publicado en tu tienda de comercio electrónico.
En la página de Idiomas de la tienda en Shopify, desplázate hasta el final de la página para ver el encabezado de Idiomas no publicados.
Aquí debería ver el idioma más reciente añadido a la tienda.
Debes hacer clic en el Boton Publicar para que tenga efecto en la tienda.
Nota: Considere usar el boton de vista previa para tener una idea de cómo funcionan las traducciones automáticas y profesionales con tu tema de Shopify. Algunos temas no funcionan tan bien con las traducciones básicas; Para esas situaciones, recomendamos recurrir a una aplicación de traducción o subir tus propias traducciones.
Despues de hacer clic en el boton Publicar, deberías ver el nuevo idioma listado como “Publicado” junto al idioma inglés por defecto.

Paso 5: Añadir un nuevo mercado para el idioma
Shopify utilice los “mercados” para ofrecer idiomas y monedas alternativas a los compradores que viven en países a los que no se suele atender.
Los vendedores pueden añadir nuevos mercados para conseguir una mayor personalización por regiones.
Para que su nuevo idioma se ofrezca como opción para ciertos mercados, debe agregar un nuevo mercado al que adjuntar ese idioma.
En la página de Idiomas de la tienda, haga clic en el enlace Ir a los mercados.
Esto debería aparecer dentro de la confirmación de que el nuevo idioma ha sido publicado.

Puedes agregar y eliminar mercados individuales desde esta página, pero la solución más fácil es elegir el mercado internacional (que incluye más de 25 mercados como Australia, Austria y Alemania).
Nota: Haga clic en el enlace Más para ver la lista de idiomas incluidos en cada mercado. Y asegúrese de que su idioma tiene un mercado asignado. De lo contrario, el idioma no aparecerá como opción cuando las personas de ese país lleguen a su sitio web.
Seleccione el enlace Gestiona en la seccion Internacional.

La siguiente página le indica que el mercado no está activo. Para comprobar si el idioma deseado está incluido en el mercado internacional, haga clic en el enlace Muy bien.
De lo contrario, haga clic en permitir para activar el Mercado Internacional.
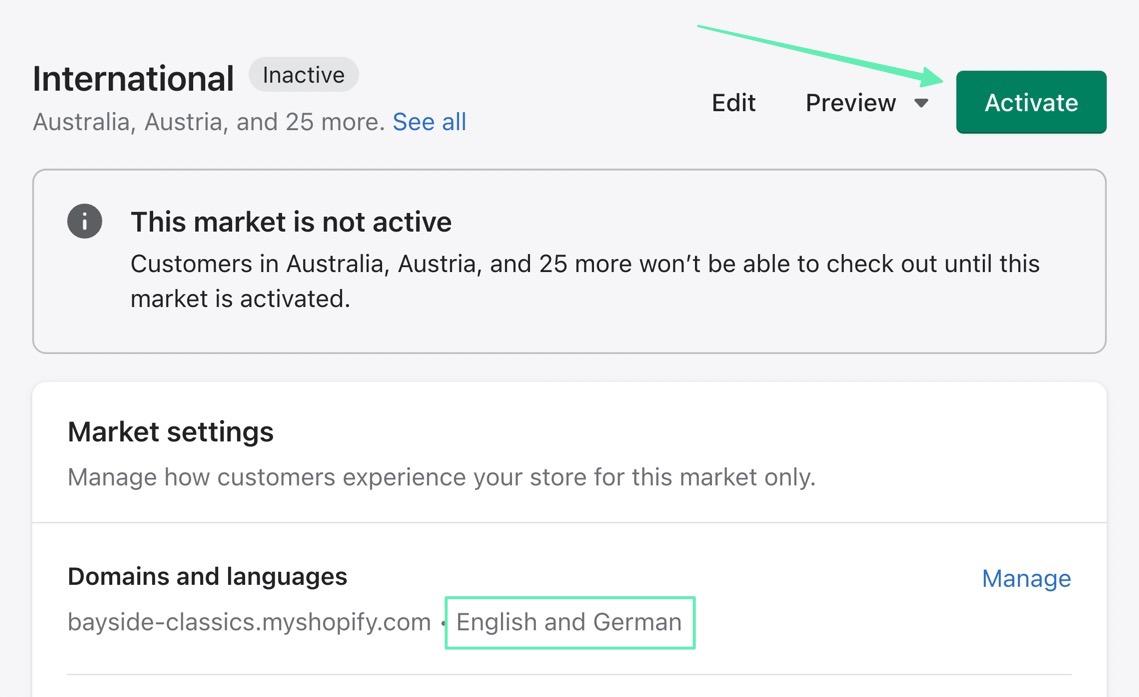
Paso 6: Añadir un selector de idioma
En este punto, algunos navegadores seleccionarán automáticamente el idioma correcto para un usuario basarse en su país de dirección IP.
Sin embargo, también es prudente proporcionar selectores en el frontend, donde los propios usuarios pueden elegir qué idiomas quieren ver en su sitio de Shopify.
Para agregar algunos selectores, busque y haga clic en el enlace Administrar en la aplicación de geolocalización, que aparece en la parte inferior de la pagina Idiomas publicados.

Tambien puedes acceder a la herramienta de geolocalizacion en la sección de applications del panel de control de Shopify.
Dentro de esta aplicación, elige Mostrar Recomendaciones; Esto activa una ventana emergente para que los nuevos usuarios puedan elegir siempre su mercado deseado.
También puedes marcar la casilla de mostrar selectores, que inserta un selector desplegable dentro de tu pie de página.
Nota: Esta área de geolocalizacion También ofrece una pestaña de personalización para editar el diseño general de los selectores. Puede cambiar todo, desde los colores hasta el texto.

Ahora, en el frontend de su tienda, todos los que llegan a su sitio de comercio electrónico ven una ventana emergente con los siguientes elementos:
- Una declaración sobre el idioma actual que se selecciona por defecto
- Un boton para continuar con el idioma por defecto
- Un enlace para cambiar el idioma a cualquiera de los otros idiomas que haya activado en su tema

Al cambiar el idioma, el usuario obtiene un menú desplegable para cambiar un idioma por otro. A continuación, puede hacer clic en el botón Comprar en (idioma) para continuar.

El selector de pie de página es un poco menos intrusivo, y actúa como un cambiador de idioma global en cualquier parte de su sitio.
Una vez activo, los usuarios pueden encontrarlos en el pie de página inferior.
Funciona de forma similar a la ventana emergente, pero proporciona un cambiador de moneda (si está activo en su sitio, y un menú desplegable rápido para configurar el idioma correcto.

Paso 7: Ver los resultados de la traducción en Shopify
Ya sea que la traducción del idioma de Shopify haya ocurrido debido a las características de detección automática del navegador web, o porque el usuario seleccionó un idioma diferente, el tema entonces cambia todo el contenido que puede al nuevo idioma.
Aquí es donde es esencial probar las traducciones de idiomas, ya que algunos temas de Shopify no son tan compatibles con las traducciones como otras.
Y puedes encontrar que los idiomas sin traducciones profesionales producen resultados menos confiables.
Aquí hay un collage de banners en la página principal de nuestra tienda de prueba para mostrarte que la traducción al idioma alemán tiene éxito.

Es importante revisar todas las páginas de su sitio web, incluido el blog, las páginas de productos, la información “Acerca de” y la página de contacto.
Por ejemplo, nuestra página de productos. Gran parte del contenido, sobre todo en los botones, está traducida.
Sin embargo, seguimos viendo en inglés los menús desplegables de información de los productos.
Si encuentra algunas áreas que quedaron sin traducir, es cuando debe considerar subir sus propios archivos de traducción al tema, u optar por otro método, como con una aplicación de traducción (ver más abajo).

Método 2: Usar una aplicación de traducción de Shopify
Aprender a cambiar los idiomas en Shopify requiere algo de paciencia e investigación, teniendo en cuenta que a menudo debe subir sus propias traducciones y, a veces, el tema no se adapta a sus elecciones de idioma.
Si ese es el caso, normalmente es mejor recurrir a una aplicación de traducción de Shopify.
Las aplicaciones de traducción de Shopify hijo más destacado:
- Transcy (Traducción de idioma AI)
- Langificar
- LangShop
- Bablic Translation
Considere probar todas esas aplicaciones de traducción para ver las adecuadas que ofrecen los mejores resultados para su tienda.
También hay algunas aplicaciones que ofrecen traducciones humanas en lugar de las traducciones automáticas que ofrecen las aplicaciones recomendadas anteriormente.
Para este tutorial, usaremos Transcy porque tiene un plan gratuito, y las traducciones con inteligencia artificial funcionan bastante bien.
Paso 1: Instalar y configurar la aplicación Transcy
Instala la aplicación Transcy: AI Language Traducir desde la tienda aplicaciones de Shopify.

Sigue los pasos necesarios para conectar la aplicación a tu tienda de Shopify. Cuando termine, verá una pestaña de Transcy debajo de la sección de aplicaciones, y será llevada al tablero de Transcy, que muestra opciones para:
- Añadir idioma de destino
- Añadir moneda de destino
- Personalizar el conmutador

Paso 2: Añadir una lengua de destino
Para empezar, haga clic en el botón Añadir idioma de referencia en el tablero de Transcy en Shopify.

Esto le lleva a una nueva ventana: El panel de control de Transcy. Aquí, haga clic en el botón Añadir idioma de referencia.

Seleccione un idioma en el menú desplegable; Hay cientos disponibles.
Haga clic en Agregar una vez que tenga el idioma o los idiomas que desee.

Ahora debería ver ese idioma en particular dentro de la lista de idiomas de destino en Transcy.
Pulsa el interruptor de publicación para que esté verde y activo.

Paso 3: Añadir un conmutador de idiomas
Vuelve al panel de control de Shopify. Haga clic en el botón de personalización del conmutador.
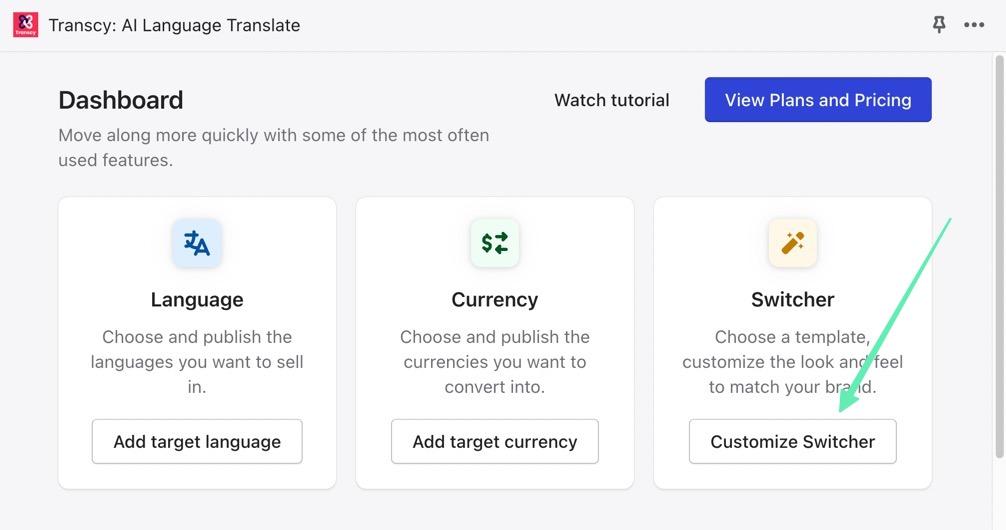
Esta página le permite personalizar todos los aspectos del conmutador de idiomas, con definiciones para elegir desplegables o ventanas emergentes, junto con herramientas de guardado y personalización de plantillas.
Sin embargo, primero debe completar algunos pasos para que el traductor se active con el conmutador.
Haga clic en el icono “Go-To” (la pequeña flecha al lado de donde dice “Activate Transcy Switcher on Storefront”).

Esto te envía a la sección de App Embeds de Shopify. Esencialmente, el Transcy Switcher es una incrustación de aplicación separada que debes activar.
Para ello, active el interruptor de Transcy Switcher.
Nota: Asegúrese de hacer clic en el botón Guardar cuando haya terminado de activar el Transcy Switcher App Embed.

De vuelta en el tablero de Transcy -dentro de la Configuración del Conmutador- busque el encabezado de Visibilidad del Conmutador.
Asegúrese de que está activado y cambie la configuración de Admin a Público para que todos puedan ver el conmutador.
Una vez más, haga clic en Guarda.

Paso 4: Probar el conmutador y las traducciones de idiomas
Con un idioma añadido, y el interruptor activado, ahora puedes ir al frontend de tu tienda de comercio electrónico para probar la funcionalidad de traducción.
Verá un menú desplegable en la cabecera o una ventana emergente, dependiendo de lo que haya decidido.
El usuario puede elegir un idioma (y una divisa si se han agregado varias) y hacer clic en Aplicar para ejecutar las traducciones.

Como resultado, toda la tienda online se traduce al nuevo idioma.
Hemos comprobado que las aplicaciones de traducción como Transcy son más precisas, y te dan un mayor control sobre las traducciones, que lo que se ofrece por defecto en Shopify.

Consejo: Considere la posibilidad de mejorar
Aunque Transcy cuenta con excelentes herramientas de traducción desde el principio, también viene con traducción automática, junto con herramientas de geolocalización y traducción de contenido específico.
De este modo, cada nuevo contenido que añadas a la tienda se traduce, sin que tengas que volver a ejecutar la traducción.
Estas características vienen con el plan básico de Transcy, que requiere una actualización de pago.

Nuestra conclusión
Aprender a cambiar de idioma en Shopify ayuda a los comerciantes que quieren expandirse a otros mercados.
También es una herramienta útil para que todos los usuarios de Shopify sepan que pueden abrir una tienda con la plataforma de comercio electrónico más potente del mercado, sin tener que preocuparse por los problemas de idioma.
En este artículo, exploramos varios métodos para agregar nuevos idiomas a tu tienda, activar los selectores de idiomas y utilizar una aplicación de traductor de Shopify para traducciones más avanzadas.
Si necesita alguna aclaración sobre cómo cambiar de idioma en Shopify, comparte tu opinión en la sección de comentarios más abajo.
¿Has intentado alguna vez cambiar de idioma en Shopify? Si es así, ¿tienes alguna sugerencia adicional para aquellos que lo hacen por primera vez?




Comentarios Comentarios 0