Printify og Shopify: Hvad har disse til fælles? De er begge platforme til at hjælpe dig med at sælge produkter online, og de arbejder hver især sammen om at levere en print-on-demand opfyldelsesproces til at sælge disse varer.
Grundlæggende kræver det at drive en print-on-demand-butik – hvor design kun printes på produkter som skjorter og lærreder, når en kunde bestiller dem – to hovedelementer: en e-handelsplatform til at bygge en onlinebutik og en produktdesign- og opfyldelsesplatform.
E-handelsplatformen er Shopify, så du kan lave en online shop; produktdesign/opfyldelsesplatformen er Printify. I denne artikel viser vi dig, hvordan du bruger Printify med Shopify at etablere en effektiv produktoprettelse og salgsproces.
Vi vil tale om alt fra det grundlæggende i begge Printify og Shopify, samt hvordan man går igennem alle trinene i integrationen.
Der er masser af andre e -handelsplatforme - som Bigcommerce og WooCommerce–Og andre print-on-demand-værktøjer – som f.eks Printful og TeeLaunch – men vi fokuserer på at bruge Printify med Shopify fordi de begge har nogle af de stærkeste ry i branchen, tilbyder overkommelige priser (det er helt gratis for Printify), og giver enkle værktøjer til enhver at komme ind i print-on-demand-spillet.
Når det er sagt, skal du fortsætte med at læse for at lære alt om, hvordan du bruger det Printify med Shopify til print-on-demand opfyldelse.
Hvad er Printify?
Printify er en standalone print-on-demand-service, der tilbyder følgende løsninger og værktøjer:
- En online designer til at oprette dine egne produktdesign, lave mockups og sende dem til din online butik.
- Over 300 kvalitetsprodukter lige fra t-shirts til leggings og telefonhuse til hættetrøjer, som alle er tomme og klar til at printe dine designs på dem.
- Et stort printnetværk til at få produkter designet i forskellige lande og sendt til de rigtige kunder.
- En print-on-demand opfyldelsesproces, der linker til din butik og sender ordrerne til de rigtige opfyldelsescentre til udskrivning.
- A Shopify app til en øjeblikkelig integration med din butik.
- Et pris- og produktsidemodul, som hjælper dig med at generere alt fra produktmockups til fortjenstmargener og sende dem til dit e -handelswebsted.
- Integrationer med en lang række markedspladser som Etsy og eBay, så du ikke kun kan sælge på dit e -handelswebsted, men hvor som helst på internettet.
- Muligheden for at bestille produktprøver inden de sælges til kunder til en nedsat pris.
Alt i alt, Printify giver onlineforhandlere mulighed for at generere produktdesign og derefter få dem trykt på produkter. Du behøver dog ikke at købe i engros bulk mængder siden Printify tilbyder et netværk af print- og leveringscentre, der kun færdiggør et print og sender det ud til kunden, efterhånden som hver enkelt ordre kommer igennem.
Ikke kun det, men Printify tilbyder en kraftfuld produktdesigner, en mockup -generator og en app, der muliggør en hurtig integration med din Shopify butik (dækket nedenfor).
Men hvad gør det? Printify koste? Det er det, der gør det endnu bedre. Du skal ikke betale noget, før du foretager et salg. Printify har en gratis plan, der understøtter fem butikker pr. konto, sammen med ubegrænset produktdesign. Det giver dig også mockup -generatoren, en integration med Shopify, markedspladsforbindelser til Etsy og eBay og fuld kundesupport. Du har dog chancen for at opgradere til Premium -abonnementet, der starter ved $ 24.99 om måneden og giver nogle spændende fordele som import af en ordre og op til 20% rabat på alle almindelige produktomkostninger.
Hvad er Shopify?
Shopifyderimod fungerer som en af de mest populære e -handelsplatforme på markedet.
Det indeholder funktioner som:
- En komplet webstedsdesigner.
- Skabeloner til lancering af et webstedsdesign baseret på dine egne brandingbehov.
- En træk -og -slip -bygger til hjemmesiden.
- En indkøbsvogn i verdensklasse indbygget i systemet.
- Værktøjer til oprettelse af produktsider og registrering af dem på webstedet.
- En lang række integrationer af betalingsgatewayer, hvoraf de fleste kun kræver et klik på en knap og en konto tilmelding. Betalingsgatewayerne er, hvordan du indsamler penge til alt dit salg.
- Butiksstyringsværktøjer til kundeprofiler, dropshipping, refusioner og kundegrupper.
- Marketing- og SEO -funktioner til ting som rabatter, salg på Facebook og oprettelse af online -annoncer. Du kan også køre fulde e -mailmarketingkampagner fra din bekvemmelighed Shopify instrumentbræt.
- Support til ubegrænsede produkter sammen med mere unikke varer som f.eks. Digitale produkter eller dem, hvor du opkræver et abonnement.
- Webhosting og domænenavne, så du ikke behøver at gå ud og finde dit eget.
- En mobilapp til styring af din beholdning og ordrer.
- Kundesupport døgnet rundt og en robust online vidensbase.
- Et analysecenter til at kontrollere dit salg.
- En appmarked til udvidelse af funktionaliteten i din butik med apps til sociale medier, marketing, regnskab og mere.
Det sidste punkt om appmarkedet er et vigtigt siden Printify integreres med din Shopify e-handelsbutik ved hjælp af en tredjepartsapp.
Derfor, Shopify fungerer som dit primære websted, e -handelshub og det sted, du administrerer alt fra marketing til rabatter og analyser til SEO.
Så hvad er prisen for Shopify? Du kan tilmelde dig en 14-dages gratis prøveperiode for at få en idé om, om du kan lide det eller ej Shopify. Det betyder, at du kan integrere Printify med Shopify i hele to uger, bygge din butik ud, og se om a print-on-demand-virksomhed er det rigtige for dig - alt uden omkostninger eller engagement.
Derefter bliver du bedt om at tilmelde dig en Shopify konto. Du kan læs vores guide på Shopify prissætning, men vi anbefaler generelt $ 79 pr. måned Shopify plan som den bedste værdi, især når det kommer til en print-on-demand-virksomhed.
Der er også andre muligheder, herunder Basic Shopify plan ($29 pr. måned), Advanced Shopify ($ 299 pr. Måned) og Shopify Plus (startende ved $2,000 pr. måned for virksomheder på virksomhedsniveau). Der er $9 Shopify Lite plan også, men det er egentlig ikke en levedygtig løsning, hvis du forsøger at drive en print-on-demand-forretning og integrere med Printify.
Hvordan fungerer de sammen?
Du kan oprette forbindelse Printify med Shopify ved at bruge Printify app, som er placeret i Shopify App butik.
Efter det, Shopify varetager opgaver til webdesign, ordrehåndtering, betalingsbehandling, hosting og oprettelse af produktsider. Printify fungerer som en pålidelig partner med Shopify, hvor du kan designe dine produkter, lave mockups og produktsider og derefter synkronisere disse detaljer med din Shopify internet side. Printifyer imidlertid mere end et online designværktøj. Virksomheden har også et fysisk netværk af trykudbydere og opfyldelsescentre.
Her er trin-for-trin processen:
- Du uploader et design til Printify og placer det på et produkt, og konfigurer derefter detaljer som priser, produktbeskrivelser og mockups.
- Du synkroniserer alle færdige varer med Shopifysom følge heraf oprettelse af produktsider for hver af dem i din onlinebutik.
- En kunde kommer til din e -handelsvirksomhed og køber en af varerne.
- Transaktionen bliver godkendt af din betalingsbehandler, og den samlede listepris for denne vare bliver opkrævet på kundens kort. Købmanden modtager den fulde betaling (minus kreditkortgebyrer) på deres forretningskonti.
- En besked om salget bliver sendt til Shopify, som igen leverer en meddelelse til Printify til udskrivning.
- Printify accepterer ordren og udskriver dit design på den angivne vare.
- Printify pakker det færdige produkt og sender det ud til din kunde. Du og kunden modtager en forsendelsessporingskode.
- Printify til sidst opkræver du for de omkostninger, det tog at lave denne vare, hvilket efterlod dig med en vis fortjeneste afhængigt af din salgspris.
- Ordren bliver markeret som opfyldt i begge Shopify og Printify, så starter processen forfra.
Med denne opsætning behøver købmanden ikke at håndtere lagring, udskrivning, opbevaring eller forsendelse. Det giver ekstremt lave overheadomkostninger sammen med fordelene ved ikke at skulle betale for engroshandel. Med print-on-demand betaler du kun for varerne, når en kunde kommer til din butik og bestiller dem.
Der er masser af fordele ved at drive en virksomhed som denne, men glem ikke nogle af ulemperne, f.eks. Højere produktomkostninger pr. Enhed og det faktum, at du mister lidt udskriftskvalitetskontrol (selvom dette kan rettes op ved at bestille produktprøver, før der sendes noget ud til kunderne).
Sådan bruges den: Printify med Shopify - Video
I denne spændende video dykker vi ned i verden af Printify og Shopify for at hjælpe dig med at frigøre det fulde potentiale i din onlinebutik. Find ud af, hvordan du bruger Printify med Shopify og se et markant løft i din indtjening.
Uanset om du er nybegynder eller erfaren iværksætter, vil denne trin-for-trin guide udstyre dig med den viden og de strategier, du har brug for for at få succes.

MERE: Is Printify Det værd? Sandheden om Printify til POD
Sådan opsættes din Shopify Butik
Det er bedst at starte din print-on-demand-rejse ved at tilmelde dig en Shopify konto, idet det er sådan, du præsenterer produkter for kunder og behandler betalinger. Og du kan se, om det er den rigtige e-handelsplatform for dig ved at teste den 14-dages gratis prøveperiode. Derefter tilføjer du Printify app og synkroniser de to programmer.
Gå derfor til Shopify websted og klik på en af Start gratis prøveversionsknap.
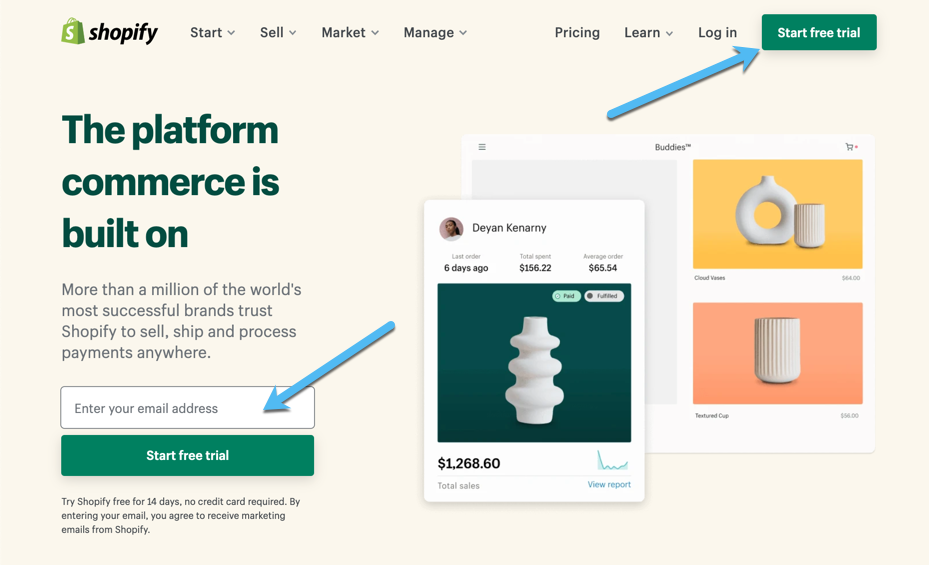
Dette åbner en side, hvor du kan udfylde oplysninger som din e-mailadresse, adgangskode og butiksnavn (du kan ændre dette senere).
Vælg knappen Opret din butik for at gå videre gennem en række spørgsmål vedrørende ting som dine kontaktoplysninger, type butik og hvor mange salg du planlægger at have hver måned. Du kan vurdere de ting, du ikke ved, eller blot springe dem over.
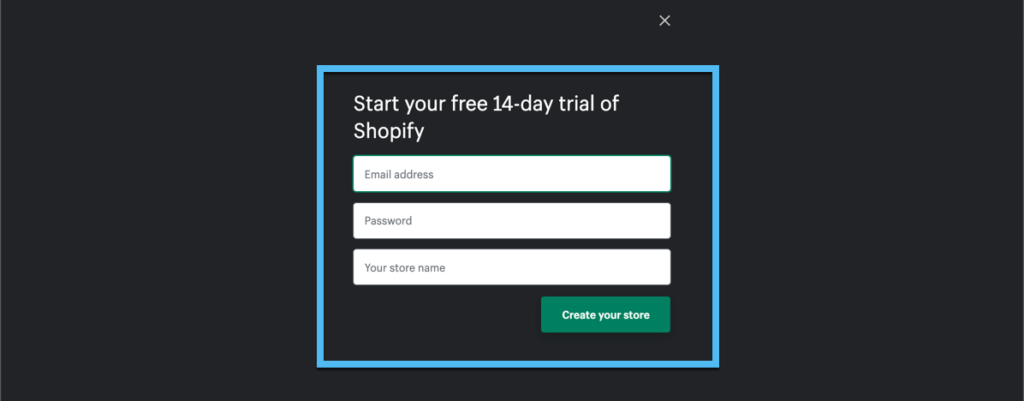
Når du er færdig med at gå gennem tilmeldingsguiden, sendes du til main Shopify instrumentbræt.
Dette betyder, at du har en fuld prøvekonto klar til brug, med en menu til venstre til styring af elementer som ordrer, produkter og kunder.
Vi anbefaler stærkt at starte med opsætningsafsnittet, der skitserer de vigtigste trin til at konfigurere til din butik. Dette omfatter:
- Tilføjelse af et produkt.
- Tilpasning af et tema.
- Tilføjelse af et domæne.
- Opsætning af betalinger.
- Og meget mere.
Når det kommer til print-on-demand-salg, kombinerer du to systemer. Derfor vil vi sikre, at produkterne sendes fra Printify dukker faktisk op på den rigtige måde på din Shopify e -handelswebsted.
For at få det til at ske, bør du fokusere meget af din opmærksomhed på webstedets layout, dets overordnede design og hvor dine produkter vises.
For at begynde at tilpasse alt dette skal du gå til afsnittet Salgskanaler i Shopify, klik derefter på Onlinebutik> Temaer.
Siden Temaer præsenterer et standard, forudinstalleret tema, som vi normalt anbefaler at bytte til noget unikt.
Naviger til bunden af siden Temaer for at finde de gratis temaer og Shopify Theme Store sektioner. Du kan installere et gratis tema, hvis du finder et, der passer til dit brand image, men oftere end ikke føler vi, at premium temabutikken tilbyder stærkere muligheder. Uanset hvad skal du klikke på knappen Udforsk gratis temaer eller Besøg temabutik.
Brug tid på at undersøge alle temaerne for at forstå, hvilke funktioner de indeholder, hvordan de ser ud i forhold til dit brand image, og til hvilke brancher de kan fungere bedst.
For eksempel er det muligt at filtrere gennem de gratis og betalte temaer sammen med muligheder for enkeltprodukter, store kataloger og dem med forskellige typer layout. Sørg for at vælge temaerne for at teste hver enkelt demo. Også de fleste af Shopify temaer har flere stilarter, der er drastisk forskellige i format, farve og overordnet design sammenlignet med standardminiaturebilledet, du ser.
Når du finder et tema, der passer til din virksomheds stil, skal du klikke på temaet og installere det på din Shopify butik.
Husk, at installation af et tema på Shopify betyder ikke, at den er offentliggjort i butikken. For at fuldføre processen skal du rulle ned til bunden af siden Temaer, gennemse listen over installerede temaer og finde den, du vil offentliggøre.
Klik på knappen Handlinger lige ved siden af det tema, og vælg derefter knappen Publicer.
Gå tilbage til den øverste del af siden Temaer til sektionen Live Theme. Du skulle nu se navnet på dit ønskede tema på den del af siden.
Temaerne ser som standard temmelig professionelle ud. Du vil dog gerne tilføje elementer som et logo og en blog og tilpasse alt fra dine farver til skrifttyper og produktsider til salgsfremmende bannere.
For at komme i gang med det, skal du klikke på knappen Tilpas.
Tilpasningsmodulet afslører en træk-og-slip-sidebygger til startsiden, så du kan redigere indstillinger for overskrift, sidebjælke, fremhævet samling og mere. Alle disse sektioner, der kan tilpasses, varierer afhængigt af det tema, du vælger.
Hvad angår mere unikke tilpasninger, kan du klikke på knappen Tilføj sektion (åbne en samling moduler for at indsætte på din hjemmeside og redigere fra bunden) eller trække modulerne på venstre side for at omarrangere deres rækkefølge. Alle gennemførte redigeringer træder i kraft i forhåndsvisningen til højre.
Bare sørg for at trykke på knappen Gem, når du er færdig med hele processen.
Som et eksempel viser et klik på Header -modulet os en række indstillinger til upload af et logobillede, redigering af dets alttekst og ændring af logoets bredde.
Derudover tilbyder vores valgte tema muligheder for en meddelelseslinje og tekst, hvilket gør det nemt at liste kampagner eller brandoplysninger øverst på din side.
Vi opfordrer dig også til at lave en samling, der findes på hjemmesiden, idet du i det mindste vil have nogle af dine produkter på forsiden af dit websted, især da du vil fremhæve de produkter, du laver fra Printify.
Nogle temaer indeholder allerede hjemmesidesamlinger, men du kan også tilføje dine egne. For at fuldføre denne proces skal du gå til Produkter> Samlinger i Shopify instrumentbræt. Klik på knappen Opret samling for at generere en samling, som du senere kan tilføje produkter til.
Sørg for at tilføje den samling som et modul på din hjemmeside, så uanset hvilke produkter der er på listen, vises lige når folk kommer til din butik.
Endelig Shopify har et utroligt antal funktioner, som vi ikke helt kan dække i denne artikel. Vi opfordrer dig dog til at gennemse webstedet ecommerce-platforms.com, da vi tilbyder guider til mange af funktionerne inde Shopify. Hvis alt andet fejler, så tjek Shopify supportdokumentation til at guide dig på vej.
Men når du har lanceret dit tema, får et domæne, konfigurerer en betalingsgateway og kasserer og opretter nogle samlinger/produkter, er du teknisk klar til at begynde at sælge på dit websted.
Bare sørg for at tjekke nogle af de mange andre funktioner som f.eks. Til at skrive blogindlæg, oprette en navigationsmenu og oprette vigtige sider som vilkår og betingelser og returpolitikker.
Sådan Connect Printify med Shopify
Sammenkædning Printify med Shopify tager kun et par trin, da det hele håndteres gennem en Shopify ca.
Da du allerede har en Shopify konto, er det tid til at tilmelde dig Printify. Som tidligere nævnt, skal du ikke betale noget for Printify, medmindre du er interesseret i at opgradere til Premium -versionen (hvilket ikke giver mening for en ny butik).
Så, gå til Printify hjemmeside og klik på en af knapperne Start Selling eller Tilmeld dig.
Gå gennem trinene for at oprette en konto, f.eks. at indtaste en e-mail og oprette en adgangskode. De kan bede dig om nogle andre simple personlige oplysninger for at sikre, at du har alt, hvad du har brug for til din butik.
Når du har konfigureret en konto, ser du Printify instrumentbræt.
Naviger til rullemenuen Butikker, og klik på knappen Administrer min butik. Hvis du ikke har tilføjet nogen butikker endnu, skal du se en knap til Tilføj en butik.
På listen over butikker kan du enten se nogle tidligere butikker, du har oprettet, eller en tom liste. Uanset hvad vil vi lave en helt ny butik, så klik på knappen Tilføj ny butik.
Printify integreres med flere e -handelsplatforme, herunder Shopify, Wixog WooCommerce. Du kan også connect Printify til markedspladser som Etsy.
Så husk bare, at hvis du ikke er glad for det Shopify uanset årsagen er der andre platforme at prøve.
Men vi føler det Shopify har den bedste integration med Printifysammen med de mest effektive værktøjer i branchen til salg af online og opbygning af en e -handelsvirksomhed.
Klik derfor på knappen Tilslut ved siden af Shopify sektion.
I det følgende vindue, Printify beder dig om at indsætte URL'en på din Shopify butik. Dette kan findes ved at besøge frontend af din Shopify internet side. Det er også opført i et par områder af instrumentbrættet.
Indsæt denne webadresse, og klik på knappen Opret forbindelse.
Dette navigerer dig tilbage til din Shopify dashboard, da du allerede skulle være logget ind.
Den præsenterede side fortæller dig, at du er ved at installere Printify app på Shopify. Det forklarer også, at du giver Printify adgang til ting som din Shopify kontodata, produktsider og design af onlinebutikker. Disse er alle afgørende for at skubbe varer fra Printify til Shopify efter de er designet.
Vælg knappen Installer app for at fuldføre processen.
Når installationen er færdig, Shopify sender dig til Printify instrumentbræt. Hvad er fantastisk ved Printify er, at du enten kan designe produkter indenfor Shopify eller gå tilbage til Printify instrumentbræt til at håndtere alt det.
Som du kan se på skærmbilledet, er Printify design center i Printify er simpelthen en integreret version af Printify sted inden for Shopify.
Vi anbefaler også at gå tilbage til det faktiske Printify dashboard i et andet browservindue for at se, om den side af forbindelsen har genkendt integrationen. For eksempel kan vi klikke på rullelisten Butikker i øverste højre hjørne for at se, at den nye butik siger "Tilsluttet" under den.
Du vil også se en liste over mine produkter og eksterne produkter under det, hvor det er muligt at tilføje nye produkter og administrere dem fra Printify internet side.
Vælg og design et produkt i Printify
Valg og design af produkter kan gøres i Shopify or Printify.
In Shopify, skal du blot gå til menuen Apps og derefter vælge Printify.
Rul ned på siden for at kigge efter produktkataloget med muligheder som Herretøj, Dametøj, Accessories og mere. Vælg en af disse produktkategorier for at begynde at lave et design.
Som et alternativ er det muligt at starte designprocessen i Printify sig selv ved hjælp af et helt andet browservindue.
Gå til butiksiden, og se under sektionen Mine produkter for at klikke på knappen Opret produkt.
Derefter bliver du bragt til det hele Printify produktbibliotek, hvor du kan vælge en kategori. I dette eksempel går vi med Dametøj og vælger kategorien T-shirts.
Her skal du tage beslutninger.
Printify tilbyder snesevis af printere og leverandører til hver af sine produkter, som alle har unikke priser, forsendelsesomkostninger, farver og materialer.
Når vi f.eks. Ser på t-shirts til kvinder, kan vi se, at Bella + Canvas-skjorterne findes i 8 størrelser, 90 farver og fra 22 printudbydere. Det er mange muligheder, og det ser ud til at slå mange af de andre t-shirt-mærker ud. Gildan 5000 har dog nogle af de laveste priser sammenlignet med de andre top t-shirt mærker.
Du bør bruge alle disse faktorer til at finde ud af, hvad der er det vigtigste for dig. I denne vejledning går vi med Bella + Canvas, da den har langt flere farver, priserne er ret tæt på Gildan, og jersey-t-shirts er ret populære lige nu.
Når du går igennem hvert trin, skal du sørge for at analysere produktdetaljer for at forstå, om det virkelig er den rigtige vare til dine kunder. For eksempel forklarer produktsiden til Bella + Canvas 3001, at den har en etiket, der kan rives af, kører sandt i størrelse og tilbyder let stof. Det lyder alt sammen godt.
Rul ned på siden til sektionen Alle udbydere. Vælg rullemenuen Sorter efter for at omorganisere listen baseret på, hvad der er vigtigst for din virksomhed.
Du kan sortere printudbydere efter:
- Printify ranking.
- Produktionstid (i hverdage).
- Laveste pris.
- Højeste pris.
- Laveste forsendelse.
- Højeste forsendelse.
Printify Rangordning gør normalt et vidunderligt stykke arbejde med at organisere printudbyderne ved at kombinere alle de vigtige metrics, samtidig med at det sikres, at udbydere i dit område fremtræder på en fremtrædende måde. Når alt kommer til alt, vil du sandsynligvis have en amerikansk udbyder, hvis du hovedsageligt sender til amerikanske kunder, eller en australsk udbyder, hvis du er i Australien.
Dette område giver dig også mulighed for at undersøge væsentlige ting som udbyderens placering (vælge fra udbydere i USA vs Canada eller Storbritannien).
Som tidligere nævnt ønsker du at komme så tæt på kunderne som muligt.
Tjek kolonnerne Pris og forsendelse for at forstå, hvilke udbydere der tilbyder de bedste priser; det er let at glemme forsendelse i dine omkostninger.
Kolonnen Gennemsnitlig produktionstid spiller også ind, da dine kunder ikke ønsker at vente for længe med at få deres produkter.
Endelig skal du se på Udskrivningsområder, størrelser og farver for at afslutte din beslutning.
Fra vores udvalg af udbydere i denne vejledning ser det ud til, at Monster Digital -printeren giver mest mening på grund af dens hurtige produktionstid og store farverum i forhold til den anden top amerikanske printer. Det er lidt dyrere, men nogle gange er du nødt til at ofre, hvis du er mere interesseret i noget andet som et stærkere udvalg af farver eller hurtigere produktion.
Når du har fundet frem til den bedste udbyder, skal du klikke på knappen Start Design.
Nu er det tid til at uploade et design, du har fra din computer, og placere det på produktet.
Klik på knappen Tilføj dit design for at få dette til at ske.
Bemærk: Printify understøtter i øjeblikket kun JPG- og PNG-filer. Vi anbefaler stærkt at gå med PNG-filer med gennemsigtige baggrunde. Ellers udskriver du den farvede baggrund, der vises fra billedet.
Du kan tilføje tilpasset tekst, uploade fra din enhed eller tage et billede fra et sted som Dropbox eller Shutterstock.
I de fleste tilfælde klikker du på knappen Min enhed.
Når dit billede er uploadet, ser du det placeret på skjorte -mockupen til venstre.
Du er velkommen til at ændre størrelse, flytte eller rotere billedet med de medfølgende værktøjer. Du vil også tjekke opløsningsindikatoren for at sikre, at den i det mindste betragtes som en udskrift med medium opløsning; Ellers kan du opleve, at trykket bliver kornet. Prøv derfor at holde dig til billeder i høj opløsning, og overvej at gøre dem lidt mindre på produktet, hvilket burde støde opløsningen op.
Gå til rullemenuen Farver for at vælge den farve, du vil sælge.
Sørg for at undgå produktfarver, der er i konflikt med nuancer i designet. Hvis dele af designet bliver udvasket i forhåndsvisningen, er det ikke klogt at se, om det vil se bedre ud i det virkelige liv.
Du vil også bestille prøver til alle produkter, uanset hvordan det ser ud i online -designeren. Alle printere er forskellige, og en digital gengivelse kommer sjældent ud af det samme som i virkeligheden.
Nogle produkter har også yderligere udskrivningssteder. Til skjorter kan du ofte trykke på bagsiden eller ærmet.
Inden du justerer oplysninger om produktsiden, skal du klikke på linket Priser og varianter.
Dette lader dig vælge de varianter, du vil have inkluderet i din butik, samtidig med at du kontrollerer, om der er prisproblemer for bestemte varianter eller farver.
Klik til sidst på knappen Gem produkt for at gå videre til produktdetaljer.
Rediger produktfortegnelsen
Produktlisten indeholder detaljer som priser, produktbeskrivelse og størrelsesguider.
Vi anbefaler at håndtere så meget af dette som muligt den Printify, derefter foretage justeringer, når varen er sendt til Shopify.
Vælg knappen Rediger liste på listen Mine produkter.
Det første afsnit, der skal tages hånd om, kaldes Mockups.
Her vælger du titelbilledet på dit produkt sammen med hvilken farve du vil have på hovedmodellen. Disse fungerer som varens billeder på din produktside.
Gå videre til afsnittet Produktbeskrivelse for at tilføje en relevant, sjov og SEO-optimeret titel og beskrivelse. Printify tilføjer automatisk producentens indhold til assistance, men det er meget bedre for dig at tilpasse dem til unikhed.
Du kan også tilføje en størrelsestabel (anbefales stærkt til beklædning) og tags.
Den sidste produktdetaljer, der skal konfigureres, er til prissætning.
Gennemgå hver af produktvarianterne, og tjek prisen, detailprisen og fortjenesten for hver enkelt.
Du kan vælge alle varianterne og derefter klikke på knapperne for at redigere pris, redigere overskud eller redigere fortjenstmargen.
Bare hold øje med detailprisen og fortjenesten for at sikre, at dine produkter ikke er for dyre, men at du stadig tjener nok penge.
Synkroniser Printify med Shopify at udgive produktet
For at afslutte, vil du faktisk udgive dit nye produktdesign til Shopify.
Gå helt til bunden af Printify Rediger produktsiden for at finde afsnittet Udgivelse.
Marker feltet "Udgiv produkt til din Shopify butik."
Derudover tilføjes varen til evt Shopify Samlinger, der giver mening. Det er normalt klogt at have en hjemmeside -samling i Shopify og tilføj vigtige produkter til den forreste del af dit websted.
Klik til sidst på knappen Publicer for at sende alle disse oplysninger til Shopify.
Endelig, Printify viser det offentliggjorte element i sektionen Mine produkter, hvor du enten kan klikke på knappen Se i butik eller indstillingen Rediger liste.
Knappen Se i butik bringer dig til frontenden af den pågældende produktside.
Som du kan se, har vi en komplet produktside på webstedet nu med knapper, som folk kan købe, billeder og alle produktdetaljer.
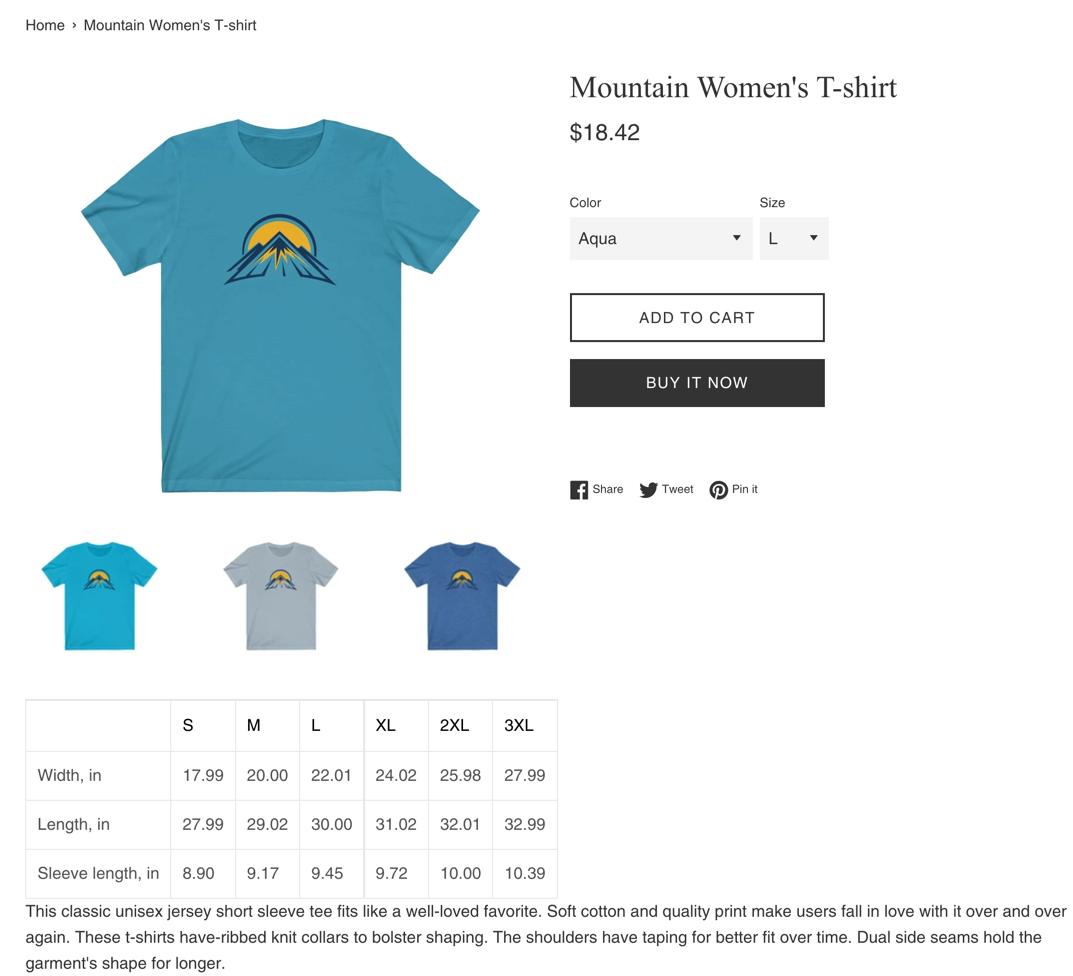
Du kan også redigere elementet i Shopify ved at klikke på Produkter> Alle produkter.
Gennemgå din liste over emner for at finde den senest offentliggjorte.
Shopify tilbyder fuld kontrol over alle de produktdetaljer, du har set før, sammen med yderligere indstillinger til ændring af ting som produktstatus, salgskanaler og mere.
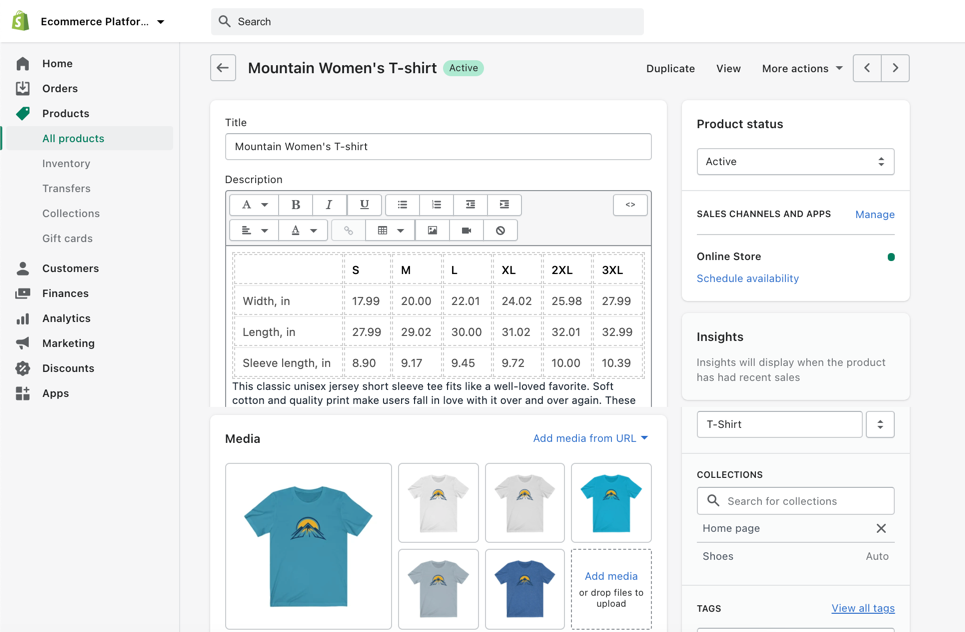
Tips til salg af Print-on-demand-produkter med Printify og Shopify
Der har du det! Du er nu den stolte ejer af en print-on-demand-butik efter integration Printify med Shopify og tilføjelse af nogle produkter til salg.
Selvom vi ikke kan dække alt om at bygge og drive en POD -onlinebutik fra start til slut, her er nogle sidste tip til at guide dig på vej:
- Bestil altid produktprøver. Du ved aldrig om udskrivning eller produktkvalitet, før du holder det i dine egne hænder. Printify tilbyder stejle rabatter på prøver. Og du indstiller dig kun til potentielle returneringer og kundeklager, hvis du stoler på en digital mockup i stedet for at køre din egen kvalitetskontrol.
- Glem ikke at mærke alle aspekter af din butik. Et logo er rart, men du bør også undersøge tilpasning af farver, skrifttyper og alle billeder i Shopify.
- Se på de mange forskellige måder at få designs på, hvis du ikke er en professionel designer. Du kan købe færdiglavede designs fra websteder som f.eks PlaceIt eller Envato Elements. Det er heller ikke nogen dårlig idé at hyre en rigtig designer.
- Sørg for at konfigurere de rigtige indstillinger for modtagelse og opfyldelse. Printify tilbyder flere indstillinger til at acceptere returneringer, automatisere din ordrerutning og vælge specifikke leverandører.
- Tænk også på at sælge print-on-demand-varer på markedspladser. Printify lader dig tilslutte dine produkter til steder som eBay og Etsy og udvide din rækkevidde til et helt nyt sæt kunder.
- Overvej flere måder at markedsføre dine produkter på. De fleste marketingmuligheder er tilgængelige via Shopify. Tænk på søgemaskineannoncer, sociale medier og annoncer, e -mailmarketing og gendannet indkøbskurv med kuponer.
- Kun partner med Printify leverandører, der tilbyder hurtig forsendelse til dine målkunder. Vær også gennemsigtig omkring dine leveringstider, især hvis de kan tage lidt længere tid fra visse printere.
- Faktor i alle forretningsomkostninger ved prissætning af produkter. Tænk på fakturering, forsendelse, marketing og mere.
- Udgiv alle nødvendige juridiske og informative sider. Dette omfatter vilkår og tjenester, privatlivspolitikker, forsendelsesoplysninger og returneringspolitikker.
- Find ud af måder at håndtere kundesupport på. Igen, Shopify hjælper normalt med dette, hvis du installerer bestemte apps til at køre live chat, håndtere e -mails og offentliggøre vidensbase og blogartikler. Du kan også overveje at bruge API'en for at integrere mere avancerede løsninger.
- Sørg for at forstå, hvordan returneringer håndteres. Printify accepterer ikke returneringer, da du sælger tilpassede produkter. Dog dig kan sende varer tilbage med producentfejl eller udskrivningsproblemer. Det betyder, at du bliver nødt til at finde ud af din egen returpolitik, hvor du samler varer på dit eget kontor eller i dit hjem, smider returneringerne eller fortæller kunderne, at returnering ikke er mulig.
I Konklusion
Sammenfletning Printify med Shopify giver den perfekte POD -butikskonfiguration. Det er ikke kun en billig måde at starte et e -handelsfirma på, men produkterne på Printify er overkommelige, behøver du ikke bestille i bulk, og du behøver ikke bekymre dig om forsendelse, opbevaring eller emballage.
Hvis du har spørgsmål om, hvordan du laver en POD e -handelsbutik ved hjælp af Printify med Shopify, lad os det vide i kommentarfeltet nedenfor!

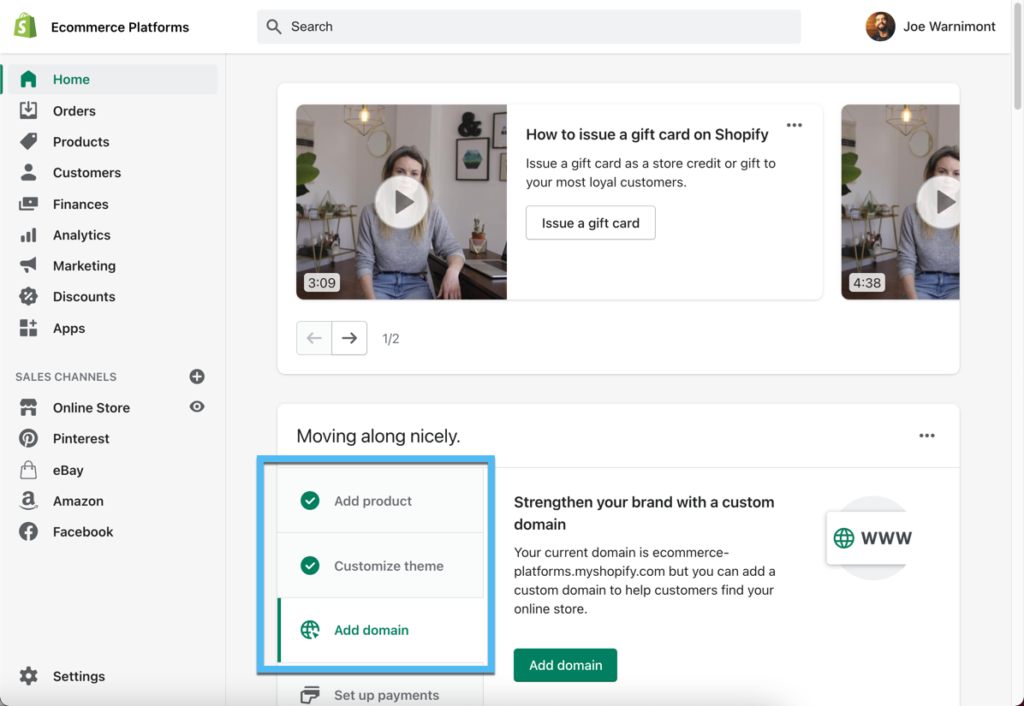
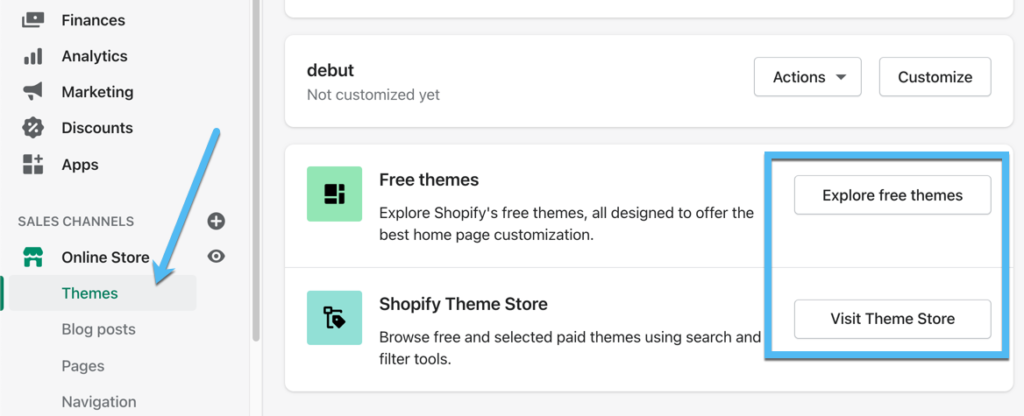
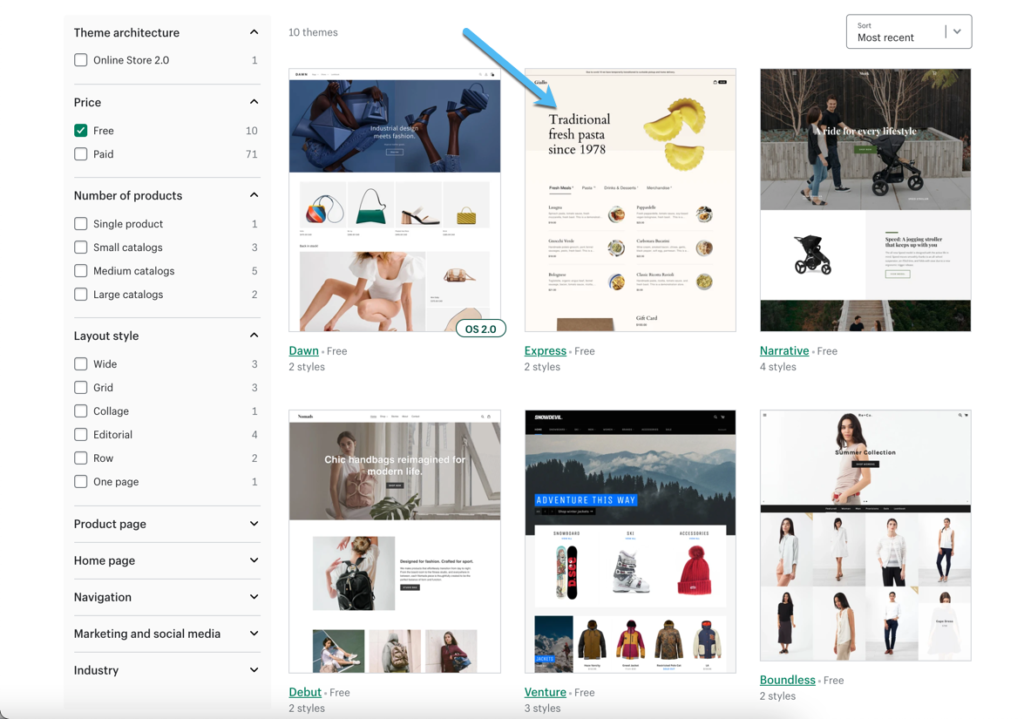
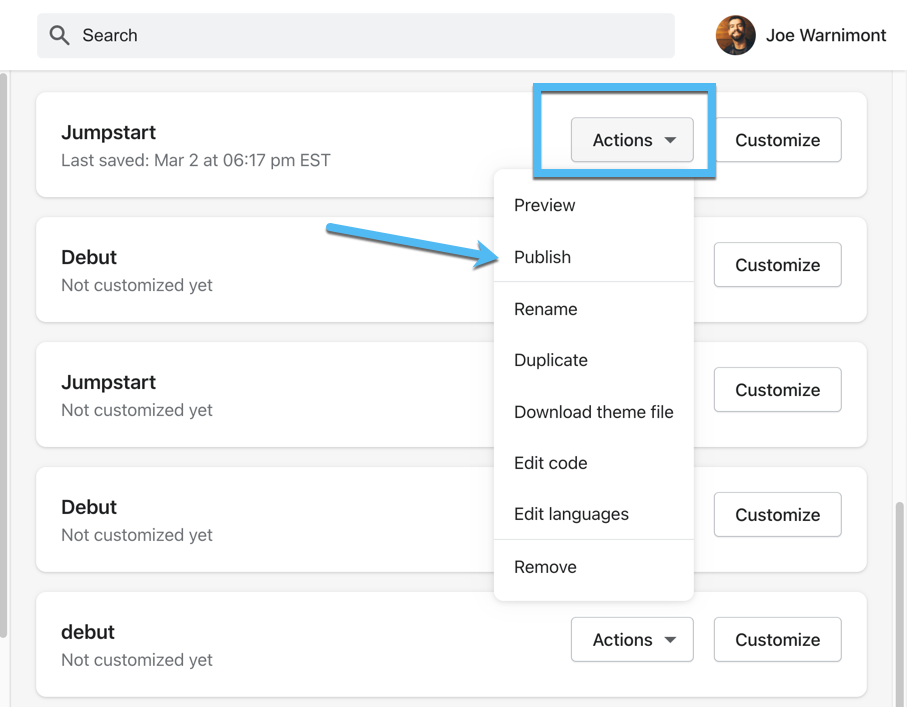
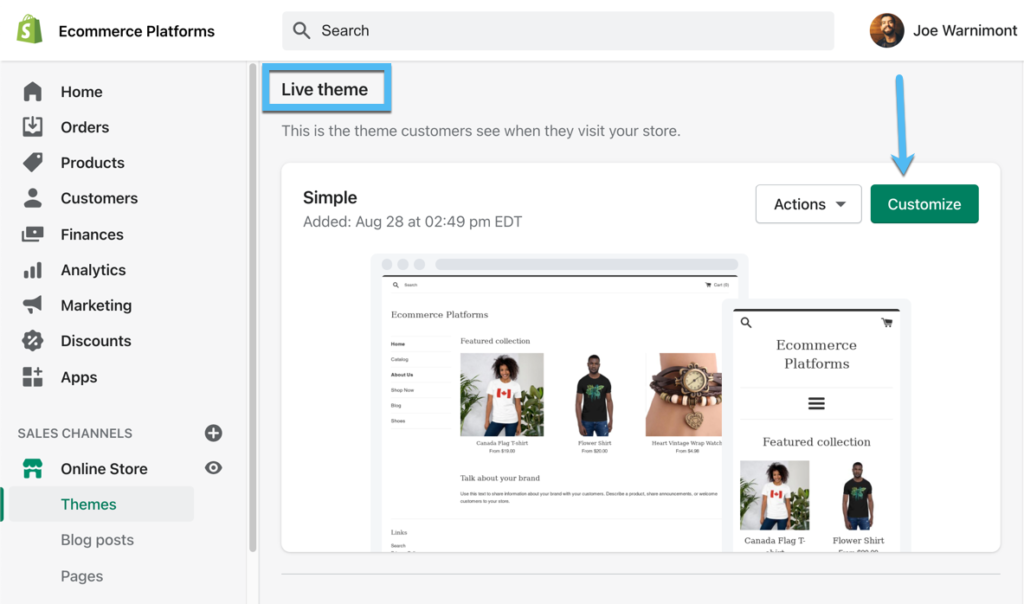
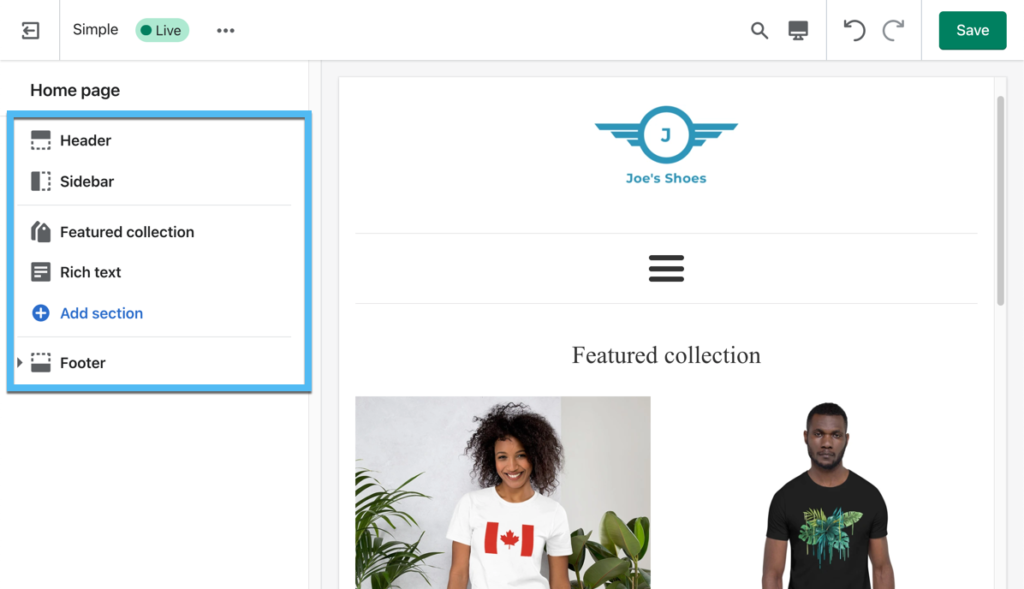
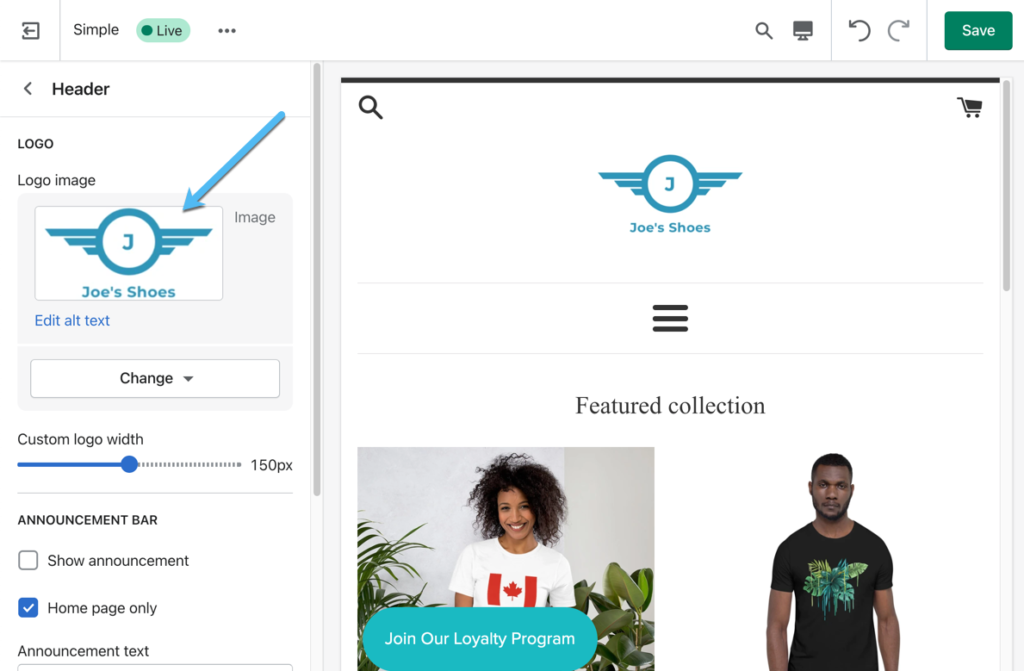
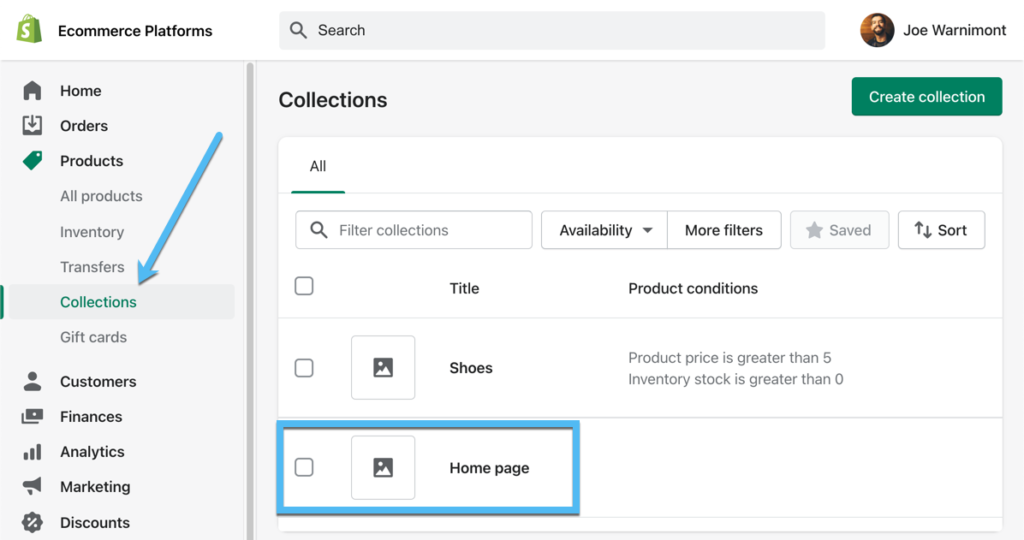
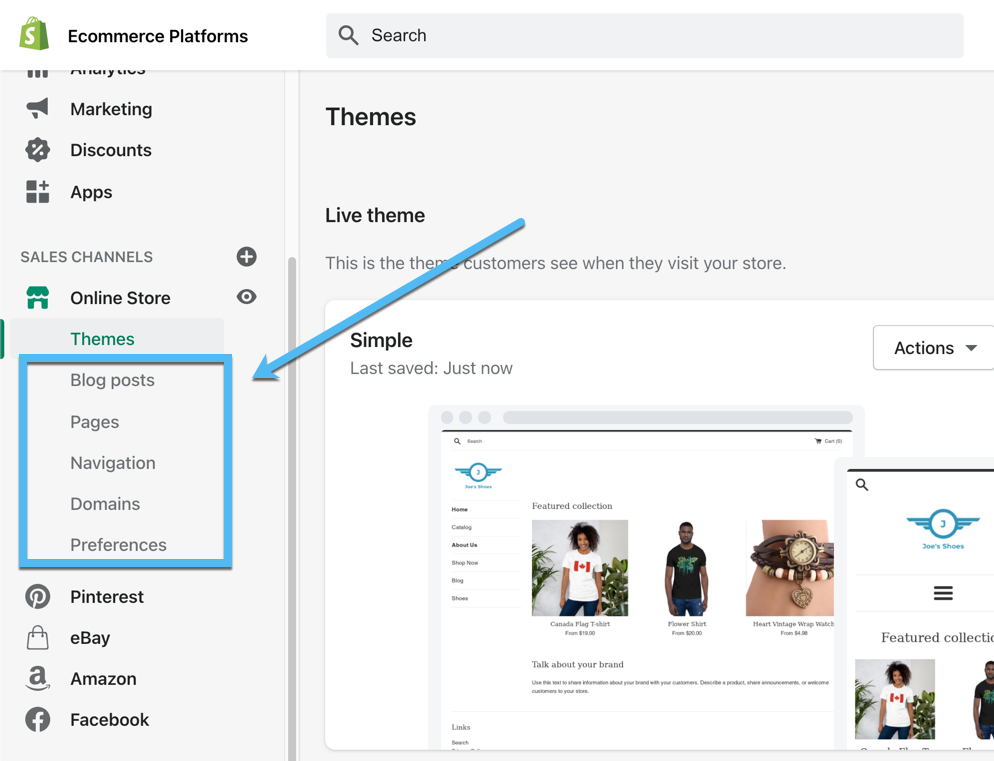

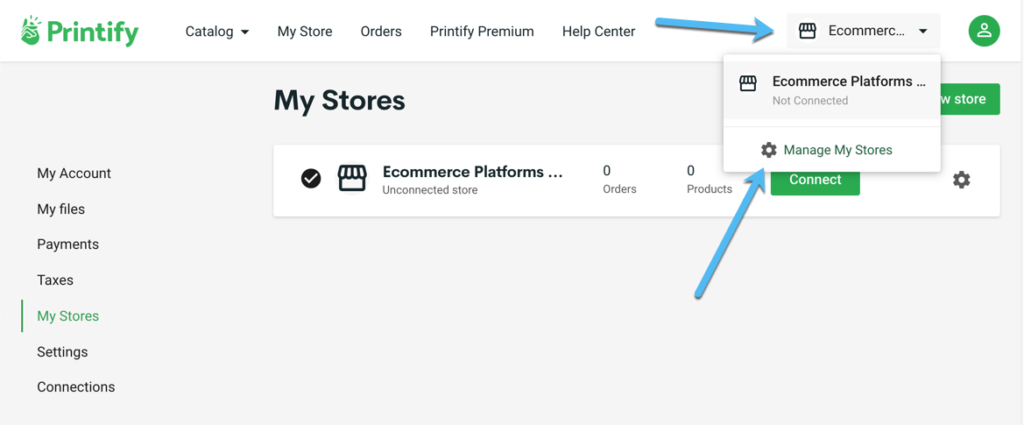
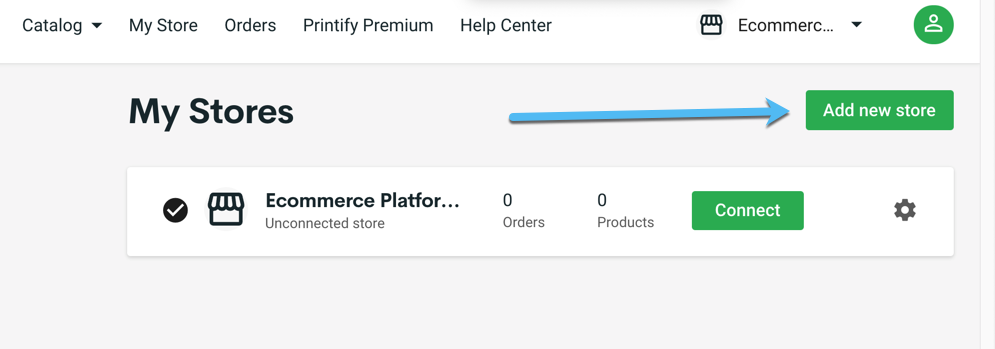
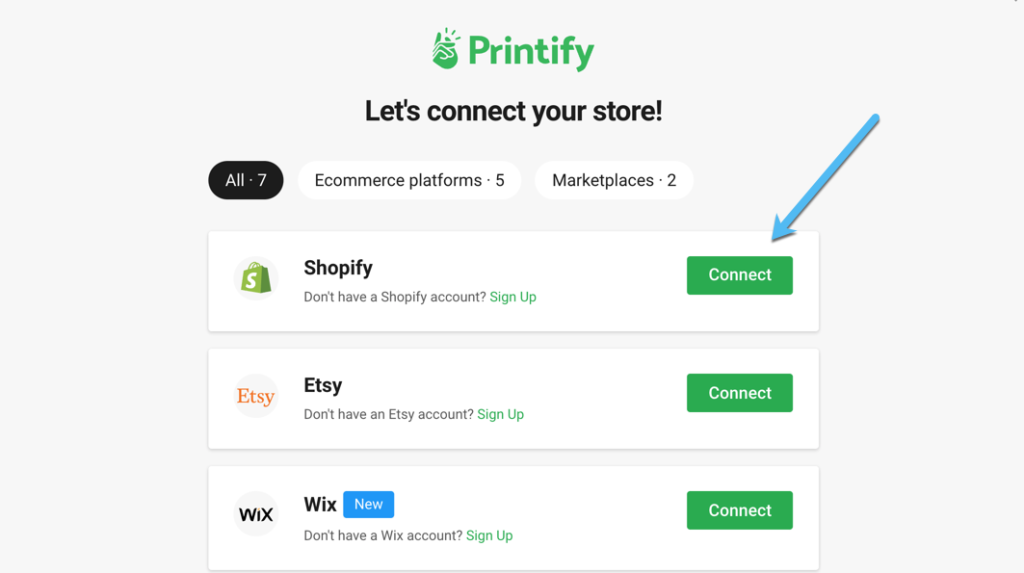
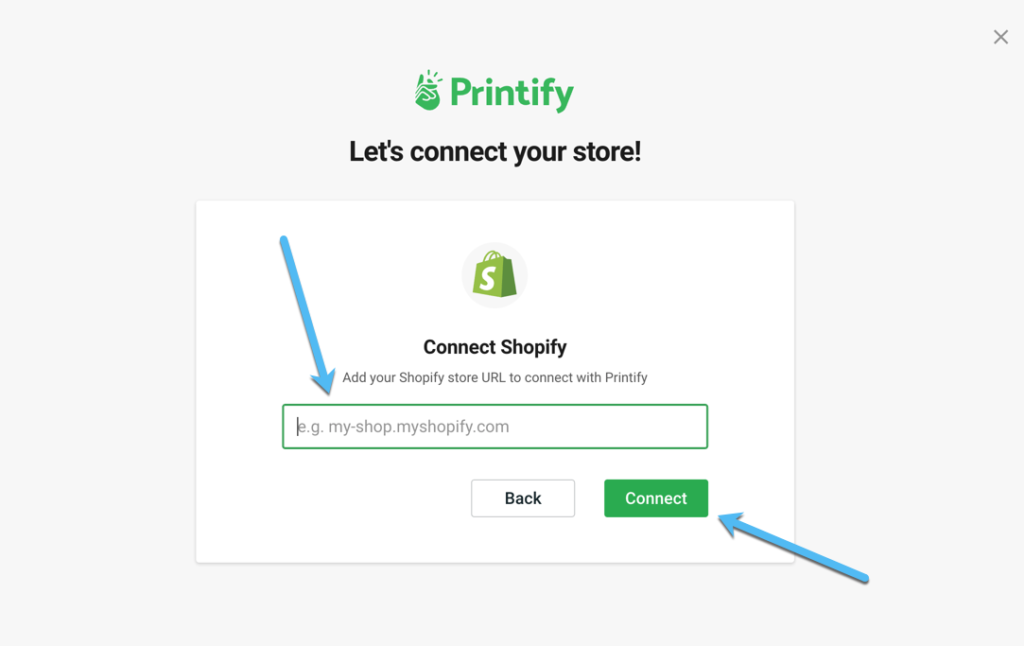

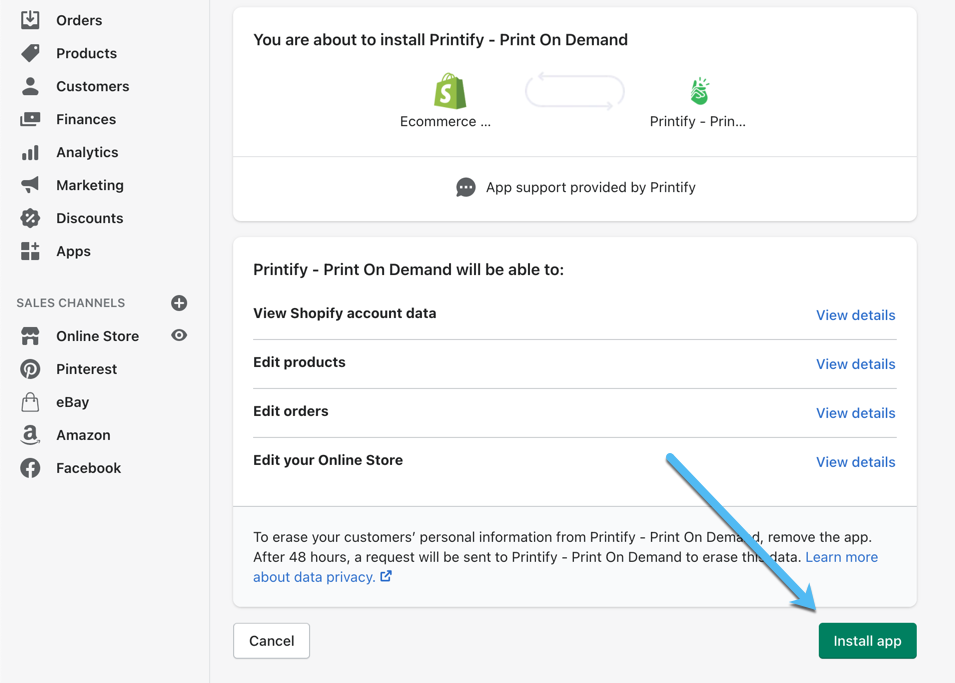
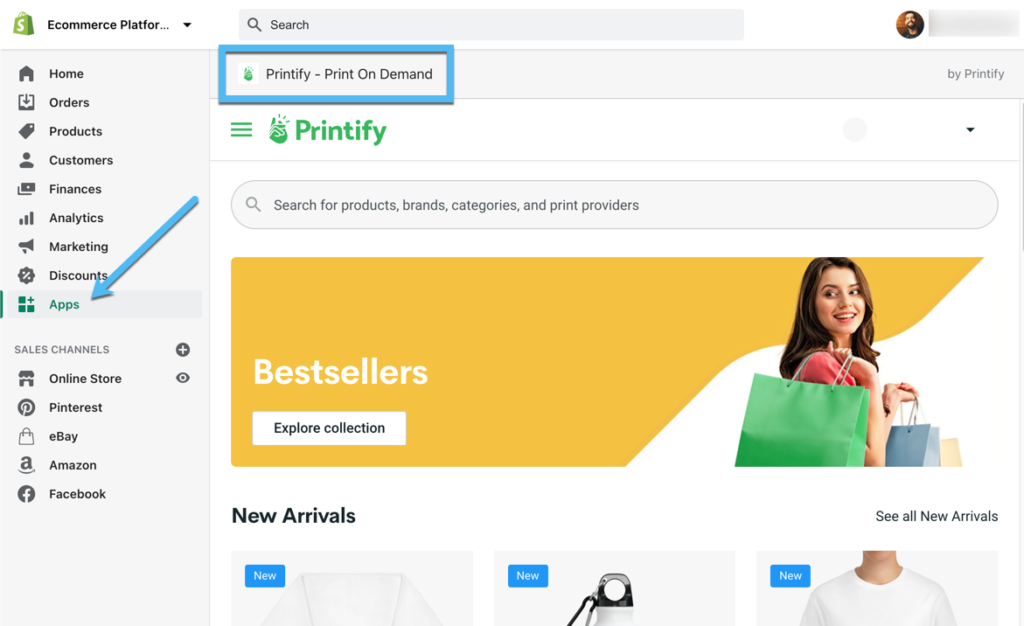
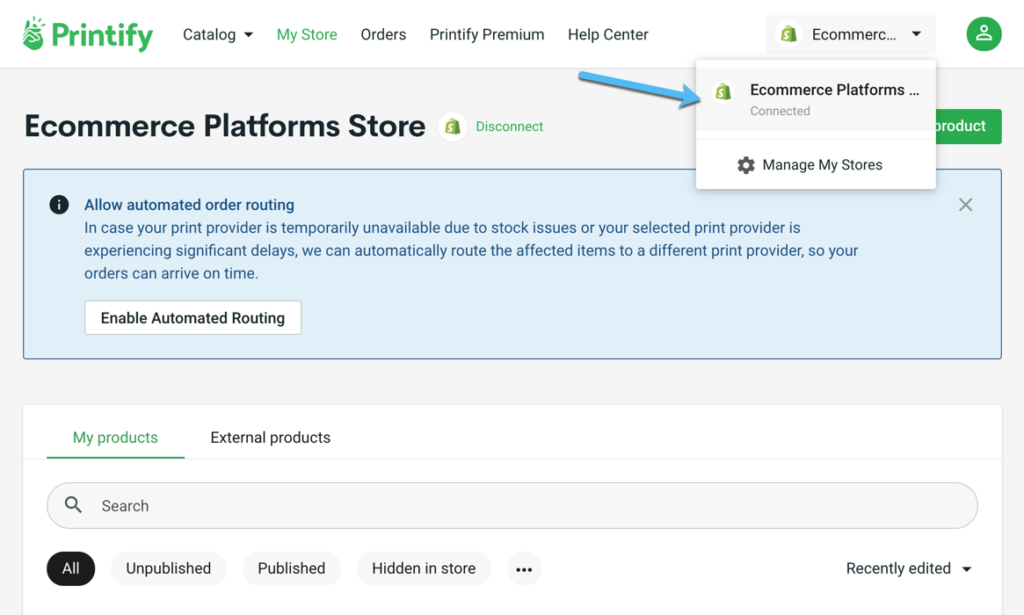
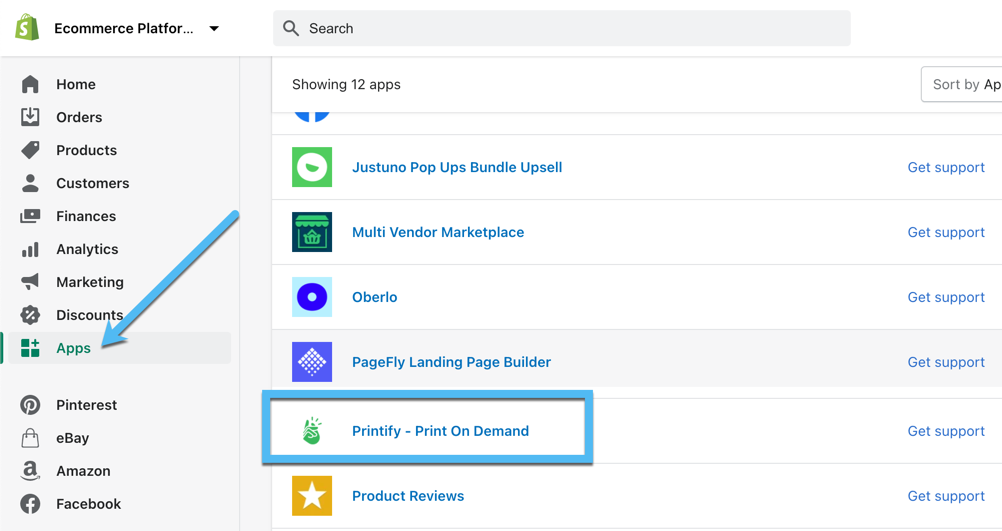

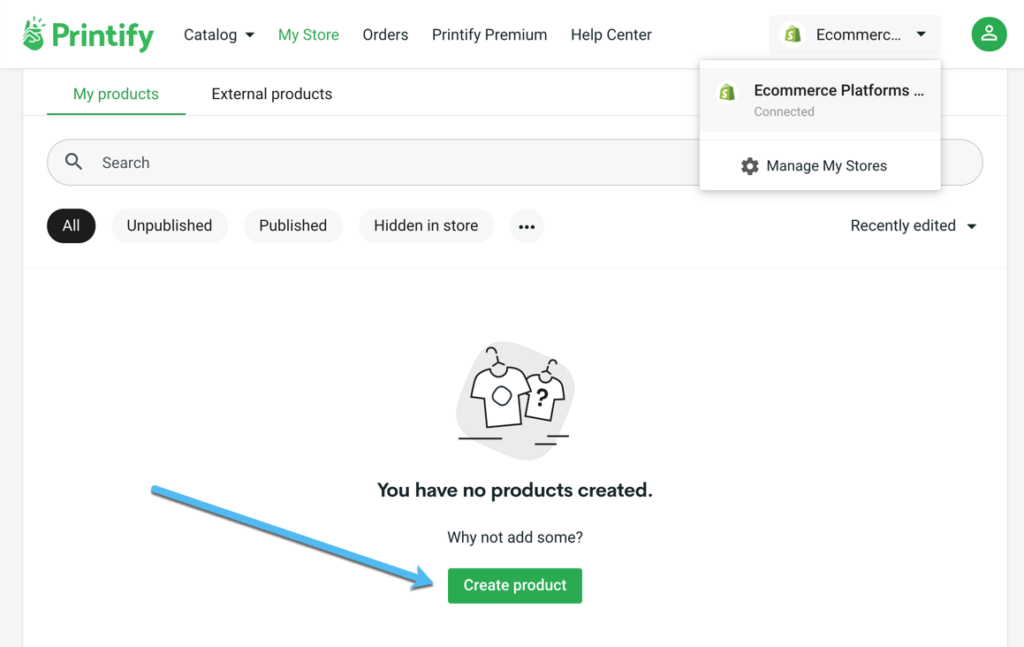
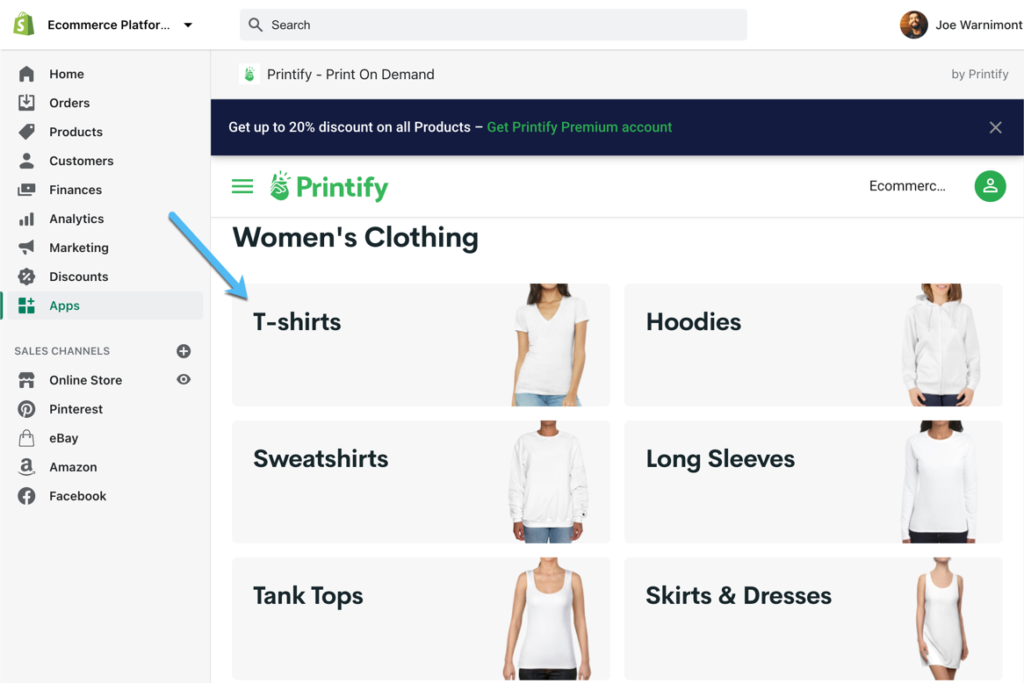
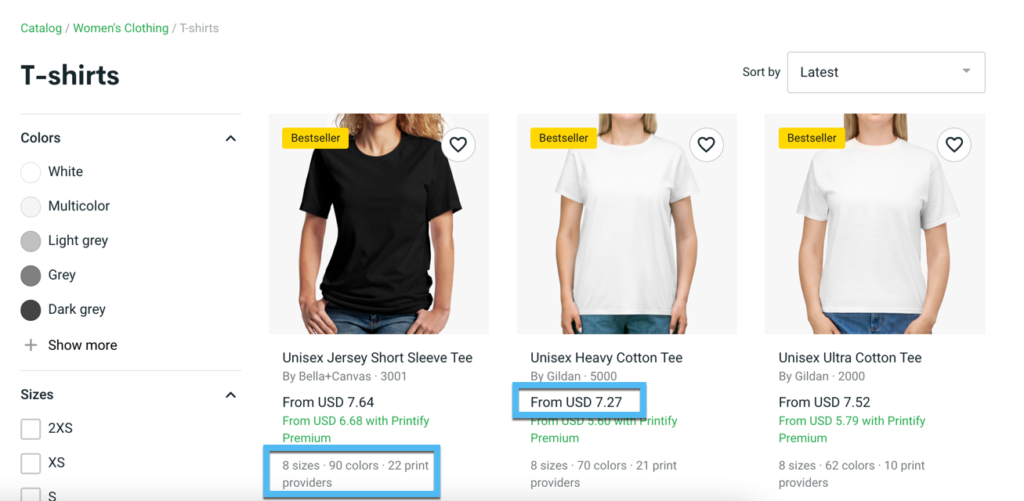
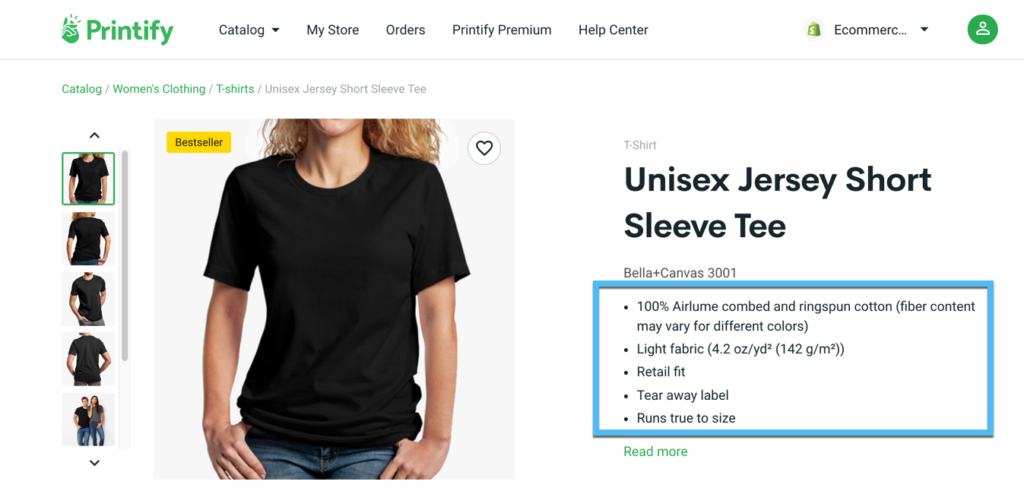

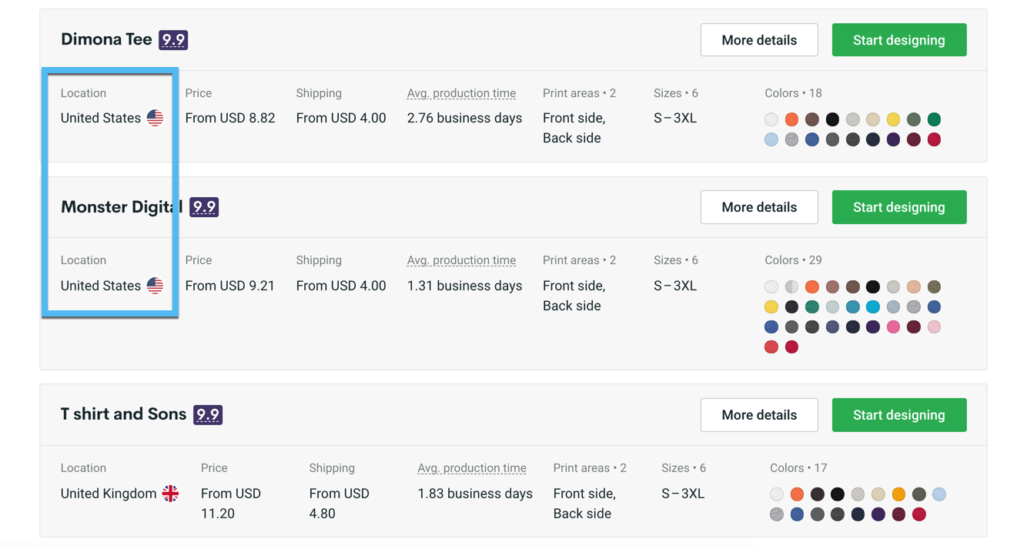
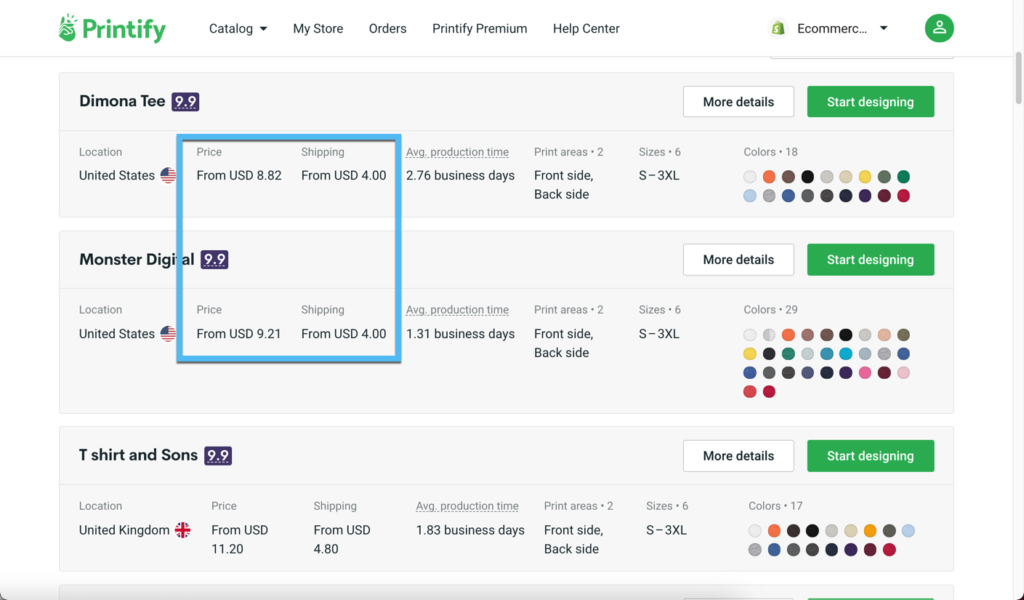

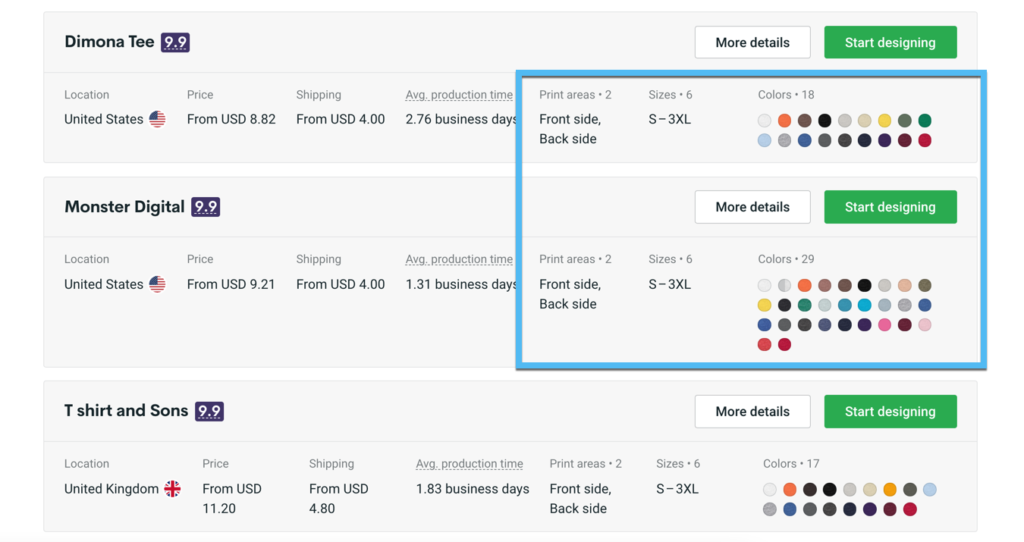
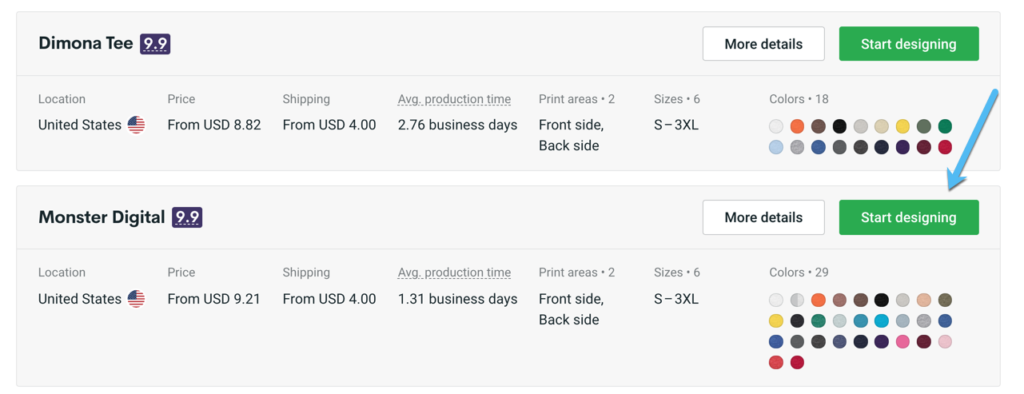
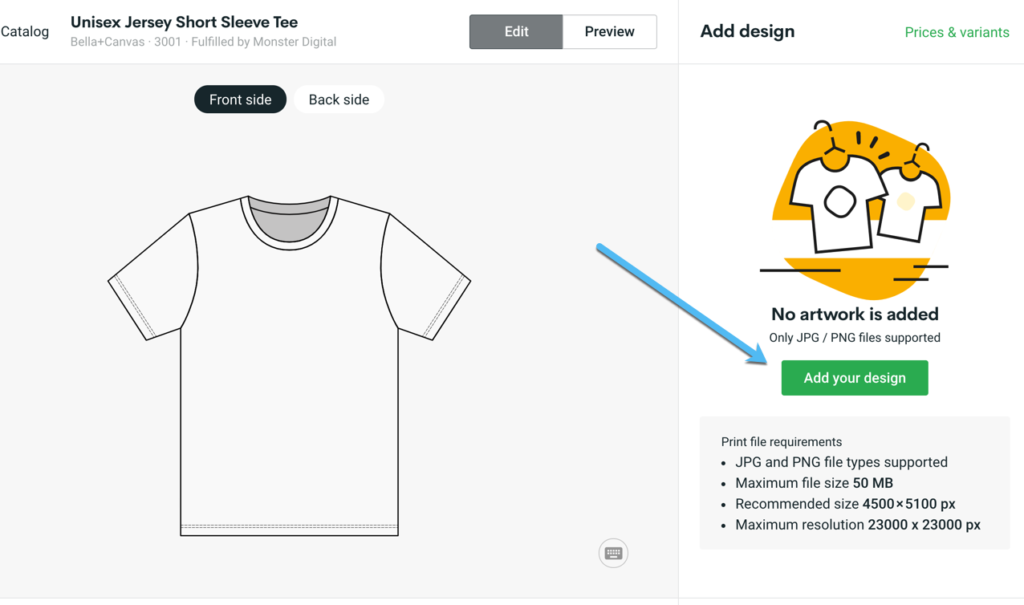
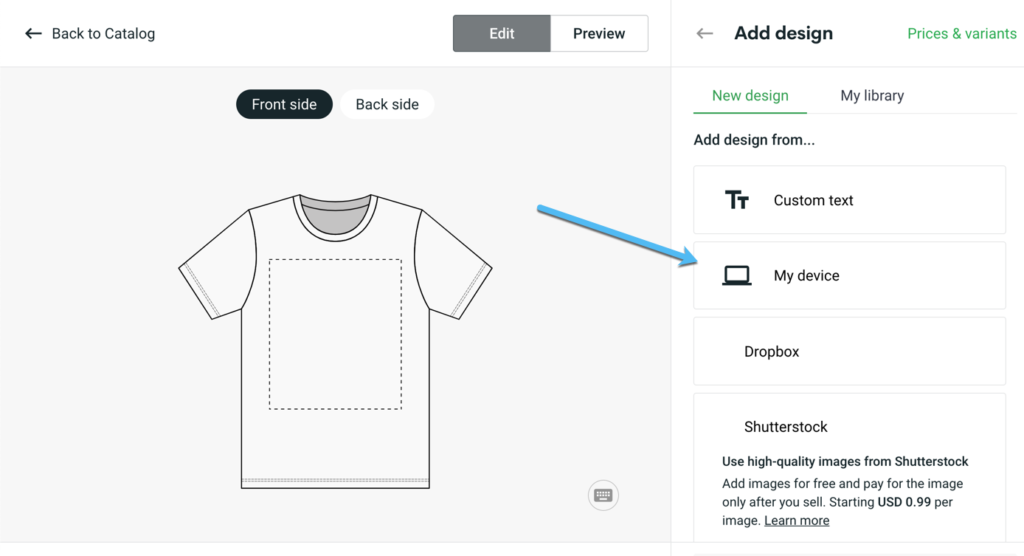
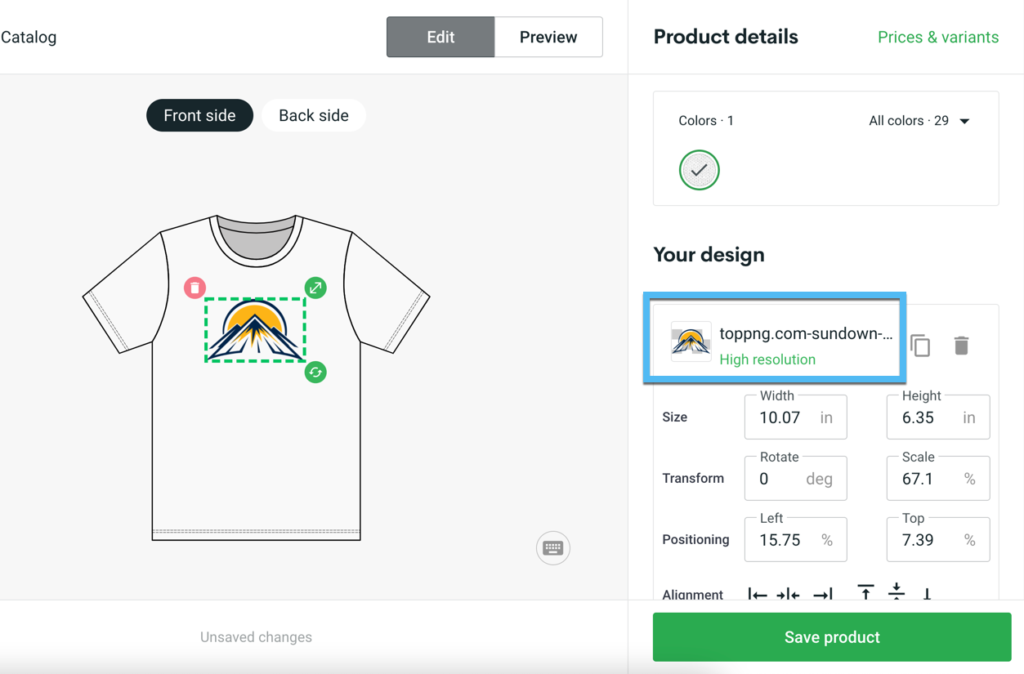
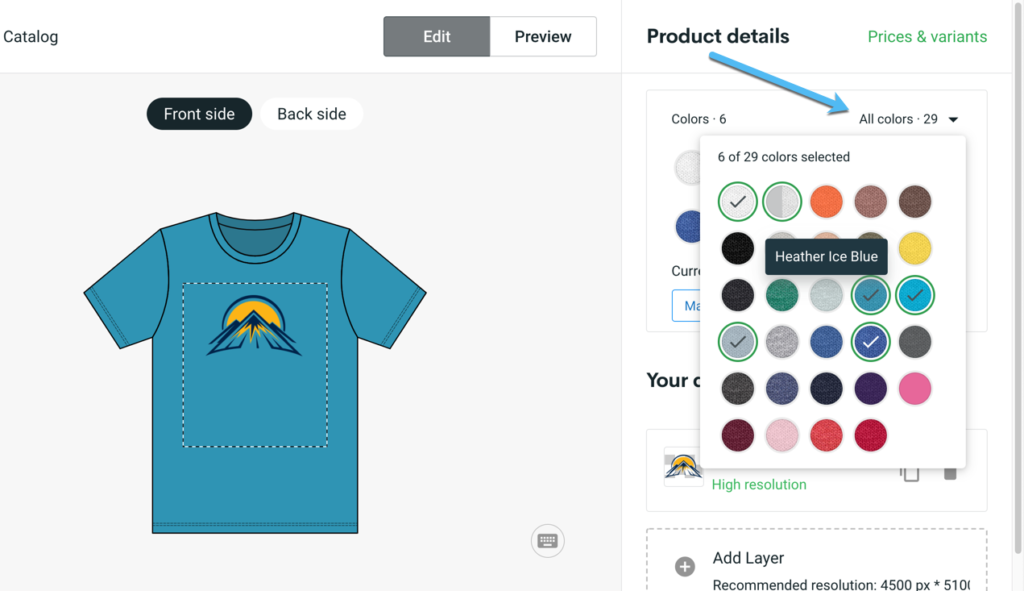
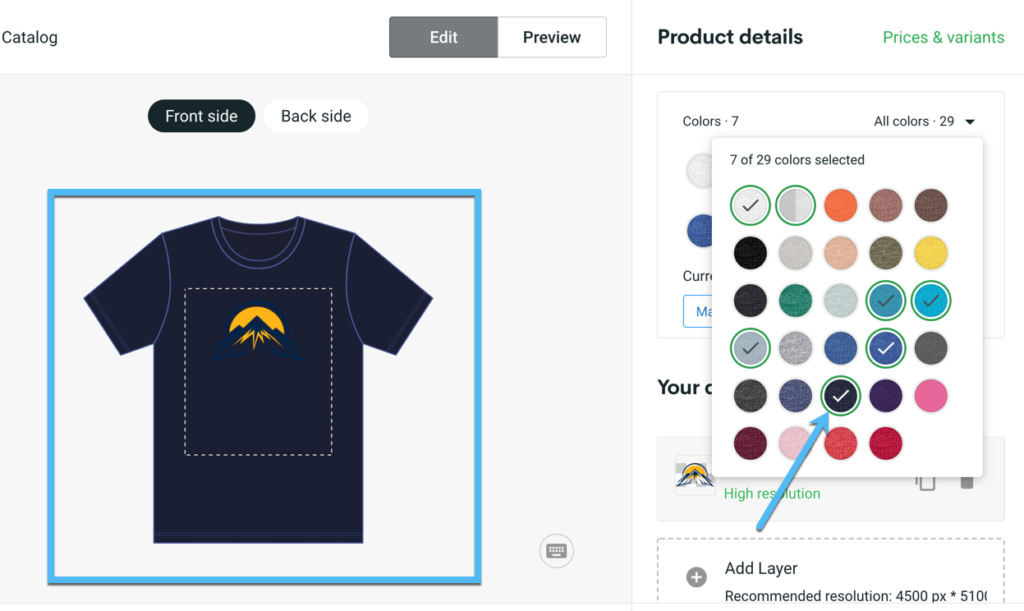
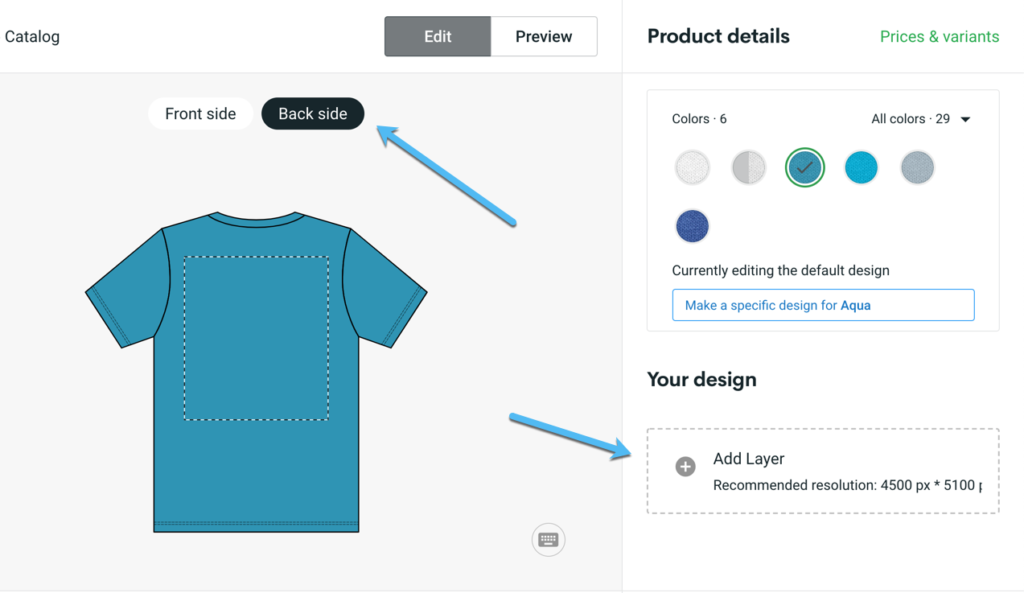
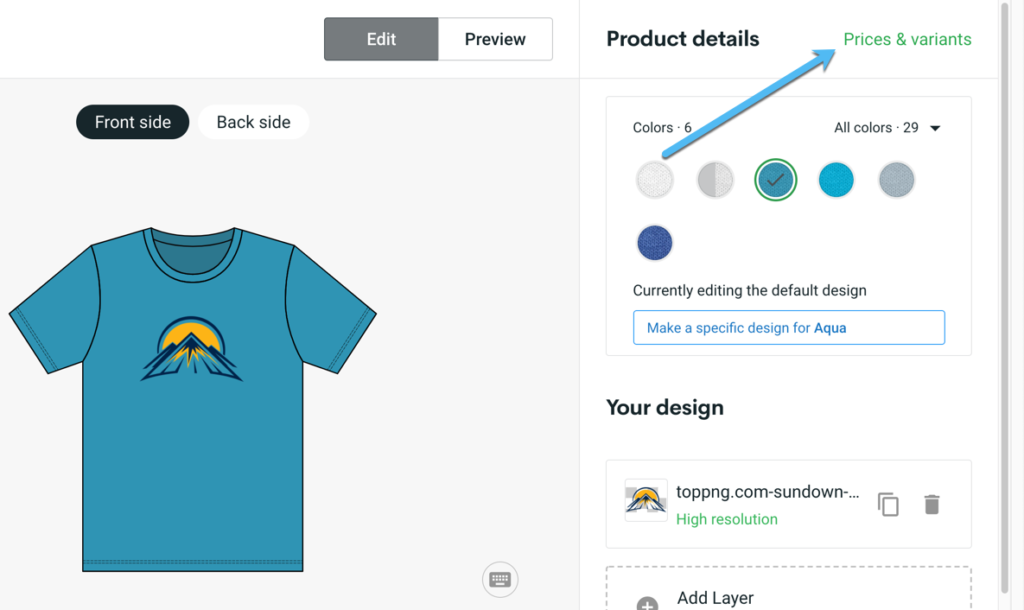
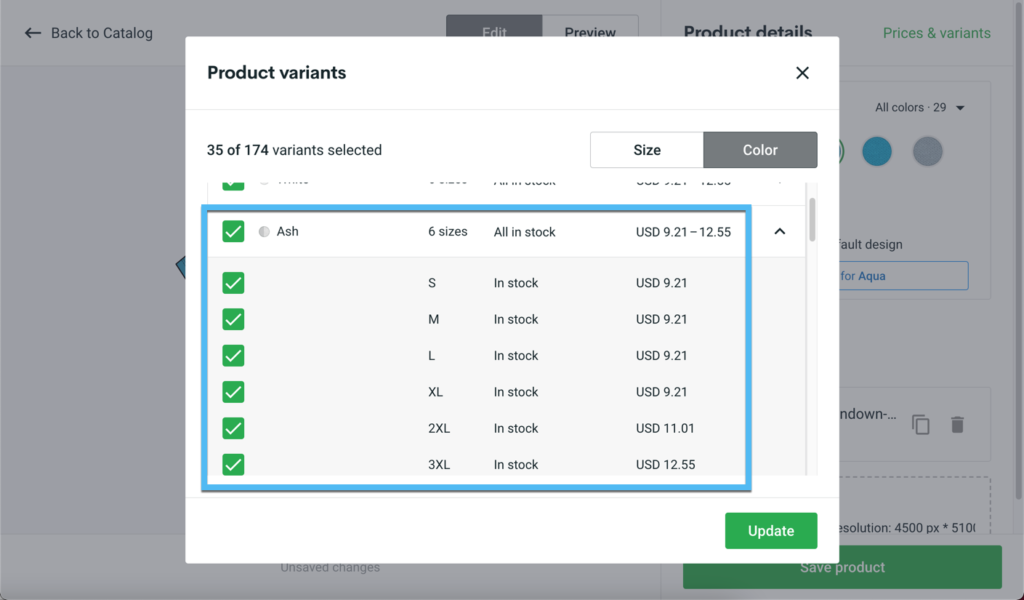
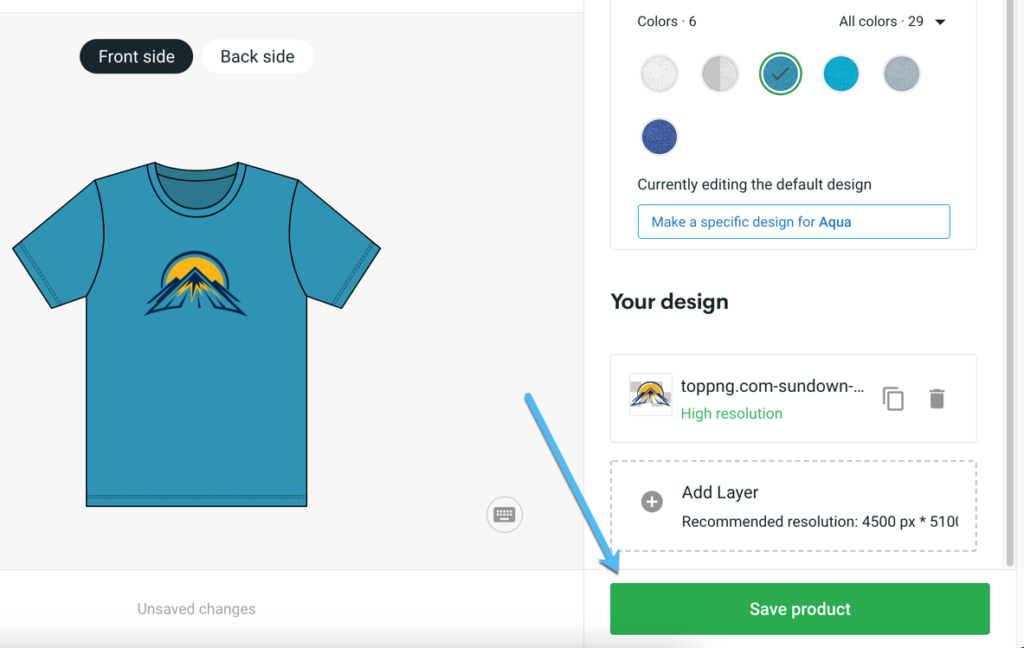
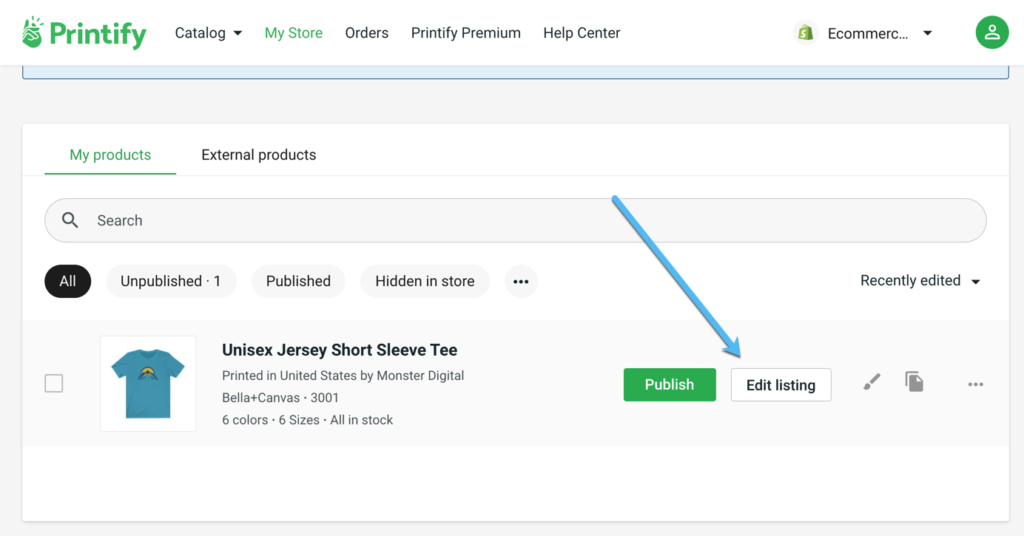
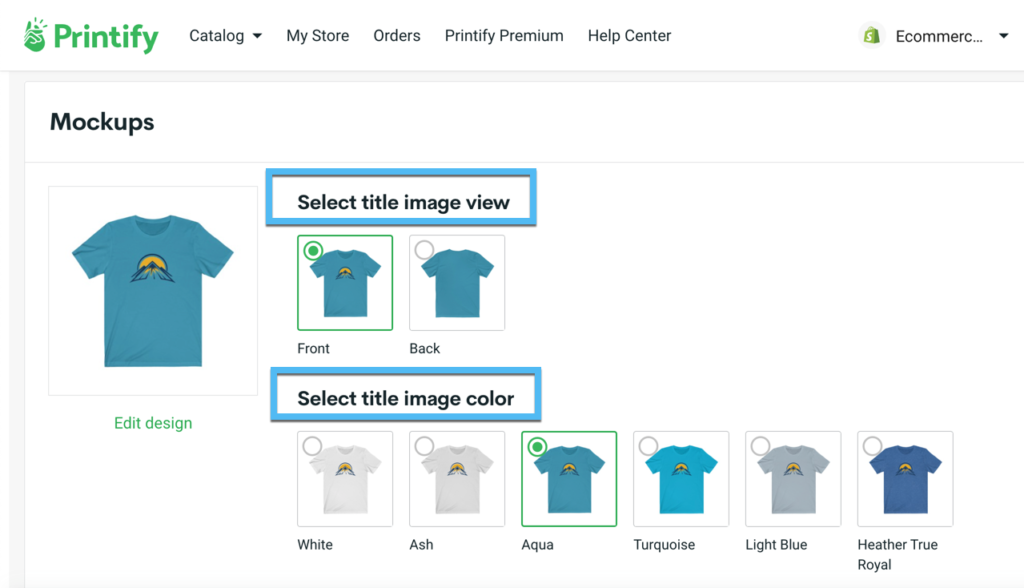
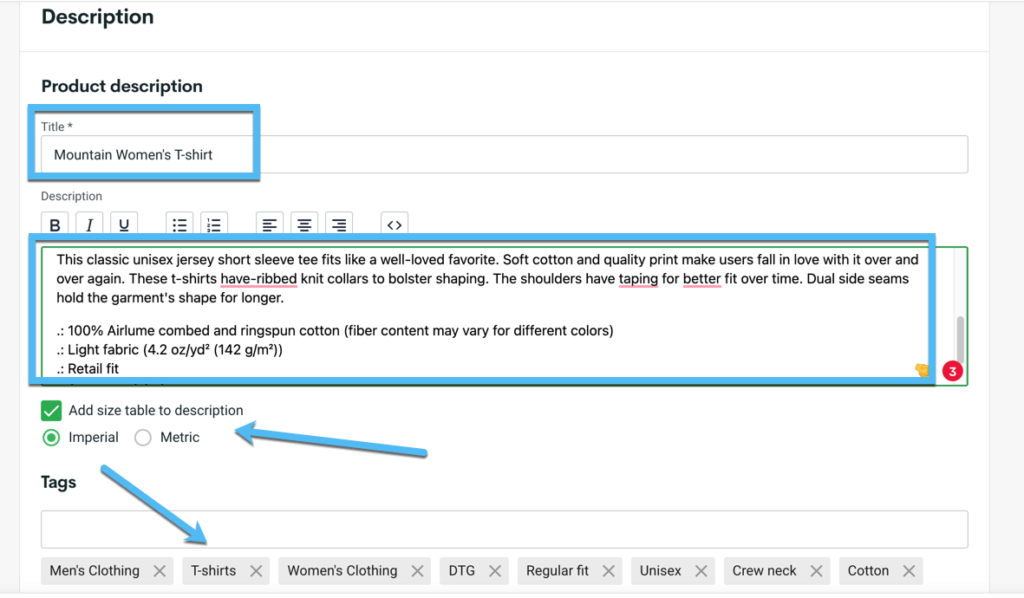
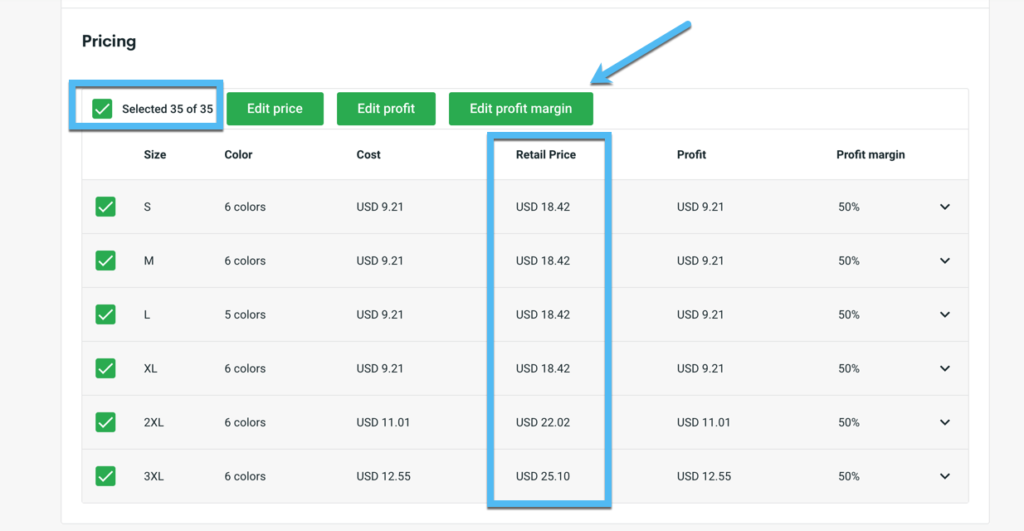
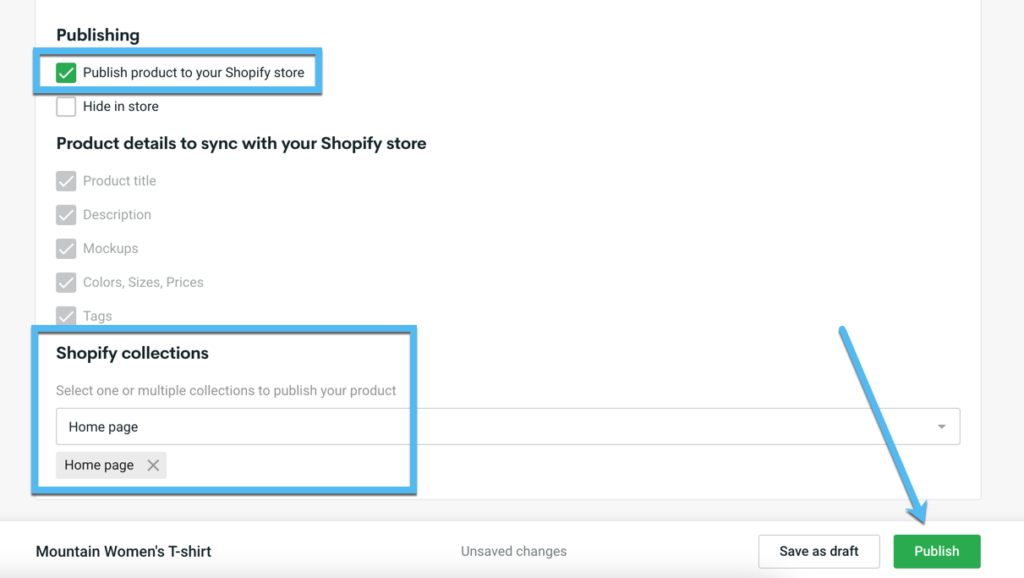
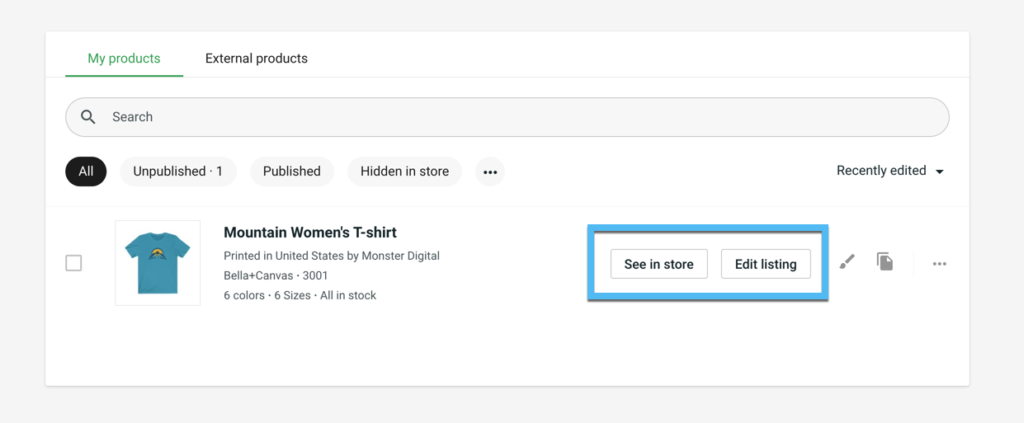
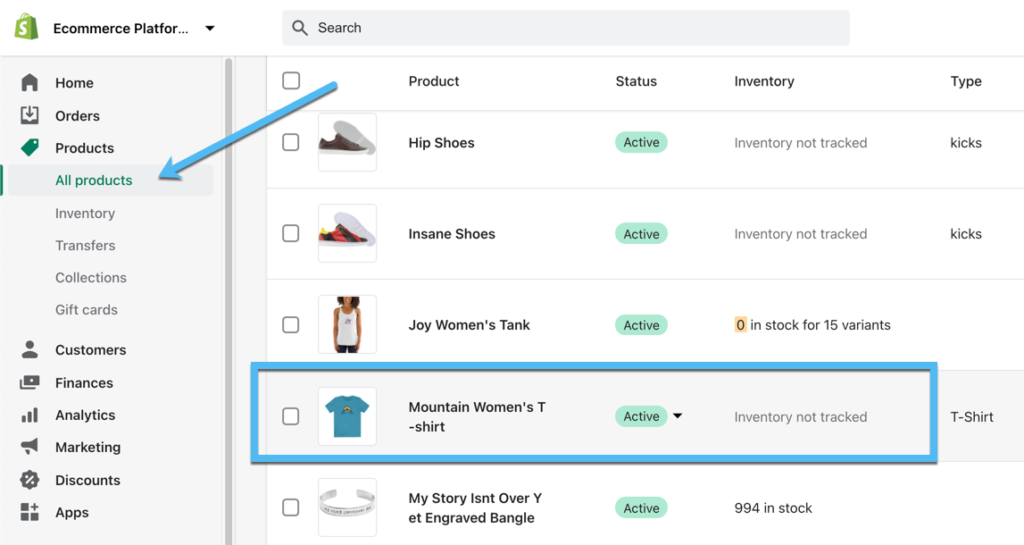


Regards.
Jeg har formået at få æren af at læse et af dine få indlæg, og sandheden er, at de har en masse værdifuld information, meget godt forklaret og meget velorganiseret.
Dine indlæg har hjulpet mig meget med at afklare min tvivl, og det er derfor, jeg efterlod dig kommentaren.
Bliv ved med at gøre, hvad du ved, hvordan du gør...
Tak for de pæne ord Paul!