A væsentlig fordel ved Shopify over konkurrencen er dens bibliotek af smukke, moderne, responsive temaer.
Du kan vælge mellem hundredvis af temaer med design lavet til brancher som mode, sportsartikler, udendørs eventyr, blogging, elektronik og meget mere.
Men mange brugere støder på spørgsmålet om, hvordan man ændrer temaer in Shopify. Trods alt, ny Shopify installationer kommer allerede med et standardtema, så du bliver nødt til at skifte den ud, hvis den ikke virker for dit brand.
Der er også masser af handlende, der beslutter, at det er tid til en forandring og skal skifte til et helt andet tema, end det de har haft i årevis.
I denne artikel vil vi:
- Forklar, om det er muligt at opgradere eller nedgradere temaer in Shopify (som at skifte fra et betalt tema til et gratis)
- Tal om ulemperne, du skal huske på, når du ændrer temaer Shopify, især fordi du kan miste noget indhold, der kun var tilgængeligt for det tidligere tema
- Gå igennem, hvordan du sikkerhedskopierer alt væsentligt webstedsindhold før du ændrer Shopify tema
- Guide dig gennem tre primære metoder til at ændre temaet i Shopify:
- Upload en temafil, eller opret forbindelse til Github
- Se forhåndsvisning og køb et premium-tema
- Find og installer et gratis tema
Fortsæt med at læse for at lære alt om, hvordan du ændrer temaer Shopify!
Kan du opgradere og nedgradere temaer i Shopify?
Ja. Det er lige meget, hvilket tema du i øjeblikket har installeret på Shopify. Du kan skifte den ud til en ny; det er lige meget, om du betaler for en Shopify tema og vil gerne have et nyt tema, der er i det gratis bibliotek.
Alle nedgraderinger er acceptable, og det kan du opnå for din Shopify gemme ved at bruge metoderne nedenfor.
Det samme gælder for at skifte fra et gratis til et betalt tema til din netbutik; du vælger blot en ny skabelon fra præmien Shopify Temabibliotek og byt det ud med dit aktuelle tema.
Hele processen involverer ikke rigtig at gøre noget ved dit nuværende tema. I stedet går du til Shopify Administrer og aktiver et nyt tema.
Det nye tema tilsidesætter det gamle og indtager sin plads inden for Shopify Customizer.
Forbliver alt indhold det samme, når det ændres Shopify Temaer?
En kæmpe bekymring for Shopify brugere er det arbejde, der er involveret i at gendanne deres originale indhold efter ændring til et nyt Shopify tema.
Når du har tilpasset indstillinger og uploadet medier, giver det mening at have den bekymring, da det ville tage ret lang tid at fuldføre de samme processer igen.
Desværre, der er ingen nemme måder at kopiere fuldstændigt over hvert design aspekt fra dit tidligere tema. Alle indstillinger, produkter, ordrer og indholdsuploads forbliver dog i backend af din e-handelsbutik.
Det afhænger af temaet, men vi har fundet ud af, at let overførbare elementer som navigationsmenuer, produkter og blogindlæg forbliver de samme efter at have ændret temaer, selv på frontend.
Andre varer som frontend-bannere, produktgallerier og relaterede produktlister kan se helt anderledes ud, eller blive ryddet ud efter installation af et nyt tema.
Når det er sagt, er alt det indhold stadig gemt på backend. For eksempel gemmes alle medieelementer i indholdsmappen; du skal muligvis tilføje visse bannere og medieelementer til hjemmesiden igen, men det tager kun et par minutter.
Vi kan sige det samme om produktgallerier. Dine produkter og kollektioner er ikke anderledes, når du skifter til et nyt tema, men du skal muligvis tilføje dem igen til et frontend-produktgalleri og formatere dem, så de ser pæne ud.
Kort sagt, alle følgende elementer bliver gemt til brug på et nyt tema (du skal muligvis bare genindsætte dem i det nye tema):
- Produktindhold
- Sider
- Menupunkter
- Medier
- Links
- Blogindlæg
- Shopify apps
- Kunder
- Mine Ordrer
- Inventory
Det vigtigste emne, der går tabt, involverer formatering, da et tema pr. definition faktisk er et helt nyt design, med forskellige formater fra det tidligere tema.
Dette betyder også, at nogle tidligere CSS- og HTML-tilpasninger kan forsvinde for at gøre plads til, hvad der er i det nye temas kode.
Sådan ændrer du temaer Shopify
Ændring af et tema Shopify tager kun få skridt, men det afhænger af den type tema, du vil tilføje.
For eksempel kan du have en temafil fra en tredjepartsleverandør, eller måske vil du hellere installere et gratis tema fra Shopify.
På den anden side vælger mange handlende at købe et premium-tema fra Shopify, som har en lignende installationsproces som gratis temaer, men du skal gå gennem et andet bibliotek og købe skabelonen.
Brug trinene nedenfor for at lære at ændre temaer i Shopify ved hjælp af flere metoder. Vi taler også om at sikkerhedskopiere dit indhold for at sikre, at det gemmes til det næste design.
Før du gør noget: Sikkerhedskopier dit webstedsindhold
Hvis du allerede har bygget et websted ved hjælp af Shopify temaredaktør, du ved, hvor nervepirrende det er at skifte tema.
Du har fundet kassen, tilføjet hjemmesidebannere, indarbejdet specielle skrifttyper/typografi, designet produktsider og arbejdet med optimering.
Dit websted ser godt ud, og du ønsker ikke at miste noget! Men det er tid til en ændring fra det gamle tema. Derfor er det vigtigt at sikkerhedskopiere dit websteds indhold, før du ændrer det Shopify temaer.
Shopify gemmer allerede langt størstedelen af dit indhold under et temaskift, men det er et stykke software, så der er altid potentiale til at miste noget i overførslen.
Vi anbefaler at gemme sikkerhedskopier af:
- Produkter
- Kunder
- Mine Ordrer
- Tema filer
Heldigvis er mange af de vigtigste backend-sider indenfor Shopify allerede har eksportknapper. Du vil se eksportindstillingen så længe du har mindst ét element gemt i den sektion: som at have ét produkt på din lagerliste.
Så gå til backend-områderne i din Shopify websted, der er vigtigst. Se efter eksportknapper på hver af dem.
Start med siden Produkter. Klik på knappen Eksporter for at downloade en CSV-fil med alle produktdetaljer. Hvis det er nødvendigt, kan du vende tilbage til din hjemmeside og upload CSV-filen for at gendanne din originale produktliste.
Gør det samme for kunderne. Naviger til sektionen Kunder, og klik på knappen Eksporter.

Det er også klogt at downloade alle temafilerne fra dit eksisterende tema.
På denne måde beholder du en kopi af de designfiler, du havde, før du skiftede til et nyt tema. Du kan også gå tilbage for at redigere kode eller overføre den til den nye.
Derfor, gå til Salgskanaler > Onlinebutik > Temaer i Shopify.
På siden Temaer, find afsnittet Aktuelt tema, og åbn derefter rullemenuen Handlinger. Vælg Download temafil for at gemme hele temaets samling af webstedsfiler på din computer.

Med disse filer gemt, har du nu mulighed for at gendanne dem på dit e-handelswebsted når som helst.
Hvis du opdager, at et produkt ikke ser rigtigt ud efter at have ændret temaer, skal du blot uploade den tidligere gemte produktliste tilbage til din onlinebutik.
Metode 1: Upload en zip-fil eller opret forbindelse fra GitHub
Nogle forhandlere beslutter at købe tredjepartstemaer fra premium-udviklere, hvoraf mange giver downloadbare zip-filer, som du kan uploade til Shopify. og
Du kan også opdage et gratis eller premium-tema på GitHub, som i det væsentlige er et lager for webstedsfiler, som du kan oprette forbindelse til Shopify.
Uanset hvordan du får dine temafiler, Shopify har en metode til at uploade temaerne med nogle få klik.
For at starte skal du gå til din Shopify dashboard. Under Salgskanaler skal du klikke på Onlinebutik > Temaer.
Du vil se det aktuelle tema, der er installeret på Shopify på toppen. Rul til bunden af siden for at finde afsnittet Temabibliotek.
Klik på rullemenuen Tilføj tema for at afsløre to muligheder:
- Upload zip-fil
- Tilslut fra GitHub
Vælg Upload zip-fil, hvis du har temafilen gemt på din maskine.
Du vil derefter se et pop op-vindue, hvor du kan klikke på linket Tilføj fil for at finde filen på din computer.
Vælg knappen Upload fil for at fuldføre processen og tilføje det nye tema til dit dashboard. Sørg for at aktivere filen som dit primære tema.
Hvis temafilen er på GitHub, skal du vælge Connect From GitHub. Du vil se et slide-in-vindue med en knap til at logge ind på GitHub.
Ved at klikke på det gennavigerer du til GitHub Login-siden, som giver dig mulighed for at vælge filen og overføre den til Shopify lige fra GitHub.
Igen skal du sørge for at aktivere filen som dit primære tema i Shopify.
Metode 2: Køb et Premium-tema igennem Shopify
Shopify Sells hundredvis af premium-temaer gennem sin Shopify Theme Store, og de spænder fra $100 til $300. Disse temaer anses generelt for at være mere moderne, kraftfulde og funktionsrige end de muligheder, du finder i det gratis temabibliotek.
Hvis du overvejer at købe et premium-tema fra Shopify, er det muligt at teste temaet som en gratis prøveversion uden at fjerne styling fra dit nuværende tema.
Herefter kan du installere premium-temaet for at erstatte det, der allerede var aktivt.
At skifte Shopify temaer ved hjælp af en ny premium-skabelon, gå til Salgskanaler > Onlinebutik > Temaer. Rul ned til temabiblioteksområdet og se efter Shopify Temabutik sektion.
Klik på knappen for at besøge Theme Store.
Dette sender dig til en ny webside. Det er Shopify Temabutik, fyldt med hundredvis af temaer og varianter til disse temaer. Du kan søge baseret på samling, branche, stil og mere.
Når du lander på et tema, du kan lide, skal du klikke på miniaturebilledet for at se dets indhold.
Så længe du er logget ind på din Shopify konto, kan du klikke på knappen Prøv tema.
Dette giver dig en prøveperiode til at teste de fleste aspekter af temaet. Det erstatter ikke det nuværende tema, så intet bliver faktisk ændret på din hjemmeside.
Vi skal dog bemærke, at enhver ændring, du foretager til prøve-temaet, heller ikke bliver gemt. Derfor bør du kun bruge dette som en måde at teste temaets funktionalitet af; design ikke dit websted fuldstændigt inden for prøveperioden.
Inde i Theme Customizer er der to knapper i bunden: Køb Theme og Customize Theme.
Brug knappen Tilpas tema til at foretage de ændringer, du vil til et almindeligt tema (men husk, at disse ændringer ikke gemmes på dit websted).
Brug knappen Køb tema, når du er klar til at betale for skabelonen og skift din gamle ud.
Indtast dit kreditkortnummer, og tryk derefter på Godkend-knappen for at behandle betalingen.
Sørg for at aktivere det nye køb som dit primære tema. Derefter bliver alle tilpasninger gemt på din hjemmeside.
Som nævnt før kan du opleve, at meget af indholdet på din hjemmeside er ryddet. Det er ikke fordi du har mistet noget af indholdet (det er stadig gemt på backend), men at du bruger et helt nyt tema med forskellige CSS- og HTML-filer.
Formateringen og stylingen er unik, så du bliver nødt til at genindsætte de fleste af elementerne. Men mange temaer gør deres bedste for at overføre indhold. Ligesom for denne test forblev den udvalgte samling den samme.
Metode 3: Skift det aktuelle tema med en gratis Shopify Tema
Den sidste måde at ændre din Shopify temaet er at vælge fra en håndfuld gratis temaer fra Shopify.
Denne samling af temaer er blevet mindre med årene, men Shopify giver stadig omkring fem eller seks konsekvent opdaterede temaer til mindre butikker og dem, der prøver Shopifyfunktioner.
De er ikke de mest robuste temaer, men du kan absolut køre en lille online butik med dem.
For at ændre dit nuværende tema til et gratis, skal du gå til Salgskanaler > Onlinebutik > Temaer. Find området Gratis temaer under Temabibliotek. Klik på Udforsk gratis temaer.
Det gratis temabibliotek holder dig på Shopify dashboard, så vælg fra temasamlingen med et enkelt klik. Tjek de angivne temaer, og klik derefter på et for at åbne dets detaljer.
Gennemse funktionerne i det potentielle tema, og klik på knappen Føj til temabibliotek, når du er klar.
Du vil bemærke, at tilføjelse af et tema til temabiblioteket faktisk ikke gør det aktivt for dit websted. Det gamle tema er der stadig. Temabiblioteket rummer alle upublicerede temaer.
Gå til det nye tema i temabiblioteket, og klik på Handlinger.
Vælg Udgiv i rullemenuen.
Der er endnu en bekræftelsesside, der spørger, om du virkelig vil udgive temaet og erstatte det, der allerede er installeret. Tryk på Udgiv for at bekræfte.

Du bør nu se dit ønskede tema under sektionen Aktuelt tema. Klik på knappen Tilpas for at begynde at redigere indstillinger og tilføje indhold.
Alle temaer har forskellige stilarter og designelementer, så noget af dit tidligere indhold kan overføres. Men det meste bliver nok ryddet fra hjemmesiden.
Alle medier, indstillinger og indhold er dog stadig gemt i backend af dit websted.
Du skal simpelthen igennem Shopify Customizer for at tilføje det hele tilbage til det nye tema.
Og i betragtning af at temaet er helt anderledes end originalen, er det nok en god ting.
Nogle elementer overføres dog. Et eksempel er navigationsmenuen, som blot vil ændre sin stil fra tema til tema.
Dette tema beholdt også vores udvalgte produkter.
Produktsiderne forbliver for det meste de samme, men alt tilføjet under beskrivelsen skal højst sandsynligt genuploades.
Dette skyldes, at hvert tema har sin egen produktside-styling. Alle blokke tilføjet under eller over standardproduktindholdet kræver opdatering.
Opsummering af, hvordan du ændrer temaer i Shopify
Samlet set viste denne tutorial dig, hvordan du ændrer Shopify temaer af:
- Uploader en 3.-parts temafil eller opretter forbindelse til GitHub
- Gå til Shopify Temabutik for at tilføje et premium-tema
- Installation af et gratis tema lige fra Shopify instrumentbræt.
Husk at temaændringer kan påvirke måden dit indhold vises på hjemmesiden.
Nogle af dine tematilpasninger bliver ryddet, men du kan roligt vide, at temaindstillinger, medier og alt indhold gemmes i backend. Du skal blot tilføje det til det nye tema igen.
Andet end det, vi anbefaler at sikkerhedskopiere visse filer fra din Shopify websted for at gendanne disse elementer, hvis noget går galt, når du uploader temaer.
Vi synes også, det er klogt at forberede sig på opgaven med at genføje noget af dit indhold (især mediefiler til hjemmesiden), da hvert tema har sine egne blokke, stiling og indholdskrav.
Heldigvis, alt det indhold er stadig gemt på din Shopify backend; du skal simpelthen igennem Shopify Customizer til at designe alt igen.
Nu hvor du ved, hvordan du ændrer dit eget tema og vedligeholder indstillinger og indhold, så lad os det vide i kommentarerne nedenfor, hvis du har yderligere spørgsmål om, hvordan du ændrer temaer på Shopify.






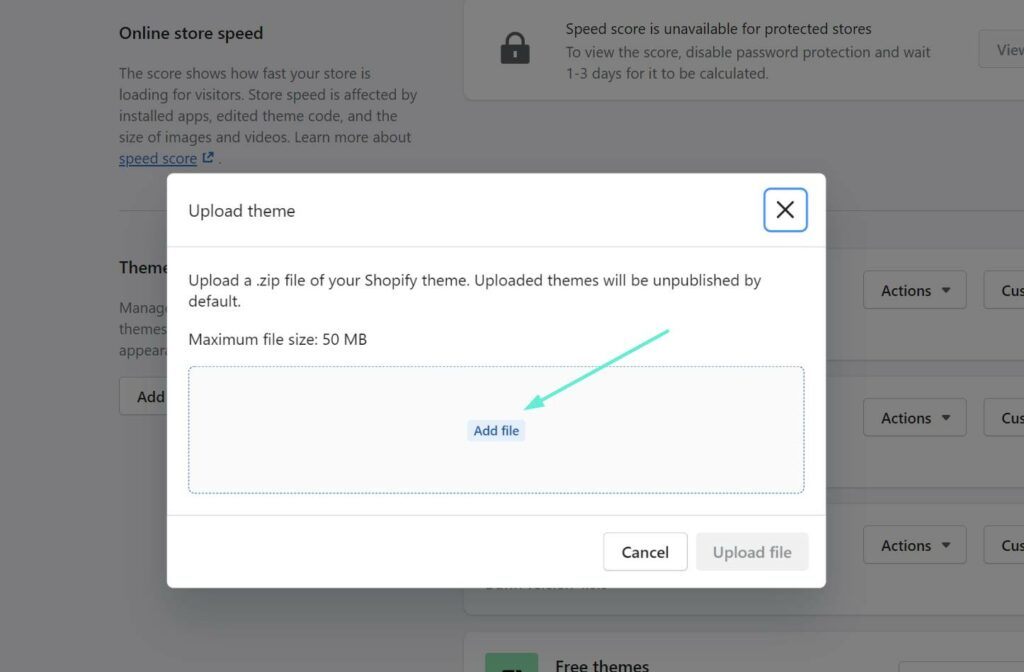



















Fantastisk artikel - super indsigtsfuld! Spørgsmål, når du har "udgivet" et nyt tema, forsvinder det eksisterende tema straks, og når du indtaster URL'en, fører det dig til et ufuldstændigt websted? Jeg har en kunde, der skal have deres nuværende e-handel aktiv lige indtil overførslen til det nye tema, så der er lidt eller ingen nedetid for deres side. Er det muligt?