Der er én hovedårsag til at skifte sprog på Shopify: dine kunder taler et andet sprog end det, der tilbydes som standard.
Dette standardsprog er engelsk, så du kan opleve, at dine kunder hovedsageligt taler tysk, fransk eller kinesisk, hvilket gør det vigtigt at oversætte.
Heldigvis er det nemt at skifte til et andet sprog Shopify. Der er dog flere områder, du skal tage fat på, såsom at oversætte dit temaindhold sammen med betalingsmodulet.
I denne guide forklarer vi alt, hvad du behøver at vide om, hvordan du skifter sprog på Shopify. Fortsæt med at læse for at lære alt om det!
Indholdsfortegnelse:
Hvorfor ændre sprog på Shopify Butikker?
Sælgere støder også på behovet for at skifte sprog på Shopify når de ekspandere til andre markeder. Dette berettiger en af to tilgange:
- Du kan oprette flere regionale websteder (som en under .de og en anden som et almindeligt .com-domænenavn). Men for det nye marked giver det mening at implementere det sprog, der er mest almindeligt for kunder i den pågældende region eller land.
- Du kan tilbyde flere sprog på én e-handelsbutik, hvor kunden vælger deres ønskede sprog, eller webbrowseren registrerer automatisk hvilket sprog der skal bruges baseret på brugerens placering.
Sådan ændres sproget på Shopify?
Målet med denne metode er at beholde din nuværende onlinebutik, men tilføje muligheder for flere sprog. På denne måde kan browseren arbejde med sin magi til at vælge det rigtige sprog for hver slutbruger.
Som et alternativ viser dit websted en rullemenu, hvor brugeren kan vælge det sprog, de ønsker at se, på tværs af hele onlineshoppen.
Det er en fordelagtig metode, når du forsøger at minimere antallet af websteder, du opretter på andre markeder. Sælgere er i stand til at opretholde én hjemmeside for alle regioner, mens de stadig har mulighed for at nå nye kunder.
Sådan tilføjer du nye sprog til din Shopify butik (ved hjælp af de indbyggede oversættelsesfunktioner):
Trin 1: Gå til sprogindstillingerne i Shopify
Log ind på din Shopify konto for at åbne backend-dashboardet. I menuen til venstre, se helt nederst for at finde Indstillinger knap. Klik på Indstillinger.

Dette bringer dig til Indstillinger panel, som indeholder en lang liste af indstillingsfaner til ting som domæner, metafelter, placeringer og meddelelser.
Du leder efter Other languages fanen, som er placeret nær bunden af listen. Rul indtil du finder den, og klik derefter på Lokationer.

Som et resultat bliver du sendt til Butik Other languages side, så du kan gå videre til næste trin for at tilføje sprog til din butik.
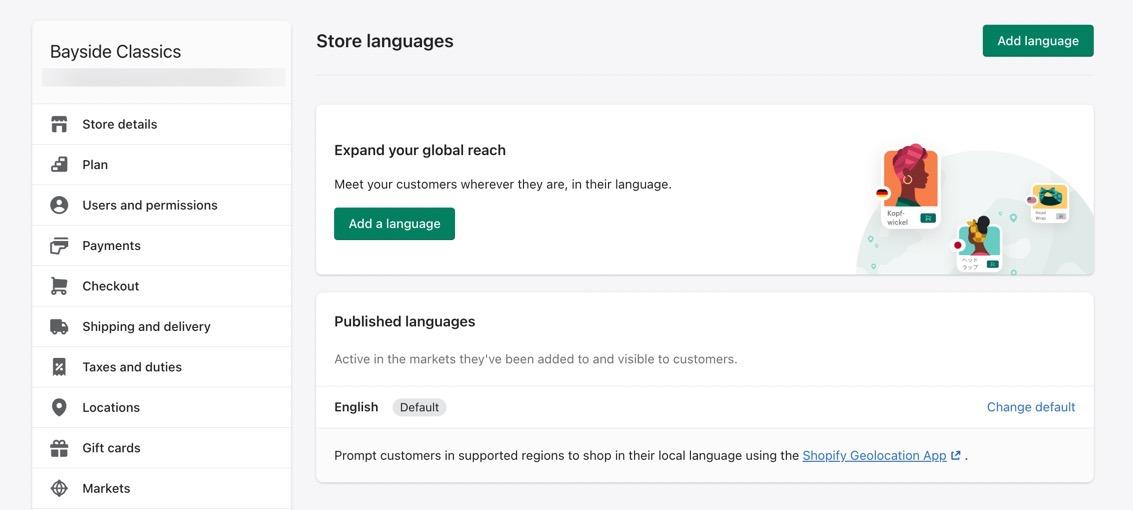
Trin 2: Tilføj et sprog
Klik på knappen Tilføj et sprog .
Bemærk: Du vil bemærke, at det aktuelle sprog er engelsk. Mens man går gennem denne proces, forbliver engelsk som et af de sprog, kunderne kan vælge. Du kan dog slette engelsk (for et websted, der kun har brug for ét sprog, der ikke er engelsk), eller du kan beholde det der, så kunderne kan vælge det sprog, der giver mest mening.

Der vises en popup, hvor du kan gennemse de tilgængelige sprog Shopify. Klik på rullemenuen. Naviger til et af de sprog, du gerne vil tilføje. Vælg sproget.

En ting at huske på er, at nogle sprog er professionelt oversat for at give en mere præcis overgang fra engelsk.
For eksempel: Shopify havde allerede professionelt oversat meget af det indhold, du ville finde på standard Shopify temaer, hvilket giver dig en meget stærkere mulighed for at skifte til et andet sprog.

Nogle sprog er dog ikke professionelt oversat. Det betyder Shopify bruger automatiserede oversættelsesværktøjer (svarende til Google Translate) for at opnå en ret præcis oversættelse af, hvad der er på din hjemmeside.
Du kan finde dette nyttigt, men du skal ofte uploade dine egne indholdsoversættelser for at få det bedste resultat.
De automatiserede oversættelser er også nyttige som udgangspunkt, når du laver dine egne importerbare oversættelser.

Når du har besluttet dig for et sprog, skal du klikke på Tilføj .

Trin 3: Importer alle nødvendige oversættelser til indhold (valgfrit)
Nogle Shopify temaer understøtter muligvis ikke komplette oversættelser.
Du kan også opleve, at det ønskede sprog ikke er professionelt oversat af Shopify, hvilket efterlader dig med en noget forkert sprogoversættelse, som du skal rette manuelt.
Heldigvis, Shopify giver flere løsninger til oversættelsesproblemer.
En af dem er at importere en CSV af dine egne indholdsoversættelser. Dette kan lyde frustrerende (at du selv skal fuldføre alle oversættelserne), men det er meget hurtigere at gå denne vej i stedet for at scanne gennem hele dit websted for at foretage redigeringer for hver tekstblok.
Importen tager dine oversættelser (vi anbefaler at hyre nogen til dette) og opdaterer automatisk hele siden for dig.
Du skal blot klikke på Importere knappen på Butik Other languages side for at fuldføre denne proces. Det vil derefter bede dig om at uploade en CSV-fil med alle oversættelser i den fil.
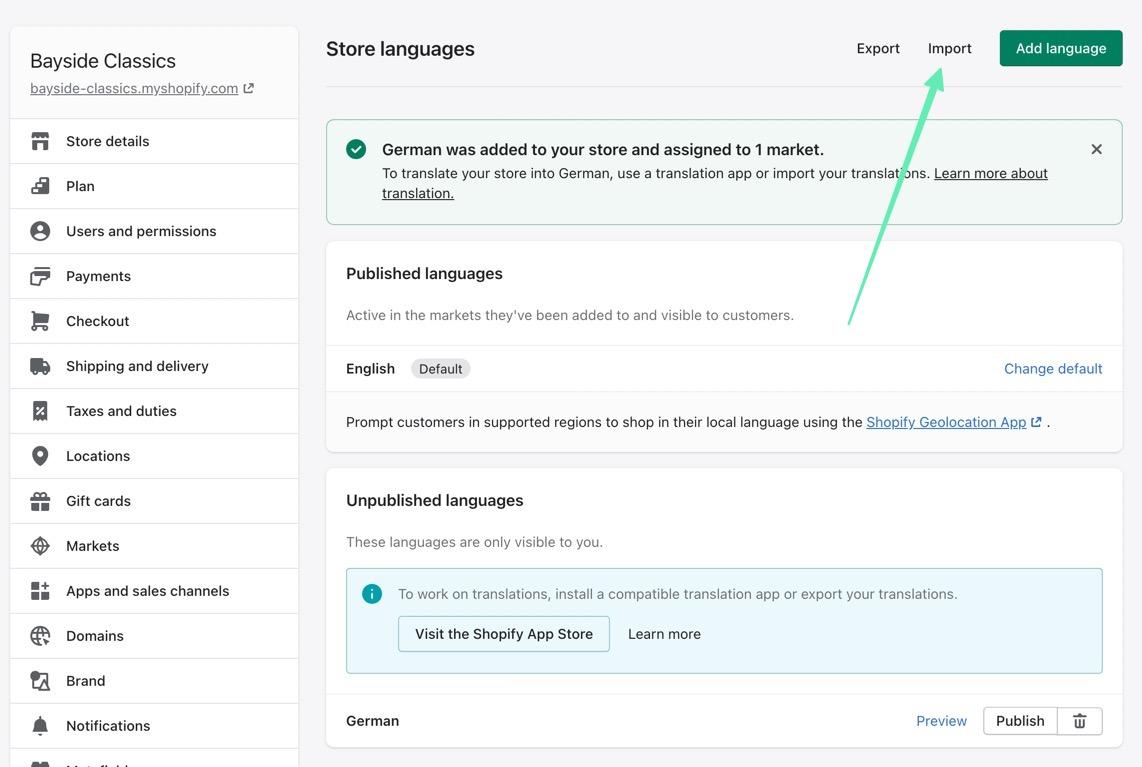
Trin 4: Udgiv de tidligere installerede sprog
Bare fordi du har tilføjet et nyt sprog, betyder det ikke, at det er blevet offentliggjort i din e-handelsbutik. På den Butik Other languages side i Shopify, rul til bunden af siden for at se på Ikke udgivet Other languages header.
Her bør du se det seneste sprog, der er tilføjet butikken.
Du skal klikke på Udgiv knappen for at det rent faktisk træder i kraft i butikken.
Bemærk: Overvej at bruge Eksempel knappen for at få en idé om, hvordan de automatiserede og professionelle oversættelser fungerer med din Shopify tema. Nogle temaer fungerer ikke så godt med de grundlæggende oversættelser; i disse situationer anbefaler vi, at du slår til en oversættelsesapp eller uploader dine egne oversættelser.
Efter at klikke på Udgiv knappen, bør du se det nye sprog angivet som "Udgivet" sammen med standardsproget engelsk.

Trin 5: Tilføj et nyt marked for sproget
Shopify bruger "markeder" til at tilbyde alternative sprog og valutaer til kunder, der bor i lande, som du måske ikke normalt betjener.
Sælgere kan tilføje nye markeder for at opnå stærkere personalisering for regioner.
For at gøre det, så dit nye sprog gives som en mulighed for visse markeder, skal du faktisk tilføje et nyt marked at knytte det sprog til.
På Store sprog Klik på siden Gå til markeder link. Dette bør fremgå af bekræftelsen på, at det nye sprog er blevet offentliggjort.

Du er i stand til at tilføje og fjerne individuelle markeder fra denne side, men den nemmeste løsning er at vælge internationale marked (som omfatter over 25 markeder såsom Australien, Østrig og Tyskland).
Bemærk: Klik på Mere link for at se listen over sprog inkluderet på hvert marked. Og sørg for, at dit sprog har et marked tildelt det. Ellers vises sproget ikke som en mulighed, når folk fra det pågældende land kommer til din hjemmeside.
Vælg Administrer link under internationale sektion.

Den næste side fortæller dig, at markedet er ikke aktiv. For at kontrollere, om det ønskede sprog er inkluderet i internationale MarkedKlik på Se Alle .
Ellers skal du klikke på Aktivere at tænde for det internationale marked.
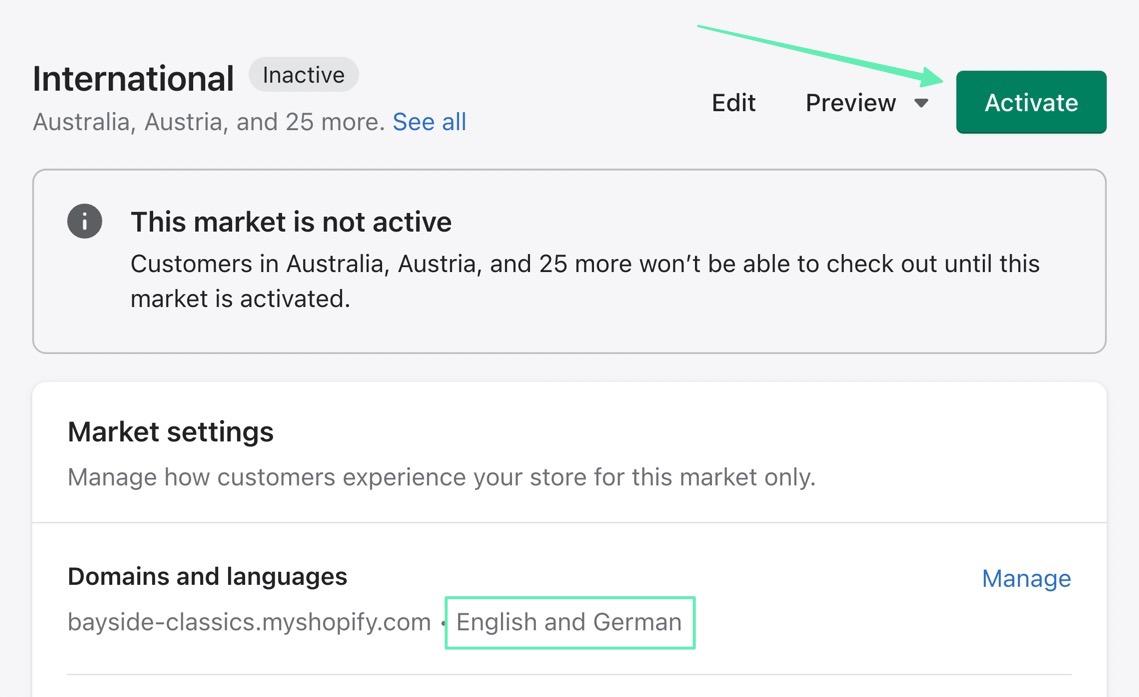
Trin 6: Tilføj en sprogvælger
På dette tidspunkt vil nogle browsere automatisk vælge det rigtige sprog for en bruger baseret på deres IP-adresseland.
Det er dog også klogt at give vælgere på frontend, hvor brugerne selv kan vælge, hvilke sprog de vil se på din Shopify site.
For at tilføje nogle vælgere, se efter og klik på Administrer i Geolocation App link, som er angivet i bunden af Udgivet Other languages .

Du kan også få adgang til Geolocation værktøj under Apps afsnit i Shopify dashboard. Inden for denne app skal du vælge at Vis anbefalinger; dette aktiverer et pop op-vindue, så nye brugere altid kan vælge deres ønskede marked.
Du kan også markere afkrydsningsfeltet til show vælgere, som indsætter en dropdown-vælger i din sidefod.
Bemærk: Dette Geolocation området byder også på en Tilpas fane til redigering af vælgernes overordnede design. Du kan ændre alt fra farver til tekst.

Nu, på frontend af din butik, ser alle, der kommer til dit e-handelssted, et pop op-vindue med følgende elementer:
- En erklæring, hvor det aktuelle sprog er valgt som standard
- En knap for at fortsætte med standardsproget
- Et link til Skift Sprog til et af de andre sprog, du har aktiveret på dit tema

Når du skifter sprog, får brugeren en rullemenu til at skifte et sprog ud med et andet. Derefter kan de klikke på Shop i (sprog) knappen for at fortsætte.

Sidefodvælgeren er lidt mindre påtrængende, og den fungerer som en global sprogskifter overalt på dit websted. Når den er aktiv, kan brugeren finde den i nederste sidefod.
Den fungerer på samme måde som pop op-vinduet, men giver en valutaveksler (hvis den er aktiv på dit websted, og en hurtig rullemenu til at konfigurere det rigtige sprog.

Trin 7: Se oversættelsesresultaterne på Shopify
hvorvidt Shopify sprogoversættelse skete på grund af webbrowserens automatiske registreringsfunktioner, eller fordi brugeren valgte et andet sprog, skifter temaet så meget af indholdet, som det kan, til det nye sprog.
Det er her, det er vigtigt at teste sprogoversættelserne, da nogle Shopify temaer er ikke så støttende for oversættelser som andre.
Og du kan opleve, at sprogene uden professionelle oversættelser giver mindre pålidelige resultater.
Her er en bannercollage på hjemmesiden til vores testbutik for at vise dig, at den tyske oversættelse fungerede.

Det er vigtigt at gennemgå hver side på dit websted, inklusive din blog, produktsider, Om-oplysninger og kontaktside.
Tag for eksempel vores produktside. Meget af indholdet - især på knapperne - blev oversat. Alligevel ser vi stadig engelsk for rullemenuerne med produktoplysninger.
Hvis du finder nogle områder, der ikke blev oversat, er det her, du skal overveje at uploade dine egne oversættelsesfiler til temaet eller vælge en anden metode, som med en oversættelsesapp (se nedenfor).

Sådan ændres sproget på Shopify Bruger du en oversættelsesapp?
Lær at skifte sprog på Shopify kræver lidt tålmodighed og research, da du ofte skal uploade dine egne oversættelser, og nogle gange spiller temaet ikke godt sammen med dine sprogvalg.
Hvis det er tilfældet, er du typisk bedre stillet til at henvende dig til en Shopify oversættelse app.
Bemærkelsesværdige Shopify oversætter apps inkluderer:
- Transcy (AI sprogoversættelse)
- Langify
- LangShop
- Bablic Translation
Overvej at teste alle disse oversættelsesapps for at se, hvilke der giver de bedste resultater for din butik.
Der er også nogle apps, der leverer menneskelige oversættelser i stedet for de automatiske oversættelser leveret af de apps, der anbefales ovenfor.
Til denne tutorial bruger vi Transcy, fordi den har en gratis plan, og oversættelserne af kunstig intelligens fungerer ret godt.
Trin 1: Installer og opsæt Transcy-appen
Installer Transcy: AI Language Translate-appen fra Shopify App butik.

Gå gennem de nødvendige trin for at forbinde appen til din Shopify butik. Når du er færdig, vil du se en Transcy-fane listet under Apps sektionen, og du vil blive bragt til Transcy-dashboardet, som viser muligheder for at:
- Tilføj målsprog
- Tilføj målvaluta
- Tilpas Switcher

Trin 2: Tilføj et målsprog
For at starte skal du klikke på Tilføj mål Sprog knappen på Transcy-dashboardet ind Shopify.

Dette bringer dig til et nyt vindue: Transcy Dashboard. Klik her på Tilføj målsprog .

Vælg et sprog fra rullemenuen; der er hundredvis tilgængelige.
Klik på Tilføj når du har det eller de sprog, du ønsker.

Du bør nu se det pågældende sprog på listen over målsprog på Transcy. Vend Udgiv skifte, så den er grøn og aktiv.

Trin 3: Tilføj en sprogskifter
Gå tilbage til Shopify dashboard. Klik på Tilpas Switcher .
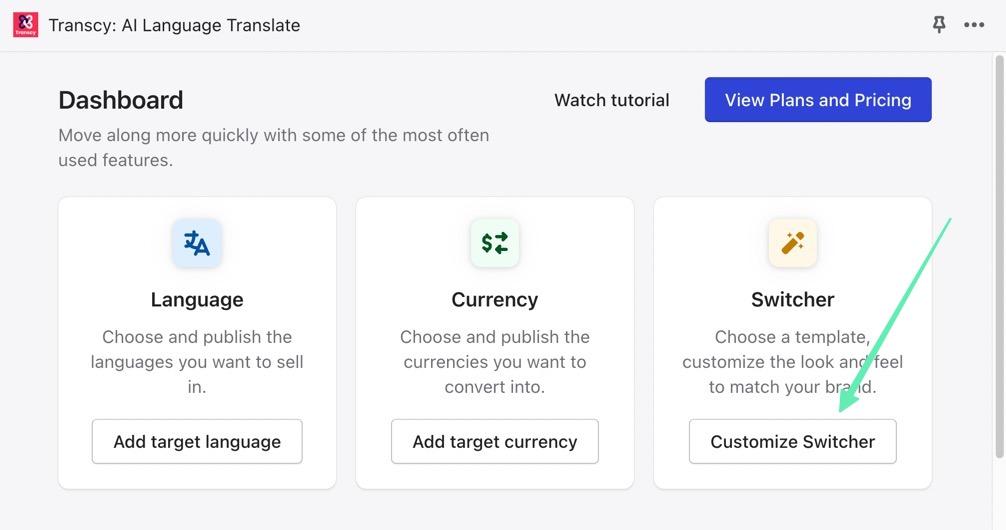
Denne side giver dig mulighed for at tilpasse alle aspekter af sprogskifteren, med indstillinger for valg af dropdowns eller popups, sammen med skabelonlagring og tilpasningsværktøjer.
Du skal dog først udføre et par trin for at gøre oversætteren aktiv med switcheren.
Klik på Go-To-ikonet (den lille pil ved siden af, hvor der står "Aktivér Transcy Switcher on Storefront").

Dette sender dig til App Embeds sektion af Shopify. I det væsentlige er Transcy Switcher en separat app-indlejring, som du skal aktivere. For at gøre det skal du dreje kontakten til On forum Transcy Switcher.
Bemærk: Sørg for at klikke på Gem knappen, når du er færdig med at aktivere Transcy Switcher App Embed.

Tilbage i Transcy-dashboardet - inde i Switcher Indstillinger-Find Switcher synlighed header. Sørg for, at den er tændt, og skift derefter indstillingen fra Admin til offentlige så alle kan se skifteren.
Klik igen Gem.

Trin 4: Test Switcher og sprogoversættelser
Med et sprog tilføjet, og switcheren aktiveret, kan du nu gå til frontenden af din e-handelsbutik for at teste oversættelsesfunktionaliteten.
Du vil se en rullemenu i overskriften eller et pop op-vindue, afhængigt af hvilken du har valgt.
Brugeren kan vælge et sprog (og valuta, hvis du har tilføjet flere valutaer), og klikke Ansøg at køre oversættelserne.

Som et resultat bliver hele netbutikken oversat til det nye sprog.
Vi har fundet ud af, at oversættelsesapps som Transcy er mere nøjagtige og giver dig større kontrol over oversættelserne, end hvad der tilbydes som standard i Shopify.

Tip: Overvej at opgradere
Selvom Transcy har fremragende oversættelsesværktøjer lige ud af boksen, kommer det også med automatisk oversættelse sammen med geolocation og specifikke indholdsoversættelsesværktøjer.
På denne måde bliver hver ny bit indhold, du tilføjer til butikken, oversat, uden at du behøver at køre oversættelsen igen. Disse funktioner kommer med den grundlæggende plan fra Transcy, der kræver en betalt opgradering.

Vores konklusion
Lær at skifte sprog på Shopify hjælper købmænd, der ønsker at ekspandere til andre markeder.
Det er også et nyttigt værktøj, så alle Shopify brugere ved, at de kan åbne en butik med den mest kraftfulde e-handelsplatform på markedet uden at skulle bekymre sig om sprogproblemer.
I denne artikel undersøgte vi flere metoder til at tilføje nye sprog til din butik, aktivere sprogvælgere og bruge en Shopify oversætter-app til mere avancerede oversættelser.
Hvis du har brug for nogen afklaring om, hvordan du ændrer sprog på Shopify, del dine tanker i kommentarfeltet nedenfor.
Har du nogensinde forsøgt at ændre sprog i Shopify? Hvis ja, har du nogle yderligere forslag til dem, der gør det for første gang?




Kommentarer 0 Responses