Probeer om relevante inligting te vind oor hoe om 'n WordPress webwerf? U is op die regte plek!
In hierdie gids neem ons u stap-vir-stap deur al die fases van die bou van 'n WordPress-webwerf.
Ons behandel alles, van hoe die proses in 'n oogopslag werk, tot die beplanning van u webwerf, die nodige gereedskap, hoe u 'n WordPress -webwerf kan bou deur dit te gebruik en hoe u alles bymekaar kan sit sodat u met 'n geoptimaliseerde webwerf by die einde daarvan.
Oorsig oor hoe om 'n WordPress -webwerf te bou
In die eerste plek is dit nie so moeilik om te leer hoe om 'n WordPress -webwerf te bou nie! 😌
Die hele idee van WordPress as 'n webwerfplatform is om die hele "besit van 'n webwerf -ding" te demokratiseer en dit vir almal haalbaar te maak, ongeag u begroting of vaardigheidsvlak. Maar ons sal in die volgende afdeling praat oor WordPress -eienskappe en -funksies.
Hier is die stappe wat u moet volg op pad van 0 na 'n volledig funksionele WordPress -webwerf:
Met dit alles uit die weg, laat ons aan die gang kom met die eerste sake -orde wanneer ons leer hoe om 'n WordPress -webwerf te bou:
Wat is WordPress en hoe werk dit?
Die eerste ding wat ons miskien moet regstel voordat ons 'n paar instruksies doen, is wat WordPress eintlik is en wat dit 'n goeie keuse maak vir die bou van 'n webwerf.
Tegnies gesproke is WordPress 'n stuk bedienersagteware ('n oopbron-inhoudbestuurstelsel). Die "bediener"-deel beteken dat in plaas daarvan om dit op jou skootrekenaar of tafelrekenaar te installeer, jy dit net op 'n webbediener kan laat loop.
Nou, wat doen hierdie 'bedienersagteware'? Eenvoudig gesê, WordPress is die bedryfstelsel van u webwerf.
Dink daaraan: u skootrekenaar werk moontlik op macOS of Windows. Dit is die mees algemene bedryfstelsels vir persoonlike rekenaars. Hulle sit onder alles en laat u ander programme en gereedskap hul werk doen.
WordPress is net so, maar vir u webwerf.
Hierdie soort vergelyking met macOS en Windows is nie 'n oordrywing nie. WordPress is die gewildste webwerf -enjin van almal. Na raming word ongeveer 40% van alle webwerwe op WordPress gebruik. Dit is volgens enige standaard 'n groot markaandeel!
WordPress sorg vir al die basiese operasies wat op u webwerf plaasvind - waarmee u inhoud kan publiseer, u ontwerp kan verander, ens.
Aangesien WordPress dit alles doen, beteken dit dat u slegs kan fokus op die skep van inhoud, die oordrag van u besigheidsboodskap of selfs die verkoop van u produkte direk vanaf die webwerf. Met ander woorde, u hoef nie bekommerd te wees oor 'n tegniese aspek van 'die bestuur van 'n webwerf' nie, aangesien WordPress dit alles vir u doen.
🌱 Vraag en antwoord vir beginners:
Hoe om u eie webwerf te beplan
Om eers op u webwerf te begin werk sonder om dit eers te beplan, sal waarskynlik probleme veroorsaak ... of miskien ontevredenheid is 'n beter woord.
Die ding is dat webwerwe nie almal dieselfde is nie, en afhangende van die rede waarom u wil leer hoe om 'n WordPress -webwerf te bou, sal die gevolg daarvan verskil. Eintlik sal dit waarskynlik nie net wissel nie, maar ook heeltemal anders lyk as die webwerf van iemand anders wat vir 'n ander doel gebou is.
Daarom moet u altyd met 'n goeie plan begin oor die rigting wat u met die projek wil inslaan. In hierdie afdeling wys ons u hoe u dit moet doen.
Hier is die vrae wat u uself moet afvra:
Stel u webwerf se doelwitte
Noudat u weet vir wie u die webwerf bou, is dit tyd om na te dink hoe dit alles verband hou met u doelwitte en die funksies wat u op die webwerf benodig.
Dit is waarskynlik intuïtief om u doelwitte te stel, veral as u leer hoe om 'n WordPress -webwerf vir u besigheid te bou. In die meeste gevalle wil u die webwerf as 'n besigheidsbate gebruik en u produkte direk vanaf die webwerf verkoop, of dit as 'n bemarkingskanaal gebruik om nuwe kliënte/kliënte te kry.
Bogenoemde klink baie goed, maar dit is nie duidelik genoeg gedefinieer om as 'n werklike doel te dien nie.
Word so gedetailleerd moontlik as dit by u doel kom, en probeer dit selfs meetbaar maak. As u doel nie duidelik gemeet kan word nie, kan dit ook nie duidelik geverifieer word nie. Lees: u sal nooit seker wees of u u doel bereik het of nie.
Laat ek u 'n voorbeeld gee, as u die doel stel om 'verkope vir my besigheid te genereer', dan het u die doel bereik as die werf 'n nuwe verkoop aan u bied? Hoeveel het jy nodig om dit 'n sukses te noem? Tien? 100?
Dit is presies waarvoor doelwitte bedoel is! 'N Baie beter webwerf -doelwit sou wees: "Genereer elke maand tien nuwe verkope direk vanaf die webwerf." So 'n doel is iets wat mettertyd geverifieer en opgespoor kan word!
Maak dit eenvoudig! Maak dit meetbaar!
Beplan u webwerffunksionaliteit
Die doelwitte wat u vir u webwerf stel, bepaal u ontwerp- en funksionele keuses verder.
As u webwerf se doel byvoorbeeld iets met verkoop te doen het, benodig u 'n meganisme waarmee u dinge direk vanaf die webwerf kan verkoop.
Aan die ander kant, as u doel is om u kundige houtverwerkingsvaardighede te bevorder, benodig u gereedskap vir 'n goeie fotopresentasie op die webwerf - om u werk ten toon te stel.
Gaan deur u doelstellings van die vorige afdeling en probeer om unieke webwerffunksies te ontdek wat die doel moontlik sou maak.
As u probleme ondervind, gaan na die webwerwe van u mededingers en noem die funksies en funksies wat dit het.
Ons gaan die lys later in die proses gebruik wanneer u u webwerf saamstel.
Kies 'n domeinnaam en hosting
Geen webwerf kan bestaan sonder 'n domeinnaam en webhostingplan nie.
Hier is 'n vinnige les oor wat domeine en hosting is as u nie heeltemal seker is nie:
- 'N domeinnaam is die unieke adres van elke webwerf op die internet. Die domeinnaam van die webwerf wat u tans lees, is
ecommerce-platforms.com. - Web hosting is waar u webwerf woon en waar besoekers toegang daartoe kan kry. In teenstelling met wat algemeen geglo word, bestaan webwerwe nie net 'op die internet' nie. Waar hulle eintlik woon, is 'op spesiale rekenaars (bedieners genoem) wat 24/7 gekoppel is aan die internet.' Webhosting is 'n diens wat u toegang tot so 'n bedienermasjien gee en u in staat stel om u webwerf daar te stoor.
Waar kan u u domeinnaam en hosting kry?
Die web is propvol domeinregistrateurs en web hosting firmas. Maar watter een om te kies? Is hulle almal dieselfde?
Eerstens, hoe werk die registrasie van 'n domeinnaam selfs, en wie is 'n domeinregistrateur?
- 'N Domeinregistrateur is 'n onderneming wat 'n domein namens u kan registreer en u dan volledige beheer oor die domein kan gee. Dit is hoe registrasie van domeine op die internet werk - u hoef dit nie dieper te verdiep nie.
Om 'n domeinnaam in die hande te kry, moet u 'n registrateur kies en dan die domein by hulle koop.
Uiteindelik maak die spesifieke registrateur wat u kies nie saak nie. Hulle kan almal dieselfde domeinnaam aan u verkoop (mits dit beskikbaar is en nog nie deur iemand geneem is nie). Die pryse is ook redelik soortgelyk, dus bespaar u gewoonlik nie veel geld deur met die een registrateur en die ander te gaan nie.
Maar wag, daar is 'n lifehack wat u hier kan toepas!
In plaas daarvan om u domeinnaam van die een onderneming te koop, die gasheer van die ander, en dan die twee aanmekaar te koppel (sodat u webwerf kan werk), kan u beide die domein en die hosting van dieselfde plek kry.
Hierdie soort reëling maak alles baie makliker deur 'n paar opstellingstappe uit te skakel. In die volgende afdeling gaan ons u wys hoe u presies dit kan doen - met behulp van ons gunsteling gasheeronderneming vir WordPress.
Hoe om u domein en hosting op te stel
Oor die jare het ons met 'n handjievol gasheerondernemings hier by ecommerce-platforms.com geëksperimenteer. Ons het hul opstellingsprosedures, hul algemene gebruiksgemak en hoe goed hul platforms in die algemeen geoptimaliseer is, getoets. Al hierdie toetse het ons op een laat beland maatskappy om ons gunsteling te wees - SiteGround.
SiteGround is een van die bekendste en gerespekteerde bestuurde WordPress-gasheerverskaffers op die mark. Hulle bied bekostigbare pryse (vanaf $ 4.99/maand), goeie bedienerprestasie en 'n maklike opstelproses.
Die belangrikste van alles is dat u tegelykertyd u domeinnaam en u webhosting kan kry SiteGround.
Hier is hoe u kan aanmeld SiteGround en stel u domeinnaam en gasheerdiens op:
Gaan na die SiteGround webwerf en blaai af na die prysafdeling.
Kies die prysplan wat die beste vir u is en klik op die KRY PLAN knoppie onder dit.
'Wag, watter van hierdie planne gaan die beste wees?' 'N Vinnige vraag. Gelukkig hoef u nie hieroor na te dink nie.
- As u van nuuts af met 'n nuwe webwerfidee begin, kan u die intreevlakplan teen $ 4.95 per maand gebruik. Dit bied meer as genoeg sap om u webwerf in die vroeë stadiums van sy bestaan te hanteer.
- As u om een of ander rede meer as een webwerf wil begin, moet u ten minste die GrowBig -plan kies. Dit bied effens meer skyfspasie en kapasiteit vir maandelikse besoekers.
In die volgende stap kan u 'n domeinnaam vir u webwerf kies. Hou in gedagte dat die prys van die domeinnaam 'n aparte saak is van die hoofprys van webhosting self. Die meeste domeinname kos u jaarliks ongeveer $ 18.
Voer die naam in waarmee u wil gaan en kyk of dit beskikbaar is.
Let op; probeer om met 'n .com domein eerder as enige ander domeinuitbreiding, soos .net or .org. Gebruikers sal verwag dat u webwerf 'n .com in elk geval, om hulle te dwing om enige ander weergawe van 'n webadres te onthou, sal dit net verwar.
In die volgende stap, SiteGround sal u 'n paar finale besonderhede vra:
Hier is waaraan u moet let met hierdie vorm:
- plan - kyk of dit pas by wat u in die eerste stap gekies het.
- Data sentrum - kies die ligging van die datasentrum wat die naaste aan die ligging van u teikengehoor is. As u byvoorbeeld gebruikers in die Verenigde Koninkryk wil teiken, kies Londen as die ligging van die datasentrum, eerder as 'n bediener in die VSA.
- Tydperk - dit is die aanvanklike kontraklengte wat u onderteken. Om die beste deal te kry, moet u vooraf vir een jaar aanmeld.
- Ekstra dienste - in die algemeen is niks hiervan nodig nie, maar dit kan u ervaring/veiligheid verbeter. Dit is byvoorbeeld raadsaam om die Domein privaatheid pakket. Dit verberg u persoonlike inligting vir die publiek beskikbare rekord van die domein.
As u klaar is met hierdie vorm, hoef u slegs die betaling af te handel. Daarna kry u toegang tot u nuwe SiteGround hosting rekening.
Installeer WordPress op u hosting
Afhangend van met wie u u WordPress -webwerf aanbied (of dit nou die geval is? SiteGround, BlueHost, of 'n ander WordPress-diensverskaffer), kan die proses om WordPress self te installeer, van super-maklik tot super-frustrerend wees.
SiteGround sit aan die "super-maklike" kant van die spektrum. Andersins sou ons dit nie aanbeveel het nie!
Eerstens, die presiese installeringsproses WordPress on SiteGround verander van tyd tot tyd effens. SiteGround gaan voort met die gebruikerservaring en probeer om alles vir almal so moeiteloos moontlik te maak.
Wat dit egter nou vir ons beteken, is dat die presiese stappe wat u moet neem om WordPress op u gasheeropset te installeer, effens kan verskil van wat ons hier beskryf.
'N Paar dinge kan gebeur as u eers by u gebruikerspaneel aanmeld SiteGround:
Scenario (a)
As u nog nie 'n werkende WordPress -instansie by u rekening het nie, SiteGround sal u 'n stap-vir-stap installasie-assistent wys.
U word met die hand geneem deur die stappe wat nodig is om alles op te stel. U kan u webwerf se naam byvoeg en aanmeldbesonderhede vir die administrasie -rekening opstel.
Scenario (b)
Alternatiewelik, as u nie so 'n towenaar sien as u by u aanmeld nie SiteGround vir die eerste keer, beteken dit waarskynlik dat u reeds WordPress vooraf op u opstelling geïnstalleer het.
Om dit te verifieer, gaan na die rekeningafdeling in die SiteGround gebruikerspaneelbord. Kyk of daar 'n WordPress -instansie op hierdie bladsy verskyn. As dit die geval is, beteken dit dat u niks anders hoef te doen om WordPress te installeer nie - SiteGround het die installasieproses vir u versorg.
Indien nie, kan u WordPress met slegs 'n paar kliks installeer.
Alternatiewelik, as u nie u hande vuil wil maak nie, kan u uitreik na SiteGround ondersteuning via die hulpgedeelte in die gebruikerspaneel en vra hulle om WordPress vir u te installeer. 10/10 keer sal hulle dit graag doen. SiteGround is bekend vir die ondersteuningskwaliteit wat hulle aan kliënte bied, sodat u dit self kan toets.
Maak kennis met die WordPress -koppelvlak
Voordat u WordPress ten volle kan benut, moet u ten minste 'n bietjie kennis maak met die koppelvlak en die belangrikste areas van die administrasiepaneel.
Kom ons neem dit van bo af. Wat u hieronder kan sien, is 'n skermkiekie van die hoof WordPress -dashboard - ook bekend as wp-admin:
Die sentrale deel van die admin -dashboard vind u die verwelkomingsboodskap van WordPress, tesame met die skakels na ander afdelings wat die meeste gebruikers eers wil besoek.
Hierdie sentrale deel is ook die belangrikste doek waar u met u webwerf werk nadat u 'n spesifieke module uit die sidebar gekies het. Gepraat van die sybalk:
In die sidebar, kan u die hoofmodules van die administrasiepaneel sien. Dit is veral waar u die volgende kan bereik:
- Artikels - ook blogartikels.
- bladsye - soortgelyk aan plasings, maar bedoel om meer immergroen inhoud te bevat - dink dinge soos inligting oor u span, u besigheid, u kontakinligting, ens.
- voorkoms - hier kan u die ontwerp van u webwerf (ook bekend as tema) verander of die huidige tema aanpas.
- Plugins – dit is waar jy nuwe funksionaliteit by jou webwerf kan voeg deur klein installeerbare skrifte genoem plugins.
- gebruikers - in hierdie vroeë stadium van u webwerf se lewensduur is daar niks veel aan die gang in hierdie afdeling nie. As u ooit ander mense uitnooi om u te help om op die webwerf te werk, is dit waar u hul WordPress -gebruikersrekeninge kan bestuur.
- Stellings - dit is die hoofinstellingsafdeling vir die hele webwerf. Ons behandel dit binne 'n minuut meer in detail.
Daar is ook ander afdelings in die sybalk, maar dit is ook nie so handig as u net verstaan hoe u 'n WordPress-webwerf moet bou nie, of dit is redelik vanselfsprekend as u daarmee begin eksperimenteer.
Belangrike instellings vir 'n baie nuwe WordPress -webwerf
Elke nuutgestigte WordPress -webwerf moet 'n paar sleutelinstellings opgestel het voordat dit ten volle benut kan word.
Om eerlik te wees, WordPress is basies in werking onmiddellik na die installasie, en daar is geen werklike nodig om enigiets aan te pas. As u dit wel doen, sal dit u ervaring verbeter en die werk op lang termyn vergemaklik.
Om by die hoofinstellings te kom, klik op Stellings in die hoofkantbalk van die WordPress -dashboard.
Jy sal land in die Algemene instellings onderafdeling.
Hier kan u seker maak dat u Site titel pas by wat u tydens WordPress -installasie gestel het. Dit is ook 'n goeie geleentheid om 'n webwerf by te voeg Tagline as u so iets wil gebruik (opsioneel).
Blaai dan 'n bietjie verder op die bladsy en kyk of die Tydsone instelling korrek is. As dit nie die geval is nie, sal dit vir u moeilik wees om die publikasie van die artikel op 'n presiese uur te beplan.
Met die algemene deel van die instellings gedoen, laat ons nou oorskakel na die Lees onderafdeling.
Daar is 'n paar belangrike elemente hier.
Eerstens is daar die afdeling met die titel 'U tuisblad word vertoon'. Ons laat die een vir eers onaangeraak.
Onderaan is daar die instelling “Sigbaarheid vir soekenjins”.
Dit is belangrik! Maak seker dat hierdie blokkie bly ongehinderd.
As u dit nagegaan het, sou dit u webwerf uitsluit om op Google te verskyn. In 99% van die gevalle is dit nie wat u wil hê nie!
Kom ons skakel nou oor na die Bespreking onderafdeling van die instellings.
Wat u hier gaan doen, hang af van die vraag of u wil hê dat mense opmerkings onder u blogplasings kan plaas of nie.
As u leserskommentaar wil hê, kyk dan na "Laat mense toe om kommentaar op nuwe plasings in te dien." As u dit kies, is dit ook raadsaam om die blokkie "Kommentaarskrywer moet naam en e -posadres invul" te merk.
Dit is nou tyd om die laaste gedeelte van die instellingsgebied te versorg - en ook die mees geheimsinnig klinkende - permanente.
Permalinks is wat WordPress die individuele webadresse wat na u webwerfbladsye of blogposte lei. In die permanente gedeelte van die instellings, kan u die struktuur van die webadresse instel.
Hier is die belangrikste beskikbare opsies:
Ek sal dit vir u maklik maak - kies eenvoudig 'Plaasnaam' as u instelling.
Dit is die mees universele en mees SEO-vriendelike skakelstruktuur van die beskikbare.
Met hierdie stap het u dit reggekry om die sleutelinstellings van u nuwe WordPress -webwerf aan te pas. Nou kom ons by die lekker dinge:
Kies u webwerfontwerp (ook bekend as tema)
Ek sou raai kies u ontwerp is die lekkerste deel van die hele proses om te leer hoe om 'n WordPress -webwerf te bou!
Die rede waarom dit soveel pret kan wees, is omdat WordPress ongelooflik aanpasbaar is, en dit het basies sy naam gemaak omdat duisende temas beskikbaar is. Die beste deel - u kan slegs met 'n paar klik tussen hulle wissel.
Goed, dit is alles in orde, maar hoe kan u 'n ideale WordPress -tema vir u webwerf kies?
'N Paar jaar gelede sou ek u vertel om met u sakedoelwit te begin en temas te soek wat vooraf geoptimaliseer is om u besigheidsnis te dien. Byvoorbeeld, 'n restaurant wil 'n tema hê wat spesifiek vir restaurante geoptimaliseer is. Terwyl 'n ma-en-pop-koffiewinkel dalk 'n tema vir kafees wil hê, ja.
Deesdae het die landskap egter verander, en ons het 'n 'n hele reeks alledaagse temas wat maklik geoptimaliseer en aangepas kan word vir enige onderneming of nis.
Laat ek u veral twee voorbeelde gee:
- die Astra tema
- die Divi tema
Astra
Die Astra tema begin as 'n klassieke besigheid tema met 'n doelgemaakte ontwerp bedoel om voorsiening te maak vir klein besighede en startups spesifiek.
???? Lees ons Astra tema -oorsig hier.
Met verloop van tyd het dit ontwikkel na aanleiding van die moderne neigings in die WordPress -tema -ekosisteem. Dit het verander in 'n tema wat gebaseer is op 'n soliede kernstruktuur met 'n hele reeks maklik installeerbare ontwerper vir alle denkbare doeleindes.
As u net na die katalogus van beskikbare ontwerpe kyk, vind u ontwerpe vir:
- buitelewe-avontuurwebwerwe, pizzeria's, e-handel, kosbloggers, beïnvloeders, aanlyn tydskrifte, restaurante, e-leerplatforms, koffiewinkels, prokureurs, bemarkingsagentskappe, joga-ateljees, fiksheid, klassieke blogs, klein ondernemings en vele meer.
In wese, waaroor u webwerf ook al gaan, Astra sal 'n voorgeregontwerp hê wat pas.
Baie van die voorgeregontwerpe is gratis. Sommige word betaal.
Divi
Divi, aan die ander kant, is 'n premietema wat jaarliks vanaf $ 89 begin. Daar is geen gratis weergawe van die tema beskikbaar nie.
Waar Divi Opvallend is dat dit ontwerp is om die bou van webwerwe so maklik as moontlik te maak, selfs vir mense wat nog nie voorheen op webwerwe ingegaan het nie. Divi bereik dit deur sy eie visuele ervaring met die bou van bladsye te lewer.
'Ondervinding met visuele bladsybou' klink miskien wonderlik, maar dit beteken eintlik Divi Dit bevat 'n oorspronklike ontwerphulpmiddel wat u kan gebruik om u webwerf saam te stel. Hierdie ontwerpgereedskap vereis nie dat u oor kodering of werklike webontwerpvaardighede beskik nie. Dit is alles gebaseer op sleep-en-laat val. Al wat u nodig het om dit te gebruik, is 'n goeie idee van hoe u wil hê dat u webwerf moet lyk.
Dit gesê, Divi Daar is ook 'n reeks voorgeregontwerpe wat u kan gebruik as u nie u bladsye van nuuts af wil bou nie.
Laastens, Divi bied werklik diepgaande instellings en aanpassingsopsies, wat jou basies toelaat om te beheer hoe elke individuele onderafdeling van jou bladsye lyk. Met ander woorde, jy kan omtrent enigiets oor die ontwerp aanpas.
Hoe om u tema te kies?
My eenvoudige raad is om saam te gaan Astra or Divi en speel met die voorgeregwebwerwe en aanpassingsopsies wat deur een van die temas aangebied word.
Byvoorbeeld, indien enige van AstraDie voorgeregontwerpe pas perfek by u behoeftes, dan kan u daarby bly. As u meer 'n bou-dit-self-persoon is, kan u daarmee begin Divi en die oorvloed aan instellings en opsies.
Of u kan dit vanuit 'n ander hoek neem. As u met 'n gratis tema wil begin, gaan met Astra; As u bereid is om te belê in 'n kwaliteit produk met goeie kliëntediens, kan u dit doen Divi.
Hoe om 'n WordPress -tema te installeer
Alhoewel beide Divi en Astra As WordPress -temas, word dit 'n bietjie anders geïnstalleer. Dit is omdat Astra - 'n gratis tema - kan direk vanaf die WordPress -dashboard geïnstalleer word, terwyl met Divi, moet u nog 'n paar stappe deurloop.
Hoe om te installeer Astra
Laat ons begin met Astra. As u die tema wil installeer, gaan na u WordPress -dashboard en voer dit in Voorkoms → Temas. Klik op Nuwe.
Tik in die soekkassie die naam van die tema wat u wil installeer - "Astra. "
As u u tema op die lys sien, klik op die installeer knoppie langsaan.
Na 'n paar sekondes, 'n nuwe Aktiveer knoppie sal verskyn in die plek van die installeer knoppie. Klik daarop.
Met dit klaar, is u nuwe tema nou geïnstalleer en aktief op u webwerf. U moet 'n welkome boodskap uit die tema sien.
Hoe om te installeer Divi
As u wil installeer Divi, u moet eers die tema koop by die amptelike webwerf. Sodra jy die aankoop gefinaliseer het, sal jy 'n zip-argief met die tema se lêers kan aflaai. Stoor die argief iewers op jou lessenaar.
Volgende gaan na Voorkoms → Temas vanaf u WordPress -dashboard. Klik op die Nuwe knoppie en dan op die Laai tema op knoppie.
Kies Divise argief vanaf jou lessenaar en laai dit op na die webwerf. Wanneer die oplaai voltooi is, klik op Aktiveer.
Divi sal u 'n vinnige verwelkomingsboodskap wys, asook 'n paar wenke oor wat u volgende moet doen - hoe u dit kan aanpas volgens u behoeftes.
Installeer die moet-hê WordPress plugins
WordPress op sigself is al redelik wonderlik! Dit is egter nog meer indrukwekkend as u voeg 'n paar by plugins tot die mengsel en brei u webwerf verder uit as die normale stel funksies. Maar laat ons van die begin af begin:
Wat is WordPress plugins?
Kom ons slaan die tegniese besonderhede oor en fokus net op wat plugins kan doen vir jy.
Om dit eenvoudig te sê, WordPress plugins is soos toepassings vir jou WordPress-webwerf. Met ander woorde, jou iPhone het programme, en jou WordPress het plugins. Eenvoudig genoeg!
Wat kan plugins doen?
Ek wil regtig 'alles' sê, want dit sou redelik presies wees. Sedertdien alles is nogal moeilik om te dink, laat ek jou eerder 'n kortlys gee. Deur plugins, kan jy jou werf uitbrei met kenmerke soos
- kontakvorms,
- SEO -instellings,
- Google Analytics-integrasie,
- ekstra sekuriteit,
- rugsteun,
- beeldoptimalisering,
- integrasie van sosiale media,
- nuusbriewe per e -pos,
- e -handel en inkopiemandjie,
- koekie kennisgewings, en nog baie meer.
Basies, as jy 'n kenmerk nodig het wat nie by verstek in WordPress is nie, is daar byna seker 'n plugin beskikbaar wat jou van daardie kenmerk sal voorsien. Trouens, daar is meer as 58,000 XNUMX plugins beskikbaar in die amptelike gids by WordPress.org. En daardie amptelike gids is nie eers die enigste plek waar jy kan kry nie plugins.
Watter plugins te kry?
Goed, so met al daardie oorvloed van plugins, watter moet jy kry?
Die meeste webwerwe kan baat vind by die volgende plugins (almal is gratis):
Dit is die bekendste kontakvorm plugin daar buite. Dit is gratis, dit is maklik om te gebruik, en dit doen die werk waarvoor dit geadverteer word.
Hiermee kan u kontakvorms skep en dit dan by u plasings en bladsye voeg. U besoekers kan dan die kontakvorms gebruik om direk met u in verbinding te tree.
Dit is een van die gewildste WordPress plugins van hulle almal. Ja, dit is nie net 'n gewilde soekenjinoptimalisering nie plugin, maar een van die gewildste plugins algehele.
Dit brei u WordPress-webwerf uit met maklik om te gebruik SEO-funksies, nuwe instellings vir u inhoud en nuwe optimalisasies onder die kap.
Die meeste webwerwe baat daarby dat Google Analytics (GA) na hul besoekers kyk en kyk hoe gewild die webwerf word.
dit plugin sal jou toelaat om jou werf maklik met GA te integreer. Dit is basies 'n stel-dit-en-vergeet-dit soort oplossing.
Alhoewel WordPress 'n redelik veilige webwerf -enjin uit die boks is, kan dinge altyd verbeter word!
Wordfence help jou om jou werf teen hackers en kwaadwillige skrifte te beskerm. Die beste van alles, die meeste van sy magie gebeur outomaties, so jy hoef nie eens baie tyd in die pluginse instellings.
Het u geweet dat beeldlêers tot 80-90% van die toegewese bandwydte van u gasheer kan beslaan? Met ander woorde, uit al die data wat u webwerf elke dag verbruik, is 80-90% die beelde wat u op die webwerf het.
As u u dataverbruik beperk, sal u gasheerrekening moontlik verlaag word (in uiterste gevalle), maar belangriker nog, dit laat u webwerf vinniger laai vir besoekers.
Optimole optimaliseer u beelde onmiddellik en gratis.
Elke webwerf benodig 'n deurdagte rugsteunstrategie! En moenie bekommerd wees nie - die uitvoering is redelik eenvoudig.
In die eerste plek, waarom moet u selfs moeite doen met rugsteun? Stel u voor dat u eendag wakker word, en u hele webwerf is om watter rede ook al weg. Miskien het die bediener misluk, miskien het iemand daarin ingebreek en u webwerf vir losprys bewaar. Die rede is nie belangrik nie, maar die gevolge kan ernstig wees!
Rugsteun help u om die risiko te verminder. As u 'n onlangse rugsteun het, kan u die bediener leeg vee en u webwerf herstel vanaf die laaste rugsteun.
UpdraftPlus gee u rugsteun op outomatiese piloot. U kan ook die rugsteun instel om in Dropbox of 'n ander wolkoplossing van u keuse gestoor te word.
AMP staan vir Versnelde mobiele bladsye. Dit is 'n inisiatief wat deur Google gewild is, wat bedoel is om webwerwe blitsvinnig op mobiele toestelle te laat vertoon.
Die beste deel is dat die meeste WordPress-webwerwe – ten minste dié wat op moderne temas loop – van die begin af met AMP versoenbaar is. Al wat jy nodig het, is om AMP te aktiveer deur die AMP te installeer plugin.
Hoe om 'n WordPress te installeer plugin
Net soos met temas, plugins kan ook direk vanaf die WordPress-dashboard geïnstalleer word.
Gaan na Plugins en klik op die Nuwe knoppie bo.
Gee jou pluginse naam in die soekkassie.
Sodra jy sien jou plugin op die lys, klik op die Installeer nou knoppie langsaan. Na 'n paar sekondes word die Aktiveer knoppie sal verskyn. Klik daarop.
Met dit klaar, jou nuwe plugin is geïnstalleer, en dit is gereed om gebruik te word!
Pas u webwerf aan en maak dit joune
Die beste deel om te leer hoe om 'n WordPress -webwerf te bou, is dat u dit dan eindeloos kan aanpas.
Dit begin alles met die keuse van u tema - die deel wat ons reeds agter die rug het. Maar dit eindig nie daar nie. Selfs sodra u u tema geïnstalleer het, kan u u webwerf steeds aansienlik aanpas.
Kom ons gebruik die Astra tema as ons voorbeeld - dit is een van die twee temas wat ek in die vorige afdeling van hierdie tutoriaal aanbeveel het.
Die groot ding oor Astra is dat u die beginfases van u werk makliker kan maak deur 'n voorgeregontwerp te kies. Dit is die beste om 'n voorgeregwebwerf te gebruik wat pas by u nis- of webwerf -doel.
Die installering van 'n voorgereg ontwerp
Om te begin, gaan na u WordPress -dashboard en na Voorkoms → Astra Opsies.
As u daar is, klik dan op die Installeer invoerder Plugin skakel.
Hierdie installasie behoort slegs 'n paar sekondes te neem, en u word onmiddellik daarna na die invoer van die beginwebwerf geneem.
Dit is die skerm wat u sal sien:
⚠️ Let op; Kies 'Gutenberg' as u ontwerp/bouertipe vir 'n universele kodestruktuur van die voorgeregontwerp.
Kies in die volgende stap die voorgeregontwerp waarvan u hou.
Om die ontwerpe wat vir u webwerf -tipe geoptimaliseer is, te beperk, kan u die keuselys wat aan die bokant is, gebruik.
As iets u aandag trek, klik op die lys om die beskikbare invoeropsies te sien.
Die meeste voorgeregwebwerwe kom as 'n stel subbladsye. Gewoonlik geld dit vir die tuisblad, kontakbladsy, ongeveer bladsy, plus 'n paar ander bladsye, afhangende van die presiese voorgeregontwerp waarna u kyk.
- U kan kies om die hele webwerf in te voer deur op die Voer volledige webwerf in knoppie.
- Of jy kan net individuele bladsye invoer – deur eers te klik op die bladsy wat jy wil hê en dan op die Voer 'X' -sjabloon in knoppie.
In die meeste gevalle wil u die hele webwerf invoer.
Astra U kan nog 'n paar vrae vra voordat dit die sjabloon invoer, maar dit is redelik eenvoudig en is slegs bedoel om die doel van u webwerf beter te verstaan.
Tydens die invoerproses, Astra sal die ontwerp en enige plugins wat dalk nodig is vir die ekstra funksionaliteit wat met die ontwerp kom. Jy sal ook 'n klomp voorbeeldinhoud kry, wat jou 'n beter idee sal gee van hoe die voltooide webwerf kan lyk.
Nadat die invoer klaar is, Astra nooi u uit om na u nuwe webwerf in al sy glorie te kyk:
Pas die tema aan
Daar is baie goeie dinge aan WordPress, maar veral een daarvan maak dit beter as enige ander webwerf -enjin. Ek praat van die Customizer module.
Soos die naam aandui, stel Customizer u in staat om u tema op te stel en sommige van die elemente daarvan aan te pas wat moontlik nie in die regte plek is vir wat u nodig het nie.
Om toegang tot die Customizer te verkry, gaan na u WordPress -dashboard in Voorkoms → Pas aan.
Wat u hier sien, is 'n sybalk waar u toegang het tot al die beskikbare aanpassingsopsies en die hoof doek in die middel waar u die voorskou kan sien van die veranderinge waaraan u werk.
Die sybalk lyk baie, maar gelukkig is al die opsies redelik maklik om te verstaan sodra u begin rondklik en dit of dat aanpas. Die feit dat u die voorskou intyds kan sien, maak dit makliker om 'n idee te kry van hoe u webwerf sal lyk nadat u klaar is.
Oorweeg die volgende as u wonder wat die beste plek is om met hierdie aanpassings te begin:
Global
'N Gerieflike gedeelte waar u die belangrikste kleur- en tipografie -instellings van u ontwerp kan verander. Dit is 'n goeie plek om die kleure en lettertipes by te voeg wat u aanlyn -teenwoordigheid en handelsmerk identifiseer.
Kopbouer
Hier kan u die hoofkopgebied van u ontwerp verander. Die meeste webwerwe sal daar 'n pasgemaakte logo wil byvoeg en miskien die hoofuitleg van die kop aanpas.
Voettekstbouer
Die idee is soortgelyk aan die Header Builder, maar hierdie keer is dit wat u bou, die voetskrif van die webwerf. U kan die elemente wat u daar wil plaas, kies en dit ook met sleep-en-laat neerlê.
Daar is baie meer afdelings in die Customizer -sidebar, maar u hoef u nie nou daarmee te bemoeilik nie. Met verloop van tyd, as u die basiese beginsels bemeester, kan u terugkom en eksperimenteer met die toevoeging van persoonlike CSS, widgets (as u dit nodig het), ens.
Pas u tuisblad aan
Die tuisblad wat u gekry het uit die voorgeregontwerp van u tema, is nie 'n stel-in-klip-ding nie. U kan dit ook aanpas.
U kan eintlik baie diep gaan met hierdie aanpassings. U kan alles doen, van eenvoudig dinge skuif tot byvoeging van nuwe elemente of verwydering van bestaande elemente.
Om te begin, gaan na u tuisblad en klik op Edit Page bo-op.
Jy sal die hoof sien blok koppelvlak van WordPress.
Daar is baie dinge op die bladsy, maar dit is baie gebruikersvriendelik sodra u begin kommunikeer met wat u daar sien.
'N Paar van die dinge wat jy kan doen:
- Gryp enige element op die bladsy en sleep dit na 'n ander plek.
- Verwyder elemente wat u nie wil hê nie, deur daaroor te beweeg, op die ikoon met drie kolletjies te klik en dan aan Verwyder blok.
- Voeg nuwe elemente by deur op die "+" knoppie links bo te klik en dan 'n nuwe blok op die doek te sleep.
- Klik op een van die elemente op die doek en verander die tekste.
- Klik weer op een van die elemente, maar kyk hierdie keer na die sybalk aan die regterkant. Verander sommige van die parameters daar. Afhangende van die tipe blok waarmee u kommunikeer, kan u die lettertipe, grootte, kleure, styl en meer aanpas.
As u klaar is, klik op die hoofstuk Werk knoppie in die regter boonste hoek om al u veranderinge te stoor.
Skep die bladsye wat u moet hê
Afhangende van die voorgeregontwerp wat u gekies het, sal u reeds 'n paar statiese bladsye laat skep. Om hulle te sien, gaan na bladsye vanaf die WordPress -dashboard.
Gaan die bladsye wat u daar sien, een vir een deur en pas dit dienooreenkomstig aan.
Die proses om met een van hierdie bladsye te werk, is dieselfde as wanneer u op die tuisblad gewerk het.
As een van die volgende bladsye in die lys ontbreek, kan u dit met die hand skep:
- Oor bladsy - 'n bladsy wat praat oor wat die webwerf is en waarvoor dit bedoel is. Hier is 'n voorbeeld van so 'n bladsy op ons webwerf.
- Kontak Ons bladsy - dit is waar u u kontakvorm (wat u via kontakvorm 7 gemaak het, kan byvoeg) plus enige ander kontakinligting wat u wil vertoon.
- Privaatheidsbeleid - 'n bladsy wat in baie lande deur die wet vereis word WordPress gee u reeds 'n handige sjabloon vir die bladsy. Vul dit in met u inligting. Raadpleeg 'n professionele persoon indien nodig.
Dit is eenvoudig om 'n nuwe bladsy te skep; klik op die Nuwe knoppie in die bladsye gedeelte van die WordPress -dashboard.
Dit is net die punt van die ysberg as dit by bladsye kom. Verskillende webwerwe benodig verskillende bladsye. As u nie seker is watter bladsye u moet skep nie, is u kompetisie altyd 'n goeie bron van inspirasie. Sien die bladsye wat hulle op hul webwerwe het, en dink dat dit sinvol is om dit op u webwerf te herhaal.
Voeg werfnavigasie by
Noudat u 'n handjievol bladsye gemaak het, is dit tyd om seker te maak dat u webwerf -spyskaarte na die bladsye skakel en dat elke bladsy maklik gevind kan word.
Gaan na Voorkoms → Spyskaarte (vanaf die WordPress -dashboard) om te begin.
U tema bevat al 'n paar spyskaarte, maar u moet steeds kyk of daar niks ontbreek nie.
Kyk eers watter spyskaarte beskikbaar is in die hoof-aftreklys langs "Kies 'n spyskaart om te wysig." Dit is die beste om met u spyskaarte wat reeds op u webwerf is, te begin in plaas van om nuwe te maak.
Nadat u 'n spyskaart gekies het, kyk of al u bladsye reeds in die spyskaart is.
Indien nie, kies u bladsye in die sidebar aan die linkerkant en klik op Voeg by die menu.
U kan natuurlik ook kies om items uit die spyskaart te verwyder. Om dit te doen, klik op 'n item en dan op Verwyder.
U kan bladsye in die spyskaart sleep en neersit om dit weer aan te pas.
Opsioneel kan u ook die vertoonligging van die spyskaart verander - via die blokkies langs 'Vertoonplek'.
Klik op die Stoor menu knoppie onderaan om al u veranderinge op te slaan en die spyskaart in die openbaar sigbaar te maak. Maak ook seker dat u u spyskaarte altyd toets as u klaar is daarmee - kyk of al die skakels reg werk.
Begin 'n blog
Die term "blog" het oor die jare heen taamlik ontwikkel, en deesdae is die betekenis baie wyer as 'n paar jaar gelede.
Blogs is nie meer klein persoonlike projekte waar mense skryf oor wat hulle vir ontbyt geëet het of oor hul gunsteling boek nie. Tans is blogs ernstige besigheidsinstrumente - en ek bedoel ernstige!
So, wat is 'n blog presies?
Deesdae is 'n blog eenvoudig die deel van u webwerf waar u inhoud/artikels deel oor onderwerpe wat van belang is in u nis.
As u byvoorbeeld 'n kapper is, kan die onderwerpe wees: 'hoe u u hare in minder as 5 minute in die oggend kan styl', of 'hoe u u baard self kan snoei'. Dit is nogal duistere voorbeelde, maar hoe meer gespesialiseerd, hoe beter!
Deur advies te publiseer waaroor u gehoor wil lees, oortuig u mense om na u terug te keer. En as byproduk gebruik hulle u dienste of koop u produkte af en toe. Met ander woorde, die vertroue wat u deur die inhoud opgebou het, kan dan geld verdien via u produkte of dienste.
Hoe om te begin blog op WordPress
Hierdie een is eenvoudig!
WordPress het eintlik begin as 'n doelgemaakte blog-enjin. Eerlik gesê, WordPress is gebore om te blog!
Dit beteken dat u nie eers addisionele gereedskap op u WordPress -webwerf hoef te installeer voordat u daarop kan begin blog nie.
Gaan eenvoudig na Berigte → Voeg nuut by en begin met die skryf van u eerste blogpos.
Hierdie koppelvlak behoort bekend te lyk ... dit is basies dieselfde koppelvlak as wat u gebruik het toe u op u bladsye (en tuisblad) gewerk het.
Terwyl u u plasing skryf, kan u beelde daarby voeg, skakels na ander webwerwe, skakels na sosiale media en nog vele ander dinge. As u klaar is, klik op die hoof Publiseer knoppie bo.
👉 As u meer wil leer oor hoe om op WordPress te blog, lees hierdie diepgaande gids van ons.
(Opsioneel) Voeg 'n e -handelswinkelmodule by
Ek voel asof ek dit al 'n paar keer in hierdie pos gesê het, maar die wonderlike ding oor WordPress is dat dit enige tipe webwerf of besigheidsdoel kan dien. Dit beteken ook dat u WordPress kan gebruik as die enjin wat u e -handelswinkel bestuur.
WordPress kan al die kernfunksies van u e -handelswinkel, u produklys, die inkopiemandjie, bestellings van kliënte, betalingsverwerking en basiese vervullingsbestuur hanteer.
Dit alles word gedoen deur 'n gratis plugin genoem WooCommerce.
Installering WooCommerce werk net soos om enige ander WordPress te installeer plugin – gaan eenvoudig na Plugins → Voeg nuwe by en tik "WooCommerce"In die soekkassie. Klik op installeer en Aktiveer te kry WooCommerce gaan.
WooCommerce sal u uitnooi om 'n vinnige aan boord te volg, waar u die sleutelinstellings en stoorbesonderhede (soos belastings, afleweringsones, ens.) hanteer.
As dit klaar is, kan u u produkte begin byvoeg en u winkelblad bou om u eerste kliënte te aanvaar.
Die onderwerp om mee te werk WooCommerce verdien sy eie bron, en ons kan regtig nie alles in 'n paar paragrawe hier verduidelik nie.
???? As u meer diepgaande inligting wil kry oor hoe om 'n aanlynwinkel op WordPress te begin en WooCommerce, lees hierdie aparte gids. Dit is nie net 'n tegniese deurloop nie, maar ook inligting oor hoe om te besluit wat om te verkoop en hoe u u winkel korrek in u nis kan plaas. 'N Aanbevole lesing vir almal wat belangstel om hul e -handelsreis te begin!
Kry die woord uit
Ons het baie grond gedek in hierdie stap-vir-stap gids! Ons het alles aangepak van die leer van die basiese beginsels van WordPress tot die keuse van 'n domeinnaam en hosting, die opstel van jou werf, die keuse van 'n ontwerp en pasmaak dit, die toevoeging van nuwe funksionaliteit via plugins, en baie meer.
Op hierdie stadium behoort u WordPress -webwerf ten volle funksioneel te wees en gereed te wees om u eerste besoekers te verwelkom. Die enigste vraag wat oorbly, is: hoe kan u mense eintlik kry om u webwerf te vind?
Dit lyk asof dit 'n belangrike raaiselstuk is wat ontbreek. Maar moenie sweet nie! Net soos om te leer hoe om 'n WordPress -webwerf te bou, 'n proses behels, moet leer hoe om dit te bevorder, ook 'n proses behels.
Hier is 'n paar goeie hulpbronne om mee te begin:
- 10 wenke om die verkeer van u aanlynwinkel vinnig te verhoog
- e-handelsbemarking-u diepgaande gids om dit reg te doen
- 50 wenke vir bemarking van e -handel vir mededingers wat boaan die hoogste rang is
- beste advertensiestrategieë vir aanlynwinkels
Het u enige vrae oor hoe u ‘n WordPress -webwerf kan bou? Vra weg in die kommentaar hieronder!

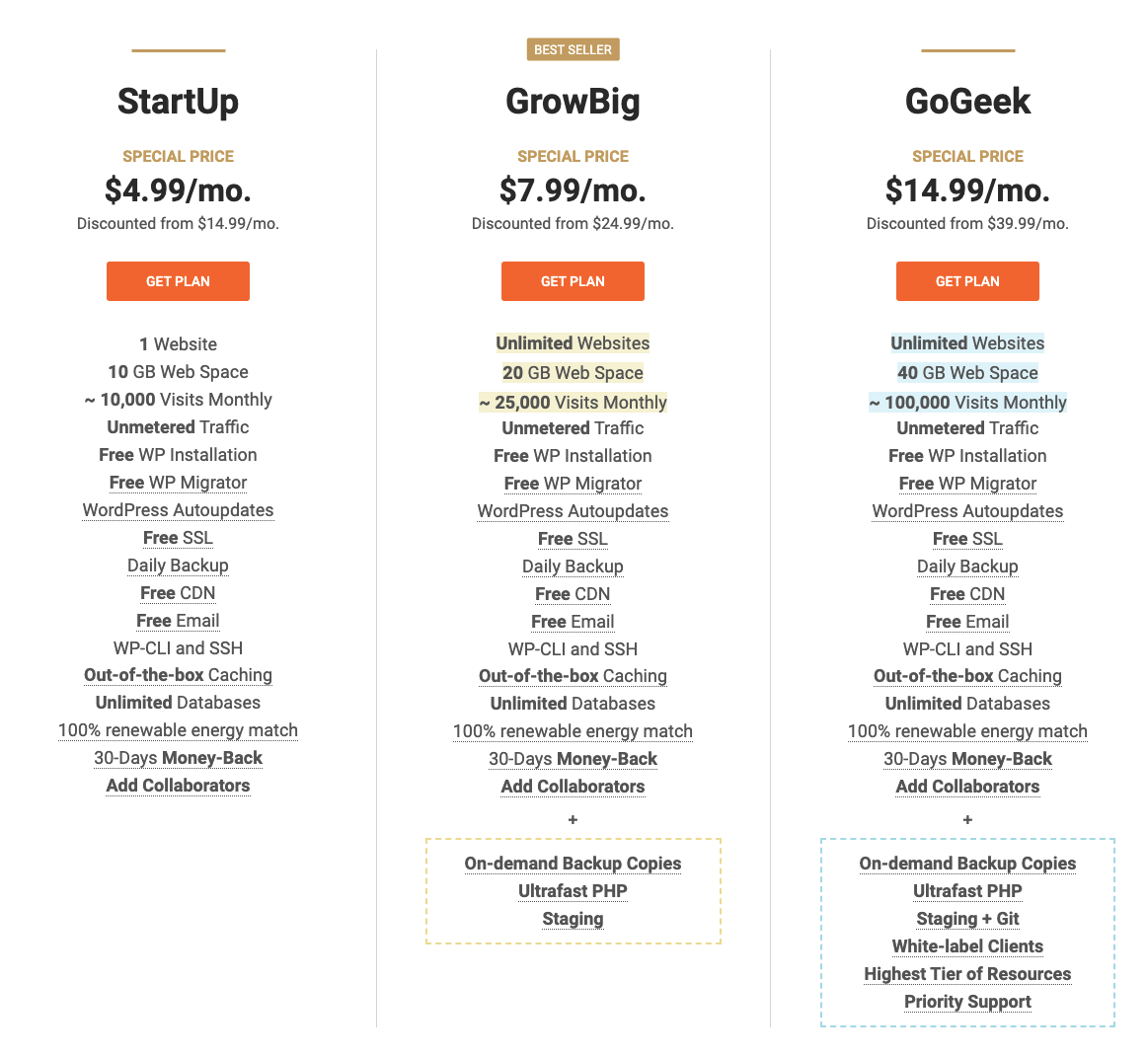
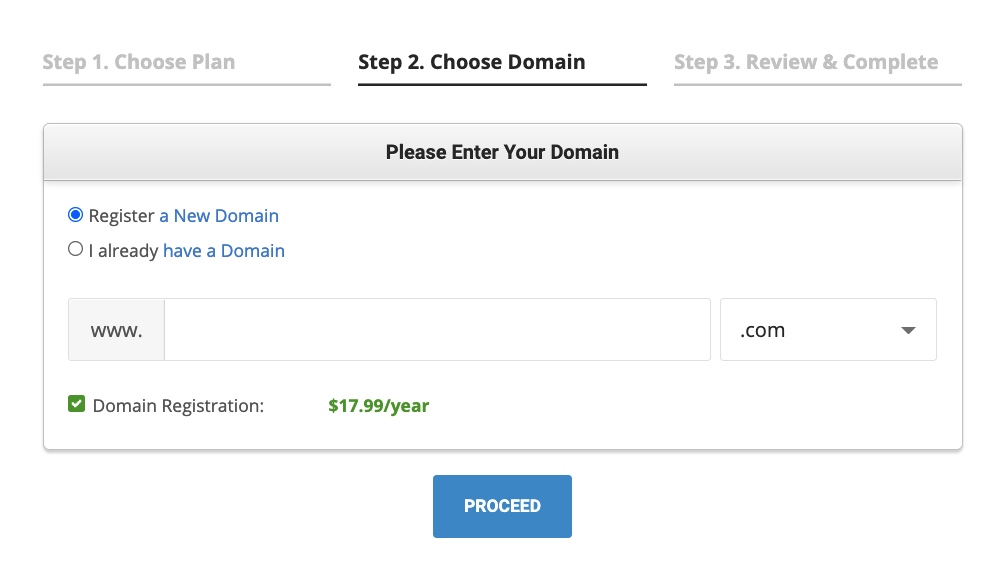
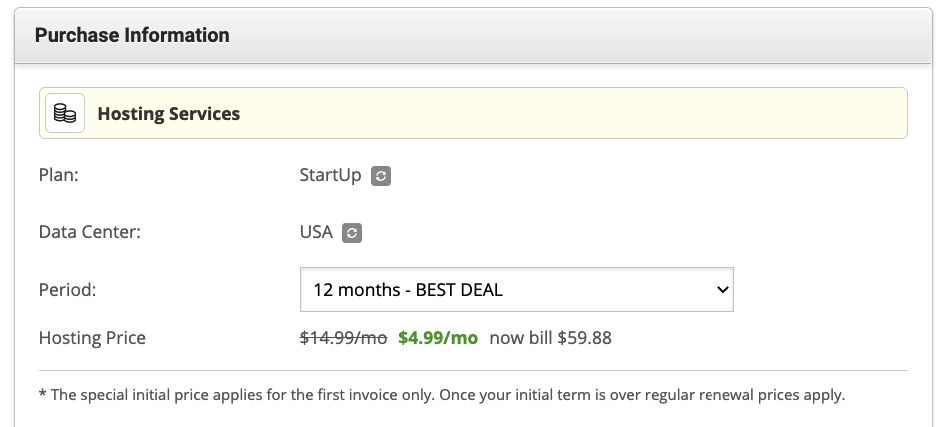
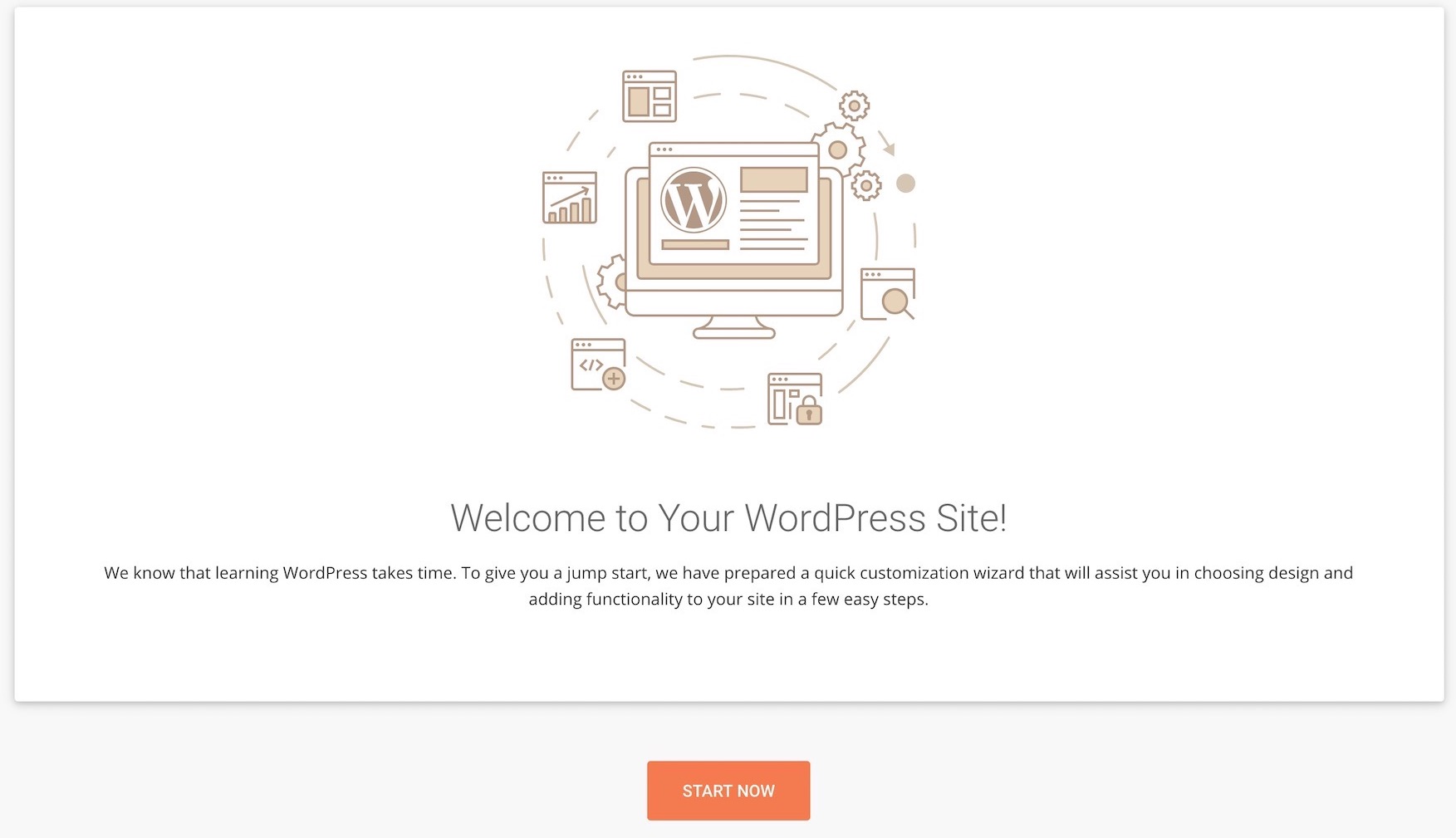
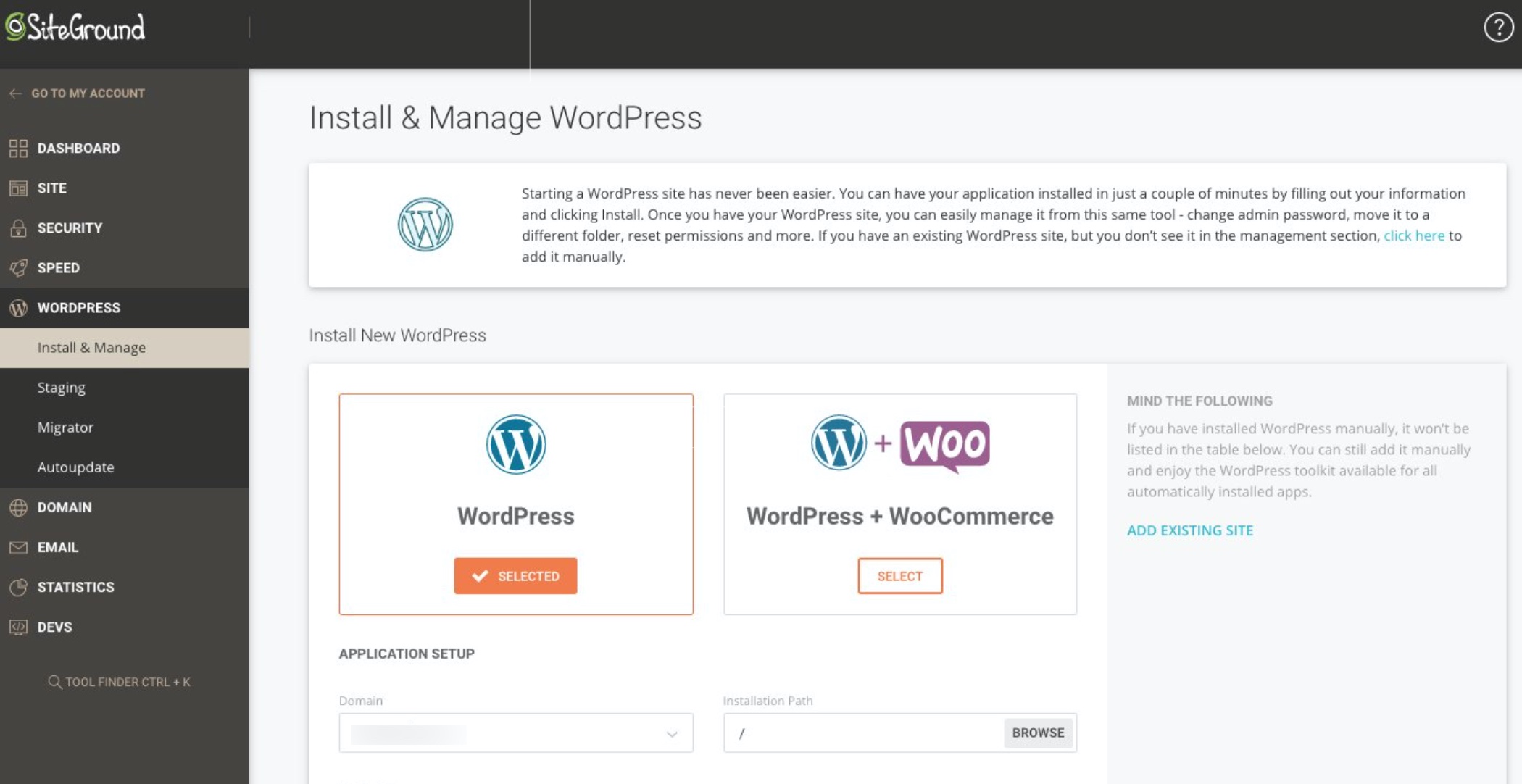
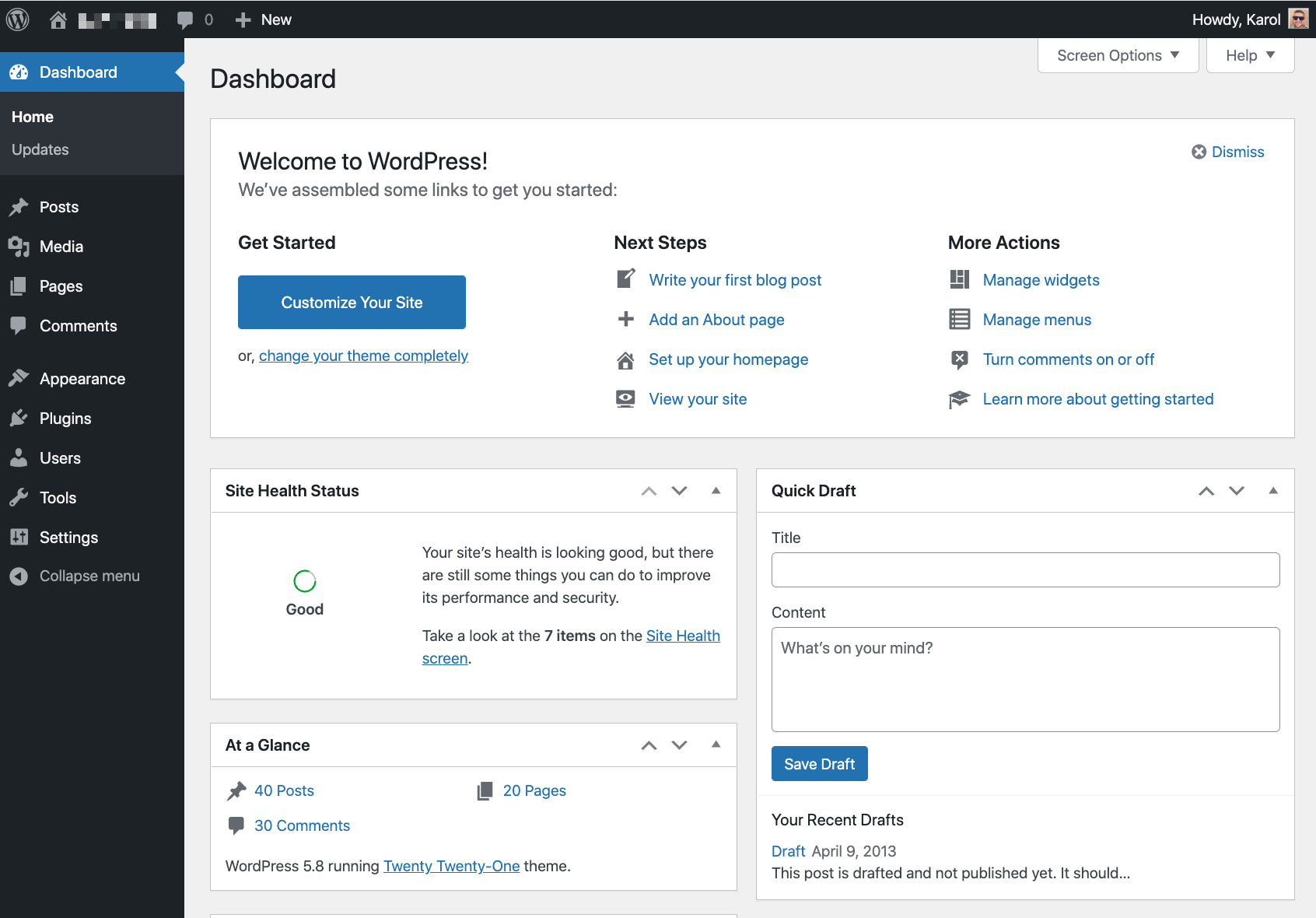
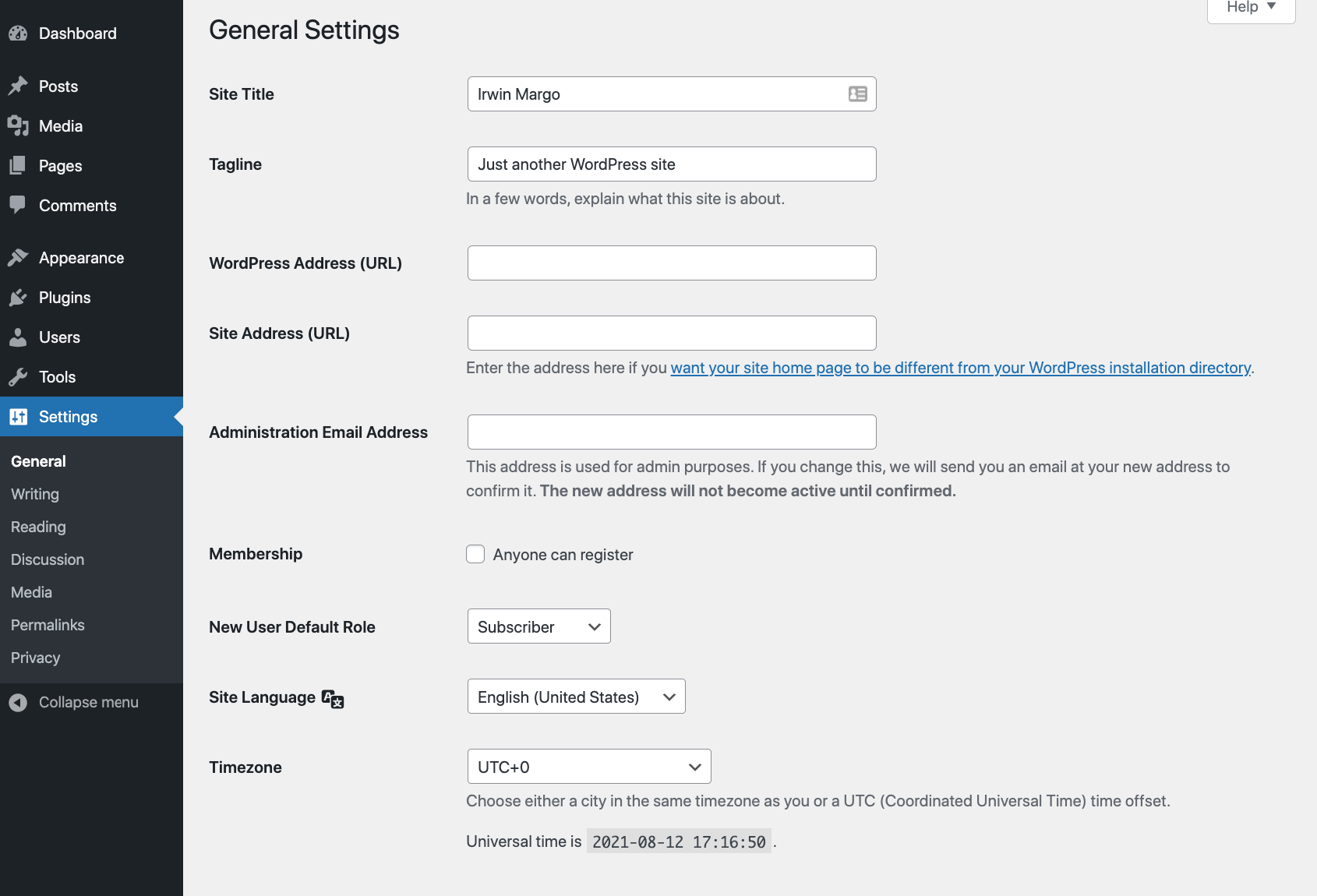
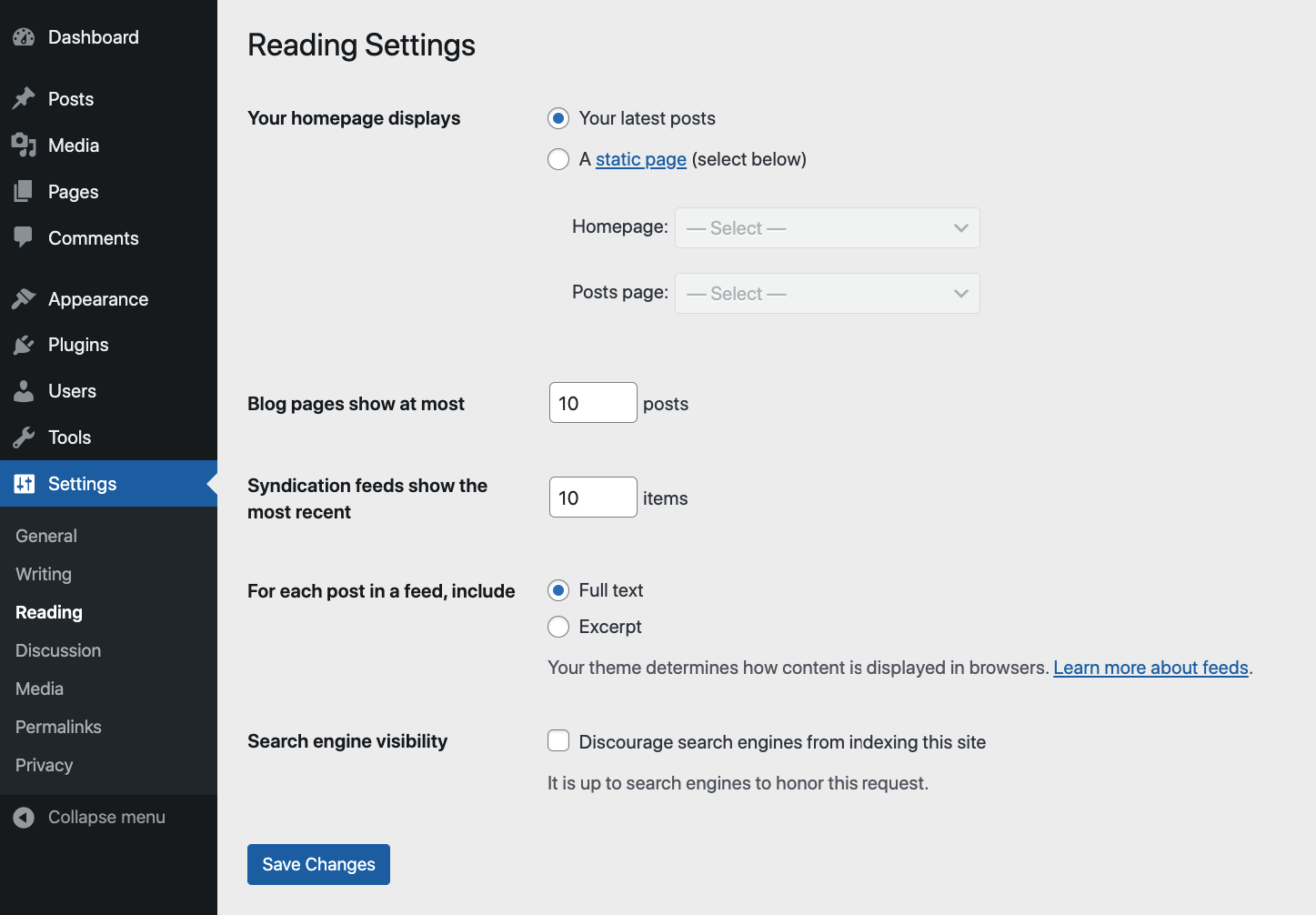
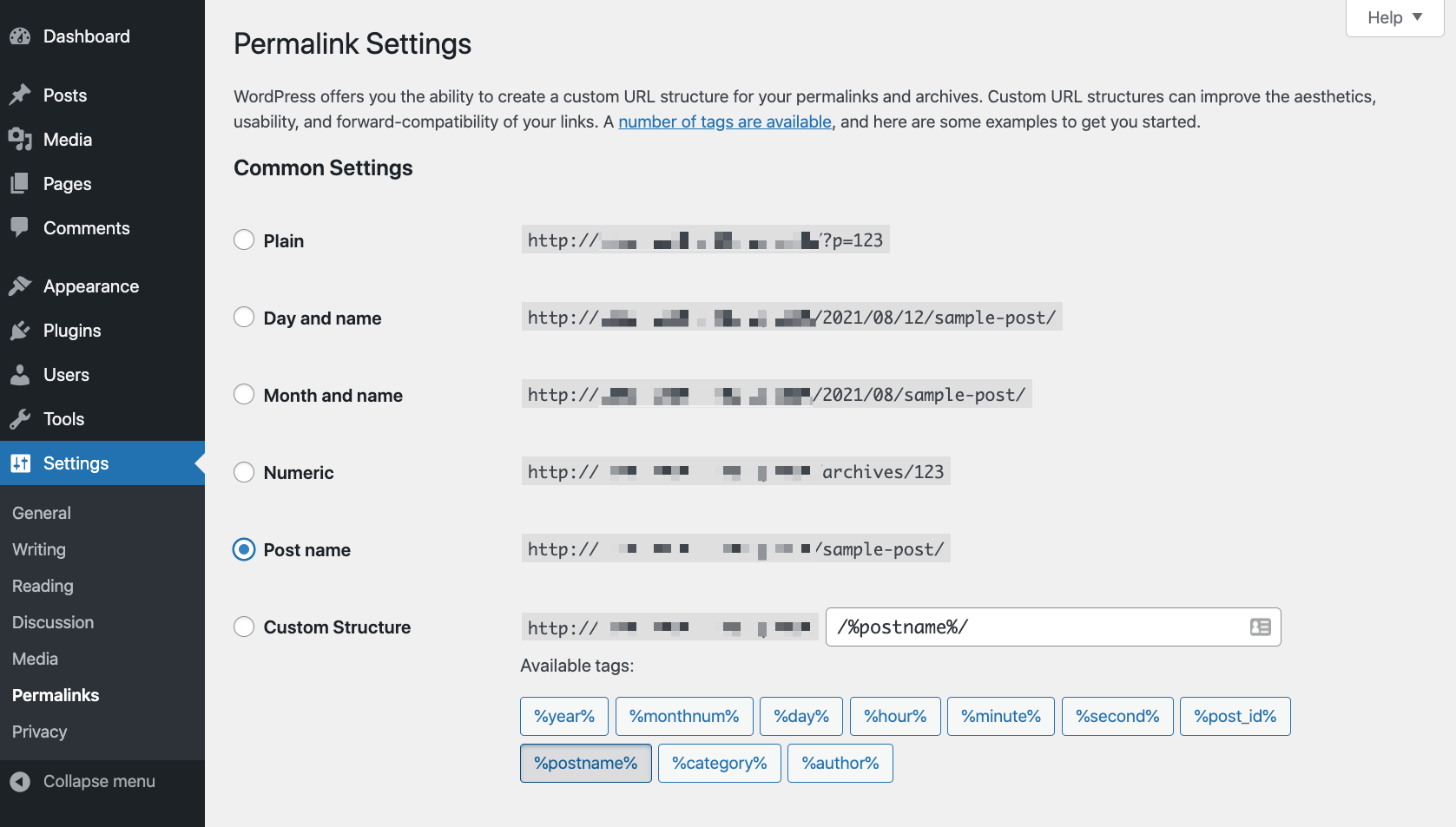
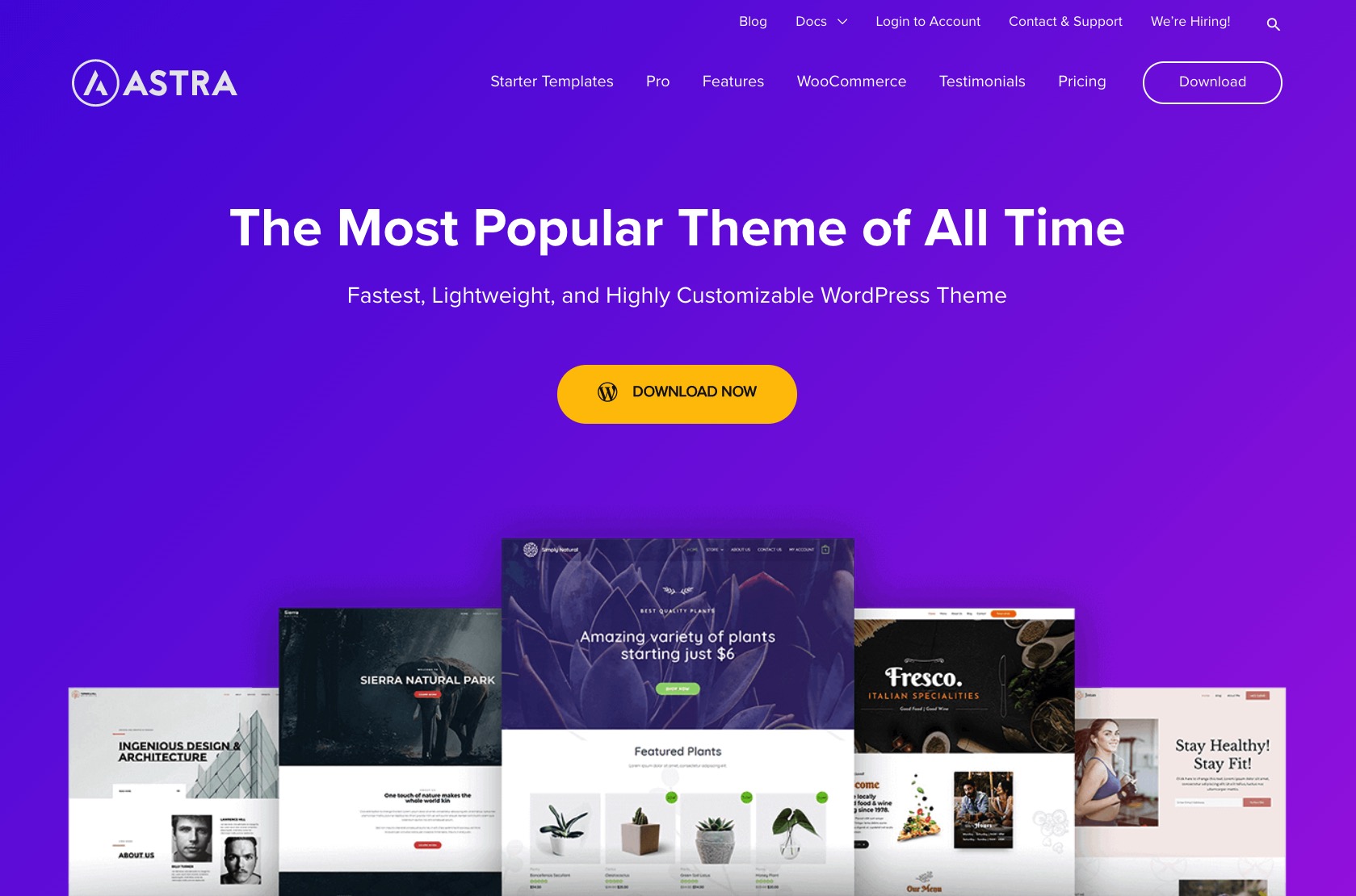

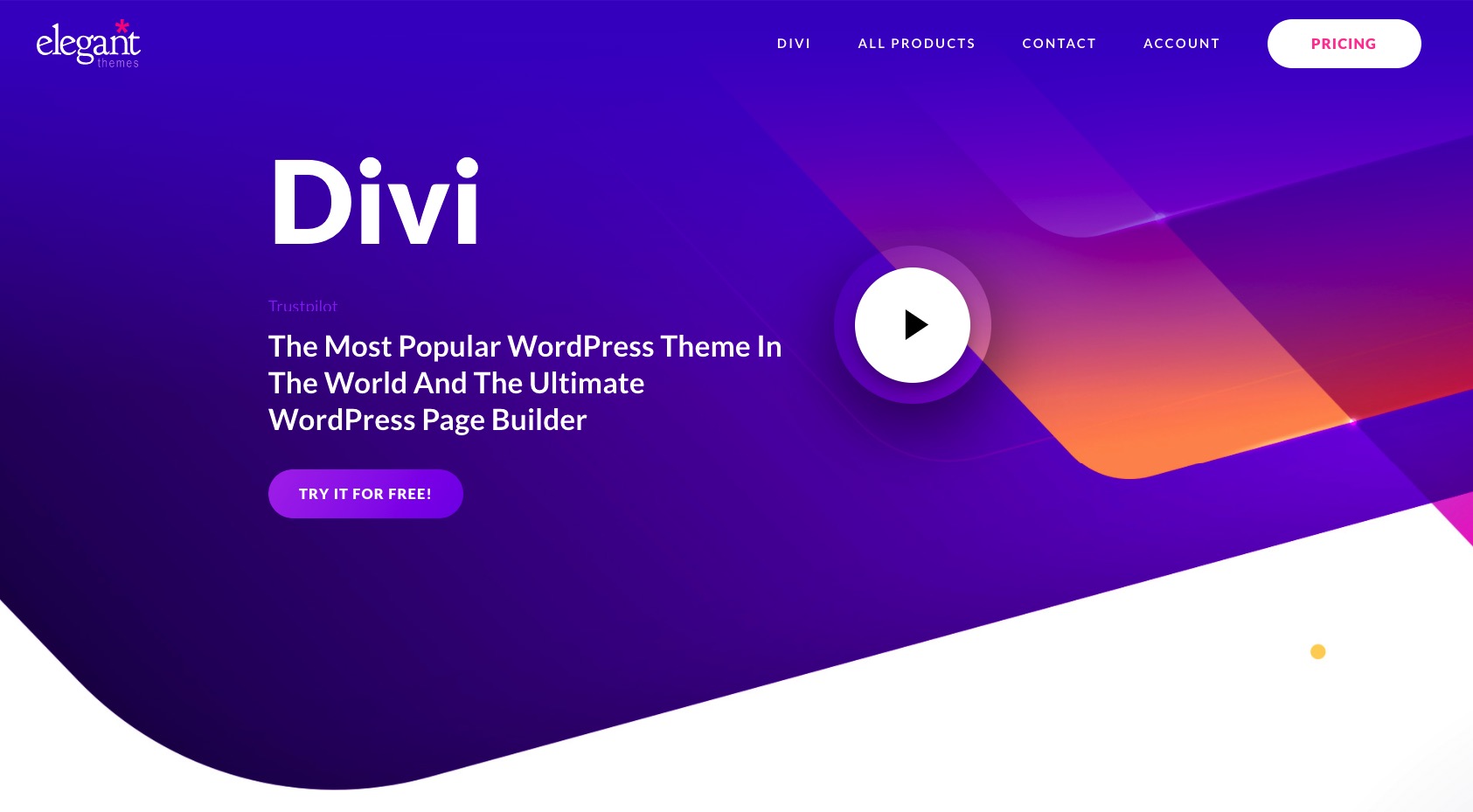
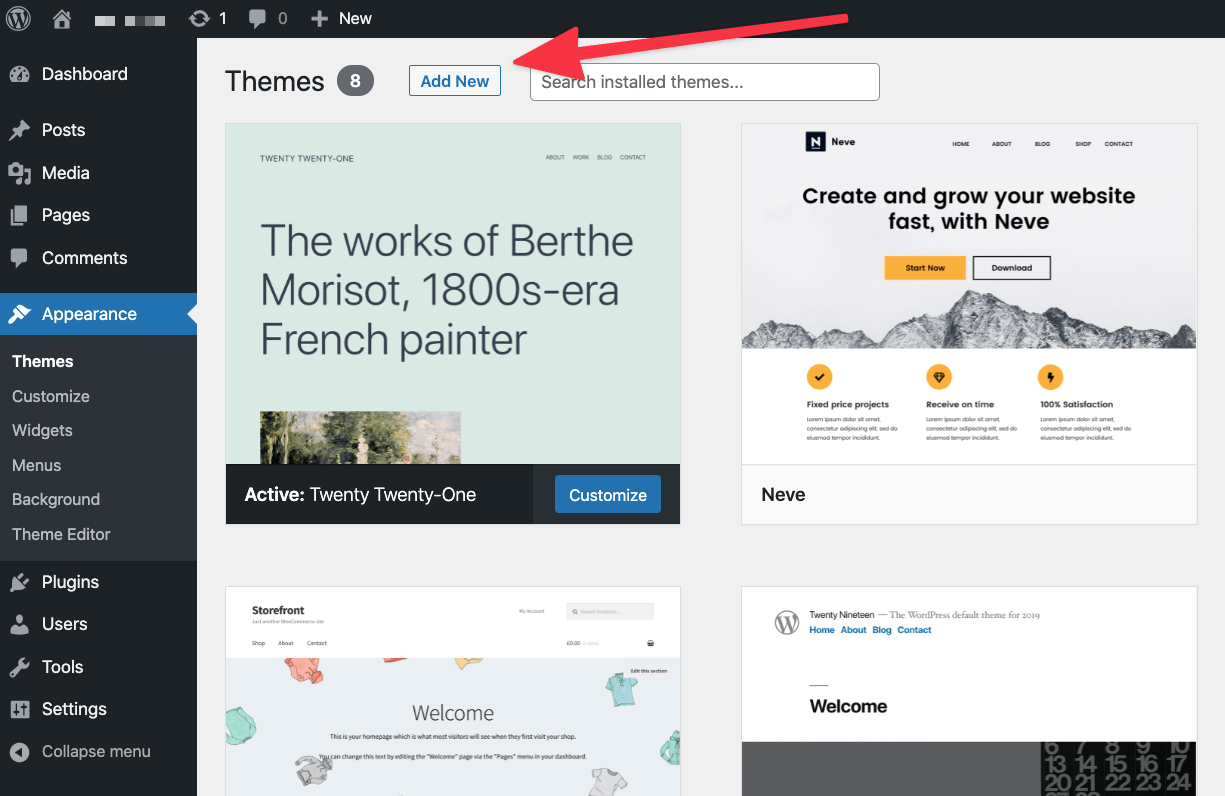
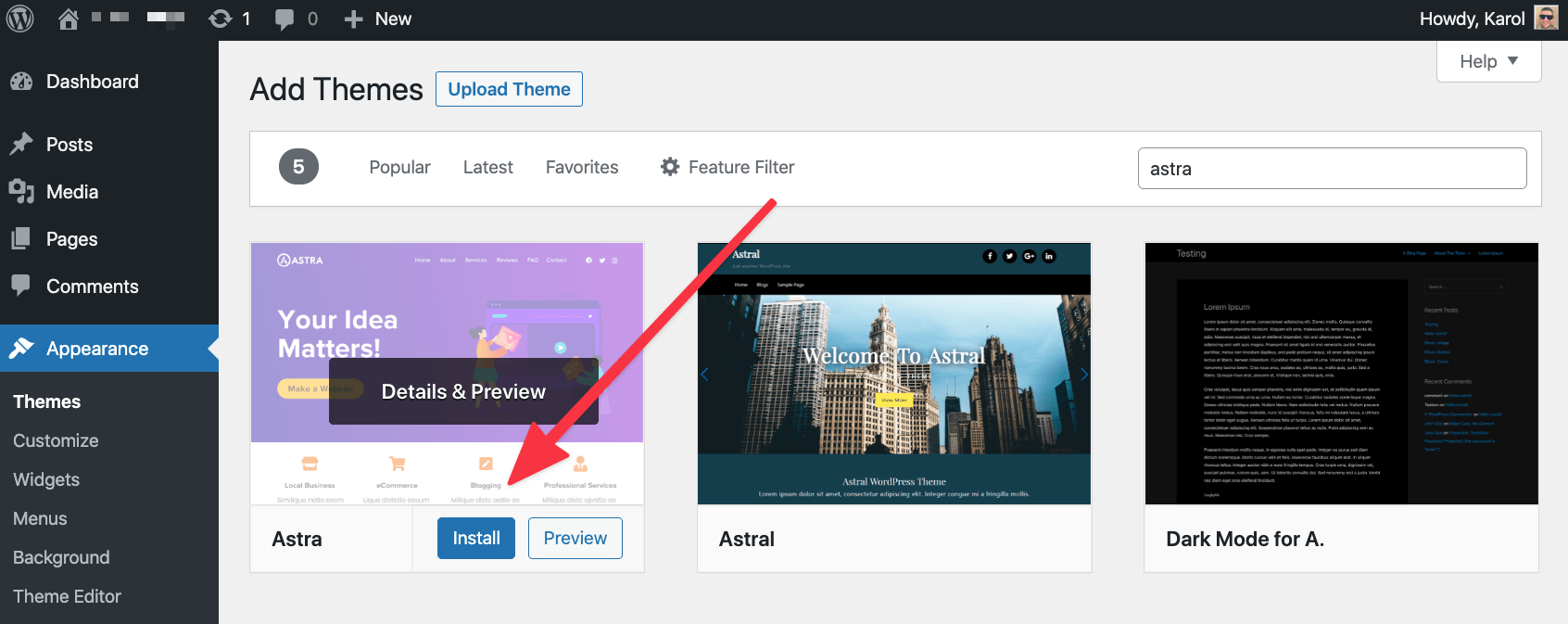

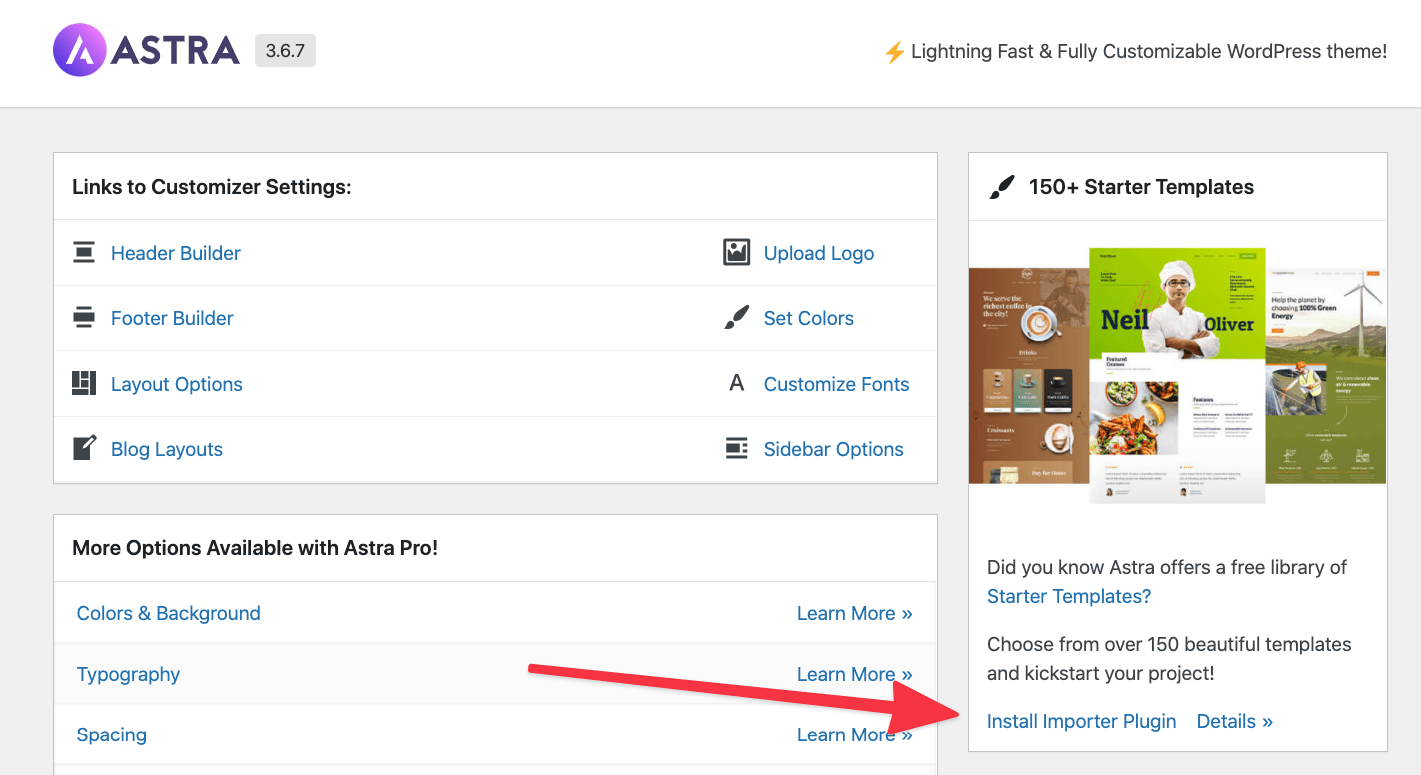
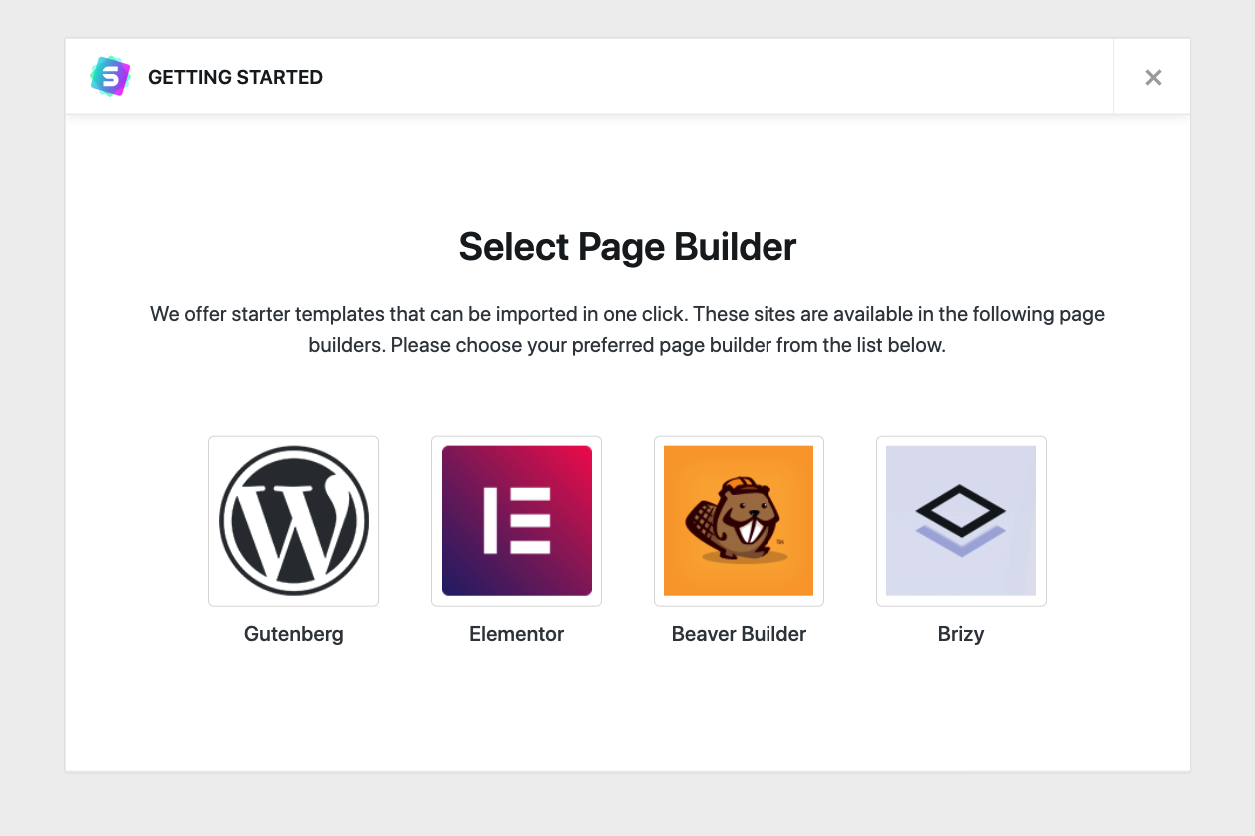
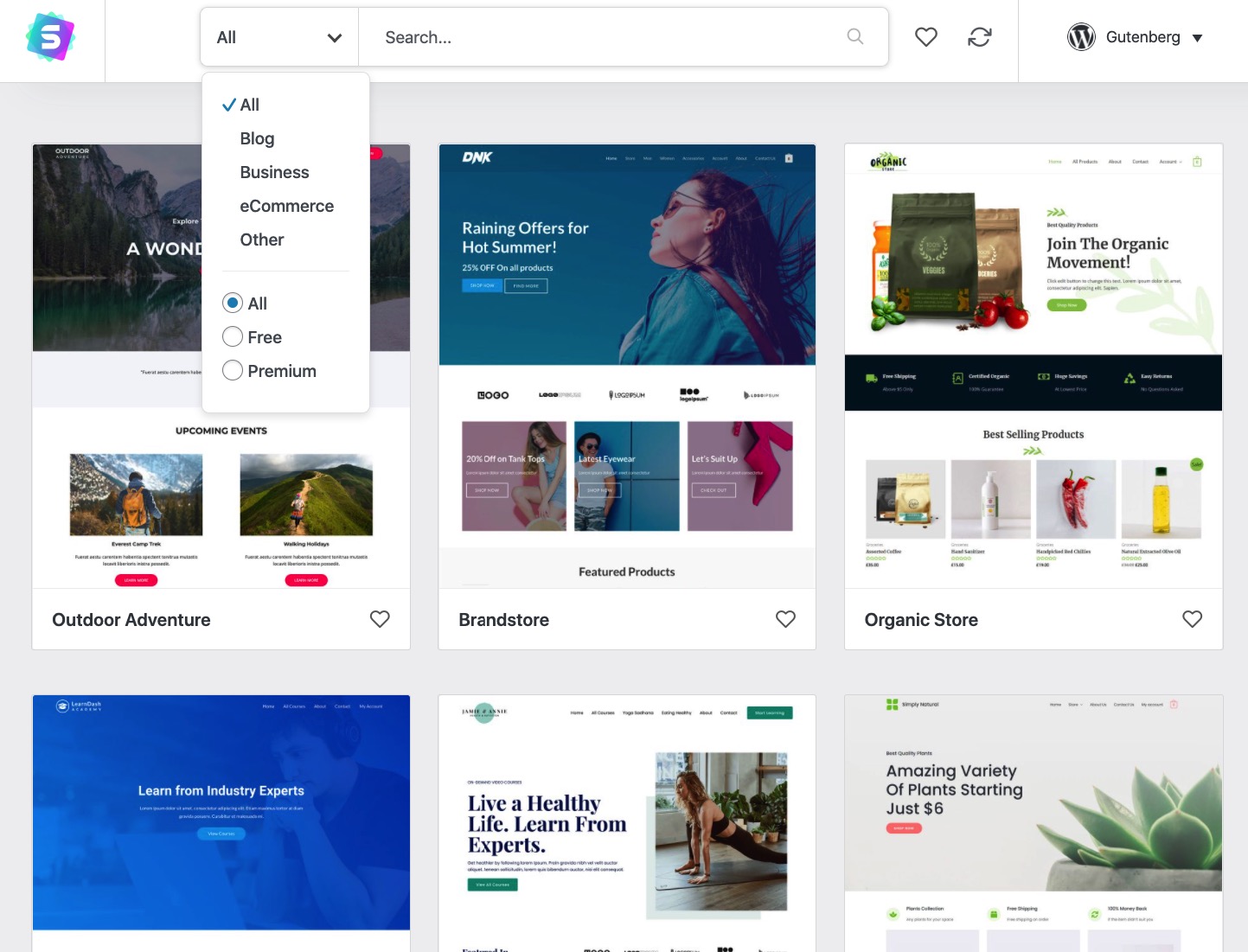
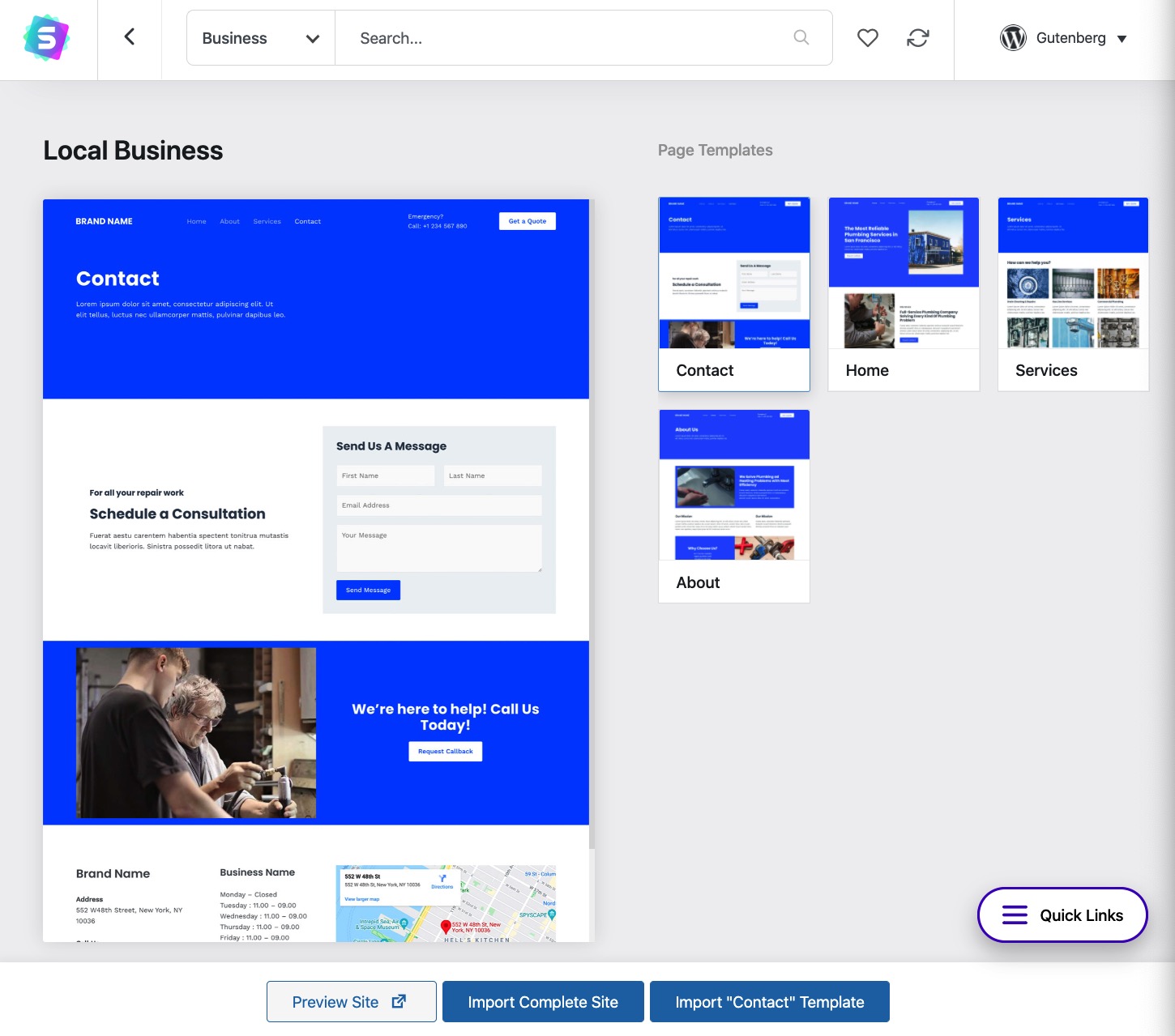
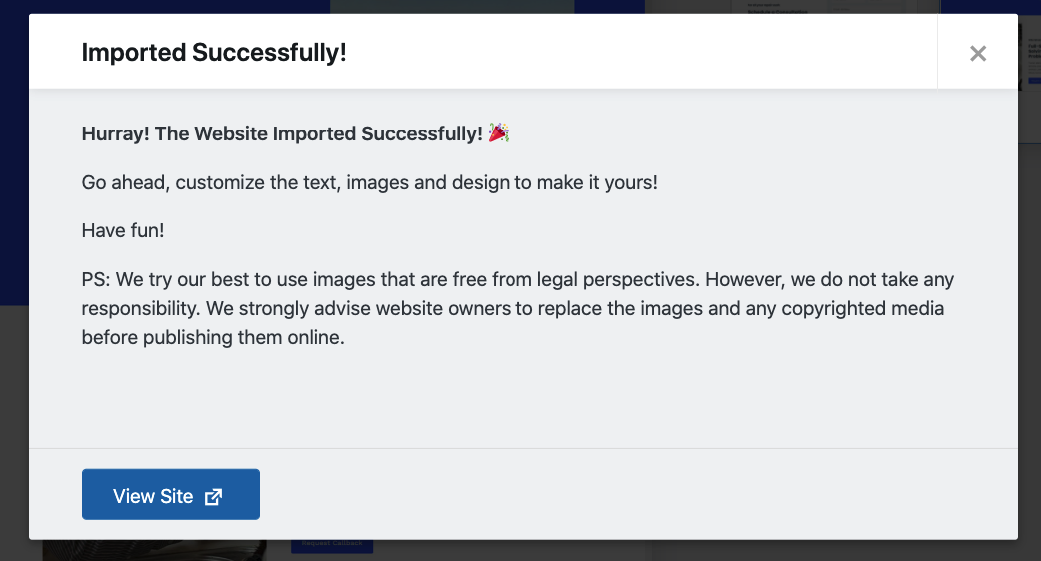
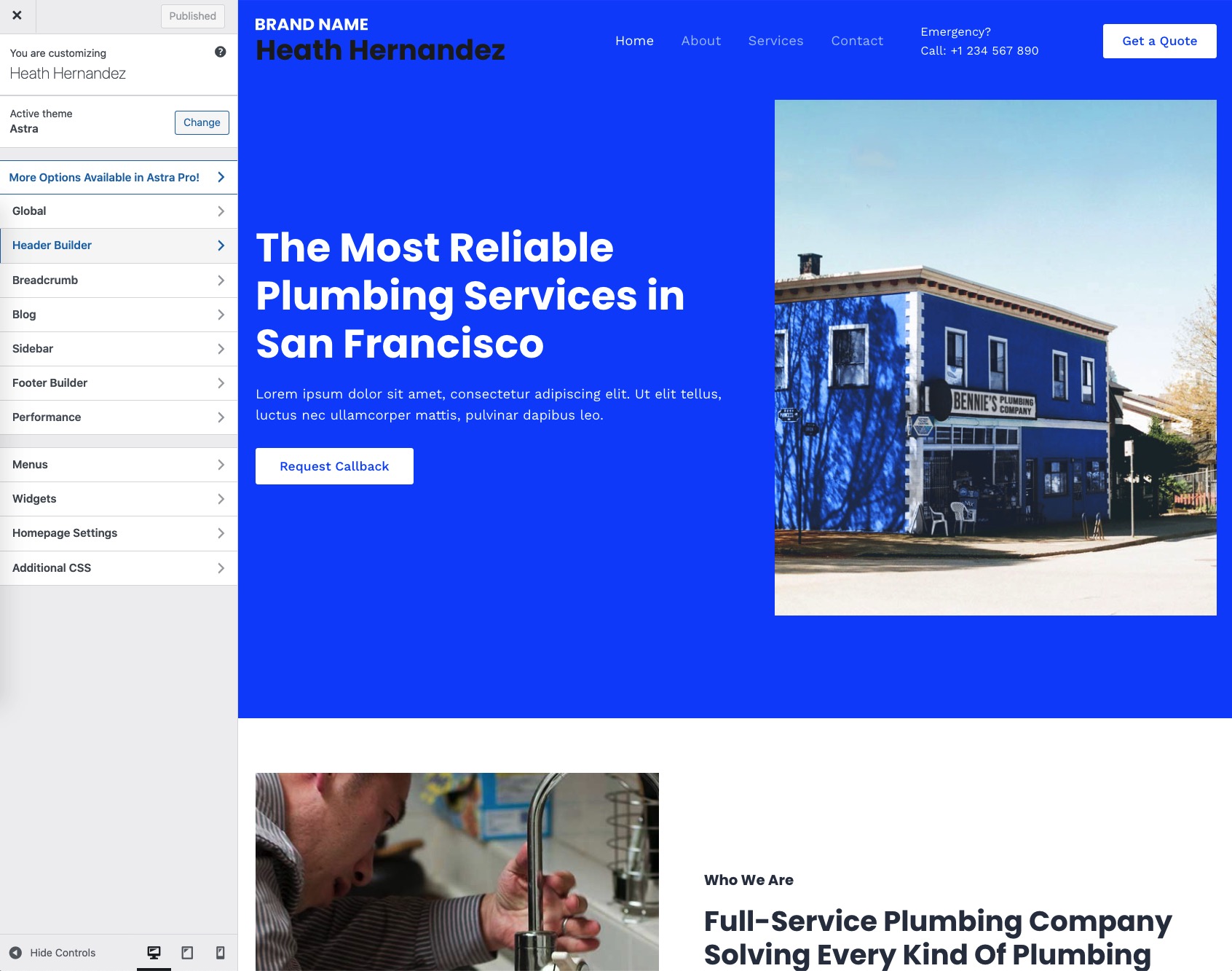
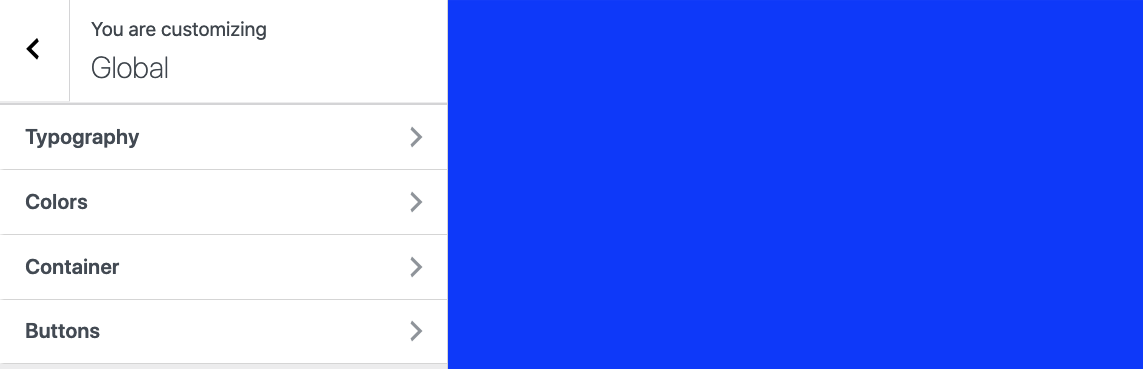
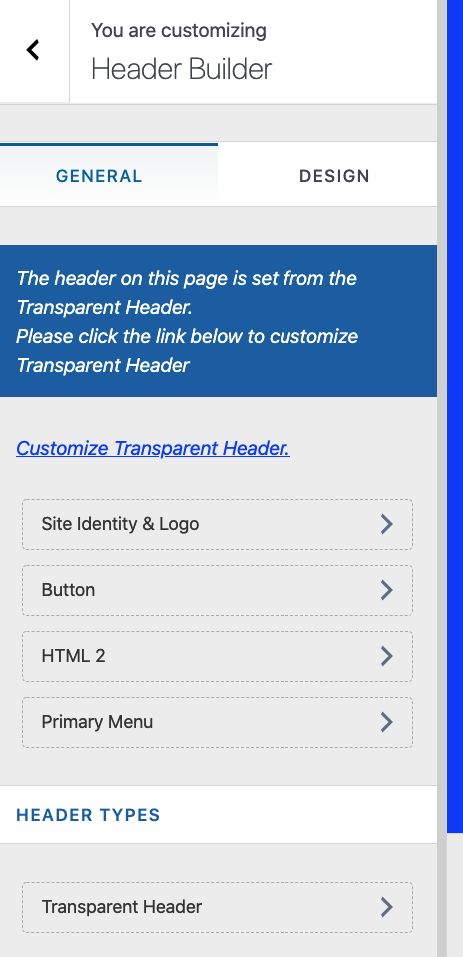
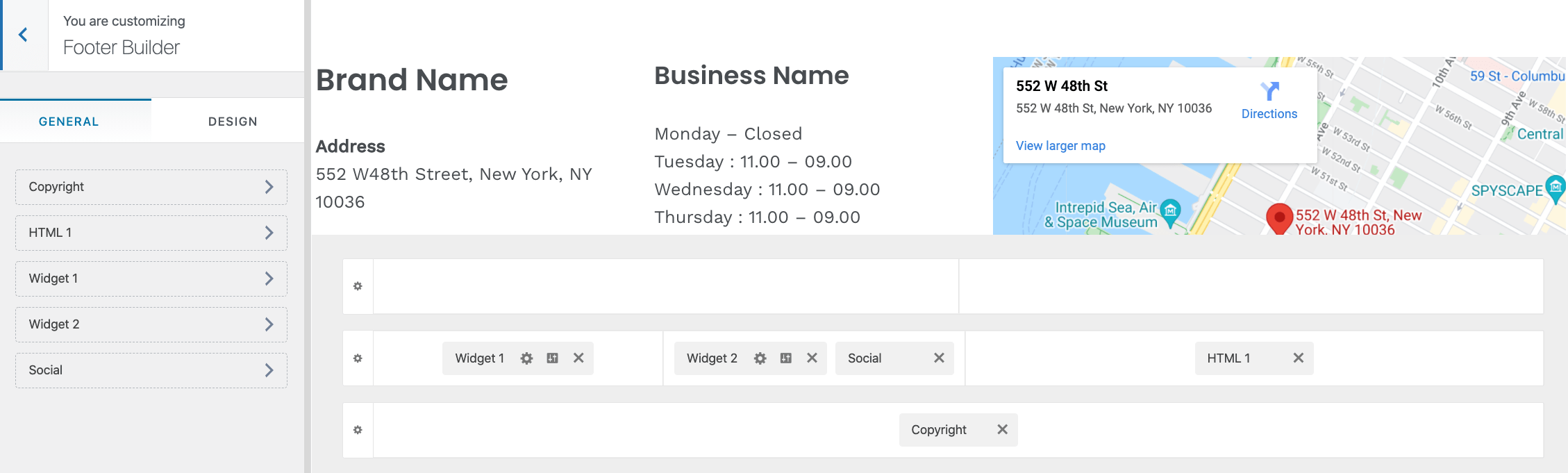

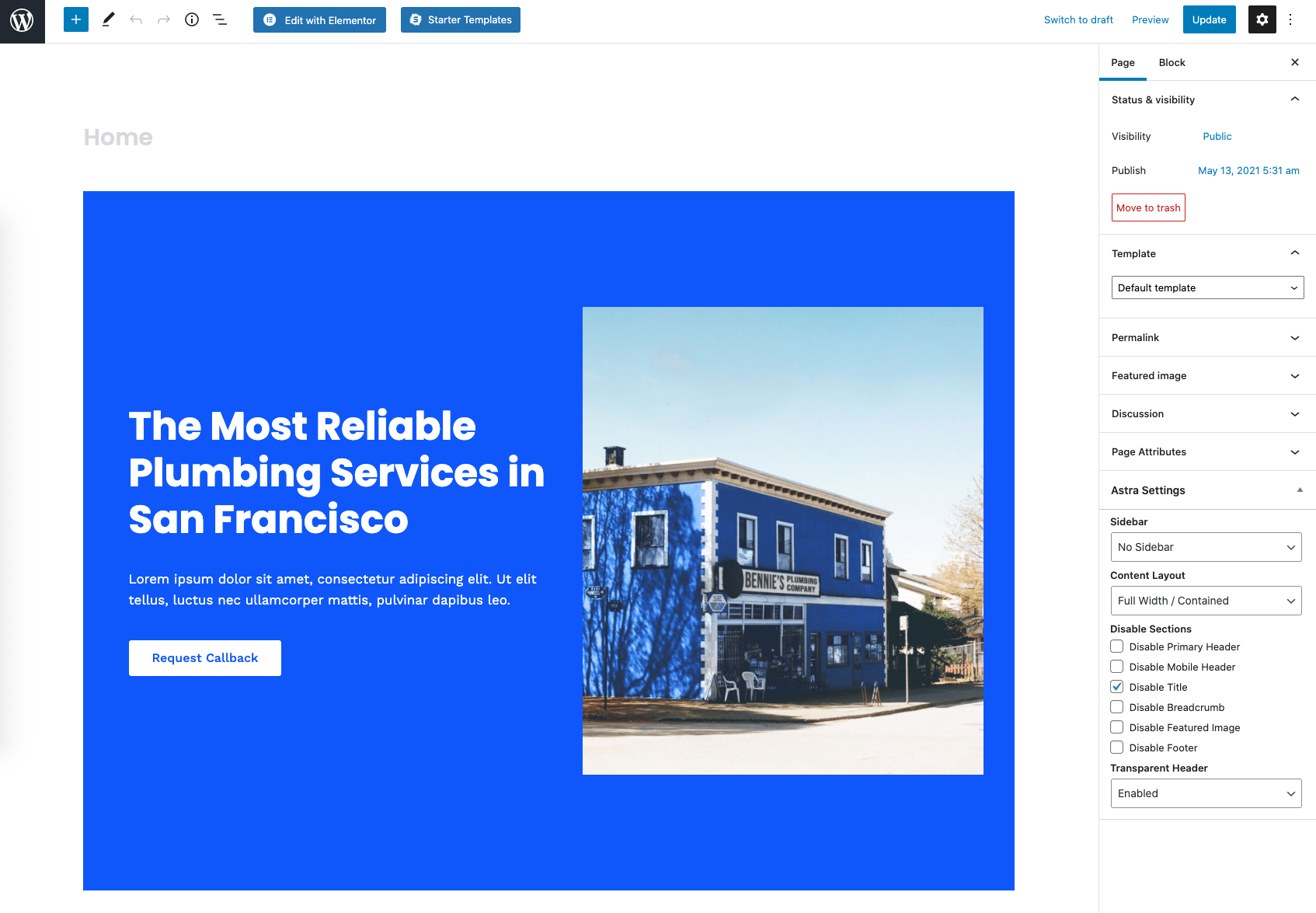
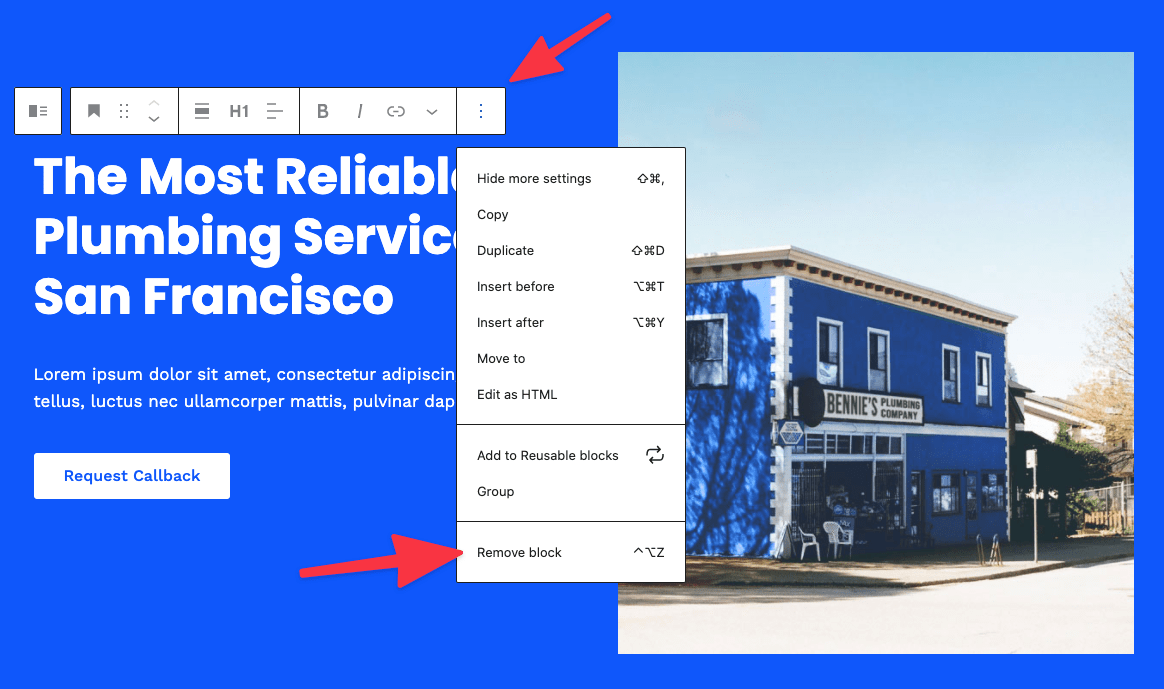
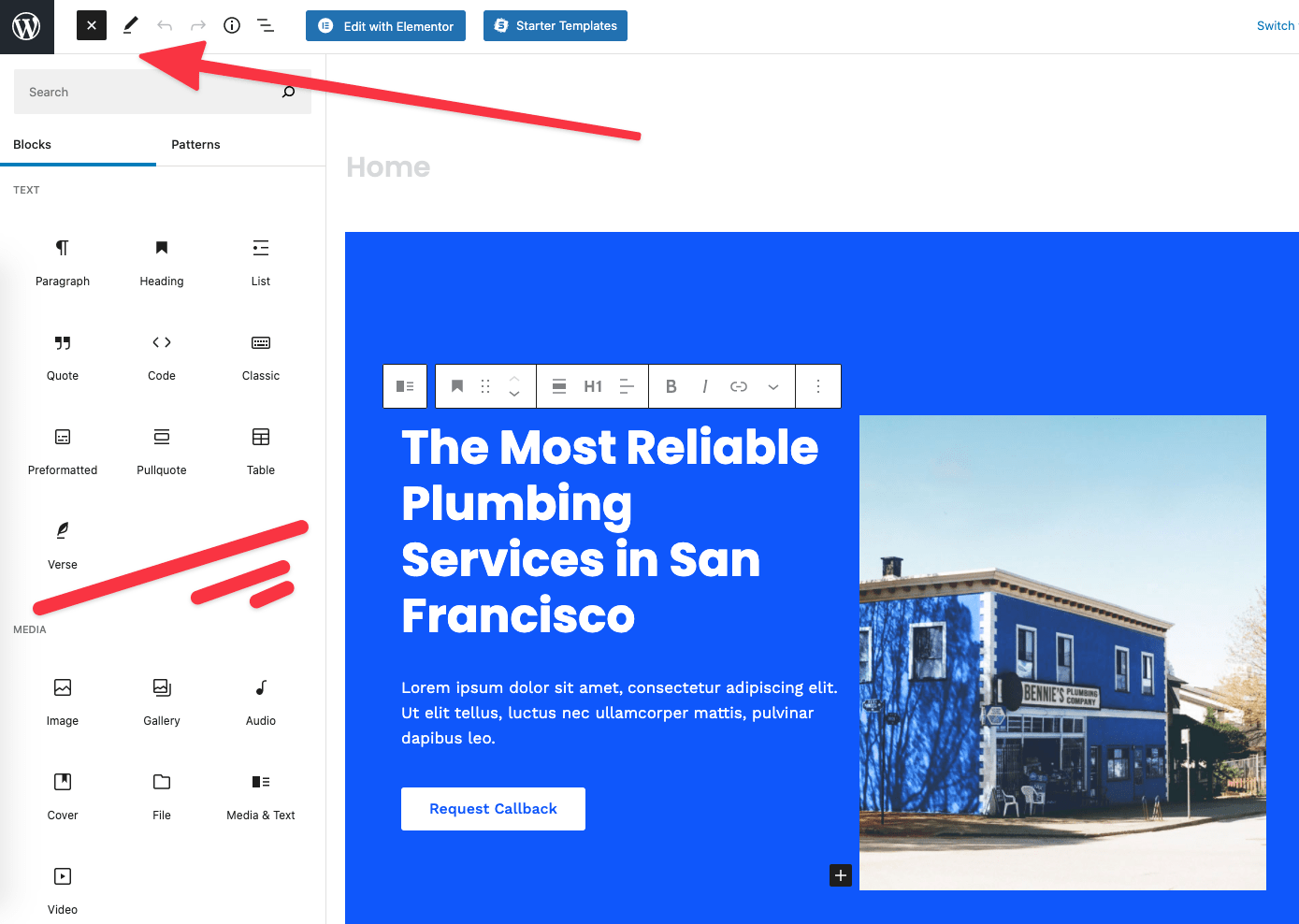
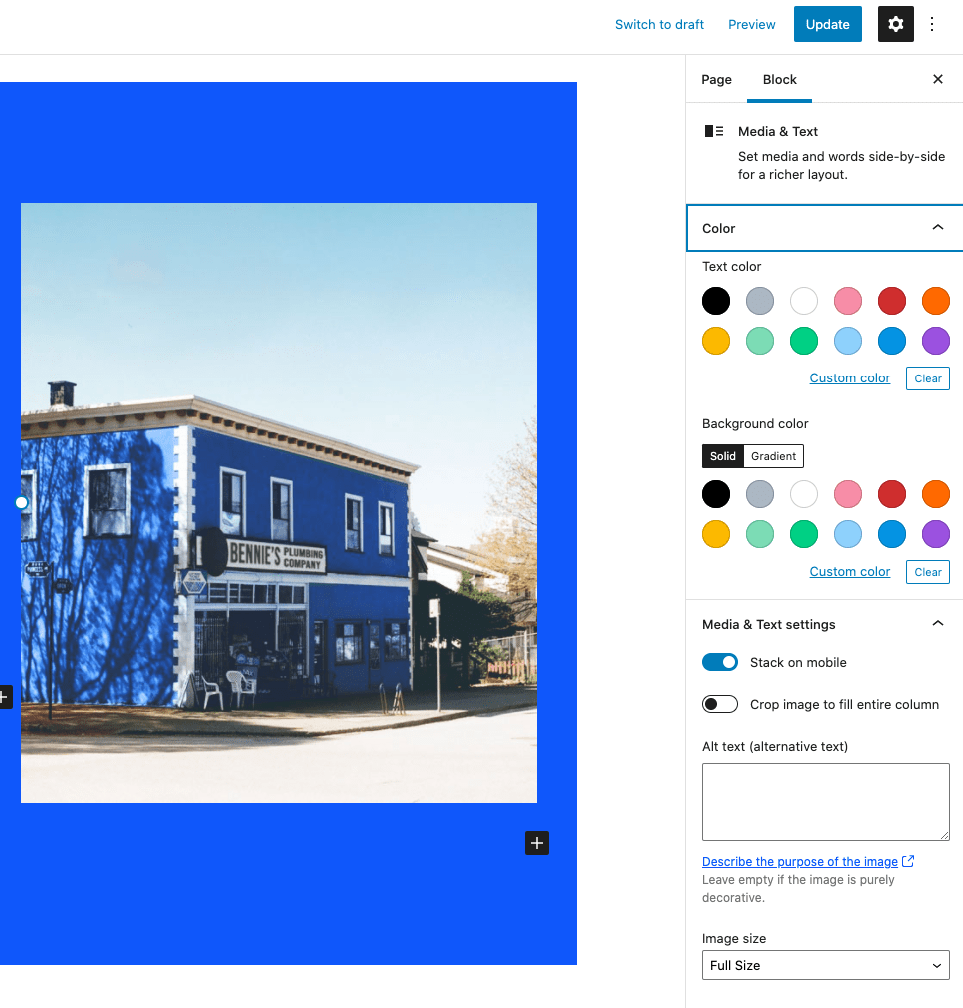
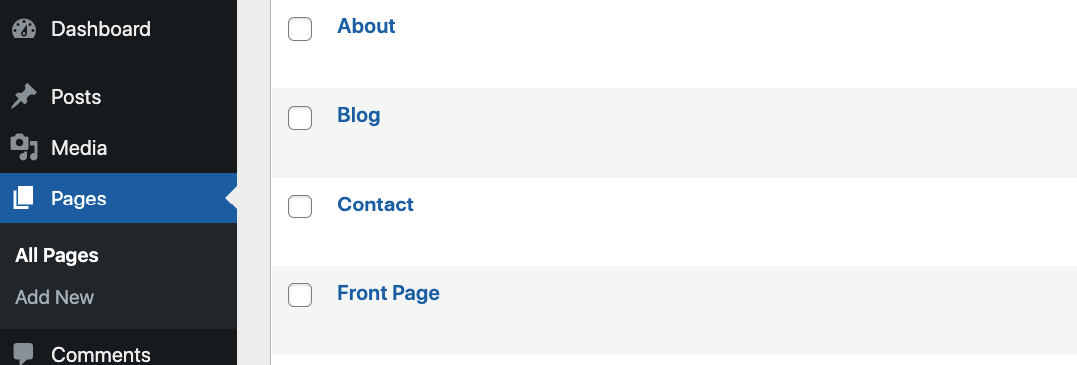
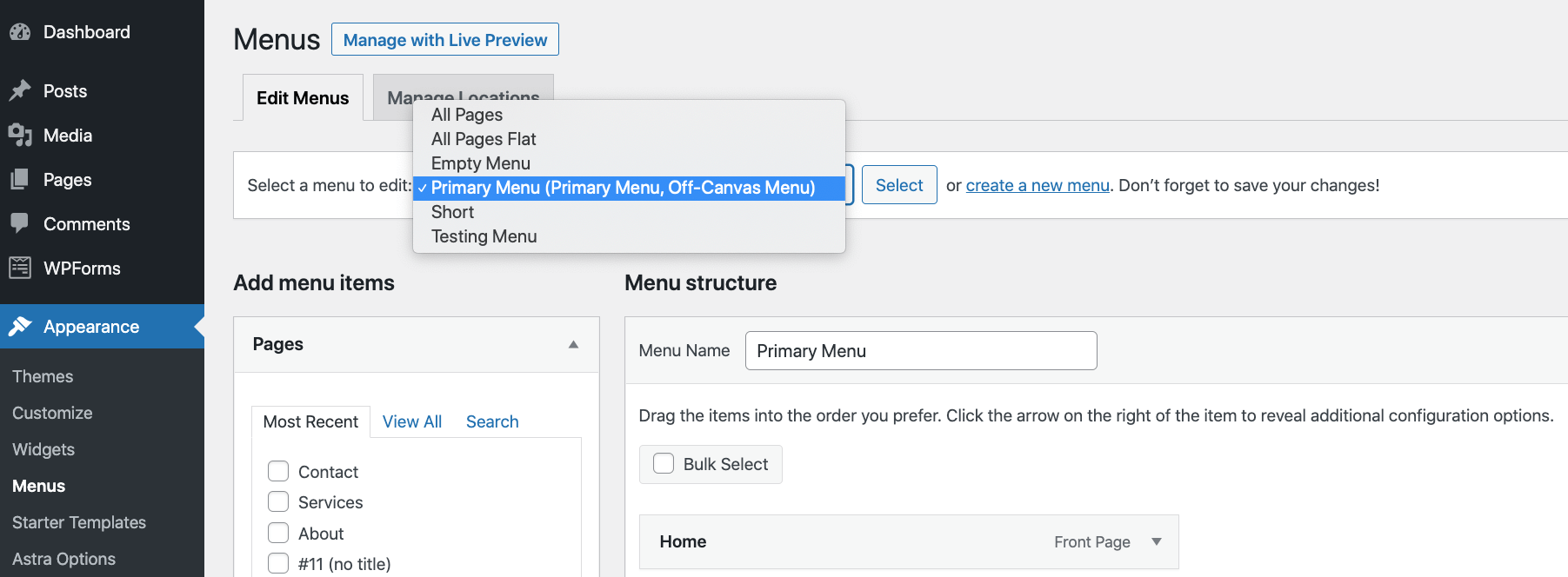
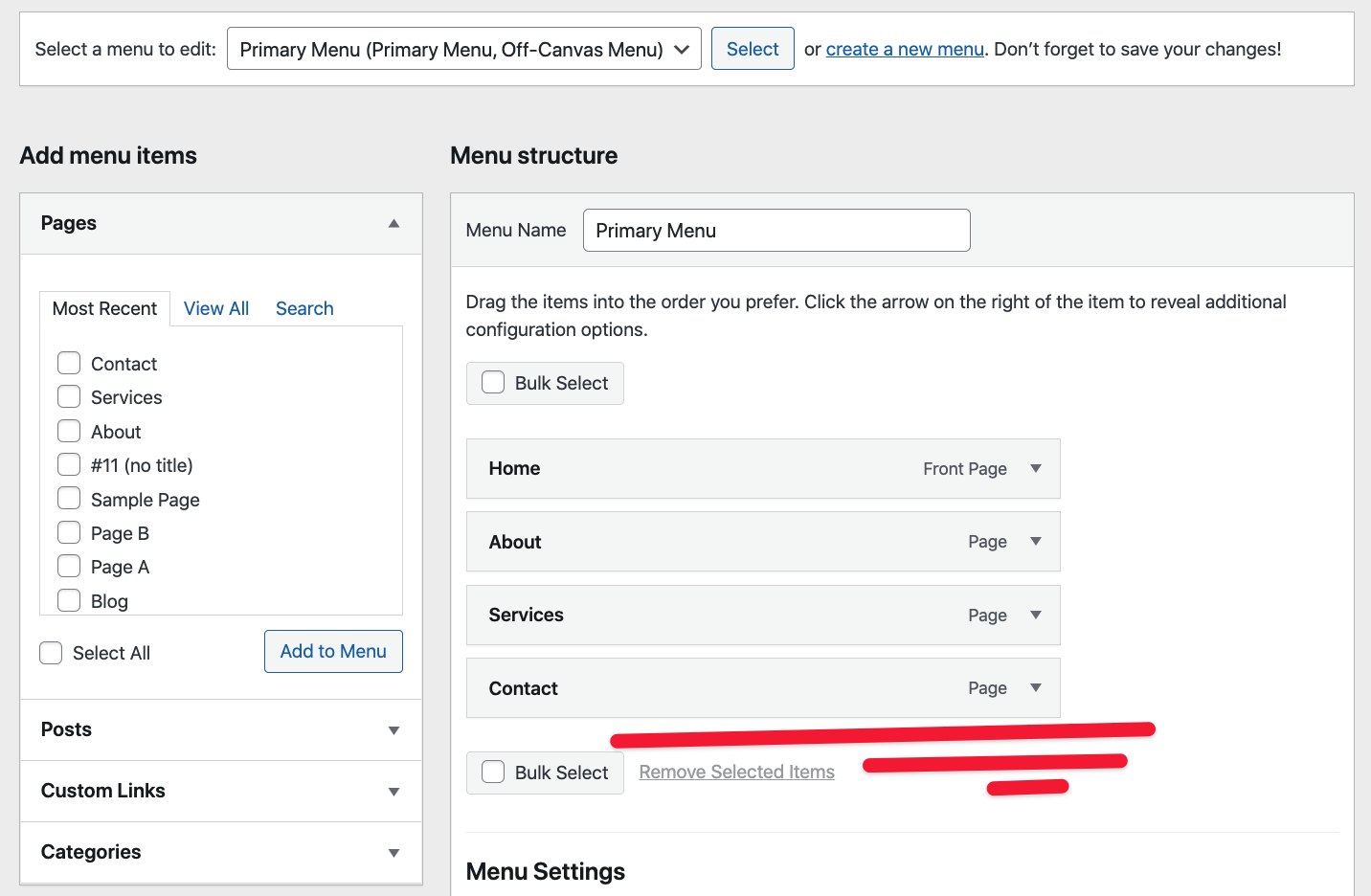

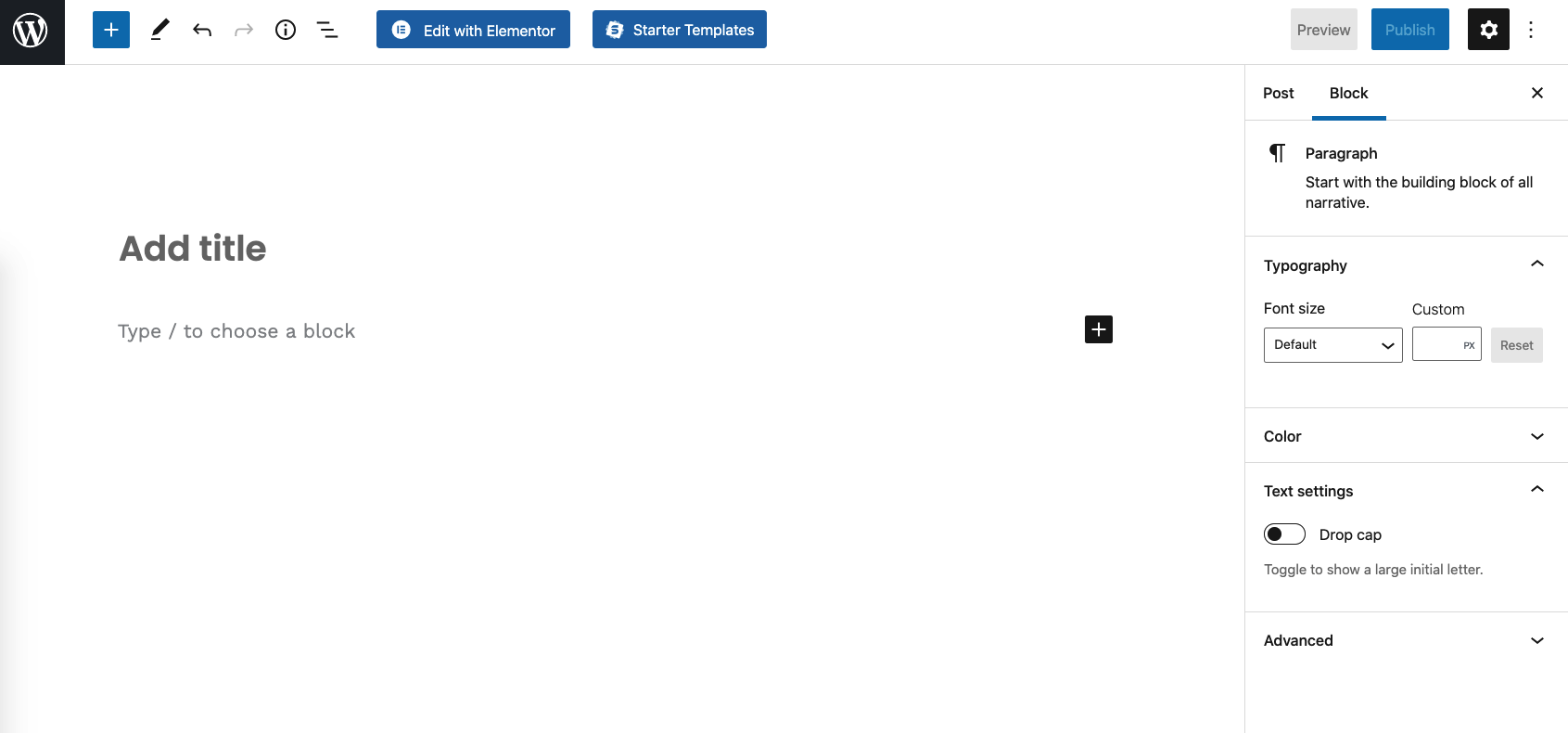



Kommentaar Kommentaar