As een van die mees bekostigbare, kragtigste e-handelsplatforms op die mark, Shopify gaan voort om sy gebruikersbasis te vergroot.
Natuurlik kan nuwe gebruikers 'n paar vrae hê oor hoe om by die Shopify Admin bladsy, en selfs hoe om die te gebruik Shopify Admin een keer daar.
As jy artikels en tutoriale aanlyn nagaan, is dit belangrik om te weet dat die Shopify Admin gaan onder baie name. Jy kan sien dat dit genoem word:
- Shopify admin
- Shopify dashboard
- Shopify backend
- Shopify beheer paneel
- Shopify bladsybouer
En nog vele meer.
In hierdie artikel sal ons hoofsaaklik verwys na die agterkant-deel van jou Shopify werf (waar jy bestellings bestuur, jou werf bou en bestellings aanvaar) as die Shopify admin
Dit is 'n wonderlike slanke area wat jou kontroles vir elke deel van jou bied Shopify rekening.
Nie net dit nie, maar ook die Shopify Admin word aanlyn bedryf, so al wat jy nodig het, is 'n blaaier en internettoegang (en moontlik die mobiele toepassing, afhangend van jou toestel).
Vir diegene wat nuut is in Shopify, of vir daardie gebruikers wat 'n opknapping benodig, verduidelik hierdie artikel:
- Hoe om uit te kom Shopify Admin (op 'n rekenaar)
- Hoe om by die Shopify Admin (rekenaar)
- Beskikbare kenmerke om te gebruik terwyl jy binne die Shopify Admin (rekenaar)
- Hoe om te vind Shopify Admin (op 'n mobiele toestel)
- Hoe om by die Shopify Admin (selfoon)
- Beskikbare kenmerke op die Shopify Admin (selfoon)
Daarna behoort jy vinnig in staat te wees om aan te meld en elke aspek van jou te bestuur Shopify Admin vir jare wat kom.
Hou aan om te lees om te begin!
Hoe om by die Shopify Admin (Desktop)
Om by die Shopify Admin, jy moet:
- Gaan na Shopify. Met
- Klik op die Teken aan knoppie
- Vul jou e-posadres in
- Tik jou rekeningwagwoord in
- Klik op die Teken aan knoppie om die Shopify admin
Hou in gedagte dat jy 'n aktiewe Shopify rekening vir hierdie proses om te werk. As jy nog nie ingeteken is by Shopify, gebruik hierdie stappe om by die Admin uit te kom:
- Gaan na Shopify. Met
- Tik jou e-pos in die veld om 'n gratis proeflopie te begin
- Tik inligting in soos die tipe winkel wat benodig word en gewenste aanmeldinligting
- Klik deur die startup gids om by die uit te kom Shopify Admin (jy hoef nie enige betalingsinligting in te tik totdat die proeftydperk verby is nie)
Met dit gesê, kom ons lei jou deur 'n visuele handleiding van toegang tot die Admin met 'n aktiewe Shopify rekening:
Gaan na Shopify. Met, en klik dan op die Teken aan in die regter boonste hoek.
Let wel: As jy nie tans 'n Shopify rekening, moet jy eers 'n nuwe rekening registreer.
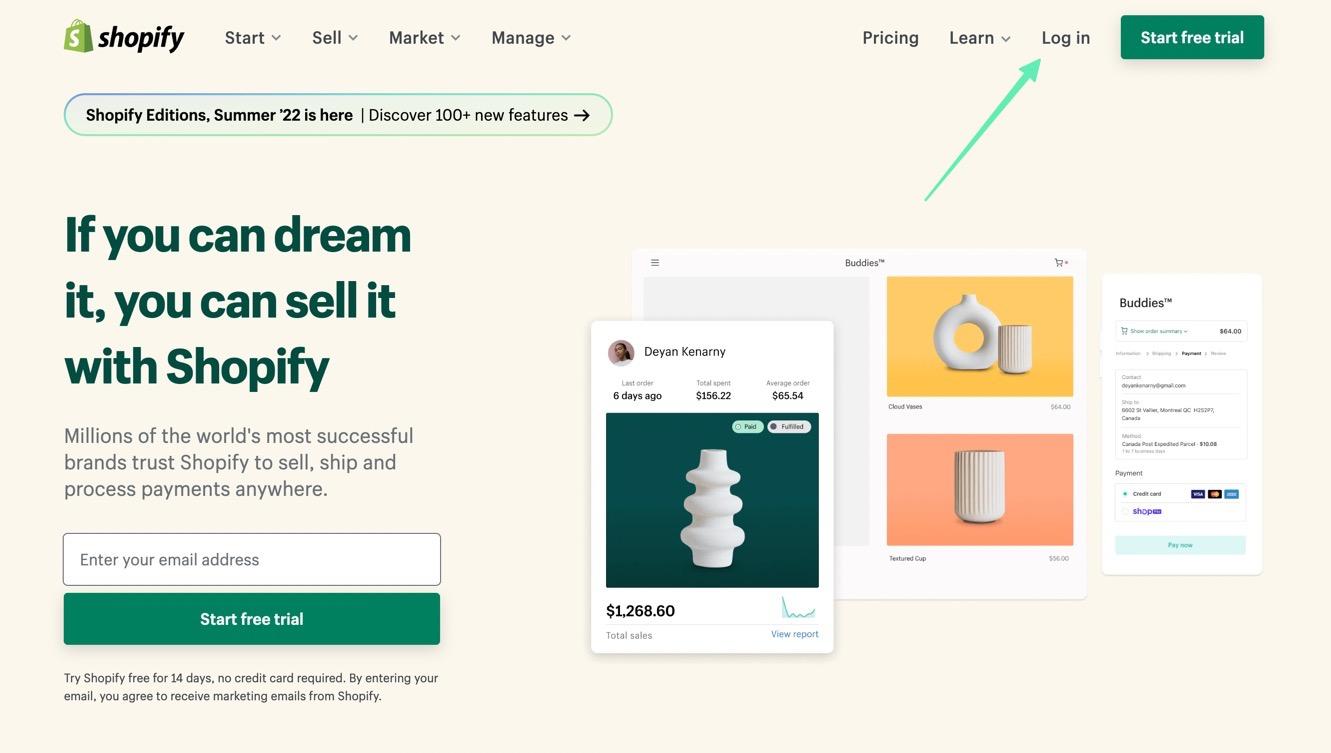
Shopify kan voorheen geskepde rekeninge vertoon as dit jou aanmeldtoestel herken. As jy die rekening sien wat jy benodig, klik daarop om voort te gaan.
Andersins, kies die opsie om Teken in op 'n ander rekening.
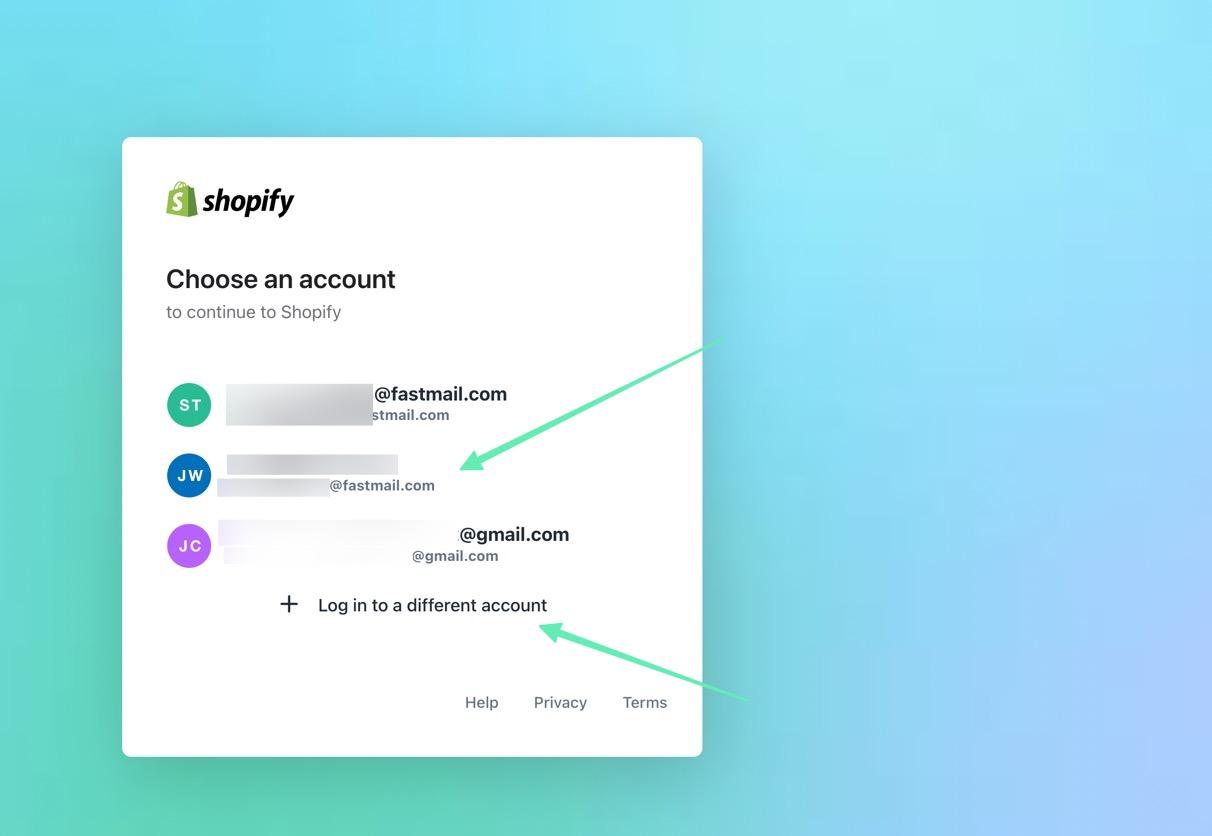
Volgende, sal jy die E-pos-veld invul met die e-posadres wat jy gebruik het om die rekening te skep.
As 'n alternatief, het jy dalk 'n rekening met jou Apple-, Facebook- of Google-aantekeninligting gegenereer; kies een daarvan as dit die geval is.
Andersins, klik op die Gaan voort met e-pos knoppie om na die wagwoordbladsy te gaan.
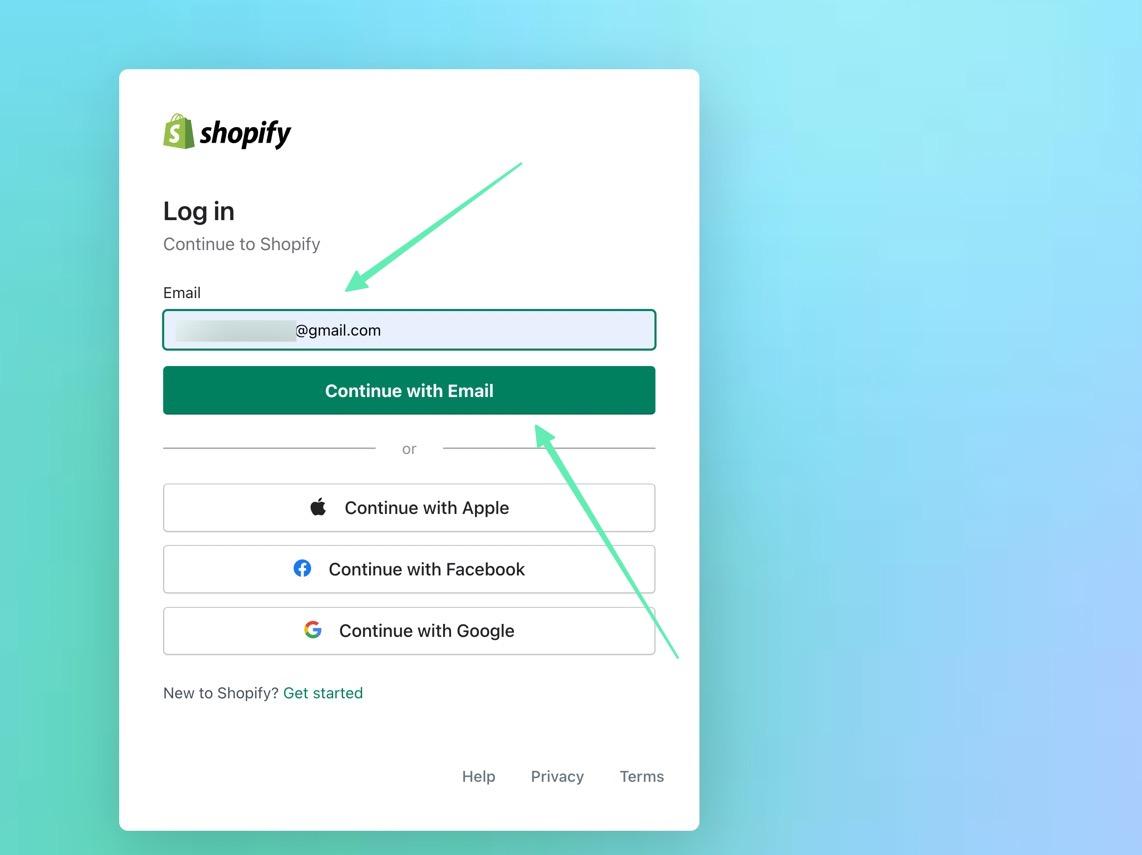
Tik die wagwoord vir jou rekening in.
Ons beveel aan dat u 'n wagwoordbestuurder op u blaaier gebruik om 'n sterk aanlynwinkelwagwoord te genereer, en u hoef dit dus nooit te onthou nie.
Klik op die knoppie om Teken aan.
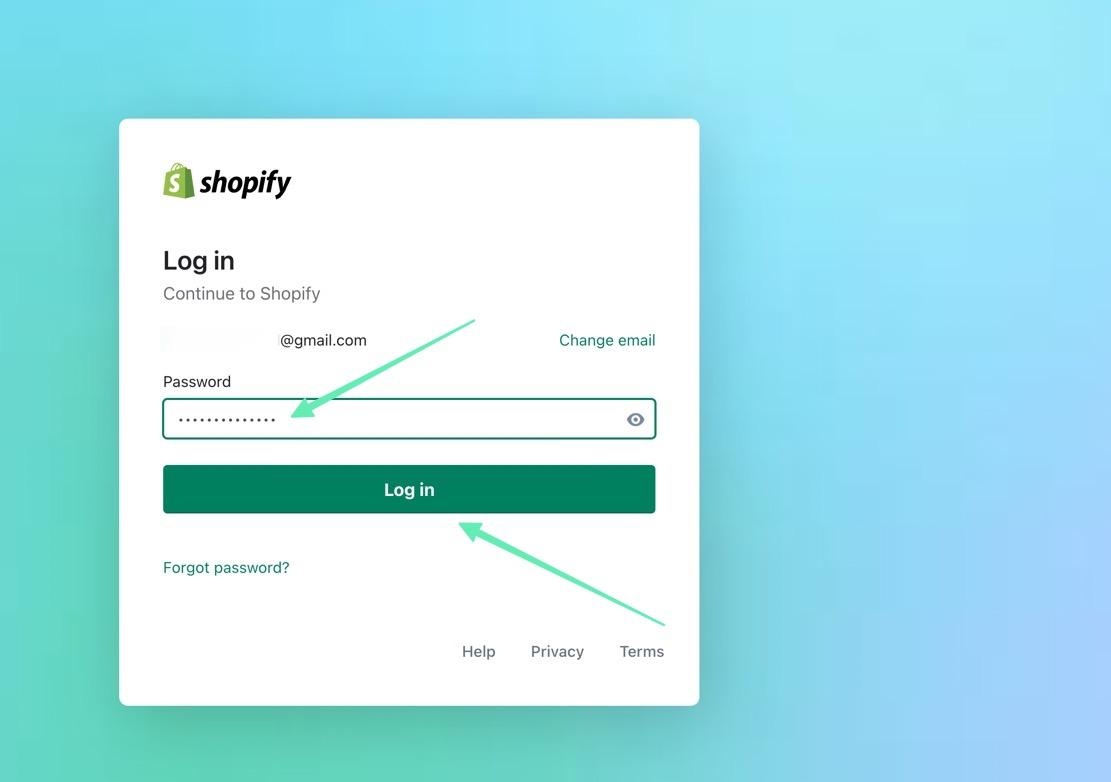
Solank die e-posadres en wagwoord korrek was, Shopify sal jou direk na die bring Shopify Admin-kontroleskerm, waar jy alles van bestellings tot produkte en kliënte tot finansies kan bestuur.
Hulle het ook opsies om jou plan te kies/op te gradeer, temas aan te pas, winkelname by te voeg, sjablone aan te pas, HTML te verander, aan SEO te werk, en meer.
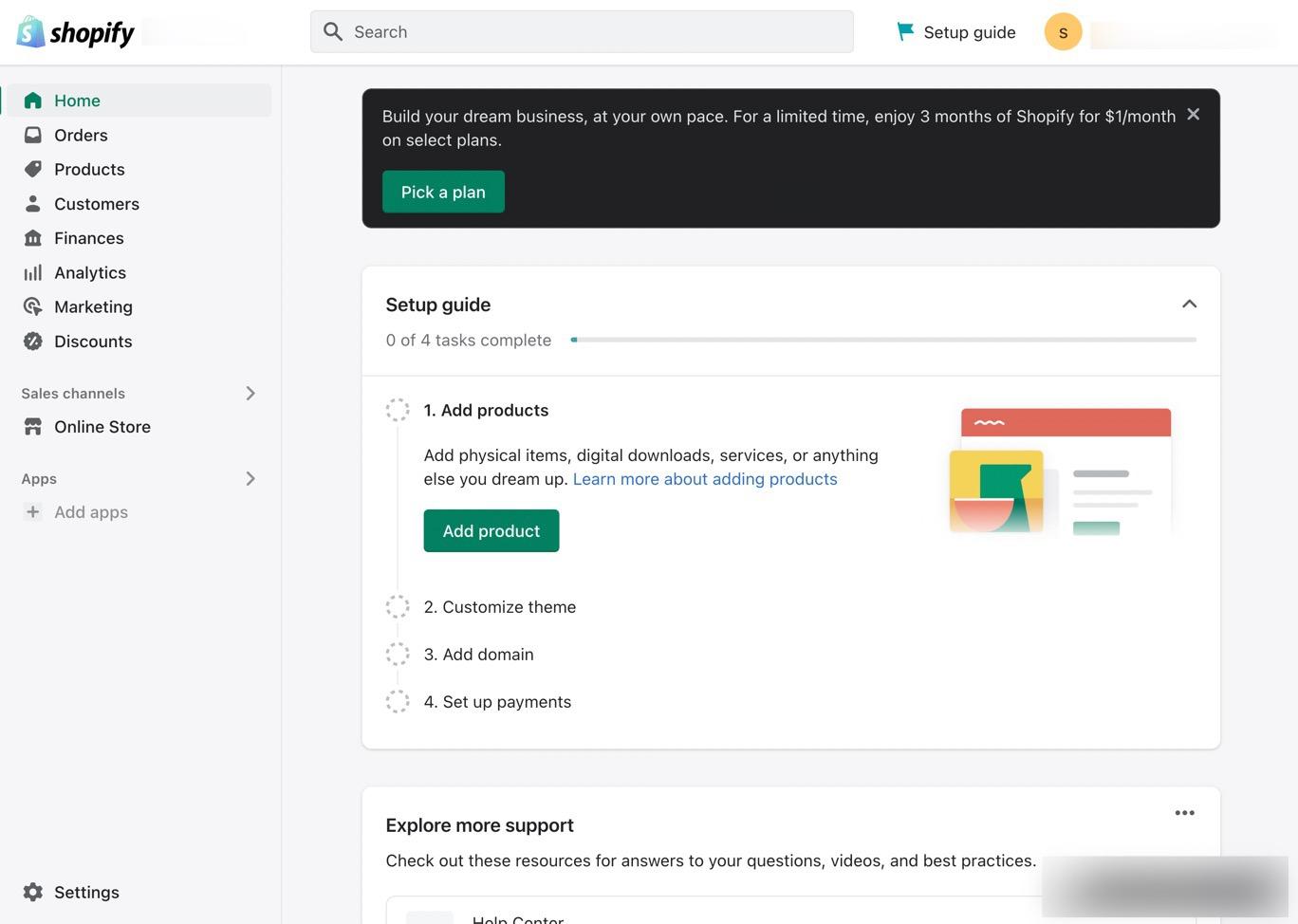
Hoe om aan te meld by die Shopify Admin (Desktop)
Dit klink dalk 'n bietjie herhalend, maar daar is 'n paar unieke maniere om by die Admin-kontroleskerm aan te meld.
Eerstens het jy verskeie plekke om te gaan om werklik aan te meld, insluitend:
- Shopify. Met
- Die voorkant van jou webwerf (sommige temas verskaf aanmeldknoppies)
- Direk na die Admin URL van jou winkel (jou winkelnaam.myshopify.com/admin)
Ons vind dat die mees direkte roete om by jou Admin aan te meld is deur na die Admin URL van jou spesifieke winkel te gaan.
Op dié manier hoef jy nie deur die Shopify.com-webwerf elke keer, en jou eie domeinnaam is maklik genoeg om elke keer te onthou en toegang te verkry.
Sodra jy op die aanmeldbladsy is, sal jy dalk agterkom dat jou blaaier reeds jou aanmeldbewyse gestoor het en by jou Admin-rekening aangemeld het.
Jy kan veelvuldige hê Shopify stoor onder een Admin-rekening, so jy moet steeds die regte winkel kies, al is jy by die Admin-rekening aangemeld.
Die voorbeeld hieronder, byvoorbeeld, vertel ons dat 'n Admin-gebruiker op hierdie toestel aangemeld is; dit word aangedui deur die omsendbrief gebruiker gravatar aan die bokant van die aanmeldbladsy.
As dit die geval is, al wat jy hoef te doen is om op die winkel van jou keuse te klik, dan bring dit jou by die Shopify Admin dashboard.
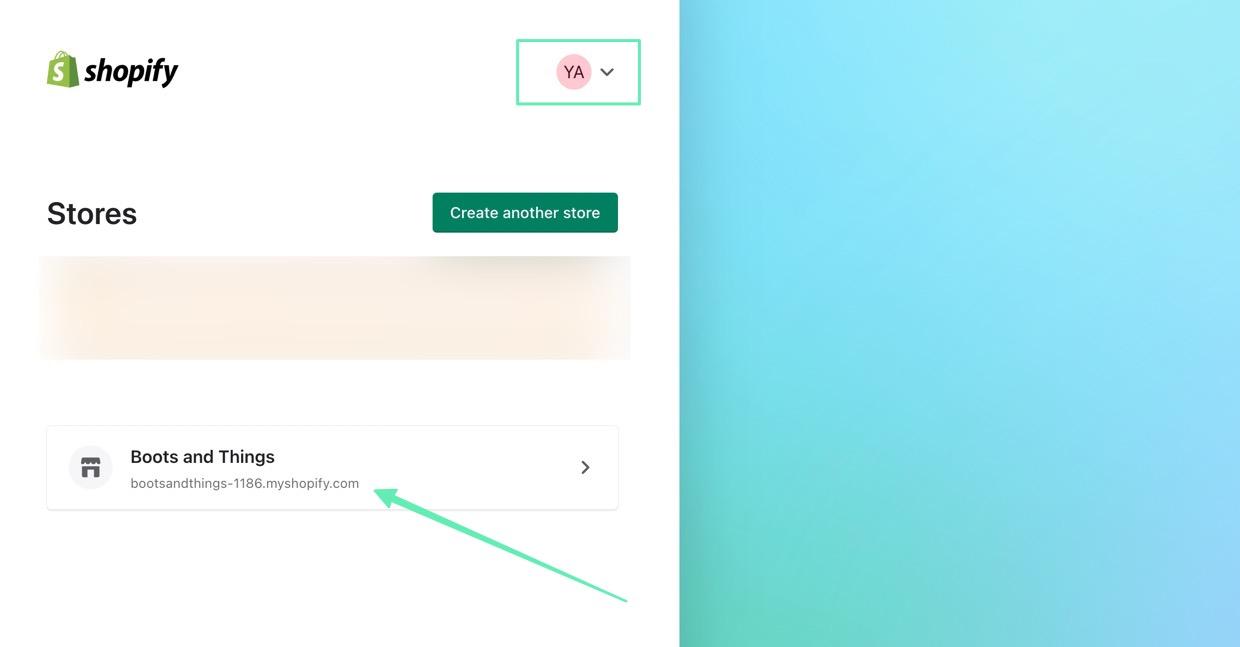
Maar wat as die Admin-gebruikersbewyse nie gestoor is nie? Dit is wanneer jy óf 'n rekening op lêer moet kies óf by 'n ander rekening moet aanmeld.
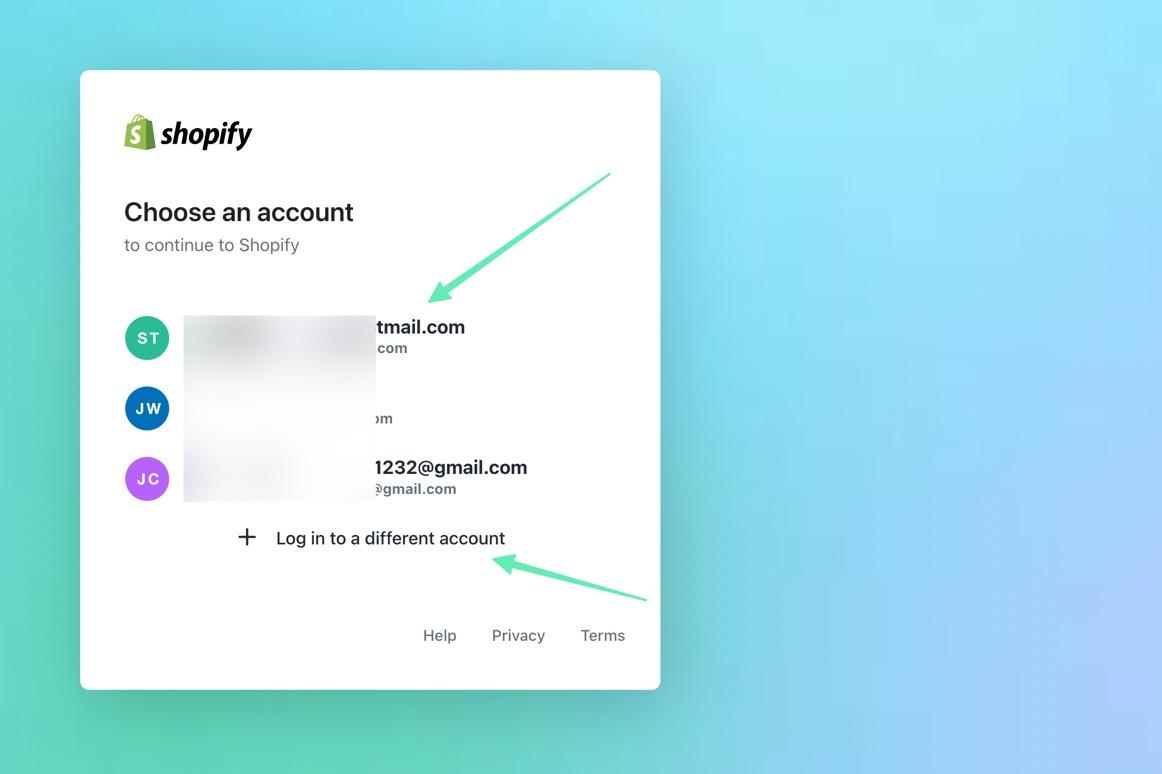
Weereens, al wat nodig is om by die Admin-kontroleskerm aan te meld, is 'n e-posadres en wagwoord. Klik daarna op die Gaan voort met e-pos knoppie om toegang te verkry.
Ons hou van die Apple-, Facebook- en Google-aanmeldalternatiewe as gevolg van hul eenvoud.
Hulle is beslis nie so veilig soos 'n wagwoordbestuurder nie, maar hulle maak dit ten minste so dat jy met een rekening kan aanmeld vir verskeie soorte programme, selfs buite Shopify.
Ons beveel veral die Apple-aanmelding aan, aangesien Apple die opsie bied om jou e-pos te versteek, wat dit minder waarskynlik maak dat 'n kuberkraker jou geloofsbriewe steel.
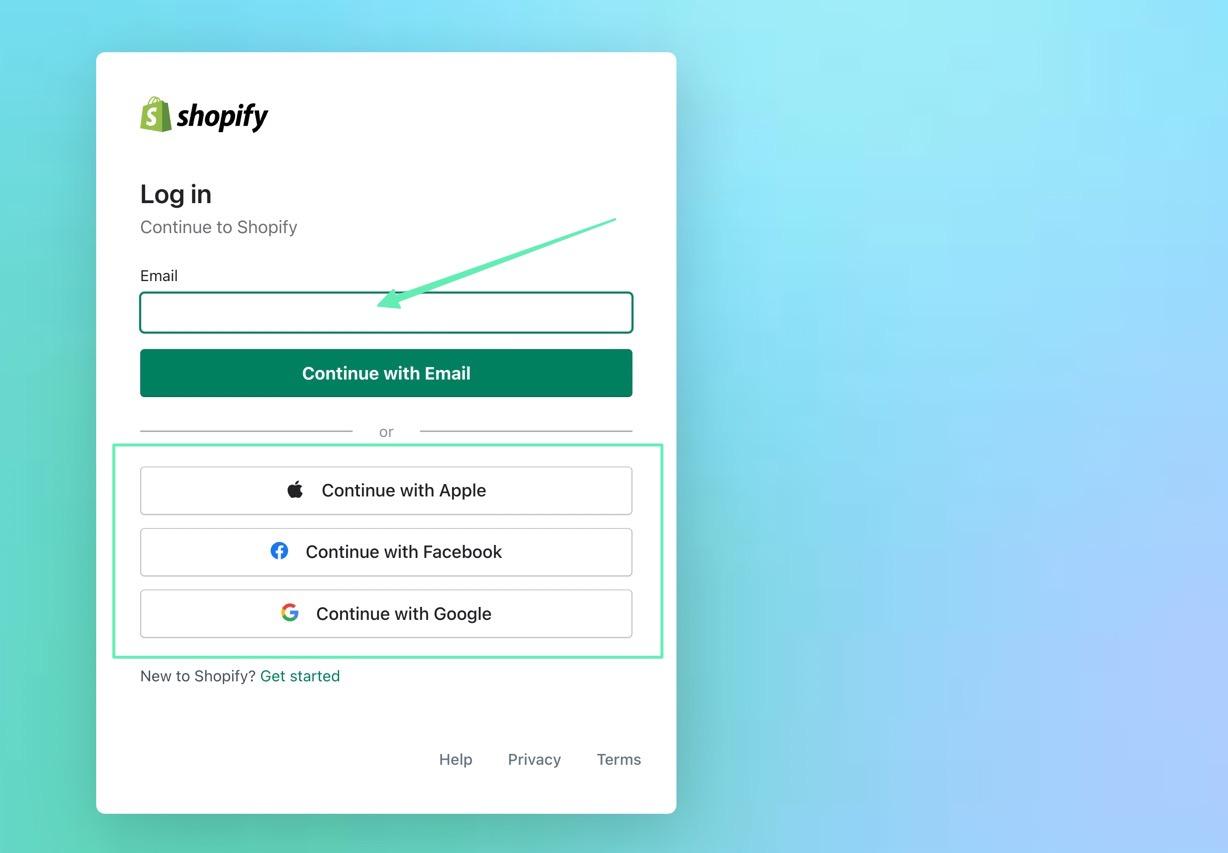
Beskikbare kenmerke op die Shopify Admin (Desktop)
Leer hoe om die Shopify Admin kan dalk 'n paar probeerslae neem, maar die noodsaaklikhede - soos bestellingsbestuur, betalings, produkskepping - is almal maklik toeganklik vanaf die hoofadministrasie-area, wat jou toelaat om die nodige daaglikse besigheidsaksies uit te voer, alles sonder om veel te bekommer oor 'n leerkurwe.
Sodra jy by die Shopify Admin, dit sal so iets lyk:
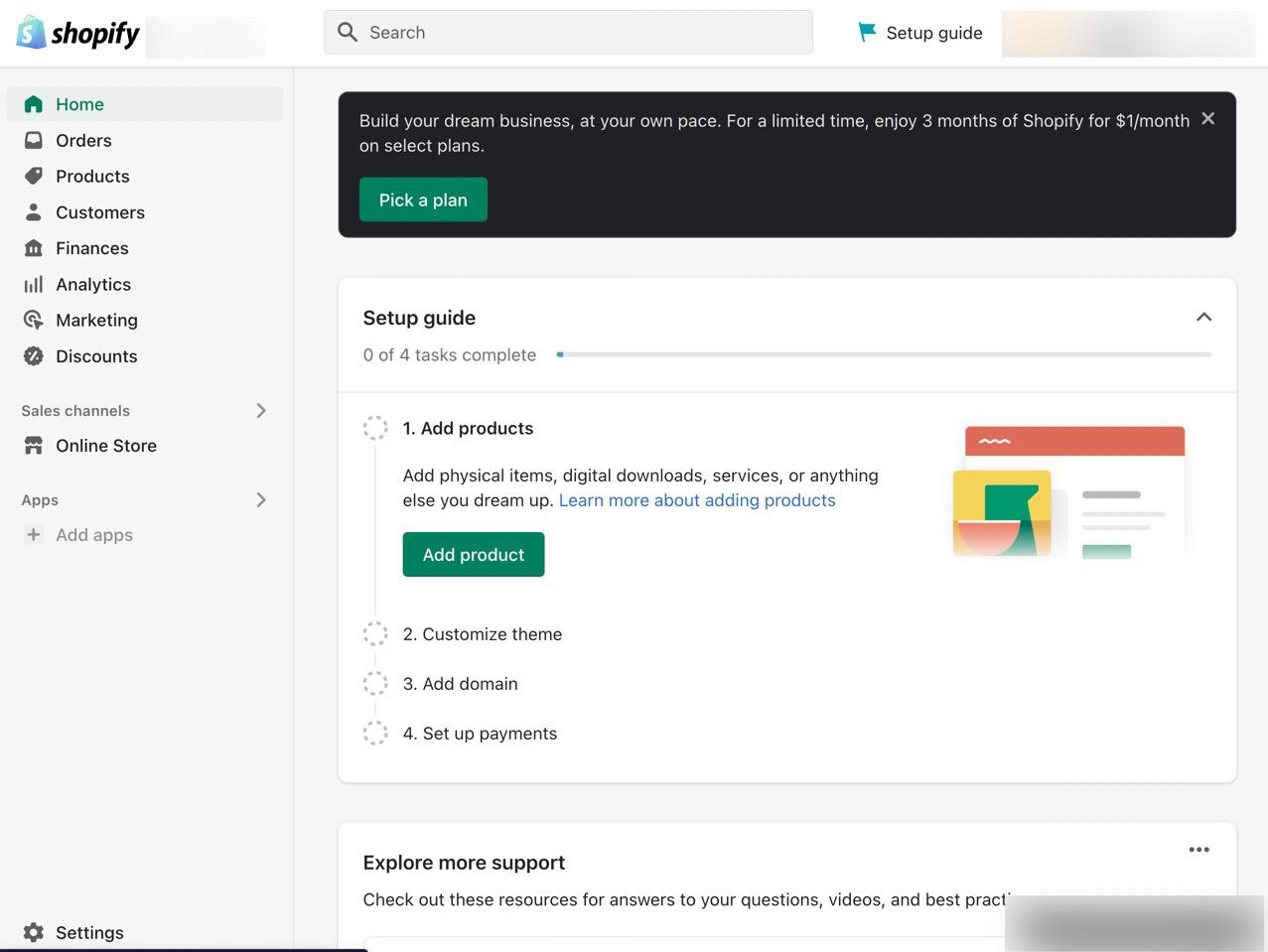
Die middelste gedeelte is wonderlik om die dashboard te leer ken, want dit bied stap-vir-stap-gidse oor:
- Voeg produkte by
- Pas jou tema aan
- Voeg 'n domeinnaam by
- Opstel van betalings
U kan ook toegang verkry Shopify kliënte ondersteuning van die Shopify Admin as jy enige vrae het, of graag 'n paar kennisbasisartikels wil lees.
Die soekbalk
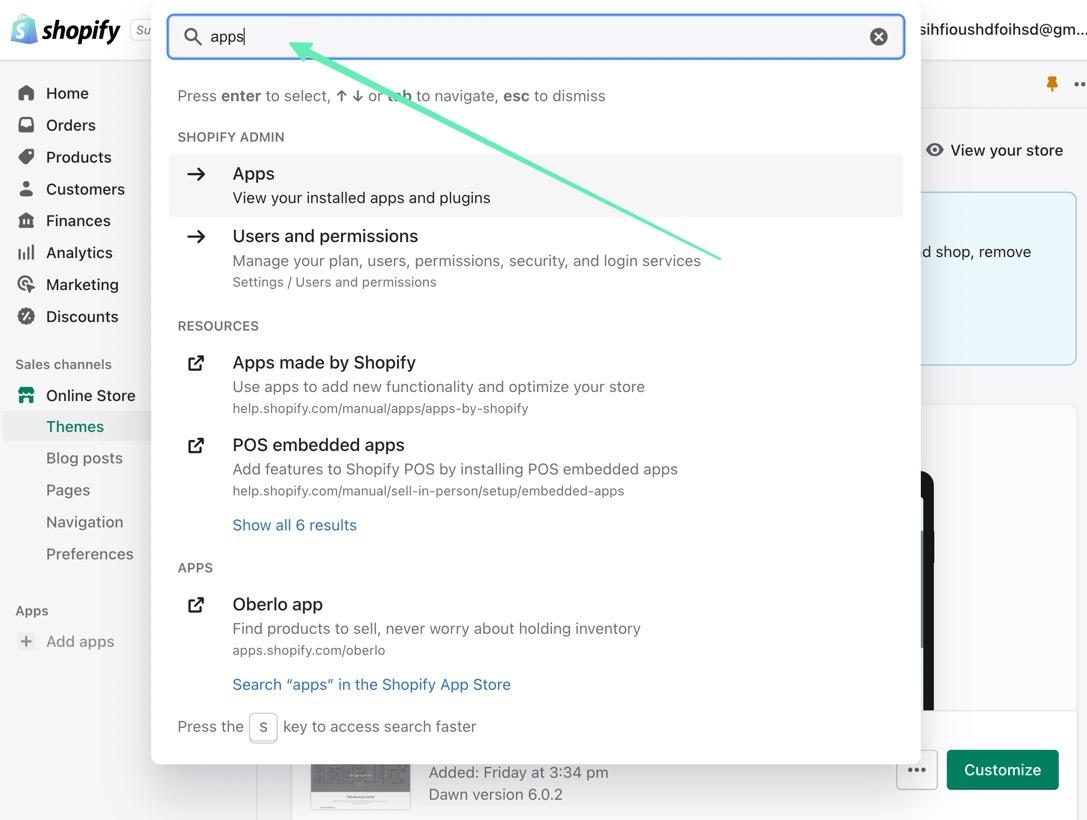
Die Soek Kroeg is geleë heel bo aan die Shopify Admin. Dit is waar jy enige sleutelwoord intik wat jy wil hê om die regte afdeling waarna jy soek in die dashboard te openbaar.
Dit help jou om kenmerke op te spoor sonder om werklik te weet waar hulle is. Boonop werk die soekbalk goed om kennisbasisartikels en ontwikkelingsdokumentasie op te soek.
Bestelling en produkbestuur
Die Bestellings en Produk bestuur afdelings het hul eie aparte oortjies in die hoofkieslys van die Shopify Admin dashboard.
Die Bestellings paneel bring 'n hele lys van jou bestellings op, wat jy kan bestuur, vervul, kanselleer of hersien.
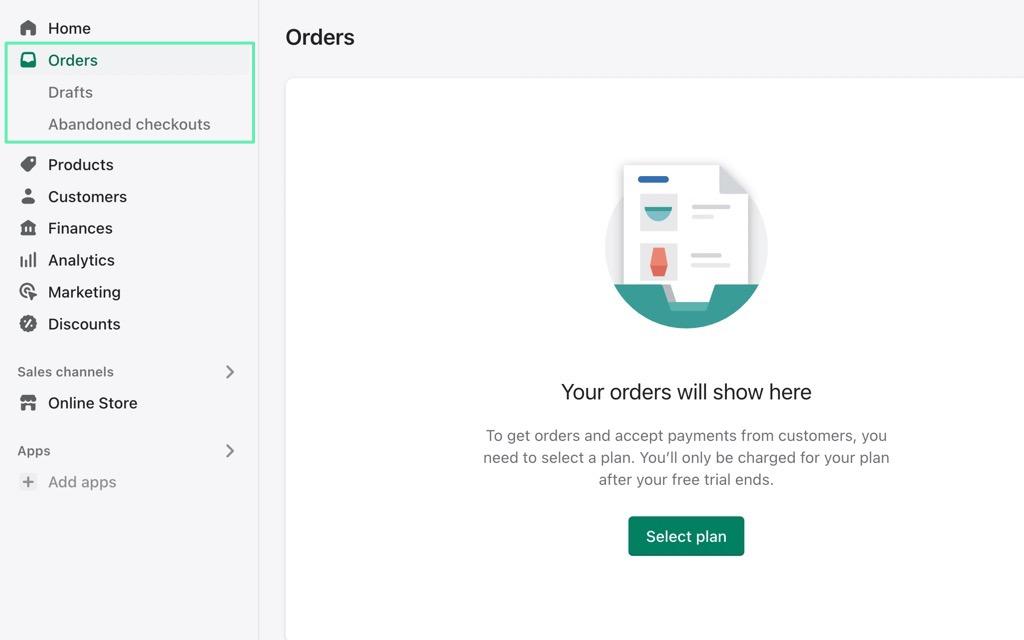
Die produkte bladsy wys alle produkte wat tans in jou voorraad is. Jy kan ook produkte skep deur media-elemente op te laai, die beskrywings in te tik en 'n prys in te vul.
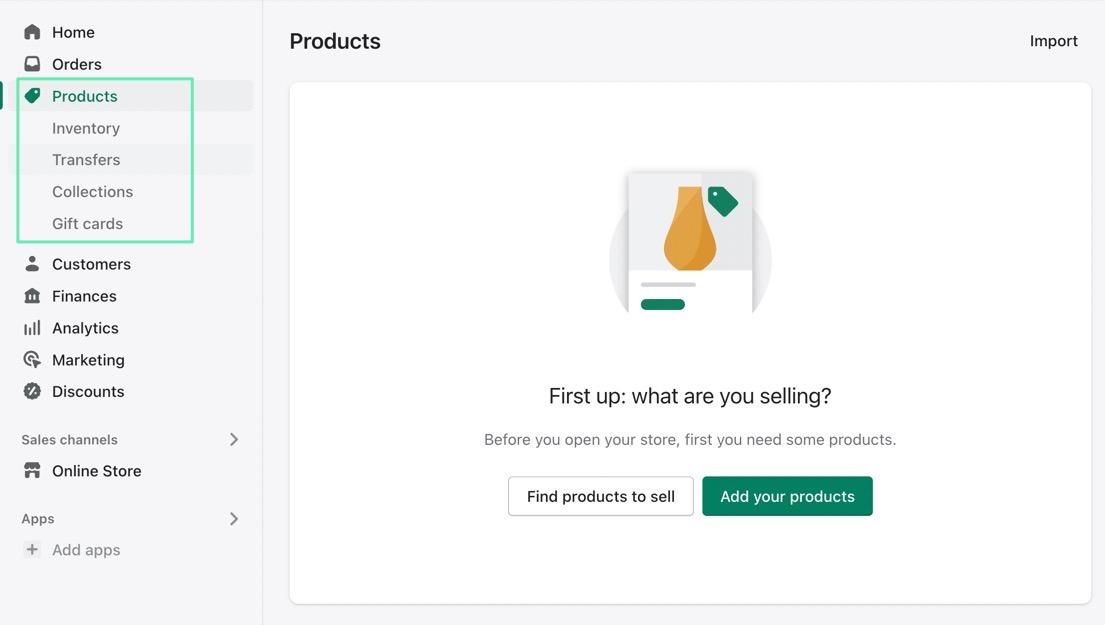
Kliëntbestuur
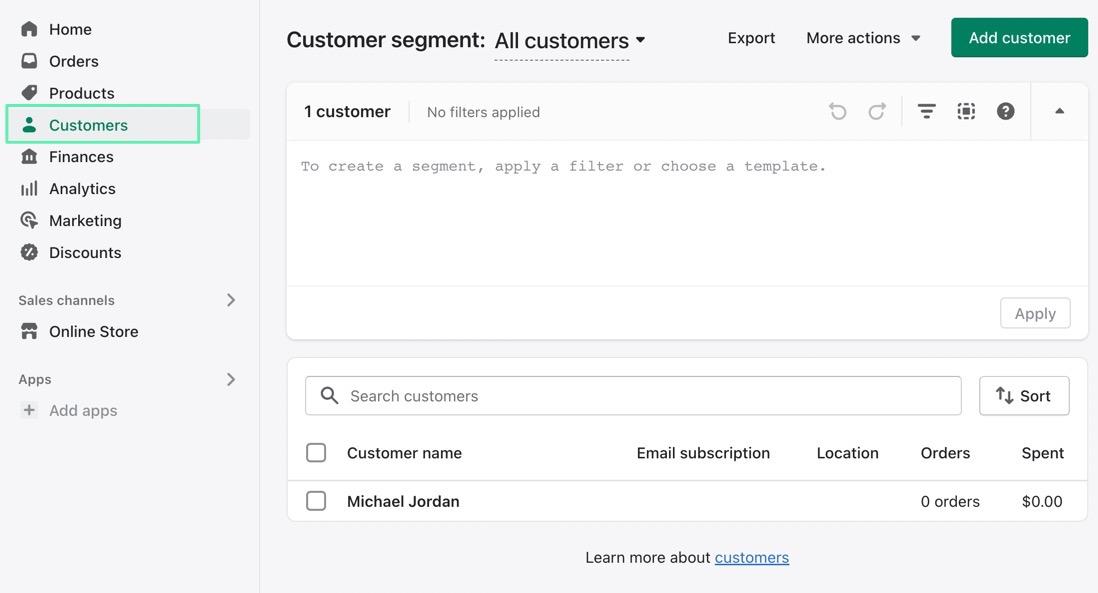
Die Kliënte oortjie in die hoofkieslys lei jou na 'n lys van alle geregistreerde kliënte vir jou e-handelswinkel.
Kliënte word geregistreer nadat hulle 'n rekening geskep het om iets by jou winkel te koop, so jy behoort 'n paar gebruikers, met hul kontakinligting, in die lys te hê solank jy 'n paar verkope gemaak het.
Jy kan ook kliëntelys-uitvoere hanteer.
Analytics
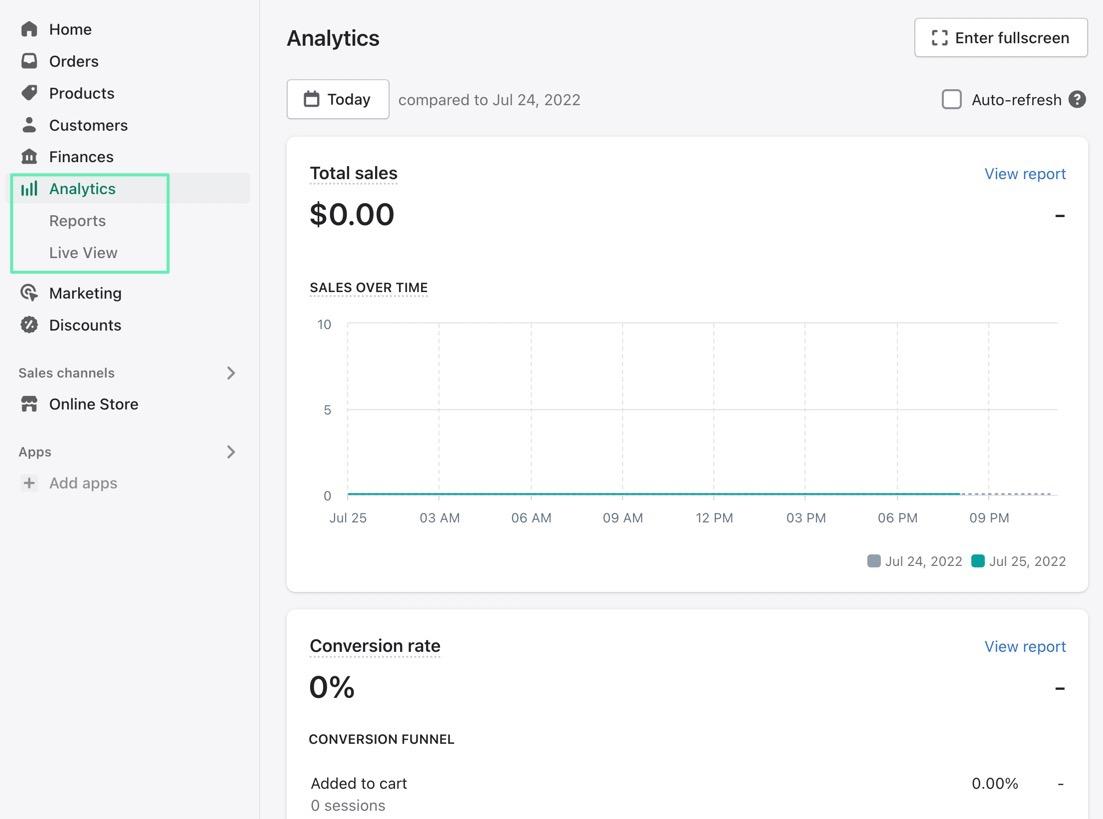
Die Analytics oortjie is ook in die hoofkieslysarea van die Shopify admin
Dit is die afdeling waarheen jy gaan as jy verkoopgetalle, inkomste en die prestasie van spesifieke produkte oor tydperke wil sien.
Bemarking en afslag

Die bemarking blad in die Shopify Admin beskik oor twee afdelings:
- Veldtogte
- Outomatisering
Veldtogte is vir die opstel van multikanaal-promosies deur Shopify E-posbemarking, Facebook-advertensies, sosiale plasings en SMS-bemarking.
In die Outomatisering afdeling, kan jy dinge soos verlate wa-e-posse opstel om op hul eie te vuur.

Afslag het sy eie oortjie in die Shopify Admin, en dit bied 'n eenvoudige hulpmiddel vir die skep van afslagkodes met verskillende reëls, soos gratis aflewering wanneer iemand 'n sekere dollarbedrag koop, of 'n produkafslag vir sekere produkte.
Verkope kanale
Die Verkoopskanaal oortjie is in die hoofkieslys, en sy verstekkanaal is die Online Store. Dit is waar jy jou winkel se tema kan vind, alles op jou webwerf kan ontwerp en selfs pasgemaakte kodering/die API kan gebruik.
Onder die Online Store Verkoopskanaal, jy sal ook oortjies vind vir:
- Temas
- blog boodskappe
- bladsye
- navigasie
- Voorkeure
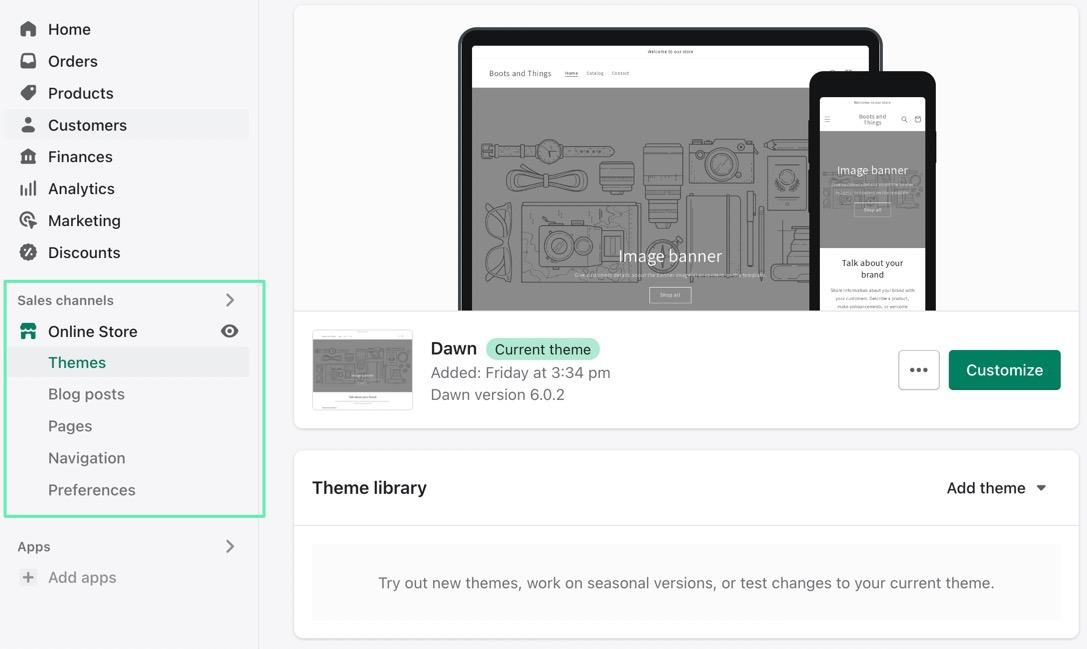
Klik op die Verkope Kanale oortjie bring 'n wye verskeidenheid ander kanale op om te installeer.
Hier is 'n paar verkoopskanale wat jy kan oorweeg om te gebruik:
- Verkooppunt (POS)
- Facebook-kanaal
- Winkel
- Microsoft
- Amazon
- Baie meer
Apps
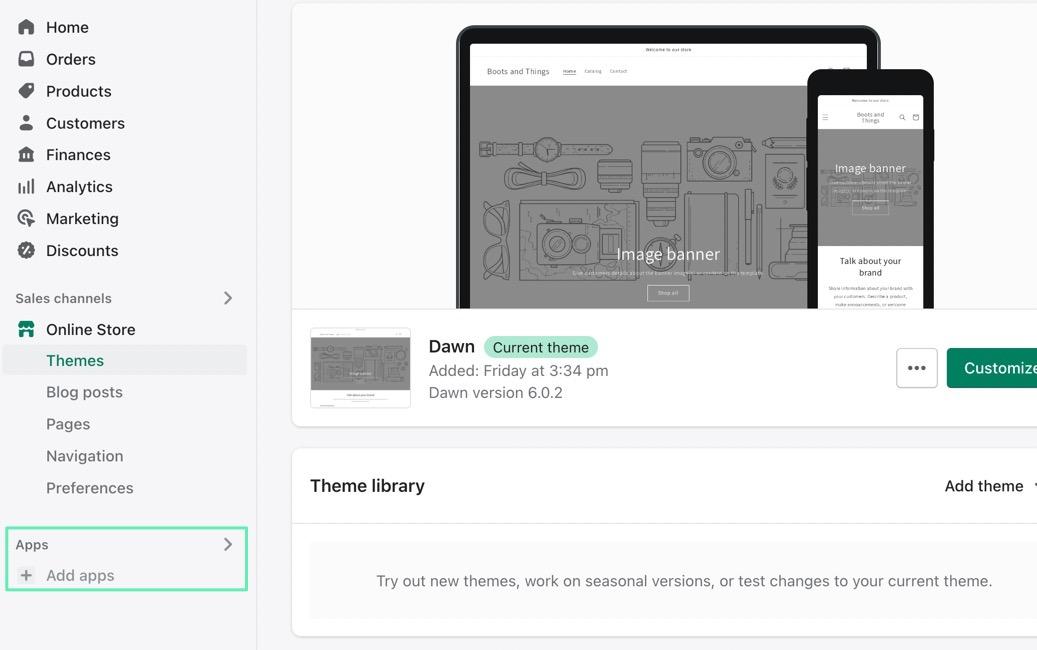
Die Apps oortjie lys alle toepassings wat jy op jou geïnstalleer het Shopify winkel.
Voeg soveel toepassings by as wat jy wil, maar ons beveel aan om dit by die noodsaaklikhede te hou, aangesien dit duur word en werfprestasie kan belemmer.
Klik op die Voeg Apps skakel om te soek vir programme in kategorieë soos:
- Winkelontwerp
- Gesprek
- vervulling
- Winkelbestuur
- Klantediens
- Merchandising
- Aflewering en aflewering
- Verkryging en verkoop van produkte
Stellings
Die Stellings blad in die Shopify Admin is waarskynlik die moeilikste opsie om te vind; dit is 'n bietjie weg van die res van die hoofkieslys geleë, na die onderste linkerhoek.
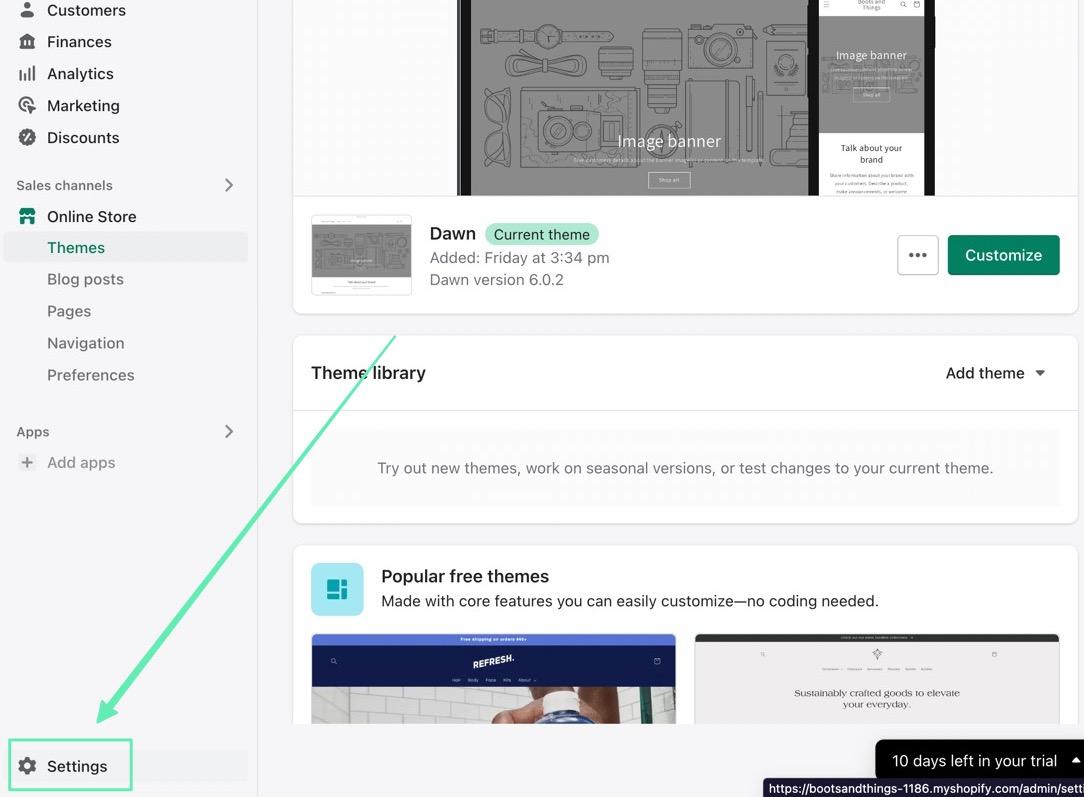
Die Stellings bladsy is propvol administratiewe afdelings vir dinge soos:
- Stoor besonderhede
- Prysbepalings
- Gebruikers en toestemmings
- Betalings
- Uitteken
- Aflewering en aflewering
- Belasting en pligte
- markte
- Domeinnaam
- Baie meer
Dit is amper nodig om deur elkeen van hierdie instellings te stap om te verseker dat jy die noodsaaklikhede het om 'n winkel te bestuur.
Byvoorbeeld, jy moet 'n kies Shopify prysplan. En u moet betalings en versending en 'n potensiële domeinnaam opstel.
Hoe om te vind Shopify Admin op 'n mobiele toestel
Toegang tot die Shopify Admin-kontroleskerm op 'n mobiele toestel (Android of Apple iOS) is 'n heeltemal ander proses in vergelyking met om op 'n rekenaar aan te meld.
Die stappe is redelik soortgelyk, maar jy werk met 'n koppelvlak wat ontwerp is vir kleiner toestelle, so dit lyk beslis nie dieselfde as 'n rekenaar nie.
Hulle is ook geneig om sommige van die stappe te verminder om dinge op 'n slimfoon of tablet te vereenvoudig.
Om die Shopify Admin op 'n mobiele toestel, jy moet eers 'n nuwe hê Shopify rekening.
Om dit te doen, gaan na Shopify.com, en tik jou e-pos in vir die gratis proeflopie. Loop deur die stappe om jou rekening te skep.
Sodra jy 'n rekening het, is daar drie maniere om die Shopify dashboard terwyl op 'n mobiele toestel:
- Die Shopify Apple-app
- Die Shopify Android app
- Gaan na Shopify.com in jou selfoonblaaier
Alhoewel dit moontlik is, beveel ons nie aan om na te gaan nie Shopify.com in jou mobiele blaaier, aangesien die toepassings kragtiger funksionaliteit en 'n naatlose koppelvlak bied om jou hele rekening te bestuur.
So ook laai die Shopify Apple Store-program or Android app na jou foon of tablet.
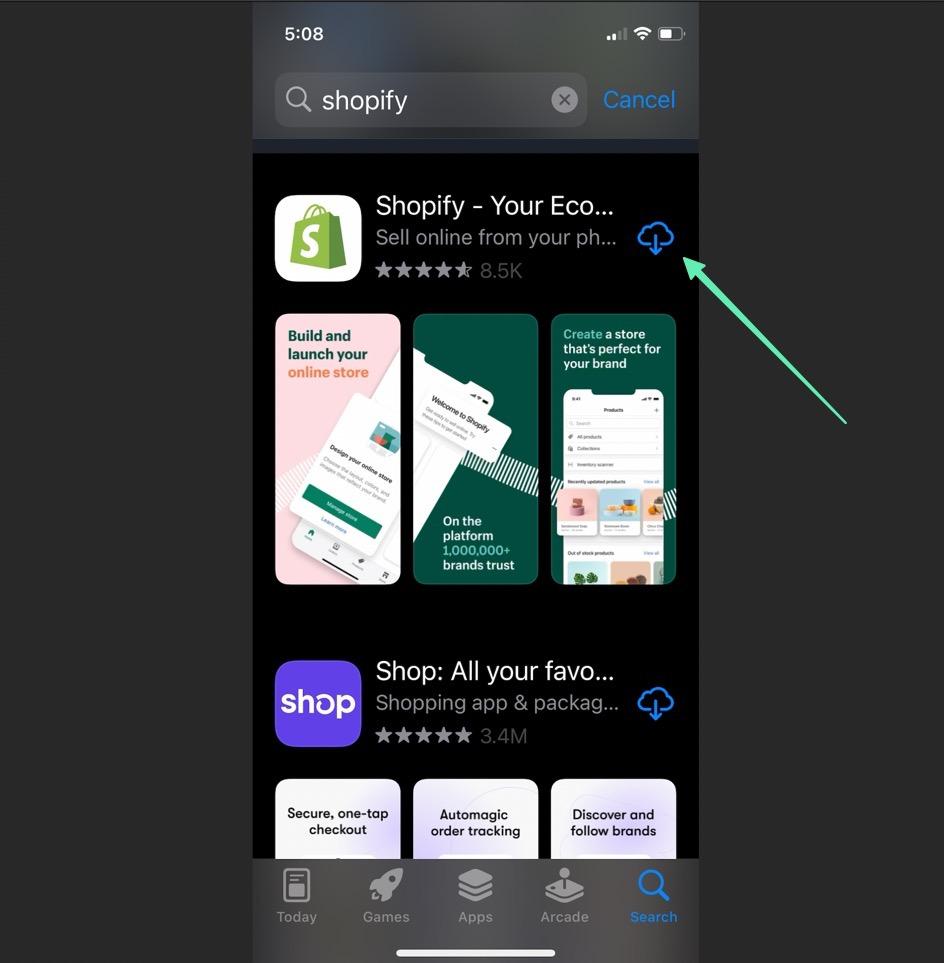
Sodra dit afgelaai is, volg hierdie stap om by die Shopify Admin:
- Klik op die Shopify app-ikoon op jou foon om sy aanmeldbladsy oop te maak
- Klik op Teken aan
- Tik jou e-posadres in of gebruik een van die sosiale aanmeldknoppies
- As u die e-posadres aanmeld, klik Gaan voort met e-pos
- Tik jou wagwoord in of, verkieslik, laai die wagwoord met 'n wagwoordbestuurder
- Klik op die Teken aan knoppie, wat jou direk na die mobiele koppelvlak van die Shopify admin
Hoe om aan te meld Shopify Admin op 'n mobiele toestel
Jy het 'n paar opsies om te oorweeg wanneer jy by jou aanmeld Shopify Admin vanaf 'n mobiele toestel.
Eerstens kan u kies om aan te meld via:
- Die Shopify Apple-app
Or
- Die Shopify Android app
Sodra jy op 'n toepassing besluit het, moet jy dan aanmeld.
Daar is 'n paar maniere om aan te meld:
- Deur jou e-posadres en wagwoord in die toepassing in te tik
- Deur 'n wagwoordbestuurder in die toepassing te gebruik
- Deur jou wagwoord in te tik op Shopify.com in 'n mobiele blaaier
- Deur reguit na jou winkel se Admin-URL te gaan (die naam van jou winkel.myshopify.com/admin)
- Kyk of daar 'n aanmeldknoppie aan die voorkant van jou tema is
Daar is ook die opsie om die sosiale aanmeldopsies te gebruik, soos:
- appel
Ongeag die roete wat jy neem, om aan te meld lyk iets soos die skermkiekie hieronder, waar jy klik Meld In, tik jou e-posadres en wagwoord in of gebruik die sosiale aanmeldings.
Daarna klik jy op die Teken aan knoppie om na die te beweeg Shopify admin
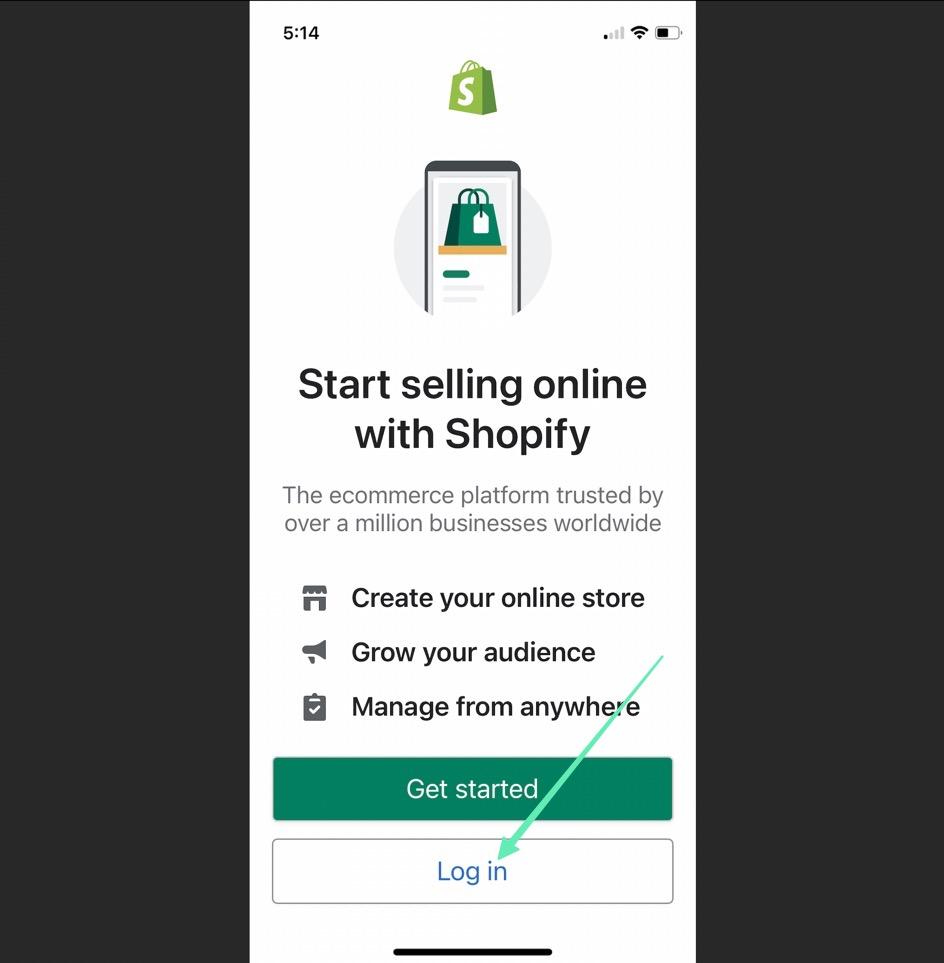
Beskikbare kenmerke op die Shopify Foon
Die gebruik van die Shopify Admin op 'n mobiele toestel beteken 'n kleiner koppelvlak.
Dus, hoewel daar 'n mate van beperking van kenmerke is, is die oorgrote meerderheid noodsaaklike items steeds in die dashboard ingesluit.
Hier is 'n blik op die kenmerke wat u op die selfoon kan verwag Shopify Admin:
Die tuisblad
U sal sien dat die Shopify Admin lyk aansienlik anders as wat op die rekenaarweergawe aangebied word. Jy mag dalk ook dink dat baie van die kenmerke verwyder is.
Die toepassing is ontwerp om rommel op 'n kleiner toestel te minimaliseer, so dit konsolideer die nodige kenmerke en bied slegs onmiddellike toegang tot die belangrikstes vanaf die tuisblad.
Soos u kan sien, is die vier hoofoortjies:
- What is This
- Bestellings
- produkte
- Store
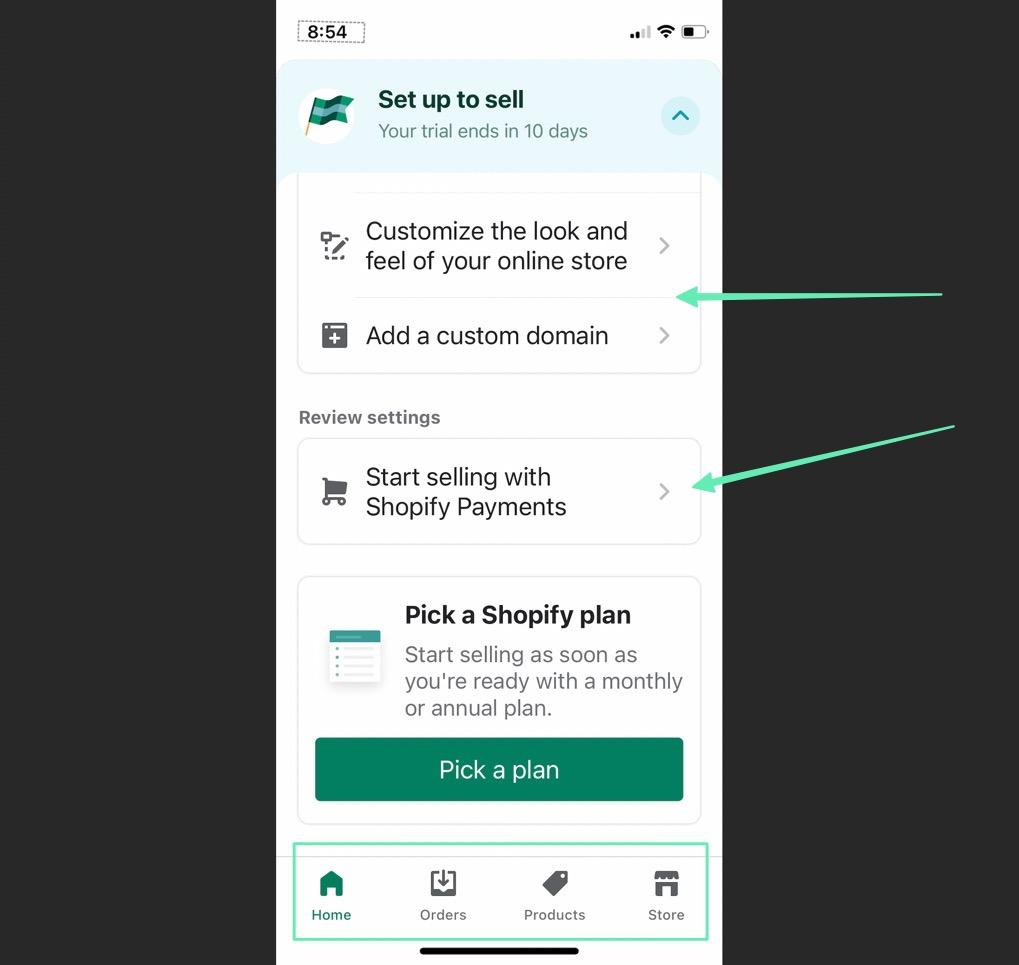
U kan ook vinnige statistieke sien - nadat bestellings ingekom het - op die tuisblad, saam met begingidse, kliëntedienshulpbronne en meer.
Bestellings
Die Bestellings bladsy, aan die begin, onthul een knoppie om Skep bestelling.
Dit is vir die opstel van handmatige bestellings, maar jy sal ook die bestellings wat hier gelys word sien soos hulle deur jou aanlyn winkel en ander verkoopskanale kom.
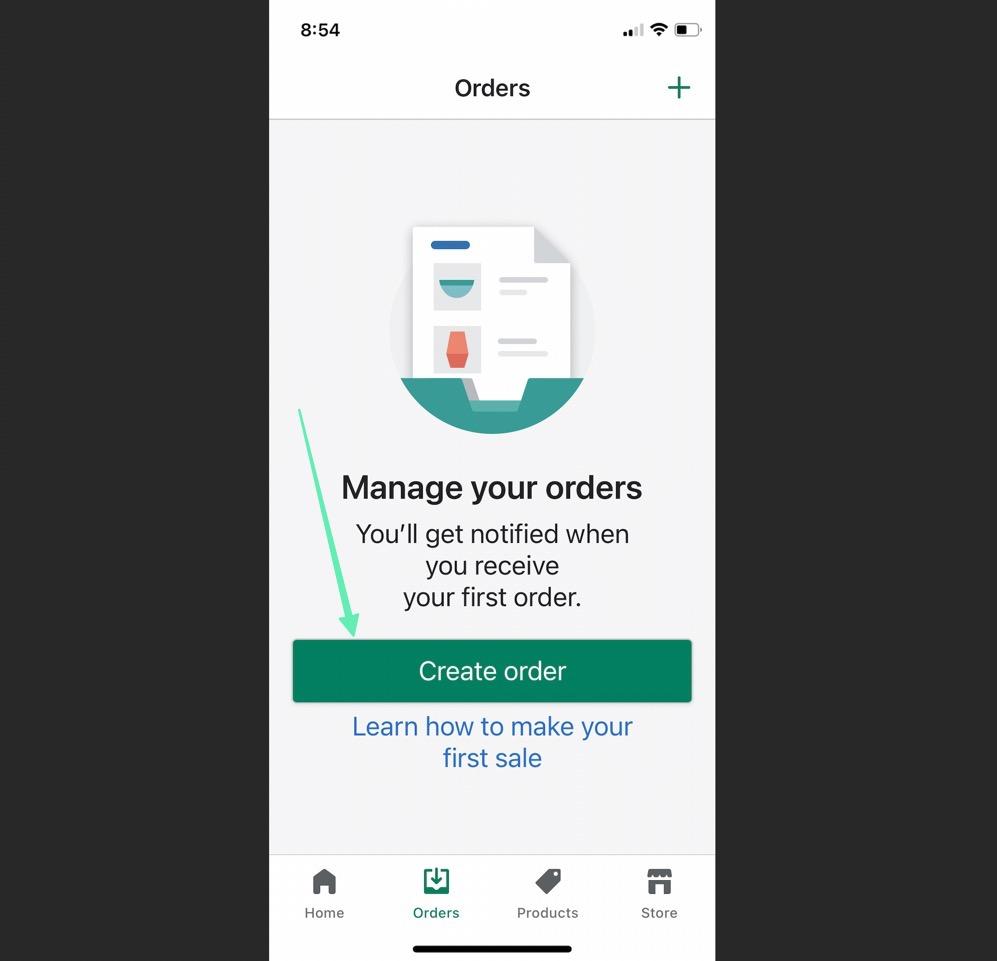
produkte
Die produkte oortjie sal uiteindelik 'n lys produkte vertoon nadat jy dit bygevoeg het.
Wanneer u u winkel begin, is die hoofknoppies om:
- Voeg u produkte by
- Vind produkte om te verkoop
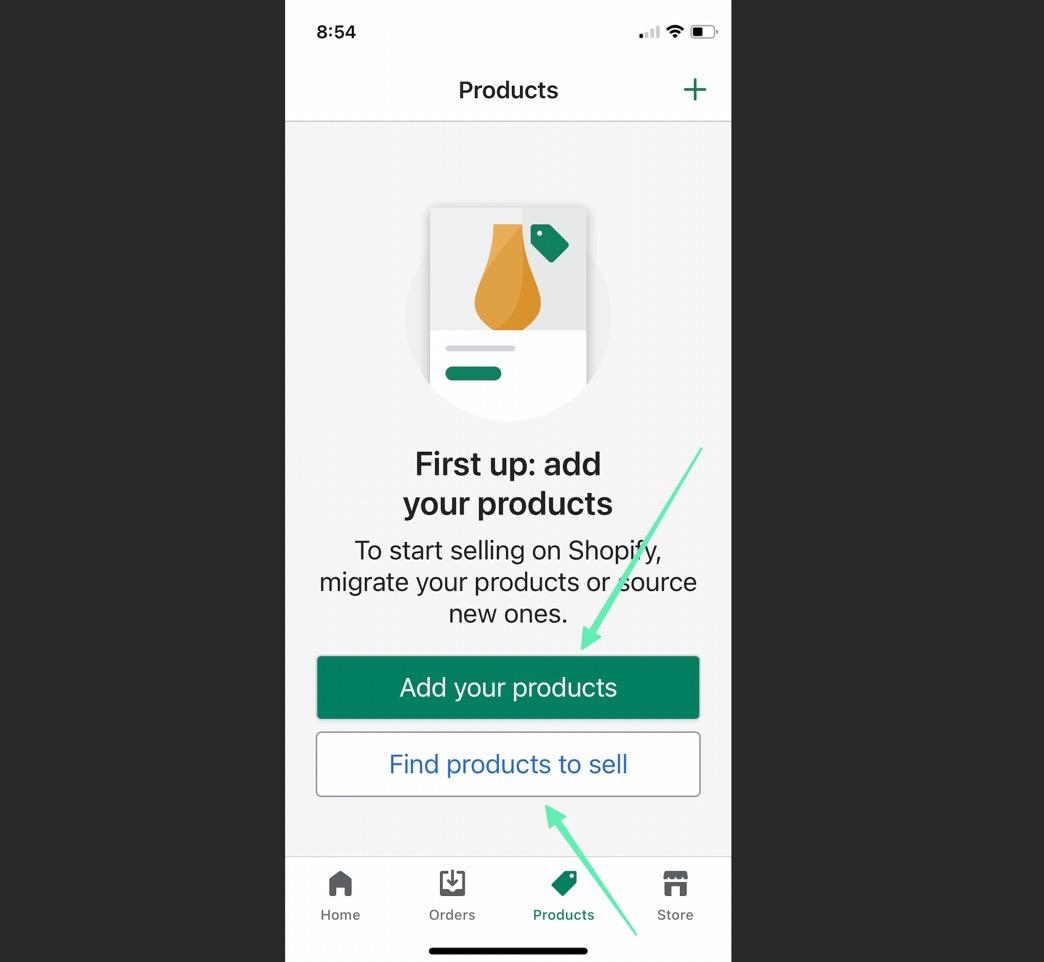
Die Voeg u produkte by bladsy help jou om produkbladsye te bou met beelde, pryse en produkbeskrywings.
Die Soek produkte bladsy is meer om jou met verskaffers te koppel, veral dropshippers.
Store
Die laaste oortjie in die toepassing—met die titel Store-is regtig waar die res van die magtiges Shopify Admin kenmerke is geleë.
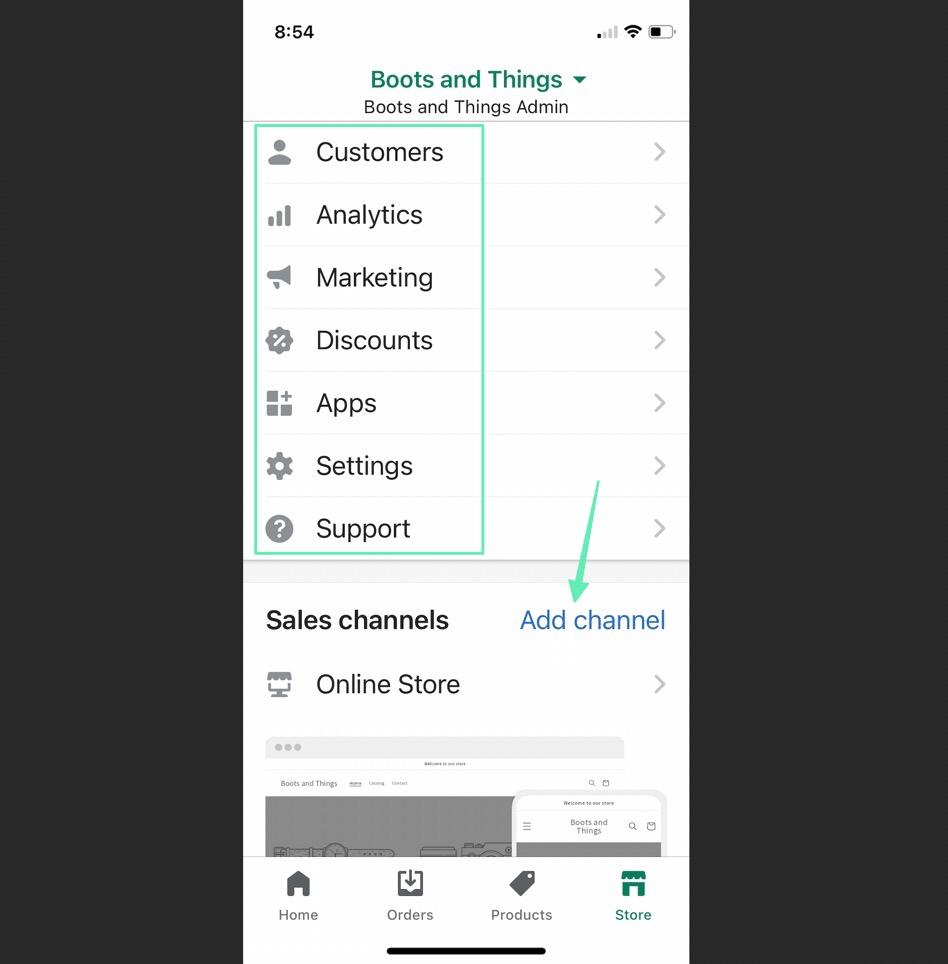
Jy sal oortjies sien om te bestuur en te bekyk:
- Kliënte
- Analytics
- bemarking
- Afslag
- Toepassings (Shopify App Store)
- Stellings
- Ondersteuning
- Verkope kanale
Hulle laat jou selfs die ontwerp van jou winkel direk vanaf die selfoon aanpas Shopify Admin, maak dit 'n taamlik kragtige toepassing op beide die Android- en Apple-weergawes.
Ons opsomming oor hoe om die te vind en te gebruik Shopify admin
Jy kan die Shopify Admin deur 'n paar metodes te gebruik, insluitend die opsie om direk na jou Shopify werf se Admin URL, of deur na te navigeer Shopify.com en klik op die Teken aan knoppie.
Na dit, Shopify bring jou reguit na die Admin-kontroleskerm.
In hierdie artikel het ons gedek:
- Hoe om by die Shopify Admin op 'n rekenaar
- Hoe om by die Shopify Admin op 'n lessenaar
- Beskikbare kenmerke in die Shopify Admin lessenaar weergawe
- Hoe om te vind Shopify Admin op mobiele toestelle
- Hoe om aan te meld Shopify Admin op 'n mobiele toestel
- Beskikbare kenmerke op die mobiele weergawe van Shopify admin
As jy enige verdere vrae het oor hoe om toegang tot die Admin te kry, of as jy gedagtes het oor ander maniere om na die Admin-kontroleskerm te kom, laat weet ons asseblief in die kommentaarafdeling!




Kommentaar Kommentaar